Что такое предотвращение выполнения данных или DEP
Ниже приведены ответы на некоторые распространенные вопросы о предотвращении выполнения данных (DEP), полученные из справки Microsoft.
Какие программы контролируют DEP? DEP автоматически отслеживает основные программы и службы Windows. Вы можете увеличить свою защиту за счет того, что DEP контролирует все программы. Чтобы увеличить защиту DEP, см. Раздел «Изменение параметров предотвращения выполнения данных».
Можно ли снова запустить программу, если DEP ее закрыл? Да, но только если вы оставите DEP включенным для этой программы, чтобы Windows могла продолжать обнаруживать попытки запуска кода из защищенных мест памяти и предотвращать атаки.
Если DEP продолжает закрывать ту же программу, находится ли компьютер под атакой? Если вы используете рекомендуемые параметры безопасности, а ваше антивирусное программное обеспечение не обнаружило угрозы, ваш компьютер, вероятно, не подвергается атаке. В этом случае программа может работать неправильно при включении DEP. Перед заменой настроек DEP проверьте версию DEP, совместимую с программой, или обновление от издателя программного обеспечения.
Как я могу запретить DEP закрывать программу, которой я доверяю? Во-первых, посмотрите, доступна ли DEP-совместимая версия программы, посетив веб-сайт издателя программного обеспечения. Если издатель не выпустил обновленную DEP-совместимую версию программы, вы можете отключить DEP для закрытой программы. Вы сможете использовать эту программу, но она может быть уязвима для атаки, которая может распространяться на ваши другие программы и файлы. Если вы решите отключить DEP для программы, рекомендуется часто проверять обновленную версию программы и после ее обновления снова включить DEP. Чтобы отключить DEP для программы, см. Раздел «Изменение параметров предотвращения выполнения данных».
Что делать, если DEP закрывает программу, входящую в состав Windows, такую как svchost.exe или explorer.exe? Программы svchost.exe и explorer.exe являются частью операционной системы Windows. Если DEP закрывает их или другие службы Windows, причиной могут быть небольшие программы, такие как расширения, которые создаются другими издателями программного обеспечения и которые работают внутри Windows. Если вы недавно установили программу и заметили, что DEP закрывает программы на базе Windows, обратитесь к издателю программного обеспечения, чтобы узнать, есть ли обновленная версия, совместимая с DEP, или попробуйте удалить программу.
Если мои настройки DEP указывают на то, что процессор моего компьютера не поддерживает аппаратный DEP, я все еще защищен? Да. DEP — это программная функция Windows. Некоторые компьютерные процессоры также предоставляют аппаратную DEP под разными именами. Эти процессоры используют аппаратные технологии для предотвращения запуска программ в защищенных ячейках памяти. Если ваш процессор не поддерживает аппаратный DEP, Windows будет использовать программный DEP для защиты вашего компьютера.
Если вы решите защитить все программы, вы все равно можете отключить DEP для отдельных программ. Если вы подозреваете, что программа не запускается правильно при включении DEP, проверьте, не будет ли DEP-совместимая версия программы или обновление издателем программного обеспечения, прежде чем вы измените настройки DEP.
Нажмите, чтобы открыть Систему. Нажмите «Дополнительные параметры системы». Если вам будет предложено ввести пароль администратора или подтверждение, введите пароль или укажите подтверждение. В разделе «Производительность» нажмите «Настройки». Перейдите на вкладку «Предотвращение выполнения данных» и нажмите «Включить DEP» для всех программ и служб, кроме тех, которые я выбираю.
На следующей неделе мы также узнаем о следующем:
- Включение или отключение предотвращения выполнения данных (DEP) в Windows
- Проверка состояния предотвращения выполнения данных (DEP) в Windows
- Включить или отключить предотвращение выполнения данных (DEP) только для Internet Explorer
- Отключение или предотвращение выполнения данных (DEP) для отдельных программ.
Сообщение обновлено и перенесено с WinVistaClub
Похожие сообщения:
- Исправление: Internet Explorer закрыл эту веб-страницу, чтобы защитить ваш компьютер.
- Отключение предотвращения выполнения данных (DEP) для конкретной программы
- Включить, отключить предотвращение выполнения данных (DEP) в Windows 10/8/7
- Проверьте параметры предотвращения выполнения данных (DEP) в Windows 10/8/7
- Включить или отключить предотвращение выполнения данных DEP только для Internet Explorer
Как отключить DEP на Windows 10?
Защиту отключают в случае установленного качественного антивируса, который эффективно справляется со своей работой. В некоторых ситуациях DEP срабатывает ложно, если ей кажется, что программа носит вредоносный характер. Так могут блокироваться игры, приложения и другие утилиты. Функция может спровоцировать появление синего «экрана смерти», например, при аварийном выключении устройства. В подобных случаях юзеры отключают ПВД для всех или конкретных утилит.
Через командную строку
Выключить полностью технологию не удастся, она отвечает за безопасность ПК. Для изменения настроек потребуется строка запроса.
Для выполнения операции нужно следовать инструкции:
- Вызвать меню «Пуск».
- Ввести запрос: «командная».
- Нажать по появившемуся пункту.
Выбрать «Запуск от имени Администратора».
- Подтвердить действие.
- В редакторе набрать: bcdedit.exe/set {current} nx AlwaysOff.
- Нажать Enter.
После выполнения всех пунктов система оповестит об успешном выполнении операции. Пользователю останется закрыть редактор, выключить компьютер, затем заново включить. После этого опция DEP перестанет работать.
Редактирование BCD — файла
Команда BCD используется для редактирования данных конфигурации загрузки Виндовса. Путем внесения изменений в загрузочный файл можно поменять режим работы DEP.
Для редактирования параметров потребуется скачивание дополнительной утилиты Bootice.
Далее потребуется следовать инструкции:
- Запустить утилиту.
- Найти вкладку «Правка».
- Выбрать параметр «BCD текущей системы».
- Нажать на «Простой режим».
- Откроется окно, в котором выбрать «NX».
- Подобрать подходящее значение из списка.
- Нажать на кнопку «Сохранить».
- Закрыть программу.
- Перезапустить компьютер.
В настройках изначально установлен режим «Optln», который обозначает, что для некоторых утилит предотвращение выполнения данных не работает. Остальные значения показывают включение/выключение опции.
Отключение для конкретной программы с помощью настроек системы
Полная остановка работы опции приведет в высокому риску проникновения вирусных ПО. Поэтому способ выборочного отключения станет оптимальным вариантом для софта, работающего в нормальном режиме, при том, что DEP блокирует его.
Для настройки потребуется следовать инструкции:
- Запустить Виндовс 10.
- Вызвать Панель управления.
Откроется меню, где выбрать «Система». Тапнуть по нему.
Выбрать «Дополнительные параметры».
- Кликнуть по вкладке «Дополнительно».
- Найти блок «Быстродействие».
- Нажать на «Параметры».
- Выбрать «Предотвращение выполнения данных».
- Маркер изначально находится на первом пункте.
- Переставить маркер к надписи «Для всех программ и служб, кроме выбранных ниже».
- Нажать «Добавить».
- Указать путь к выбранным утилитам, для которых требуется отключение ПВД.
- Подтвердить действие, нажав «Ok».
Деактивировать защиту получится не для всех программ. Если отключить параметр невозможно, система оповестит об этом. Желательно эту утилиту просканировать установленным антивирусом.
Выключение для отдельного приложения с помощью редактора реестра
Этот способ подразумевает создание списка утилит, которые ПВД будет игнорировать.
Пользователю нужно:
- Нажать одновременно: Win+R.
- Ввести в строку: «regedit».
- Нажать Enter.
- Тапнуть по кнопке «Да», позволив редактору менять параметры.
- Перейти по пути: HKLM\SOFTWARE\Microsoft\WindowsNT\ CurrentVersion\AppCompatFlags\Layers.
Если «Layers» не найден, создать его. Нажать на название предыдущего пункта, выбрать «Создать», после «Раздел». Дать наименование.
В новой папке создать строковый параметр, где именем будет путь к выбранной программе, например, D:\Programs\LinX\LinX.exe.
Щелкнуть дважды по созданному параметру. Ввести в поле значение: DisableNXShowUI.
Запуск вирусных ПО не сработает, если на компьютере будет включена функция DEP. В некоторых ситуациях технология ПВД воспринимает утилиты ошибочно, блокируя их работу. Поэтому пользователи вынуждены отключать данную опцию. Главное, что нужно помнить: отключать DEP по отношению к таким утилитам стоит, если пользователь уверен в их безопасности. В противном случае высока вероятность попадания в систему вируса, который повлечет за собой серьезные проблемы.
Запускаем DEP заново, если что-то пошло не так
Как уже было сказано ранее, DEP представляет собой одно из встроенных в систему антивирусных решений, и его полное отключение является крайне нежелательным. Но помимо ручных изменений на состояние настройки могут повлиять глобальные сбои в системе или мелкие ошибки, приводящие к отключению системы. Как вернуть работоспособность DEP в таких ситуациях?
Рассмотрим несколько универсальных решений
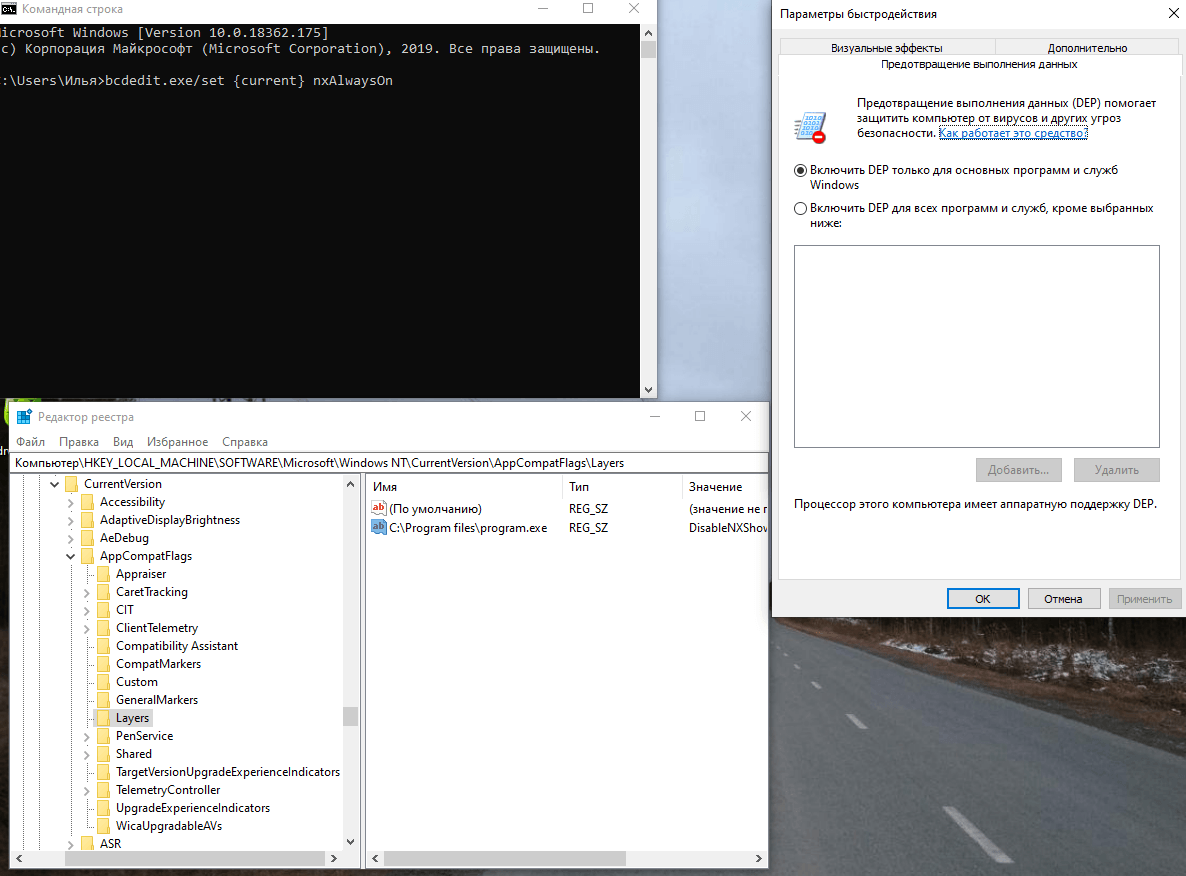
Запустим DEP одним из трёх способов.
Через «Командную строку»/ «Windows PowerShell»
Для восстановления работы DEP хватит буквально одной команды:
- Откроем «Командную строку» любым удобным способом – найдя утилиту через меню «Поиск», либо выбрав соответствующий пункт в списке, выпадающим по нажатию правой кнопки мыши на «Пуск».
- В новом окне вставим команду «bcdedit.exe/set {current} nxAlwaysOn» и нажмём на Enter.
- Закроем окно и перезапустим систему.
Через «Панель управления»
Штатный способ для тех, кто не любит работать с непонятными текстовыми командами. Для повторной активации DEP:
-
- Запустим «Панель управления» любым удобным способом: найдя ее через поиск или введя команду «control» в «Командной строке» или утилите «Выполнить».
- Перейдём в раздел «Система и безопасность», нажав на соответствующую плитку, и затем кликнем на ссылку «Система» в новом меню.
- Обратимся к левой панели и нажмём на ссылку «Дополнительные параметры системы».
- В новом окне обратимся к разделу «Быстродействие» на вкладке «Дополнительно» и нажмём на кнопку «Параметры».
- В окне «Параметры быстродействия» перейдём к вкладке «Предотвращение выполнения данных». Поставим галочку у параметра «Включить DEP для основных программ и служб Windows» либо у «Включить DEP для всех программ и служб, кроме выбранных ниже»в зависимости от наших целей.
- wНажмём на кнопки «ОК» и «Применить», закроем все окна и перезапустим систему.
С помощью «Редактора реестра»
Способ для тех, кто не ищет лёгких путей, либо если другие способы по неясным причинам не срабатывают так, как надо. Для восстановления полноформатной работы DEP:
- Запустим «Редактор реестра» любым удобным способом – найдя эту утилиту через меню «Поиск» или введя команду «regedit» в утилите «Выполнить» или «Командной строке».
- Обратимся к левой панели – здесь представлена файловая система реестра. Перейдём по следующему пути: HKEY_LOCAL_MACHINE \ SOFTWARE \ Microsoft \ Windows NT \ CurrentVersion \ AppCompatFlags \ Layers.
- Удалим все файлы в папке, закроем активные окна и перезапустим систему.
После восстановления мы сможем вернуть нужные ограничения любым из перечисленных выше способов. Но не стоит забывать о проверке системы при появлении ошибок – вероятность заражения не исключается простым отключением сообщения о сбое.
Post Views: 1 060
Как отключить DEP и когда этого делать не стоит
DEP представляет собой небольшую антивирусную надстройку, и ее простое отключение в случае срабатывания является как минимум не самым мудрым решением. Первое, что стоит сделать перед принятием решений о деактивации – убедиться, что срабатывание действительно ложное, и проблема заключается не в вирусном вторжении, а в сбоях диагностики.
Никогда не стоит исключать вероятность вирусной угрозы.
Для этого стоит воспользоваться любым антивирусным пакетом, поддерживающим работу «вне системы». Например, Dr.Web LiveDisk, представляющим собой полноценную систему, загружаемую с внешнего носителя из BIOS. Рекомендуем провести полную проверку компьютера без исключения системных разделов. Только в случае если система действительно не заражена, стоит прибегнуть к отключению DEP.
Чтобы отключить DEP для всех служб и программ
Не рекомендуем прибегать к этому методу, если случаи сбоев являются единичными – лучше перейти к следующему пункту и отключить надстройку для определённых приложений. Не стоит забывать о том, что это всё же какой-никакой, а барьер защиты от вирусов. Если же сбои являются действительно глобальными, то для отключения нужно выполнить буквально несколько шагов.
Полностью отключим службу DEP одной командой.
- Откроем «Командную строку» любым удобным способом, найдя утилиту через меню «Поиск» либо выбрав соответствующий пункт в выпадающем списке, который появляется по нажатию правой кнопки мыши на «Пуск». Альтернативой также будет активация команды «cmd» в утилите «Выполнить».
- В новом окне вставим строчку «bcdedit.exe /set {current} nx AlwaysOff» и нажмём на Enter.
Службы DEP будут полностью отключены на используемой системе. Для повторной активации достаточно использовать команду «bcdedit.exe /set {current} nx AlwaysOn». Не рекомендуем использовать этот способ в случаях, если служба не нарушает работу системы.
Отключение для отдельных программ – настраиваем исключения
Самый оптимальный способ, позволяющий ограничить функционал защиты в спорных ситуациях с отдельными приложениями, не затрагивая всю систему в целом. Для деактивации DEP для некоторых программ можно использовать два схожих подхода. Первый:
Отключим DEP для отдельных приложений, не трогая саму службу.
- Запустим «Панель управления» любым удобным способом: через панель «Пуск», поиск или вводом команды «control» в «Командной строке».
- Перейдём в раздел «Система и безопасность», нажав на соответствующую плитку, и нажмём на ссылку «Система» в новом меню. Другим подходом будет запуск через «Проводник» – откроем главное окно «Этого компьютера», нажмём правой кнопкой мыши на пустом пространстве и выберем пункт «Свойства» в выпадающем списке.
- Вне зависимости от метода запуска мы попадём в меню со свойствами нашей системы. Обратимся к левой панели и нажмём на ссылку «Дополнительные параметры системы».
- В новом окне обратимся к разделу «Быстродействие» на вкладке «Дополнительно» и нажмём на кнопку «Параметры».
- В окне «Параметры быстродействия» перейдём к вкладке «Предотвращение выполнения данных». Поставим галочку у параметра «Включить DEP для всех программ и служб, кроме выбранных ниже».
- Нажмём на кнопку добавить и укажем путь к исполняемым файлам нужных нам приложений – на них обычно ссылаются ярлыки, с которых происходит запуск. После нажмём на кнопки «Применить» и «ОК», затем перезагрузим систему.
Альтернативным решением будет внесение изменений в реестр для конкретных приложений. Для этого:
Вручную укажем путь к программам, которые будут игнорироваться DEP.
- Запустим «Редактор реестра» любым удобным способом – найдя эту утилиту через меню «Поиск», либо введя команду «regedit» в утилите «Выполнить» или «Командной строке».
- Обратимся к левой панели – здесь представлена файловая система реестра. Перейдём по следующему пути: HKEY_LOCAL_MACHINE \ SOFTWARE \ Microsoft \ Windows NT \ CurrentVersion \ AppCompatFlags \ Layers. Если последний раздел по каким-то причинам не существует – создадим его вручную, указав это имя в новой папке.
- В открытой директории создадим строковые параметры, содержащие в своём названии полный путь к исполняемому файлу нужной нам программы, со значением «DisableNXShowUI» – мы можем увидеть пример на скриншоте перед инструкцией. Для каждого приложения потребуется создать отдельный параметр.
Как включить или отключить DEP в Windows 10
Вы можете отключить DEP в Windows 10, чтобы сделать определенные исключения или изменения для некоторых приложения для использования в Windows 10. Это не рекомендуется, но при необходимости единственный способ сделать это в настоящее время – использовать командную строку.
- Для начала выберите Пуск и введите CMD, чтобы открыть меню командной строки. Выберите Запуск от имени администратора, чтобы открыть командную строку с повышенными привилегиями.
- В окне командной строки введите эту команду: BCDEDIT / SET {CURRENT} NX ALWAYSOFF и нажмите Enter. Изменение вступит в силу после перезагрузки компьютера. В некоторых случаях вам может потребоваться изменить настройки BIOS, чтобы отключить DEP с помощью этой команды.
Примечание. Если вы хотите отключить DEP для программы, которой доверяете, сначала проверьте, доступна ли у издателя DEP-совместимая версия или доступны обновления. Если доступна DEP-совместимая версия или обновление, установите их и оставьте DEP активным, чтобы вы могли пользоваться защитой, которую он может дать. В противном случае отключение DEP может сделать вашу систему уязвимой для атаки, которая может распространиться на другие файлы и программы.
- Чтобы снова включить DEP, откройте командную строку с повышенными привилегиями и введите эту команду: BCDEDIT / SET {CURRENT} NX ALWAYSON. Перезагрузите компьютер, чтобы изменения вступили в силу.
Как включить DEP на Windows 10
Выбор способа для обратного включения DEP зависит от того, каким методом вы пользовались, когда отключали опцию. Рассмотрим все варианты.
Через «Командную строку»
Если вы использовали «Командную строку», то есть провели деактивацию сразу для всех утилит, активировать дополнительную защиту DEP через «Панель управления» у вас никак не получится, потому что тот самый раздел «Предотвращение выполнения данных» будет просто отсутствовать в окне. Что в этом случае предпринять?
- Зайдите снова в «Командную строку» через режим администратора, используя подробную инструкцию из раздела «Отключение для всех утилит» этой статьи.
- Вставьте скопированный заранее код bcdedit.exe/set {current} nxAlwaysOn. Как видите, он не сильно изменился: вместо Off мы просто поставили On.Вставьте код bcdedit.exe/set {current} nxAlwaysOn в чёрный редактор и нажмите на Enter
- После этого жмём сразу на Enter, чтобы система начала выполнять команду.
- Перезапустите устройство, чтобы все изменения окончательно вступили в силу. Теперь в окне «Параметры быстродействия» появится нужная вкладка. В ней вы уже сможете настроить работу опции только для основных программ либо деактивировать для каких-то определённых.
Через «Панель управления»
Если вы отключали DEP для отдельных приложений в окне «Параметры быстродействия» и теперь хотите, чтобы функция работала для них снова, сделайте следующее:
- Запустите окно «Параметры быстродействия», используя инструкцию из раздела «Деактивация отдельных приложений» этой статьи.
- Перейдите на большой раздел «Предотвращение выполнения данных». Вы увидите список утилит, для которых вы отключили ранее DEP.
- Выделите левой клавишей мышки утилиту, для которой вы хотите восстановить защиту. После этого щёлкаем по кнопке «Удалить», расположенную под перечнем рядом с кнопкой «Добавить».Выберите программу левой клавишей и нажмите на кнопку «Удалить»
- Повторите процедуру для всех остальных утилит. Если вы не хотите избавляться полностью от перечня приложений, вы можете просто установить круглую отметку слева от первого пункта, который позволяет активировать DEP только для главных утилит и служб Windows. При обратном переключении на второе значения, ваш список снова появится в окне ниже.Если вы хотите сохранить список на будущее, включите первый пункт во вкладке «Предотвращение выполнения данных»
- Теперь кликаем по ОК и перезапускаем обязательно систему, иначе внесённые изменения не вступят в силу.
В «Редакторе реестра»
Если вы создавали параметры для отдельных программ в «Редакторе реестра», процедура активации средства защиты DEP будет выглядеть следующим образом:
- Вызовите уже знакомую вам папку Layers в третьем главном блоке HKEY_LOCAL_MACHINE. Для этого воспользуйтесь инструкцией из раздела «Отключение с помощью «Редактора реестра».
- Найдите записи в перечне, соответствующие приложениям, для которых вы хотите включить DEP. Щёлкните по одной из них правой клавишей мышки и в небольшом сером меню выберите третью опцию «Удалить». Вы также можете выделить её левой клавишей, а затем на клавиатуре нажать на Delete.Кликните по опции «Удалить» в контекстном меню
- Подтвердите очистку, нажав на «Да» в окне с предупреждением.Кликните по «Да», чтоб подтвердить удаление
- Выполните те же шаги для всех остальных ненужных записей реестра и перезагрузите компьютер.
Функция DEP представляет собой «предохранитель» системы от запуска вирусов. В некоторых случаях она может по ошибке принимать безопасные программы, которыми пользуется клиент Windows 10, за вредоносное ПО. Если вы доверяете этим утилитам, поставьте их в качестве исключения в окне «Параметры безопасности» или же в «Редакторе реестра» — опция перестанет работать для них. Вы также вправе выключить функцию полностью через «Командную строку», однако в этом случае вы берете на себя ответственность за безопасность вашего компьютера: если вирусный код попадёт на ваше устройство, он запустится при выключенном DEP.
Смысл технологии DEP заключается в том, что Windows, опираясь на аппаратную поддержку NX (No Execute, для процессоров AMD) или XD (Execute Disabled, для процессоров Intel) предотвращает выполнение исполняемого кода из тех областей памяти, которые помечены как неисполняемые. Если проще: блокирует один из векторов атаки вредоносного ПО.
Однако, для некоторого ПО включенная функция предотвращения выполнения данных может послужить причиной появления ошибок при запуске — встречается это и для прикладных программ, и для игр. Ошибки вида «Инструкция по адресу обратилась к памяти по адресу. Память не может быть read или written» тоже могут иметь своей причиной DEP.
Как отключить DEP в windows
Начиная с ОС windows XP и во всех последующих версиях системы windows, есть такая функция как DEP. Ее можно расшифровать и перевести как «предотвращение выполнения данных». В некоторых случаях, работа данной службы создает определенные помехи и тогда возникает необходимость в ее отключении. Эта процедура не слишком сложная и многие смогут это легко повторить, ну а если отключение не дало желаемого эффекта, то DEP всегда можно снова активировать. Для большей наглядности, в конце статьи можно посмотреть видео, где все подробно показано.
Что такое функция DEP?
Основное предназначение функции DEP, это защита вашей системы от вредоносных приложений и других угроз, которые могут быть опасны для windows. Но не надо думать, что это на подобии антивируса или брандмауэра. Нет, это совсем другая программа, работающая по иному принципу.
Функция DEP способна отмечать различные области оперативной памяти которые не предназначены для использования. Если какая-нибудь программа начнет туда «влезать», то DEP тут же ее принудительно отключит и выдаст соответствующее сообщение об ошибке. Так часто могут работать вирусы или некорректно работающие приложения, в следствии чего предотвращается работа потенциально опасных для системы программ и служб.
Обычно, если с DEP не наблюдается проблем в системе, лучше вообще не трогать эти настройки. Но в некоторых случаях, встроенная утилита может создавать помехи в работе вполне нормальных программ, которые не несут никакой угрозы. В таких случаях приходится прибегать к отключению этой функции.
Как отключить DEP в windows?
Ну что же, приступим к делу. Откройте меню «Пуск» и в поисковом поле введите «cmd» (без кавычек). Появится список найденных файлов, в самом верху будет одноименная программа. Но не спешите ее запускать, ведь мы должны работать через учетную запись администратора. Поэтому, сделайте по ней клик правой кнопкой мышки и нажмите на «Запуск от имени администратора».
При этом, если находитесь в системе с учетной записи простого пользователя, то вам придется дополнительно ввести пароль для входа через учетную запись администратора, если он установлен.
После этих действий откроется окошко командной строки. Скопируйте в него данную команду и нажмите клавишу «Enter»: bcdedit.exe /set {current} nx AlwaysOff
В окне должно появиться сообщение об успешном завершении операции, как показано на рисунке ниже.
Чтобы все изменения начали работать, выполните перезагрузку компьютера. Вот так мы полностью выполнили отключение DEP для абсолютно всех приложений, служб и программ. Это действие применяется в любом случае, даже если работа этой функции никак не поддерживается на аппаратном уровне.
Выключаем DEP только для отдельного приложения
Есть и такой способ. Чтобы это сделать, откройте панель управления и перейдите в раздел «Система». В левой части окна, на панели, нажмите на ссылку «Дополнительных параметров системы».
На самой первой вкладке «Дополнительно» там, где раздел «Быстродействие», делаем клик по кнопке «Параметров».
В следующем окошке открываем вкладку «Предотвращение выполнения данных». Видим такую картинку.
При стандартных настройках, эта функция будет работать исключительно с основными программами и службами. Но если переместить переключатель на пункт ниже, туда где написано «Включить для всех программ и служб», у нас появится возможность выбрать и добавить к списку программы, с которыми DEP не будет работать. Просто выбираете в списке программу или нажимаете «Добавить» и через окно проводника найдите исполняемый файл программы и выбираете его.
Но есть одна особенность, 64 разрядные приложения не будут добавляться к данному списку. И далеко не все программы могут поддерживать работу без функции предотвращения выполнения данных. Это нужно учитывать и в таких случаях будет появляться ошибка.
В случае отключения службы через командную строку, рекомендуем убедится в том, что она включена для работы только с основными программами. Если она включена для всех приложений и служб, то разумно сначала переключиться на работу только для основных служб и выполнить перезагрузку компьютера. Вполне возможно, что этого будет достаточно, для решения проблемы и использование командной строки не потребуется.
Как включить DEP?
Чтобы снова запустить работу данной функции, откройте командную строку (cmd) с правами администратора, скопируйте туда и выполните вот такую команду:
bcdedit.exe /set {current} nx OptIn
После этого сделайте перезагрузку компьютера и DEP будет работать, как и прежде. Напоследок, для большей наглядности, предлагаем вам взглянуть на видео, где все подробно показано:






























