Дополнительные сведения
Чтобы освободить дополнительное место на диске в системе, выполните следующие действия.
-
Нажмите кнопку Пуск, а затем в текстовом поле Поиск программ и файлов введите Очистка диска.
-
Щелкните значок Очистка диска и запустите средство очистки диска, чтобы определить, какие файлы можно удалить в зависимости от конфигурации.
Дополнительные способы экономии места на системном томе:
- Переместите файл подкачки в другой том в системе.
- Отключите режим гибернации в системе.
- Используйте параметр выделенный файл дампа для записи файлов дампа памяти на другом томе в системе.
- Разгрузите каталоги профилей пользователей и программных файлов в другой том в системе.
- Отключите точки восстановления системы при установке клиента.
- Очистите все временные каталоги и папки с помощью мастера очистки диска (cleanmgr.exe).
- Удалите неиспользуемые приложения или служебные программы из установки.
Дополнительные сведения о папке WinSxS см. в следующих разделах:
- Диске
- Общие рекомендации по подготовке дисков для роста WinSXS
Дополнительные сведения о требованиях к системе для дисков см. в следующих разделах:
- Установка Windows Server 2008 и Windows Server 2008 R2
- Требования к системе Windows 7
Примечание.
-
При установке продукта с помощью установщика Windows в папке Кэш установщика Windows (%windir%\Installer) хранится небольшая версия исходного файла данных .msi. Со временем эта папка может увеличиться. При каждой дополнительной установке обновлений для установленных продуктов, таких как исправления, накопительные обновления или установки пакетов обновления, также сохраняется соответствующий MSP-файл или .msi файл в кэше установщика Windows. Со временем эта папка может увеличиться. Мы не поддерживаем и не рекомендуем удалять файлы в этой папке или заменять их файлами с другого компьютера. Любое обновление приложения зависит от сведений, доступных в файлах, хранящихся в этой папке. Без этих сведений обновления не могут выполнять установку правильно.
-
Папка %windir%\softwaredistribution\downloads используется клиентский компонент Центра обновления Windows для хранения скачанных обновлений. Как правило, вам не нужно управлять этой папкой, так как она управляется Windows. Типичный размер этой папки определяется несколькими факторами, такими как версия операционной системы, доступные в то время обновления и т. д. Таким образом, трудно обеспечить типичное ожидание размера. Если эта папка использует много места на диске, сначала установите все доступные обновления для системы, а затем перезагрузите компьютер. Чтобы устранить эту проблему, если размер по-прежнему остается большим, выполните следующие действия.
- В командной строке с повышенными привилегиями выполните команду .
- Удалите содержимое папки %windir%\softwaredistribution\downloads .
- В командной строке с повышенными привилегиями выполните команду:
Как очистить от мусора Windows 10
Первым делом не забываем о создании точки восстановления.
Мало ли что может случиться. А вдруг во время очистки свет вырубиться.
Нам необходимо очистить:
- Рабочий стол
- Системный диск (обычно это диск С:\\)
- Память
- Папки Temp
Посмотрим сколько свободного пространства на системном диске до очистки.
Уборка рабочего стола виндовс 10
Начнем уборку с рабочего стола. Убираем все большие файлы и папки. Лучше все это перенести на другой жесткий диск, а сюда вывести только их ярлыки.
Очищаем системный диск от мусора
На системном диске необходимо иметь как минимум 15% свободного места для временных файлов и загрузки обновлений.
Открываем поиск (значок в виде лупы рядом с кнопкой «Пуск») и вводим «очистка диска» (без кавычек).
Выбираем из списка пункт «Очистка диска».
Выбираем системный диск (в моем случае это диск «Windows 10 Pro (C:)», и жмем кнопку «ОК».
В открывшемся окне жмем кнопку «Очистить системные файлы».
Появится небольшое окошко. Это идет оценка объема места.
Потом откроется окно очистки диска, но уже со списком системных файлов, которые можно удалить.
В открывшемся списке выбираем пункты:
- Очистка обновлений Windows
- Загруженные файлы программ (если они есть)
- Временные файлы Интернета
- Корзина
- Временные файлы
- Эскизы
И ниже жмем кнопку «ОК». После очистки может потребоваться перезагрузка системы.
Очищаем Память устройства
Жмем на кнопку «Пуск». Слева над кнопкой пуска жмем на кнопку «Параметры».
Откроется окно «Параметры». Жмем на блок — «Система».
Находим слева кнопку «Память» и жмем её.
Справа в самом верху включаем контроль памяти. А ниже, под анализом можно нажать ссылку «Показать больше категорий».
Настраиваем автоматическую очистку Windows 10 в фоновом режиме
В Windows 10 очистку системы можно автоматизировать. Для этого в опции «Память» (-Параметры – Система – Память) устанавливаем переключатель функции контроля памяти в положение «Вкл.».
Чуть ниже переключателя жмем на ссылку «Настроить контроль памяти или запустить его».
В следующем окне настраиваем:
Контроль памяти
В опции «Запуск контроля памяти» имеется 4 варианта:
- «Когда остается мало места на диске» (установлено по-умолчанию)
- «Ежедневно»
- «Каждую неделю»
- «Каждый месяц»
Выбираете свой вариант.
Временные файлы
Здесь мы настраиваем периодичность удаления файлов из папки «Загрузки» и «Корзины».
Устанавливаем флажок напротив записи «Удалять временные файлы, не используемые в моих приложениях».
Удаление можно настроить с такой периодичностью:
«Удалять файлы из корзины, если они находятся там более чем:»
- «30 дней» (установлено по-умолчанию)
- «Никогда»
- «1 день»
- «14 дней»
- «60 дней»
«Удалить файлы из папки «Загрузки», если они не использовались более чем:»
- «Никогда» (установлено по-умолчанию)
- «1 день»
- «14 дней»
- «30 дней»
- «60 дней»
Здесь же внизу имеется кнопка «Очистить сейчас». Нажав на эту кнопку, вы можете очистить обе эти папки сию минуту.
Возвращаемся в окно «Память». Находим информацию «Временные файлы» и жмем по ней левой кнопкой мыши.
Откроется новое окно, в котором будет показана информация о всех временных файлах системы. Здесь можно указать папки, из которых можно удалить временные файлы. После этого жмем вверху кнопку «Удалить файлы».
Очищаем папки Temp вручную
Открываем папку «Этот компьютер» (Win + E) и идем по следующему пути:
C:\Windows\Temp
Открываем папку Temp и удаляем все её содержимое.
После этого находим еще одну папку Temp:
C:\Users (Пользователи)\имя_пользователя\AppData\Local\Temp
И так же удаляем все её содержимое.
Как включить отображение скрытых папок
Это можно сделать прямо в папке «Пользователи». Вверху окна имеется небольшое меню. Находим в нем меню «Сервис». Открываем его и выбираем пункт «Параметры папок».
В открывшемся окне переходим на вкладку «Вид». В самом низу дополнительных параметров находим пункт «Показывать скрытые файлы, папки и диски» и активируем его (устанавливаем на него переключатель). После этого жмем кнопку «Применить» и «ОК».
В крайнем случае для этих целей можно воспользоваться небольшой бесплатной утилитой под названием ATF Cleaner.
К сожалению, пока ни одна операционная система не может удалить ошибочные записи в реестре. Для того, чтобы в системном реестре после удаления не скапливались фрагменты программы и игр, лучше пользоваться специализированными программами типа IObit Uninstaller.
Вот то, что у нас было и что стало.
Удачи!
Процесс для Windows 7
В «Семерке» разработчики не позаботились о необходимости очистки директории WinSxS, но можно инсталлировать в ПК особое приложение, аналогичное утилите используемой в «Восьмерке».
Для инсталляции приложения необходимо сделать следующее:
- открыть «Панель управления»;
- далее войти в закладку «Центр обновления Windows»;
- потом кликнуть «Поиск обновлений» и дождаться окончания процесса;
- нажать на раздел, показывающий перечень необязательных обновлений;
- найти обновление KB2852386 от 11.2013 г. и установить его;
- теперь компьютер обладает новой программой «Очистка диска».
По аналогии с алгоритмом действий в Виндовс 8 можно почистить папку WinSxS.
Как уменьшить размер папки WinSxS с помощью командной строки
Если вы хотите очистить папку WinSxS с помощью командной строки, вам придется использовать инструмент обслуживания образов развертывания (DISM) в двухэтапном процессе. Сначала нужно определить фактический размер папки на диске, а затем вам нужно выполнить команду, чтобы удалить файлы, которые занимают место.
Проверка размера папки WinSxS
Чтобы определить фактический размер папки WinSxS, выполните следующие действия:
- Откройте командную строку.
- Введите следующую команду, чтобы определить размер папки WinSxS, и нажмите Enter :
Посмотрите фактический размер хранилища компонентов, чтобы узнать, сколько места занимает папка WinSxS.
Обратите внимание на пункт «Рекомендуется очистка хранилища компонентов», чтобы определить, нужна ли очистка.
Выполнив эти шаги, вы сможете определить фактический размер папки Windows Side by Side и рекомендуется ли её очистка.
Кроме того, команда вернет другую полезную информацию, например, сколько компонентов используется совместно с Windows 10, а также размер резервных копий и отключенных функций, а также время последнего использования инструмента очистки.
Очистка папки WinSxS
Чтобы уменьшить размер папки WinSxS с помощью командной строки, выполните следующие действия.
- Откройте командную строку.
- Введите следующую команду, чтобы очистить папку WinSxS, и нажмите Enter :
После того, как вы выполните эти шаги, будет запущена команда для удаления этих компонентов, занимающих место на жестком диске. Однако, после очистки WinSxS вы не сможете откатиться к предыдущей сборке.
Если вы хотите определить, сколько места вы освободили с помощью командной строки, вы можете повторно запустить команду, чтобы проанализировать папку и сравнить значения «Фактический размер хранилища компонентов» с предыдущим результатом.
КСТАТИ
В Windows 7 одноимённое средство очистки старые обновления не затрагивает. По умолчанию. Чтобы удалять ненужные обновления в этой версии при помощи cleanmgr.exe, необходимо обновление KB 2852386.
Всё бы ничего, да не всё так просто. Кроме описанных функций, папка WinSxS настоящий склад жёстких символьных (символических) ссылок, которые являются указателями на файлы, принимая на себя все их функции. Это значит, что ссылка и сам файл могут иметь разные названия и располагаться в разных директориях одного тома, указывая при этом на один и тот же объект. А файловые менеджеры всех мастей отображают большой размер папки WinSxS именно с учётом таких жёстких ссылок, которые лежат в этой директории. Настоящий размер папки WinSxS можно узнать, например, с помощью небольшой программки DU (Disk Usage) от Sysinternals. Кроме того, проверить размер хранилища системных компонентов можно при помощи команды DISM:
Dism.exe /Online /Cleanup-Image /AnalyzeComponentStore
Нередко на форумах вопрос о ручной очистке папки повторяется. Поддержу тех, у кого хватает ума оградить пользователей от стирания содержимого WinSxS простым выделением и клавишей Delete. Часто такие действия заканчиваются повреждением системного образа, хотя иногда (даже редко) такое удаление и «прокатывает». Но даже если так и произошло, такой метод высвобождения пространства крайне не рекомендуется. Основными способами очистки WinSxS можно назвать:
- сжатие папки через NTFS-компрессию
- удаление старых версий компонентов из их хранилища (оставшихся версий после установки обновлений)
- удаление нетребуемых компонентов системы.
Применяя все три варианта сразу в порядке, описанном ниже, можно добиться неплохих результатов по высвобождению дискового пространства. И, если вы обладатель Windows 10, начните с команды в консоли от имени администратора:
Dism.exe /Online /Cleanup-Image /StartComponentCleanup
С этим справляется и cleanmgr.exe, также запущенная от имени администратора. Кстати говоря, в Планировщике задач Windows 10 предусмотрена операция, аналогичная DISM. Она затирает устаревшие обновления сроком старше 30 дней. Ищите задачу с именем StartComponentCleanup в разделе ~\Microsoft\Windows\Servicing.
Как еще уменьшить размер winsxs в windows 7/10
Но даже будучи отключёнными, они всё равно находятся на диске, располагаясь как раз в папке WinSxS. Удалив их, можно высвободить на диске немного дополнительного места. Для этого опять будем использовать консольную утилиту Dism. Запускаем от имени администратора командную строку и выполняем для начала такую команду:
Dism.exe /Online /English /Get-Features /Format:Table
Тут же в консоли будет выведен список компонентов с указанием их статуса. Disabled означает отключено, Enabled указывает, что компонент задействован. Чтобы удалить ненужный, выполните такую команду:
Dism.exe /Online /Disable-Feature /featurename:NAME /Remove
Здесь Name – это имя компонента, взятое из полученного выше списка.
Если утилита попросит выполнить перезагрузку, вводим Y, жмём ввод и перезагружаемся. Компонент будет удалён. Способ надёжный, эффективный, а самое главное безопасный.
И последнее. Злоупотреблять очисткой папки WinSxS не следует. Если её размер не превышает 10 Гб, то с ревизией можно не спешить, да и полученные 2-3 Гб погоды не сделают. Если вам уж так не хватает на системном разделе места, лучше расширить том и не доводить диск до критического заполнения файлами.
Правильный процесс освобождения памяти диска
Средство Windows, которым потребуется воспользоваться, чтобы правильно удалить некоторое содержимое папки, имеет наименование «DISM».
Для запуска этого приложения выполнить действия:
- через «Пуск» войти в строку поиска и набрать «CMD», далее кликнуть «Ввод»;
- в отобразившемся меню будет представлен перечень файлов, в котором надо найти «DISM»;
- в контекстном меню этого файла кликнуть на «Запуск от имени Администратора»;
- далее ввести «Dism.exe /online /cleanup-image /AnalyzeComponentStore»;
- в отобразившемся окне за пунктом «Component Store information» посмотреть на цифру в Гб – она показывает, сколько памяти занимает вся папка, а в самом конце указывается количество файлов, которые допускается безопасно удалить (они уже заменены на новые).
- вновь открыть командную строку и набрать «cleanmgr», далее кликнуть «Ввод»;
- после этого запустится приложение;
- далее следует убрать отметки со всех пунктов оставив только «Очистка обновлений Windows» и нажать на «Ок»;
- дождаться окончания процедуры и перезагрузить компьютер;
- после запуска компьютера можно проанализировать количество освобожденного дискового пространства.
Такое выполнение действий не приведет к полному удалению каталога WinSxS. Исчезнут лишь устаревшие данные, поэтому можно предположить, что очистится лишь небольшое количество памяти на жестком диске. Это зависит от того, насколько давно установлена ОС на компьютере.
Кратко об этой папке
Эта директория с резервными файлами ОС. Поэтому после каждой процедуры обновления ее размер увеличивается. Находится она на C:Windowswinsxs и является системной. Благодаря ей можно удалить обновления и выполнить откат системы при возникновении проблем с Windows. В этой директории хранятся все данные об операционной системе и если ее удалить, то вероятнее всего система больше загружаться не будет.
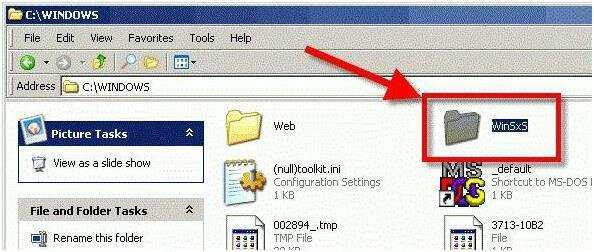 С вопросом удаления разобрались, теперь перейдем к задаче, возможна ли безопасная очистка папки WinSxS с целью уменьшения ее размеров и количества памяти, занимаемой на дисковом пространстве компьютера.
С вопросом удаления разобрались, теперь перейдем к задаче, возможна ли безопасная очистка папки WinSxS с целью уменьшения ее размеров и количества памяти, занимаемой на дисковом пространстве компьютера.
Очистка папки WinSxS в Windows 10
В Windows 10 в папке WinSxS хранятся не только резервные копии системных компонентов и обновлений, но и другие важные данные операционной системы, поэтому очищать папку без особой необходимости не рекомендуется. Этим способом можно пользоваться в операционных системах Windows 8.1 и Windows 8.
Запустите командную строку от имени администратора.
В окне интерпретатора командной строки велите команду, которая выполняет анализ хранилища системных компонентов, а после ввода команды нажмите на «Enter»:
Dism /online /cleanup-image /AnalyzeComponentStore
После завершения анализа, в окне командной строки отобразится информация о состоянии хранилища: файлы совместимые с Windows и файлы, которые можно удалить (резервные копии и отключенные компоненты, кэш и временные данные) из операционной системы.
Для запуска очистки WinSxS в Windows 10 введите команду:
Dism /online /cleanup-image /StartComponentCleanup
Запуск данной команды с дополнительным ключом «/ResetBase» удаляет устаревшие версии компонентов:
Dism /online /Cleanup-Image /StartComponentCleanup /ResetBase
После успешного завершения операции, перезагрузите компьютер.
Очистка с помощью командной строки
Удаление файлов и очистка папки по алгоритму, приведенному ниже, для компьютера безопасны. Они не нанесут существенного вреда. Так в этом случае удаляются лишь ненужные резервные копии, но не системные файлы для загрузки.
- Зайдите в систему под именем Администратора компьютера;
- Запустите функцию Выполнить – нужно зажать на клавиатуре кнопки Win+R одновременно;
- Откроется небольшое окошко Выполнить, оснащенное полем ввода;
- Пропишите в нем комбинацию msconfig;
- Нажмите Ввод на клавиатуре или Выполнить в окошке со строкой ввода:
- В Виндовс 10 можно нажать на кнопку Пуск и прописать фразу Командная строка, в результате откроется то же самое окно;
- Откроется окно с черным фоном, это окно Командной строки;
<Рис. 1 Командная строка>
- В поле ввода введите комбинацию Dism.exe /online /cleanup-image /AnalyzeComponentStore;
- Нажмите Ввод;
- Команда запускает анализ хранилища данных, то есть того каталога, который вы хотите очистить;
- На черном фоне появится уведомление о том, что хранилище нуждается в очистке (происходит такое всегда);
- Пропишите в поле ввода комбинацию exe /online /cleanup-image /StartComponentCleanup;
- Нажмите на кнопку Ввод на клавиатуре;
- Теперь запустилась система автоматической очистки желаемого хранилища от всех ненужных резервных файлов, при этом все необходимые загрузочные данные сохраняются;
- Как только процесс будет завершен, система уведомит об этом.
<Рис. 2 Очистка завершена>
Теперь можно выйти из приложения Командная строка и перезагрузить компьютер. Проверьте содержимое папки. Теперь ее «вес» должен быть гораздо ниже, так как все возможные ненужные файлы удалились.
Интересно характерной особенностью этого подхода является то, что таким способом нельзя пользоваться слишком часто. В противном случае она может немного увеличиться в «весе» в том случае, если резервных копий обновлений в ней нет. То есть проводить очистку нужно только тогда, когда содержимое каталога очень значительно (объем содержимого в пределах 7 Гб считается нормальным и не оказывает негативного воздействия на работу системы).
Очистка с помощью утилиты
Очистка этого каталога в этой версии операционной системы имеет некоторые особенности. Для того чтобы произвести ее, необходимо установить обновление KB2852386. Оно не является обязательным, потому отсутствует у многих пользователей, но именно оно добавляет необходимую функцию к утилите для очистки диска.
Очистка WinSxS в Windows
Перед тем как приступить к процессу удаления содержимого папки WinSxS, следует предупредить, что стирать можно лишь некоторые данные, а не всю папку целиком. Именно поэтому для удаления лишней информации из WinSxS необходимо использовать специальные инструменты Windows, которые отличаются, в зависимости от версий операционной системы.
Важно: Ни в коем случае не старайтесь удалять папку WinSxS целиком, предварительно заполучив разрешение на ее изменение от TrustedInstaller. Если при загрузке Windows не обнаружит на компьютере папку WinSxS, операционная система рискует не заработать
Как очистить WinSxS в Windows 10
На операционной системе Windows 10 удаление файлов из папки WinSxS должно происходить максимально осторожно, поскольку, как отмечалось выше, некоторые из них могут понадобиться для сброса системы в исходное состояние. Исходя из этого, следует определить, какие именно файлы можно удалить из WinSxS, а какие лучше не трогать
В Windows 10 для этих задач имеется специальный инструмент, который позволяет удалить лишние резервные копии из папки, но при этом не тронуть файлы восстановления системы до исходного состояния.
Очистка WinSxS в Windows 10 проводится следующим образом:
- Вызовите командную строку от имени администратора;
- Далее пропишите в ней команду: Dism.exe /online /cleanup-image /AnalyzeComponentStore и нажмите кнопку Enter. После этого операционная система Windows 10 начнет анализировать папку WinSxS на предмет наличия файлов, которые можно удалить;
- По окончанию анализа в командной строке будет обозначена рекомендация от Windows – необходимо очистить хранилище компонентов или нет;
- Если очистка от лишних данных рекомендуется, пропишите команду Dism.exe /online /cleanup-image /StartComponentCleanup и нажмите кнопку Enter. Данная команда запустит автоматический процесс очистки папки WinSxS в Windows 10 от лишних резервных копий.
Обратите внимание: на операционной системе Windows 10 рекомендует проводить очистку WinSxS, когда размер папки приближается к 10 гигабайтам или превышает данное значение. Если папка занимает 5 гигабайт или меньше, в некоторых случаях выполнение команды по ее очистке может привести, наоборот, к увеличению ее объема
Как очистить WinSxS в Windows 8 и Windows 8.1
В плане удаления файлов из папки WinSxS, операционная система Windows 8 наиболее «дружелюбна» к пользователям. В ней можно удалить лишние копии восстановления с помощью способа, описанного выше для Windows 10, но также в ней предусмотрена специальная программа для очистки системного диска.
Чтобы удалить лишние файлы из папки WinSxS в Windows 8 и Windows 8.1, необходимо:
- Вызвать меню поиска и найти программу, которая называется «Очистка диска»;
- Далее в ней выбрать пункт «Очистить системные файлы»;
- После этого отметьте среди файлов, доступных к удалению, пункт «Очистка обновлений Windows» и нажмите на кнопку «ОК».
Данный способ удаления лишних резервных файлов из папки WinSxS наиболее удобный, и его можно выполнять при любом объеме лишней информации для восстановления Windows и не беспокоиться, что будут удалены важные элементы.
Как очистить WinSxS в Windows 7
Операционная система Windows 7 «из коробки» не предусматривает возможность удаления лишней информации из папки WinSxS. При этом она позволяет установить на компьютер специальную программу, идентичную той, что используется для очистки временных файлов в Windows 8 по умолчанию. Установка приложения проводится автоматически, но пользователю необходимо для этого дать соответствующую команду.
Чтобы установить средство для очистки WinSxS в Windows 7, следует:
- Запустить «Панель управления», и в ней перейти на вкладку «Центр обновления Windows»;
- Далее в левой области папки необходимо нажать на кнопку «Поиск обновлений» и подождать пока операционная система обратится к серверам Microsoft для проверки количества доступных обновлений Windows 7;
- Через некоторое время список доступных обновлений загрузится и отобразится в основной области «Центра обновлений Windows». После этого кликните на пункт, указывающий на количество необязательных обновлений;
- Среди доступных изменений необходимо отыскать обновление от октября 2013 года, которое имеет порядковый номер KB2852386 – его потребуется установить;
- После установки обновления перезагрузите компьютер, и в Windows 7 появится программа «Очистка диска».
Когда программа «Очистка диска» установлена, остается ей воспользоваться для удаления лишних файлов из папки WinSxS. Выше, в пункте о рассмотрении процесса очистки компьютера на операционной системе Windows 8, было рассказано, как пользоваться данной утилитой.
Что хранится в папке WinSxS
Если вы хотите более подробно узнать, что хранится именно в вашей папке WinSxS, то это можно сделать при помощи командной строки. Для этого откройте командную строку с правами администратора и выполните следующую команду (только для Windows 10 и Windows 8):
Dism.exe /Online /Cleanup-Image /AnalyzeComponentStore
После недолгого ожидания данная команда выдаст вам подробную информацию о содержимом WinSxS.
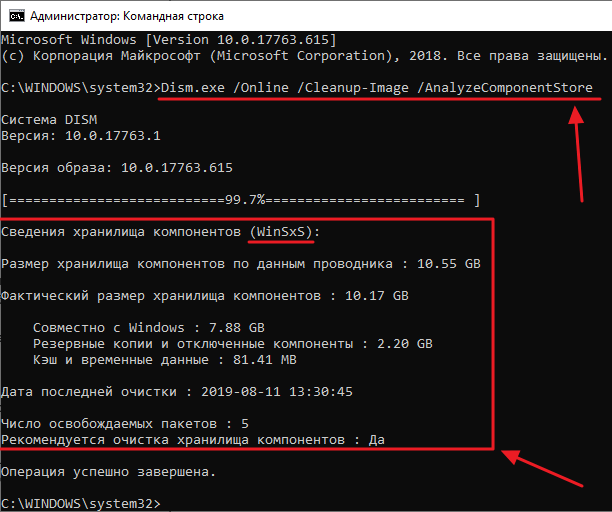
Здесь будут указаны следующие данные:
- Размер хранилища компонентов, по данным проводника – общий размер WinSxS, без учета файлов, которые являются жесткими ссылками.
- Фактический размер хранилища компонентов – размер WinSxS с учетом жестких ссылок, но без учета ссылок на папку Windows.
Совместно с Windows – основные файлы, являются необходимыми для работы операционной системы и не подлежат удалению.
- Резервные копии и отключенные компоненты – файлы, которые остались после установки обновлений и хранятся на случай необходимости в откате. Эти файлы можно удалить при очистке.
- Кэш и временные файлы – файлы, которые необходимы для ускорения системы обслуживания Window, не являются критическими и могут быть удален при очистке.
Дата последней очистки хранилища – информация о последней очистке папки WinSxS.
Число освобождаемых пакетов – файлы, которые были обновлены службой Windows Update и могут быть удалены в процессе очистки.
Рекомендуется очистка хранилища компонентов – рекомендация о необходимости очистки папки WinSxS.
Как можно заметить большая часть файлов является необходимой для работы операционной системы Windows 10 и не могут быть удалены.
Настройки по требованию или удаление компонентов
Такая “функция” появилась в новой версии Windows, позволяя удалять бинарные файлы неиспользуемых системных возможностей. И она доступна только из DISM или с помощью командлета DISM в PowerShell. Кроме того, нужно помнить, что команда DISM не способна анализировать пакеты зависимостей, как это происходило в предыдущей версии с похожей возможностью. В общем, после удаления пакета с использованием только DISM будет удалено только указанное. А остальные зависимые пакеты останутся. Полный список настроек и функций в образе Windows можно посмотреть запустив в консоли команду:
DISM.exe /Online /English /Get-Features /Format:Table
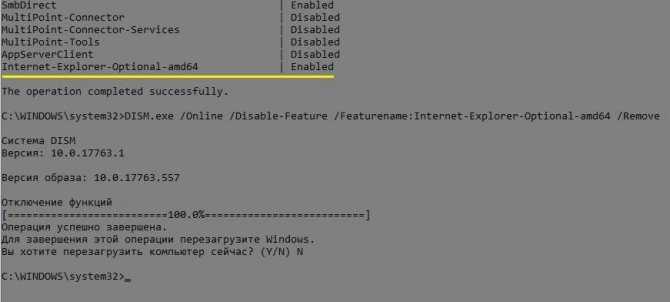
К примеру, мы не собираемся использовать неизменно появляющийся во всех версиях Windows давно почти бесполезныйInternet Explorer. Его можно убрать из списка функций и возможностей, т.е. из именно из папки WinSxS, с помощью вот этой команды: DISM.exe /Online /Disable-Feature /Featurename:Internet-Explorer-Optional-amd64 /Remove
Теперь в списке доступных функций системы статус этой службы изменится на Отключён (Disabled). Однако это именно тот случай, когда пользователь должен быть уверен в своих действиях. Напропалую отключать все Enabled-функции не следует по понятным причинам.
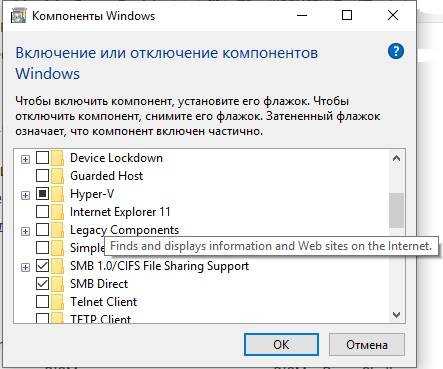
Task Scheduler
The StartComponentCleanup task automatically cleans up components when the system isn’t in use. When run automatically, the task will wait at least 30 days after an updated component has been installed before uninstalling the previous versions of the component.
If you choose to run this task, the task will have a 1 hour timeout and may not completely clean up all files.
Run the StartComponentCleanup task in Task Scheduler to clean up and compress components
-
If Task Scheduler is not open, start the Task Scheduler. For more information, see Start Task Scheduler.
-
Expand the console tree and navigate to Task Scheduler Library\Microsoft\Windows\Servicing\StartComponentCleanup.
-
Under Selected Item, click Run
Note
The StartComponentCleanup task can also be started from the command line.
Очистка winsxs
Таким образом, смысл производить очистку папки WinSxS имеется только в двух случаях. Либо папка WinSxS действительно приняла «угрожающие» размеры, что более характерно для седьмой версии Windows, либо вы настолько дорожите каждым гигабайтом, что готовы рискнуть работоспособностью вашей системы. Существует несколько способов очистки каталога WinSxS. Самый простой, но не самый эффективный способ заключается в использовании системной утилиты cleanmgr, также известной как «Очистка диска». Чтобы запустить ее, в окошке «Выполнить» введите команду cleanmgr и нажмите ввод. Узнаете?
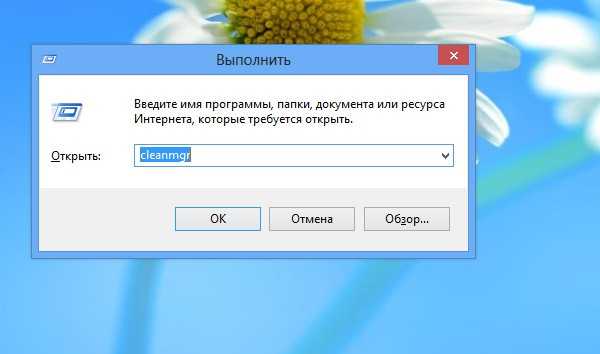

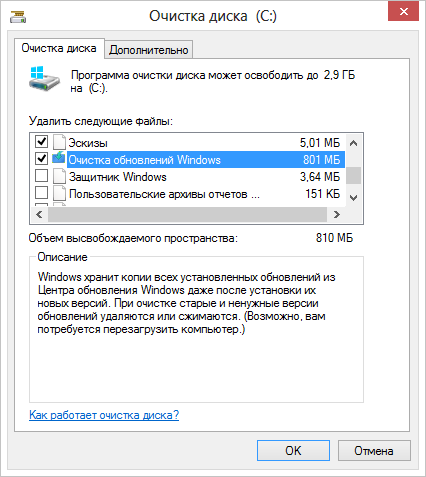
Как очистить хранилище компонентов (папка WinSxS) в Windows 10
Один часто задаваемый вопрос: можно ли удалить папку WinSxS, чтобы восстановить место на диске?
Удалить ее нельзя, однако есть способы уменьшить размер папки WinSxS.
Хранилище компонентов (папка WinSxS) содержит все компоненты, составляющие Windows, чтобы вы могли управлять своей системой. Эти компоненты сохраняются для отката любых проблемных изменений или для восстановления поврежденного файла.
Папка WinSxS находится в папке Windows, например, «C: \ Windows \ WinSxS». Это место для файлов хранилища компонентов Windows. Хранилище компонентов Windows используется для поддержки функций, необходимых для настройки и обновления Windows. Вот несколько примеров использования файлов хранилища компонентов Windows:
Использование Центра обновления Windows для установки новых версий компонентов. Это обеспечивает безопасность и актуальность систем.
Включение или отключение функций Windows.
Добавление ролей или функций с помощью диспетчера сервера.
Перемещение систем между различными версиями Windows.
Восстановление системы после повреждения или сбоя загрузки
Удаление проблемных обновлений
Запуск программ с использованием параллельных сборок
Windows 10 и Windows Server 2016 автоматически уменьшают размер WinSxS с помощью методов, аналогичных тем, которые описаны в этом руководстве, однако эти методы также включают внутренние процессы, такие как удаление и удаление пакетов с компонентами, которые были заменены другими компонентами на более новые версии. Предыдущие версии некоторых компонентов хранятся в системе в течение определенного периода времени, что позволяет при необходимости выполнить откат. Через некоторое время эти компоненты удаляются из установки.
В Windows 10 и Windows Server 2016 у вас есть несколько способов запустить очистку хранилища компонентов, которые используют комбинацию удаления пакетов и сжатия компонентов для очистки папки WinSxS.
Из этого туториала вы узнаете, как очистить хранилище компонентов (папка WinSxS), чтобы уменьшить его размер в Windows 10.
Как сжатие повлияет на работу папки WinSxS и системы в целом?
Windows работает со сжатыми файлами в так называемом прозрачном режиме (режиме передачи данных). Но на сжатие/декомпрессию данных всегда требуется время. А это пользователь иногда замечает: далеко не у всех из нас под капотом прицеплен «модерновый камень». Но, кстати, в случае с функцией сжатия иметь мощный процессор гораздо более эффективнее, чем быстрый жёсткий диск — в некоторых случая я лично отмечал даже прирост скорости в работе именно со сжатыми файлами
Так что пользователи нестарых моделей компьютеров замедление работы не ощутят, а вот обладателям «старичков» функцию сжатия следует использовать осторожно по отношению к любым сжатым файлам и папкам






























