11. Перенос временных файлов на другой диск
Этот совет: вредный, снижает скорость установки и работы программ
Система и программы создают временные файлы в процессе работы. Простейший пример – установка программы. Посмотрите на картинку и скажите, что сейчас происходит!
Установщик Firefox распаковывает содержимое пакета во временную папку, а потом запускает установку программы оттуда. Другими словами, сначала осуществляется запись на диск, а потом чтение распакованных файлов и их запись в другую папку.
Этот вопрос также относится и к случаю, когда программа пользуется временными файлами в процессе своей работы.
Контролировать размер временных папок проще всего их очисткой по расписанию. Таким образом, к совету о переносе временных файлов стоит прислушаться разве что при наличии программ, имеющих тенденцию к регулярной записи десятков гигабайт файлов во временную папку.
Дефрагментация и оптимизация
Для SSD накопителей Windows используются те же алгоритмы оптимизации, которые применяются для HDD. Исключение составляет дефрагментация, точнее – ее отсутствие. Вместо этого для твердотельных накопителей активируется «ТРИМ».
Принцип работы функции: она размечает секторы диска, подготовленные к очистке, и дефрагментирует их. Стандартно файлы, удаленные пользователем из системы, не очищаются с накопителя.
Чтобы узнать, активированы ли оптимизирующие опции, нужно:
- Запустить командную строку от имени администратора. Это можно сделать с помощью меню «Выполнить» путем ввода cmd.exe или через комбинацию клавиш Win+X и выбора нужного пункта из списка.
- В строке ввести запрос: fsutil behavior query disabledeletenotify. В результате отобразятся несколько цифр (по 1 для каждого установленного диска или раздела). «0» – означает, что TRIM выключена, а «1» – включена.
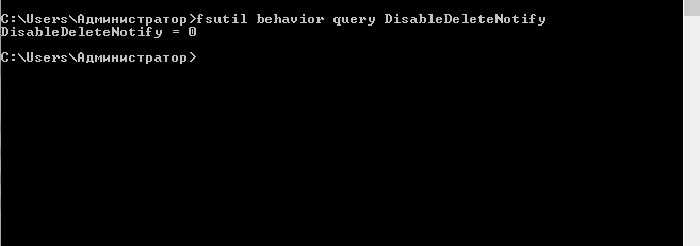 Включение TRIM.
Включение TRIM.
Если опция не настроена, то ее нужно активировать.
Это можно сделать следующим образом:
- зайти в «Компьютер»;
- правой кнопкой мыши нажать на нужный раздел и выбрать «Свойства»;
- в открывшемся окне перейти в раздел «Сервис» и нажать кнопку «Оптимизировать»;
- в новом окне выбрать ССД и включить для него TRIM:
- после выполнения команды установить периодичность автоматического дефрагментирования.
Включить TRIM можно через проинициализированную программу настройки SSD от его производителя. Там же можно создать задачу в планировщике для автоисполнения команды.
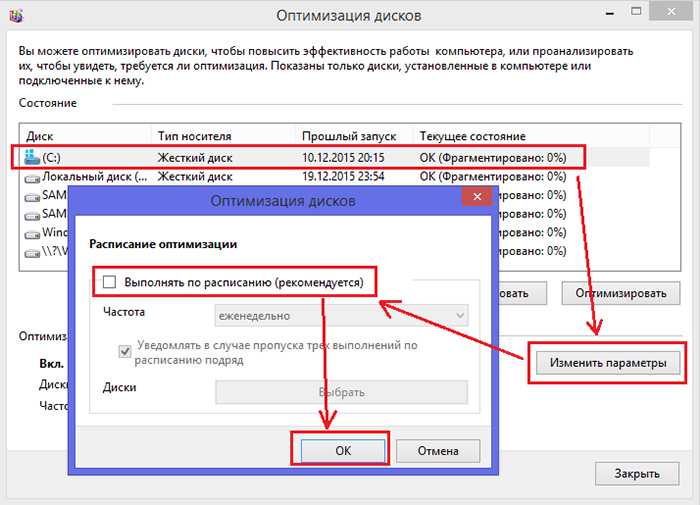 Устанавливаем периодичность дефрагментирования.
Устанавливаем периодичность дефрагментирования.
Ограничьте запись на SSD. Или не стоит.
Пожалуй, самый спорный момент, и сегодня, в 2020, я не могу быть столь категоричен, как при первоначальной подготовке этого материала 5 с лишним лет назад. По сути, SSD приобретается для увеличения скорости работы и самых различных операций, а потому перемещение временных файлов, файла подкачки, отключение служб индексирования и подобные вещи, хотя и действительно снизят износ SSD, но, одновременно, уменьшат и пользу от него.
С учетом того, что сегодняшние твердотельные накопители в общем-то сравнительно живучие, я бы, пожалуй, не стал принудительно отключать системные файлы и функции, переносить служебные файлы с SSD на HDD. За исключением одной ситуации: если у вас самый дешевый диск на 60-128 Гб от неизвестного китайского производителя с очень малым ресурсом записи TBW (таких в последнее время становится все больше, несмотря на общее увеличение срока службы для популярных марок).
Можно ли хранить большие файлы на SSD?
В большинстве случаев пользователи используют SSD для операционной системы и приложений.
Программа, запущенная с твердотельного накопителя будет работать быстрее, чем с HDD, а ОС быстрее загружаться.
Для хранения пользовательских файлов лучше использовать обычный HDD, работающий параллельно. Почему?
Во-первых, потому что емкость твердотельного диска зачастую невелика, а во-вторых стоимость SSD диска равна цене в разы более объемного HDD. Первый ускоряет загрузку и работу операционной системы и всех программ, да и по объему подходит только для них. Но не всегда есть возможность установить HDD (в ультрабуках).
ПОСМОТРЕТЬ ВИДЕО
В этом случае рекомендуется приобрести внешний hdd. Он лучше подходит для хранения фильмов, музыки и других больших файлов. На самом деле, ничего плохого с ним не произойдет, если хранить на нем большие файлы, но пока объемы таких дисков малы, а стоимость велика, лучше использовать их там, где они демонстрируют уверенный прирост производительности.
Отключаем дефрагментацию твердотельных дисков
Упоминаемое мероприятие применимо исключительно при хранении данных на HDD, что обусловлено конструктивными особенностями таких накопителей. Работа с данными на жёстких дисках выполняется посредством перемещения головки, которая считывает или же, наоборот, записывает информацию. Процесс записи может быть неравномерен, то есть несколько файлов одной структуры или вовсе части одного файла, если тот довольно объёмен, могут быть записаны на разных кластерах накопителя. Это вынуждает диск часто перемещать головку, водя ей по разным секторам при чтении, что, в свою очередь, создаёт ощутимую задержку при выводе информации. Для того чтобы нивелировать надобность механически перемещать головку, была придумана дефрагментация, которая реструктурирует данные, помещая их на один кластер или же как можно ближе друг к другу в физическом выражении. Но твердотельным дискам не нужна дефрагментация, поскольку в них отсутствуют механические части, а взаимодействие с данными идёт без посредников, одинаково заполняя «равноудалённые» друг от друга ячейки памяти.

Способ 1: SSD Mini Tweaker
Данная программа поможет быстро и без лишних кликов отключить дефрагментацию, для этого:
Так вы оперативно и полностью отключили дефрагментацию SSD с помощью SSD Mini Tweaker.
Способ 2: Отключение системным способом
Новые операционные системы, хотя «семёрку» уже такой можно назвать лишь по доброй памяти, прекрасно знают о специфике SSD, не применяя к ним автоматическую дефрагментацию. Но если вы хотите убедиться или вручную настроить дефрагментацию иных дисков, руководствуйтесь следующей инструкцией:
- Кликните по кнопке «Пуск» и введите в строку поиска «Дефрагментация диска», после чего откройте найденную программу, щёлкнув по одноимённому значку.
- Как видите, у твердотельных накопителей относительно дефрагментирования будет высвечиваться приписка «Никогда не запускать». При этом вы можете нажать «Настроить расписание…», чтобы перейти в углублённое меню и убедиться в этом.
- Кликните по «Выбрать диски».
- Заметьте, что среди доступных для включения в расписание дисков нет разделов, располагающихся на SSD. Но если вы хотите перестраховаться и отменить потенциальную дефрагментацию для вновь подключаемых твердотельных накопителей, снимите галочку с параметра «Автоматически фрагментировать новые диски», хотя Windows и не должна запускать этот процесс в случае подсоединения SSD.
- Дополнительно вы можете снять галочку с опции «Выполнять по расписанию», чтобы полностью отключить автоматическую дефрагментацию и сделать её программно невозможной, после чего нажмите «ОК», сохранив изменения.
В рамках текущей статьи мы рассмотрели два метода отключения дефрагментации SSD в Windows 7. Вы можете полностью деактивировать её с помощью сторонней программы либо, идя по второму пути, увидите, что операционная система не дефрагментирует твердотельные накопители автоматически (хотя у вас остаётся возможность сделать эту вручную, чего мы не рекомендуем) и сможете отключить дополнительные параметры данного процесса для полной его блокировки.
Дефрагментация
Дефрагментация — очень полезная функция для жестких дисков, и настолько же вредная для ССД. Суть процесса заключается в том, что все фрагметированные файлы собираются воедино в смежных секторах диска. Когда происходит установка, удаление, копирование или изменение какого-либо файла, он разбивается на отдельные части, которые могут быть «разбросаны» по всему носителю. Это нормальный процесс.
Высокая степень фрагментации изрядно замедляет работу HDD. Считывающей головке приходится тратить время для переходов с одного сектора на другой, чтобы собрать файл воедино. Во время дефрагментации вся информация перезаписывается так, чтобы составные части всех файлов находились по соседству друг с другом. Для жестких дисков этот процесс очень полезен.
Однако, данное утверждение не справедливо для SSD. Твердотельный диск прекрасно работает с фрагментированными файлами практически без потери скорости. Но, как было неоднократно указано выше, он чувствителен к многократной перезаписи данных. Если вы будете регулярно перезаписывать содержимое ССД, вы очень быстро «износите» его, не получив от этого никакой выгоды.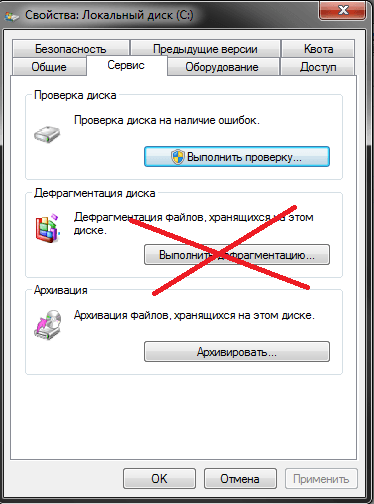
По умолчанию Windows 10 отключает автоматическую дефрагментацию для всех SSD (не только для системного). Это правильно, и нет необходимости что-либо менять. Также категорически не рекомендуется выполнять дефрагментацию твердотельного накопителя вручную.
Рекомендуем проверить: отключена ли дефрагментация в вашей ОС. Windows может автоматически выполнять дефрагментацию в моменты низкой пользовательской активности. Отключение этого режима, например, в 8-ой версии делается таким образом:
- Нажмите кнопку Win + R (или щелкните правой кнопкой мыши на кнопке «Пуск», выбрав пункт «Выполнить») и введите команду
- В открывшемся окне выберите ваш твердотельный накопитель, нажмите на Изменить параметры, отключите галочку «Выполнять по расписанию (рекомендуется)», а затем давите на OK.
Настройки Windows 10 для SSD накопителей по умолчанию
Windows 10 по умолчанию настроена на максимальную производительность для твердотельных дисков (с точки зрения Microsoft, которая близка точке зрения производителей SSD), при этом она определяет их автоматически (без запуска WinSAT) и применяет соответствующие настройки, каким-либо образом инициировать это не требуется.
А теперь по пунктам о том, как именно Windows 10 оптимизирует работу SSD при их обнаружении.
- Отключает дефрагментацию (об этом будет далее).
- Отключает функцию ReadyBoot.
- Использует Superfetch/Prefetch — функция, которая изменилась со времен Windows 7 и не требует отключения для SSD в Windows 10.
- Оптимизирует питание твердотельного накопителя.
- Функция TRIM по умолчанию включена для SSD.
Что осталось неизменным в настройках по умолчанию и вызывает разногласия в части необходимости настройки при работе с SSD: индексирование файлов, защита системы (точки восстановления и история файлов), кэширование записей для SSD и очистка буфера кэша записей, об этом — после интересной информации об автоматической дефрагментации.
Настройка Windows 10 под SSD
Если все вышеописанные пункты настроены, приступайте к оптимизации Windows 10 на компьютере с твердотельным накопителем.
Отключение функций
При использовании на ПК твердотельного накопителя отключите некоторые функции Windows 10, которые помогают при работе с HDD-диском. Ниже подробно написано, как это сделать в несколько шагов.
Индексация файлов
Индексация предназначена для ускорения работы ОС. Она обеспечивает быстрый доступ к нужным файлам. Но SSD диск имеет большую скорость обмена информации с системой, а частые перезаписи быстро выведут его из строя. Поэтому индексацию файлов лучше отключить.
Этот компьютер → нажмите ПКМ на SSD диск → меню Свойства → удалите галочку с пункта «Разрешить индексирование файлов на этом диске в дополнение к свойствам файла».
Служба поиска
Юзеры редко используют службу поиска, которая отдельно создает индекс файлов для их быстрого нахождения, поэтому ее лучше отключить.
Панель управления → Система и безопасность → Администрирование → Службы → ПКМ на службе Windows Search → Свойства → Тип запуска → Отключить.
Гибернация
Гибернация сохраняет образ рабочей ОС при выключении компьютера. Он записывается на внутренний накопитель. Это увеличивает последующую скорость загрузки Windows 10. В случае с SSD диском гибернация не нужна, потому что скорость загрузки системы высокая, а частая перезапись информации негативно сказывается на сроке службы накопителя.
В командной строке (как с ней работать, вы можете прочитать в статье «Как вызвать и использовать командную строку в Windows 10«), запущенной от имени Администратора, введите команду: powercfg -h off.
Prefetch и SuperFetch
Функции Prefetch ускоряет включение часто используемого ПО, а SuperFetch предугадывает, какую программу вы собираетесь запустить. В обоих случаях ОС заранее загружает информацию в память. При использовании SSD отключите их.
- Запустите редактор реестра (окно «Выполнить» – regedit).
- HKEY_LOCAL_MACHINE → SYSTEM → CurrentControlSet → Control → Session Manager → Memory Management → PrefetchParameters.
- Параметры «EnablePrefetcher» и «EnableSuperfetch» переведите в положение 0.
Дефрагментация
Дефрагментация увеличивает скорость работы HDD диска, упорядочивая расположение кластеров информации друг за другом. У твердотельного накопителя скорость доступа ко всем ячейкам памяти одинаковая. Для него дефрагментация не актуальна, поэтому отключите ее.
- В окне «Выполнить» введите «дефрагментация» → запустите утилиту.
- Оптимизация дисков → блок Оптимизация по расписанию → Изменить параметры → снимите галочку с пункта «Выполнять по расписанию (рекомендуется)».
Автоматическая оптимизация утилитой SSD Mini Tweaker
Портативная бесплатная утилита SSD Mini Tweaker оптимизирует работу Windows 10 под твердотельный накопитель. Поскольку она создана сторонними лицами, вы используете ее на свой страх и риск.
Скачайте и запустите программу. В открывшемся окне выберите пункты, которые считаете нужными, и нажмите «Применить изменения».
Общие принципы оптимизации работы SSD в Windows
До этого момента речь в основном шла об относительной бесполезности ручных настроек SSD в Windows 10. Однако есть некоторые нюансы, в равной степени применимые ко всем маркам твердотельных накопителей и версиям ОС:
Для улучшения характеристик и срока службы SSD полезно иметь на нем около 10-15 процентов свободного места. Связано это с особенностями хранения информации на твердотельных накопителях. Все утилиты производителей (Samsung, Intel, OCZ и др.) для настройки SSD имеют опцию выделения этого места «Over Provisioning». При использовании функции, на диске создается скрытый пустой раздел, который как раз и обеспечивает наличие свободного пространства в нужном количестве.
Убедитесь, что ваш SSD работает в режиме AHCI. В режиме IDE часть функций, влияющих на производительность и срок службы не работают.
- Не критично, но: при установке SSD на ПК рекомендуется подключать его к портам SATA 3 6 Гб/сек, не использующих сторонних чипов. На многих материнских платах присутствуют SATA-порты чипсета (Intel или AMD) и дополнительные порты на сторонних контроллерах. Подключать лучше к первым. Информацию о том, какие из портов являются «родными» можно найти в документах к материнской плате, по нумерации (подписи на плате) они являются первыми и обычно отличаются по цвету.
- Иногда заглядывайте на сайт производителя вашего накопителя или используйте фирменную программу для проверки обновления прошивки SSD. В некоторых случаях новые прошивки заметно (в лучшую сторону) сказываются на работе накопителя.
Пожалуй, пока все. Общий итог статьи: ничего делать с твердотельным накопителем в Windows 10 в общем-то не нужно без явной на то необходимости.
Отключение гибернации
Еще один способ, который позволяет оптимизировать операционную систему под работу на SSD – отключение режима гибернации ОС.
Гибернация – это отдельный вид спящего режима ОС, который позволяет сохранить элементы в оперативной памяти ПК – они записываются в специальный файл и после выхода из гибернации система снова считывает все сохранённые операции во временную память.
Чтобы компьютер смог перейти в такой режим, ОС на системном диске должен быть достаточно объемный файл под названием hiberfil.sys.
Сразу после выхода из гибернации этот файл-процесс удаляется.
Постоянное создание и удаление файла израсходует резервы твердотельного накопителя, поэтому данную функцию лучше отключить.
Следуйте инструкции, чтобы деактивировать гибернацию на вашем устройстве:
Запустите командную строчку от имени администратора системы (нажмите правой кнопкой манипулятора на кнопке «Пуск» и выберите указанный на рисунке пункт);
Вызов командной строчки
В открывшейся консоли введите команду powercfg –H off и выполните ее, нажав на клавишу Энтер;
Выполнение команды для отключения создания файла гибернации
Заметьте! Если после попытки выполнить команду появляется ошибка, возможно, у вас нет прав на выполнение данного действия – вы запустили строку не от имени администратора. Закройте окно и запустите командную строчку еще раз, повторив все вышеуказанные действия.
Как отключить автоматическую дефрагментацию для твердотельных дисков?
Тут же можно решить отключить задание ScheduledDefrag или деактивировать автоматическое обслуживание. Но как оказалось, такой подход не принесет много пользы. Первый случай просто перекроет возможность отправки команд TRIM и дефрагментации обычных дисков, а второй остановит все другие задачи обслуживания.
Если попытаться изменить само задание ScheduledDefrag, то так же можно натолкнуться на определенные проблемы. Когда запустится оптимизатор, начнется проверка запланированного задания:
SSD
Если выбрать сохранение настроенных параметров, то утилита просто не станет запускаться. А если выбрать другой вариант, то все вернется к стандартным настройкам.
Как оказалось, решение следует искать несколько в ином направлении. Чтобы разобраться с нашей задачей, достаточно выполнить два простых шага.
Шаг первый – отключаем автоматическое обслуживание для SSD
Нам потребуется запустить оптимизатор дисков, для этого введите dfrgui на начальном экране.
1) Сделайте клик по кнопке «Изменить параметры»;
2) Теперь необходимо открыть список с дисками, найти SSD и поснимать возле них флажки.

Шаг второй – создаем новое задание
Этот шаг выглядит немного необычно, но немного ниже вы поймете, что к чему.
- Сделайте клик правой кнопкой по заданию ScheduledDefrag и выполните его экспорт с новым именем TRIM-SSD;
- Теперь откройте этот файл блокнотом и выполните корректировку его описания и замените некоторые команды.
- Сохраните этот файл и импортируйте его назад в планировщик.
Теперь это задание будет работать как автоматическое обслуживание, выполняя исключительно TRIM команды.
Иногда автоматическое обслуживание может быть в отключенном состоянии. Это не рекомендуется. Чтобы его включить, откройте задание в разделе «Тригеры» и укажите для него подходящую частоту запуска, в удобное для вас время.
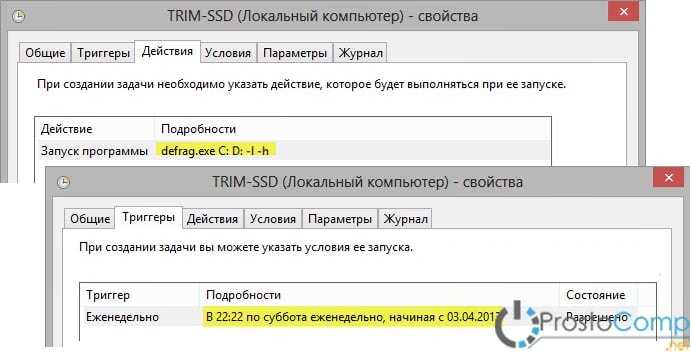
Настраиваем SSD под Windows 10
Чтобы твердотельный накопитель прослужил вам максимально долго, имеется несколько способов его оптимизации. Данные советы актуальны для системного диска. Если вы используете SSD для хранения файлов, то большинство вариантов по оптимизации вам не понадобятся.
Способ 1: Отключение гибернации
При гибернации (режиме глубокого сна) информация, которая содержится в оперативной памяти, преобразуется в специальный файл на компьютере, а после отключается питание. Данный режим полезен тем, что пользователь может через некоторое время вернутся и продолжить работу дальше с теми же файлами и программами. Частое использование режима гибернации негативно влияет на SSD диск, ведь использование глубокого сна приводит к частой перезаписи, а она в свою очередь тратит циклы перезаписи диска. Надобность в гибернации отпадает еще и потому, что система на SSD запускается довольно быстро.
- Чтобы отключить функцию, нужно зайти в «Командную строку». Для этого найдите значок с лупой на панели задач и в поисковом поле впишите «cmd».
- Запустите приложение от имени администратора, выбрав соответствующую опцию в контекстном меню.
-
Введите в консоли команду:
- Выполните клавишей Enter.
Способ 2: Настройка временного хранилища
Операционная система Виндовс всегда сохраняет служебную информацию в специальную папку. Данная функция необходима, но она тоже влияет на цикл перезаписи. Если у вас есть жесткий диск, то нужно перенести директорию «Temp» на него.
-
Если у вас прикреплён значок «Компьютер» в меню «Пуск», то нажмите на него правой клавишей мыши и перейдите в «Свойства».
Или найдите «Панель управления» и перейдите по пути «Система и безопасность» — «Система».
- Найдите пункт «Дополнительные параметры системы».
- В первом разделе найдите кнопку, указанную на скриншоте.
- Выделите один из двух параметров.
- В поле «Значение переменной» напишите желаемое расположение.
- Проделайте то же самое с другим параметром и сохраните изменения.
Способ 3: Настройка файла подкачки
Когда на компьютере недостаточно оперативной памяти, система создаёт на диске файл подкачки, в котором хранится вся необходимая информация, а после попадает в RAM. Одним из самых лучших решений является установка дополнительных планок оперативной памяти, если есть такова возможность, ведь регулярная перезапись изнашивает ССД.
- Перейдите по пути «Панель управления» — «Система и безопасность» — «Система» — «Дополнительные параметры системы».
- В первой вкладке найдите «Быстродействие» и зайдите в настройки.
- Перейдите в дополнительные параметры и выберите «Изменить».
- Отключаем первую галочку и редактируем настройки по своему усмотрению.
- Вы можете указать диск для создания файла подкачки, а также его размер, или вовсе отключить данную функцию.
Способ 4: Отключение дефрагментации
Дефрагментация необходима для HDD дисков, ведь она увеличивает скорость их работы за счёт записи основных частей файлов рядом друг с другом. Так записывающая головка не будет долго переходить в поиске нужной части. А вот для твердотельных дисков дефрагментация бесполезна и даже вредна, так как уменьшает срок их службы. Виндовс 10 автоматически отключает данную функцию для SSD.
Способ 5: Отключение индексации
Индексация полезна, когда вам нужно найти что-то. Если вы не храните на своём твердотельном диске никакой полезной информации, то индексацию лучше отключить.
- Перейдите в «Проводник» через ярлык «Мой компьютер».
- Найдите свой ССД диск и в контекстном меню перейдите к «Свойства».
- Уберите галочку с «Разрешить индексировать» и примените настройки.
Вот такие основные способы оптимизации SSD вы можете проделать, чтобы продлить срок службы своего накопителя.
Как отключить автоматическую дефрагментацию и оптимизацию диска в Windows 10
Windows 10 автоматически проверяет установленные на компьютере жесткие диски, анализирует их для фрагментации и затем запускает процедуру дефрагментации, когда возникает такая необходимость. Что делать, чтобы отключить автоматическую дефрагментацию диска в Windows 10?
Windows 10 имеет функцию автоматической оптимизации диска. Он состоит в том, что диски анализируются каждую неделю с точки зрения производительности и фрагментации. Когда система обнаруживает, что HDD превысил указанный уровень фрагментации, запускается автоматическая дефрагментация.
К сожалению, некоторые пользователи жалуются, что каждую неделю диск «размалывает», что вызывает нагрузку на компьютер и увеличивает уровень использования диска до 100%. Это, в свою очередь, влияет на медленную работу системы и запущенных программ. Если вас беспокоит автоматическая оптимизация и дефрагментация, вы можете отключить его в Windows 10. Вот как это сделать.
Специальные примечания для несогласных
В этой статье:
- Все мифы рассматриваются исключительно с точки зрения ускорения работы системы, программ и пользователя. Если мера объявляется бесполезной или вредной, это означает, что она никак не способствует ускорению работы.
- Сокращение объема записи на диск не рассматривается в качестве меры оптимизации ввиду неактуальности этого подхода. Если ваша цель именно в этом, мифы 3 — 11 для вас, равно как и хранение SSD в серванте.
- Использование RAM-диска не рассматривается, поскольку это не имеет прямого отношения к оптимизации SSD. Если у вас избыток оперативной памяти, вы можете пользоваться RAM-диском вне зависимости от типа накопителей, установленных в ПК.
- Все рекомендации даются с учетом широкой аудитории, т.е. большинству пользователей. Анализируя советы, учитывайте, что они могут не соответствовать вашим задачам, навыкам работы и представлениям об оптимальном и грамотном использовании операционной системы.
Вот теперь — поехали! ![]()
Преимущества SSD диска
Так, в Windows 7 такого рода устройства обеспечивают лучшую передачу данных внутри самой системы, нежели иные твердотельные накопители. Осуществляется этот фактор за счет оригинального строения диска и системы Windows 7, которая позволяет перемещать даже объемные файлы в пределах накопителя за несколько секунд. Именно поэтому такого рода элементы активно используются в Windows 7 теми юзерами, которым по душе высокая скорость передачи.
Помимо всего вышеперечисленного, элементы такого плана для Windows 7 обеспечивают более быстрый доступ к файлам и папкам с программной стороны. К примеру, та же Windows 7 намного быстрее и эффективнее работает в том случае, если Windows установлена на SSD, а не на каком-либо ином винчестере. Достигается это за счет, опять же, новой технологии и отличного взаимодействия Windows 7 с такого рода устройствами. Следует отметить, что такие диски любят приобретать и геймеры, желающие поиграть в игры для Windows 7. Ведь скорость кадров в игровых продуктах зависит не только от мощности процессора и материнской платы, но еще и от частоты вращения шпинделя на винчестере Windows 7. А ведь, как известно, игр для системы Windows 7 выпущено немало.
Следует подвести итог и еще раз пройтись по основным достоинствам SSD диска:
- Высокая скорость передачи файлов внутри системы. Так, если на винчестере такого плана имеется два раздела, то перемещение даже больших файлов между ними осуществляется практически мгновенно.
- Быстрый программный доступ к необходимым файлам и папкам. Благодаря новейшим технологиям в этой сфере, доступ к различному роду информации со стороны каких-либо программ стал действительно впечатляющим.
Что нельзя делать еще?
Множество советов по сбережению ресурсов SSD — миф. Часто пользователи озвучивают мысль, что чем меньше циклов перезаписи данных испытывает на себе твердотельный накопитель, тем лучше. Да, это так, но чтобы угробить SSD перезаписью, придется попотеть. Даже если вы будете полностью перезаписывать его по 10 раз в день, вряд ли через год или два с качественным накопителем что-то случится и вам понадобится ремонт SSD дисков.
Но чего уж точно делать не стоит, так это ремонт SSD своими руками. Исключение из правил — если вы специалист соответствующего профиля. Максимум, что вы можете сделать без опыта и навыков — прошивка SSD (замена заводского ПО на новую версию). Очень часто «кривая» прошивка с завода становится причиной слишком медленной скорости работы SSD и отказа читать и записывать файлы с заявленной скоростью.
Исправлять это путем перепрошивки легко, ведь многие производители предлагают специальные приложения. Такая программа для SSD возвращает ему необходимое быстродействие по принципу «далее — далее — далее — завершить».
Выполнять такие операции можно без страха за сам диск. Главное быть уверенным в правильности выбора официальной прошивки для вашего накопителя. Восстановление SSD OCZ после серьезного краха лучше доверить профессионалам.
Общие принципы оптимизации работы SSD в Windows
До этого момента речь в основном шла об относительной бесполезности ручных настроек SSD в Windows 10. Однако есть некоторые нюансы, в равной степени применимые ко всем маркам твердотельных накопителей и версиям ОС:
- Для улучшения характеристик и срока службы SSD полезно иметь на нем около 10-15 процентов свободного места. Связано это с особенностями хранения информации на твердотельных накопителях. Все утилиты производителей (Samsung, Intel, OCZ и др.) для настройки SSD имеют опцию выделения этого места «Over Provisioning». При использовании функции, на диске создается скрытый пустой раздел, который как раз и обеспечивает наличие свободного пространства в нужном количестве.
- Убедитесь, что ваш SSD работает в режиме AHCI. В режиме IDE часть функций, влияющих на производительность и срок службы не работают. См. Как включить режим AHCI в Windows 10. Посмотреть текущий режим работы можно в диспетчере устройств.
- Не критично, но: при установке SSD на ПК рекомендуется подключать его к портам SATA 3 6 Гб/сек, не использующих сторонних чипов. На многих материнских платах присутствуют SATA-порты чипсета (Intel или AMD) и дополнительные порты на сторонних контроллерах. Подключать лучше к первым. Информацию о том, какие из портов являются «родными» можно найти в документах к материнской плате, по нумерации (подписи на плате) они являются первыми и обычно отличаются по цвету.
- Иногда заглядывайте на сайт производителя вашего накопителя или используйте фирменную программу для проверки обновления прошивки SSD. В некоторых случаях новые прошивки заметно (в лучшую сторону) сказываются на работе накопителя.
Пожалуй, пока все. Общий итог статьи: ничего делать с твердотельным накопителем в Windows 10 в общем-то не нужно без явной на то необходимости. Если вы только что приобрели SSD, то возможно вам будет интересна и полезна инструкция Как перенести Windows с HDD на SSD. Однако, более уместной в данном случае, на мой взгляд, будет чистая установка системы.
Отключение автоматической оптимизации дисков
Для отключения автоматической оптимизации (дефрагментации) HDD и SSD дисков, вам потребуется зайти в параметры оптимизации, а также иметь права администратора на компьютере. Шаги будут выглядеть следующим образом:
- Нажмите кнопку «Изменить параметры».
- Сняв отметку с пункта «Выполнять по расписанию» и нажав кнопку «Ок», вы отключите автоматическую дефрагментацию всех дисков.
- Если вы хотите отключить оптимизацию только некоторых накопителей, нажмите по кнопке «Выбрать», а затем снимите отметки с тех жестких дисков и SSD, которые не требуется оптимизировать/дефрагментировать.
После применения настроек автоматическое задание, оптимизирующее диски Windows 10 и запускающееся при простое компьютера больше выполняться, не будет для всех дисков или же для выбранных вами.
При желании, вы можете использовать планировщик заданий, чтобы отключить запуск автоматической дефрагментации:
- Запустите планировщик заданий Windows 10 (см. Как запустить планировщик заданий).
- Перейдите в раздел Библиотека планировщика заданий — Microsoft — Windows — Defrag.
- Нажмите правой кнопкой мыши по заданию «ScheduleDefrag» и выберите пункт «Отключить».
Отключение автоматической дефрагментации — видео инструкция
Еще раз отмечу: если у вас нет каких-то ясных причин отключения дефрагментации (таковой может быть, к примеру, использование стороннего ПО для этих целей), отключать автоматическую оптимизацию дисков Windows 10 я бы не рекомендовал: обычно она не мешает, а наоборот.
А вдруг и это будет интересно:
Почему бы не подписаться?
Уважаемый автор, я тоже считаю, что убирать дефрагментацию в WIN10 -не стоит. И, у меня вопрос: У меня WIN10 — на русском. Помимо русского, установлен немецкий язык, на котором часто приходится писать. И вот, такая напасть: при каждом «чихе» комп самостоятельно переключается на русский, что сильно мешает работе. Можно ли что-то сделать, чтобы произвольного переключения языков — не было? Спасибо заранее Ваш подписчик sergeiva13
Здравствуйте. Самопроизвольно переключаться не должен. Скорее всего, есть какие-то закономерности, например, русский стоит на первом месте в списке. Если на экране блокировки переключается на русский, то это меняется в панель управления — региональные стандарты — дополнительно — копировать параметры.
Говорят что виндовс 10 дефрагментирует SSD и HDD по-разному. Что именно делает виндовс 10 при оптимизации SSD?
В этой статье об этом есть: https://remontka.pro/ssd-windows-10/ Но более подробнее механизмы мне и самому неизвестны. Знаю, что производится ReTrim, а что еще — не скажу.
Добрый день! У меня включена автоматическая оптимизация SSD, HDD, раз в неделю. Через 2 недели проверил не работает, HDD забился на 12%, SSD тоже не оптимизировался. Пришлось делать вручную. Как я понимаю Windows 10 доводит до определенного состояния диски и только тогда оптимизирует?
Здравствуйте. Да, следит за состоянием + для запуска задач автоматического обслуживания компьютер должен находиться в простое (причем не минуту-другую, а эдак полчаса).
Здравствуйте, Дмитрий! С Наступающим Новым годом! В статье пишите: «…если цель отключения в том, чтобы не выполнялась дефрагментация SSD, отключать оптимизацию не обязательно, «десятка» работает с твердотельными накопителями правильно и не дефрагментирует их так, как это происходит для обычных жестких дисков». То есть W10 не дефрагментирует вообще, а только оптимизирует ssd? И еще, у меня на ssd стоит OS, а HDD (разбито на два раздела) используется только как хранилище. Можно ли поставить расписание на оптимизацию ssd ежемесячно, а на диски HDD оставить еженедельно. Чревато ли это чем нибудь и есть ли от этого толк? Спасибо! )
Здравствуйте и вас с наступающим! Да, всё верно. Что касается расписания — я бы вообще ничего не менял. Толк есть, но не такой, чтобы вы прямо заметили. Заметить его скорее можно будет если сравнить через пару лет одинаковые компы, где не проводилась оптимизация/дефрагментация и где проводилась.
Правильно я понял,что если пр нажатии в Свойствах кнопки Оптимизация ничего не происходит значит эта опция блокируется, и планировщик обслуживания не проводит дефрагментацию SSD при ежедневном обслуживании системы?




























