Что за папка WindowsApps в Windows 10
По умолчанию каталог является скрытым, увидеть его можно, активировав опцию просмотра скрытых элементов в проводнике, но даже тогда для открытия или удаления потребуются права доступа. Что это за папка WindowsApps в Windows 10, интересуются многие пользователи данной операционной системы. Располагается она на системном разделе компьютера (обычно C:) в каталоге «Program Files» и хранит UWP приложения, скачанные из официального магазина приложений Microsoft Store, внедрённого в ОС.
Целевой путь: Локальный диск (C:) — Program Files
Если вы устанавливаете из магазина или переносите уже скачанный софт на другой диск, каталог с тем же названием создаётся и в корне этого раздела. Как правило, именно от него и желают избавиться пользователи. Объект по-прежнему не будет доступен, но если есть потребность в его удалении, к тому же если располагается он на диске D или другом несистемном разделе, осуществить процедуру можно путём настройки прав доступа.
Папка AppData Packages огромная в Windows 11/10
Поскольку мне было интересно, какая папка занимает так много места, мне нужно было сначала выяснить это, и поэтому я решил использовать портативный инструмент SpaceSniffer для проверки использования дискового пространства. Это небольшое бесплатное программное обеспечение Disk Space Analyzer, которое использует макет визуализации Treemap, чтобы дать вам немедленное представление о том, где на вашем устройстве размещены большие папки и файлы. Запустите его, и вы увидите следующий интерфейс.
Чтобы найти самые большие файлы или папки, нужно нажать на квадратик папки. Затем он открывает свои подпапки, где вы снова можете увидеть большие папки.
Я обнаружил, что это был Пакеты папка, которая была огромной! Я щелкнул правой кнопкой мыши и выбрал Копировать как путь, вставьте содержимое в адресную строку проводника и нажмите Enter, чтобы открыть эту скрытую папку. Расположение папки Packages:
C:\Users\\AppData\Local\Packages
Оказавшись здесь, вы увидите множество подпапок.
Что такое папка пакета?
В файлах в папке C:\Users\\AppData\Local\Packages хранятся параметры конфигурации пользователя, загруженные медиафайлы и связанные данные для всех установленных приложений. Эти приложения используют совершенно другую модель программирования, чем традиционные программы для рабочего стола (Win32).
Связанный: удалены файлы с жесткого диска, но он все еще заполнен
Можем ли мы удалить папку Package в Windows 11/10?
Если вы удалите эту папку или любую из ее подпапок случайным образом или без разбора, вы потеряете свои пользовательские данные, настройки, загруженные файлы и конфигурации, и вам может потребоваться настроить или загрузить данные или снова настроить свои настройки. Вам нужно проверить, а затем удалить данные отсюда вручную.
В моем случае я обнаружил, что папка WhatsApp Desktop стала огромной. Я открыл и изучил его содержимое и удалил все загруженные медиафайлы, изображения, аудио- и видеофайлы.
Точно так же вам нужно будет проверить, какая папка занимает место на диске, а затем изучить папку и данные, а затем решить, что вы хотите и можете удалить. Также известно, что такие программы, как Spotify, Kaspersky, AVG, Outlook, Tune-Up и т. д., заполняют здесь подпапки.
Что такое папка кэша пакетов ProgramData?
Папка кэша пакетов находится по адресу C:\ProgramData\Кэш пакетов и он в основном содержит установочные файлы MSI и EXE программ, установленных на вашем компьютере, таких как DOTNET, Runtime, Visual Studio и т. д. Если вы удалите содержимое папки, Windows не сможет восстановить, удалить, изменить или переустановите программу.
Говорит Microsoft: при восстановлении, изменении или удалении продукта или установке или удалении исправления, если требуется исходный носитель, кэш пакета используется автоматически, и большинство пользователей никогда не увидят подсказку. Только если кеш пакета отсутствует или неполный, Visual Studio настроит запрос на загрузку (при подключении) или поиск носителя.
Что такое папка ProgramData\Packages?
Папка Packages находится по адресу C:\ProgramData\Пакеты в основном содержит файлы .DAT. Это файлы, которые обычно остаются после удаления приложения. При желании можно безопасно удалить пустую папку для каждого пользователя вручную, но для этого требуются права администратора.
Программы для Windows, мобильные приложения, игры — ВСЁ БЕСПЛАТНО, в нашем закрытом телеграмм канале — Подписывайтесь:)
Лучшие практики для исправления проблем с Updater
Аккуратный и опрятный компьютер — это главное требование для избежания проблем с Updater. Для этого требуется регулярная проверка компьютера на вирусы, очистка жесткого диска, используя cleanmgr и sfc /scannow, удаление программ, которые больше не нужны, проверка программ, которые запускаются при старте Windows (используя msconfig) и активация Автоматическое обновление Windows. Всегда помните о создании периодических бэкапов, или в крайнем случае о создании точек восстановления.
Если у вас актуальные проблемы, попробуйте вспомнить, что вы делали в последнее время, или последнюю программу, которую вы устанавливали перед тем, как появилась впервые проблема. Используйте команду resmon, чтобы определить процесс, который вызывает проблемы. Даже если у вас серьезные проблемы с компьютером, прежде чем переустанавливать Windows, лучше попробуйте восстановить целостность установки ОС или для Windows 8 и более поздних версий Windows выполнить команду DISM.exe /Online /Cleanup-image /Restorehealth. Это позволит восстановить операционную систему без потери данных.
Что такое update.exe?
update.exe это исполняемый файл, который является частью My.Freeze.com NetAssistant Программа, разработанная Freeze.com, Программное обеспечение обычно о по размеру.
Расширение .exe имени файла отображает исполняемый файл. В некоторых случаях исполняемые файлы могут повредить ваш компьютер. Пожалуйста, прочитайте следующее, чтобы решить для себя, является ли update.exe Файл на вашем компьютере — это вирус или троянский конь, который вы должны удалить, или это действительный файл операционной системы Windows или надежное приложение.
(опциональное предложение для Reimage — Cайт | Лицензионное соглашение | Персональные данные | Удалить)
Информация о файле Updater.exe
Процесс TODO: File description или Ask Updater или Skype Updater Service или Updater service или Updater.exe (UNICODE) или Software version updater или Roozz Updater или PornTime Updater или TopArcadeHits Software или uBlock Pro (версия #1 Adblocker Installer) или AdShield Updater
принадлежит программе TODO: Product name или Popcorn Time или Skype или Ask Toolbar или Ask Toolbar for Internet Explorer или Logitech Options Updater или Software Version Updater или PornTime или uBlock Pro (версия #1 Adblocker) или Roozz plugin или AdShield
от TODO: Company name или Popcorn Time или Ask (www.ask.com) или Skype Technologies (www.skype.com) или Logitech (www.logitech.com) или Company или Amonetize ltd или Roozz или PornTime или Positive Finds или Joltlogic или uBlock Pro или Limbo Solutions или EpicPlay.
Описание: updater.exe это часть программы сортировки музыки Moodlogic. Эта утилита автоматически проверяет обновления к программе с регулярной периодичностью. Если вам не требуется проверка обновлений программы, можно отключить или удалить данную утилиту.
Подробный анализ: Updater.exe не является важным для Windows и часто вызывает проблемы. Файл Updater.exe находится в подпапках «C:\Program Files».
Известны следующие размеры файла для Windows 10/11/7 414,872 байт (50% всех случаев), 339,968 байт и .
Название сервиса — Update.
Это не файл Windows. Сертифицировано надежной компанией.
Updater.exe способен мониторить приложения.
Поэтому технический рейтинг надежности 32% опасности.Если существует ошибка у Updater.exe, вы можете удалить программу Popcorn Time или Ask Toolbar, обновить её, или попытаться получить помощь от поставщика программного обеспечения. Нажмите на www.popcorn-time.se для обновления, нажмите на www.popcorn-time.se или about.ask.com/en/docs/about/index.shtml, чтобы перейти на сайт разработчика, или нажмите на Popcorn Time или Ask Toolbar в Панели управления Windows (раздел Программы и компоненты) для удаления.
Рекомендуем: Выявление проблем, связанных с Updater.exe
- Если Updater.exe находится в подпапках «C:\Users\USERNAME», тогда рейтинг надежности 54% опасности. Размер файла 165,888 байт (5% всех случаев), 1,687,346 байт и .
Это не системный процесс Windows. Нет более детального описания программы.
Updater.exe способен мониторить приложения и записывать ввод данных. Это позволяет удалить соответствующую программу (Пуск > Панель управления > Установка и удаление программ > Software Version Updater или LoadLeader). - Если Updater.exe находится в подпапках «C:\Program Files\Common Files», тогда рейтинг надежности 36% опасности. Размер файла 384,760 байт (8% всех случаев), 478,992 байт и .
Нет информации по файлу. Это не системный процесс Windows. У процесса нет видимого окна. Это файл, подписанный Verisign. Поставлена цифровая подпись.
Updater.exe способен мониторить приложения. - Если Updater.exe находится в подпапках C:\Windows, тогда рейтинг надежности 58% опасности. Размер файла 571,648 байт (40% всех случаев), 414,720 байт, 321,480 байт или 62,427 байт.
- Если Updater.exe находится в подпапках диска C:\, тогда рейтинг надежности 49% опасности. Размер файла 609,792 байт (75% всех случаев) или 1,394,024 байт.
- Если Updater.exe находится на диске C:\, тогда рейтинг надежности 42% опасности. Размер файла 212,992 байт.
- Если Updater.exe находится в подпапках «Мои файлы» , тогда рейтинг надежности 34% опасности. Размер файла 1,145,856 байт.
Важно: Некоторые вирусы маскируют себя как Updater.exe, особенно, если они расположены в каталогах c:\windows или c:\windows\system32. Таким образом, вы должны проверить файл Updater.exe на вашем ПК, чтобы убедиться, что это угроза
Если Updater.exe изменил поиск по умолчанию и начальную страницу в браузере, то вы можете восстановить ваши параметры следующим образом:
Internet-Explorer ▾
- В Internet Explorer, нажмите на комбинацию клавиш Alt + X, чтобы открыть меню Сервис.
- Нажмите Свойства браузера.
- Нажмите на вкладку Дополнительно.
- Выберите кнопку Сброс….
- Выберите пункт Удалить личные настройки.
Таким образом настройки Internet Explorer будут возвращены к значениям по умолчанию. Ваш браузер начнет работу со знакомой начальной страницей и поиск будет работать без всплывающих окон, рекламы, сохраненных файлов cookie,
но все плагины браузера будут так же удалены
.
Сделайте очистку вашего браузера и компьютера проще и безопаснее с Security Task Manager.
Способ 3: Перезапуск службы Центра обновления
Иногда долгий или неудачный поиск апдейтов происходит из-за мелких системных сбоев, вследствие чего служба Центра обновления отказывается работать корректно. Мы предлагаем отключить ее, перезапустить ПК и только потом активировать снова, что происходит так:
- Откройте «Пуск» и через поиск отыщите приложение «Службы».
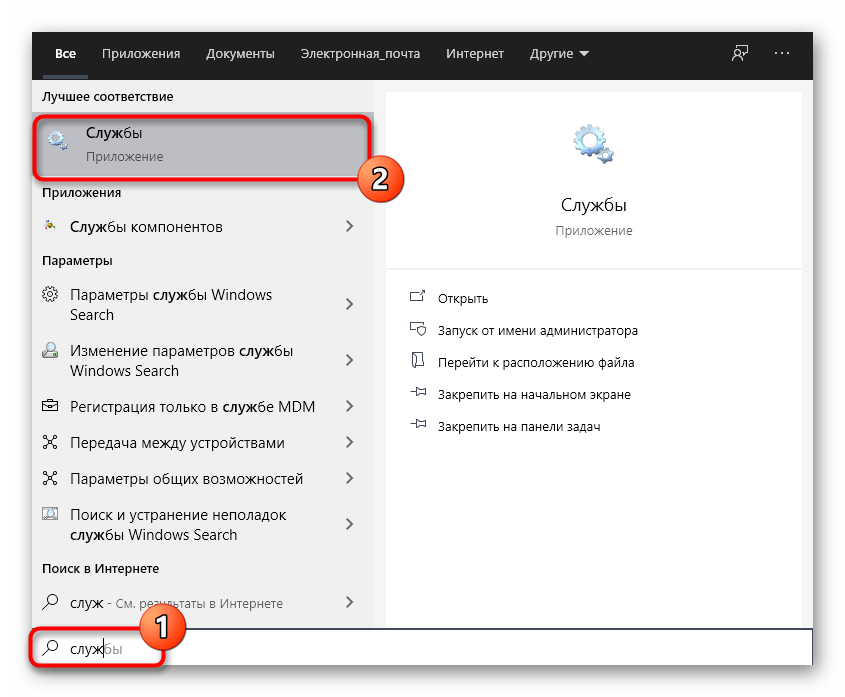
В конце списка найдите строку «Центр обновления Windows» и дважды кликните по ней левой кнопкой мыши.
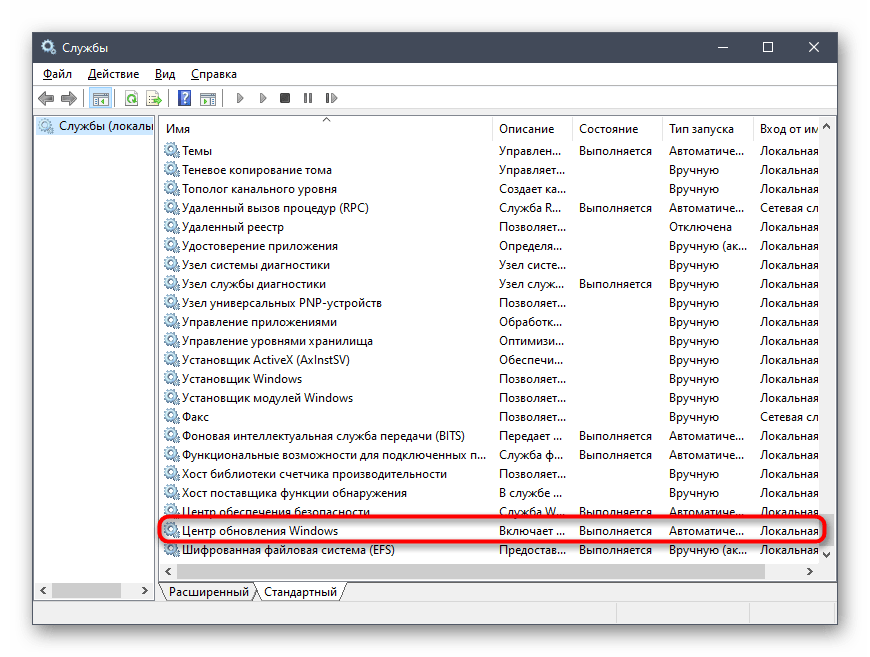
После открытия окна свойств вам следует щелкнуть по кнопке «Остановить».
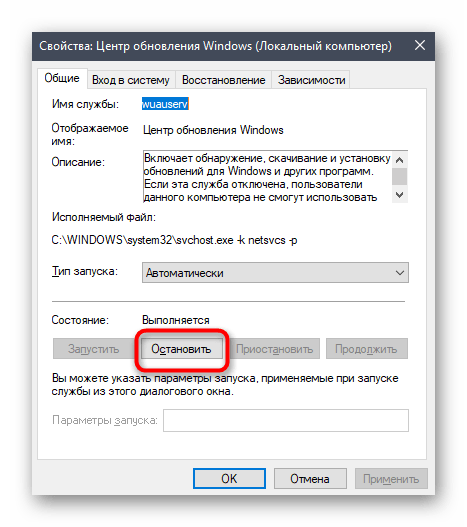
При появлении окна «Управление службой» ожидайте его закрытия.
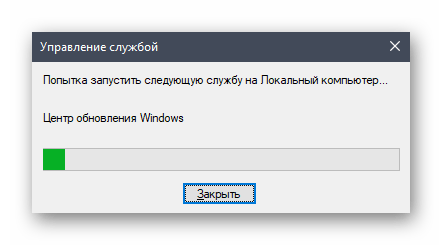
После перезагрузки компьютера вернитесь в это же меню и нажмите по кнопке «Запустить».
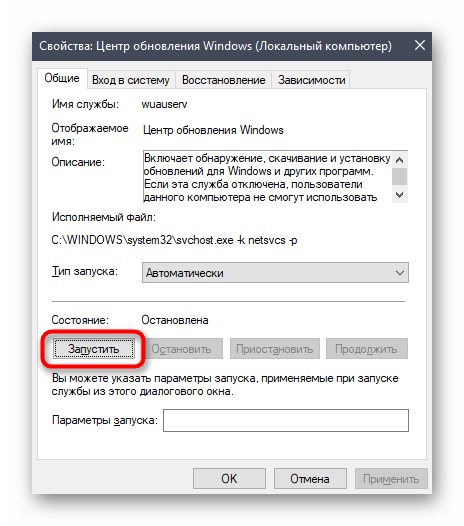
Осталось только вручную начать новую проверку апдейтов, чтобы удостовериться в успешном решении неполадки.
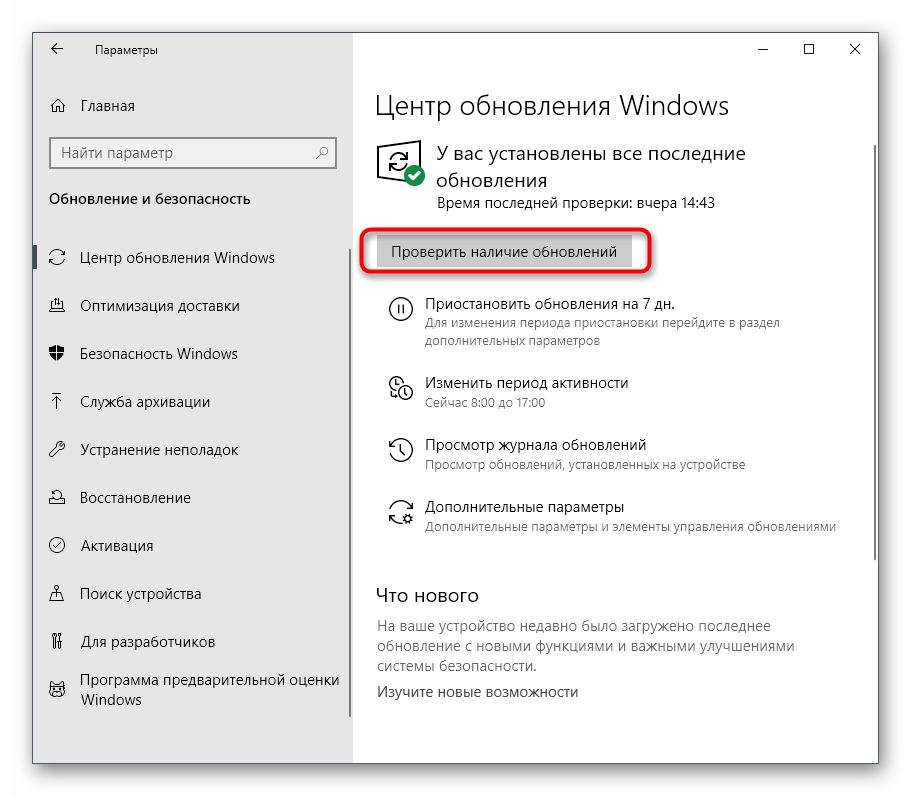
Решаем неполадки с работой утилиты Regsvr32 в Windows
В большинстве случаев сама утилита работает стабильно, а все проблемы связаны с неправильными действиями со стороны пользователя. Однако иногда случаются и более трудные ситуации, решение которых тоже будет представлено в рамках сегодняшней статьи
Начнем ознакомление со способами по порядку, взяв во внимание в первую очередь самый легкое и банальное исправление
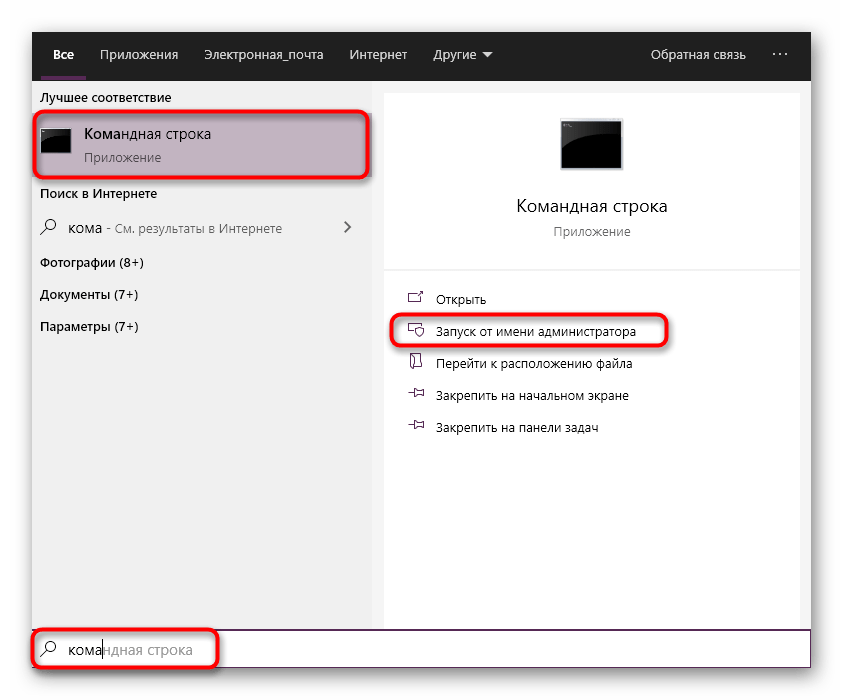
Подробнее: Используем учетную запись администратора в Windows
Способ 2: Перенос файла в «SysWoW64»
Обратим внимание, что использовать этот способ стоит только тем юзерам, кто обладает 64-разрядной операционной системой и пытается зарегистрировать или выполнить другие действия с 32-битным файлом. Дело в том, что по умолчанию практически все динамически подключаемые библиотеки помещаются в директорию «System32», но компоненты, имеющие разрядность 32 бита и находящиеся в 64-разрядной Виндовс, должны быть помещены в папку «SysWoW64», чтобы выполнение определенных действий прошло успешно
Из-за этого возникает надобность произведения следующих действий:
- Перейдите по пути , где C — буква системного раздела жесткого диска.
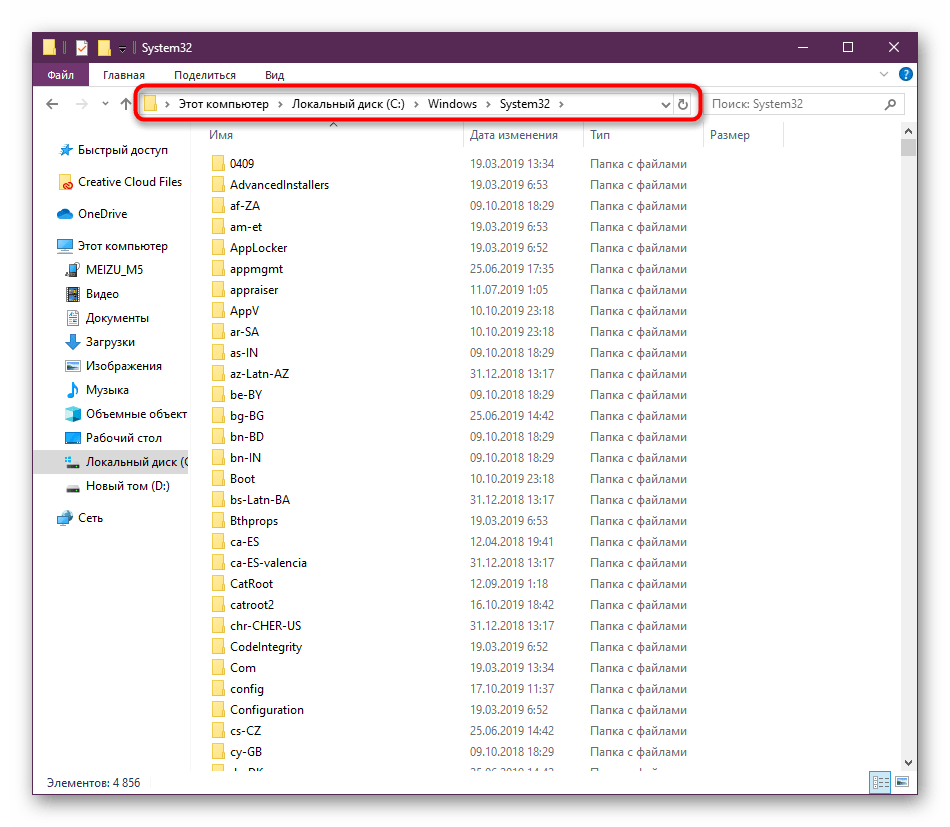
Отыщите там файл, с которым хотите осуществить манипуляции через Regsvr32. Щелкните по нему правой кнопкой мыши.
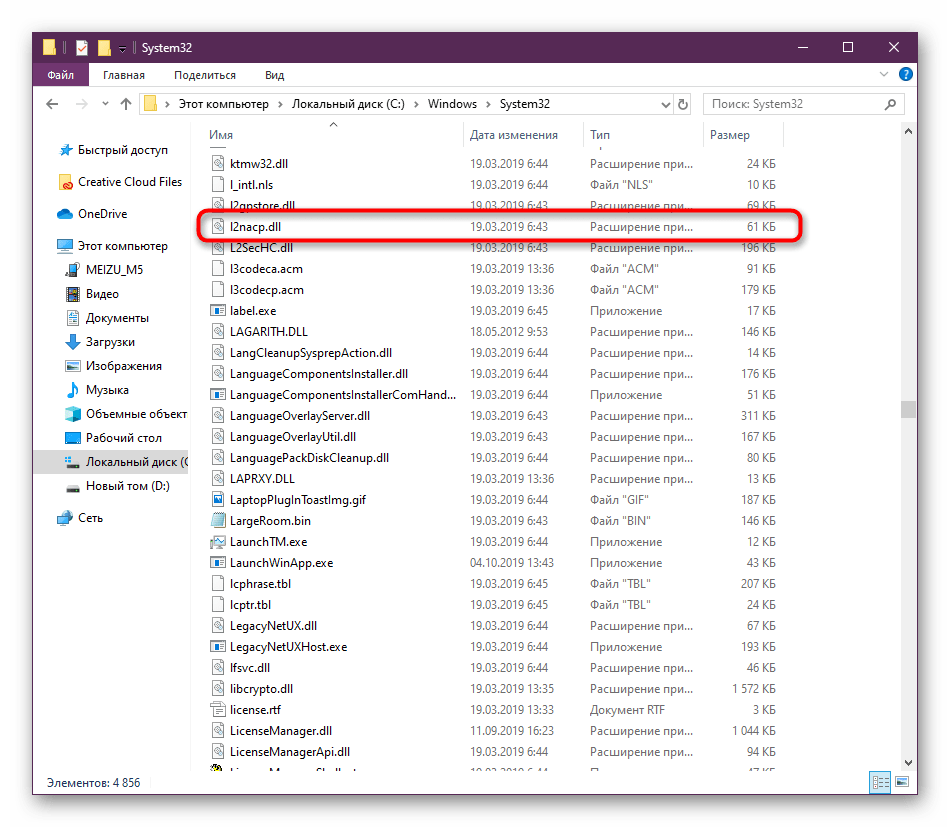
В появившемся контекстном меню вас интересует опция «Вырезать» или «Копировать».
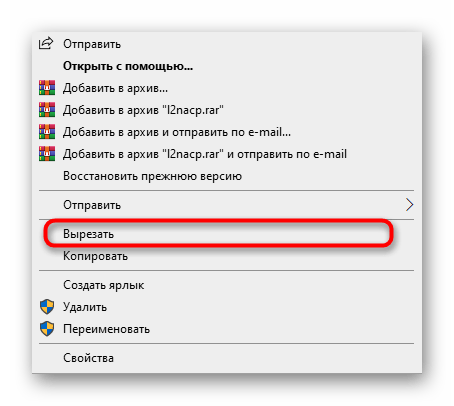
Теперь вернитесь к папке «Windows», где кликните ПКМ по библиотеке «SysWOW64».
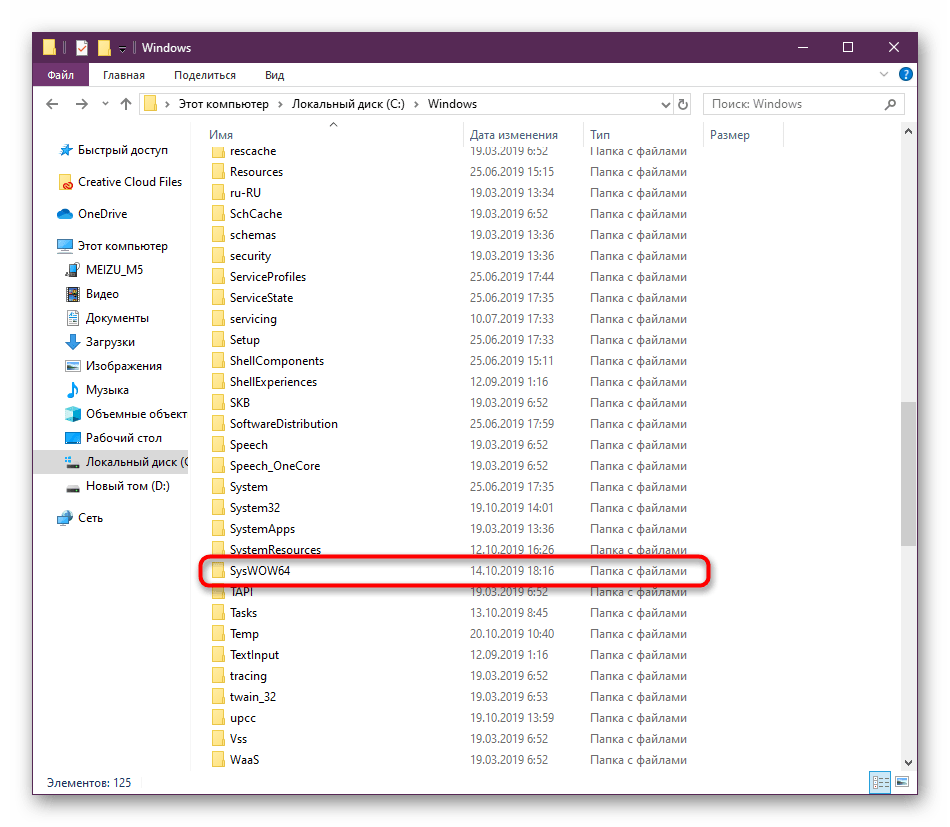
В контекстном меню выберите «Вставить».
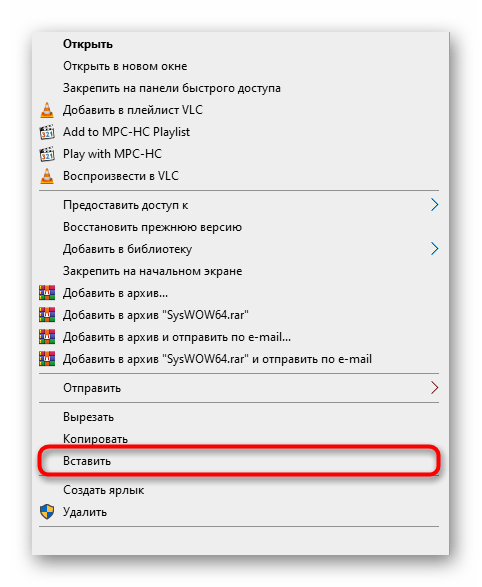
Запустите консоль от имени администратора так, как это было продемонстрировано в первом способе. Используйте команду , где name.dll — полное название динамически подключаемой библиотеки, не забывая при этом применять аргументы.
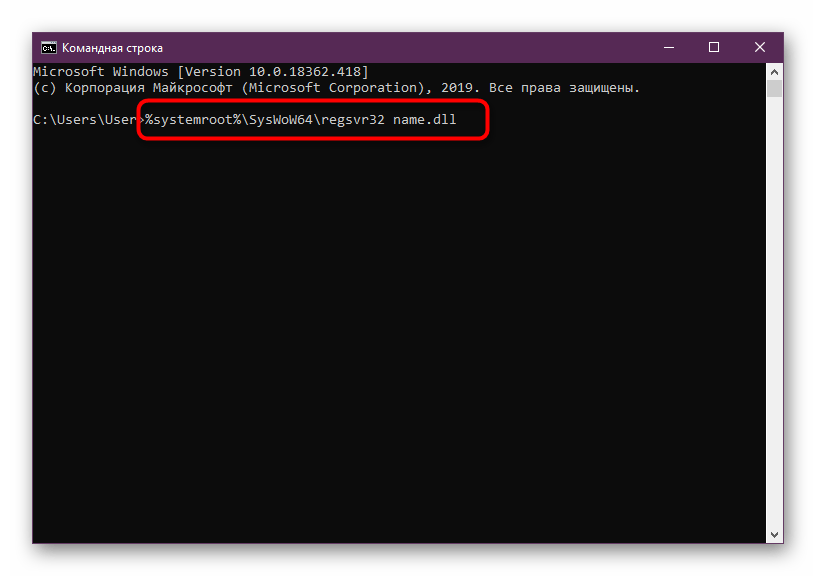
Еще раз уточним, что этот метод подходит только в ситуации, когда рассматриваемая утилита отказывается функционировать с каким-то конкретным файлом в 64-битной операционной системе. В остальных случаях эти действия не принесут вообще никакого результата.

Подробнее: Борьба с компьютерными вирусами
Способ 4: Проверка целостности системных файлов
Если во время проверки на вирусы они все же были найдены и удалены, вполне возможно, что угрозы оставили след на системных файлах, повредив их. Иногда это приводит к отказу работы некоторых утилит, в том числе и Regsvr32. Запуск проверки целостности системных файлов доступен с помощью стандартного инструмента SFC, однако иногда и он завершает свою работу, выводя на экран ошибку «Защита ресурсов Windows обнаружила поврежденные файлы, но не может восстановить некоторые из них». Тогда следует обратиться к средству DISM. Оно предназначено для восстановления хранилища компонентов. Только после успешного выполнения этой операции вы можете вернуться к SFC, чтобы закончить сканирование и отладку целостности. Детальнее обо всем этом читайте в отдельном руководстве.
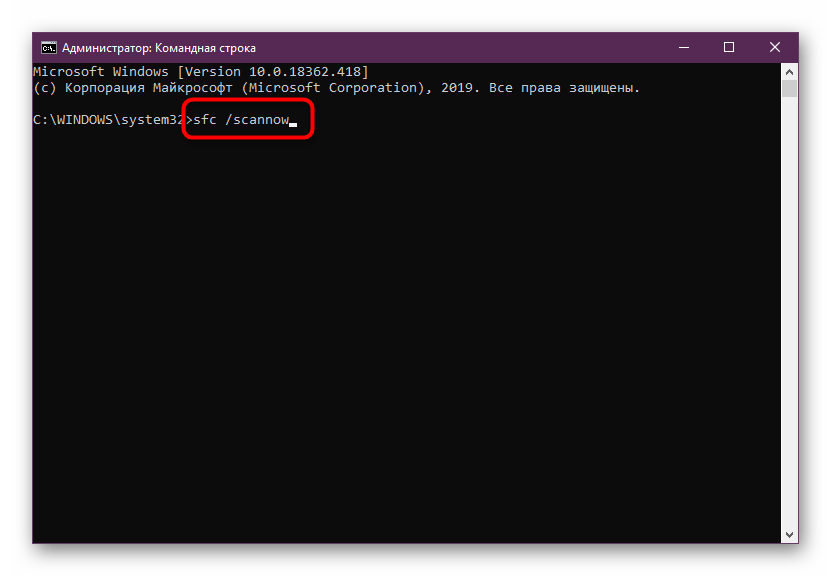
Подробнее: Использование и восстановление проверки целостности системных файлов в Windows
Способ 5: Восстановление Windows
Последний вариант, о котором мы хотим поговорить, заключается в восстановлении Windows до заводских настроек или той резервной копии, когда утилита Regsvr32 еще функционировала корректно. Этот способ самый радикальный и использовать его стоит только в той ситуации, когда другие не принесли должного результата. В выполнении данной операции помогут системные или дополнительные средства. Всю необходимую информацию по теме восстановления вы найдете в отдельной нашей статье.
Подробнее: Варианты восстановления ОС Windows
Теперь вы знаете, что существуют разные причины возникновения неполадок при функционировании Regsvr32 и все они имеют разный алгоритм действий для решения. Однако не стоит забывать, что может попасться поврежденный файл или появятся другие трудности. Обо всем этом сообщают появляющиеся на экране уведомления. Вы можете изучить описание каждого на официальном сайте Microsoft, чтобы быстрее справиться с неполадкой.
Какая ошибка указанного модуля не найдена?
Указанный модуль не может быть найден ошибка — ошибка DLL. Обычно это отображается при запуске Windows или прогреве. Эта проблема также может возникать при работе с различными программами или при попытке подключения к Интернету.
Не удалось найти указанный модуль. Ошибка Windows 10 может быть вызвана разными причинами. В этом разделе мы кратко покажем вам причины, вызывающие ошибку, когда указанный модуль не может быть найден.
- Отсутствующие или поврежденные файлы DLL;
- Неправильная установка программ;
- Устаревшие драйверы Windows;
- Поврежденные файлы реестра Windows;
- Атаки вредоносного ПО.
Итак, в следующем разделе мы покажем вам, как решить проблему с загрузкой DLL: возможно, обнаружен указанный модуль.
Если у вас такие же проблемы, попробуйте следующие решения.
Как исправить Updater.exe
Аккуратный и опрятный компьютер — это один из лучших способов избежать проблем с APN Updater. Это означает выполнение сканирования на наличие вредоносных программ, очистку жесткого диска cleanmgr и ПФС / SCANNOWудаление ненужных программ, мониторинг любых автозапускаемых программ (с помощью msconfig) и включение автоматических обновлений Windows. Не забывайте всегда делать регулярные резервные копии или хотя бы определять точки восстановления.
Если у вас возникла более серьезная проблема, постарайтесь запомнить последнее, что вы сделали, или последнее, что вы установили перед проблемой. Использовать resmon Команда для определения процессов, вызывающих вашу проблему. Даже в случае серьезных проблем вместо переустановки Windows вы должны попытаться восстановить вашу установку или, в случае Windows 8, выполнив команду DISM.exe / Online / Очистка-изображение / Восстановить здоровье, Это позволяет восстановить операционную систему без потери данных.
Обновлено в июле 2023 г.:
Мы рекомендуем вам попробовать это новое программное обеспечение, которое исправляет компьютерные ошибки, защищает их от вредоносных программ и оптимизирует производительность вашего ПК. Этот новый инструмент исправляет широкий спектр компьютерных ошибок, защищает от таких вещей, как потеря файлов, вредоносное ПО и сбои оборудования.
- Шаг 1: (Windows 10, 8, 7, XP, Vista — Microsoft Gold Certified).
- Шаг 2: Нажмите «Начать сканирование”, Чтобы найти проблемы реестра Windows, которые могут вызывать проблемы с ПК.
- Шаг 3: Нажмите «Починить все», Чтобы исправить все проблемы.
Загрузите или переустановите Updater.exe
Вход в музей Мадам Тюссо не рекомендуется загружать заменяемые exe-файлы с любых сайтов загрузки, так как они могут содержать вирусы и т. д. Если вам нужно скачать или переустановить Updater.exe, мы рекомендуем переустановить основное приложение, связанное с ним. APN Updater.
Информация об операционной системе
Ошибки Updater.exe могут появляться в любых из нижеперечисленных операционных систем Microsoft Windows:
- Windows 10
- Windows 8.1
- Windows 7
- Windows Vista
- Windows XP
- Windows ME
- Windows 2000
Как прошить БИОС вручную?
Для плат Asus существует обычная процедура обновления в ручном режиме. В этих целях необходимо скачать с официального сайта Асус самую последнюю его версию. Перед тем как начать обновлять БИОС Асус, нужно точно определить модель платы и загрузить для нее версию.
Скачать необходимые драйвера можно со страницы конкретной модели. На сайте Асус требуется, чтобы была указана версия своей операционной системы.
Далее необходимо будет выполнить следующее:
- Сделать загрузочную флешку с MS-DOS.
- Загрузить на нее файл bupdater.exe (на старых версиях aflash.exe) и файл обновления БИОСа.
- Перезагрузить компьютер и сделать загрузку с флешки.
- Далее выполнить запуск bupdater.exe с параметрами, которые указаны в инструкции. У командной строки может быть такой вид bupdater.exe/i .
- На место нужно вставить имя файла обновленного БИОСа, резервной копии старого БИОСа. Дать возможность программе выполниться окончательно.
Добро пожаловать в обновленный BIOS!
Что такое Bonjour Service в Windows 10? Вам это действительно нужно?
Служба Bonjour — это служба, разработанная Apple, чтобы помочь устройствам и приложениям обнаруживать и подключаться друг к другу в одной сети. Служба в основном используется для обмена файлами или предоставления доступа к сетевым принтерам. Airdrop — это функция, которая использует этот сервис. Служба Bonjour поставляется в комплекте с macOS и iOS, но не предустановлена при стандартной установке Windows. Некоторые программы, такие как iTunes, требуют установки службы.
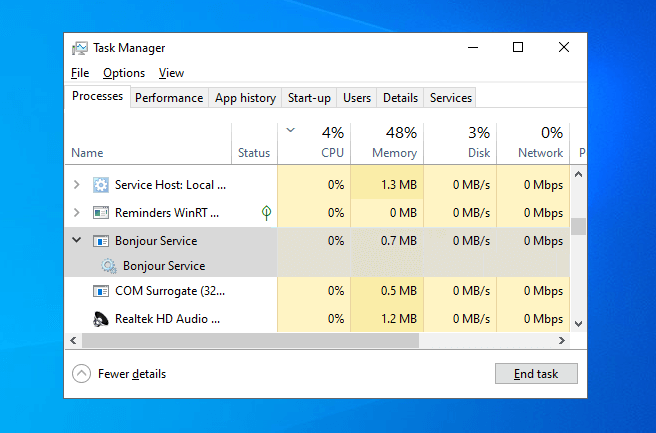
Теперь вопрос в том, действительно ли вам нужна служба Bonjour на вашем компьютере? Если честно, ответ на этот вопрос субъективен. У вас есть устройства Apple? Вы используете iTunes или другие сервисы Apple? Если да, то, скорее всего, вам это нужно в вашей системе. Это вызывает вялость или вред вашей системе? Если нет, то нет смысла подчеркивать это. Так что это действительно сводится к личным предпочтениям.
По моему личному мнению, если вы не столкнулись с какими-либо проблемами из-за Службы Bonjour, вам не следует возиться с программным обеспечением.
Исправлено: «Не найден указанный модуль» в Windows 10
В приведенном выше примере я мог исправить ошибку «Указанный модуль не найден», переустановив соответствующее приложение. Однако перед этим мне пришлось посмотреть на возможные причины, по которым файл был недоступен. Одной из основных причин этого является вредоносное ПО или вирус. Это не единственная причина, но достаточно распространенная, чтобы оправдать небольшие действия с нашей стороны.
Поскольку файлы .dll являются общими ресурсами, которые могут использоваться многими программами, они часто являются основными целями для вредоносных программ. Поэтому, прежде чем заменять какие-либо файлы или загружать новые программы, имеет смысл выполнить полное антивирусное сканирование. Затем запустите полное сканирование вредоносных программ. Это займет время и приведет к задержке использования компьютера, но это важный шаг для обеспечения безопасности вашего компьютера.
Запустите сканирование и затем:
- Определите файл, вызывающий ошибки, прочитав синтаксис ошибки. В примере это был LogiLDA.dll. Ваш может отличаться.
- Выполните поиск в Интернете, если вы не распознаете программу.
- Удалите эту программу с вашего компьютера и перезагрузите компьютер.
- Установите свежую копию программы от производителя.
- Протестируйте.
Если вы не можете распознать программу, вызвавшую ошибку, и не думаете, что она вам нужна, смело переходите к шагу 3 и переходите к повторному тестированию. Если вам не нужна или не нужна программа, вам не нужно переустанавливать ее. В противном случае обязательно загрузите свежую копию файла с веб-сайта поставщика.
Если это не сработает, нам нужно выполнить проверку системных файлов, а затем запустить средство обслуживания образов развертывания и управления ими (DISM).
- Щелкните правой кнопкой мыши кнопку «Пуск» и выберите «Командная строка» («Администратор»).
- Введите «sfc / scannow» и нажмите Enter.
- Позвольте процессу завершиться.
- Введите ‘DISM / Online / Cleanup-Image / RestoreHealth’ и нажмите Enter.
- Позвольте процессу завершиться.
Средство проверки системных файлов анализирует системные файлы, включая файлы DLL, на наличие повреждений и заменяет все, что не может найти или не может прочитать. Запуск DISM впоследствии проверит ядро Windows и Windows Store на то же самое. Оба инструмента автоматически загрузят и восстановят любые файлы, которые он не может прочитать или найти.
Запуск этих инструментов требует времени, но если переустановка рассматриваемой программы не работает или невозможна, это должно вернуть вас к работе.
Если это не сработает, у нас есть один последний вариант. Восстановление системы.
Как исправить ошибку 126?
Мы разработали серию решений проблемы, одно из них обязано помочь, так как исправляет каждую из перечисленных проблем. Логично, что после устранения неполадки, все должно заработать правильно.
Способ 1: автоматическое исправление проблем с DLL-файлами
Есть специальная утилита, которая автоматически сканирует системные библиотеки и сравнивает их с эталоном. Если она обнаружит, что какого-то файла или нескольких, недостает, она сама их загрузит. Также происходит анализ битых, поврежденных и модифицированных файлов
Это очень удобно и быстро в сравнении с ручным способом и, что немаловажно, еще и более безопасно. На личном опыте, программа работает стабильно и не устанавливает файлы, зараженные вирусами
Однако любые манипуляции с DLL-библиотеками сложно назвать полностью безопасными.
Инструкция по устранению ошибки 126:
- Загружаем программу Restoro PC Repair Tool. Лучше это делать с официального сайта.
- Устанавливаем и запускаем софт. Нажимаем на кнопку «Начать сканирование» (Start Scan).
- После процедуры анализа системы кликаем по клавише «Восстановить все» (Repair All).
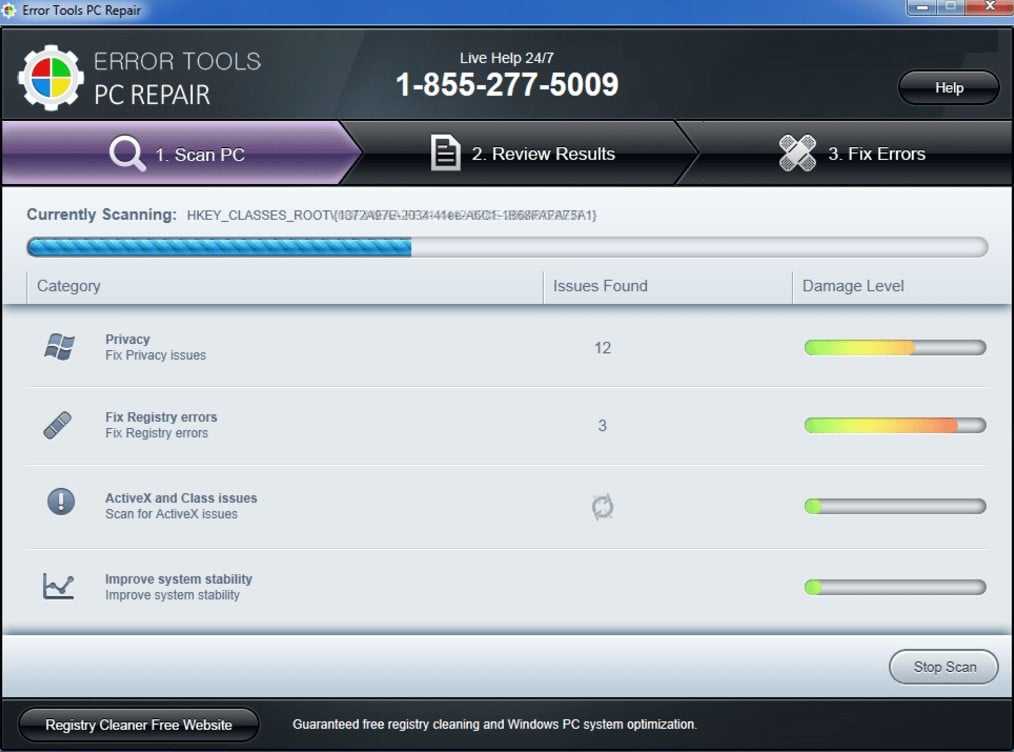
Важное достоинство программы – она оптимизирует компьютер, увеличивая его производительность (если в системе есть какие-то проблемы с DLL). Ее можно оставить в качестве настольного софта, так как утилита решает большой спектр проблем
Способ 2: временно отключаем антивирус
Есть большая вероятность, что ошибка 126 спровоцирована антивирусной защитой системы. Если в момент установки программы антивирус посчитал один из компонентов угрозой и заблокировал его, он будет отсутствовать, а система писать «Не найден указанный модуль». В целом желательно отключать защиту в момент установки программ, которым доверяем.
Инструкция:
- Выключаем антивирус (встроенный Защитник Windows и/или сторонний).
- Полностью удаляем программу через «Программы и компоненты» (пункт находится в Панели управления).
- Начинаем установку утилиты снова, проверив, что сейчас антивирус не работает.
- Проверяем результат.
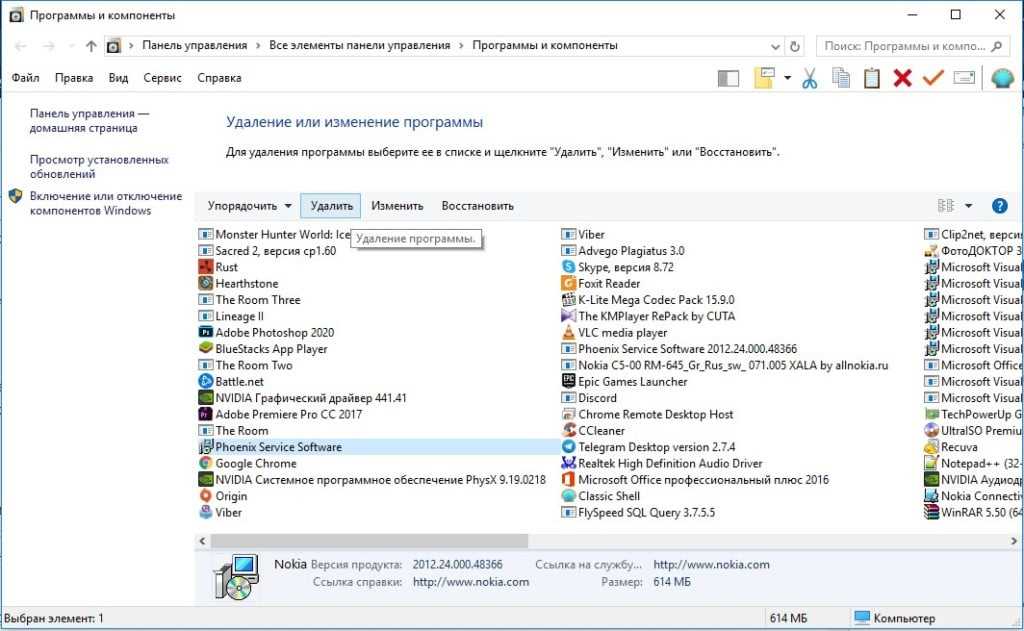
Если сейчас программа заработала нормально, рекомендуем открыть антивирус и добавить в список его исключений данный софт. В противном случае со временем ошибка может вернуться, ведь антивирусная защита снова может заблокировать или удалить файл.
Важно! Для максимального результата лучше сделать полное удаление программы. Для этого можем воспользоваться iObit Uninstaller
Софт анализирует систему и ищет остатки файлов приложения, удаляя и их.
Способ 3: обновляем Microsoft NET Framework
Устаревание платформы Microsoft NET Framework нередко приводит к ошибкам с кодом 126 и 127. Благо, это просто решается, достаточно обновить среду. Если дело было в этом, все должно заработать. Скачать актуальную версию NET Framework можем с официального сайта Microsoft.
Способ 4: переустанавливаем DirectX
Очень много DLL-файлов напрямую связаны с DirectX, поэтому есть высокая вероятность, что сообщение «Не найден указанный модуль» относится к данному программному компоненту. Его легко переустановить, так как DirectX тоже распространяет Microsoft совершенно бесплатно и для любых версий, конфигураций операционной системы. С установкой проблем быть не должно, за исключением одного момента – желательно, перед началом инсталляции софта удалить старую версию DirectX.
Способ 5: сканируем системные файлы Windows
Во всех актуальных версиях Windows есть встроенный инструмент анализа системных файлов. Он часто помогает при различных проблемах с DLL-файлами.
Как запустить системные файлы:
- В поиск Windows вводим cmd и запускаем «Командную строку».
- Вводим команду sfc /scannow.
- Ждем завершения сканирования системы. Все ошибки должны быть исправлены автоматически, если такая возможность есть.
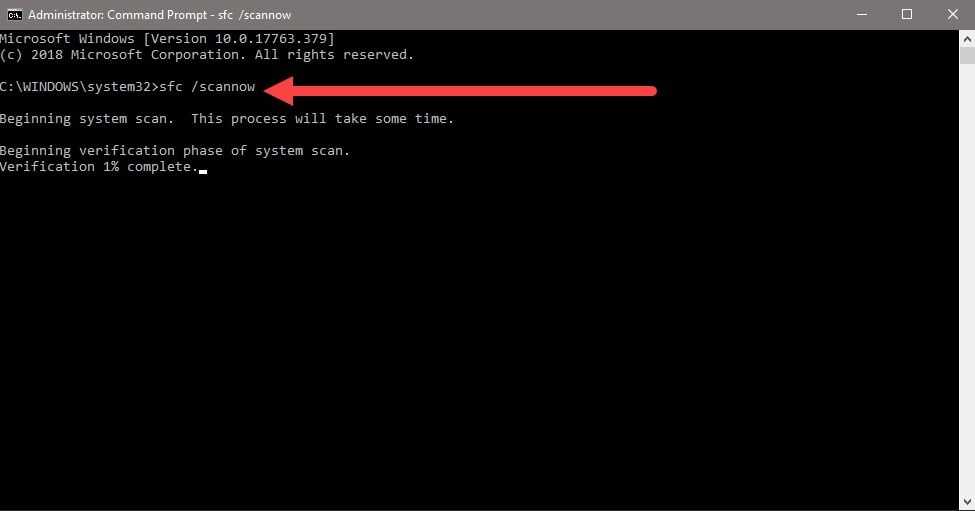
Способ 6: восстанавливаем системные реестр
Ошибка 126 и 127 может быть следствием скопления мусора в реестре или повреждения значений в нем. Одна проблема – вручную все перелистать и исправить просто нереально. Для этого лучше использовать специальные программы, например, Total System Care. В утилите есть все необходимое для анализа системного реестра, его оптимизации и исправления существующих проблем. Еще можем порекомендовать CCleaner. Обе программы справятся со своими задачами.
Способ 7: делаем откат Windows
Если никакие ручные способы исправления не помогают, что бывает редко, приходится обратиться к последнему методу и откатить Windows к последнему рабочему состоянию. Иногда файлы DLL могут пропадать из-за удаления программы, и вы можете столкнуться с ошибкой 126. Чтобы устранить ее, воспользуйтесь точками восстановления. Найти «Параметры восстановления» можем через поиск в Windows.
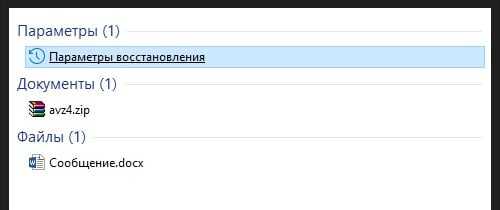
Обнаружена потенциальная ошибка БД в Центре обновления
При попытке установить накопительные обновления в Windows 10 может оказаться, что Центр обновления Windows не запускается или не работает и выдает ошибку с кодом 0x80070490 (перейти к исправлению). Запуск средства устранения неполадок центра обновления Windows выдает обнаруженные проблемы.
В такой ситуации процесс установки накопительного или иного обновления может начинаться, но потом постоянно прерывается на каком-то проценте.
Иногда Центр обновления пишет, что потенциальная ошибка БД исправлена. При этом служба работать нормально не начинает и могут обнаруживаться другие проблемы с сервисом обновлений. В данном случае обнаружена проблема «Проверка наличия отложенного перезапуска». Для исправления всех этих ошибок нужно последовательно выполнить ряд простых действий.
Информация о файле app_updater.exe
Процесс Digital Wave Update Service
принадлежит программе Free Studio или Free YouTube Download или Free YouTube To (версия MP3 Converter) или Free Audio Converter или Free Video Editor или Free MP4 Video Converter или Free Screen Video Recorder или Free Video Call Recorder for Skype или Free Video Flip and Rotate или Free Video to JPG Converter или Free Audio Editor или Free DVD Video Burner или Free Video to (версия MP3 Converter) или Free DVD Video Converter или Free Audio CD to (версия MP3 Converter) или Free Torrent Download или Free Audio CD Burner или Free YouTube Uploader или Free Video to DVD Converter или Free 3GP Video Converter или Free Dailymotion Download
от Digital Wave.
Описание: app_updater.exe не является важным для Windows и часто вызывает проблемы. App_updater.exe находится в подпапках «C:\Program Files\Common Files».
Известны следующие размеры файла для Windows 10/11/7 388,968 байт (39% всех случаев), 440,808 байт и .
Название сервиса — DigitalWave.Update.Service.
Это не системный файл Windows. Приложение не видно пользователям. Процесс слушает или шлет данные на открытые порты в сети или по интернету. Это файл, подписанный Verisign.
Поэтому технический рейтинг надежности 52% опасности.Если у вас есть какие-либо проблемы с app_updater.exe, Вы можете удалить программное обеспечение Free YouTube Download или Free Studio, используя функцию «Установка и удаление программ» в Панели управления Windows, получить помощь от поставщика программного обеспечения Dvdvideosoft или обновить программу до последней версии.
Рекомендуем: Выявление проблем, связанных с app_updater.exe





























