Настя и сборник весёлых историй
Настя и сборник весёлых историй
Иногда удаление программы становится сложным процессом. Встроенный в Windows инструмент установки и удаления программ не всегда является идеальным решением. Это медленно и обычно не удаляет все следы приложения на вашем компьютере (например, записи реестра программы).
Revo Uninstaller является отличной заменой для установки и удаления программ в Windows и предлагает множество функций для быстрого и полного удаления любой программы с вашего компьютера. Он может эффективно удалять ненужные файлы, папки и ключи реестра, связанные с программой.
Вот шаги, чтобы сделать это.
Сначала скачайте и установите Revo деинсталлятор. Он открывается со всеми доступными программами на вашем компьютере. Также внизу отображается общее количество программ, установленных в вашей системе.
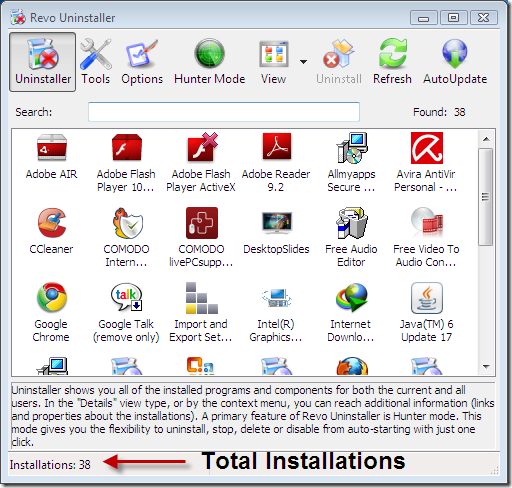
Теперь дважды щелкните по любой программе, которую вы хотите удалить. Предположим, я хочу удалить приложение Google Talk со своего компьютера. Поэтому здесь я дважды щелкну значок Google Talk.
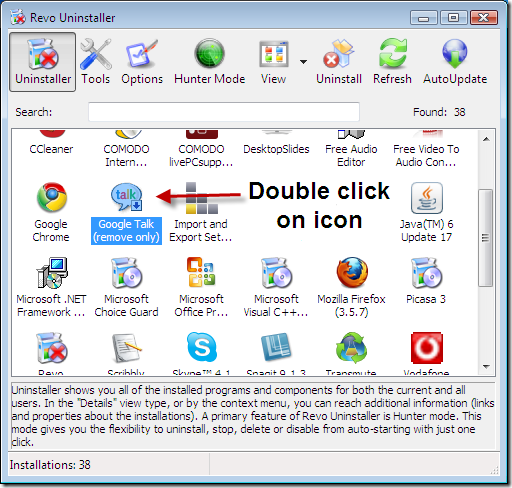
Он попросит вас удалить программу. Нажмите на кнопку Да.
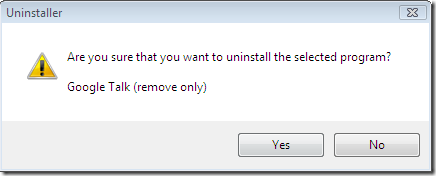
Теперь выберите режим удаления. Существуют различные режимы, которые вы можете выбрать. Лучший режим — Расширенный, который полностью удаляет все следы программы.
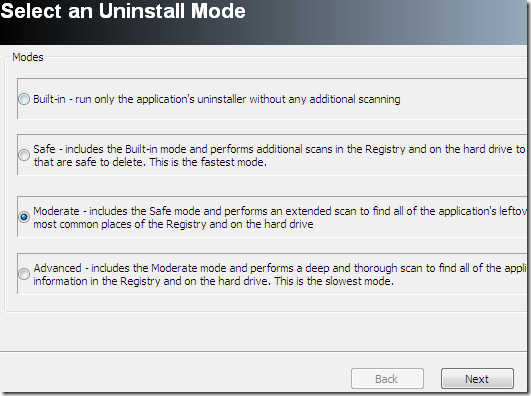
Теперь еще одной важной особенностью деинсталлятора Revo является то, что он создает точку восстановления системы на компьютере перед удалением приложения
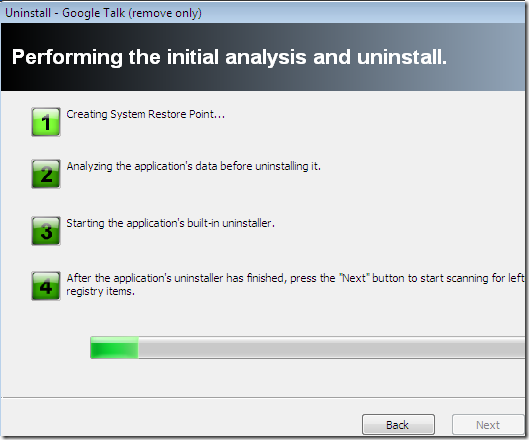
Нажмите на кнопку Удалить.
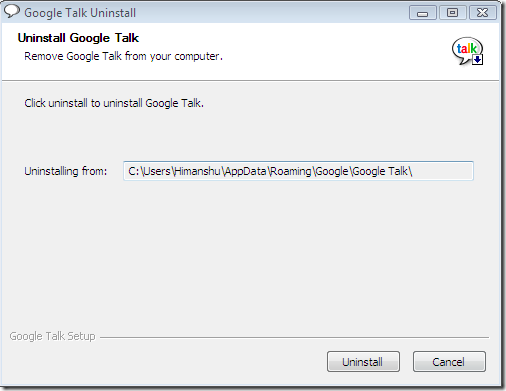
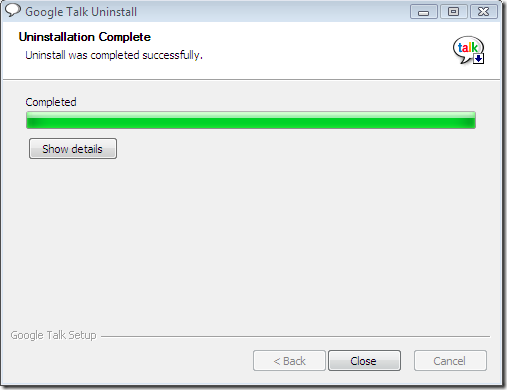
Теперь нажмите кнопку Далее. Программа удаления Revo проверит все оставшиеся элементы, связанные с программами, такие как ключи реестра, ненужные файлы и папки и т. Д. Затем он покажет вам оставшиеся следы программы (если вы выбрали расширенный режим), а затем поможет вам удалить их.
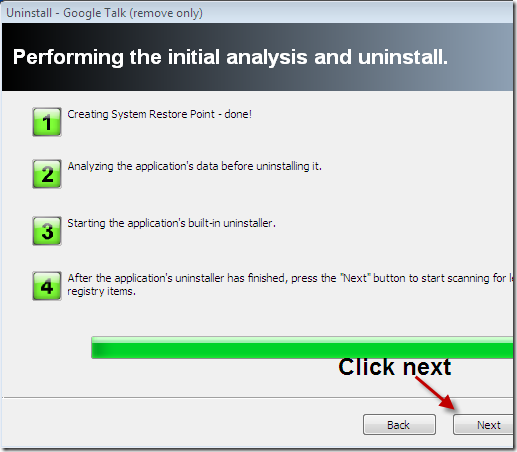
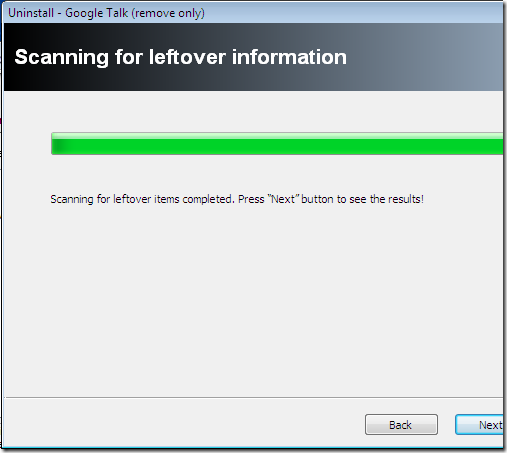
Уникальной особенностью Revo Uninstaller является режим Hunter. Вы можете нажать на значок режима охотника, чтобы активировать его. В правом верхнем углу вашего рабочего стола появится маленький полупрозрачный значок. Вы можете перетащить этот значок и навести курсор на любое приложение на рабочем столе, и вы можете немедленно начать его удаление. Это удобно, полезно и экономит время.
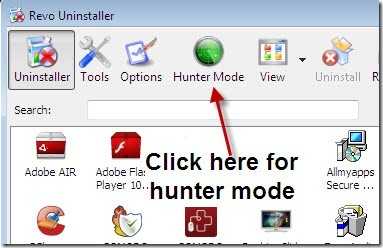
Помимо удаления программ, Revo uninstaller предоставляет множество других функций, таких как Диспетчер автозапуска, Диспетчер инструментов Windows, Средство очистки нежелательных файлов, Средство очистки истории браузера, Средство очистки журнала Office, Средство очистки истории Windows, Неустранимый инструмент удаления и Средство удаления доказательств.
Диспетчер автозапуска останавливает любую программу во время запуска Windows, очиститель нежелательных файлов очищает все ненужные файлы с вашего компьютера, очиститель истории браузера может очищать историю браузера и историю MS Office и так далее.
В целом, Revo деинсталлятор является обязательным инструментом для всех, кто использует ПК с Windows. Конечно, один из самых полезных сторонних инструментов для обслуживания системы Windows.

IObit Uninstaller 5 — бесплатное расширенное альтернативное программное обеспечение для удаления для Windows 10/8 / 7, который позволяет полностью удалить установленные программы.

Вот как полностью удалить и удалить Java с ПК с Windows или просто отключить Java с помощью браузеров.

Узнайте, как полностью удалить программы на Mac с AppCleaner. Удалить файлы на Mac полностью.
Удаление программ в Revo Uninstaller Pro
Для начала удаления программы нужно выделить программу, а потом выбрать в контекстном меню пункт «Удалить» или нажать на кнопку «Удалить», расположенную на «Панели команд». После этого откроется окно «Выполнение первоначального анализа и удаления», в котором программа создает полную резервную копию реестра и создает точку восстановления системы.
Затем запускается встроенный деинсталлятор удаляемого приложения, который удаляет программу с компьютера. Деинсталляторы удаляемых программ имеют разный внешний вид.
После завершения удаления программы встроенным деинсталлятором, необходимо будет выбрать режим сканирования: «Безопасный», «Умеренный» или «Продвинутый», а затем нажать на кнопку «Сканировать».
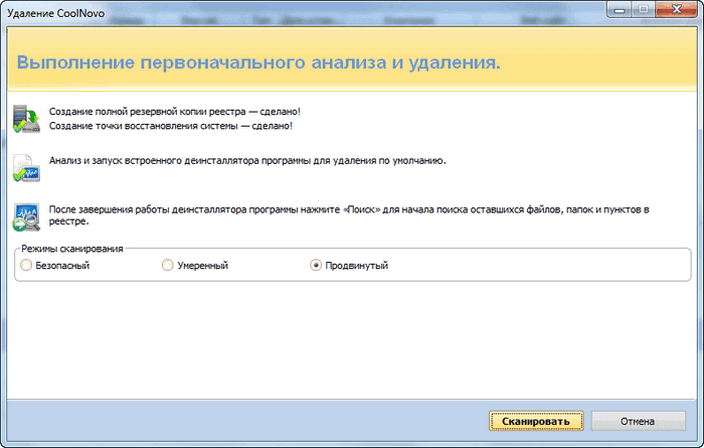
После завершения сканирования, в окне «Найдено оставшихся записей в реестре», следует нажать на кнопку «Выбрать все», а потом на кнопку «Удалить».
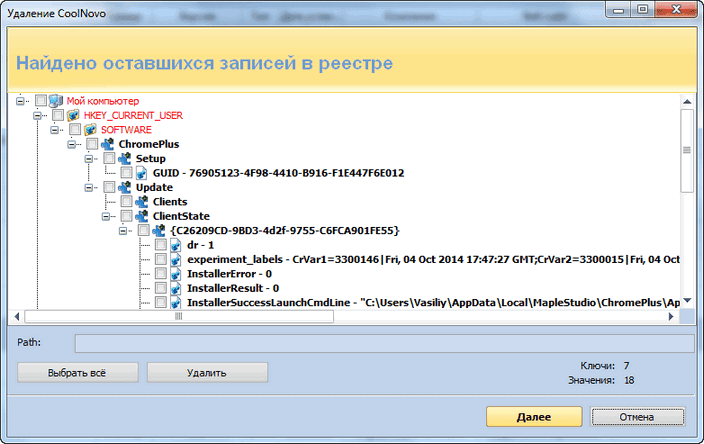
В окне предупреждения нажимаете на кнопку «Да».
В ряде случаев на этом процесс удаления программы заканчивается. Для завершения нужно будет нажать на кнопку «Готово». В других случаях Revo Uninstaller Pro находит оставшиеся папки и файлы, то тогда нажимаете на кнопку «Далее».
В окне «Найденные оставшиеся файлы и папки» нужно будет нажать на кнопку «Выбрать все», потом на кнопку «Удалить».
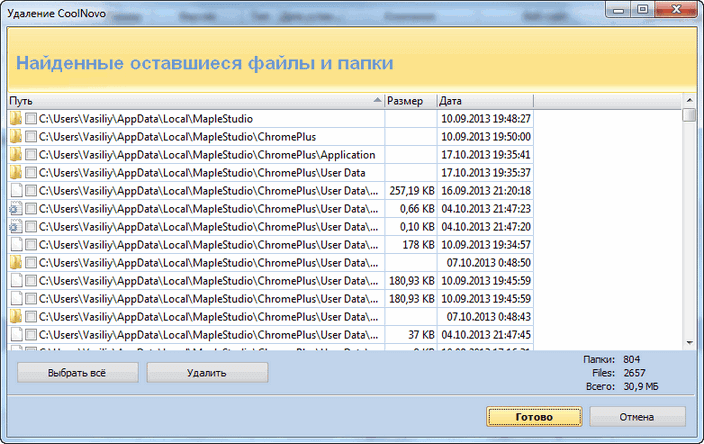
В окне предупреждения следует нажать на кнопку «Да». После этого оставшиеся папки и файлы будут удалены с компьютера. На этом процесс удаления программы заканчивается. Затем снова открывается главное окно деинсталлятора программ Revo Uninstaller Pro.
Полностью удалить BlueStacks на компьютере
Прежде всего вам нужно будет удалить ее через панель управления. Наберите в поиске, около пуск, панель управления и откройте окно.
- В панели управления нажмите на “Удаление программы“.
- Далее вам будет предоставлен список в котором вы должны найти и выделить программу Bluestacks. После чего нажмите удалить сверху на панели.
- Ваша работа еще не завершена. Теперь, как обсуждалось выше, вам нужно будет удалить все оставшиеся нежелательные файлы по одному.
Удаление оставшихся ненужных файлов и записей
Шаг 1. Теперь задача найти папку BluestacksSetup. Вероятно она находится в скрытой в папке ProgramData корневом каталоге или диске C: . В свою очередь папка ProgramData по умолчанию тоже скрыта.
- Включите отображения скрытых папок и файлов.
- Найдите в папке ProgramData, папку BluestacksSetup и удалите ее полностью.
Шаг 2. Теперь нажмите сочетание кнопок Win + R и введите в диалоговое окно %temp%. Откроется новое окно в котором выделите все файлы и папки, и удалите их.
Шаг 3. В качестве меры предосторожности сделаем еще один шаг, который обеспечит правильную очистку Bluestacks с вашего компьютера. Для этого вам нужно открыть редактор реестра. Нажмите Win + R и введите regedit
Нажмите Win + R и введите regedit.
В открывшимся редакторе реестра перейдите по следующему пути и удалите все файлы в папке Bluestacks.
HKEY_LOCAL_MACHINESOFTWAREBlueStacks
</span></p>
Этот метод полезен для правильной очистки всех остаточных файлов для всего программного обеспечения, которое удаляется с использованием метода панели управления и удаление программ Windows. Существует еще один способ, это стороннее ПО для оптимизации системы, но я сторонник прагматизма и верю, что в microsoft работают куда лучше и умнее работники, знающие, что нужно делать системе и что для нее плохо или безопасно.
Смотрите еще:
- Как удалить Internet Explorer из Windows 10
- Как полностью удалить облачное хранилище OneDrive в Windows 10
- Отключить или Включить фото OneDrive показывать в “Фотографиях”
- Как обновить БИОС или UEFI BIOS материнской платы
Загрузка комментариев
Политика конфиденциальности
На рынке представлены десятки эмуляторов, предлагающих пользователям ощутить кайф от мобильных игр на ПК! Среди сонма однотипных проектов выделяется один стартап, которому и уделим все внимание в этой статье. Сегодня мы поговорим о том, как удалить Блюстакс с компьютера полностью
Ищем специальные утилиты удаления от производителей
Если речь идет об антивирусах или средствах защиты, то разработчики таких программ часто создают специализированные утилиты для полного удаления собственных продуктов. Как правило, называются они примерно так: %AntivirusName% Removal Tool. Вместо %AntivirusName% нужно подставить название антивирусного продукта.
Такие утилиты как раз и созданы для того, чтобы полностью удалить продукт из системы. И разработчики антивирусов стараются поддерживать такие продукты в актуальном состоянии, потому что они достаточно часто нужны пользователям. Именно их рекомендуется использовать в первую очередь, если вы хотите удалить антивирусное решение полностью.
Ниже представлен список ссылок на такие утилиты для нескольких популярных антивирусных решений.
Интерфейс программы Revo Uninstaller Pro
После запуска будет открыто главное окно программы Revo Uninstaller Pro. В главном окне отображены все установленные на данном компьютере программы и компоненты. В самом верху расположены пункты меню программы, ниже находится «Панель команд» с кнопками.
Под панелью с кнопками расположены вкладки модулей программы, а также туда можно будет добавлять другие инструменты для удобного использования программы.
Главное окно по умолчанию открывается в режиме одного из двух модулей: «Все программы» и «Отслеженные программы».
Модуль «Все программы» по умолчанию разделен на две группы: «Новые программы» и «Другие». В группе «Новые программы» находятся недавно установленные или обновленные программы. По умолчанию используется период в 7 дней, но этот срок можно будет изменить в настройках программы.
Все остальные установленные программы расположены в группе «Другие».
Установленные программы будут располагаться в окне Revo Uninstaller Pro в трех типах отображения: «Значки», «Список» и «Подробно».
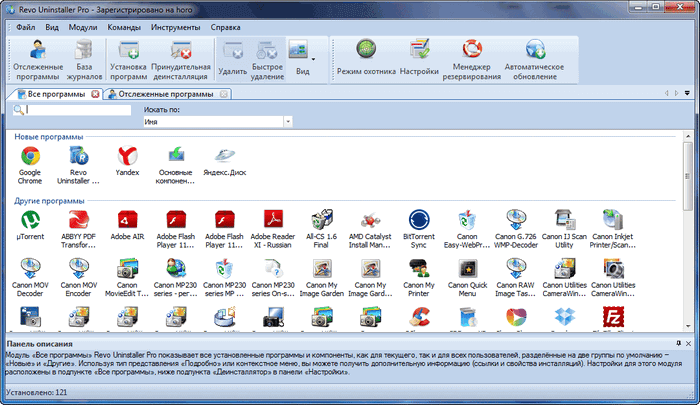
Для переключения между этими режимами нужно будет войти в меню «Вид», а потом в контекстном меню выбрать соответствующий тип отображения установленных программ. Переключить тип отображения можно также с помощью кнопки «Вид».
Если переключить программы в тип отображения «Подробно», то тогда можно будет кроме значков и названия программ, получить другую подробную информацию об установленных на компьютер приложениях. В этом режиме отражены такие данные:
- «Размер» — размер, занимаемый программой на жестком диске компьютера.
- «Версия» — версия установленной программы.
- «Тип» — информация о том, какую разрядность поддерживает программы.
- «Дата установки» — дата, когда установки конкретной программы на компьютер.
- «Компания» — производитель программного обеспечения.
- «Веб-сайт» — ссылка на официальную страницу производителя программы
- «Комментарий» — комментарий, введенный производителем или ваш собственный комментарий к программе.
- «Расположение деинсталлятора» — месторасположение деинсталлятора установленной программы на вашем компьютере.
- «Ключ реестра» — ключ реестра приложения.
При использовании деинсталлятора более удобно будет использовать тип отображения «Подробно».
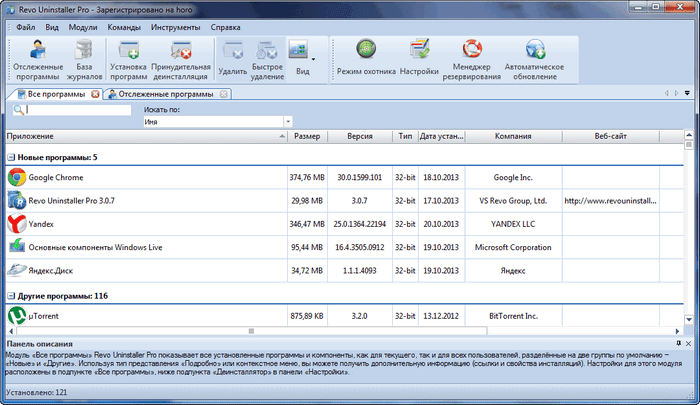
В правом нижнем углу окна программы Revo Uninstaller будет отображено количество установленных программ на вашем компьютере.
Инструменты Windows в Revo Uninstaller
«Инструменты Windows» позволяют получить доступ к средствам операционной системы Windows непосредственно из окна программы Revo Uninstaller.
Доступны такие инструменты: «Восстановление системы», «Информация о сети», «Центр поддержки», «Свойства системы», «Сведения о системе», «TCP/IP Команда Netstat», «Экранная клавиатура», «Дефрагментация диска», «Службы», «Общие папки», «Групповая политика», «Добавление/Удаление компонентов Windows», «Средство удаления вредоносных программ Microsoft Windows», «Архивация и Восстановление», «Планировщик заданий», «Проверка диска Check Disk», «Проверка системных файлов».
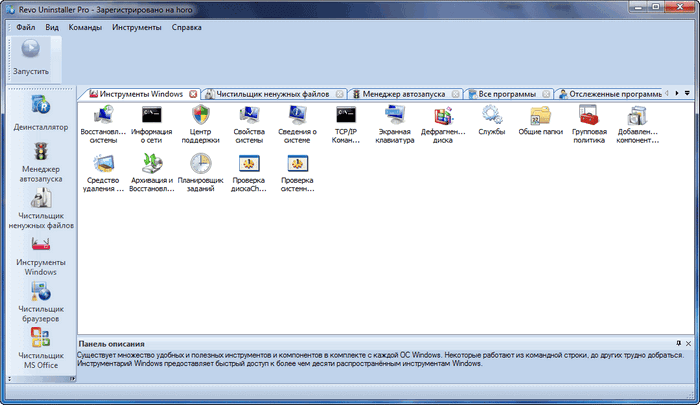
Вы можете запускать эти инструменты операционной системы из окна программы Revo Uninstaller.
Удаление ненужных программ в windows 10 с помощью меню «параметры»
Разработчик Windows 10 создал меню «параметры» как замену панели управления. Но так как люди привыкли к привычной панели управления, перевести пользователей оказалось трудно. Поэтому меню остается только альтернативой ПУ. С помощью утилиты можно производить удаление программ с операционной системы Windows 10. В этом разделе публикации расскажем, где находится данная прога на компьютере и как ею пользоваться.
1В первую очередь нужно открыть меню, зажав одновременно две клавиши на клавиатуре + , можно совершить то же самое действие, непосредственно, через меню ;2Далее требуется перейти в раздел под названием : кликаем левой кнопкой мыши по нему.
3Далее кликаем по .
4После выполнения предыдущего шага вы сможете наблюдать список приложений, установленных в системе.
Деинсталляция осуществляется следующим методом:
1Сначала требуется выделить программу. Далее нажимаем левой кнопкой мыши по вкладке .
2После чего выйдет подтверждение на удаление софта, нажимаем
Система автоматически запустит инсталлятор или установщик Виндовс, где нужно совершить несколько нажатий для удаления.
Как можно было уже догадаться, данный вариант удаления приложений не представляет собой чего-то кардинально нового. Это обычный функционал, позволяющий удалять различные программы и игры. И данный метод идентичен первому, только удаление спицифичными средствами windows 10.
Удаляем приложения в Windows 11 через PowerShell
При удалении приложений используя «Параметры» вы заметите, что некоторые встроенные приложения, такие как «Cortana», «Камера», «Часы» и другие, не имеют параметра удаления. Вы можете использовать PowerShell для их удаления.
Сделайте следующее:
- Щелкните правой кнопкой мыши по меню «Пуск».
- Выберите «Терминал Windows (Администратор)».
- В окне терминала, во вкладке «Windows PowerShell» выполните команду, после ввода которой нужно нажать на «Enter»:
Get-AppxPackage | select Name, PackageFamilyName
Если вы хотите увидеть все приложения Windows 11, установленные на компьютере, введите следующую команду и нажмите клавишу «Enter»:
Get-AppxPackage -AllUsers | select Name, PackageFamilyName
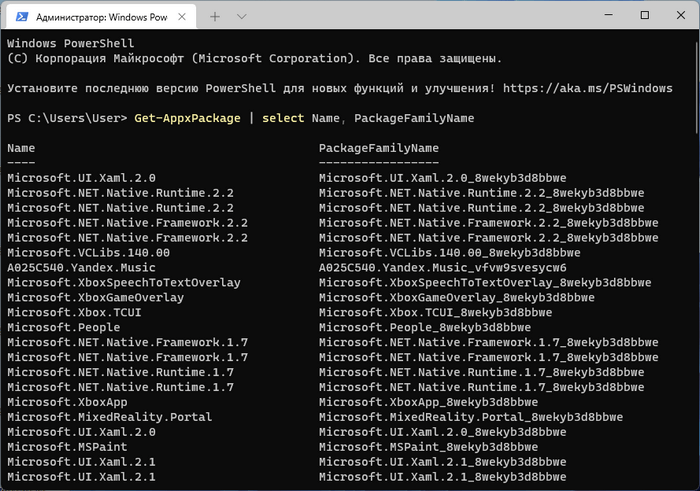
В результате выполнения команды, в окне терминала отобразится длинный список приложений. Вам нужно узнать названия приложений, которые вы хотите удалить. Например, если вы хотите удалить приложение «Камера», то вы заметите, что оно имеет следующее системное имя в этом списке — «Microsoft.WindowsCamera».
- Введите следующую команду, чтобы удалить приложение, и нажмите «Enter»:
Get-AppxPackage Имя_программы | Remove-AppxPackage
- В этой команде обязательно замените «Имя_программы» фактическим именем приложения, как указано выше.
Например, эта команда удаляет приложение «Камера» в Windows 11:
Get-AppxPackage Microsoft.WindowsCamera_8wekyb3d8bbwe | Remove-AppxPackage
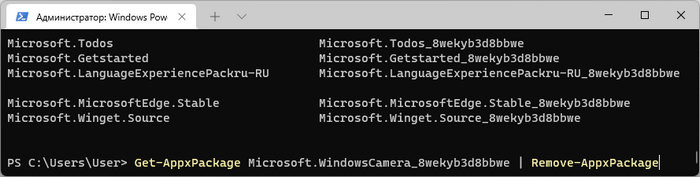
После удаления приложение больше не будет доступно на компьютере, но вы всегда сможете переустановить его с помощью Microsoft Store.
Используя этот метод, вы можете удалить только приложения Майкрософт, вы не можете удалить сторонние приложения, такие как Google Chrome и другие. Для деинсталляции сторонних приложений можно использовать диспетчер пакетов Windows в командной строке, приложение «Параметры» или Панель управления.
Как вернуть Windows 11 в исходное состояние
Revo Unistaller для полного удаления программ
Использование Revo Unistaller в первую очередь происходит для удаления программ. Это и есть главное назначение данного инструмента. Revo Unistaller позволяет удалять приложения окончательно, вместе со всеми временными файлами и следами в реестре, так, что не остаётся никаких намёков.
Итак, чтобы удалить какую-либо программу, откройте Revo Unistaller. Вы увидите интерфейс со списком установленных программ. Выделите ту, которую хотите удалить, нажав на неё мышкой, а потом нажмите в верхнем меню кнопку «Удалить».
Начнётся процесс удаления. Запустится встроенный в удаляемую программу деинсталлятор, в котором нужно для сначала просто произвести деинсталляцию традиционным методом.
Затем появится окно Revo Unistaller, где нужно выбрать режим дальнейшего удаления: базовый, умеренный или продвинутый. Рекомендую выбрать продвинутый режим сканирования, это позволит максимально полно удалить программу. И нажмите кнопку «Сканировать» для продолжения.
Когда сканирование закончится, вы увидите какие записи в реестре остались после удаления программы. Нажмите кнопку «Удалить», чтобы удалить эти записи. Подтвердите удаление.
Затем вы попадёте на страницу с оставшимися после удаления программы файлами. Нажмите «Удалить», чтобы удалить их. Некоторые удалятся только после перезагрузки компьютера.
Всё! В результате этих манипуляций программа будет полностью удалена с компьютера вместе со всеми данными.
Удаление доказательств в Revo Uninstaller
После удаления программ и файлов с компьютера, на дисках остаются следы удаленных программ, папок и файлов. Если то место, где был размещен такой файл, не было перезаписано новым файлом, то тогда такой удаленный файл можно будет восстановить.
Восстановить удаленные c компьютера файлы можно с помощью программ R-Studio, Easy Data Recovery, Recuva, Wise Data Recovery и других.
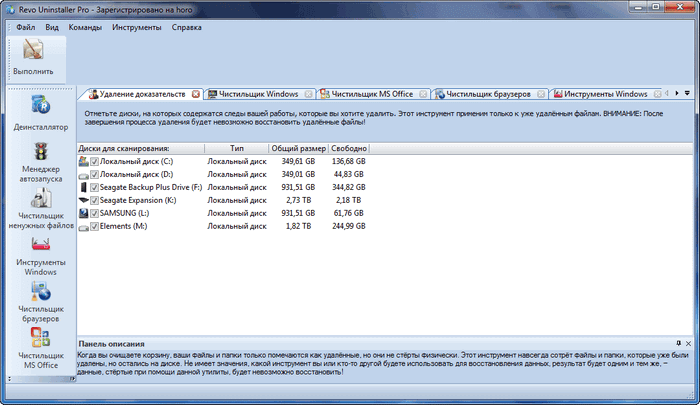
Программа Revo Uninstaller Pro надежно сотрет такие удаленные файлы и папки, в результате их невозможно будет восстановить. Для этого необходимо будет отметить диски для сканирования, а затем нажать на кнопку «Выполнить».
Режим охотника в Revo Uninstaller Pro
В «Режим охотника» включается при помощи соответствующей кнопки. Этот режим можно использовать для удаления программ, которых нет в списке «Все программы, но они появляются на «панели задач» или в «области уведомлений». Также в этом режиме можно удалять программы после наведения на ярлык программы изображения прицела.
По умолчанию иконка режима охотника расположена в верхнем правом углу «Рабочего стола». Передвигать иконку по экрану монитора можно при помощи средней кнопки (колесика) мыши.
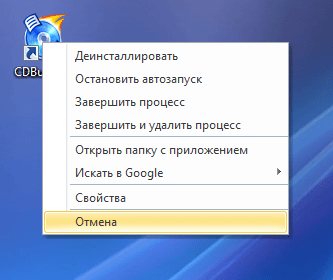
Кроме удаления, в режиме охотника можно останавливать автозапуск, завершить процесс, завершить и удалить процесс, открыть папку с приложением.
Как удалить программу
Существует много способов, как удалить программу на Виндовс 11 — с помощью встроенных возможностей или дополнительных приложений. При этом алгоритм действий может отличаться в зависимости от того, какой софт удаляется — встроенное или установленное самим пользователем ПО. Рассмотрим каждый из вариантов подробнее.
Встроенную
Для начала разберемся, как удалить встроенные приложения Windows 11, в которых больше нет необходимости.
Через «Пуск»
Наиболее простой способ деинсталляции — сделать это через встроенное меню «Пуск». Алгоритм действий следующий:
- Войдите в «Пуск».
- Кликните на кнопку «Все приложения».
- Найдите в перечне ПО, которое вам не нужно.
- Жмите по ПО правой кнопкой мышки.
- Кликните на пункт «Удалить».
- Подтвердите действие.
Через «Параметры»
Еще один способ удаления встроенных приложений Windows 11 — сделать это через «Параметры». Алгоритм такой:
- Жмите на комбинацию Win+I или кликните «Пуск» и «Параметры».
- Зайдите в «Приложения», а после «Приложения и возможности».
- Войдите в список для удаления ненужных программ Windows 11 и выберите требуемый вариант.
- Кликните на кнопку с тремя точками возле него.
- Выберите пункт «Удалить» и подтвердите сделанный шаг.
Таким способом можно удалить многие программы в Виндовс 11 — «Центр отзывов», «Новости», «Музыка», «Средство просмотра 3D», «Фильмы и телепередачи», а также Microsoft: Teams, To-Do, Solitaire Collection. В эту же группу входит «Диктофон», «Терминал Windows», «Записки» и другие.
Winget
Следующий способ, как удалить приложение в Windows 11 — сделать это с применением команды Winget. Такой вариант позволяет избавиться даже от того софта, который не удается деинсталлировать рассмотренными выше методами. Это касается ПО типа «Камера», «Cortana», «Карты Windows» и других.
Сделайте следующие шаги:
- Кликните ПКМ по кнопке «Пуск».
- Войдите в раздел «Windows Terminal».
- Введите в появившейся строке winget list.
- Отыщите необходимое ПО, запомните имя.
- Введите winget uninstall НАИМЕНОВАНИЕ_ПРИЛОЖЕНИЯ. Вместо «НАИМЕНОВАНИЕ_ПРИЛОЖЕНИЯ» укажите название ПО.
- Кликните «Ввод» и дождитесь деинсталляции.
Разобраться, как удалять приложения на Виндовс 11 с помощью Winget — вопрос нескольких минут. Впоследствии можно использовать этот же софт для восстановления ПО из магазина Майкрософт Сторе.
С помощью Power Shell
В качестве альтернативы можно удалить встроенное ПО с помощью Power Shell. Для применения этого метода сделайте следующие шаги:
- Кликните ПКМ по клавише «Пуск».
- Выберите «Терминал Windows».
- Убедитесь, что он запущен в необходимом режиме. Если этого не произошло, кликните на Ctrl+Shift+1 в терминале.
- Введите строчку Get-AppxPackage | Select Name, PackageFullName, которая показывает перечень программ и их названия.
- По желанию выполните экспорт установленного ПО в виде txt-файла. Для этого используйте команду Get-AppxPackage | Select Name, PackageFullName >»$env:userprofileDesktopmyapps.txt.
- Используйте команду Remove-AppxPackage «ПОЛНОЕ_НАЗВАНИЕ», где «ПОЛНОЕ НАЗВАНИЕ» — наименование программы.
Как вариант, используйте шаблон Get-AppxPackage *BingWeather* | Remove-AppxPackage для деинсталляции ненужного ПО.
Стороннее ПО
- Скачайте и установите программу.
- Войдите в раздел «Приложения».
- Выберите интересующие: одно или несколько с помощью кнопки Ctrl.
- Кликните на необходимую кнопку.
Установленную дополнительно
Не менее популярный вопрос, как удалить или изменить программу в Windows 11, которая была установлена самим пользователем. Как вариант, можно использовать рассмотренные выше и другие варианты.
Через панель управления
Избавиться от лишнего ПО можно следующим образом:
- Жмите на Win+R.
- Наберите команду appwiz.cpl.
- Кликните на Ввод.
- Найдите программу, которую вы хотите удалить с Windows 11.
- Жмите на нее и выберите пункт Uninstall.
С помощью стороннего софта
При рассмотрении вопроса установки и удаления программ Windows 11 нельзя исключать применение софта Revo Uninstaller. Сделайте следующие шаги:
- Откройте софт и примите UAC-приглашение перед запуском установки.
- Предоставьте доступ администратора к установщику.
- Откройте приложение и войдите в раздел деинсталляции.
- Найдите в списке программу, которую планируете удалить из Windows 11.
- Жмите на клавишу удаления и подтвердите действие.
- Дождитесь завершения процесса и перейдите в раздел «Дополнительно».
- Кликните «Сканировать», чтобы очистить ПК / ноутбук от лишних файлов.
- Завершите процесс.
Ручной поиск следов в реестре с помощью Reg Organizer
В системном реестре также можно найти множество следов от программ, которые были удалены очень давно. Для их поиска запускаем Reg Organizer и выбираем инструмент «Редактор реестра».
В правом верхнем углу есть строка для ввода поискового запроса. Туда мы будем вводить название программы или название производителя. Но сначала нам нужно настроить поиск, чтобы не получить гору ненужных ключей, среди которых проблематично будет что-либо найти.
Откройте настройки поиска и оставьте галочку только напротив пункта «Названия ключей» в блоке «Где искать». Это даст программе команду искать совпадения только в названиях ключей, что существенно сократит количество записей в результатах поиска и упростит работу с ними.
Как только настройки будут изменены, вводим поисковой запрос в виде названия компании-производителя или названия программы (лучше начинать с первого) и запускаем поиск.
В итоге вы получите небольшой список ключей реестра, в названиях которых присутствует название компании производителя или название самой программы. Вам нужно найти те, которые удовлетворяют следующей конструкции:
HKEY_LOCAL_MACHINE\Software\%Название компании%
\%Название программы%
HKEY_LOCAL_MACHINE\Software\WOW6432Node\ %Название компании%
\%Название программы%
HKEY_USERS\%НОМЕР-С-ДЕФИСАМИ%\Software\%Название компании%
\%Название программы%
HKEY_USERS\%НОМЕР-С-ДЕФИСАМИ%\Software\W OW6432Node\%Название компании%
\%Название программы%
Обозначения:
%Название компании%
— название компании-производителя программы, остатки от которой необходимо удалить. Не всегда существует. Вместо него может быть поле %Название программы%.
%Название программы%
— название программы, остатки которой необходимо удалить.
%НОМЕР-С-ДЕФИСАМИ%
— идентификатор пользователя в ключе HKEY_USERS.
Те ключи, которые удовлетворяют указанным выше конструкциям нужно отметить галочкой и удалить с помощью контекстного меню (вызываемого правой кнопкой мышки).
Также можно проверить и при обнаружении удалить упоминания удаленной программы в ключах, расположенных по следующим адресам:
\SOFTWARE\Microsoft\Windows\CurrentVersi on\Uninstall\
\SOFTWARE\WOW6432Node\Microsoft\Windows\C urrentVersion\Uninstall\
Принудительная деинсталляция в программе Revo Uninstaller Pro
Этот режим нужен для удаления остатков уже удалённых программ. Или тех программ которые не удаляются корректно. Жмём в соответствующую кнопку «Принудительная деинсталляция». Выбираем режим «Продвинутый», вводим полное название программы (например ту которую я удалял, AusLogics BoostSpeed Premium). Также можете указать полный путь к файлу программы. Нажав на кнопку «Обзор». Жмём «Далее»…
После чего программа начнёт сканирование и поиск оставшейся информации…
Если программа обнаружит оставшиеся записи в реестре, либо папки, или ещё какие-то файлы, откроется деинсталлятор удаляемой программы. После чего произойдёт его запуск, для удаления этих файлов. Затем, откроется окно «Найдено оставшихся записей в реестре». Жмём «Выбрать всё», «Удалить». Откроется окно с предупреждением. Жмём «Да». В моём случае программа ни чего не обнаружила. Если у Вас тоже самое, то просто жмём «Ок»…
Как видите Revo Uninstaller Pro начисто удалил данную программу…
Режим охотника в Revo Uninstaller Free
Интересная особенность этой программы — «Режим охотника». При переключении в этот режим мы можем выполнить определенные действия одним щелчком мыши.
После нажатия на кнопку «Режим охотника» в правом верхнем углу появляется небольшое окно с прицелом синего цвета.
Если нажать на это окно правой кнопкой мыши, то в контекстном меню можно открыть основное окно программы или включить этот режим работы программы, чтобы он запускался вместе с запуском операционной системы Windows.
В контекстном меню есть два режима работы и настройки вида этого окна.
Для удаления программы нажимаем на окно с прицелом левой кнопкой мыши и не отпуская кнопку мыши переносим его на ярлык программы. Появляется контекстное меню в котором мы можем выбрать нужное нам действие.
Вы можете удалить программу, остановить автозапуск программы, завершить процесс, завершить и удалить процесс, открыть папку с приложением и искать связанные с программой сведения в Google, узнать свойства этого файла, а также отменить действие.
Возможные действия программы:
- «Деинсталлировать» — начинается удаление выбранного приложения с Revo Uninstaller;
- «Остановить автозапуск» — программа отключается из автозапуска при загрузке Windows;
- «Завершить процесс» — останавливает работающую программу, программа закрывается;
- «Завершить и удалить процесс» — останавливает и удаляет приложение;
- «Открыть папку с приложением» — открывается новое окно Проводника, с открытой папкой где находится приложение;
- «Искать в Google» — можно найти с помощью поиска Google название приложения, имени файла или название компании — производителя выбранного приложения. Открывается ваш браузер по умолчанию и вы можете при выборе соответствующего пункта попасть на интересующий вас сайт;
- «Свойства» — показывает свойства исполняемого файла приложения;
- «Отмена» — отменяется выполнение действия.
Если вы нажмете на окно в режиме охотника, а в контекстном меню поставите флажок напротив пункта «Режим «Тащи-и-бросай»» (Drag and Drop), то тогда появится окно с горящим пламенем.
Если вы перетащите ярлык программы над окном с горящим пламенем, то после этого вы можете выполнить аналогичные действия, такие как в «Режиме охотника».
Поиск средства удаления через реестр Windows
Вызываем меню «Выполнить» комбинацией клавиш «Win+R» и вводим «regedit». Первое что нужно сделать – резервную копию. Нажатие в меню «Файл», затем «Экспорт» позволит сделать это.
Теперь необходимо отправиться по пути: HKEY_LOCAL_MACHINESOFTWAREMicrosoftWindowsCurrentVersionUninstall. По этому адресу находятся каталоги всех установленных программ.
На примере данной программы можно заметить, в имени ключа «UninstallString» находится тот самый адрес деинсталлятора программы, предусмотренный разработчиком, о котором шла речь в начале статьи. Любую деинсталляционную программу, если таковая имеется, можно найти таким способом. Все что осталось сделать, это скопировать путь этого деинсталлятора в командную строку и подтвердить нажатием «Enter».
Инструменты в Revo Uninstaller Free
При нажатии в главном окне программы Revo Uninstaller на кнопку «Инструменты открывается окно программы с вкладкой «Оптимизация».
После нажатия на кнопку «Менеджер автозапуска», вы можете снять флажки напротив пунктов с соответствующими программами, если вам нужно запретить автозапуск этих программ. Вы можете посмотреть путь расположения программы, ее описание, производителя программы, статус (работает или не работает), расположение ветки реестра автозапуска.
После нажатия на кнопку «Инструменты Windows» вы получаете быстрый доступ к 13 различным видам стандартных настроек операционной системы.
После нажатия на кнопку «Чистильщик следов» открывается несколько подразделов для конкретных действий.
Нажав на кнопку «Чистильщик браузеров» можно очистить информацию которую записывает ваш браузер (поддерживаются не все браузеры).
При нажатии на кнопку «Чистильщик MS Office» можно очистить историю открытия документов Microsoft Office, поставив флажки напротив соответствующих пунктов.
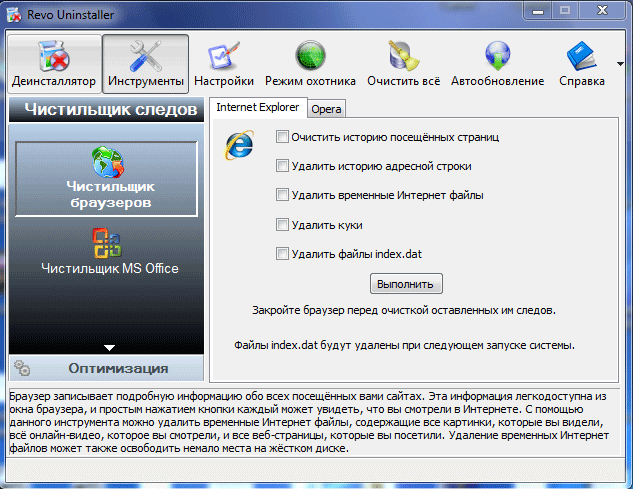
Если вы нажмете на кнопку «Чистильщик Windows», то поставив флажок в соответствующий пункт, вы можете очистить историю многих ваших действий в реестре и на жестком диске.
При нажатии на кнопку «Удаление доказательств», вы можете сначала просканировать выбранные вами локальные диски, а затем удалить следы своей работы на компьютере
К этому действию надо подходить с осторожностью. После завершения этого процесса будет невозможно восстановить удаленные файлы
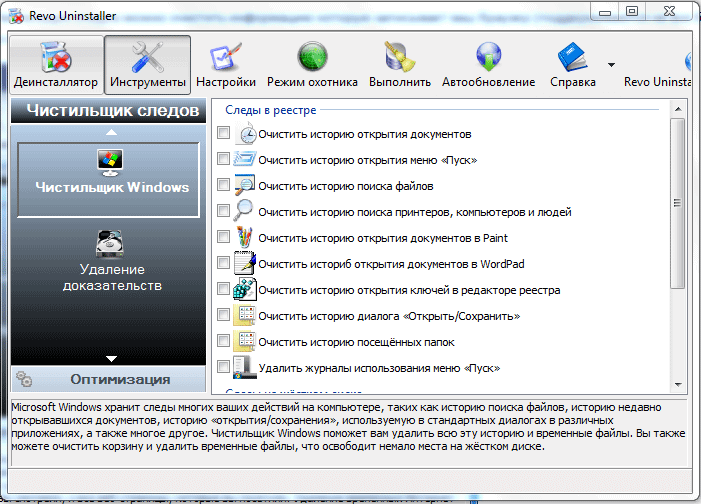
Нажимая на кнопку «Неустранимое удаление», вы можете удалить файл или папку, без возможности восстановления удаленного ни программно, ни физически. Нажимаете на соответствующую кнопку, добавляете файл или папку, а затем нажимаете на кнопку «Удалить навсегда»
Этой возможностью программы нужно пользоваться осторожно, понимая, что за файл или папку вы удаляете с компьютера навсегда
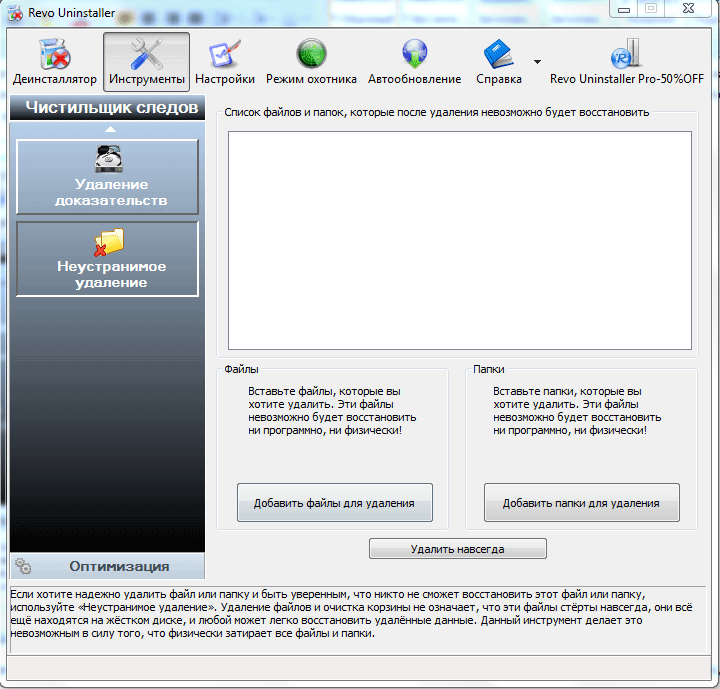
Программа уже настроена по умолчанию и менять что-либо в ее настройках нет необходимости.
Удаление ненужных программ в Revo Uninstaller Free
После запуска программы нажимаете на треугольник рядом с кнопкой «Вид», и ставим флажок напротив пункта «Детально». Это делается для того, чтобы у вас была подробная информация об установленных программах (сколько найдено программ, размер программы, версия, дата установки, компания выпустившая ее, веб-сайт программы).
В первую очередь разберем главную функцию программы — «Деинсталлятор».
Для удаления программы нажимаете на кнопку «Деинсталлятор», выделяете программу, которую вы хотите удалить и нажимаете кнопку «Удалить».
Появляется окно «Деинсталлятор» с предупреждением, в котором нажимаете на кнопку «Да». В следующем окне выберите режим деинсталляции, вам предлагают выбрать режим деинсталляции, по умолчанию предлагается «Умеренный».
Выбираете «Продвинутый режим», для более глубокого и тщательного поиска в реестре и на диске всего, что связано с удаляемой программой. Это более медленный по времени режим работы программы. Затем нажимаете на кнопку «Далее».
В новом окне производится «Выполнение первоначального анализа и удаления». Процесс удаления программы проходит в четыре этапа.
На первом этапе происходит «Создание точки восстановления системы».
На втором этапе происходит «Анализ данных приложения перед деинсталляцией».
На третьем этапе происходит «Запуск встроенного деинсталлятора приложения».
В появившемся окне предупреждения нажимаете на кнопку «Да». Запускается встроенный в удаляемую программу деинсталлятор, который удаляет эту программу.
На четвертом этапе нажимаете на кнопку «Далее» для поиска файлов, папок и записей в реестре, оставшихся после окончания работы деинсталлятора удаленной программы.
В следующем окне программы происходит «Сканирование для нахождения оставшейся информации». Проверяется реестр и жесткий диск на наличие забытых файлов, папок и записей реестра, относящихся к удаленной программе.
После завершения сканирования, нажимаете кнопку «Далее».
В следующем окне вы увидите отмеченные черным записи реестра, относящиеся к удаленной программе. В правом нижнем углу окна программы, вы увидите сколько записей реестра, осталось в операционной системе, в нашем случае — 6. Таких записей может быть сотни, а иногда и тысячи. Это зависит от конкретной удаленной программы.
Если вы используете для удаление стандартное средство операционной системы — «Удаление программы», то все эти записи реестра остаются на вашем компьютере. Постепенно таких записей становится очень много и это негативно сказывается на работе операционной системы.
Поэтому предпочтительнее будет использовать для удаления программ с вашего компьютера специальные программы — деинсталляторы.
Для удаления оставшихся от удаленной программы записей, нажимаете на кнопку «Выбрать все» (предварительно просмотрев, на всякий случай, выделенные жирным записи).
Далее нажимаете на кнопку «Удалить». Можно не нажимая на кнопку «Выбрать все», вручную ставить флажки в чекбоксах напротив выделенных жирным записями (таких записей может быть очень много), а потом нажать на кнопку «Удалить».
Программа удаляет только отмеченные жирным записи и их подпункты. После этого нажимаете на кнопку «Далее».
После этого появляется завершающее окно программы «Готово».
Если не все записи были удалены сразу, то появляется новое окно «Найденные оставшиеся файлы и папки».
Вам также может быть интересно:
- Лучшие деинсталляторы — программы для удаления программ
- Uninstall Tool — удаление ненужных программ
В этом окне проверяете перечисленные пункты. Если вы не заметили там следов других программ, то тогда нажимаете на кнопку «Выбрать все», а затем нажимаете на кнопку «Удалить».
В окне «Предупреждение» нажимаете на кнопку «Да». Потом нажимаете на кнопку «Далее».
Появляется окно «Готово», в котором вам сообщают, что Revo Uninstaller успешно завершил процедуру деинсталляции, в этом окне нажимаете на кнопку «Готово».
Заключение
Никуда не деться от засорения системы ненужными приложениями и их позабытыми «хвостами» после некачественного удаления. В умелых, и даже не очень умелых руках можно поддерживать надлежащее состояние своей любимой «десятки» не один год. Стандартные средства, встроенные в операционную систему – весьма неплохо справляются со своими обязанностями, но никто не запрещает пользоваться сторонними – тем более, если они бесплатны. Ища удобный для себя софт исключительно для деинсталляции можно наткнуться на целый пакет полезнейших утилит, как в случае с Revo Uninstaller.
- https://www.computer-setup.ru/kak-udalit-programmu-v-windows-10
- https://geekon.media/kak-bystro-udalit-programmy-v-windows-10/
- https://sysadmintips.ru/kak-polnostju-udalit-programmu-s-kompjutera-v-windows-10.html











![Как полностью удалить программу с компьютера. [revo uninstaller]](http://nephros-crimea.ru/wp-content/uploads/2/a/e/2aeb8e80af3b9e2b3fde934bc18c19cc.png)



![Revo uninstaller - лучший деинсталлятор программ? [обзор]](http://nephros-crimea.ru/wp-content/uploads/3/b/e/3be4c6c8b6aaaa22827ea283955e7a59.jpeg)











