Способ 1. Неувязка появилась из-за некорректных опций в BIOS.
Это типично для компьютеров с несколькими подключенными накопителями. К примеру, на SSD может быть ОС, а на HDD — основные пользовательские файлы. В BIOS может заглючить опция приоритетности загрузки и тогда ее следует возвратить к изначальному значению.
Меняем настройки БИОСа
Для этого выполняйте следующее:
- Зайдите в BIOS. Для этого перед возникновением ошибки жмите на Del, F2, F12, F10 или другую кнопку, которая будет указана на экране для запуска БИОСа. Не торопитесь, оповещение о требуемой клавише однозначно появится, нужно только быть внимательным, там не так много строчек, чтобы не заметить.
- Перейдите во вкладку «Boot» («Boot Settings»). Она может называться по-разному в зависимости от версии прошивки материнки. Ищите на этой вкладке строчки «Boot Devices Priority» и «Hard Disc Drives». Опять же, названия могут отличаться в вашем случае, но не существенно.
- Убедитесь, что в настройках «Hard Disc Drives» на первом месте стоит накопитель, на котором установлена ОС. В «Boot Devices Priority» проверьте, что первым грузится информация с жесткого диска, а не оптического дисковода. Везде должны быть корректные установки, при иных обстоятельствах измените их.
- Сохраните изменения. Это можно делать нажатием на F10 и подтверждением операции Yes (Y, OK). Возможно, в вашем БИОСе нужно будет просто перейти в опцию «Save Changes & Exit».
После этих манипуляций BIOS-UEFI будет искать загрузчик ОС на подходящем накопителе.
Сброс настроек к заводским
Действовать можно двумя путями:
- Вынимать батарейку CMOS памяти. Подойдет для настольных компьютеров, которые можно разбирать. Снимите боковую крышку, найдите на материнке батарейку-таблетку и вытяните ее на 10-15 секунд. После этого произойдет перезапуск всех настроек к стандартным.
- Программно сбросить установки. Для этого зайдите в БИОС и активируйте опцию «Load Defaults BIOS» («Load BIOS Setup Defaults», «Load Safe-Fail Defaults»).
Появляется BOOTMGR is compressed. Что делать?
Нам понадобится установочный диск с Windows 7. Если у вас его еще нет, то нужно сделать, подробно о том, как создать такой диск я писал в статье Как записать образ Windows на диск?.
Пробуем загрузится с диска. Вставьте диск в привод, и перезагрузите компьютер. Если появится надпись:
То нажимаем любую клавишу и продолжаем. А если снова появится ошибка, то нужно в БИОС выставит загрузку с привода и снова загрузится с диска.


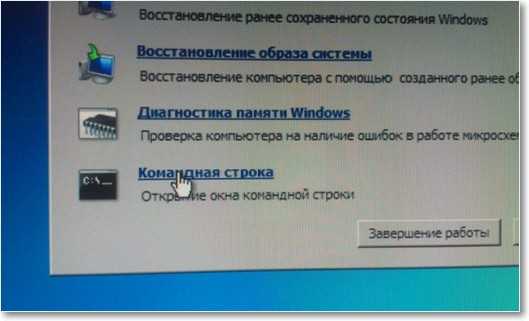
Откроется черное окно, в котором сначала (внимание!) вводим английскими:
После этого командная строка должна выглядеть во так:

Затем, по очереди пишем команды (одна команда и нажимаем “Enter” ):
Дальше извлекаем диск с Windows 7 и перезагружаем компьютер. Система должна загрузится. Но еще не все.
Теперь вы знаете как решить проблему с ошибкой “BOOTMGR is compressed” в Windows 7. Надеюсь у вас все получилось. Удачи!
Как исправить ошибку «bootmgr is compressed» — ПК Консультант
30.11.2019
Несколько раз сталкивался с компьютерами. у которых при загрузке системы выскакивает надпись: «BOOTMGR is compressed. Press Ctrl+Alt+Del to restart».
Люди в ужасе, собираются переустанавливать систему, но ничего страшного в этом нет. Дословно эту «страшилку» можно перевести как «BOOTMGR сжат, нажмите Ctrl+Alt+Del для перезагрузки».
В большинстве случаев ничего, кроме этого самого спрессованного загрузчика не пострадало!
Случается это обычно при попытке сэкономить место на системном диске (чаще всего диск c:) при помощи стандартных средств Windows 7, которые, в частности, кроме очистки диска от мусора, пытаются сжать содержимое на подобии архиватора.
Очень хорошо, если у вас имеется загрузочный диск или флешка с Windows 7. Если загрузочных накопителей нет в наличии, то, по возможности, сделайте на другом компьютере.
Кстати, подойдет также и диск восстановления, созданный после установки ОС ее встроенными средствами, но мало кто их делает: если у вас есть другой компьютер с аналогичной ОС, вы можете создать диск восстановления там и использовать его.
Исправить ошибку Bootmgr is compressed можно и с помощью дополнительных программ, которые опять же должны будут располагаться на загрузочном LiveCD или флешке. Таким образом сразу отвечаю на частый вопрос: можно ли убрать bootmgr is compressed без диска и флешки? — можно, но только отключив жесткий диск и подключив его к другому компьютеру.
В BIOS компьютера установите загрузку с диска или загрузочной флешки, на которых находятся либо файлы установки Windows 7, либо это диск восстановления. Грузимся с диска.
- Если вы используете установочный накопитель Windows, то после выбора языка, на экране с кнопкой «Установить» нажмите ссылку «Восстановление системы».
- Можно использовать также комплекс программ для восстановления, например, я использовал MSDaRT (Microsoft Diagnostic and Recovery Toolset), принцип действий тот же.
- Появится такое окно:
А затем, указав, какую ОС нужно восстанавливать, выберите запустите командную строку. Если же используется диск восстановления, то просто выберите командную строку в списке средств восстановления (предварительно вас попросят выбрать установленную копию Windows 7).
Можно сделать немножко не так:
- Вставьте в дисковод установочный диск Windows 7;
- Перезагрузите компьютер, и выберите загрузку с DVD-привода (в котором уже стоит установочный диск). Для этого сразу при перезагрузке внизу экрана обычно написано что-то такое:
- Press F9 for boot menu (вместо F9 может быть другая кнопка. Если этой или схожей надписи нет — попробуйте последовательно клавиши с F8 по F12)
- В появившемся меню выбора загрузки, стрелками вверх и вниз выберите Ваш DVD-дисковод и нажмите кнопку «Enter».
- В связи с особенностями различных установочных дисков Windows 7, система может попросить Вас
- Press any key for boot from CD/DVD (Нажмите любую кнопку для загрузки с CD/DVD диска). В ответ на это нажмите любую кнопку. Например «Пробел».
- Если Вы всё сделали правильно, начнётся процесс загрузки установщика Windows 7. Подождите немного, на экране должно появится окно выбора языка установки.
Нажмите комбинацию клавиш Shift+F10, и в появившемся окне нажмите на последнюю строчку.Перед Вами откроется черненькое окно консоли с надписью вида:x:Sources>_Впишите в него по порядку:
C: (то есть, нужно набрать именно английскую букву с и : двоеточие сразу после неё) Нажмите «Enter«
В консоли должно в начале строки стать вот так:
В общем нам нужно было попасть в командную строку, что мы и сделали. Следующие действия очень просты. В командной строке введите по очереди две команды:
- bootrec /fixmbr (и нажмите «Enter»)
- bootrec /fixboot (и нажмите «Enter»)
- Если при выполнении команд система спросит Вас, уверены ли вы? Смело жмите сначала английскую Y, а потом «Enter«
С консолью восстановления мы закончили. Теперь нужно вынуть из DVD-привода установочный диск и перезагрузить компьютер. Если всё было сделано правильно — Windows 7 запустится без проблем. Но расслабляться ещё рано, так как причина поломки не устранена, и при следующем перезапуске компьютер всё равно выскочит «BOOTMGR is compressed» и опять придётся всё делать заново.
Убрать причину довольно просто.
Сначала откройте «Мой компьютер». Нажмите по диску «С» правой кнопкой мышки, и в появившемся меню щелкните левой кнопкой один раз по пункту «Свойства«. После этого в открывшемся окошке «Свойства», внизу снимите галочку напротив пункта «Сжать этот диск для экономии места» и нажмите «Ок«.
Вот и всё. Система загрузится без проблем. Пользуйтесь.
А кто хочет увеличить объём системного диска. для того эта статья: Как изменить размер раздела жесткого диска
Как исправить ошибку «bootmgr is compressed» — ПК Консультант
30.11.2019
Несколько раз сталкивался с компьютерами. у которых при загрузке системы выскакивает надпись: «BOOTMGR is compressed. Press Ctrl+Alt+Del to restart».
Люди в ужасе, собираются переустанавливать систему, но ничего страшного в этом нет. Дословно эту «страшилку» можно перевести как «BOOTMGR сжат, нажмите Ctrl+Alt+Del для перезагрузки».
В большинстве случаев ничего, кроме этого самого спрессованного загрузчика не пострадало!
Случается это обычно при попытке сэкономить место на системном диске (чаще всего диск c:) при помощи стандартных средств Windows 7, которые, в частности, кроме очистки диска от мусора, пытаются сжать содержимое на подобии архиватора.
Очень хорошо, если у вас имеется загрузочный диск или флешка с Windows 7. Если загрузочных накопителей нет в наличии, то, по возможности, сделайте на другом компьютере.
Кстати, подойдет также и диск восстановления, созданный после установки ОС ее встроенными средствами, но мало кто их делает: если у вас есть другой компьютер с аналогичной ОС, вы можете создать диск восстановления там и использовать его.
Исправить ошибку Bootmgr is compressed можно и с помощью дополнительных программ, которые опять же должны будут располагаться на загрузочном LiveCD или флешке. Таким образом сразу отвечаю на частый вопрос: можно ли убрать bootmgr is compressed без диска и флешки? — можно, но только отключив жесткий диск и подключив его к другому компьютеру.
В BIOS компьютера установите загрузку с диска или загрузочной флешки, на которых находятся либо файлы установки Windows 7, либо это диск восстановления. Грузимся с диска.
- Если вы используете установочный накопитель Windows, то после выбора языка, на экране с кнопкой «Установить» нажмите ссылку «Восстановление системы».
- Можно использовать также комплекс программ для восстановления, например, я использовал MSDaRT (Microsoft Diagnostic and Recovery Toolset), принцип действий тот же.
- Появится такое окно:
А затем, указав, какую ОС нужно восстанавливать, выберите запустите командную строку. Если же используется диск восстановления, то просто выберите командную строку в списке средств восстановления (предварительно вас попросят выбрать установленную копию Windows 7).
Можно сделать немножко не так:
- Вставьте в дисковод установочный диск Windows 7;
- Перезагрузите компьютер, и выберите загрузку с DVD-привода (в котором уже стоит установочный диск). Для этого сразу при перезагрузке внизу экрана обычно написано что-то такое:
- Press F9 for boot menu (вместо F9 может быть другая кнопка. Если этой или схожей надписи нет — попробуйте последовательно клавиши с F8 по F12)
- В появившемся меню выбора загрузки, стрелками вверх и вниз выберите Ваш DVD-дисковод и нажмите кнопку «Enter».
- В связи с особенностями различных установочных дисков Windows 7, система может попросить Вас
- Press any key for boot from CD/DVD (Нажмите любую кнопку для загрузки с CD/DVD диска). В ответ на это нажмите любую кнопку. Например «Пробел».
- Если Вы всё сделали правильно, начнётся процесс загрузки установщика Windows 7. Подождите немного, на экране должно появится окно выбора языка установки.
Нажмите комбинацию клавиш Shift+F10, и в появившемся окне нажмите на последнюю строчку.Перед Вами откроется черненькое окно консоли с надписью вида:x:Sources>_Впишите в него по порядку:
C: (то есть, нужно набрать именно английскую букву с и : двоеточие сразу после неё) Нажмите «Enter«
В консоли должно в начале строки стать вот так:
В общем нам нужно было попасть в командную строку, что мы и сделали. Следующие действия очень просты. В командной строке введите по очереди две команды:
- bootrec /fixmbr (и нажмите «Enter»)
- bootrec /fixboot (и нажмите «Enter»)
- Если при выполнении команд система спросит Вас, уверены ли вы? Смело жмите сначала английскую Y, а потом «Enter«
С консолью восстановления мы закончили. Теперь нужно вынуть из DVD-привода установочный диск и перезагрузить компьютер. Если всё было сделано правильно — Windows 7 запустится без проблем. Но расслабляться ещё рано, так как причина поломки не устранена, и при следующем перезапуске компьютер всё равно выскочит «BOOTMGR is compressed» и опять придётся всё делать заново.
Убрать причину довольно просто.
Сначала откройте «Мой компьютер». Нажмите по диску «С» правой кнопкой мышки, и в появившемся меню щелкните левой кнопкой один раз по пункту «Свойства«. После этого в открывшемся окошке «Свойства», внизу снимите галочку напротив пункта «Сжать этот диск для экономии места» и нажмите «Ок«.
Вот и всё. Система загрузится без проблем. Пользуйтесь.
А кто хочет увеличить объём системного диска. для того эта статья: Как изменить размер раздела жесткого диска
BOOTMGR is compressed в Windows 7. Что делать?
На днях столкнулся со следующей ошибкой при загрузке Windows 7:
BOOTMGR is compressed. Press Ctrl+Alt+Del to restart
Естественно, я попробовал нажать «ctrl+alt+del», после чего система перезагрузилась, и после прохождения теста POST ошибка BOOTMGR is compressed осталась. Что же делать в таком случае?
После того, как я вспомнил, какие действия я выполнял с системой, я понял в чем может быть проблема. Я думаю, следующая картинка сможет описать ситуацию лучше любых слов :).
Действительно, я недавно для экономии места включил опцию «Compress this drive to save disk space» на системном диске в Windows 7, в результате чего мой системный диск и загрузчик bootmgr оказался сжатым, а система не смогла корректно загрузится с него.
Также возможными причинами появления ошибки «BOOTMGR is compressed» могут быть:
- Наличие ошибок на жестком диске (ошибки чтения)
- Проблемы с лекарством для Windows 7, когда загрузчик bootmgr заменился на иной при нелегальной активации
- И как писал я ранее причина может быть во включении/отключении компрессии (сжатия) на активном разделе
Во всех этих случаях может быть изменена структура файла загрузки bootmgr, в результате чего нормальная загрузка системы невозможна.
Мне кажется странным, что Microsoft не предусмотрела штатный инструмент для решения данной проблемы, ведь она встречается достаточно часто.
Решение:Метод заключается в восстановлении менеджера загрузки, причем весь активный раздел в своем текущем состоянии (сжатым или несжатым). Данная методика являемся более удобной, чем отключение сжатия на всем разделе, ведь при распаковке файлов, у вас просто может не остаться свободного места на диске!
1. Вставляем и грузимся с установочного диска Windows 7 (подойдет и диск восстановления системы). Загрузка обычно занимает 2-3 минуты, после чего появляется графическое окно
2. Запускаем консоль восстановления «Recovery Console» и выбираем «Repair your computer»
3. Если у вас несколько установленных систем, выбираем нужную.
4. В появившемся окне выбираем опцию «command promt»
5. В появившейся командной строке нужно набрать следующие команды
6. Перезагружаем ПК и проверяем.
Альтернативный метод.
Если вышеописанная процедура не поможет, придется вручную снять опцию сжатия с загрузчика bootmgr. Для чего из той же самой командной строки нужно последовательно выполнить:
В моем случае победить ошибку «BOOTMGR is compressed» в Windows 7 помог первый вариант, однако второй также работоспособен.
BOOTMGR is compressed — что делать?
Итак, для решения данной неприятности вам понадобятся:1)
Подключенный к «железу» CD/DVD-ROM.2)
Диск с дистрибутивом вашей ОС Windows XP.
Если всё это есть (а оно должно быть), то переходим к алгоритму восстановления системы через консоль. Итак, поехали!
1)
Загружаем «железо» с установочного диска (CD или DVD — не важно);2)
В процессе загрузки вы увидите сообщение: «Press any key to boot from CD
«. Нажимаем на любую клавишу, например на «Ввод
» (Enter).3)
Начнется процедура установки ОС Windows XP.4)
Через пару секунд вы увидите сообщение «Вас приветствует программа установки
«
А далее, эта программа установки предложит вам на выбор следующие действия:
-
чтобы приступить к установке Windows, нажмите «Enter
«.
-
чтобы восстановить Windows с помощью консоли восстановления нажмите «R
«
-
чтобы выйти из программы установки Windows (или не устанавливая Windows), нажмите клавишу «F3
«
5)
Ваш пункт номер два: восстановление с помощью консоли. Поэтому просто жмите на клавишу «R
» и запустится консоль. Ждем пару секунд. И вот система у нас спрашивает: «В какую копию Windows следует выполнить вход?
«.6)
Видите строку «Для отмены нажмите «Ввод
«? Сразу после неё вам следует ввести номер вашей ОС Windows XP, которую хотите восстановить и далее жмите на «Ввод
«.
Обратите внимание
: Номер операционной системы — это именно порядковый номер. Не понятно? В общем, обычно, на компьютере стоят две или три операционные системы Windows
При вводе номера будьте внимательны, чтобы ввести номер нужной системы. Кстати, все системы, которые есть на вашем «железе» будут вам отображены на экране
7)
Ввели номер восстанавливаемой системы? Отлично, а теперь вам предложат ввести пароль администратора. Вводите и жмите «Ввод
«. (Если пароль отсутствовал изначально и вы в этом уверены, то просто жмите «Ввод
«).![]()
А вот и командная строка появилась: C:\WINDOWS.
9)
Создаем новую загрузочную запись. Для этого следует прописать команду fixmbr
и нажать клавишу «Ввод
«. Следующая команда, которую вы должны прописать, называется fixboot
. Жмем на «Ввод
«.10)
Перезагружаем «железо». Если вы все сделали так, как тут написано, то ваша система благополучно стартует (без ошибки «BOOTMGR is compressed. Press Ctrl+Alt+Del to restart»). Но после старта вы должны сделать следующее: «Пуск
» — «Мой компьютер
«, затем наводим курсор на локальный диск, кликаем правой кнопкой и выбираем пункт «Свойства
«, находим вкладку «Общие
«, и обязательно убираем «птичку» возле пункта «Сжимать диск для экономии места
«.
Появляется BOOTMGR is compressed. Что делать?
Нам понадобится установочный диск с Windows 7. Если у вас его еще нет, то нужно сделать, подробно о том, как создать такой диск я писал в статье Как записать образ Windows на диск?.
Пробуем загрузится с диска. Вставьте диск в привод, и перезагрузите компьютер. Если появится надпись:
То нажимаем любую клавишу и продолжаем. А если снова появится ошибка, то нужно в БИОС выставит загрузку с привода и снова загрузится с диска.
Ждем пока на экране появится окно с выбором языка. Нажимаем “Далее” .
Появится окно, в котором нажимаем на “Восстановление системы” .

Дальше пойдет поиск установленных операционных систем, немного ждем, затем выберем нашу систему (если она у вас не одна) и нажимаем “Далее” .

Запускаем командную строку нажав на пункт “Командная строка” .
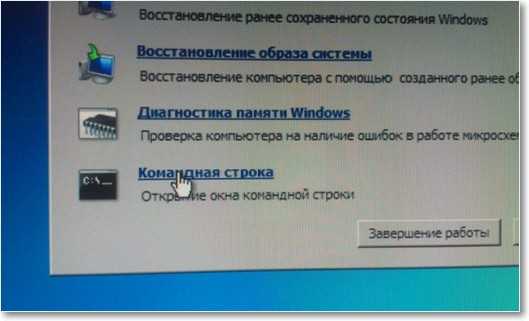
Откроется черное окно, в котором сначала (внимание!) вводим английскими:
После этого командная строка должна выглядеть во так:

Затем, по очереди пишем команды (одна команда и нажимаем “Enter” ):
Если нужно подтверждение, то вводим английскую Y и “Enter” .
Дальше извлекаем диск с Windows 7 и перезагружаем компьютер. Система должна загрузится. Но еще не все.
Заходим в “Мой компьютер” и правой кнопкой нажимаем на системный диск C . Выбираем “Свойства” . В появившемся окне снимаем галочку с пункта (если она у вас установлена) “Сжать этот диск для экономии места” (скриншот есть в начале статьи). Нажимаем “Применить” .
Теперь вы знаете как решить проблему с ошибкой “BOOTMGR is compressed” в Windows 7. Надеюсь у вас все получилось. Удачи!
Решаем проблему «Bootmgr is missing» с помощью загрузочного носителя
Лучшим и самым простым решением будет использовать свою установочную флешку или диск. Вставьте ее/его в слот и измените параметры BIOS. Вам необходимо установить загрузку не с жесткого диска, а установочного устройства. Перезагрузите компьютер.
Запустятся установочные файлы, и Вы увидите уже, наверняка знакомые окна переустановки Windows. После выбора подходящего языка жмите «Далее» и выберите «Восстановление системы». Вам будет предложено восстановление с использованием ранее созданного образа Вашей системы. В параметрах восстановление нажмите «Нет». Если у Вас нет образа, то жмите «Отмена» на всех окнах до тех пор, пока не появится выбор средств восстановления. Вам необходима командная строка. Выполните следующие команды в командной строке:
bootrec.exe /FixMbr
bootrec.exe /FixBoot
После успешного выполнения последней команды перезагрузите компьютер,
и, скорее всего, подобная ошибка перестанет Вас беспокоить.
К сожалению, без установочного носителя подобную ошибку исправить можно крайне редко, поэтому так важно всегда иметь при себе копию установщика.Надеемся, Вы дочитываете эту статью уже с проблемного компьютера, работоспособность которого Вы успешно восстановили. Предыдущая записьУчимся находить сохраненные пароли в браузере
Следующая запись Как переустановить Windows
Предыдущая записьУчимся находить сохраненные пароли в браузере
Следующая запись Как переустановить Windows
Простые способы решения
Предлагаю начать с простых способов. Возможно, сработают именно они и вам не потребуется тратить силы и время на выполнение более сложных задач.
- Отсоедините от устройства все сторонние девайсы. Внешние HDD, флешки, карт ридеры, смартфоны и прочее.
- Сбросьте настройки БИОС. Для этого найдите пункт «Load Defaults» или похожий. Сохраните изменения. Если настройки не сохраняются, то нужно заменить батарею питания CMOS (CR2032) на материнской плате.
- Измените приоритет загрузки. Для этого в BIOS найдите раздел «Boot» или аналогичный. Установите для «Boot Option #1» жесткий диск или SSD с операционкой. Сохраните изменения. Стоит отметить, что названия разделов и опций могут меняться в зависимости от версии БИОС. Поэтому ищите что-то похожее.
Если это не помогло, значит не все так просто и нужно копать глубже.
Вариант 7. Используем специальные программы
Для восстановления бутового раздела BOOTMGR is missing можно воспользоваться функционалом специальных программ MbrFix, Bootice, Acronis Disk Director и других. При этом, если знание компьютера у вас поверхностные, то не спешите их использовать, так как ошибки в командах могут полностью удалить нужные данные из используемого вами жёсткого диска, затем может потребоваться полная переустановка системы. Лучше воспользоваться описанными мной выше алгоритмами, а уж если они не помогли – использовать функционал данных программ, перед этим проконсультировавшись со специалистами.
Общие сведения
В принципе, данная ошибка очень похожа на NTLDR is missing и кое-какие шаги по исправлению той и другой проблемы схожи. И чтобы вы не просто механически выполняли рекомендации, а понимали, что делаете, давайте кратко разберем, что означает ошибка BOOTMGR is missing.

Если вы в работающей системе откройте приложение «Управление компьютером» и перейдете на вкладку «Управление дисками», то увидите, что ваш винчестер разделен примерно на такие разделы:
- Зарезервированное системой место.
- Раздел C: с файлами Windows.
- Диск D: для хранения пользовательских файлов.
В автоматически зарезервированном системой пространстве (около 100 Мб) хранятся все файлы загрузки системы, в том числе bootmgr. Если он поврежден, то вы получаете соответствующее уведомление. Ваша цель – заменить испорченный файл bootmgr, скопировав его с установочного диска или восстановив с помощью функции «Устранение неполадок».
Восстановление запуска
Итак, появилось сообщение, что bootmgr is missing – что делать на Windows 7?
- Найти или записать самостоятельно установочный диск.
- Запустить среду восстановления.
Вставьте установочный диск и нажмите на ссылку «Восстановление системы» в стартовом окне мастера инсталляции, для этого, кстати, подойдет диск восстановления Windows.

Выберите первый пункт – «Восстановление запуска».
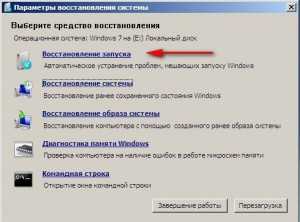
Мастер восстановления самостоятельно проверит загрузчик на предмет наличия ошибок и попробует их исправить. Если всё пройдет успешно, то пугающее уведомление пропадет и система запустится нормально.
Но что если после перезагрузки снова появится экран с надписью bootmgr is missing? Как на Windows 7 исправить эту ошибку? Если автоматическое восстановление не помогло, придется скопировать файл вручную.
Использование командной строки
Для ручного копирования снова зайдите в среду восстановления, но на этот раз выберите последний пункт – командная строка.
Первым делом необходимо узнать букву дисковода – она может отличаться от той, что отображается в системе:
- Введите команду «Diskpart», а затем запрос «list volume».
- Посмотрите, какие буквы присвоены дисководу (в данном случае – F) и системному разделу (в данном случае – C:). Файлы Windows, согласно этому перечню, хранятся на разделе D:, но он вам не нужен.
- Наберите «Exit», чтобы выйти из утилиты Diskpart.

Следующий шаг – копирование файла с установочной флешки или диска на винчестер:
- Введите букву дисковода или USB-флешки и нажмите Enter, чтобы начать работать с носителем.
- Введите команду вида copy bootmgr C:\. Буква «C» здесь – зарезервированный системой раздел.
- Наберите «exit», чтобы закрыть среду восстановления.
Поврежденный файл успешно заменен, поэтому ошибка при запуске больше не должна возникать.
Другие решения
Если у вас подключено сразу несколько дисков, то обязательно проверьте приоритет загрузки в BIOS. На вкладке «Hard DiskDrives» первым должен стоять тот винчестер, на котором установлена операционная система, в противном случае загрузчик не найдет нужные файлы для запуска Windows.
Еще одно решение – сделать зарезервированный системой раздел активным. Для этого нужно открыть среду восстановления (как это сделать, описано выше), запустить командную строку ввести ряд запросов:
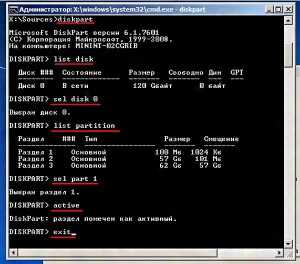
Bottom Line
Get the error message “BOOTMGR is compressed press Ctrl+Alt+Del to restart” in Windows 10/8/7 when starting up your PC? How can you remove this issue? This post gives you some useful solutions and you can follow the detailed instructions to perform the fix depending on your system.
To quickly perform a disaster recovery, you had better back up your system beforehand with MiniTool ShadowMaker. If you cannot fix your issue, you can use MiniTool Power Data Recovery to recover data from your PC.
If you have any other troubleshooting tips to fix compressed BOOTMGR or you encounter issues when using MiniTool Software, leave a comment below.

























