Что собой представляет кэш в Windows 7 и его разновидности
Для хранилища данных выделяется дисковое пространство, чтобы информация могла подгружаться с большей скоростью. Если вы редко чистите кэш компьютера, то столкнётесь со снижением производительности ПК.
Кэш-память содержит результаты промежуточных вычислений, появляющихся при работе с сайтами. Когда мы заходим на сайт, в кэше сохраняются имена доменов, цифровой IP-адрес сервера, где хранится ресурс, и другая информация.
Кэш хранится на чипе в микросхеме компьютера
При работе с браузерами в кэш записывается образ посещённого сайта. При повторной попытке зайти на этот же ресурс все данные будут загружаться уже не с сервера, а с компьютера. Если сайт был перемещён на другой адрес, тогда мы получим старую информацию либо оповещение об ошибке.
Cookie — аналог кэша. Они имеют зашифрованный вид, поэтому получить доступ к ним сложнее. Они хранят в себе логины, пароли, сохранённые настройки и др. Разница между этими двумя видами данных заключается в сроке хранения. Если cookie обладает возможностью настройки времени хранения, по истечении которого они будут автоматически удаляться (либо сохраняются навсегда, до ручного удаления), то кэш будет храниться до тех пор, пока вы своими руками не удалите его.
Нужно отметить, что кэш пытается сэкономить трафик, а это имеет особое значение при работе через мобильный интернет.
Необходимость в регулярной очистке кэш-памяти обусловлена несколькими причинами:
- возникновение ошибок и неполадок во время работы приложений;
- кэш использует свободное пространство на жёстком диске или в ОЗУ (оперативной памяти);
- кэш может быть украден злоумышленниками.
How to Clear Cache and Browsing Data in Microsoft Edge on Mobile
You can also ask Edge to clear cache and browsing data on your mobile phone. Here’s how to do it on the mobile app.
- Open Edge, tap on the three dots at the bottom of your screen, then tap Settings.
- Now, tap Privacy and Security, then tap Clear browsing data.
- Tick the appropriate checkbox to select Browsing history, and Cached images and files.
- Tap Clear, to clear your browsing history and cached images and files.
This will clear your cache and browsing data manually. To clear browsing data automatically upon exiting Edge, simply turn on the
Clear browser data upon exit
toggle button, which is set to Off by default.If you’re using an Android device, you can also clear your cache using the following method.
- Launch your Edge browser.
- Tap on the three dots button on your screen.
- Tap on Settings.
- Scroll down and click Site permissions.
- Tap on either Location or Microphone, then tap on Advanced settings, then tap on Storage.
- Review the options available, then tap Clear data at the bottom of your screen.
- Select Clear cache from the Clear data dialog box, then tap OK to confirm.
Как очистить кэш на MacOS
Способ 1. Удалить программный и системный кэш
Где найти и очистить кэш на компьютерах Apple? Всё просто:
- Откройте Finder.
- Нажмите Перейти, а затем Перейти к папке…
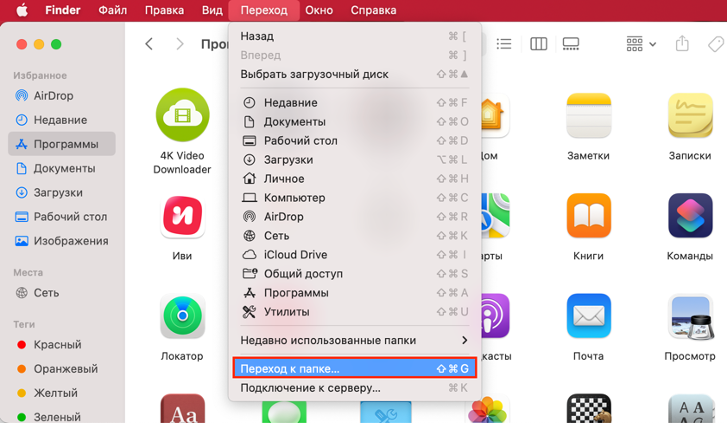
- Введите в поиске ~Library/Caches/ и перейдите к этой папке.
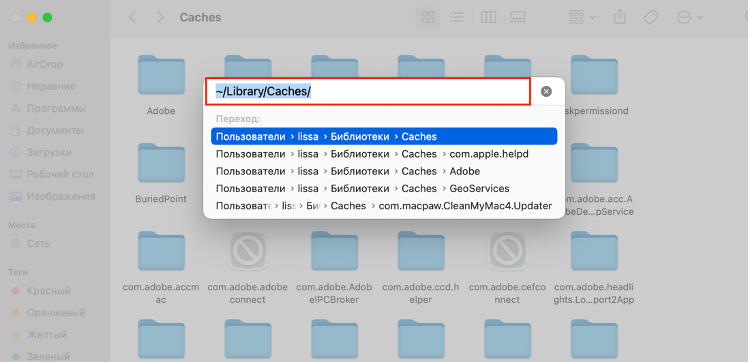
- Откройте каждую папку из предложенных и выберите, что удалить. Вы можете отсортировать по дате изменения или добавления, чтобы увидеть, что было добавлено в последнее время.
- Перетащите удаленные файлы в корзину и очистите ее.
Способ 2. Как очистить сразу весь кэш с помощью специальных программ
Среди них вы найдете несколько отличных решений для удаления файлов кэша с вашего Mac. CleanMyMacX, MacCleaner Pro 2 или CCleaner. В нашей инструкции мы в качестве примера взяли первую программу.
- Установите CleanMyMac X.
- В меню слева выберите Служебный мусор.
- Нажмите на кнопку Старт. Приложение начнет анализ вашей системы.

- После завершения сканирования вы увидите сообщение о том, сколько места можно освободить. Сюда входят пользовательский кэш, пользовательские журналы, системные журналы и кэш. Можете нажать на Подробнее, чтобы просмотреть дополнительную информацию. Здесь вы получите более подробную информацию о различных файлах кэша, которые программа предлагает удалить. Таким образом, вы можете отменить выбор того, что хотите оставить на компьютере.
- Завершите процесс, щёлкнув на кнопку Очистить. Подождите пока CleanMyMac X очистит вашу систему.
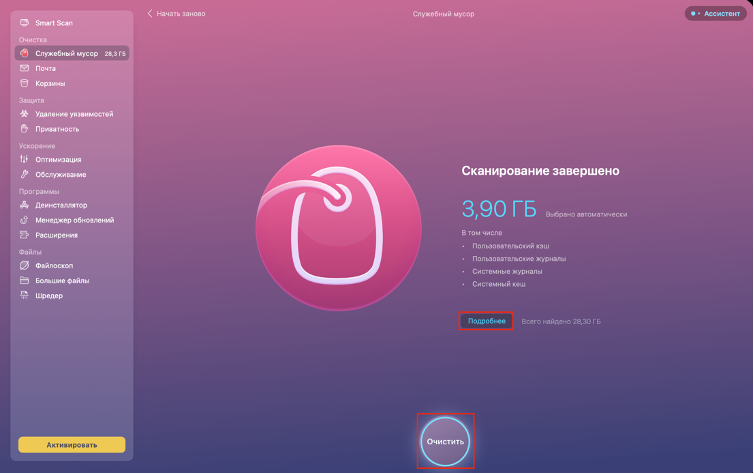
Как автоматически очистить кеш и данные просмотра в Edge
Если вы хотите, чтобы Edge автоматически очищал кеш и данные просмотра каждый раз, когда вы закрываете браузер, вот что нужно сделать.
- Запустите Edge или откройте новую вкладку и щелкните три точки в правом верхнем углу.
- Прокрутите меню вниз и нажмите « Настройки» .
- Щелкните Конфиденциальность, поиск и услуги , затем прокрутите вниз до раздела Очистить данные просмотра .
- Нажмите « Выбрать, что очищать» каждый раз, когда вы закрываете браузер, или нажмите кнопку со стрелкой вперед справа от вас.
- Теперь нажмите на переключатели История просмотров и Кэшированные изображения и файлы, чтобы включить автоматическую очистку кеша и истории просмотров при закрытии браузера Edge.
Теперь все готово. Ваши изменения будут автоматически сохранены и применены. Просто нажмите стрелку назад или закройте вкладку / браузер, чтобы выйти.
Как очистить в Google Chrome
Порядок осуществления рассматриваемой задачи, предполагает практически идентичные действия для всех браузеров.
Для Google Chrome достаточно сделать следующее:
Запустите браузер и откройте боковое меню, используя кнопку в виде трёх точек;
Перейдите в раздел «Настройки»;
Пролистайте страницу в низ и разверните «Дополнительные» настройки;
Обратите внимание на блок «Конфиденциальность и безопасность» и нажмите «Очистить историю», которая находиться в самом низу;
- Выберите «Временной диапазон» — «За всё время» или иной период;
- Установите галочку в трёх строках:
- «История браузера»
- «Файлы cookie и другие данные сайта»
- «Изображения и другие файлы, сохранённые в кеше»
Нажмите на кнопку «Удалить данные» и дождитесь завершения процедуры.
После осуществления данных действий может потребоваться осуществить повторный вход в свои учётные записи на сайтах. Это что касается влияния на работу браузера.
Как очистить кэш браузера Опера
В браузере Opera нужно будет нажать на кнопку «Opera», а затем выбрать пункт контекстного меню «История». Войти во вкладку «История можно также при помощи клавиш клавиатуры «Ctrl» + «H».
Далее в браузере будет открыта вкладка «История». Здесь необходимо будет нажать на кнопку «Очистить историю посещений…».
В открывшемся окне «Очистить историю посещений», вы можете выбрать период, за который необходимо будет произвести чистку кэша браузера:
- за последний час;
- за прошлый день;
- за прошлую неделю;
- за последние 4 недели;
- с самого начала.
Обратите внимание, что по умолчанию включен пункт «Удалить файлы cookie и прочие данные сайта». Это значит, что после очистки браузера, вам заново придется вводить на сайтах данные от своей учетной записи (логин и пароль)
После завершения настроек, нажмите на кнопку «Очистить историю посещений».
В итоге, кэш с браузера Опера будет удален.
Как удалить кэш браузера вручную
Как говорилось ранее, кэш браузера сохраняется на Вашем жестком диске, поэтому у Вас есть возможность найти его у себя на компьютере и просто почистить папку, где он сохранен. Каждый браузер для сохранения кэша использует свою папку, поэтому ниже я покажу где найти этот кэш.
Как очистить кэш браузера Chrome
Кэш браузера Хром находиться по пути:
C:\ Пользователи \ \ AppData \ Local \ Google \ Chrome \ User Data \ Default
А именно в папках Cache, Media Cache и GPUCache
Как очистить кэш браузера Opera
C:\ Пользователи \ \ AppData \ Local \ Opera Software \ Opera Stable\ Cache
C:\ Пользователи \ \ AppData \ Local \ Opera Software \ Opera Stable\ Media Cache
C:\ Пользователи \ \ AppData \ Local \ Opera Software \ Opera Developer\ Cache
Как очистить кэш Яндекс Браузера
Аналогично Google Crome кэш ищите в папках Cache, Media Cache и GPUCache по пути:
C:\ Пользователи \ \ AppData \ Local \ Yandex \ YandexBrowser \ User Data \ Default
Кэш браузера Microsoft Edge
C:\ Пользователи \ \ AppData \ Local \ Packages \ Microsoft.MicrosoftEdge_8wekyb3d8bbwe \ AC \ MicrosoftEdge \ Cache
C:\ Пользователи \ \ AppData \ Local \ Packages \ Microsoft.MicrosoftEdge_8wekyb3d8bbwe \ AC \ #!001 \ MicrosoftEdge \ Cache
По этому пути и расположился кэш браузеров. Если не ищете легких путей, тогда можете попробовать его удалить вручную. Но для этого думаю Вам понадобиться статья как включить скрытые папки в Windows 10, поскольку папка AppData по умолчанию скрыта.
Выводы
В этой статье я показал Вам как очистить кэш браузера автоматически или удалить кэш вручную. Программ для очистки кэша сейчас существует очень много, но мне больше по душе CCleaner. У Вас даже есть возможность установить расширения на Ваш браузер, для мгновенной очистки кэша, нажав всего на одну клавишу. Поэтому как Вы будете это делать выбирать Вам. Надеюсь статья была для Вас полезной, пишите в комментарии знаете ли Вы ещё какие-нибудь интересные способы как очистить кэш в браузере на компьютере.
Opera
Браузер Opera считается самым быстрым браузером и его использует большое количество пользователей по всему миру. Но со временем Opera начинает работать более медленно, иногда отображает некорректно web-страницы, впрочем, как и любой другой браузер.
Почистим?
Шаг 1. Открываем Opera. Нажимаем на кнопку «Меню» в левом верхнем углу браузера. В меню выбираем пункт «История». (Или нажимаем на клавиатуре комбинацию клавиш Ctrl + H. Вы сразу перейдете к шагу 2 с помощью этой комбинации. Это же можно сделать с помощью сочетания клавиш Ctrl + Shift + Del.)

Шаг 2. В правом верхнем углу находим кнопку «Очистить историю». Нажимаем на неё.

Шаг 3. В появившемся окне выбираем период «С самого начала». Снимаем «галочку» с пункта «Пароли», чтобы не пришлось заново вводить сохранённые пароли. Нажимаем на кнопку «Очистить историю посещений»
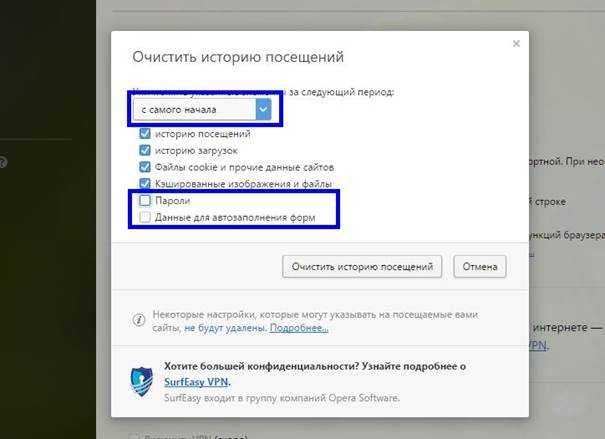
Всё.
Как очистить кэш браузера Mozilla Firefox
В Mozilla Firefox кэш из браузера можно будет удалить двумя способами. В одном случае, в Мазила будет удален сразу весь кеш браузера, в другом случае, пользователю можно будет самостоятельно выбрать настройки для удаления кеша.
Первый способ удаления кэша в Firefox
В этом случае, в Мазила Файрфокс будет удален весь кэш браузера.
В окне браузера нажмите на кнопку «Открыть меню», а затем нажмите на кнопку «Настройки». В окне «Настройки», откройте вкладку «Дополнительно». Далее откройте вкладку «Сеть».
Затем в разделе «Кэшированное веб-содержимое», сначала нажмите на кнопку «Очистить сейчас», а затем на кнопку «ОК».
После завершения очистки, весь кэш в браузере Mozilla Firefox будет удален.
Как удалить куки в браузере
Второй способ очистки кэша в Firefox
В этом случае, вы можете самостоятельно выбрать параметры для очистки кеша в браузере Mozilla Firefox.
Для этого, сначала нажмите на кнопку «Открыть меню» в окне браузера, а затем на кнопку «Журнал». В правой части окна браузера будет открыта колонка со списком содержимого журнала.
Нажмите в журнале на пункт «Удалить историю…».
После этого, будет открыто окно «Удаление всей истории». Здесь вы можете выбрать параметры для удаления кэша браузера за определенный временной период:
- за последний час;
- за последние два часа;
- за последние четыре часа;
- за сегодня;
- всё.
Также вы можете выбрать дополнительные параметры для удаления других данных из браузера. Если вы используете автоматический ввод своих логинов и паролей при помощи браузера, то внимательно отнеситесь к выбору пункта «Куки». В случае, если вы удалите куки из браузера, вам придется заново вводить на сайтах свои учетные данные.
Далее нажмите на кнопку «Удалить сейчас».
В браузере Mozilla Firefox будет произведена очистка кэша.
Синхронизация VS очистка кэша
Чтобы очистить все временные компоненты браузера Microsoft Edge, сначала решите, хотите ли вы удалить данные только на устройстве, которое вы используете в данный момент, или на всех синхронизированных устройствах.
Чтобы очистить данные браузера только на устройстве, которое вы используете в данный момент, убедитесь, что синхронизация отключена.
Если хотите очистить данные браузера на всех синхронизированных устройствах, убедитесь, что вошли в аккаунт Microsoft и синхронизация включена. Таким образом, выбранные ресурсы будут удалены на всех синхронизированных устройствах.
Opera
- Нажмите иконку History (История), расположенную в нижнем левом меню.
- Нажмите кнопку Clear Browsing Data (Очистить данные браузера).
- Выберите временной промежуток. Для удаления всего – выберите the beginning of time (от самого начала).
- Выберите элементы для удаления – закэшированные изображения и файлы, файлы cookie.
- Нажмите кнопку Clear Browsing Data (Очистите данные браузера).

Подсказка:
- Для пользователей ОС Windows доступна комбинация Ctrl+Shift+Delete для быстрого перехода во вкладку очистки кэша.
- Пользователи Mac OS могут воспользоваться быстрым доступом с комбинацией Command+Shift+Delete.
Как очистить кэш браузера Google Chrome
Для входа в настройки браузера Chrome, нажмите в правом верхнем углу окна браузера на кнопку «Настройка и управление Google Chrome». Далее, в контекстном меню выберите пункт «История», или одновременно нажмите на кнопки клавиатуры «Ctrl» + «H».
В открывшейся вкладке браузера «История», нажмите на кнопку «Очистить историю…».
После этого откроется окно «Очистить историю». В этом окне вы можете выбрать, за какой период времени должен быть очищен кэш браузера Хром. Кэш браузера может быть очищен:
- за все время;
- за последние 4 недели;
- за прошлую неделю;
- за вчерашний день;
- за прошедший час.
Также вы можете выбрать дополнительные пункты для очистки кэша, помимо уже выбранных в браузере по умолчанию. Только имейте в виду, что удаление дополнительных элементов, приведет к тому, что вам заново придется вводить данные от своих учетных записей, если вы храните свои логины и пароли в браузере Гугл Хром.
После завершения выбора настроек, нажмите на кнопку «Очистить историю».
После завершения очистки, из браузера Google Chrome будет удален кэш.
Когда очищать кеш и данные просмотров в Edge
В Edge ваши данные просмотра включают в себя историю просмотров, историю загрузок, файлы cookie и другие данные сайта, кэшированные изображения и файлы, а также пароли, среди прочего.
Эти данные хранятся либо локально на вашем устройстве, либо на ваших синхронизируемых устройствах, если синхронизация включена в Edge. Со временем эти данные могут накапливаться.
Вам следует подумать об очистке этих кешей и данных просмотра, когда они начинают занимать много места в хранилище и снижать производительность вашего браузера, а также когда вы подозреваете, что они могут содержать конфиденциальную информацию, которая может быть скомпрометирована.
Как очистить кеш и данные просмотров в Microsoft Edge на мобильных устройствах
Вы также можете попросить Edge очистить кеш и данные просмотра на вашем мобильном телефоне. Вот как это сделать в мобильном приложении.
- Откройте Edge, нажмите на три точки внизу экрана, затем нажмите « Настройки» .
- Теперь нажмите « Конфиденциальность и безопасность» , затем нажмите « Очистить данные просмотра» .
- Установите соответствующий флажок, чтобы выбрать История просмотров и Кэшированные изображения и файлы .
-
Нажмите « Очистить» , чтобы очистить историю просмотров, а также кэшированные изображения и файлы.
Галерея изображений (3 изображения)Расширять
Расширять
Расширять
Закрывать
Это очистит кеш и данные просмотра вручную. Чтобы автоматически очищать данные просмотра при выходе из Edge, просто включите переключатель « Очистить данные браузера при выходе» , который по умолчанию отключен.
Если вы используете устройство Android, вы также можете очистить кеш, используя следующий метод.
- Запустите браузер Edge.
- Нажмите на кнопку с тремя точками на экране.
- Нажмите на Настройки .
- Прокрутите вниз и щелкните Разрешения сайта.
-
Нажмите на « Местоположение» или « Микрофон» , затем нажмите « Дополнительные настройки», затем нажмите « Хранилище» .
Галерея изображений (3 изображения)Расширять
Расширять
Расширять
Закрывать
- Просмотрите доступные варианты, затем нажмите « Очистить данные» внизу экрана.
- Выберите « Очистить кеш» в диалоговом окне «Очистить данные», затем коснитесь « ОК» для подтверждения.
Как еще ускорить работу компьютера
В Windows есть дополнительные настройки, которые помогут увеличить быстродействие. Изменив или отключив их, вы сможете добиться значительного прироста в производительности.
Отключение визуальных эффектов
Windows 10 отличается своим красочным внешним видом, плавными переходами и отображением теней. Но вся эта красота влияет на производительность, и если у вас слабый компьютер, это будет заметно.
Для отключения визуальных эффектов нажмите правой клавишей мышки на значке «Этот компьютер» и выберите пункт «Свойства».
Перейдите в пункт «Дополнительные параметры системы».
Во вкладке «Дополнительно», в части «Быстродействие», нажмите кнопку «Параметры».
Во вкладке «Визуальные эффекты» выберите пункт «Обеспечить наилучшее быстродействие» и нажмите «ОК».
Внешний вид изменится на упрощенный, но увеличится прирост производительности.
Увеличение файла подкачки
Если в вашем компьютере мало оперативной памяти (от 1 до 4 Гб), можно увеличить файл подкачки. Он будет подгружать файлы с оперативной памяти на жесткий диск.
1. Нажмите правой клавишей мышки на значке «Этот компьютер», выберите пункт «Свойства».
2. Перейдите в пункт «Дополнительные параметры системы».
3. Во вкладке «Дополнительно», в части «Быстродействие», нажмите кнопку «Параметры».
4. Перейдите во вкладку «Дополнительно». В пункте «Виртуальная память» нажмите «Изменить».
5. Снимите галочку с пункта «Автоматически выбирать объем файла подкачки». В части «Указать размер» напечатайте, сколько памяти в МБ вы хотите выделить. Затем нажмите «Задать» и «ОК».
Вот и всё – файл подкачки увеличен. Перезагрузите компьютер, чтобы изменения вступили в силу.
Отключение служб
Службы — это процессы, которые запускаются вместе с системой для моментального реагирования на то или иное действие. Пример тому антивирус, который запускает несколько служб для выявления вирусов еще до их активации.
В Windows 10 по умолчанию заложено много лишних служб – они замедляют работу компьютера. Покажу, как отключить некоторые из них.
Windows Search. Эта служба индексируем файлы для быстрого поиска. Для отключения выполните следующие действия:
1. Нажмите правой клавишей мышки на значке «Этот компьютер». Выберите пункт «Управление».
2. Перейдите в пункт «Службы и приложения», выберите «Службы». В списке найдите «Windows Search».
3. Щелкните правой кнопкой мыши, выберите «Свойства» и нажмите «Остановить». В поле «Тип запуска» выберите «Отключена». Нажмите «Применить» и «ОК».
Superfetch. Отвечает за оперативный отклик программ. Самые активные приложения служба подгружает в оперативную память, что дополнительно нагружает компьютер. Для отключения проделайте аналогичные выше действия, только в списке служб найдите «Superfetch».
Службы защиты. Если на компьютер установлена хорошая антивирусная программ, то можно отключить встроенную защиту Windows.
Для этого нужно отключить три службы:
- Антивирусная программа «Защитника Windows»
- Брандмауэр Защитника Windows
- Центр обеспечения безопасности
Делается это так же, как отключение Windows Search (см. ).
Одна из лучших антивирусных программ – антивирус Касперского. Хоть он и тормозит систему, но отлично справляется с защитой. Также хорошо себя зарекомендовала линия защиты от Eset, которая не тормозит компьютер, но не так эффективна.
Антивирусы Касперский и Eset платные. Из бесплатных: AVG, Avira и 360 total security, но они без фаервола.
Планировщик задач
Планировщик задач служит для запуска в назначенные дни и часы определенных программ и файлов. По умолчанию система помещает туда свои файлы и задачи. Для их удаления выполните следующие действия.
- Откройте «Этот компьютер» – Локальный диск C – папку «Windows» – папку «Tasks».
- Удалите все файлы в этой папке.
Восстановление системы
Восстановление системы работает по принципу программы Wise Registry Cleaner, которую мы рассмотрели . Эта функция создает точки восстановления, которые в случае сбоя или заражения вирусами помогут откатить систему.
Такие точки, по большому счету, восстанавливают только ключи реестра. Поврежденные программы зачастую не работают после восстановления, поэтому сервис можно отключить.
1. Нажмите правой клавишей мышки на значке «Этот компьютер» и выберите «Свойства».
2. Нажмите на пункт «Защита системы» слева и в окошке кнопку «Настроить». Затем выберите диск, на котором нужно отключить защиту, и выберите «Отключить защиту системы».
3. В пункте «Удаление всех точек восстановления для этого диска» нажмите кнопку «Удалить» и «ОК».
How to Clear the Cache
To clear the cache in Microsoft Edge, complete the following steps:
-
Open Microsoft Edge.
-
Select Settings and more (the icon that looks like three dots).
-
Select Settings.
-
In the Settings sidebar, select Privacy and services.
-
Under Clear browsing data, select Choose what to clear.
-
In Clear browsing data, select the check box for each type of data, such as browsing history, cookies, and passwords, you want to clear from the cache.
-
From the Time range list, select how far back Microsoft Edge should empty the cache (for example, everything for the past hour, for the past seven days, or for all time).
-
Select Clear now.
How to Manually Clear Cache and Browsing Data in Edge
On Microsoft Edge, you can clear cache and browsing data for your current device only, as well as across your synced devices.
Here’s how to manually clear cache and browsing data in Microsoft Edge on your computer.
- Launch your Microsoft Edge browser, and click on the three dots in the top-right corner. Alternatively, you can press Alt+F.
- Now, scroll down the menu options and click on Settings. This will take you to Edge’s settings page.
- On the Settings left side panel, click on Privacy, search, and services, just beneath Profiles.
- Scroll to the Clear browsing data section and click on the Choose what to clear button.
- A Clear browsing data dialog box will pop up. Click on the Time range drop-down and select your preferred time range. Options range from within the last hour up to the last 4 weeks.
- Before you click Clear now, note that it will clear all your cache and browsing data across your synced devices if you’re signed in. If you’d rather clear cache and browsing data on your current device only, click sign out first. Then repeat steps 1-5 above.
- Now, click the checkbox to deselect any browsing data you do not wish to clear, then click Clear now.
This will clear your cache and browsing data in Edge. If you use a phone with limited storage, after a while, you may need to clear your cache and browsing data again to free up storage and improve browser performance.
Как очистить кэш браузера на компьютере
Хорошей особенностью всех современных браузеров есть то, что во всех них можно воспользоваться горячими клавишами чтобы открыть меню настроек, где и осуществляется очистка данных браузера. Что является действительно удобным решением как для новичков, так и для опытных пользователей.
Итак, чтобы очистить кэш любого браузера на Вашем компьютере нужно:
- Открыть браузер в котором Вы собственно и хотите очистить кэш или удалить историю.
- Нажать на горячие клавиши Ctrl+Shift+Delete.
- В открывшимся окне выбираем период, по умолчанию задано удалить указанные элементы за последний час, указываем период За всё время.
- Дальше отмечаем собственно что хотим удалить, нас интересует кэш, поэтому отмечаем Файлы Cookie и другие данные сайтов и Изображения и другие файлы сохраненные в кэше.
- И собственно нажимаем кнопку Очистить историю.
Здесь Вы можете не только очистить кэш, а и удалить историю браузера или сохраненные пароли браузера и прочие данные.
Как очистить в Microsoft Edge
- Запустите браузер и нажмите на три горизонтальные точки;
- Перейдите в раздел «Параметры»;
Выберите вкладку «Конфиденциальность и безопасность» и нажмите на кнопку «Выберите, что нужно очистить» в блоке «Очистить данные браузера»;
- Установите галочки в строках:
- «Журнал браузера» — при необходимости
- «Файлы cookie и сохранённые данные веб-сайтов»
- «Кешированные данные и файлы»
- «Отложенные или недавно закрытые вкладки»
- Здесь же можно активировать параметр «Всегда удалять при закрытии браузера» для автоматизации процесса очистки;
- Останется только нажать на кнопку «Очистить».
Если вкратце
| Название браузера | Способ очистки |
|---|---|
| Google Chrome | Кнопка «Меню» (3 полоски в правом углу) — раздел «Инструменты» — команда «Удаление данных о просмотренных страницах». Предварительно выбираем период. Для ускоренного доступа используем сочетание клавиш Ctrl+Shift+Delete. |
| Mozilla FireFox | «Меню» — «Инструменты» — «Настройки». Выбираем в этом окне вкладку «Приватность». Кликаем «Очистить вашу недавнюю историю». Затем выпадающее меню «Подробности». Выбор периода и списка для удаления и нажатие — «Очистить сейчас». Для ускоренного доступа используем сочетание Ctrl+Shift+Delete. |
| Opera | «Меню» браузера (кнопка слева вверху) – «Настройки» — «Удалить личные данные». Из появившегося выбираем пункты для удаления. Нажмите кнопку «Удалить». Для ускоренного доступа используем набор клавиш Ctrl+Shift+Delete. |
| Yandex | Кнопка «Меню» (шестеренка) – «Инструменты» — «Удаление данных о просмотренных страницах». Выбираем в окне файлы для удаления и кнопка «Удалить». Быстрый доступ к «Очистке истории» через набор: Ctrl+Shift+Delete. |
| Microsoft Edge | В правом верхнем углу значок «три горизонтальные точки» – «Параметры» – «Очистить данные браузера». Выбираем параметры и нажимаем «Очистить данные браузера». Для ускоренного доступа используем сочетание Ctrl+Shift+Delete. |
| Internet Explorer | «Свойства» (на верхней панели) – «Удалить журнал обозревателя» — «Удаление истории обзора». Предусмотрено удаление данных как по отдельности, так сразу все через команду «Удалить все». Затем подтверждаем действия в этом же окне. Быстрый доступ через сочетание: Ctrl+Shift+Delete. |
| Safari | «Меню» (шестеренка, верхний угол) – «Настройки» — «Конфиденциальность». Здесь настраивается блокировка куки. Можно закрыть доступ рекламодателям и третьим лицам. Или они удаляются. Предусмотрено ограничение, разрешение или доступ сайтам к данным о местоположении ПК. В «Ограничении доступа веб-сайтов к службам геолокации» переводим кнопку радио в нужное положение. Для удаления всех ненужных данных одной командой, нажимаем «Удалить все данные веб-сайтов» подтвердив ее операцией «Удалить сейчас». Для удаления всех данных, оставшихся от одного или группы сайтов, нажмите «Подробнее». Выбираете ресурс, чьи данные хотите удалить. Жмете «Удалить». Кэш очищается также набором клавиш: Ctrl+Alt+E. |
Как настроить автоматическую очистку временных файлов
У Microsoft Edge есть довольно полезная функция автоматической очистки временных файлов. Если вы хотите, чтобы ваш браузер автоматически очищал кэш каждый раз, когда вы закрываете его, то выполните следующие шаги на своём компьютере:
- Запустите Майкрософт Edge (или откройте новую вкладку) и нажмите на три точки в правом верхнем углу.
- Выберите Настройки.
- Откроется новая вкладка. В меню слева нажмите Конфиденциальность, поиск и службы.
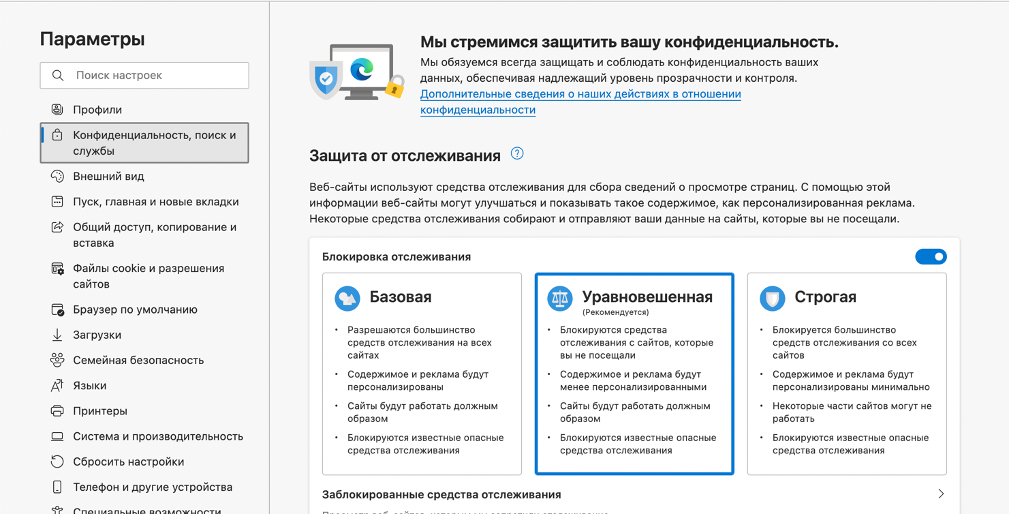
- Прокрутите вниз до раздела Удалить данные о просмотре веб-страниц и щелкните на пункт Выбрать элементы, которые необходимо удалять каждый раз, когда закрывается браузер.
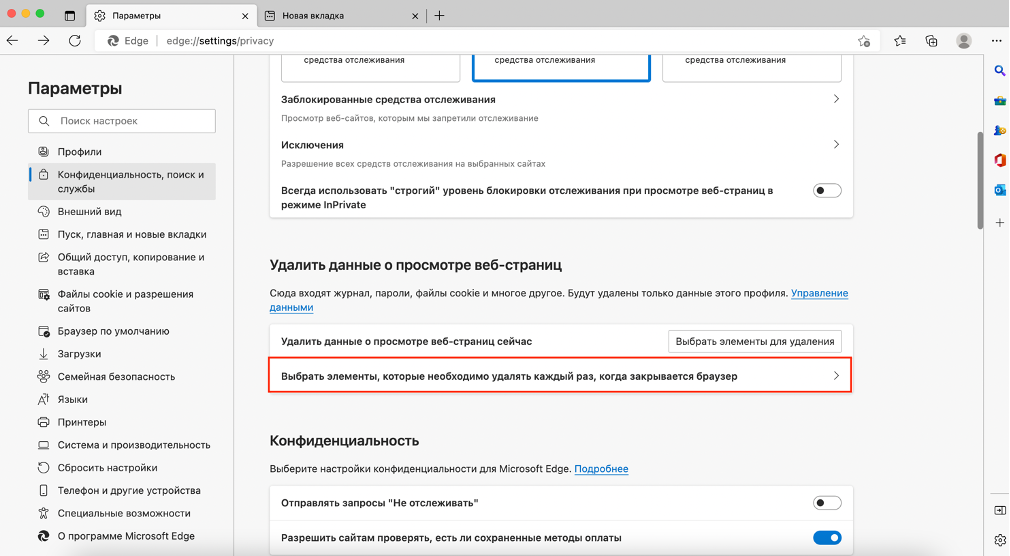
- В открывшейся вкладке выберите те пункты, которые вам нужны. Кроме того, вы можете настроить сайты, с которых временные файлы будут сохраняться даже после закрытия браузера.
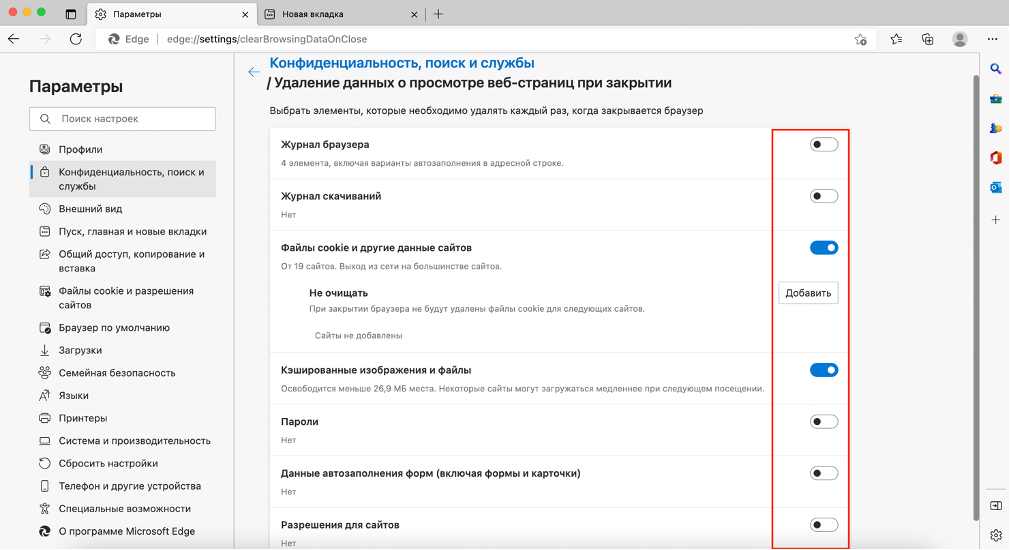
В мобильной версии Microsoft Edge также существует такая функция. Для того чтобы включить её, нужно или следовать инструкции удаления кэша и куки, описанной выше. Или:
- Нажмите три точки внизу экрана.
- Перейдите в раздел Параметры.
- В настройках выберите Конфиденциальность и защита, а затем Очистить данные браузера.
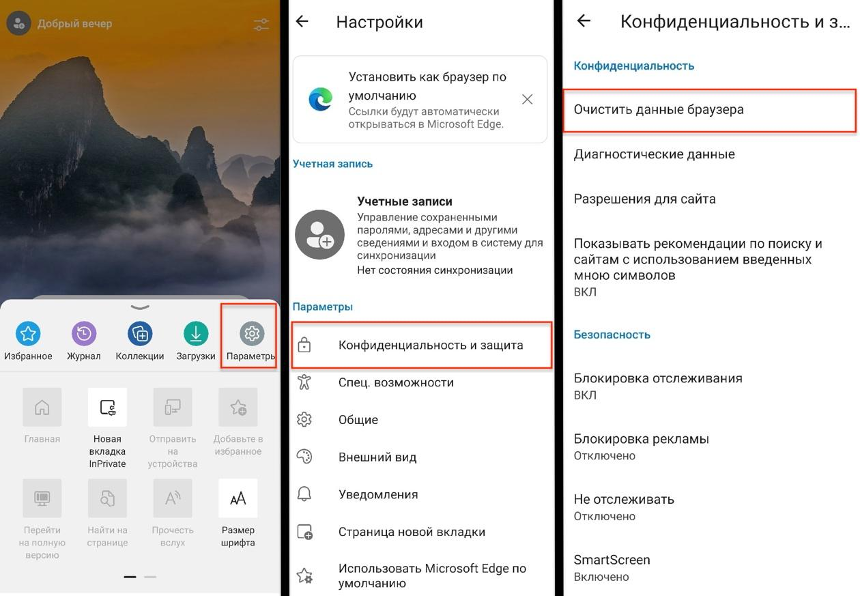
- На самом верху меню находится пункт Очистка данных о просмотре веб-страниц при выходе. Выберите его.
Готово! Теперь все временные файлы будут очищаться каждый раз, когда вы закрываете браузер, и необходимость в вопросе «Как очистить кэш Microsoft Edge» автоматически отпадает.
Как очистить кэш с помощью CCleaner
Наверно использование ранее установленной утилиты CCleaner будет самым удобным и быстрым способом как можно очистить кэш браузера или как удалить историю Вашего браузера. Этот способ есть также универсальным и подходит для очистки кэша в любом браузере. Благодаря удобному интерфейсу и мгновенной очистки CCleaner понравиться многим. Сам пользуюсь ним ещё с времен первой установки Windows на свой компьютер.
Поэтому чтобы удалить кэш браузера этим способом:
- Откройте программу CCleaner.
- В пункте Очистка Вы найдете 2 раздела, Windows и Приложения. По умолчанию в этих разделах отмечено много разных приложений в которых также можно провести очистку, Вам нужно снять все эти отметки нажав правой кнопкой мыши на разделах Windows и Приложения и выбрав опцию Снять все метки.
- Дальше закрываем браузер кэш которого Вы хотите удалить и в эти разделах ищем и отмечаем пункт Интернет-кэш.
- Следующим шагом будет нажатие на клавишу Анализ, после которого Вы можете посмотреть сколько памяти занимает кэш.
- И последним шагом нужно нажать клавишу Очистка, если Вы не передумали.



























