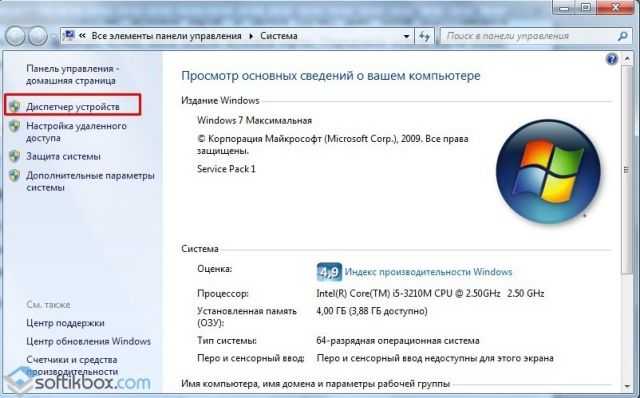5 способов проверить звуковую карту на работоспособность и ошибки
Обновлено: 22.09.2021Виктор Трунов 4 мин.
Перед тем как заподозрить поломку звуковой карты на компьютере, с особой внимательностью осмотрите имеющиеся разъемы ПК на предмет внешних повреждений. Также следует проверить работоспособность сабвуфера с колонками или наушники, через которые воспроизводится звук – попробуйте подключить их к любому другому устройству. Возможно, причина неполадок состоит именно в используемой вами аппаратуре.
Вполне вероятно, что в вашей ситуации поможет переустановка операционной системы Windows, будь то 7, 8, 10 или версия Xp, так как просто-напросто могли сбиться необходимые настройки.
- Переходим к проверке звуковой карты
- Способ 1
- Способ 2
- Способ 3
- Способ 4
- Способ 5
- Более детально разобрано в этом видео
- Комментарии пользователей
Способ 1
Первым делом следует заняться драйверами устройства. Для этого необходимо:
- Зайти в «Диспетчер устройств», нажать правой кнопкой на значок звука с соответствующим названием и выбрать пункт «Обновить драйверы».
- Откроется окно, в котором необходимо разрешить мастеру доступ к интернету.
После этого драйвера будут обновлены, и проблема будет решена.
Также данную процедуру можно провести при наличии актуальной версии программного обеспечения на съемном носителе. В этой ситуации нужно провести установку, указав путь к конкретной папке.
Если аудио карты вообще нет в диспетчере устройств, то переходите к следующему варианту.
Способ 2
В этом случае требуется полная её диагностика на предмет правильного технического подключения. Необходимо выполнить следующее в определенном порядке:
- Отключите ПК от питания.
- Откройте крышку системного блока и убедитесь, что аудиоплата правильно установлена в соответствующее гнездо и плотно в нем сидит.
Учитывайте, что данный вариант подходит только для дискретных комплектующих, которые установлены отдельной платой.
Способ 3
Если после визуального осмотра и проверки колонок или наушников они оказались в рабочем состоянии, а переустановка ОС не принесла никаких результатов, двигаемся далее:
- Заходим в меню «Пуск», для этого клацаем в левом нижнем углу по соответствующему значку. После чего выбираем раздел «Панель управления».
- Далее переходим в подраздел «Оборудование и звук».
- Перед вами появится полноценное меню настроек. Они аналогичны и почти ничем не отличаются на разных операционных системах, включая windows 10. Находим в меню утилиту «Диспетчер Realtek» и запускаем.
- В первом же разделе «Конфигурация динамиков» нажимаем на кнопку «Play» для автоматического тестирования.
После того, как тест звуковой карты будет завершен, система сообщит вам о ее состоянии и если она окажется в нерабочем состоянии, вы это поймете исходя из результатов.
Способ 4
Еще один вариант, как быстро и просто проверить звуковую карту на ОС виндовс:
- Снова заходим в меню «Пуск/Панель управления».
- Выбираем раздел «Устранение неполадок».
- Переходим во вкладку «Оборудование и звук».
- Далее выбираем нужный нам раздел. Воспроизведение – раздел отвечающий за устранение проблем с громкостью и качеством звука. Запись – отвечает за запись с микрофона или любого другого источника.
Таким образом, мы запустим диагностику неполадок звука на компьютере.
Программа предложит вам несколько вариантов неполадок, а также укажет подключенные аудиоустройства. Если аудиокарта сломана, мастер диагностики позволит вам быстро выявить это.
Способ 5
Третий вариант как можно проверить, работает ли звуковая карта, представляет собой следующее:
- Снова заходим в «Пуск», выбираем пункт «Выполнить» и вводим в строку латинскими буквами команду «devmgmt. msc», нажимаем «Ок».
- После этого будет открыт «Диспетчер устройств». Переходим по подпункту «Звуковые и видео устройства», жмем «стрелку вниз», после чего откроется его расширение.
- Нажимая двойным кликом на конкретный пункт, вам будет высвечиваться детальная информация о том или ином объекте. В том числе, в разделе «состояние устройства» будет указана информация о работоспособности.
Во вкладке «Драйвер» и «Сведения» вы получите дополнительные данные о параметрах всех устройств, установленных на вашем ПК, как интегрированных, так и дискретных. Также этот способ позволяет провести диагностику неполадок и быстро ее выявить путем программной проверки.
Теперь вы знаете, как быстро и просто проверить звуковую карту несколькими способами. Главное их преимущество в том, что для этого вам не нужен онлайн доступ к интернету, и все процедуры можно провести самостоятельно, не обращаясь в специализированный сервис.
Как настроить и протестировать микрофоны в Windows 10
Чтобы установить новый микрофон, выполните следующие действия:
-
Убедитесь, что ваш микрофон подключен к компьютеру.
-
Выберите Пуск > Настройки > Система > Звук .
-
В настройках звука перейдите к Вход > Выберите устройство ввода , а затем выберите микрофон или записывающее устройство, которое вы хотите использовать.
Для проверки уже установленного микрофона:
-
Убедитесь, что ваш микрофон подключен к компьютеру.
-
Выберите Пуск > Настройки > Система > Звук .
-
В настройках звука перейдите к Вход > Проверьте свой микрофон и найдите синюю полосу, которая поднимается и опускается, когда вы говорите в микрофон.Если полоса движется, ваш микрофон работает правильно.
-
Если вы не видите движения полосы, выберите Устранение неполадок , чтобы починить микрофон.
Открыть настройки
Как узнать, какая у меня звуковая карта на компьютере?
Звуковая карта (иногда ее называют звуковой платой) — это дополнительное устройство для компьютера, которое позволяет обрабатывать звук. Изначально платы представляли из себя отдельные карты, чуть позже их начали интегрировать в материнские платы в целях экономии. Понятно, что такие карты выдают далеко не самый лучший звук и если вы меломан, стоит приобрести отдельную звуковую плату. Стоимость действительно хороших плат может легко достигать нескольких десятков тысяч рублей.
Первой внешней звуковой картой можно считать устройство от фирмы Covox Inc. Оно соединялось с принтерным портом IBM PC и позволяло воспроизводить монофонический цифровой звук. IBM PC, кстати, изначально отличался отсутствием звука, поскольку создан он был для решения деловых и научных задач. Единственный звук, который он издавал, это звук встроенного динамика, необходимого для обозначения неисправностей. Это было в 1986 году. Интересно, что это устройство было одним из самых популярных на рынке в течении следующих 10 лет, хотя уже в конце 80-ых годов прошлого столетия на рынке начали появляться аудиокарты от других производителей.
Современные аудиоплаты не отличаются большими габаритами и занимают относительно немного места, не говоря уже про встроенные. Многие пользователи даже не знают свою модель звуковой платы, что, в общем-то, ничуть не удивительно — главное, что звук есть. Но на самом деле знать модель карты нужно хотя бы для того, что бы в случае чего вы могли обновить на ней драйвера. Например: вы включаете компьютер, а звук пропал. Путем проб и ошибок вы выясняете, что нужно просто заново установить драйверы.
Сегодня я расскажу вам о том, как выяснить наименование своей аудиокарты.
Способ первый
Я буду показывать пример на основе операционной системы windows 7, но по сути способ подходит и для других версий windows, включая XP или 8.
Первым делом нам нужно будет открыть диспетчер устройств. Попасть в него можно различными способами. Например, наведите курсор мыши на значок «Компьютер» на рабочем столе, нажмите на правую кнопку и выберите пункт «Свойства».

Откроется окно просмотра сведений о вашем компьютере. В правой части окна есть значок «Диспетчер устройств» — нажмите на него.
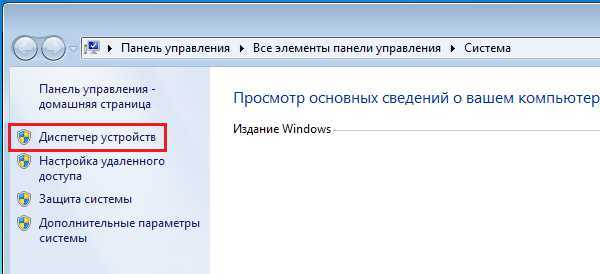
Теперь открылся нужный нам диспетчер устройств. Здесь мы видим список устройств, но интересуют нас лишь «Звуковые, видео и игровые устройства». Нажмите на значок и увидите список аудиокарт.
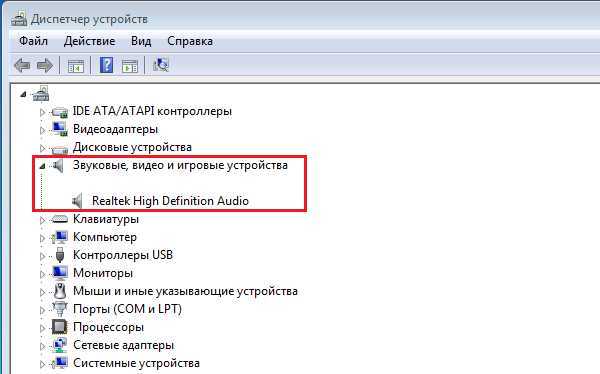
Важно не запутаться, поскольку здесь могут находиться другие медиа-устройства. Кроме того, название аудиоплаты в моем случае (Realtek High Definition Audio) неполное, так как карта встроенная
Если у вас отдельная звуковая плата, ее название будет отражено полностью.
Способ второй
Если вам необходимо выяснить точное название аудиокарты, пусть она даже встроенная, вам поможет сторонний софт. На сайте я уже многократно упоминал про программы для просмотра конфигурации компьютера. Одной из самых популярных программ, без сомнения, является Everest. Да, программа платная, но первые 30 дней вы можете пользоваться ею бесплатно, и если она вам понравится (а она вам точно понравится), вы можете приобрести ее.
Итак, скачиваем Everest на официальном сайте, устанавливаем на компьютер, после чего запускаем. Открыв программу, находим подраздел «Мультимедиа» — «Аудио PCI / PnP» и видим в правой части экрана полное название аудиокарты.
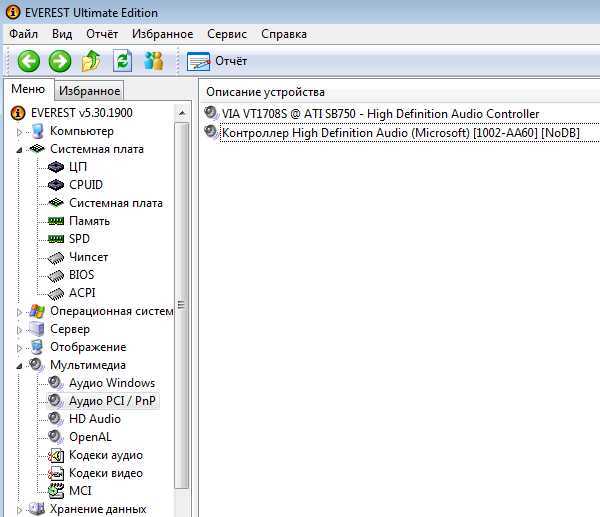
Способ третий
Если вы используете внешнюю звуковую карту, то наверняка у вас осталась упаковка от нее. Найдите последнюю и увидите на ней название устройства.

Если вы покупали системный блок в боре в магазине, тогда нужно найти документы на покупку — в них будет указано наименование всех комплектующих, включая звуковую карту.
*****
Свои вопросы традиционно вы можете задавать с помощью комментариев.
Как проверить звуковую карту
Прежде чем заподозрить неисправность звуковой карты, следует внимательно осмотреть разъемы компьютера на наличие внешних повреждений. Проверьте также и провода колонок: подключите их к телефону или к другому проигрывающему устройству. Причина отсутствия звука может состоять именно в звуковой аппаратуре. Не лишней будет и перезагрузка операционной системы – возможно, у вашего компьютера просто сбились звуковые настройки.
1
Если при визуальном осмотре звуковые разъемы целы, колонки работают от других устройств, а перезагрузка не дала результатов – поступаем следующим образом:
- Нажимаем меню <Пуск>, клацнув правой кнопкой мыши на значке в левом нижнем углу рабочего стола.
- Выбираем опцию <Панель управления>.
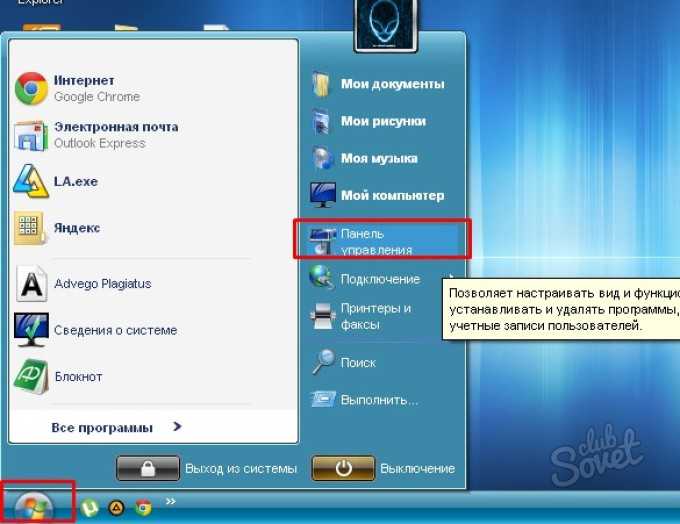
2
В открытом окне панели управления нажимаем <Звуки, речь и аудиоустройства>.
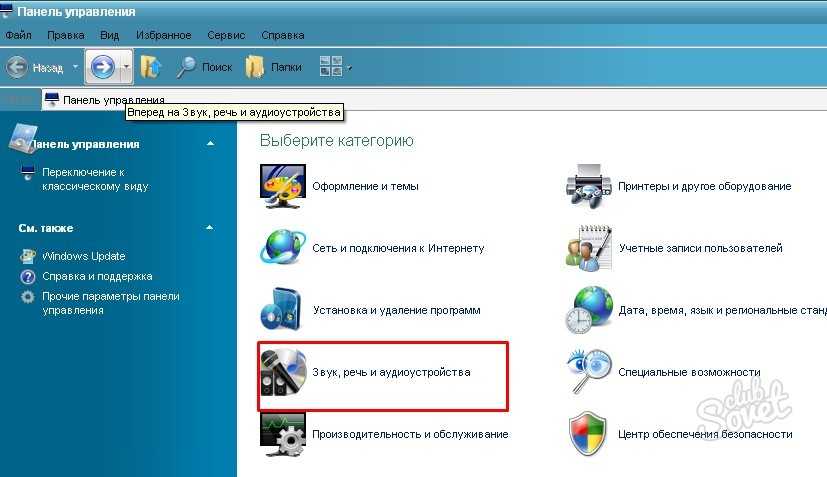
3
Вы увидите расширенное меню настройки звука. В разных версиях операционной системы Windows настройки аудио особо не отличаются, и ваше задание найти меню с тестированием звука. В Windows XP выбираем опцию <Realtek HD конфигурация аудио>. Далее выбираем вкладку, с помощью которой можно протестировать звуковую карту – <Демонстрация 3D аудио>, и проводим проверку. Если звуковая карта действительно не работает, система вас известит об этом.
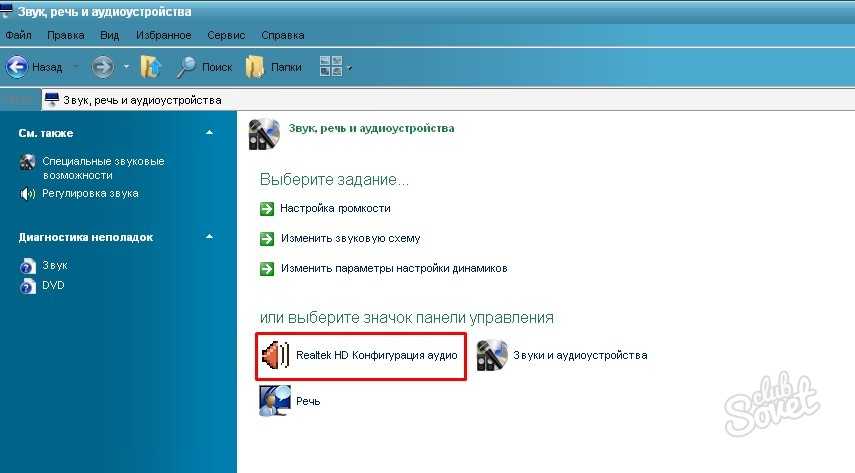
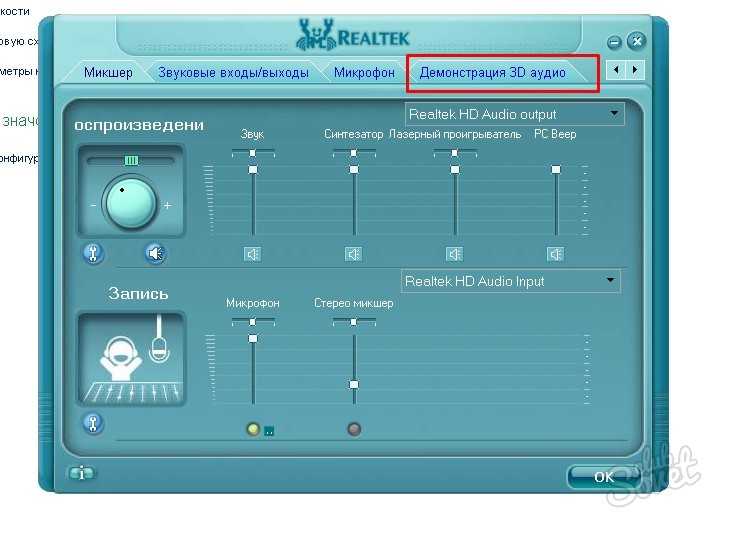
4
Второй способ проверить звуковую карту: снова выполняем такие команды: <Пуск>, далее <Панель управления>.
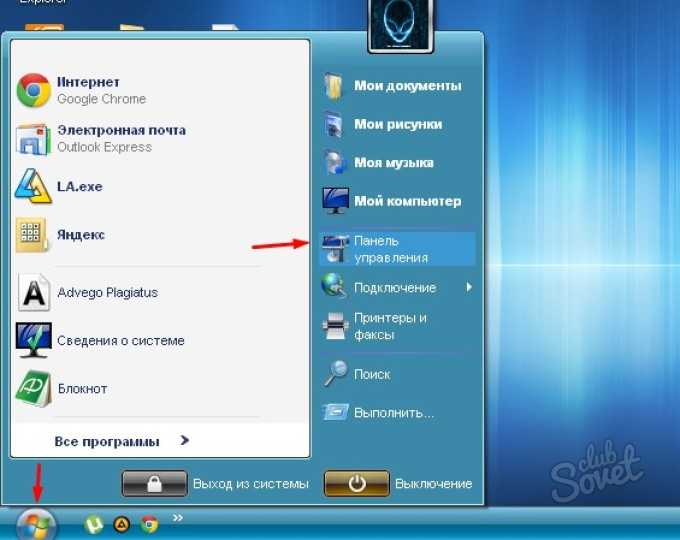
5
В открытом окне панели управления выбираем опцию <Принтеры и другое оборудование>.

6
Нажимаем <Звук, речь и аудиоустройства>.
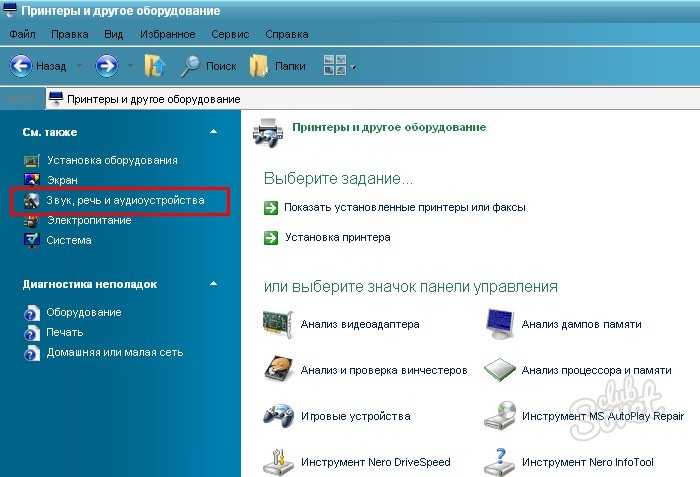
7
Слева ниже по списку вы увидите пункт меню <Диагностика неполадок>, под ним выбираем опцию <Звук>: этими действиями мы запускаем мастер диагностики неполадок звука на своем компьютере.
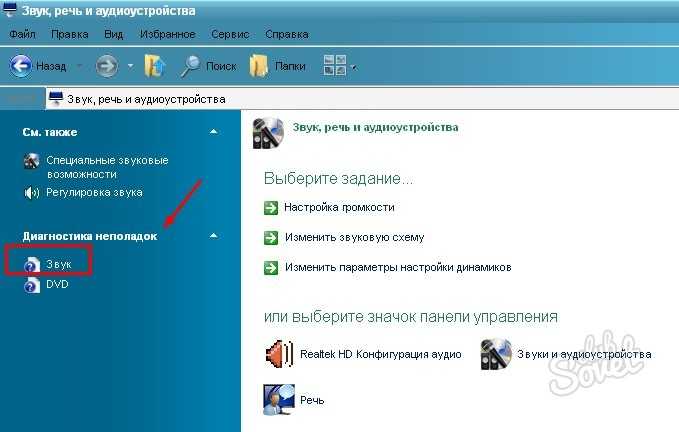
8
Мастер диагностики будет предлагать вам варианты неполадок со звуком вашего компьютера, а также подключенной к нему аудиоаппаратуры. Если звуковая карта не работает, вы быстро определите это вместе с мастером диагностики.
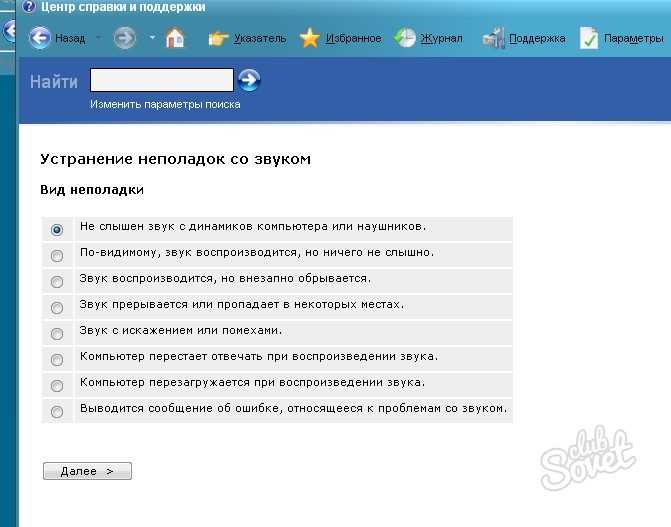
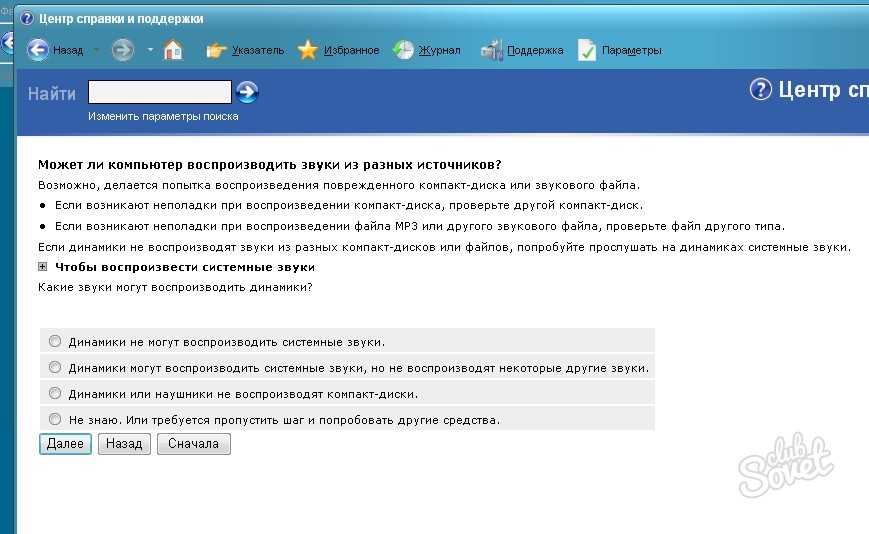
9
Третий способ уточнить, исправно ли работает звуковая карта, состоит в следующем: нажимаем меню <Пуск> внизу на экране компьютера, клацаем на <Выполнить>.
10
Покажется маленькое окно <Выполнить>, вводим в поле <Открыть> комбинацию из латинских букв devmgmt.msc, нажимаем <Ок>.

11
Откроется окно под названием Диспетчер устройств. Выбираем подпункт <Звуковые, видео и игровые устройства>, нажимаем на плюсик – покажется расширение этого подпункта.
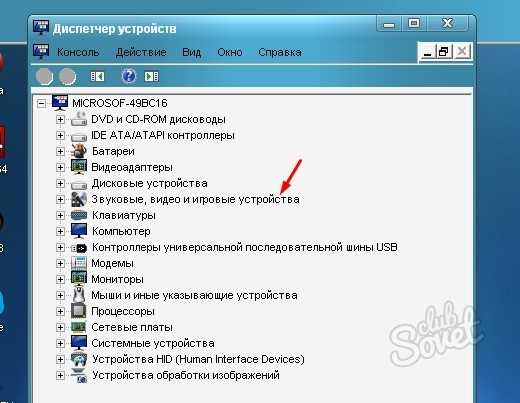
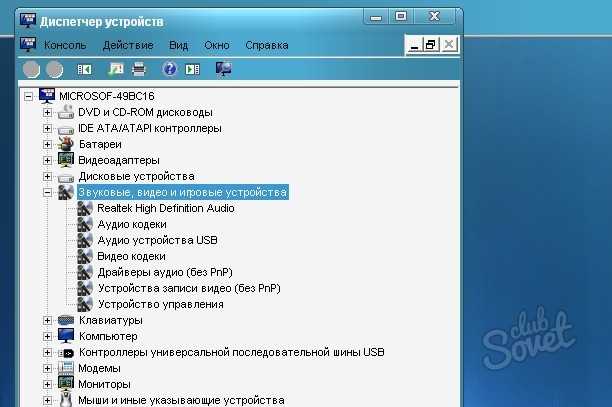
12
Нажимая на каждый пункт расширенного меню, видим, что на мониторе будет высвечиваться подробная информация о состоянии выбранного объекта. Таким образом, вы получите сведения о текущих характеристиках встроенных и внешних звуковых устройств, которые есть в вашем компьютере. С помощью этого способа можно также запустить диагностику неполадок и выявить ее неисправность.
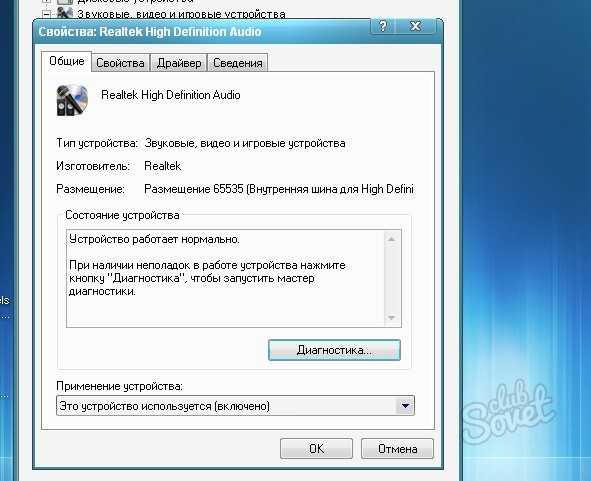

Неисправности звуковой карты наблюдаются очень редко, за исключением явных следов повреждения звуковых входов и разъемов вашего компьютера. Если при внешнем осмотре аудиоаппаратура и разъемы не повреждены, то причина неполадок звука кроется в компьютере, и один из предложенных способов проверки звуковой карты обязательно поможет решить проблемы со звуком.
Программный способ определения модели звуковой карты
Узнать модель звуковой карты на ПК под управлением операционной системы Windows 7 и выше можно штатными средствами: с помощью Диспетчера устройств и Средства диагностики DirectX. В первом случае для определения модели звуковой карты выполняем следующие действия:
Кликаем «Пуск» и нажимаем правой кнопкой мыши на значке «Компьютер» и выбираем «Свойства».
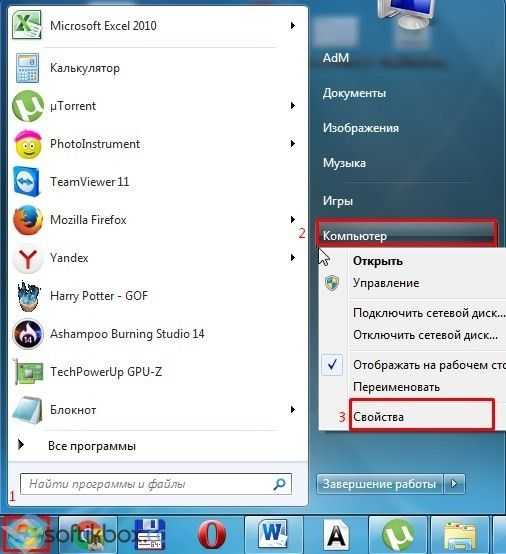
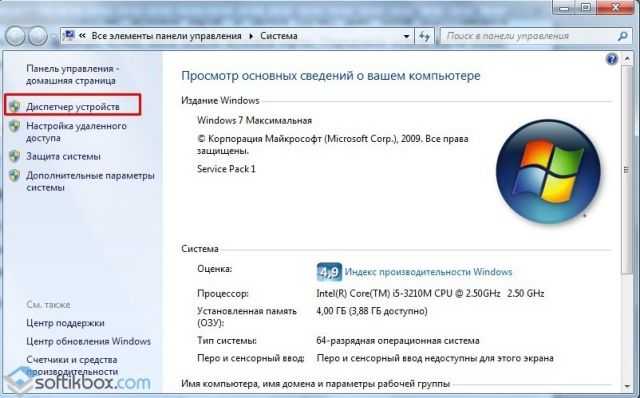
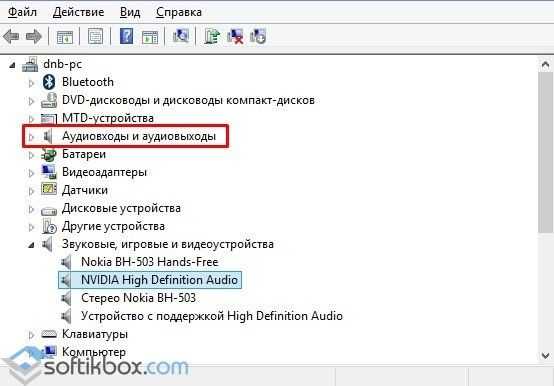
Однако стоит отметить, что в данном разделе не всегда корректно отображены данные.
Определение звуковой карты через Средство диагностики DirectX следующее:

Откроется новое окно. Переходим во вкладку «Звук». По указанному коду можно найти модель звуковой карты.
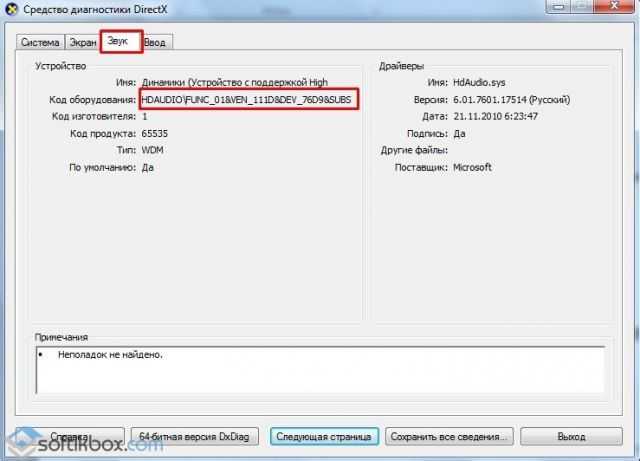
Однако опять-таки этот метод не точен на 100%. Поэтому, если вы хотите точно узнать модель своего устройства, придется установить дополнительные программы. Среди софта мы рекомендуем PC Wizard и Еверест.
Определение модели звуковой карты с помощью первой программы следующее:
- Скачиваем и запускаем программу на своём ПК.
- Откроется программа. Нажимаем на значок «Динамиков». Параметр «Device Audio» — это как раз и есть модель звуковой карты.
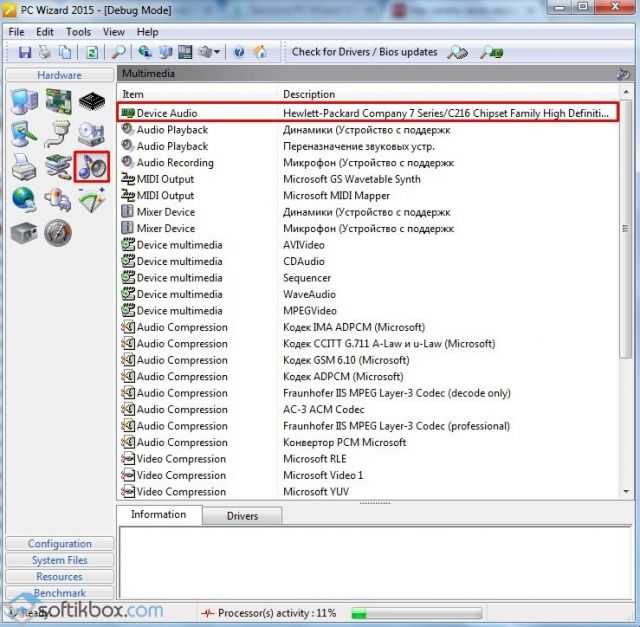
Определить модель звуковой карты с помощью программы Everest можно следующим способом:
- Скачиваем и устанавливаем софт на своём ПК.
- Переходим к ветке «Мультимедиа» и выбираем «Audio PCI/PnP».
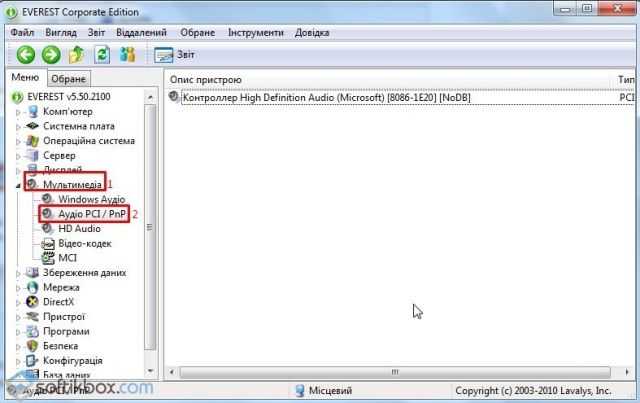
Физический способ определения модели звуковой карты
Данный способ больше подходит для стационарных ПК, так как разборка ноутбука и поиск мелкой детали может вызвать сложности и привести к повреждению комплектующих. Чтобы физически узнать модель звуковой карты выполняем следующие действия:
- Снимаем боковую крышку системного блока.
- Ищем на материнской плате небольшой чип. Он может выглядеть следующим образом. Возле него обязательно будет стабилизатор питания звукового чипа.

Также звуковая карта может быть встроенной, тогда она будет располагаться возле аудиовходов и выходов и выглядеть как небольшая плата.

В любом случае на чипе будет обозначена информация, которая необходима для поиска подходящих драйверов.
О других способах определения модели звуковой карты смотрите в видео:
Как узнать, какая карта стоит на компьютере?
Самый простой способ узнать наименование оборудования – изучить информацию в инструкции, которая прилагается к системному блоку. Впрочем, к подобному варианту прибегают крайне редко, так как разбирать компьютер не рационально, а документация постоянно теряется. Поэтому предлагается рассмотреть программные способы получения информации как средствами Windows 10, так и при помощи сторонних приложений.
Средства ОС
Если у вас нет желания скачивать дополнительные приложения, чтобы узнать информацию о звуковой карте, можно ограничиться встроенными средствами Windows 10. Здесь пользователям предлагается два варианта развития событий.
DirectX
DirectX – это набор библиотек для доступа программ к возможностям видеокарты. Данное ПО установлено на каждом компьютере и, несмотря на отсутствие прямой взаимосвязи со звуком, оно позволяет получить сведения, которыми обладает аудиокарта. В частности, нас будет интересовать средство диагностики DirectX. Чтобы получить к нему доступ, действуйте по инструкции:
- Запустите окно «Выполнить» комбинацией клавиш «Win» + «R».
- Введите запрос «dxdiag».
- Нажмите на кнопку «ОК».
- В открывшемся окне перейдите во вкладку «Звук».
Здесь и будет представлена вся необходимая информация, включая название. При желании его можно сразу скопировать, чтобы найти интересующий драйвер или, например, узнать подробности о возможностях своей звуковой карты.
«Диспетчер устройств»
Еще один способ посмотреть название своего оборудования. Возможно, этот способ покажется вам даже более привлекательным:
- Кликните ПКМ по значку «Пуск».
- Запустите «Диспетчер устройств».
- В окне диспетчера раскройте вкладку «Аудиовходы и аудиовыходы» или «Звуковые, игровые и видеоустройства».
- В первой вкладке название аудиокарты будет указано в скобках, а во второй – в основном поле.
Достоинство «Диспетчера устройств» заключается в том, что здесь можно сразу обновить драйверы карты. Для этого нужно щелкнуть по ее названию ПКМ и нажать на кнопку «Обновить драйвер». Также доступны функции отключения и удаления компонента.
Стороннее ПО
Не исключено, что стандартные средства компьютера по каким-то причинам покажутся вам неудобными. В такой ситуации стоит посоветовать стороннее ПО в лице специализированных программ, позволяющих получить полное представление об аппаратной части ПК.
AIDA
Популярная утилита, доступная для бесплатного скачивания, может определить не только название аудиокарты, но и наименование других компонентов компьютера. Скачайте приложение на официальном сайте и установите его. Далее для получения сведений о звуковой карте нужно сделать следующее:
- Запустите AIDA64.
- Раскройте вкладку «Мультимедиа».
- Кликните по пункту «Аудио PCI…».
В правой части экрана появится окно с описанием устройств, отвечающих за работу аудио. Здесь и будет представлено название аудиокарты, которое вы пытаетесь найти.
HWinfo
Еще одно небольшое приложение, заслуживающее вашего внимания. Внешне оно очень похоже на «Диспетчер устройств» и предлагает аналогичный набор функций. Поскольку нас интересует только информация о карте звука, предлагается действовать в соответствии со следующим алгоритмом:
- Скачайте и установите HWinfo на свой компьютер.
- Запустите приложение.
- Поочередно раскройте вкладки «WINDOWS10» и «Audio».
- Первой в списке доступных устройств отобразится модель вашей аудиокарты. Кликните по ее названию, чтобы получить дополнительные сведения.
Так же вы можете поступить и с другими видами оборудования. HWinfo предлагает информацию обо всех компонентах компьютера, включая процессор, видеокарту, оперативную память и периферию. Впрочем, с функциональной точки зрения, у данного приложения нет преимуществ в сравнении со стандартным диспетчером, так что его стоит рассматривать в качестве альтернативного варианта.
Speccy
Последняя программа в подборке, с помощью которой можно проверить название и другие сведения об аудиокарте. Как и в случае с другими приложениями, сначала нужно загрузить дистрибутив Speccy, а затем с его помощью установить приложение. Дальнейшая инструкция будет отличаться, так как у данного ПО свой интерфейс. Но затруднений это не вызовет.
Запустив Speecy, вы увидите русифицированное меню, где нас будет интересовать вкладка «Звуковые устройства». Щелкните по ней левой кнопкой мыши и изучите информацию, представленную под заголовком «Звуковые платы». Если вы решите проверить сведения о других видах оборудования, то тоже не испытаете каких-либо сложностей. Просто выбирайте категорию, которая соответствует запросу.
Последние материалы

Мега хенд перевод на русский
— ˌsecond ˈhand adjective not new, and having one or more previous owners; = pre owned AmE; USED: Imported second hand vehicles could eat into the demand for new cars. second hand adverb: The solution for small businesses may be to buy their… … Financial.
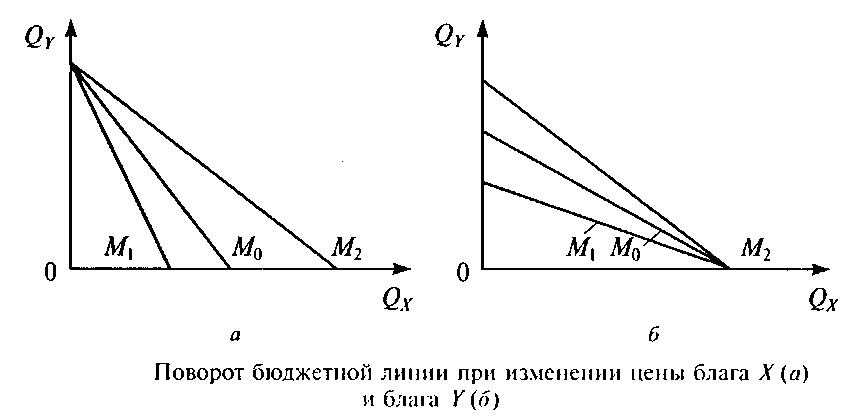
Бюджетные линии моей семьи Бюджетная линия характеризует все доступные комбинации благ
Кривые безразличия позволяют выявить потребительские предпочтения. Однако при этом не учитываются два важных обстоятельства: цены товаров и доход потребителей.
Кривые безразличия лишь показывают возможность замены одного блага другим. Однако они не опред.
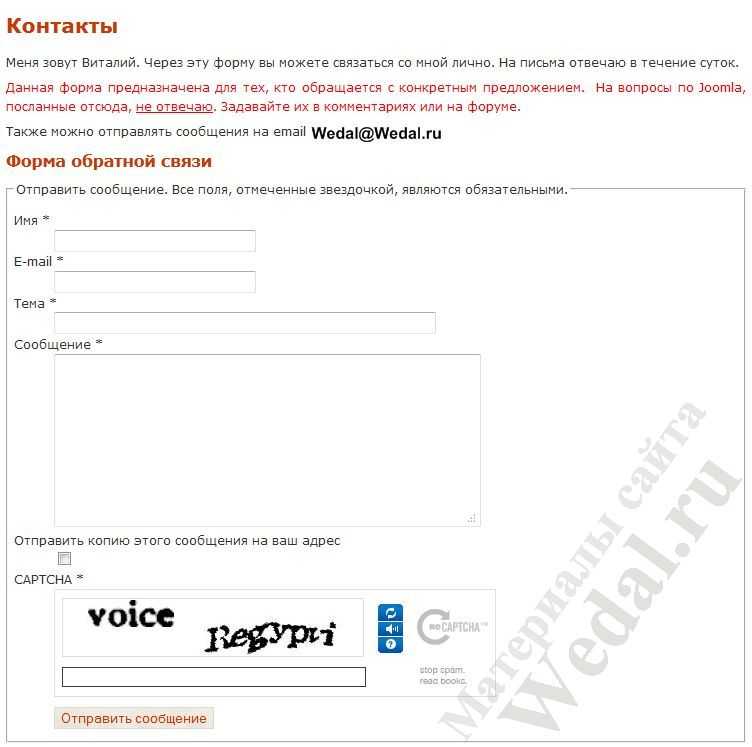
Как оформить письмо с копией Неслыханный связь копию письма
Одним их наиболее востребованных элементов сайта была и остается форма обратной связи. Она представляет собой удобный способ установления контакта посетителей с владельцем сайта. Многие веб-мастера устанавливают себе сторонние расширения для организации ф.
Лучшие программы для автоматического обновления драйверов Windows
Всем всего доброго!
Как бы не была хороша Windows 10, которая для большинства оборудования находит и устанавливает драйвера в автоматическом режиме — а все-таки с драйверами приходится возиться всё равно. Посудите сами: те универсальные драйвера, что став.
Если на компьютере нет звука.
Вот так вот и со звуком, пока он есть на компьютере – ему не придают должного значения, но когда звука нет – то это трагедия, ибо уже не поговоришь по Skype, не запустишь ни фильм, ни музыку!
Вообще, произойти это может по самым разным причинам: например, в виду отсутствия драйвера на аудио-карту, из-за смены колонок, переустановки ОС Windows и т.д. Собственно, в этой статье я хочу пройтись по самым распространенным из них, и к каждой приведу решение, скрины (что делать и куда нажимать ).
В подавляющем большинстве случаев, звук можно восстановить своими силами, не прибегая к помощи мастера (благодаря чему, сэкономить копеечку!).
Итак, перейдем сразу к делу.
Если у вас на ПК слишком тихий звук (т.е. он есть, просто слабый!) – рекомендую вот эту инструкцию.
С помощью программ
Если вы потеряли документы, не смогли разглядеть название звуковой карты в системном блоке, а диспетчер устройств не показал вам маркировки, вы можете узнать название звуковой карты, скачав специальную программу для тестирования аппаратных средств компьютера. В этом случае как посмотреть, какая звуковая карта у вас установлена? Скачайте и установите программу типа AIDA64 Extreme Edition, System Information Viewer, EVEREST, SiSoftware Sandra или ASTRA32. Программы данного типа протестируют аппаратное обеспечение и помогут собрать сведения о типе и названии звуковой карты и многих других устройств.
Звуковая карта (иногда ее называют звуковой платой) — это дополнительное устройство для компьютера, которое позволяет обрабатывать звук. Изначально платы представляли из себя отдельные карты, чуть позже их начали интегрировать в материнские платы в целях экономии. Понятно, что такие карты выдают далеко не самый лучший звук и если вы меломан, стоит приобрести отдельную звуковую плату. Стоимость действительно хороших плат может легко достигать нескольких десятков тысяч рублей.
Первой внешней звуковой картой можно считать устройство от фирмы Covox Inc. Оно соединялось с принтерным портом IBM PC и позволяло воспроизводить монофонический цифровой звук. IBM PC, кстати, изначально отличался отсутствием звука, поскольку создан он был для решения деловых и научных задач. Единственный звук, который он издавал, это звук встроенного динамика, необходимого для обозначения неисправностей. Это было в 1986 году. Интересно, что это устройство было одним из самых популярных на рынке в течении следующих 10 лет, хотя уже в конце 80-ых годов прошлого столетия на рынке начали появляться аудиокарты от других производителей.
Сегодня я расскажу вам о том, как выяснить наименование своей аудиокарты.
Где же находится звуковая карта
Приветствую всех на моем блоге! Сегодня мы с вами поговорим о том, где находится звуковая карта в компьютере? Ситуации бывают разные. Возможно, что у вас на компьютере стали все чаще возникать проблемы со звуком, либо, в конце концов, вам необходимо лишь почистить компьютер, но для этого надо знать каждую плату и где она находится, чтобы обдуманно собрать потом все обратно и не оставить лишних деталей ;). Итак, поехали!
Во-первых, скажу сразу, что если вдруг все нижеперечисленные советы не помогут вам в ваших поисках, а звук на компьютере есть, значит ваша звуковая карта интегрирована в материнскую плату. Качество такого решения по сравнению с нормальной звуковой платой, конечно же отличается. Однако среднестатистических пользователей это, как правило, устраивает. Если сказать точнее, любителям без разницы.
Обычно звуковые карты требуются людям, которые связаны с музыкой. Например, занимаются обработкой звука или пользователям, которые любят слушать музыку, играть в игры или просто смотреть видео на качество выше, чем представляет их компьютер.
Теперь давайте разберемся у вас отдельная плата или звук интегрирован в материнскую плату
Первым делом, как только вы сняли заднюю крышку с корпуса системного блока, обратите внимание на размеры звуковой платы – они относительно небольшие. Форма карты прямоугольная
Микросхем на ней не так уж и много. Никакими системами охлаждения и кулерами здесь даже не пахнет, как в видеокарте, об этом читайте в статье: «Где же в компьютере видеокарта».
На плате должны присутствовать как минимум три разноцветных гнезда, к которым подключаются наушники/колонки, микрофон и линейный вход. Как правило, они имеют форму круга и следующие цвета: зеленый, красный и синий. Вставляется в разъем материнской платы, как и большинство остальных компонентов компьютера.
Если после прочтения этих коротких советов, вопрос, где находится звуковая карта в компьютере все еще остается в силе, значит она у вас, скорее всего, интегрированная (я об этом уже писал чуть выше). Обычно ниже всех модулей, если начинать смотреть сверху. Лично я пользуюсь именно такой, хотя на стареньком компьютере была отдельная звуковая карта. Я её поставил потому что сгорела встроенная в мат.плату, ну не выкидывать же её !? ?
Кстати, если у вас проблемы со звуком, вы переустанавливали Windows и драйвера, но звук так и не появился, то можете прикупить себе звуковую карту. Хотя это редко бывает, но нет ничего вечного.
А на сегодня у меня все, спасибо за внимание. Увидимся!. Небольшой обзор звуковых карт:
Небольшой обзор звуковых карт:
Для проведения замены устаревших компонентов и/или обновления драйверов, а также для установки некоторых программ, важно знать вашу текущую звуковую карту. Есть несколько способов, позволяющих осуществить задуманное
Как узнать модель видеокартыКак узнать модель материнской платы на компьютере
Как узнать звуковую карту, которая стоит на компьютере Windows 10
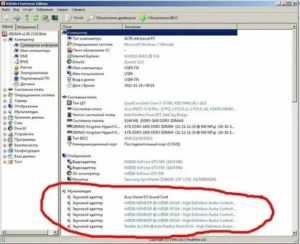
Довольно часто после переустановки Windows, нужно устанавливать/обновлять программное обеспечение для многих устройств. В данной статье мы расскажем о том, как узнать, какая звуковая карта стоит на вашем компьютере под управлением ОС Windows 10, и зачем она вообще нужна.
Для чего нужна звуковая карта
“Родительский контроль в Windows 10: как установить и отключить”
Звуковая карта (как следует из названия) занимается обработкой/воспроизведением/записью аудио. Другими словами, без нее вы не сможете слушать музыку, смотреть фильмы, записывать свой голос на микрофон, общаться по скайпу и т.д.
Как правило, для общих задач хватает и встроенной звуковой карты, которой снабжаются современные материнские платы. Но профессионалы, активно занимающиеся обработкой аудиофайлов (например, звукорежиссеры) в большинстве случаев докупают дискретную звуковую плату, обладающую лучшим звучанием и функционалом в сравнении со встроенными.
Что такое драйвер звуковой карты
Драйвер – это специальное программное обеспечение, предназначенное для взаимодействия операционной системы с какой-либо аппаратурой. Для того, чтобы установить/обновить драйвер любого устройства, в том числе, звуковой карты, сперва нужно узнать её производителя.
Сделать это можно следующими способами:
- Изучить сопроводительные документы на материнскую плату, системный блок/ноутбук и другие устройства, которые являются составной частью вашего ПК. Если у вас дискретная звуковая карта, на нее также должна быть отдельная документация.
- С помощью инструментов Windows 10: Диспетчера устройств и DirectX.
Важная информация:
Чтобы получить новую версию драйвера для звуковой карты можно использовать Центр обновления, различные приложения для обновления драйвера или, например, готовый Driver Pack.
Но лучше так не делать, так как есть вероятность получить не совсем то, что ожидали, либо это будет драйвер низкого качества.
Классический способ, как узнать данные звуковой карты
Самый простой способ – воспользоваться инструкцией, прилагаемой к компьютеру/ноутбуку, материнской плате, звуковой карте. В ней должна быть указана необходимая информация.
Также, довольно часто можно на корпусе ПК обнаружить наклейку с информацией о том, какое “железо” установлено внутри.
Если системный блок уже находится не на гарантии, можно открутить пару винтиков в выключенном состоянии компьютера, и уже внутри найти данные по вашей звуковой карте.
Найти саму карту несложно, хоть она и маленькая. Карта расположена рядом с разъемами для подключения колонок, микрофона и других аудиоустройств.
Даже если вам не удается найти какую-либо надпись, вероятнее всего у вас “Realtek” – лидирующий производитель звуковых карт для ПК.
Как узнать данные звуковой карты с помощью Диспетчера устройств
В Диспетчере устройств отображается полная информация обо всех установленных внутри ПК компонентах.
- Для начала открываем “Диспетчер устройств” с помощью комбинации клавиш Win+X, выбрав его в открывшемся списке.
- Здесь ищем раздел со звуковыми устройствами и раскрываем его, щелкнув по стрелке, которая находится слева от пункта “Звуковые, игровые и видеоустройства”.
- Двойным щелчком левой кнопки мыши по устройству (в нашем случае Realtek High Definition Audio) открываем его свойства.
- В открывшихся свойствах можно найти всю требуемую информацию:
- о производителе и состоянии устройства в вкладке “Общие”.
- об установленном драйвере, его версии и дате разработки в вкладке “Драйвер”.
- Аналогичная информация по устройствам (динамики, микрофон и т.д.
) содержится в разделе “входы и аудиовыходы”, который можно также раскрыть и детально изучить свойства каждого компонента.
Как узнать данные звуковой карты с помощью DirectX
“Как добавить Скайп в автозагрузку в Windows 10”
Данная системная библиотека выведет нужную информацию быстро и легко. Кстати, этот метод работает в любой “оконной” операционной системе Windows, в том числе, и в “десятке”.
- Нажимаем Win+R, чтобы вызвать окно команд.
- Пишем в строке dxdiag и запускаем команду, нажав на кнопку “Enter” или “OK”.
- Соглашаемся на проверку цифровых подписей драйверов.
- Далее заходим во вкладку «Звук» и находим необходимые данные. Также здесь представлена вспомогательная информация в виде примечаний. В нашем случае, неполадок не найдено.
Как видите, есть несколько способов узнать, какая именно звуковая карта стоит в вашем компьютере, а также, какие драйвера на нее установлены и установлены ли вообще. Выбирайте метод, который вам больше всего нравится, кажется самым удобным и простым.
“Как убрать пароль при входе в Windows 10”