Утилита Microsoft для поиска и устранения неполадок с Пуск
После того, как компания Microsoft в 2016 году выпустила официальное обновление собственной ОС Windows 10, которое сломало кнопку Пуск, у вас есть возможно скачать официальную утилиту по устранению неполадок с кнопкой и меню.
Утилита призвана не только решить проблему двухгодичной давности, но и стать надежным инструментом для решения подобных проблем, произошедших по любым причинам. Вы можете использовать ее в том случае, если не понимаете почему кнопка сломалась или не реагирует на мышку.

Кнопка Пуск не реагирует – что делать?
Самая распространенная причина – это либо обновления, либо конфликт программ. За исполнение возможностей отвечает процесс Explorer.exe, который иногда называется Проводником. Если кнопка или меню не работают, то первым делом попробуйте перезапустить процесс. Этот метод не требует от вас перезагрузки компьютера, он происходит в Диспетчере задач.
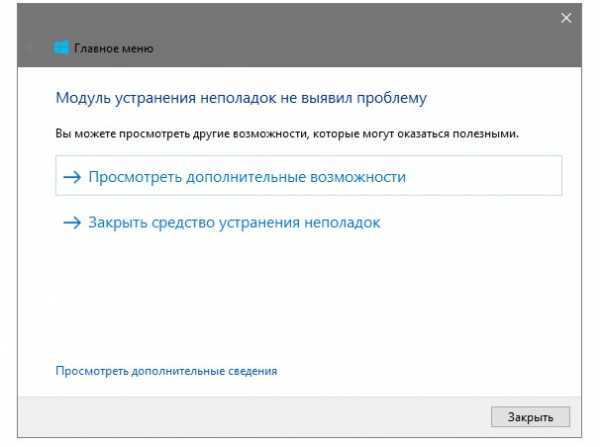
Если это не помогло, то скачайте официальную утилиту. Она поможет вам в случае, если причинами проблемы являются следующие вещи:
- Ошибка Кортаны или имени пользователя;
- Конфликт приложений или программный сбой;
- Ошибки в реестре или другие системные трудности;
Первое – Кортана, это голосовой помощник. Проблемы возникают не при обновлении, а при попытке научить ее русскому языку. Это возможно, но в процессе настройки случаются такие неприятности.
Конфликт приложений возникает как из-за системных утилит, так и из-за вновь установленного ПО. Как правило, лишь в том случае, если в процессе у вас не удалось установить, выключился свет и т.д. То есть в абсолютно нестандартных ситуациях. В стандартных трудности возникать не должны. Мы рекомендуем удалить подобное ПО, т.к. вы узнаете его точное название, когда загрузите утилиту для поиска и устранения проблем.

Мы также рекомендуем не вносить изменения в реестр руками. Даже профессиональные утилиты, как CCleaner или другие, могут создать проблемы в системе, не говоря уже про ручное изменение без знаний. Поэтому, если вы вносите изменения, делайте копии, и если проблема с пуском возникла из-за них, то восстанавливаетесь из копии. Тут она вам очень пригодится.
Если вы изучите структуры ссылки, но увидите домен, отличающийся от стандартной компании Microsoft. Не пугайтесь, это официальный тоже, просто сокращенная версия. Вы можете убедиться в этом сами, если через любой поисковик проверите данные.
Наши РЕКОМЕНДАЦИИ
Обновление за июль 2023 года:
Теперь вы можете предотвратить проблемы с ПК с помощью этого инструмента, например, защитить вас от потери файлов и вредоносных программ. Кроме того, это отличный способ оптимизировать ваш компьютер для достижения максимальной производительности. Программа с легкостью исправляет типичные ошибки, которые могут возникнуть в системах Windows — нет необходимости часами искать и устранять неполадки, если у вас под рукой есть идеальное решение:
- Шаг 1: (Windows 10, 8, 7, XP, Vista — Microsoft Gold Certified).
- Шаг 2: Нажмите «Начать сканирование”, Чтобы найти проблемы реестра Windows, которые могут вызывать проблемы с ПК.
- Шаг 3: Нажмите «Починить все», Чтобы исправить все проблемы.
Критическая ошибка меню пуск и Кортана
10.10.2015  windows
После обновления до Windows 10 значительное количество пользователей столкнулись с тем, что система сообщает о том, что произошла Критическая ошибка — меню пуск и Кортана не работают. При этом, причина такой ошибки не совсем ясна: произойти это может даже на только что установленной чистой системе.
Ниже опишу известные способы исправить критическую ошибку меню пуск в Windows 10, однако гарантировать их работоспособность нельзя: в некоторых случаях они действительно помогают, в других — нет. По последней имеющейся информации, Microsoft осведомлена о проблеме и даже выпускала обновление для ее исправления месяц назад (у вас установлены все обновления, надеюсь), однако ошибка продолжает беспокоить пользователей. Другая инструкция на схожую тему: Не работает меню Пуск в Windows 10.
Простая перезагрузка и загрузка в безопасном режиме
Первый способ исправления данной ошибки предлагается самой Microsoft и заключается он либо в простой перезагрузке компьютера (иногда может сработать, попробуйте), либо в загрузке компьютера или ноутбука в безопасном режиме, а затем — его перезагрузке в обычном режиме (срабатывает чаще).
Если с простой перезагрузкой все должно быть ясно, то о том, как загрузиться в безопасном режиме на всякий случай расскажу.
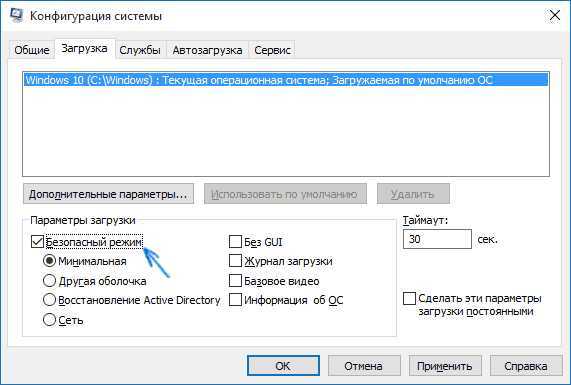
Нажмите клавиши Windows + R на клавиатуре, введите команду msconfig и нажмите Enter. На вкладке «Загрузка» окна конфигурации системы, выделите текущую систему, отметьте пункт «Безопасный режим» и примените настройки. После этого перезагрузите компьютер. Если этот вариант по какой-то причине не подходит, другие способы можно найти в инструкции Безопасный режим Windows 10.
Таким образом, для того, чтобы убрать сообщение о критической ошибке меню пуск и Кортана, выполните следующее:
- Зайдите в безопасный режим как это описано выше. Дождитесь окончательной загрузки Windows 10.
- В безопасном режиме выберите «Перезагрузка».
- После перезагрузки зайдите в свою учетную запись уже в обычном режиме.
Во многих случаях помогают уже эти простые действия (далее рассмотрим и иные варианты), при этом по некоторым сообщениям на форумах — не с первого раза (это не шутка, действительно пишут, что после 3-х перезагрузок заработало, подтвердить или опровергнуть не могу). Но случается, что после этого ошибка возникает вновь.
Критическая ошибка появляется после установки антивируса или других действий с ПО
Лично не сталкивался, но пользователи сообщают, что у многих указанная проблема возникла либо после установки антивируса в Windows 10, либо просто при его сохранении в процессе обновления ОС (желательно перед обновлением до Windows 10 антивирус удалять и только потом устанавливать заново). При этом, в качестве виновника чаще всего называют антивирус Аваст (в моем тесте после его установки каких-либо ошибок не появилось).
Если вы предполагаете, что подобная ситуация могла стать причиной и в вашем случае, можно попробовать удалить антивирус. При этом, для антивируса Аваст лучше воспользоваться утилитой удаления Avast Uninstall Utility, доступной на официальном сайте (запускать программу следует в безопасном режиме).
В качестве дополнительных причин критической ошибки меню пуск в Windows 10 называются отключенные службы (если отключали — попробуйте включить и перезапустить компьютер), а также установки различных программ «защиты» системы от вредоносного ПО. Стоит проверить и этот вариант.
И, наконец, еще один возможный способ решить проблему, если она вызвана последними установками программ и другого ПО — попробовать запустить восстановление системы через Панель управления — Восстановление. Также имеет смысл попробовать выполнить команду sfc /scannow запущенную в командной строке от имени администратора.
Если ничто не помогает
Если все описанные способы исправить ошибку оказались для вас неработоспособными, остается способ со сбросом Windows 10 и автоматической переустановкой системы (диск, флешка или образ не понадобятся), о том, как это осуществить я подробно писал в статье Восстановление Windows 10.
А вдруг и это будет интересно:
Начните использовать Microsoft Store в Windows 10
Microsoft хочет сделать Microsoft Store идеальным центром для загрузки всевозможных приложений и игр. Вместо того, чтобы искать приложения из непроверенных источников в Интернете, вам следует придерживаться Microsoft Store для большей безопасности и беспроблемного процесса обновления.
Случайное зависание Microsoft Store может испортить настроение. Однако решения, упомянутые выше, могут помочь вам устранить неполадки и решить проблему.
Далее: у вас возникают проблемы с сетевым подключением на вашем ПК с Windows? Прочтите сообщение ниже, чтобы узнать, как устранять проблемы с сетевым подключением в Windows 10.
Программы для Windows, мобильные приложения, игры — ВСЁ БЕСПЛАТНО, в нашем закрытом телеграмм канале — Подписывайтесь:)
Инструмент для устранения проблем с меню «Пуск» в Windows 10
Долгое время участники программы Windows 10 Insider сталкивались с проблемами запуска меню Пуск, Cortana и объектов панели задач, пока Microsoft не представила исправления в серии обновлений.
Хотя количество пользователей, который сталкиваются с подобными проблемами, серьезно сократилось, до сих пор некоторые сталкиваются с ошибками при запуске меню Пуск в Windows 10. Microsoft решила выпустить отдельный инструмент устранения неполадок для того, чтобы диагностировать проблему и как минимум попытаться исправить ее.
Инструмент под названием «Найти и устранить проблемы с меню «Пуск»» (Start Menu Troubleshooter) доступен для загрузки для устройств на базе Windows 10 и предназначен для поиска нарушений в базе данных плиток, что позволяет решить проблемы стабильности и запуска меню Пуск.
Минимальное взаимодействие с пользователем
В то же время новый инструмент выполняет сканирование компьютера для проверки разрешений системного реестра, поэтому если Вы изменяли записи реестра или устанавливали приложения, которые могли их изменять, проблемы, вызванные данными модификациями, будут успешно обнаружены. Troubleshooter обнаруживает несанкционированные изменения и устраняет их при возможности.
Дополнительно, утилита сканирует установленные приложения на предмет их корректной установки и проверяет целостность манифеста приложения, так как именно проблемы с манифестом часто приводили к проблемам меню Пуск.
Для использования инструмента не нужно специальных знаний — все процессы выполняются автоматически, а при обнаружении проблем, программа самостоятельно их исправит.
Когда процесс сканирования будет завершен, пользователю будет показан список потенциальных проблем, которые были идентифицированы, поэтому Вы всегда будете знать, какие изменения будут сделаны в системе.
Способ 3: Сторонне ПО
Существует много программ-оптимизаторов, включающих в себя инструменты, которые, по утверждению разработчиков, способны устранять некоторые системные ошибки. Далее рассмотрим, что в этом плане предлагает комплексное программное обеспечение Advanced SystemCare, предназначенное для ускорения работы компьютера, очистки Windows и защиты личных данных.
- Устанавливаем Advanced SystemCare и запускаем приложение. Нас в первую очередь интересует раздел «Уход». Программа поддерживает режим искусственного интеллекта, который самостоятельно подбирает оптимальные настройки сканирования. Если мы ему доверяем, то просто нажимаем большую кнопку «Пуск».
Во время сканирования можно включить функцию автоматического исправления ошибок с последующим выключением компьютера, перезагрузкой, ухода в спящий режим и т.д.
После проверки появится сводка. Можно исправить сразу все, нажав соответствующую кнопку,
либо открывать интересующие категории и работать с каждым элементом отдельно.
- Если мы хотим настроить сканирование самостоятельно, ведь выполнение полного комплекса может занять много времени, то переключаемся в «Ручной режим».
Выбираем те позиции, которые нас интересуют, например, оптимизация системы, очистка реестра, проверка диска и исправление уязвимостей, и нажимаем «Пуск».
- В Advanced SystemCare есть и другие полезные инструменты. Вопрос только в том, почему вы выполняете проверку на ошибки. Если система стала хуже работать, может пригодиться функция «Турбо-ускорение», которая будет принудительно отключать ненужные приложения в пользу ускорения системы.
Также есть оптимизатор автозагрузки, предназначенный для достижения более быстрого запуска Виндовс 11.
Возможно, вы найдете здесь и другие инструменты, которые вам могут пригодиться. Правда, одни придется устанавливать дополнительно, а другие станут доступны только после покупки PRO-версии.
Описание
Fix it – полезный инструмент для предупреждения системных сбоев Windows. Программа следит за рабочим состоянием ПК и решает ряд распространённых неполадок, например, таких:
- Сбой сетевого подключения.
- Снижение производительности компьютера.
- Проблемы с воспроизведением звука.
- ПК «не видит» подключённые устройства.
В Windows 7 существует функция автодиагностики, однако на более ранних версиях её нет. Поэтому обладателям системы Windows Xp или младше, Microsoft Fix it пригодится особенно.
Возможности
Программа ведёт автоматический сбор данных об операционной системе и подключённых устройствах, регулярно фиксирует любые сбои и создаёт детальные отчёты о проделанной работе. В арсенале Microsoft Fix it есть решения более чем 300 типичных неполадок. Даже если возникшая проблема окажется программе не по плечу, у вас всё равно будут подробные данные о текущем состоянии компьютера, с этой информацией вы сможете обратиться в техподдержку Microsoft.
Программа FixWin 10 позволяет исправить любые ошибки Windows 10
После запуска FixWin 10, в главном окне вы увидите основные сведения о системе, а также кнопки для запуска 4-х действий: проверка системных файлов, перерегистрация приложений магазина Windows 10 (в случае проблем с ними), создание точки восстановления и восстановление поврежденных компонентов Windows с помощью утилиты DISM.exe.
Перед началом работы я рекомендую вам обязательно воспользоваться кнопкой «Create Restore Point» (Создание точки восстановления), в этом случае Вы сможете вернуть компьютер в исходное состояние, если вдруг что-то пойдет не так и вы захотите отменить внесенные программой изменения.
В левой части окна программы расположено несколько разделов, в каждом из которых содержатся автоматические исправления для соответствующих ошибок. Для начала давайте рассмотрим вкратце каждый из этих разделов, а потом разберем их уже более подробно.
- Раздел File Explorer — содержит типичные ошибки проводника (не запускается рабочий стол при входе в Windows, ошибки WerMgr и WerFault, не работает CD и DVD привод и другие).
- Раздел Internet and Connectivity — содержит ошибки подключения к Интернету и сети (сброс DNS и протокола TCP/IP, сброс фаервола, сброс Winsock и т.п. Помогает, например, когда страницы в браузерах не открываются, а Skype в это время нормально работает).
- Раздел Windows 10 — содержит ошибки, типичные для новой версии ОС.
- В разделе System Tools — находятся ошибки, которые возникают при запуске системных инструментов Windows, например, Диспетчера задач, командной строки или редактора реестра, отключенные точки восстановления, сброс настроек безопасности на настройки по умолчанию и др. Эти ошибки могу возникать если какие-либо системные приложения были отключены администратором системы.
- В разделе Troubleshooters — содержатся кнопки запуска диагностики проблем Windows для конкретных устройств и программ.
- И последний раздел Additional Fixes — содержит дополнительные инструменты: такие как добавление гибернации в меню пуск, исправление отключенных уведомлений, внутренней ошибки Windows Media Player, проблем с открытием документов Office после обновления до Windows 10
Дополнительные программы для исправления ошибок Windows
Для автоматического исправления распространенных ошибок Windows разработчики приложений предлагают пользователям комплексные программные решения очистки, оптимизации и повышения производительности персональных компьютеров.
FixWin 10
Приложение распространяется бесплатно, не требует установки на жесткий диск и запускается через исполняемый файл (FixWin 10.exe). Интерфейс английский.
FixWin10 разработана для 10 версии ОС Microsoft, однако утилита подходит и для других версий Windows (7 и 8, а для 10-ой исправления вынесены в отдельный раздел).
Скачать FixWin10 можно с этого сайта.
FixWin помогает исправить основные проблемы:
- в работе Магазина Windows,
- во время открытия меню «Пуск» и документов Office,
- с панелью «Параметры»,
- при загрузке обновлений в Центре Windows и пр.
Все исправления сгруппированы в основные разделы:
- File Explorer (проводник);
- Internet and Connectivity (Интернет и соединения);
- Windows10 (для новой версии);
- SystemTools (системные утилиты);
- Troubleshooters (для отдельных устройств и ПО);
- AdditionalFixes (дополнительные инструменты).
- При запуске пользователю предлагается (Скрин.14):
- проверить системные данные,
- перерегистрировать приложения магазина Windows10,
- создать точку восстановления (см. Как запустить восстановление системы),
- восстановить поврежденные компоненты ОС с помощью DISM (.exe).
Каждое исправление можно запустить не только в автоматическом режиме, но и вручную.
Для этого:
- выбрать соответствующий «проблемный» раздел,
- нажать на вопросительный знак рядом с FIX,
- получить описание действий и команд для ручного исправления (Скрин.15).


Anvisoft PC PLUS
Anvisoft PC-PLUS – бесплатная программа, с англоязычным интерфейсом. Скачать её можно с официального сайта по этому адресу.
Функциональные возможности Anvisoft PC-PLUS позволяют исправить следующее:
- ошибки приложений и прикладных библиотек (*.dll);
- системные ошибки;
- сбои сетевых подключений;
- проблемы в популярных играх;
- некорректное отображение значков и ярлыков на рабочем столе.
Работа с Anvisoft PC-PLUS (Скрин.16-18):
- Запустить исполняемый файл (PCPlus.exe);
- В главном меню выбрать раздел с описанием проблемы (Скрин.16), а именно:
- ошибочные ярлыки,
- сбой подключения к Интернету,
- системные и программные ошибки,
- проверка проблем запуска игровых приложений;
- Найти конкретную ошибку в правой части интерфейса следующего окна (Скрин.17);
- Нажать кнопку Fix now, учитывая, что для некоторых исправлений требуется подключение к Интернету;
- Дождаться автоматического исправления ошибок (Скрин.18).
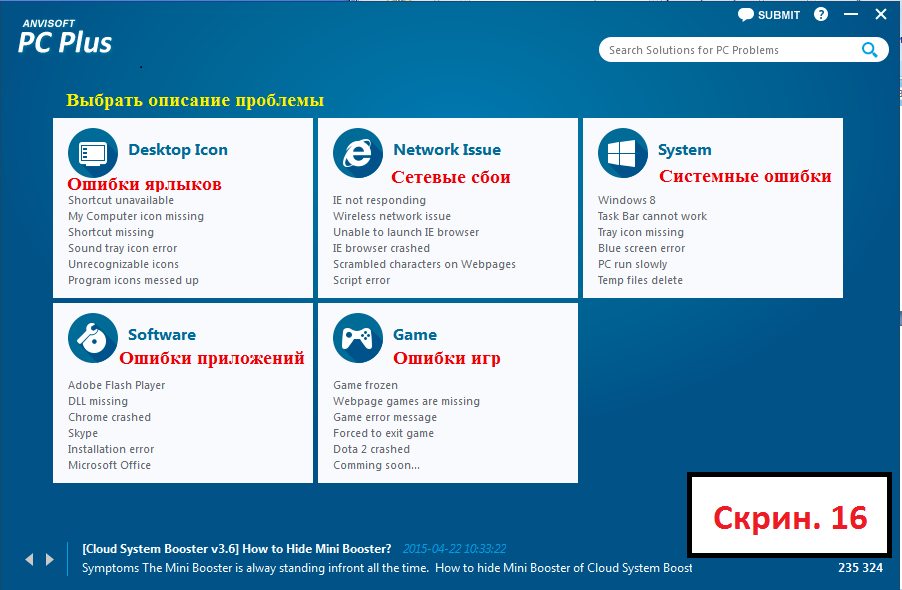
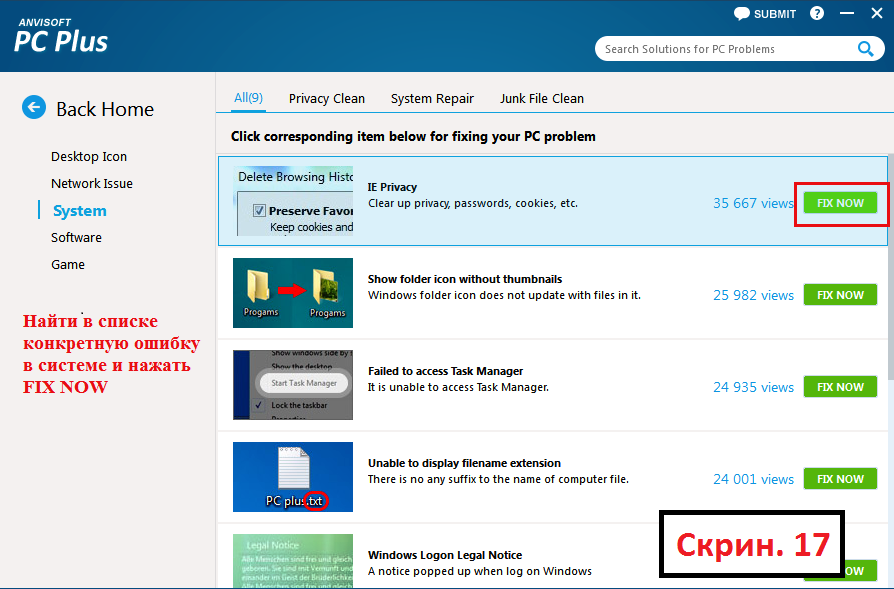
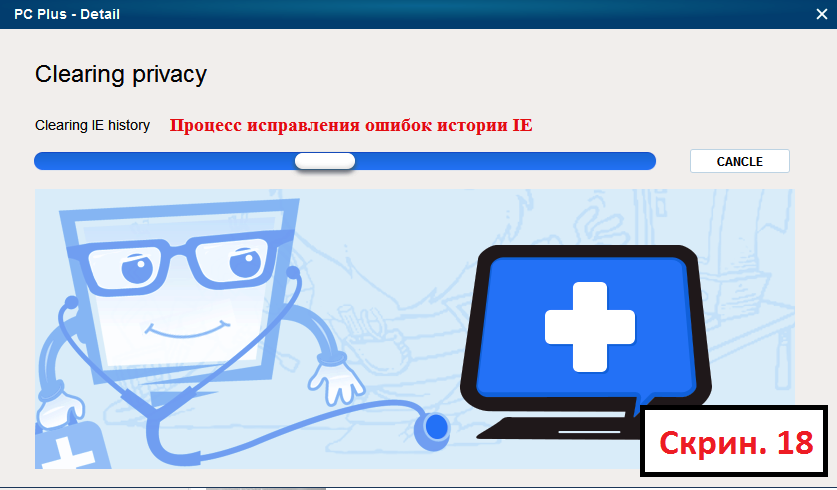
NetAdapter Repair All In
Это бесплатная программа с англоязычным интерфейсом, не требующая установки на жесткий диск.
Скачать ее можно по этому адресу.
NetAdapter Repair All InOne предназначена для устранения неполадок, связанных с работой сети.
Приложение позволяет просмотреть все сетевые настройки и просканировать доступность IP и DNS (ping).
Возможности исправления и настройки:
- служб DHCP;
- файла HOSTS;
- протокола TCP/ IP;
- сетевых служб Windows;
- сетевых адаптеров;
- адресов DNS;
- таблиц маршрутизации;
- протокола NetBIOS;
- криптографии и приватности в сети (сброс параметров Internet Security) и др.
Утилита запускается с правами администратора – Скрин.19.
Ошибки не исправляются в автоматическом режиме. Опытным пользователям самим предлагается выбрать, что требуется сделать.
Если нажать кнопку Advanced Repair, то настройки:
- WinSock/TCP/IP,
- Прокси,
- VPN,
- брандмауэра Windows
сбрасываются в значения по умолчанию.

Антивирусная утилита AVZ
Чаще всего причинами ошибок в Windows являются вирусы. Поэтому для исправления сбоев, в первую очередь, необходимо проводить сканирование носителей информации на предмет поиска и удаления вредоносного ПО.
AVZ – антивирусное ПО для обнаружения и удаления:
- Spy Ware и Ad Ware модулей;
- Руткитов и маскирующихся вредоносных программ;
- Троянских программ (Trojan);
- модулей Back/Door и клавиатурных шпионов (для удаленного управления компьютером);
- Сетевых и почтовых червей.
AVZ не проводит лечение зараженных программ.
Утилиту можно загрузить с сайта разработчика Z-Oleg.Com.
Язык интерфейса – русский и английский.
Запуск AVZ осуществляется без предварительной установки на компьютер (Скрин.20).
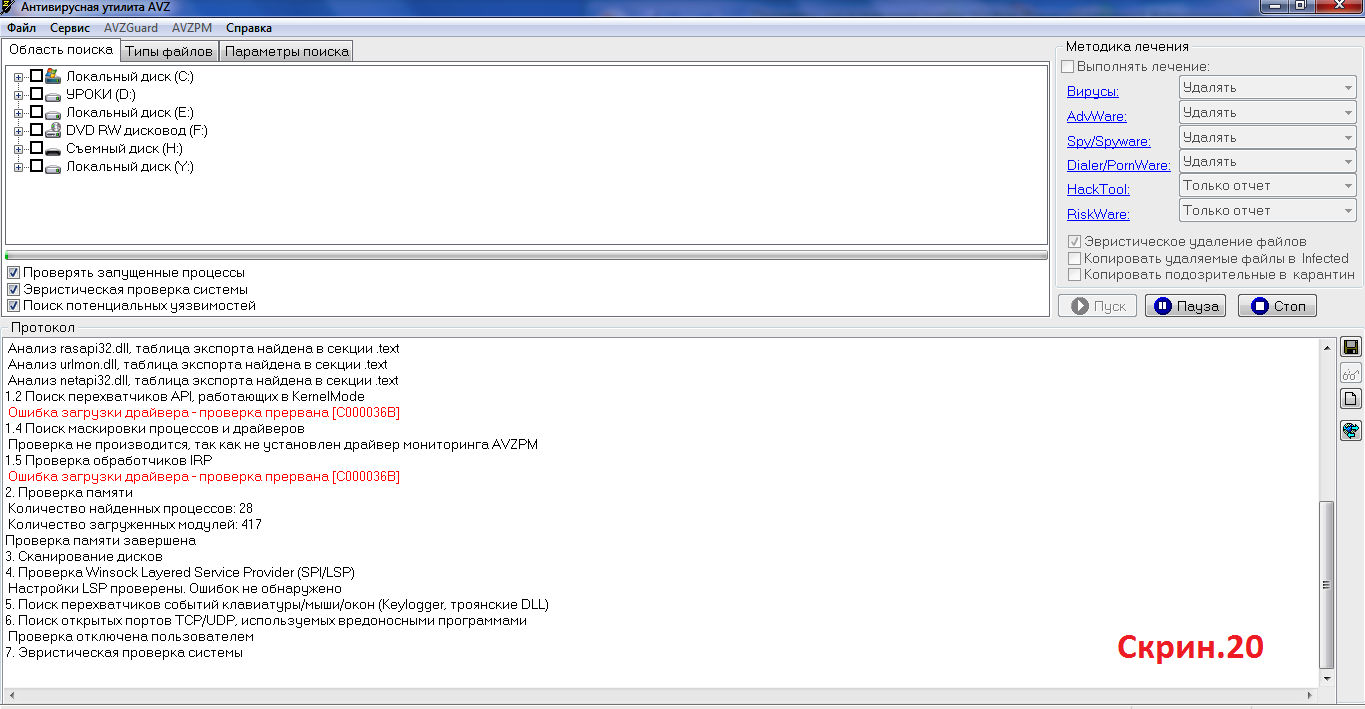
Кроме анализа данных, на предмет обнаружения вредоносного ПО, антивирус имеет оснастку, позволяющую восстановить некоторые системные настройки, поврежденные вредоносными программами.
Чтобы открыть микропрограммы восстановления, в меню выбрать раздел Файл/Восстановление системы (Скрин.21) и в появившемся окне отметить «галочкой» необходимые операции для исправления системных настроек – Скрин.22.
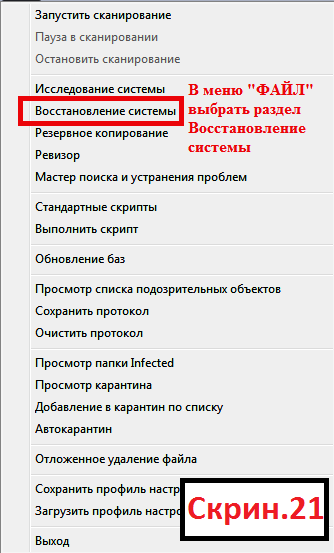

Как открыть средство Устранение неполадок компьютера в Windows 10 Creators Update версия 1703

но в новой сборке Win 10 данный параметр в панели управления отсутствует.
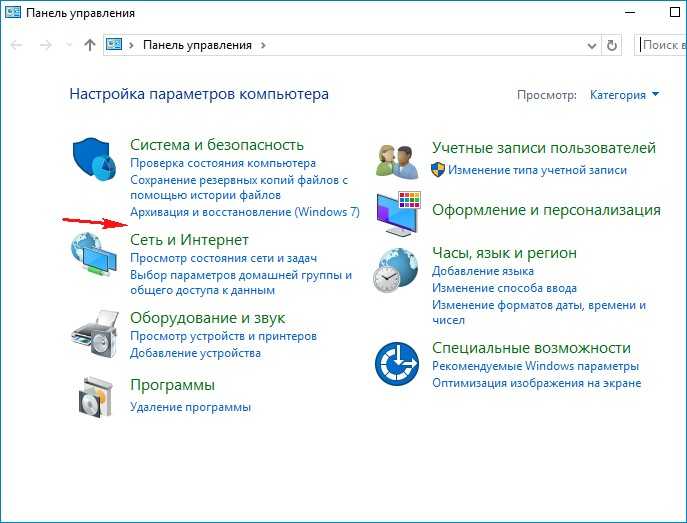
Тем не менее, этот важный инструмент в Windows 10 не упразднён и открыть его можно двумя способами.
Щёлкаем правой кнопкой мыши на меню «Пуск» и выбираем «Параметры»
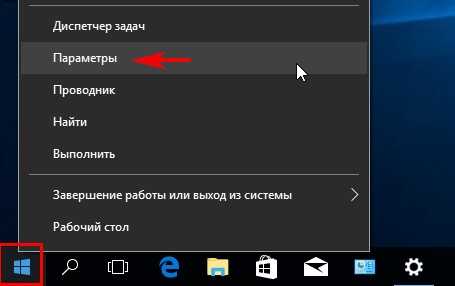
«Обновление и безопасность»
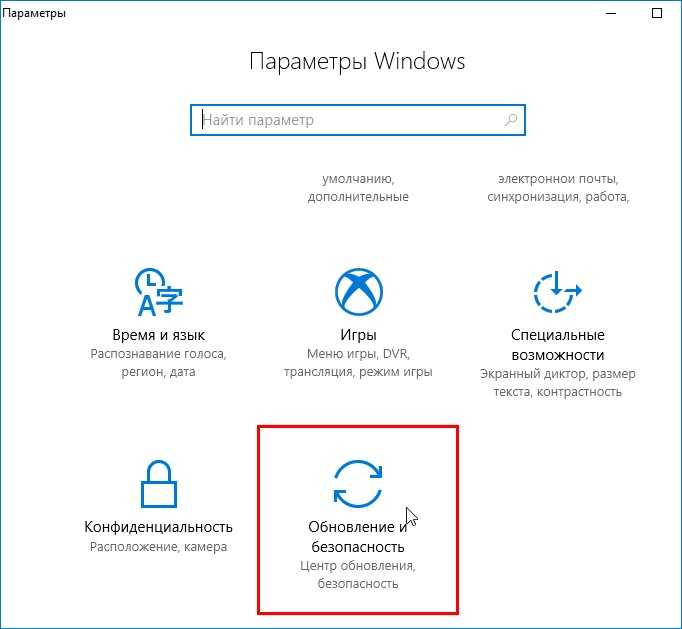
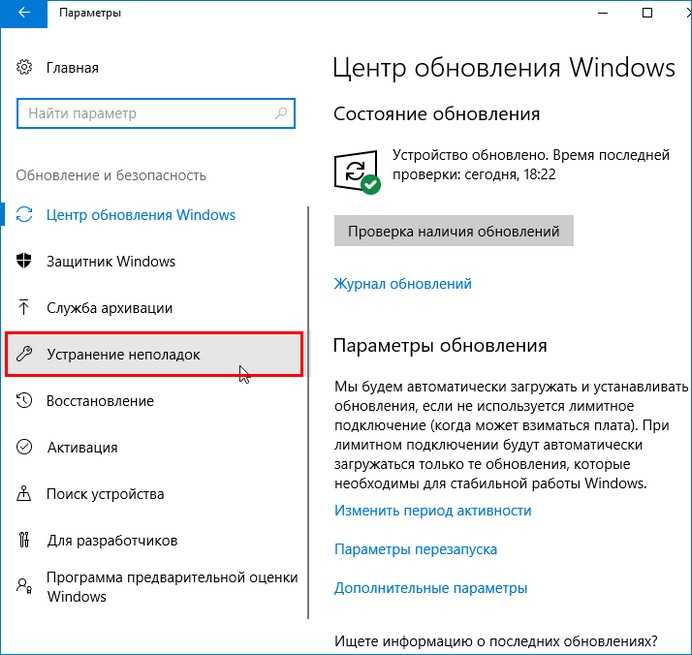
В правой части окна открываются все доступные инструменты панели «Устранение неполадок» в Windows 10.
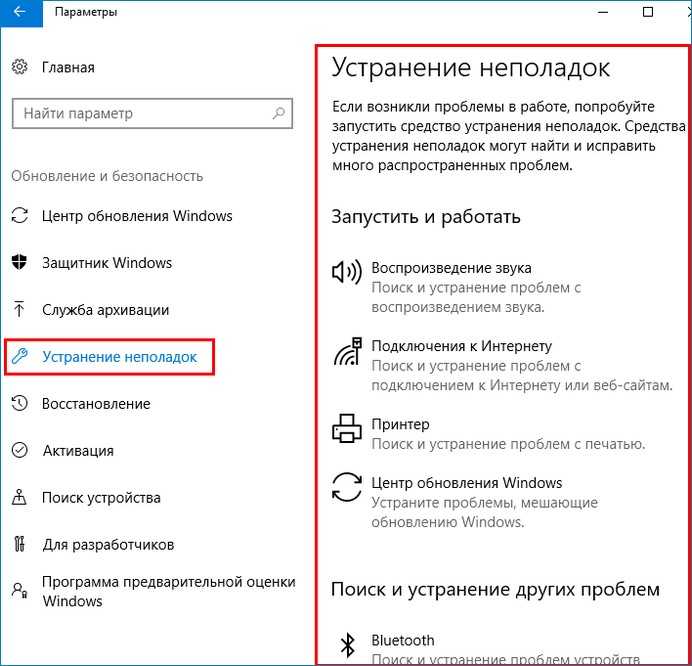
Открываем «Панель управления».
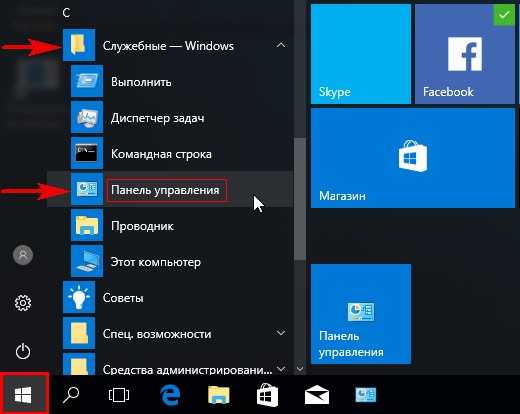
Категорию выбираем «Крупные значки».

А вот и наш пропавший инструмент.

«Просмотр всех категорий»
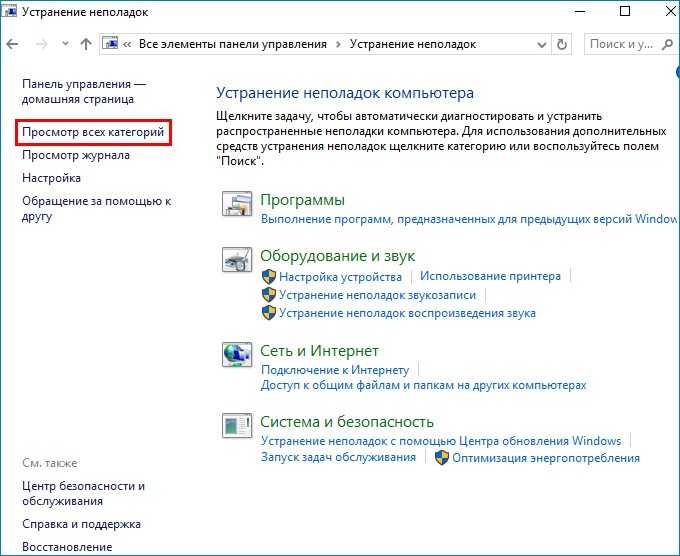
Открываются инструменты панели «Устранение неполадок» в Windows 10.
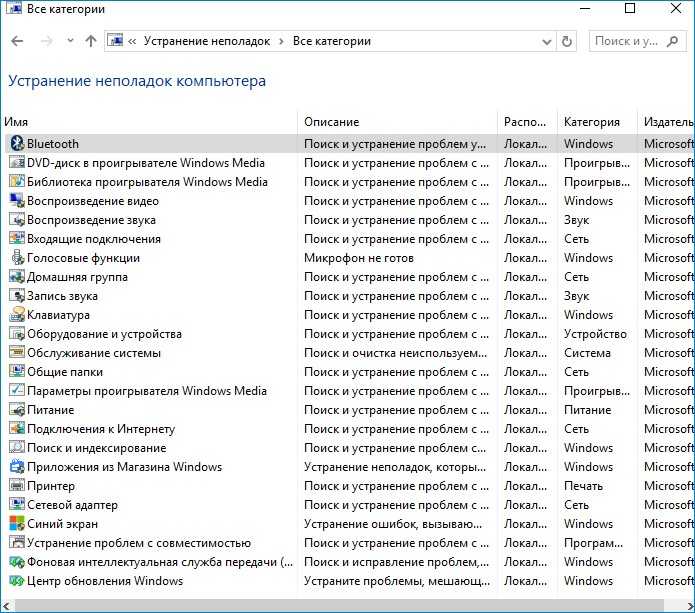
Как пользоваться данным инструментарием читайте в нашей статье «Устранение неполадок Windows 10»
- Не работает контекстное меню кнопки Пуск в Windows 10 Creators Update
- Как открыть Панель управления в Windows 10 Creators Update. Как закрепить Панель управления на начальном экране и на панели задач
- Как при необходимости отменить финальное обновление Windows 10 Creators Update версия 1703 (Сборка ОС 15063.13)
- Устранение неполадок Windows 10
- Как при необходимости отменить финальное обновление Windows 10 build 1607 (сборка 14393)
Популярные статьи
- Не могу войти в «Одноклассники»
- Программа 4K Video Downloader: качаем видео с YouTube в 4К и 8К бесплатно
- Где скачать Windows 10
- Как обновить Windows 7 до Windows 10
- Как перевернуть видео с телефона
- Как убрать поиск из панели задач Windows 10
- Opera: синхронизация пользовательских данных
- Ventoy: как пользоваться утилитой для создания загрузочного носителя UEFI и Legacy
- Лучшие PDF-редакторы для Windows
- Недорогой игровой компьютер 2020 за 50 тыс. руб.
- Отключение UAC
- Как увеличить громкость в браузере
- Обновление Windows 10 October 2020 Update (20H2)
- Бюджетная видеокарта для игр 2020
- Дешёвый игровой компьютер 2020 за 20-27 тыс. руб.
- Как в Windows 10 кнопки панели задач сделать маленькими
- Как сделать ссылку на текст на сайте
- Видеокарта для игр 2020
- Мощный игровой компьютер 2020
- Оптимальный игровой компьютер 2020
Список категорий:
- Windows
-
- Windows
- Windows 10
- Лицензирование и активация
- Windows 8.1
- Windows 7
- Windows XP
- Установка Windows
- Драйвера
- Обновления Windows
- Восстановление Windows
- Перенос (миграция, клонирование) Windows
- Учётные записи и пароли
- Чистка, оптимизация, твики
- Сборки и дистрибутивы Windows
- Кастомизация
- Функционал Windows
- Безопасность
-
- Безопасность
- Антивирусы
- Восстановление данных
- Резервное копирование
- Шифрование данных
- Интернет
- Программы
- Жёсткий диск
- BIOS
- Железо и периферия
- Загрузочный носитель
-
- Загрузочный носитель
- LiveDisk
- Виртуальные машины
- Разное
-
- Разное
- Другие операционные системы
- Веб-дизайн
голоса
Рейтинг статьи
Средство устранения неполадок: способы запуска
Вариант 1
Универсальный способ. Причем, найти нужного мастера гораздо легче, чем во вкладке с параметрами, которую пытаются сделать разработчики из Microsoft взамен контрольной панели…
Действия по порядку:
- сначала необходимо открыть панель управления/контрольную панель (сочетание Win+R, команда control);
- перевести режим отображения в «Мелкие значки»;
- в меню должна появиться ссылка «Устранение неполадок» — необходимо открыть ее;
- далее нажмите ссылку «Просмотр всех категорий», и укажите свою проблему;
- должен запуститься мастер самодиагностики: он проверит основные настройки, работу служб, и пр. См. пару скринов ниже с примерами.

Панель управления — устранение неполадок
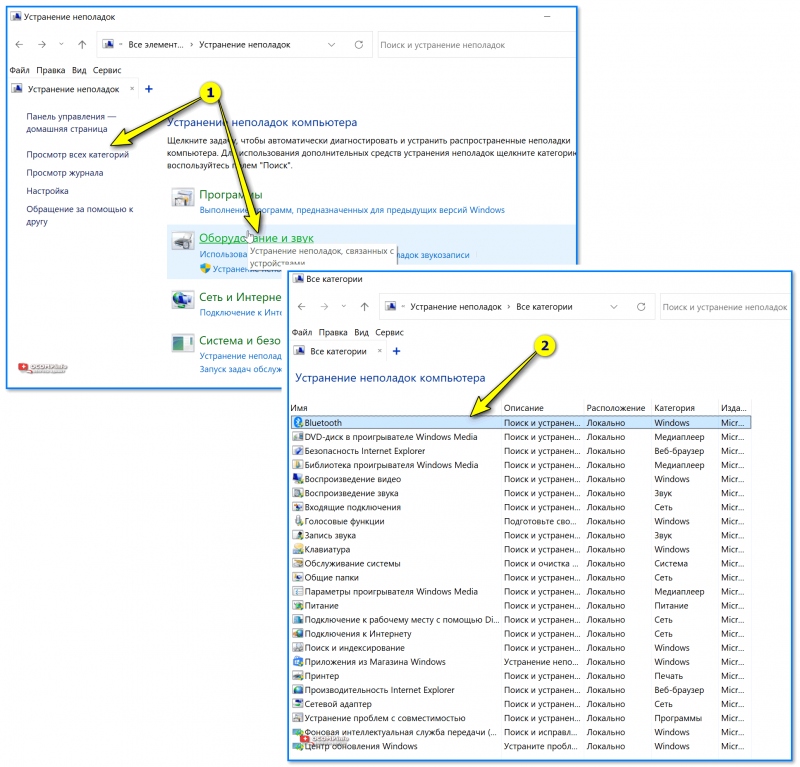
Все категории — выбор мастера (в чем проблема)
Обратите внимание, что перечень проблем, по которым можно запустить самодиагностику достаточно широк:
- Bluetooth;
- воспроизведение звука;
- голосовые функции;
- питание;
- принтер;
- клавиатура;
- обслуживание системы;
- подключение к сети Интернет;
- центр обновления и пр.
Вариант 2
В Windows 10:
- нажать Win+i чтобы открылись параметры системы (либо воспользоваться меню ПУСК);
- перейти в раздел «Обновление и безопасность» и открыть ссылку «доп. средства устранения неполадок»;
- затем из предложенного списка выбрать свою проблему и подождать 2-3 мин., пока не появится результат сканирования…

Устранение неполадок — обновление и безопасность — Windows 10
В Windows 11:
- нажать Win+i чтобы открыть параметры системы;
- далее перейти в раздел «Центр обновления / Восстановление / Устранение проблем, не возвращая ПК в исходное состояние / Другие средства устранения неполадок»;
- затем появится список мастеров самодиагностики — останется выбрать нужный…
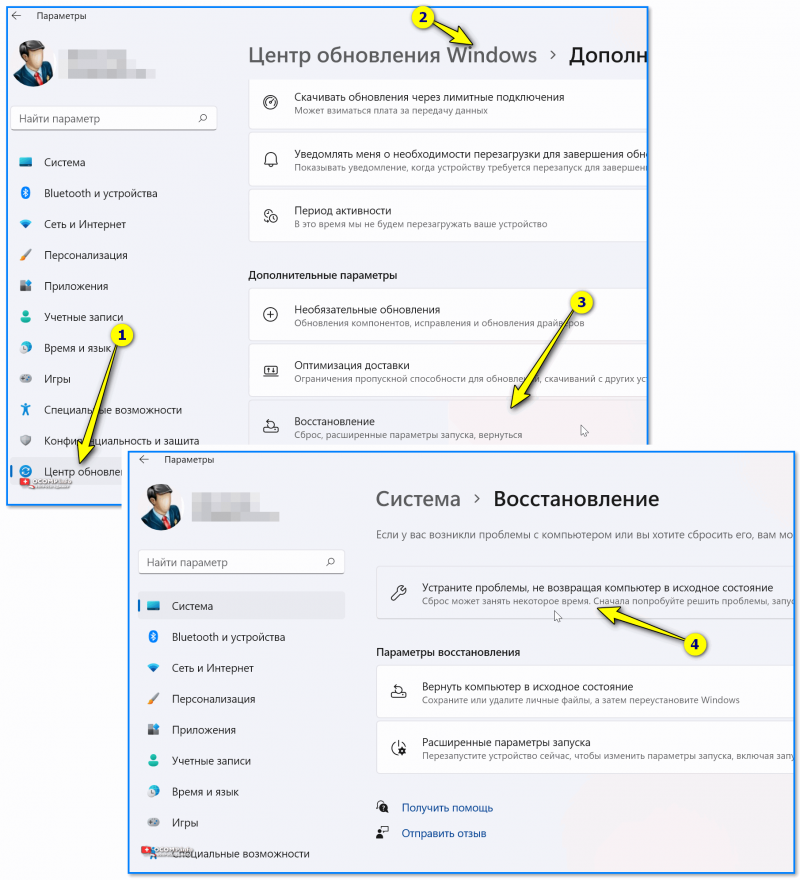
Центр обновления — восстановление — Windows 11
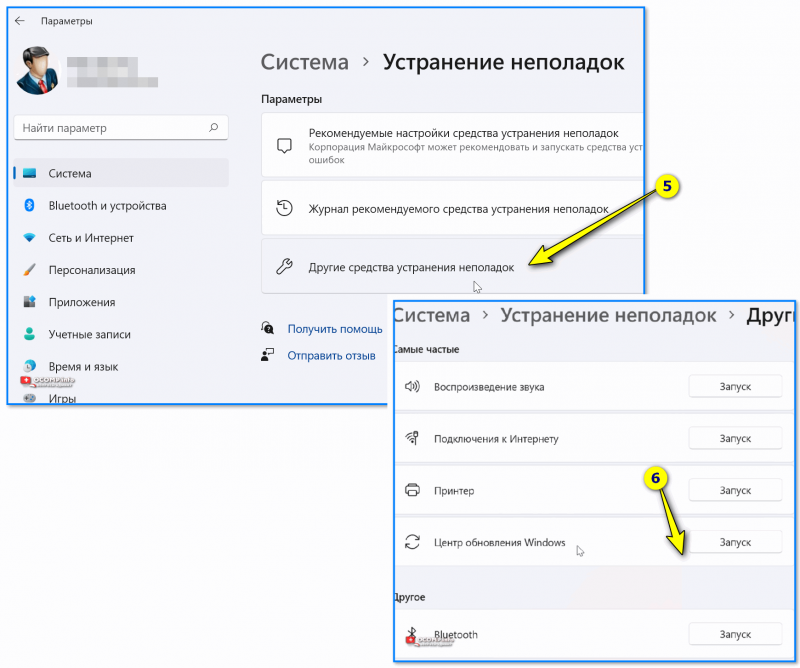
Другие средства устранения неполадок — Windows 11
Вариант 3
Попробуйте кликнуть по строке поиска (значку с лупой), расположенной рядом с кнопкой ПУСК — далее нужно ввести «troubleshooting» и нажать кнопку «Открыть» (вместо «troubleshooting» можно указать «параметры устранения неполадок»).
См. пример ниже.

troubleshooting — поиск с помощью лупы (Windows 11)
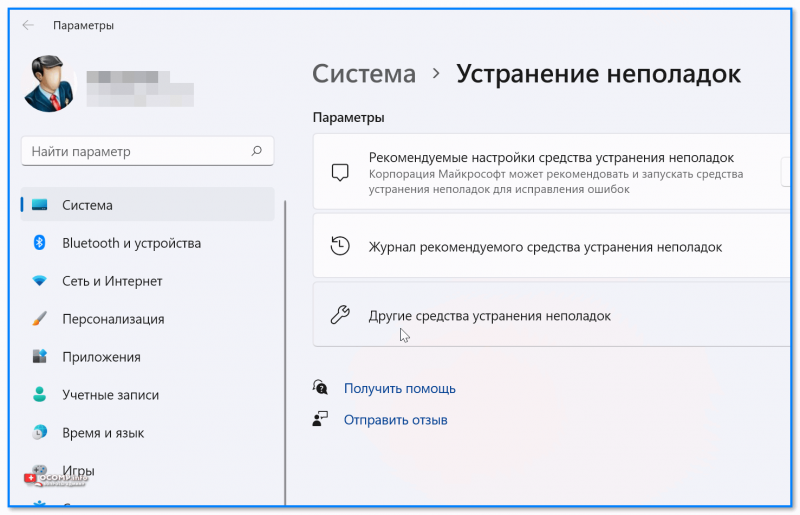
Другие средства — Windows 11
Вариант 4
Универсальный способ! Для начала нужно:
запустить командную строку от имени администратора;
ввести команду вида msdt.exe/id DeviceDiagnostic и нажать Enter (обратите внимание, что вместо DeviceDiagnostic можно указать ИД того мастера, который вам нужен. Полный их список у меня приведен чуть ниже скриншота );
должен появиться мастер диагностики…
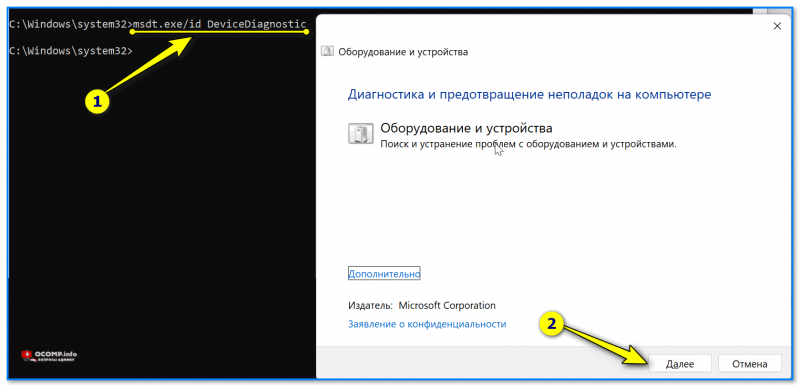
Запуск мастера устранения неполадок через командную строку
Список ИД аббревиатур мастеров (вводить в командную строку только то, что выделено зеленым):
- AeroDiagnostic — устраняет проблемы с эффектами Aero;
- AudioRecordingDiagnostic — устраняет проблемы с микрофоном;
- AudioPlaybackDiagnostic — устраняет проблемы со звуком при воспроизв. и медиа-файлов;
- DeviceDiagnostic — устраняет проблемы с оборудованием, подкл. к ПК;
- HomeGroupDiagnostic — устраняет проблемы с лок. сетью: просмотром компьютеров или общих файлов в домашней группе;
- NetworkDiagnosticsInbound — устраняет проблемы с брандмауэром Windows;
- NetworkDiagnosticsWeb — устраняет проблемы с подключением к Интернету (веб-узлу);
- NetworkDiagnosticsNetworkAdapter — устраняет проблемы сетевыми адаптерами;
- NetworkDiagnosticsDA — устраняет проблемы с подключением к Интернет, лок. сетью;
- NetworkDiagnosticsFileShare — устраняет проблемы с общими файлами и папками;
- PerformanceDiagnostic — помогает пользователю повысить производительность ОС;
- PowerDiagnostic — диагностика параметров питания (аккумулятор, режимы сна и пр.);
- PrinterDiagnostic — диагностика принтера, устранение проблем при печати;
- PCWDiagnostic — настройка старых программ для их корректной работы в современной Windows;
- SearchDiagnostic — устраняет проблемы поиска и индексации;
- WindowsMediaPlayerDVDDiagnostic — устраняет проблемы, возникающие при воспроизв. DVD;
- WindowsMediaPlayerConfigurationDiagnostic — сбрасывает настройки проигрывателя Windows Media;
- WindowsUpdateDiagnostic — устраняет проблемы с центром обновления Windows.
Вариант 5
Если все предыдущие способы не помогли — попробуйте стороннее решение: утилиту FixWin (ссылка на офиц. сайт // кнопка загрузки там в самом низу страницы).
После ее запуска нужно перейти в раздел «troubleshooters» и указать нужный раздел (утилита на англ., но многое понятно из контекста. Также можете воспользоваться спец. переводчиками).
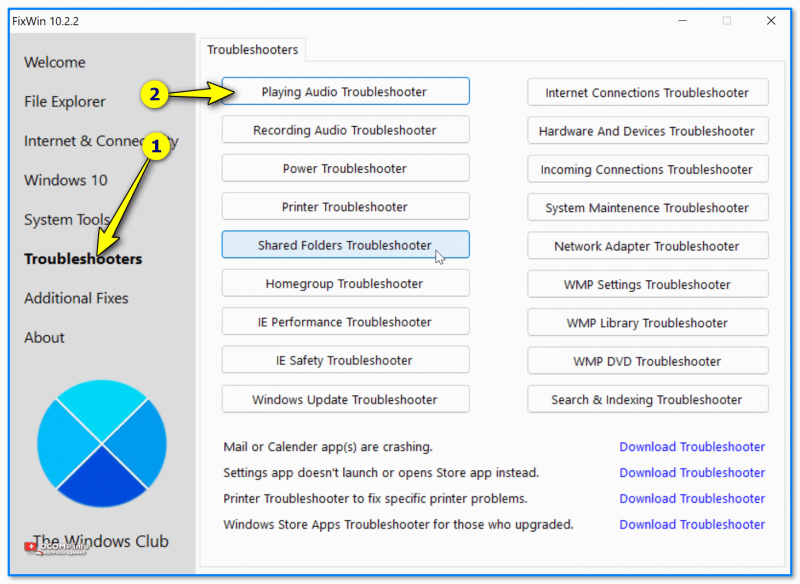
FixWin — утилита для исправления ошибок в Windows
За сим откланяюсь, всем успехов!



























