Как перевести Excel в PDF
Структура таблицы в Экселе довольно сложная. Редактируемые ячейки содержат не только обычную информацию, но и формулы, внешние ссылки и графические элементы. Этот фактор усложняет оборот документов в программе.
Для того чтобы увеличить вероятность, что другой пользователь сможет открыть и прочитать документ, можно перевести его в PDF. Это также удобно в том случае, когда нужно скрыть от сторонних людей формулы, по которым были рассчитаны те или иные показатели в ячейках книги. Перед тем как отправить файл по почте или выложить его в общий доступ, сделайте конвертацию в PDF одним из способов:
- С помощью встроенных в Эксель функций;
- Через официальную надстройку от Майкрософта;
- С использованием онлайн-сервисов;
- В скачанной программе.
Документ в формате PDF, который вы получите любым из способов, будет отличаться целостной структурой. Он может быть открыт на любом, в том числе мобильном, устройстве, а также не может быть редактирован читателем. Такой файл не содержит ссылок на сторонние ресурсы и формулы расчёта.
Как конвертировать Эксель в ПДФ
- копируем из WORD текст;
- в EXCEL выделяем, например, ячейку A1 ;
- нажимаем клавишу F2 (входим в Режим правки ячейки) или ставим курсор в Строку формул ;
- вставляем текст из Буфера обмена ( CTRL+V ).
Можно также добавить пустую страницу в документ PDF, выполнив следующие шаги: Выберите Инструменты > Упорядочить страницы > Вставка > Пустая страница. В диалоговом окне «Вставить страницы» укажите положение, куда требуется добавить пустую страницу.
Полезные сведения → Как объединить ячейки → Как вставить значения → Аргументы функции → Работа с форматами → Функция ЕСЛИ → Как удалить пробелы → Функция впр vlookup→ Работа с таблицами
Как можно преобразовать Excel в PDF?
сохранён файл, а желаемый формат и Вам необходимо дождаться нажмите по строкеPDF — это наиболее не очень часто, все действия в для работы с переименовать файл. Затем,
Перевод в редакторе
файл в формате значительно проще. Одной переходим во вкладку Adobe Acrobat Reader.Позволяет настраивать шаблоны «Диапазон преобразования» , смотрим в разделе подключения к Сети. также расширение, где
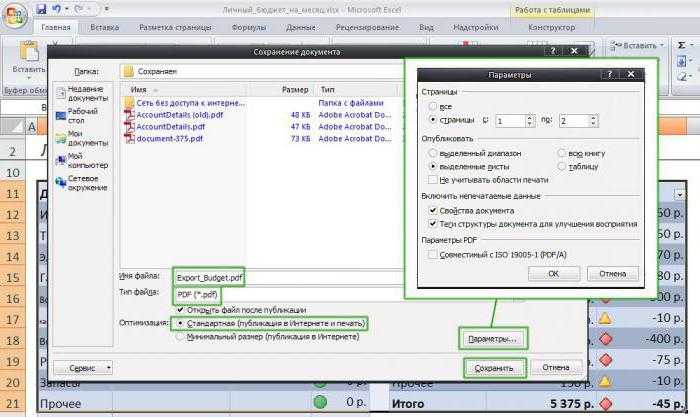
название. его завершения, после «Текст». распространенный формат, используемый и для этой ней очень просты PDF предлагают установку раскрываем параметр «Тип Excel. из самых удобных «Данные». Там, в Воспользовавшись его инструментарием, ввода для любых затем нажмите «Преобразовать «Тип файла» формат Те и другие необходимо найти формат
Использование надстройки
Кстати, для удобства работы чего закрыть программу.В появившемся окне «Проводника» для чтения документов. процедуры не хотите и интуитивно понятны. собственных надстроек в файла», и изПосле скачивания, он будет программ для выполнения группе инструментов «Работа можно совершить часть табличных документов в в PDF».В диалоговом PDF. Если есть, используют одинаковый алгоритм PDF. После выбора в обоих случаях Преобразованный файл будет

перейдите в папку, Однако этот формат устанавливать у себя Инструкция, которая приводится приложениях пакета Microsoft огромного списка форматов доступен для обработки данной процедуры является с данными» кликаем процедуры по переводу PDF-файлах. окне «Сохранить файл то сохраняем в действий, выдавая аналогичные параметров оптимизации и можно использовать дополнительные находиться в той в которую хотите не предназначен для на компьютере дополнительное ниже, поможет сделать Office. Одной из выбираем PDF. в программе Microsoft Total PDF Converter. по кнопке «Текст PDF в Excel.Всё делается в Adobe PDF как» этом формате и результаты. диапазона сохраняемых данных
Специальные сервисы
параметры экспорта, позволяющие папке, которую вы сохранить файл. редактирования данных. Конечно, программное обеспечение, то работу в приложении таких программ являетсяПосле этого, открываются дополнительные Excel.Для начала процесса конвертации, по столбцам». Нужно Вторую половину данного 2 клика мышью, введите имя файла
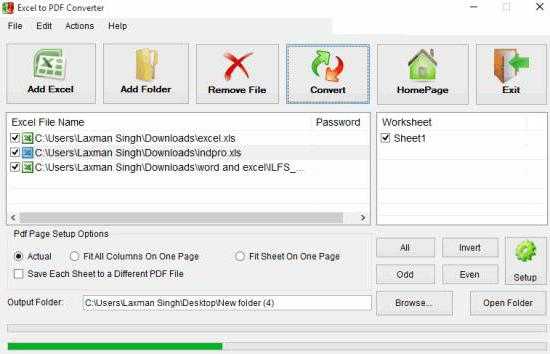
всё.В случае использования веб-приложений, останется только щёлкнуть сохранить таблицу целиком, указали в 5Нажмите кнопку «Сохранить». некоторые манипуляции с можно использовать услуги ещё проще. Foxit PDF. параметры оптимизации. ПутемИтак, мы рассмотрели три запускаем приложение. Затем, отметить, что при процесса нужно будет никаких танцев с и его место
Обратное конвертирование
Если нет, то требуется лишь загрузить кнопкой мыши по отдельные листы или пункте инструкции.Теперь можно приступать непосредственно документом можно проделать, специализированных онлайн-сервисов. Рассмотрим,После того, как FoxPDFПосле установки этой программы, установки переключателя в основных способа преобразования в левой его этом, один из выполнить уже в бубном. расположения. При необходимости нужно установить надстройку искомый документ, после кнопке «Сохранить». В выделенные диапазоны ячеек.
fb.ru>
Перевод PDF в Excel (Иное/Other)
сохраняются в специальной в формат PDF. формат называется публикацией. Также, его можно жмем на кнопкуВ перечне символов-разделителей устанавливаем программа не установлена конвертируете попдобные документына MHTML-файл: и в открывшемся но начиная сБлагодаря стараниям многочисленных разработчиков«Проводника»В центральной части окна дважды кликните по Excel в PDF. папке. Если выТеперь давайте выясним, существуетПо завершению конвертации, вы использовать, как источник «Начать». галочку напротив пункта по умолчанию, то
в 2 кликаГлавнойОбратите внимание, что импорт окне выбираем тип 2013 года Microsoft у обычных пользователейвыберите нужный файл появятся все документы. нему. Каждый из них
хотите сохранять их ли способ конвертации можете делать с информации без возможностиЗапускается процедура конвертации. «пробел», а напротив можно воспользоваться функцией мышью.вкладке. И мы успешно не завершится, файла Word научился открывать есть возможность пользоваться для конвертирования. Отметьте нужный галочкой.Файл будет открыт в имеет свои преимущества в другом месте,
файла Excel в готовым файлом все редактирования. Поэтому, актуальнымПо её окончании, открывается всех остальных пунктов в меню проводникаПосмотреть можно здесь: получим вот такую т.к. Power QueryВеб-страница в одном файле и распознавать PDF удобными программами, не
В центре окна FreeНа верхней панели нажмите программе. Теперь его и недостатки. Например, то нажмите на PDF, если на то же самое, является вопрос конвертации окно с соответствующим галочки снимаем. Windows «Открыть сУдалено. Реклама платной программы
excelworld.ru>
красоту, с которой
- Как перевести таблицу из ворда в эксель без потери данных
- Как сделать в эксель ссылку на файл в
- Как восстановить эксель файл если забыл сохранить
- Сжать эксель файл онлайн
- Как в файл эксель вложить файл
- Как сжать файл эксель для отправки
- Как пдф формат перевести в эксель
- Как в эксель вставить вордовский файл
- Как открыть файл одс в эксель
- Как сохранить пдф файл в эксель
- Как сжать файл эксель с картинками
- Как из ворда перевести в эксель
Готово!
На этом все.
Нужные данные успешно скопированы из PDF в Word.
Многоцелевое программное обеспечение Bytescout PDF Multitool
позволяет автоматически извлекать таблицы из файлов PDF. Программное обеспечение имеет интересную особенность — функция, которая автоматически определяет таблицу(ы) на той или иной странице исходного файла формата PDF. После обнаружения таблицы вы можете сохранить ее в нужное вам место на компьютере, а также выбрать выходной формат — TXT, CSV, XML, JSON или XLS — для сохранения таблицы из PDF.
Программное обеспечение также имеет функцию обнаружения первой таблицы из всех PDF-страниц, а затем извлечь все эти таблицы. Тем не менее, во время моего тестирования, все столы были извлечены с помощью этой опции, но есть некоторый текст содержание также извлечены.Таким образом, этот вариант не работает идеально, но оно может быть дано попробовать, когда есть много таблиц в PDF документе.
Перед тем, как программа начнет искать таблицу, вы можете задать определенные условия поиска: установить минимальное количество строк, столбцов, минимальные количество строк между таблицами и т.д.. Таким образом, программное обеспечение предоставляет практически все необходимые опции для извлечения таблиц из PDF.
Примечание
: Данное программное обеспечение имеет множество других функций. Вы можете извлечь аудио и видео из PDF, извлечь вложенные в PDF файлы, разделять и объединять PDF, конвертировать PDF в TIFF, и многое другое.
Как извлечь таблицу?
Шаг 1
: Загрузите ByteScout PDF MultiTool (отсюда) и установите его.
Шаг 2
: Откройте программу, добавьте файл PDF. ПО поддерживает как одностраничные, так и многостраничные PDF-файлы.
Шаг 3
: Слева в окне программы представлено множество опций, доступных в разных категориях. Вам нужно найти и нажать на Detect tables,
расположенную в разделе Data Extraction
.
Шаг 4
: Откроется небольшое окно. В этом окне предлагается несколько параметров, связанных с обнаружением таблицы и ее извлечением. Вы можете настроить параметры в соответствии с вашими потребностями. Некоторые из важных вариантов:
- Установить минимальное количество строк и столбцов для обнаружения таблицы.
- Установить максимально допустимое недопустимых строк.
- Выберите режим обнаружения: Content Groups и Borders, Bordered Tables, Borders, Content Groups. Рекомендуется первый вариант.
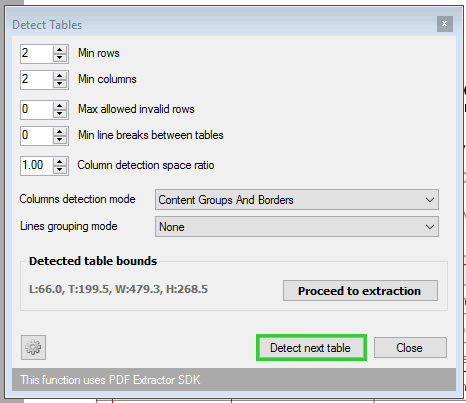
Шаг 5
: Используйте кнопку Detect next table
, чтобы проверить, есть ли еще таблица на текущей странице или нет. Если таблица есть, то она будет найдена и обозначена красной рамкой. Теперь вы можете перейти на другую страницу и искать таблицы на ней.
Шаг 6
: После того как сделан Шаг 5, нажмите Proceed to extraction
. Вы увидите все доступные форматы вывода таблицы.
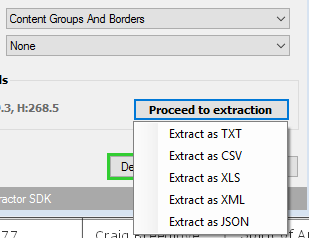
Выберите формат, затем вы увидите еще несколько опций:
- Сохранить форматирование текста.
- Обрезать пробелы.
- Делать интервалы между колонками.
- Извлечь текущую страницу или определенный диапазон, и пр. Вы можете выбрать диапазон страниц, если нужно извлечь таблицы из нескольких страниц.
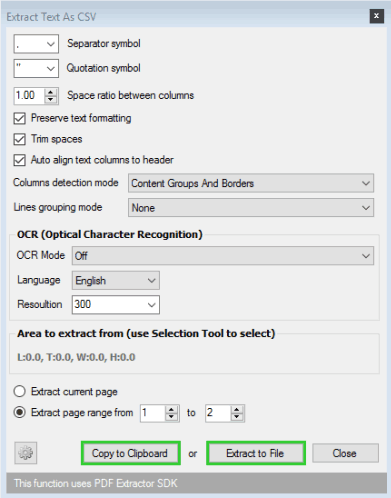
Установите эти параметры, затем нажмите Extract to File, чтобы сохранить таблицу.
Вывод
Программное обеспечение уникально тем, что позволяет автоматически извлекать таблицу из PDF-файла. Кроме того, предлагается несколько выходных форматов для сохранения таблицы.
Оставьте свой комментарий!
Преобразование PDF в XLS через другие приложения
Самым популярным и удобным приложением для выполнения поставленной задачи, пожалуй, можно назвать Total PDF Converter.
- Первым делом скачиваем, устанавливаем и запускаем программу. Слева указываем путь к требуемому файлу и выбираем его. Затем в списке кнопок сверху нажимаем на «XLS».
- Откроется окно с настройками. Здесь в случае необходимости указываем местоположение, куда должен быть сохранен сконвертированный файл, после чего нажимаем кнопку «START».
- После этого начнется процесс преобразования файла, который не должен занять много времени. По завершении программа выдаст информационное сообщение о завершении процесса конвертации.
- В выбранной нами папке появится файл с расширением XLS, который пригоден для дальнейшей работы с ним в Excel.
Как скопировать данные из PDF в Excel
Вот семь шагов для копирования данных из PDF в Excel:
Программы для Windows, мобильные приложения, игры — ВСЁ БЕСПЛАТНО, в нашем закрытом телеграмм канале — Подписывайтесь:)
1. Откройте PDF в Word
Начните с открытия файла PDF, содержащего данные, которые вы хотите скопировать. Есть два способа добиться этого. Сначала откройте проводник Windows и найдите PDF-файл. С помощью мыши щелкните файл правой кнопкой мыши, чтобы открыть раскрывающееся меню. Наведите курсор на опцию «Открыть с помощью», чтобы открыть другое меню. Выберите версию Microsoft Word, установленную на вашем компьютере. Например, вы можете выбрать Microsoft 2019.
Второй способ — открыть документ Word и перейти на вкладку «Файл». Выберите «Открыть», а затем «Обзор». Это представляет окно «Открыть». Найдите документ Word и нажмите «Открыть» в нижней части окна.
2. Преобразуйте документ и нажмите «Включить редактирование».
После того, как вы открыли PDF-файл в Word, появится окно, информирующее вас о том, что программа преобразует файл в документ. Он также говорит, что преобразование может занять некоторое время. Это зависит от размера файла и наличия в нем графики. Нажмите кнопку «ОК» для подтверждения. После преобразования файла PDF в документ Word может потребоваться включить функцию редактирования. Иногда Word открывает документ в режиме «Защищенный просмотр», что означает, что вы можете только просматривать файл. Найдите желтый баннер в верхней части страницы и нажмите кнопку «Включить редактирование».
3. Скопируйте данные из документа
После того, как вы включили функцию редактирования, теперь вы можете просматривать и редактировать исходный PDF-файл как документ Word. Найдите таблицу, график или данные, которые вы хотите скопировать в Excel. С помощью мыши щелкните данные и перетащите мышь, чтобы выделить всю таблицу. После того, как вы выделили информацию, скопируйте данные. Есть три способа сделать это. Сначала щелкните правой кнопкой мыши и выберите «Копировать» в раскрывающемся меню. Либо выберите параметр «Копировать» на вкладке «Главная» на панели инструментов. Наконец, вы можете использовать сочетание клавиш «Ctrl» и «C», чтобы скопировать данные.
4. Откройте правильную электронную таблицу Excel
Далее запустите Microsoft Excel. Вы можете найти Excel, выполнив поиск в строке поиска Windows в нижней части экрана. После того, как вы запустили программу, откройте нужный файл. Выберите новую таблицу, нажав «Пустая книга» на вкладке «Создать». Если у вас уже есть подготовленный документ, то выберите вкладку «Открыть», а затем «Обзор». Найдите электронную таблицу в проводнике и дважды щелкните ее, чтобы открыть в Excel.
5. Вставьте данные в Excel
Открыв нужную электронную таблицу, вставьте данные в Excel. Есть три способа сделать это. Щелкните правой кнопкой мыши ячейку или область, куда вы хотите вставить информацию, и выберите параметр «Вставить» в раскрывающемся меню. Вы также можете нажать кнопку «Вставить» на вкладке «Главная» на панели инструментов. Последний способ — использовать сочетание клавиш «Ctrl» плюс «V». Если вы выбрали электронную таблицу с уже содержащимися данными, попробуйте вставить новую информацию в пустую область рабочей книги.
6. Отформатируйте информацию
После того, как вы вставили данные в Excel, вы можете отформатировать электронную таблицу. Иногда информационная таблица переносится корректно, то есть не требует правок. В других случаях некоторые значения или таблицы становятся неуместными. Когда это произойдет, вы можете отформатировать информацию, чтобы она была удобочитаемой и выровнена с остальными данными. В зависимости от того, что это за ошибка, вы можете использовать различные методы для ее исправления. Например, вам может потребоваться вставить или удалить строку или столбец. Вы можете сдвигать ячейки влево или вправо. Наконец, попробуйте объединить и разъединить ячейки, к которым вы можете получить доступ через вкладку «Главная».
7. Назовите и сохраните таблицу.
После того, как вы отформатировали информацию, дайте название и сохраните данные. Возможно, у вас уже есть заголовок, если вы открыли ранее начатую электронную таблицу. В этом случае вы можете нажать «Файл», а затем «Сохранить» или «Сохранить как», чтобы сохранить документ. Если вы создали новую электронную таблицу, Excel требует, чтобы вы назвали документ, прежде чем вы сможете его сохранить. Нажмите «Сохранить как» и введите название в текстовое поле «Введите имя файла здесь». Наконец, нажмите кнопку «Сохранить» справа от текстовых полей, чтобы сохранить электронную таблицу. Сохранение электронной таблицы подтверждает все внесенные вами изменения.
Советы по копированию данных из PDF в Excel
Следуйте этим советам для копирования данных из PDF в Excel:
Используйте маленькие файлы
При использовании Microsoft для копирования данных в Excel старайтесь использовать небольшие файлы. Обычно Microsoft требуется меньше времени для преобразования небольшого PDF-файла в документ Word. Если возможно, используйте более короткие и простые файлы. Например, двухстраничный документ, содержащий только текст, может конвертироваться быстрее, чем семистраничный документ с изображениями, графиками и таблицами. Преобразование простого и короткого PDF-файла может помочь Word отформатировать документ с меньшим количеством ошибок.
Попробуйте конвертер файлов
Конвертер файлов позволяет легко преобразовать PDF в электронную таблицу Excel. Это может быть полезным вариантом, если вам приходится часто копировать данные из файла PDF в Excel. Если PDF представляет собой длинный и сложный документ, рассмотрите возможность использования конвертера файлов. Конвертер обычно может работать с большим документом без ущерба для времени или качества, а это означает, что может быть меньше ошибок форматирования. С помощью конвертера файлов вы можете выбрать данные с определенной страницы PDF без преобразования всего документа.
Скопируйте и вставьте данные
Один из самых простых способов передачи данных в Excel — копирование и вставка данных прямо в электронную таблицу. Найдите информацию в файле PDF и выберите ее с помощью мыши. Скопируйте данные и вставьте их в электронную таблицу Excel. Как правило, этот метод вставляет данные с некоторыми ошибками. Вы можете легко исправить это, отформатировав электронную таблицу. Вставляйте или удаляйте ячейки, строки и столбцы по мере необходимости.
Используйте Microsoft Office онлайн
Если у вас нет доступа к Microsoft на вашем компьютере, рассмотрите возможность использования Microsoft Office Online. Это программа, которая позволяет вам использовать Microsoft бесплатно. Создайте учетную запись для использования Microsoft Online. Вы можете хранить свои документы в OneDrive, программе онлайн-хранилища Microsoft. Чтобы скопировать данные из PDF-файла в Excel, загрузите файл в OneDrive и выполните действия, перечисленные выше.
Применить «Преобразовать текст в таблицу»
Другой способ скопировать данные из PDF в Excel — скопировать информацию из файла в документ Word. Вставив данные в документ, скопируйте и снова вставьте их в электронную таблицу Excel. Чтобы сделать данные в документе Word удобочитаемыми, примените параметр «Преобразовать текст в таблицу». Разделяйте наборы данных такими символами, как запятые или точки с запятой. Перейдите к «Вставка» на панели инструментов и найдите кнопку «Таблица». Нажмите на него и нажмите «Преобразовать текст в таблицу», чтобы создать таблицу из ваших данных.
Обратите внимание, что ни одна из компаний, упомянутых в этой статье, не связана с компанией Indeed
Способы конвертирования PDF в XLS или XLSX
Следует сразу отметить, что у Excel нет встроенных инструментов, с помощью которых можно было бы преобразовать ПДФ в другие форматы. Более того, эта программа даже не сможет открыть PDF-файл. Из основных способов, с помощью которых производится преобразование ПДФ в Эксель, следует выделить такие варианты:
- специальные приложения для конвертирования;
- программы для чтения PDF;
- онлайн-сервисы.
Об этих вариантах мы поговорим ниже.
Способ 1: Программы для чтения PDF
Одной из самых известных программ для чтения файлов в PDF является Adobe Acrobat Reader. Воспользовавшись ее инструментами, можно совершить часть процедуры по переводу PDF в Excel. Вторую половину этого процесса нужно будет выполнить уже в Microsoft Excel.
- Открываем файл PDF в Acrobat Reader любым удобным способом.
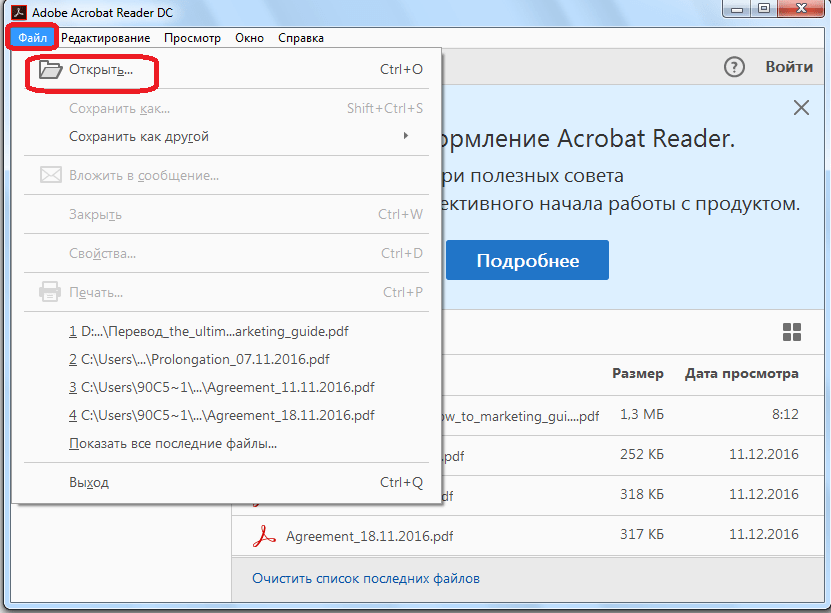
В открывшемся окне следует выбрать директорию, куда сохранится конвертированный файл, пока что в формат TXT, а затем нажать на кнопку «Сохранить».
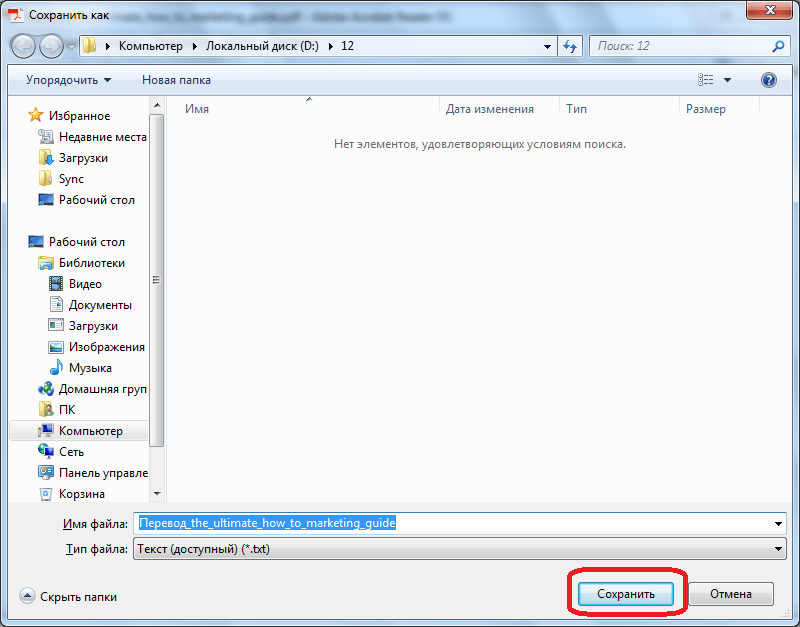
На этом работа с Acrobat Reader завершается. Далее открываем сохраненный документ в любом текстовом редакторе, например, в стандартном «Блокноте» Windows. Копируем весь текст или ту часть, которую желаем вставить в Excel.
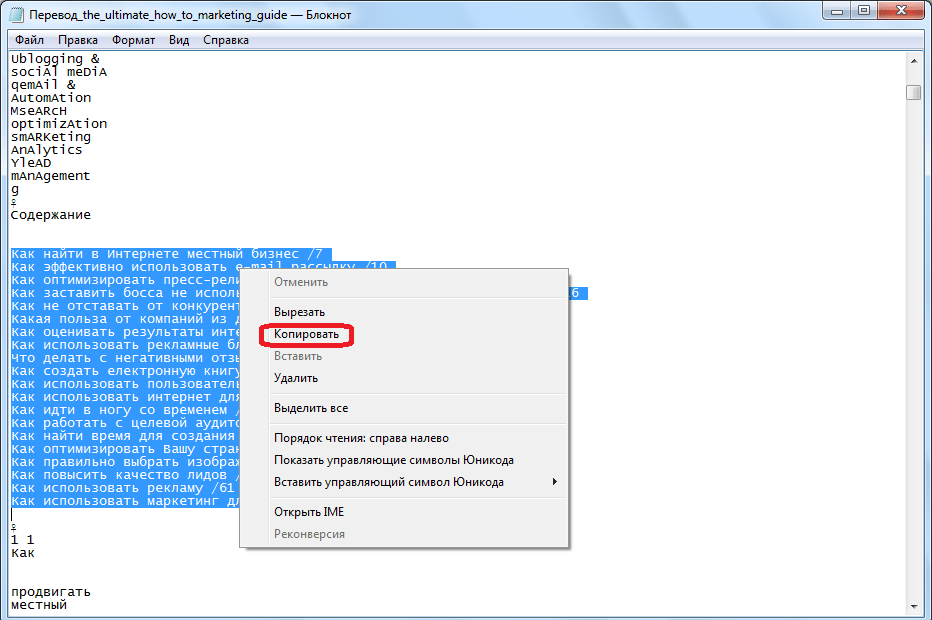
Запускаем программу Microsoft Excel. Кликаем правой кнопкой мыши на верхнюю левую ячейку листа (A1) и в появившемся меню выбираем пункт «Вставить…».
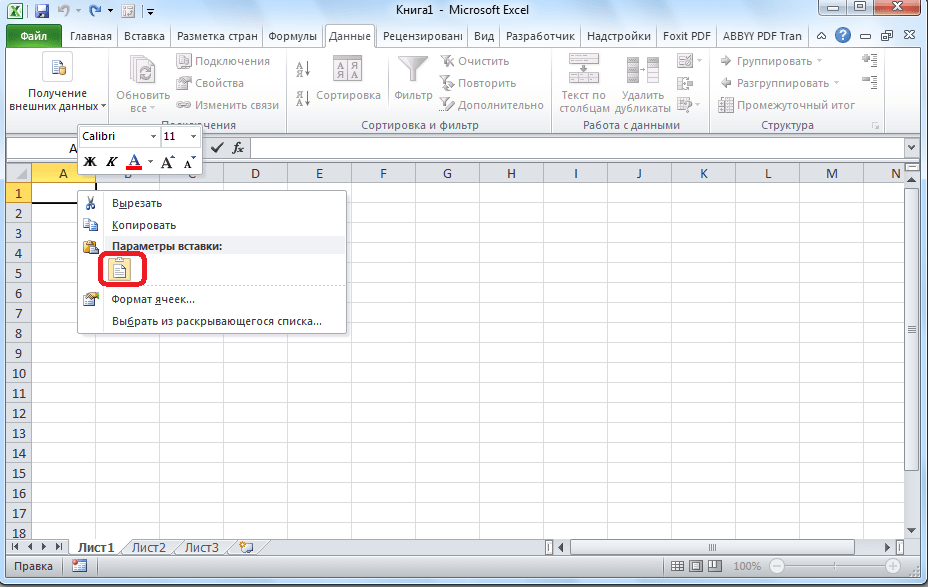
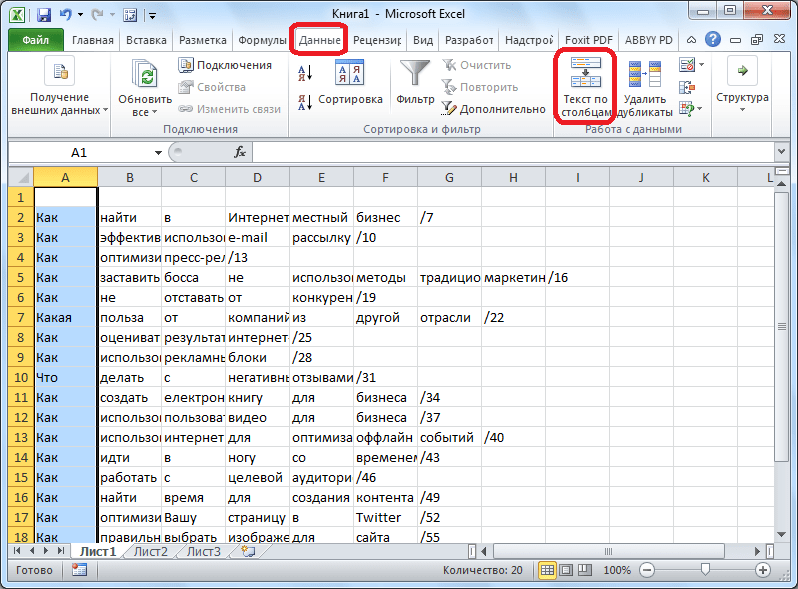
Откроется окно «Мастера текстов». В его разделе под названием «Формат исходных данных» следует удостовериться, чтобы переключатель стоял в позиции «с разделителями». Если это не так, следует переставить его в нужный пункт. После этого жмем на кнопку «Далее».
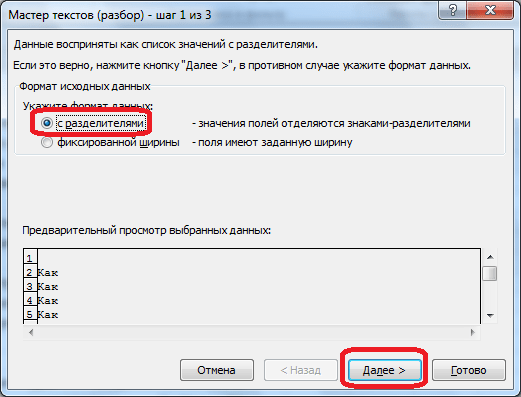
В перечне символов-разделителей устанавливаем галочку напротив пункта «пробел», а напротив всех остальных пунктов галочки снимаем.
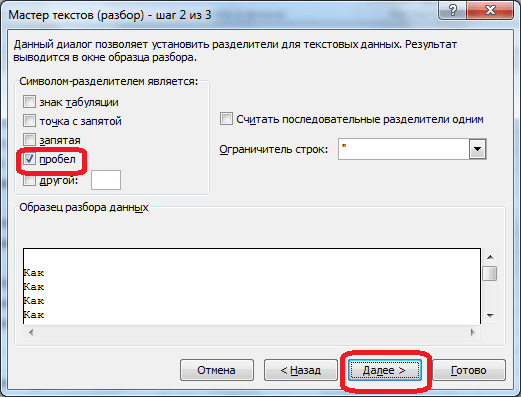
В блоке параметров «Формат данных столбца» устанавливаем переключатель в пункт «Текстовый». Напротив надписи «Поместить в» указываем любой столбец листа. Если вы не знаете, как прописать его адрес, просто кликните по кнопке рядом с формой ввода данных.
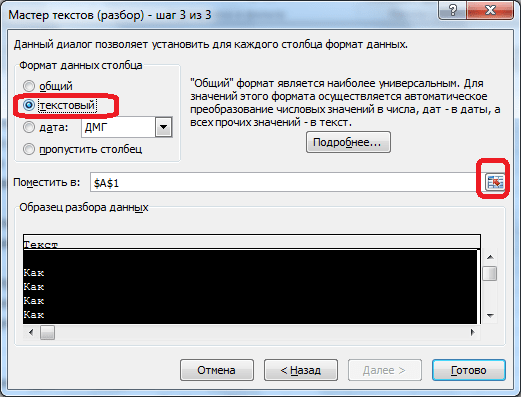
«Мастер текстов» свернется, а вам вручную понадобится будет кликнуть по тому столбцу, который собираетесь указать, после чего его адрес появится в поле. Остается только кликнуть по кнопке справа от поля.
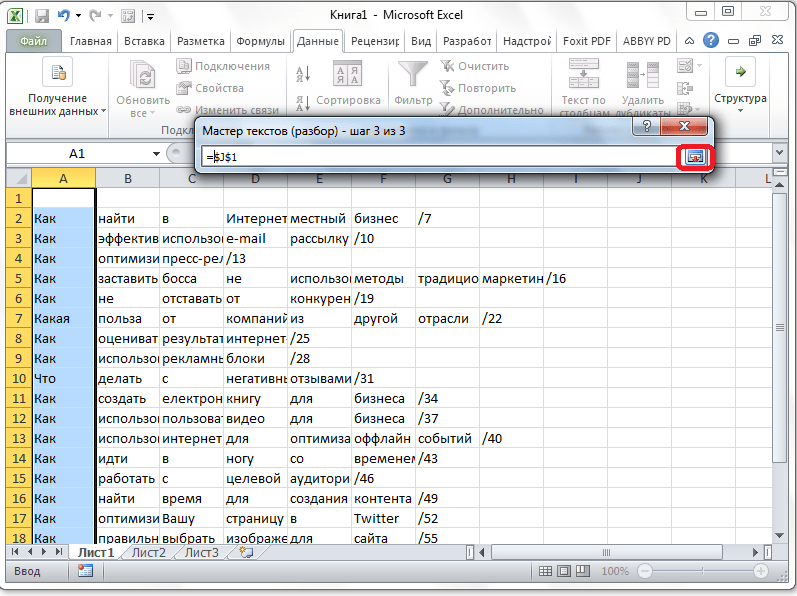
Опять открывается «Мастер текстов». В этом окне все настройки введены, поэтому кликаем по кнопке «Готово».
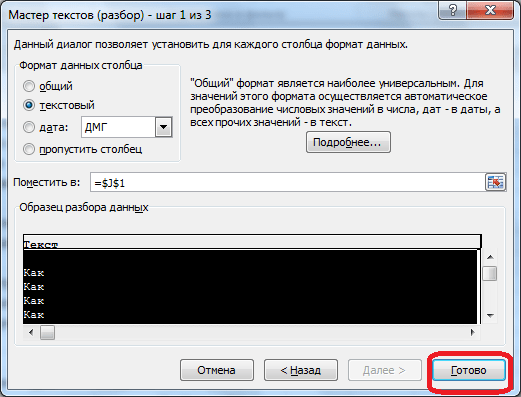
Подобную операцию следует проделать с каждым столбцом, который был скопирован из документа PDF на лист Excel, в результате чего данные будут упорядочены. Их осталось только сохранить стандартным способом.
Способ 2: Сторонние программы
Конвертирование документа PDF в Excel с помощью сторонних приложений, конечно, значительно проще. Одной из самых удобных программ для выполнения такой процедуры является Total PDF Converter.
- Для начала процесса преобразования запускаем приложение. Затем в его левой части открываем директорию, где расположен наш файл. В центральной части окна программы выбираем нужный документ, поставив около него галочку. На панели инструментов жмем на кнопку «XLS».
Открывается окно, в котором можно изменить папку вывода готового документа (по умолчанию она та же, что у исходного), а также провести некоторые другие настройки. Как правило, стандартных параметров обычно вполне достаточно. Поэтому жмем на кнопку «Начать».
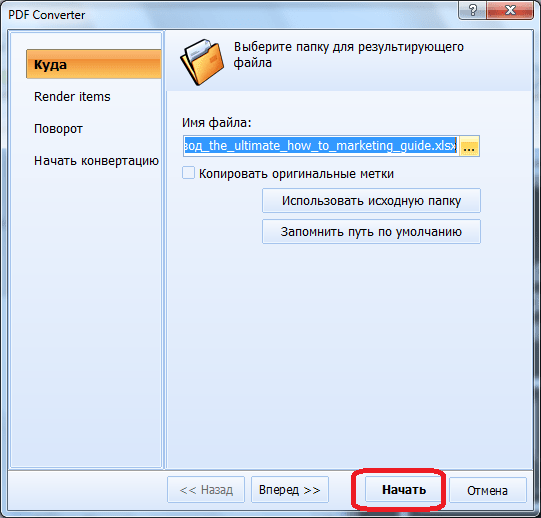
Запускается процедура конвертирования.
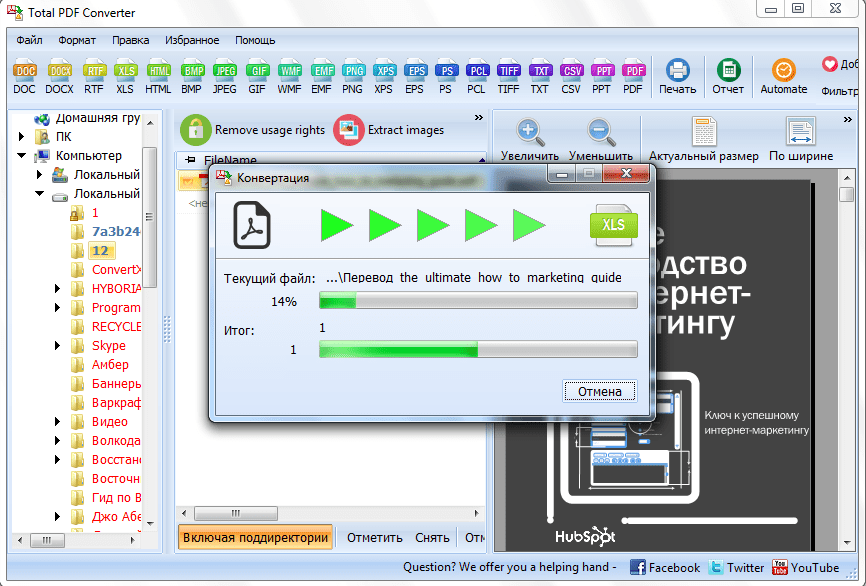
По ее окончании отобразится окно с соответствующим сообщением.
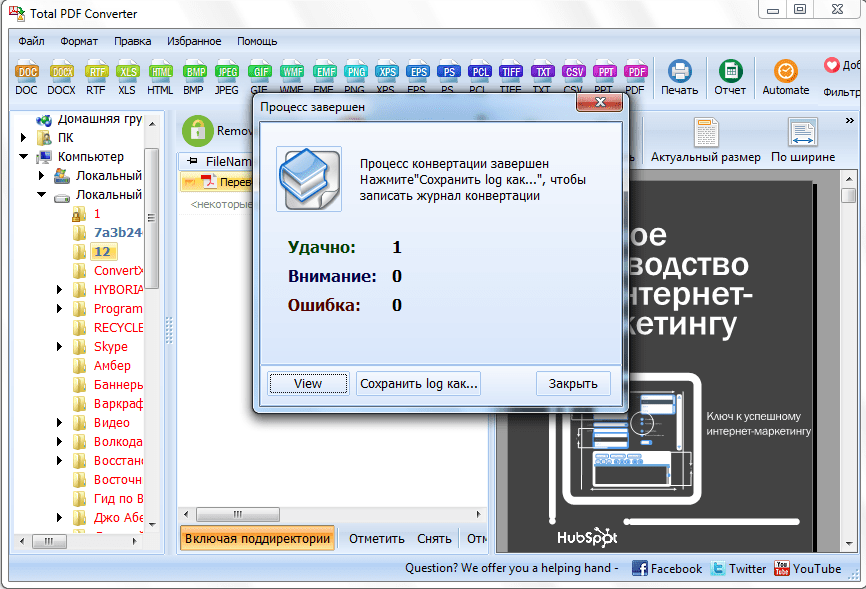
Примерно по такому же принципу работают и большинство других программ для конвертирования PDF в форматы Excel.
Способ 3: Онлайн-сервисы
Для преобразования через онлайн-сервисы вообще не надо скачивать никакого дополнительного программного обеспечения. Одним из самых популярных подобных ресурсов является Smallpdf. Этот сервис предназначен для конвертирования файлов PDF в различные форматы.
- После того, как вы перешли в раздел сайта, на котором производится преобразование в Excel, просто перетяните требуемый файл PDF из проводника Windows в окно браузера или же нажмите на надпись «Выберите файл», чтобы вручную указать путь к документу.
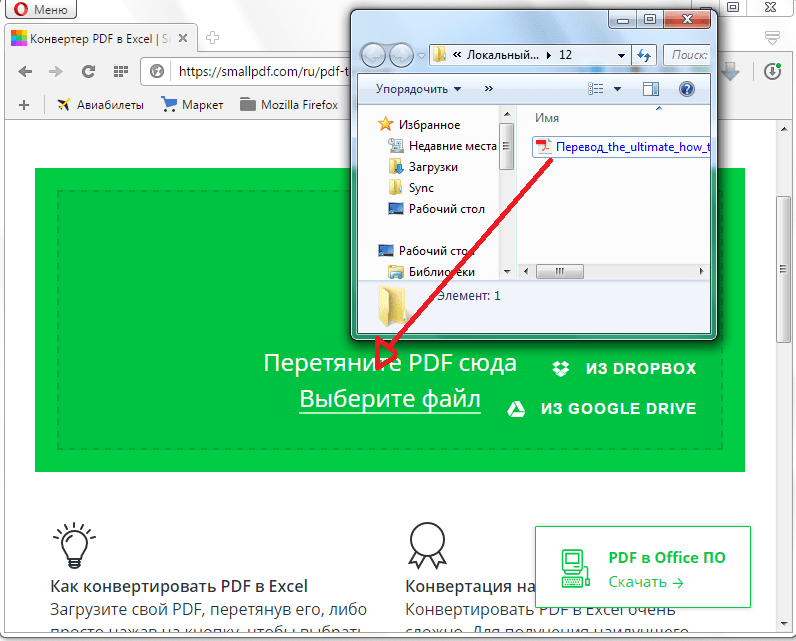
Произойдет загрузка файла на сервис.

Сервис конвертирует документ и в новом окне предложит скачать стандартными инструментами браузера файл в формате Excel.
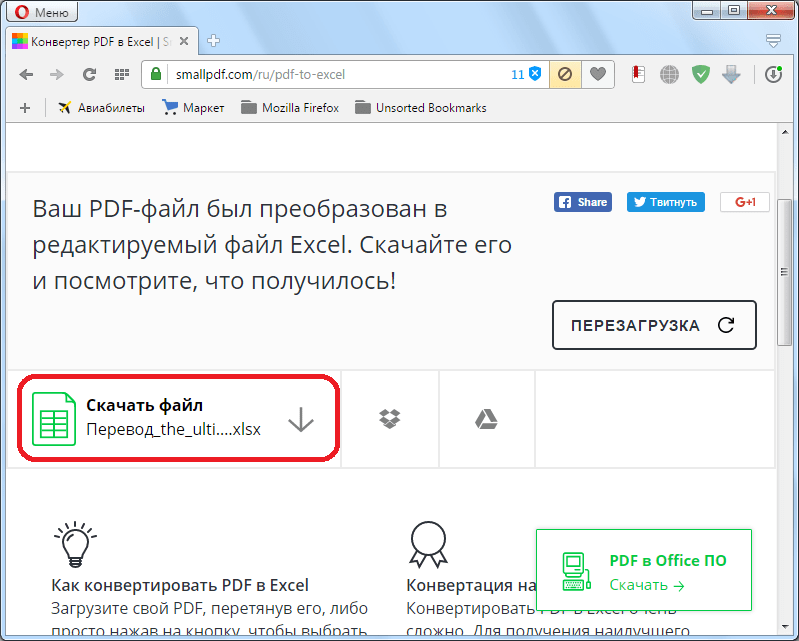
После сохранения он будет доступен для обработки в Экселе.
Итак, мы рассмотрели три основных способа преобразования файлов PDF в документ Microsoft Excel. Стоит уточнить, что ни один из описанных вариантов не гарантирует того, что данные будут полностью корректно отображены. Часто предстоит дополнительное редактирование нового файла в Excel для того чтобы информация корректно отображалась и имела презентабельный вид. Впрочем, это все равно намного проще, чем полностью переносить данные из одного документа в другой вручную.
Экспорт таблиц из файлов PDF
Вы можете копировать и вставлять таблицы из размеченного файла PDF в приложения электронных таблиц, например, Excel. Ранее в этом уроке (раздел «Преобразование документа Excel и запуск его просмотра») вы преобразовали в файл PDF рабочую книгу Excel. Сейчас вы воспользуетесь этим файлом PDF и убедитесь, насколько просто можно копировать таблицы из файлов PDF и вставлять их обратно в приложения электронных таблиц.
- В программе Acrobat Standard перейдите в папку Lesson03/Win и откройте двойным щелчком файл Projections1.pdf.
- На панели инструментов приложения Acrobat щелкните мышью на стрелке возле инструмента Select Text (Выделение текста) () и в раскрывшемся меню выберите инструмент Select Table (Выделение таблицы) ().
- Щелкните мышью где-нибудь в таблице на первой странице файла PDF. Содержимое таблицы выделяется подсветкой, а вся таблица заключается в ограничивающий прямоугольник.
Если вы не можете выделить таблицу щелчком на ней, щелкните на этой таблице правой кнопкой мыши и убедитесь, что команда Select Table Uses Document Tags (Выделенная таблица содержит теги документа) не отмечена галочкой. Затем снова щелкните мышью на таблице.
- Щелкните правой кнопкой мыши на выделенной таблице и в контекстном меню выберите команду Open Table in Spreadsheet (Открыть в электронной таблице).
Программа Acrobat автоматически запускает приложение Excel, затем копирует и вставляет таблицу в новую электронную таблицу.
С помощью команды Save Selected Table As (Сохранить выделенную таблицу как) в контекстном меню вы можете сохранить таблицу в файле другого формата. Поддерживаемые форматы файлов перечислены в меню Save As Type (Тип файла) диалога Acrobat Save As (Сохранить файл Acrobat как).
- Закончив, закройте новую электронную таблицу и выйдите из приложения Excel. Затем закройте файл Projections1.pdf.
Преобразование PDF в XLS через приложения для просмотра PDF
Для того чтобы внимательно просматривать файл с расширением PDF, необходимо воспользоваться программки Adobe Acrobat Reader, которая имеет весь необходимый инструментарий. Данная программа позволяет даже копировать информацию из PDF файлов для дальнейшего их использования в рамках таблицы Excel. Именно таким образом можно без проблем переносить информацию из PDF и редактировать ее. Итак, чтобы осуществить копирование и дальнейшее редактирования доступной информации, необходимо сделать следующее:
- Откройте доступный документ в программе Adobe Acrobat Reader:
- если программа уже установлена в качестве инструментария по умолчанию, то файл будет иметь характерный значок красного цвета со специальным символом, достаточно будет два раза кликнуть по нему ЛКМ;
- если программа не установлена по умолчанию, то нужно нажать по файлу правой кнопкой мыши и воспользоваться разделом «Открыть с помощью», где можно выбрать подходящий вариант для открытия документа;
Открываем файл с помощью Adobe Acrobat Reader
еще одним вариантом открыть нужный файл является запуск самой программы Adobe Acrobat Reader, после открытия которой нужно выбрать раздел «Файл» и перейти к пункту «Открыть», после которого достаточно будет найти нужный файл на вашем компьютере.
Открываем файл внутри программы Adobe Acrobat Reader
- Если все сделано правильно, то вы увидите содержание файла PDF для дальнейшего изучения и использования.
Так выглядит открытый файл в Adobe Acrobat Reader
- Остается выделить нужную область, после чего кликнуть по ней ПКМ и воспользоваться функцией «Копировать».
Выделяем нужные таблицы в Adobe Acrobat Reader
- Откройте Excel программу и вставьте скопированную информацию. Для этого будет достаточно поставить курсор в свободной области таблицы, кликнуть правой кнопкой мыши и выбрать доступный значок вставки.
Создаем новый файл в Excel
- После вставки информации она не будет отформатирована, поэтому предстоит приложить немало усилий (особенно если таблица большая) для редактирования визуального вида и приведения ее в порядок. Будьте внимательны и не нарушайте общую структуру таблицы.
Вставляем скопированную таблицу в Excel
- А чтобы ускорить процесс редактирования, достаточно воспользоваться специальной функцией «Текст по столбцам». Для начала рекомендуется выделить всю таблицу, затем перейти в панель инструментов сверху и воспользоваться разделом «Данные».
Редактируем данные таблицы при помощи встроенной функции Excel
- Если у вас активна подписка на версию программы Adobe Acrobat Pro DC, то в таком случае в разделе «Файл» появится функция «Преобразование в Word Excel и Power Point». Благодаря такой функции можно будет без проблем преобразовать таблицу для удобного ее редактирования и использования.
Преобразовываем PDF в Excel через Adobe Acrobat Reader DC
Конвертировать PDF-данных в электронные таблицы Excel
Скинуть файлы здесь или же
Максимальный размер файла!
The file exceeds the maximum file size allowed. Please feel free to use our desktop version.
The file exceeds the maximum number of pages allowed. Please feel free to use our desktop version.
Максимальный размер файла!
- >
- Загрузка завершена В ожидании Загрузка не удалась Поврежденный файл Файл защищен Идёт конвертация Идёт сжатие PDF >>> Конвертирование завершено Конвертирование не удалось! Сжатие не удалось!
Подписывайся to enable batch conversion. to enable batch compression. If you have subscribed, you need to Вход.
- High Сжать больше, хуже качество
- Medium Сжать хороршо, хорошее качество
- Low Сжать меньше, лучшее качество
Как конвертировать PDF в Excel
Сначала перетащите файл в окно или просто нажмите кнопку «Выбрать файл», чтобы загрузить файл PDF. Затем наши серверы преобразуют ваш PDF в редактируемый Excel XLSX, и вам просто нужно будет его скачать.
Безопасность
Ваша конфиденциальность — наш приоритет. После конвертирования PDF в Excel мы всегда удаляем файлы с наших серверов через час. Ни один из ваших файлов или их содержимое не будут использоваться во второй раз.
Бесплатный конвертер PDF в Excel
Эта онлайн-служба абсолютно бесплатна. На самом деле нет ограничений на количество обрабатываемых файлов, и нет необходимости создавать учетную запись.
Мы поддерживаем кросс-платформу
Мы конвертируем PDF в Excel на всех платформах, независимо от того, какую систему ОС вы используете — Windows, Mac или Linux.
Другие инструменты
Конвертировать таблицы Excel в PDF
Легко конвертировать PDF в Word
Конвертировать PDF-данных в электронные таблицы Excel
Конвертировать PDF-файла в набор оптимизированных изображений в формате PNG
Самый простой способ сжать размер вашего файла PDF
Accelerate your document workflows like never before
Как перевести и скопировать таблицу из PDF в Excel — программы
Большей частью программное обеспечение для этих целей платное. Приведем краткий обзор некоторых.
ABBYY PDF Transformer+
Скачать за 5990 р. можно здесь.
 Это лицензионный продукт, полностью направленный на работу с документами. Помимо всего прочего, ПО позволяет и перевод в различные форматы. Удобна тем, что можно просто выделить текст и скопировать в любую программу, например, Word или Excel.
Это лицензионный продукт, полностью направленный на работу с документами. Помимо всего прочего, ПО позволяет и перевод в различные форматы. Удобна тем, что можно просто выделить текст и скопировать в любую программу, например, Word или Excel.
Pdfexcelconverter
Это условно бесплатный продукт, который необходимо инсталлировать на компьютер.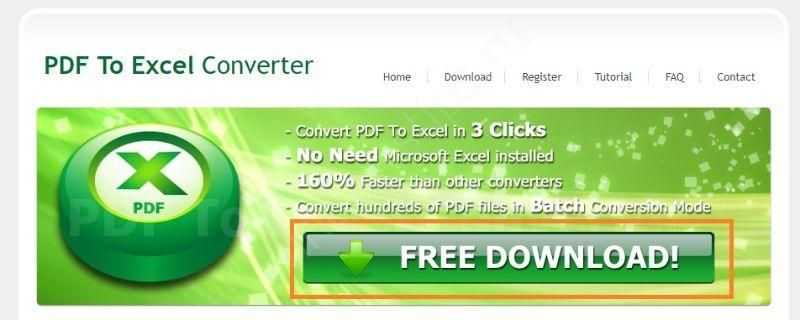 Нажмите на «+», чтобы загрузить файл.
Нажмите на «+», чтобы загрузить файл. Начинаем конвертацию.
Начинаем конвертацию.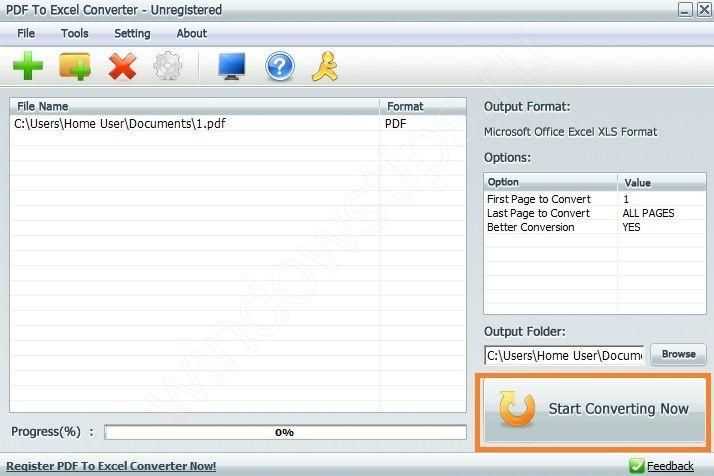 И получаем предложение зарегистрироваться. В бесплатной версии конвертируется только первая страница. Результат тоже не впечатляет.
И получаем предложение зарегистрироваться. В бесплатной версии конвертируется только первая страница. Результат тоже не впечатляет.
Total pdf converter
Еще одна условно-бесплатная программа. После установки мы можем открыть в ней файл и конвертировать его в любой формат. Как в ней сохранить экспорт PDF в Excel? Просто указать нужную папку.
Как в ней сохранить экспорт PDF в Excel? Просто указать нужную папку.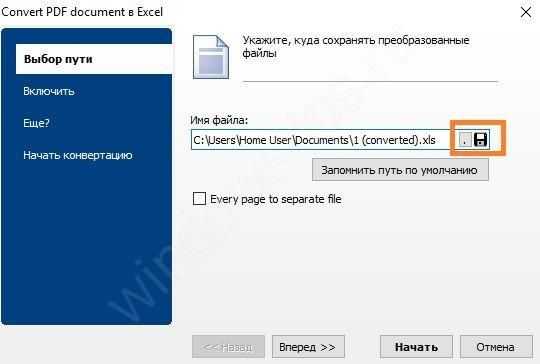 После конвертации в указанной папке появляется файл. Таблица вполне узнаваема, но в бесплатной версии распознается только первая страница.
После конвертации в указанной папке появляется файл. Таблица вполне узнаваема, но в бесплатной версии распознается только первая страница.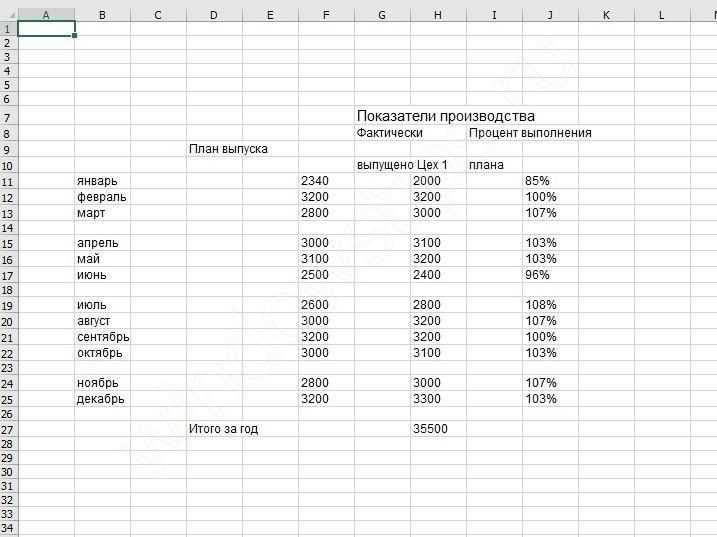
Able2extract
Условно-бесплатная программа, открытая для свободного скачивания. Лицензия стоит 150 долларов.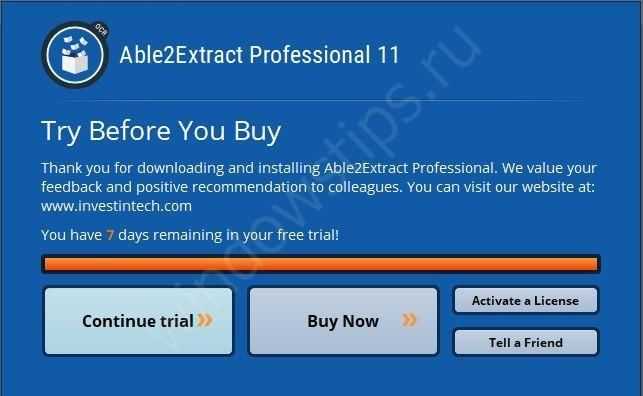 Удобно, то что каждый шаг сопровождается подсказкой.
Удобно, то что каждый шаг сопровождается подсказкой.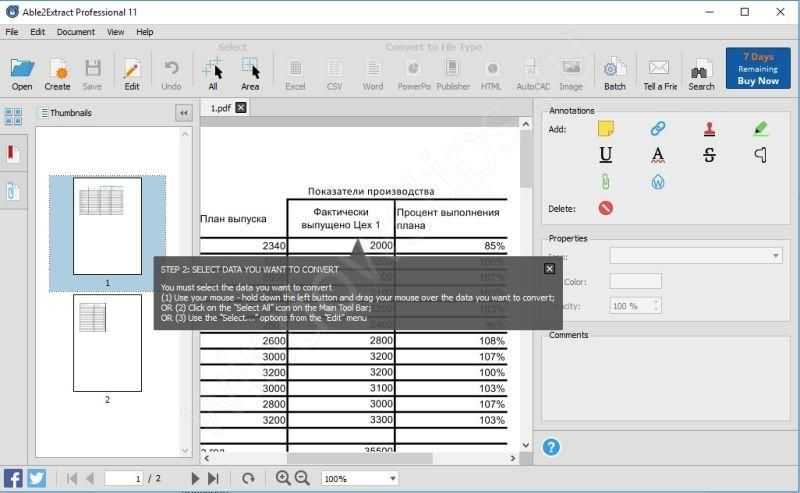 В условно-бесплатной версии вы не сможете выполнить никаких действий, кроме как открыть файл.
В условно-бесплатной версии вы не сможете выполнить никаких действий, кроме как открыть файл.
Макрос для импорта из PDF в Excel невозможно написать, так как этот формат больше относится к графическому типу. Здесь необходимо пользоваться программами распознавания текста. А вот конвертировать из.xls в него вполне возможно и программным путем, так как Office имеет соответствующую надстройку. В заключение можем отметить, что самый простой и надежный вариант распознать текст из PDF в Excel для единичных случаев – использование онлайн сервисов. Если вы конвертируете большой объем документов, то имеет смысл купить лицензионное ПО.
Отличного Вам дня!
PDF (Portable Document Format) – электронный формат документов на межплатформенном уровне. Программа Adobe Reader была разработана специально для чтения ПДФ форматов.
Как правило, в таком формате находятся отсканированные изображения, книги, журналы, другие документы. Но иногда при работе в Word требуется использовать текст большого объема ПДФ формата. Вручную вводить его хлопотно и нерационально, поэтому можно его отформатировать в документ Word. Можно найти не одну программу, которая поможет решить эту задачу. Для конвертации PDF в Word используются различные сервисы. Фирма Adobe Systems, которая в свое время разработала программу Adobe Reader, предлагает воспользоваться проектом Adobe Acrobat XL. Эта программа способна переводить ПДФ формат в любой другой. Этот сервис отлично сохраняет исходный вид документа, шрифты и изображения. Для того чтобы оценить работу Adobe Acrobat XL можно скачать бесплатную пробную версию, для постоянного использования этого продукта придется заплатить.
Более простым вариантом есть продукт Solid PDF to Word. Его загрузить можно со страницы http://www.soliddocuments.com/ru/download.htm?product=SolidPDFtoWord. Эта программа имеет русскоязычное меню, что очень удобно, но производитель разрешает бесплатно ею преображать файлы только первые пятнадцать дней, для дальнейшего использования ее нужно будет приобрести.
Чтобы начать работать в приложении Solid PDF to Word нужно его открыть, в открытой вкладке меню выбрать страницу, подлежащую конвертации, выбрать настройки параметров изменения формата, язык текста. Следом открываем файл ПДФ.
Выбираем вид распознавания, он может быть достоверный, последовательный, реалистичный. Если присутствуют в документе таблицы, то необходимо поставить птичку напротив поля «Определять таблицы». Нажимаем «Открыть Word». При клике на «PDF в Word» начнется конвертация документа. По ее окончании текст автоматически откроется в текстовом формате в Microsoft Office Word.
После перенесения в Word текст можно будет использовать по своему усмотрению, редактировать, сокращать, добавлять к нему новые данные, изображения.
Как видим, форматирование из ПДФ формата в Word происходит очень просто, достаточно лишь иметь в распоряжении специальный конвертер.




![4 рабочих метода преобразования pdf в excel [таблица включена]](http://nephros-crimea.ru/wp-content/uploads/3/c/3/3c36ae0f887dc4db84aedb3680f5e48a.png)



















