Android 10 и новее на устройствах Samsung Galaxy
Samsung поверх Android ставит свою программную оболочку OneUI, поэтому в интерфейсе есть отличия. Среди прочего по-другому нужно искать текстовые пароли сетей Wi-Fi. Хотя можно получить пароли на устройствах Galaxy со старыми версиями Android, проще сделать это на Android 10 и новее.
Откройте раздел «Wi-Fi» в системных настройках. Для этого можно:
- Набрать в поиске «wifi», выбрать «Wi-Fi» или «Подключения», затем нажать «Wi-Fi».
- Открыть Настройки > Подключения > Wi-Fi.
- Нажать и удерживать иконку Wi-Fi в быстрых настройках.
- Дать команду ассистенту Bixby «Открыть настройки Wi-Fi».
Нажмите на иконку шестерёнки рядом с SSID активной сейчас сети, выберите «QR-код» в нижней части сведений о сети.
Можно получить QR-код только от сети, к которой устройство сейчас подключено, что является одним из отличий OneUI от чистой Android. Также вы не увидите пароль в виде простого текста.
На странице QR-кода нажмите «Сохранить как изображение» для его добавления в галерею.
При помощи Google Lens отсканируйте сохранённое изображение. Можно сделать это в Google Фото, открыв изображение и нажав на кнопку «Объектив». Можно нажать «Объектив» в виджете приложения Google на домашнем экране, если он там есть, а потом открыть сохранённое изображение. Можно открыть приложение Google Объектив и в нём открыть сохранённое изображение.
Google Объектив может сфокусироваться на содержимом внутри QR-кода, что не покажет вам то, что нужно. В таком случае увеличьте масштаб изображения, чтобы выйти за периметр QR-кода. Учётные данные будут показаны в виде простого текста под картинкой, включая пароль.
При помощи утилиты SQLite Editor
Этой программе тоже требуется устройство с Root правами. Благодаря своей поисковой сущности, она отыщет всю информацию о требуемом приложении. Перед тем как установить его на свой смартфон, понадобится предоставить ему рут права. Затем, установив SQLite Editor, поставить перед ним задачу найти все данные о конкретной программе. Вся информация о базе данных с логинами и паролями искомого приложения можно будет найти в отдельном текстовом файле.
Подмечу, такие социальные сети как Facebook, Вконтакте сохраняют пароли пользователей только в зашифрованном виде. Узнать их задача не из лёгких – потребуется не только специализированное программное обеспечение, но особые знания.
Удаление сохраненных паролей из браузера в CCleaner
Вы можете удалить сохраненные пароли из браузера с помощью одной из программ для очистки и оптимизации компьютера. Давайте посмотрим, как это можно будет сделать при помощи бесплатной программы CСleaner.
В окне программы CСleaner, во вкладке «Очистка», в разделах «Windows» и «Приложения», вам нужно будет поставить флажки напротив пунктов «Cookie-файлы» и «Сохранённые пароли», в тех браузерах, откуда вам нужно будет удалить сохраненные пароли.
После активации пункта «Сохранённые пароли» откроется окно с предупреждением о том, что при выборе этого параметра, все сохраненные пароли будут утеряны.
После завершения очистки, в одном браузере, или в нескольких браузерах, в зависимости от выбранных настроек, все сохраненные пароли будут удалены с вашего компьютера.
Вы можете удалить из браузера сохраненные пароли. Это можно будет сделать с помощью самого браузера, или при помощи программы для очистки компьютера. В зависимости от выбранных настроек, в браузере можно будет удалить сразу все пароли, или удалить только отдельные сохраненные пароли.
Что делать, если вам необходимо удалить сохраненные пароли в браузере? Из этой статьи вы узнаете, где хранятся пароли в браузере, а также о том, как из браузера можно будет удалить сохраненные пароли.
При использовании браузера на своем компьютере, многие из нас пользуются удобной функцией сохранения паролей в браузере. Ее используют для автоматического ввода данных при повторном посещении сайта, который требует для входа, ввод учетных данных пользователя: логина и пароля.
Но при этом, в вашем браузере могут быть сохранены совсем ненужные, старые пароли, которые давно уже стали неактуальными. Вполне возможно, что на данный сайт вы больше никогда не попадете. Но ваш старый пароль от этого сайта, все равно будет храниться в браузере. Таких ненужных, сохраненных паролей, с течением времени, может накопиться довольно много.
Поэтому старые сохраненные пароли необходимо будет удалить с браузера. В зависимости от настроек браузера, в программе можно будет удалить отдельные пароли, или сразу все сохраненные пароли.
Если вам интересно узнать все пароли, сохраненные в браузере, чтобы решить. что нужно удалить, а что следует сохранить, прочитайте статью.
Также все сохраненные пароли с браузера можно будет удалить при помощи программ для очистки и оптимизации системы. В этой статье я покажу как это можно сделать при помощи программы CСleaner.
Вообще, в целях большей безопасности, пароли от своих учетных записей будет лучше хранить при помощи специальных программ — менеджеров паролей. Например, при помощи бесплатной программы KeePass.
Из статьи вы узнаете, где хранятся пароли браузеров: Google Chrome, Mozilla Firefox, Яндекс.Браузер, Opera, Internet Explorer, а также о том, как из этих браузеров можно будет удалить ненужные или старые пароли.
Движения фитнес-трекера или умных часов тоже «сдают» пароль
Если хакер установит специальный сканер рядом с вашим рабочим местом, банкоматом или терминалом, он сможет получить пароль или PIN-код, отследив движение ваших рук по фитнес-трекеру или смарт-часам.
Эксперимент провели сотрудники Технологического института Стивенса и Бингемтонского университета (США). Они разработали сканер, отслеживающий электромагнитное излучение от датчиков в смарт-часах и трекерах. Данные со сканера передавали по Bluetooth.
Результаты сканирования обрабатывали в приложении, которое определяет до 5 тыс. ключевых движений. Для создания алгоритма задействовали двух десятков пользователей, две модели умных часов и фитнес-браслет со стандартным девятиосным акселерометром.
С первой попытки пароль распознавался в 80% случаев, со второй (если пользователь два раза вводит одну и ту же комбинацию) – в 90%. Чем больше сенсоров в носимом устройстве (гироскопов, магнитометров, акселерометров), тем выше точность. Положение руки на неё не влияет.
Как найти пароль от Android приложений
Иногда возникает необходимость найти пароль от конкретной программы. К примеру, от той же социальной сети. О том, как это сделать, читайте ниже.
Сразу обратим внимание, что узнать вводимые пароли через мобильное приложение ВКонтакте не представляется возможным. Конечно, можно использовать какие-то способы обхода с root-правами, но это очень трудное и не всегда эффективное решение
Проще всего восстановить забытый пароль от страницы через стандартную форму. Если вы используете мобильное приложение, то выполните такие действия:
- Переходим на главную страницу программы, то есть на форму входа.
- Возле строки «Пароль» нажимаем по иконке вопросительного знака.
- Вводим привязанную к странице почту или номер телефона. Нажимаем по кнопке «Далее».
- Получаем код подтверждения и создаем новый пароль.
Также можно использовать предыдущий способ, связанный с аккаунтом Google. Если к вашей учетной записи были привязаны данные от входа, то вы всегда можете их просмотреть. Это же касается и браузеров, где реализована опция запоминания паролей.
Что касается мобильного приложения социальной сети «Одноклассники», то здесь ситуация аналогичная. В настройках программы можно увидеть пароль, но только в зашифрованном виде. Однако его всегда можно восстановить:
- Переходим на форму входа и выбираем «Не получается войти».
- Выбираем вариант восстановления: через номер телефона или адрес электронной почты.
- Вводим номер телефона или электронный адрес в специальную форму, а после подтверждаем, что найденная страница принадлежит вам.
- Создаем новый пароль и нажимаем по кнопке «Далее».
Опять-таки, вы можете использовать и предыдущие способы восстановления данных. С тем же аккаунтом Google и браузером, конечно, если была выполнена синхронизация.
Фейсбук
Социальная сеть Facebook не пользуется большой популярностью среди русскоязычного населения, однако за границей миллионы людей ежедневно заходят в свои аккаунты. Как и предыдущих случаях, узнать пароль без применения специальных сервисов не получится. Единственный легальный способ получения данных – их восстановление через стандартную форму. Сделать всё правильно поможет инструкция:
- На главной странице нажимаем по кнопке «Забыли пароль?».
- Вводим номер телефона или адрес электронной почты, привязанный к аккаунту.
- Нажимаем по кнопке «Найти аккаунт» и после успешного завершения процедуры выбираем вариант восстановления.
- Выбираем «Продолжить» и получаем секретный код восстановления.
- Вводим его в специальную форму и изменяем входные данные.
Как видите, получить доступ к собственной странице не так и сложно.
Инстаграм
Узнать пароль в мобильном приложении Инстаграма не представляется возможным. Восстановить входные данные можно, для этого достаточно перейти на главное окно программы и выполнить такие действия:
Если возникли неполадки, то рекомендуем ознакомиться с информацией на официальном сайте Instagram.
С помощью системных функций
В Android есть функции, которые отображают пароль в нормальном виде, а не с помощью звездочек или точек. Этот метод хорош тем, что не требует никаких особых навыков понимания внутренней работы ОС и установки дополнительных программ. Но его минус в ограниченных возможностях, к тому же способ подходит не для всех видов устройств.
Например, через меню настройки не выйдет узнать пароль от Google на Андроид. Для этого придется выполнить вход в аккаунт, где затем поменять его на новый или воспользоваться процедурой восстановления. Восстановить пароль можно через кодовый вопрос, запасной адрес электронной почты или специальную анкету, в которой потребуется указать последние посещенные сайты или открытые онлайн-приложения.
Не представляет сложности узнать пароли от сетей Wi-Fi. Для этого нужно подключиться к сети, запустить настройку текущего соединения, где по умолчанию отобразятся параметры текущего подключения. Затем следует нажать на иконку «глаз», и пароль из звездочек поменяется на читаемый набор символов.
Как уже отмечалось, такой способ работает не на всех устройствах и версиях ОС Android. Тем не менее иконка в виде «глаза» возле поля ввода пароля всегда означает, что после нажатия на нее отобразится пароль без кодировки. Так, подобная иконка есть напротив каждого сайта, где вы сохраняли логин и пароль для входа, список которых находится на странице passwords.google.com.
Место хранения паролей на айФон
Основное место хранения паролей на мобильных устройствах от Эппл – это учетная запись, а точнее, фирменное облачное хранилище, которое предоставляется вместе с ней. Помимо этого, если вы активно пользуетесь сервисами Гугл, в частности, браузером, пароли для доступа к сайтам будут храниться в привязанном к нему аккаунте. Рассмотрим, как получить доступ к столь важным сведениям в каждом из случаев.
Вариант 1: Пароли в iCloud
iPhone довольно сложно использовать без учетной записи Apple ID, а если вы хотите хранить в iCloud не только фото и видео, но и данные приложений, аккаунтов и некоторую другую информацию, без этого облака и вовсе невозможно обойтись. В нем же хранятся пароли, но только при условии, что ранее вы сами это разрешили. Для того чтобы посмотреть интересующие нас в рамках сегодняшней статьи сведения, выполните следующее:
- Откройте «Настройки» айФон и пролистайте их вниз.
В перечне доступных разделов и подразделов отыщите «Пароли и учетные записи» и тапните по нему для перехода.</li>
Далее выберите первый пункт из доступных – «Пароли сайтов и ПО». Переход к нему потребуется подтвердить посредством Face ID или Touch ID, в зависимости от модели iPhone и выставленных параметров безопасности.</li>
Уже на следующей странице вы увидите список аккаунтов, сервисов и приложений, данные от которых хранятся в iCloud — это логины и пароли.</li>
Отыщите в списке учетную запись того сервиса (или сервисов) или адрес сайта, пароль от которого требуется узнать, и тапните по этой строке для перехода к подробным сведениям.
Сразу же после этого вы увидите и имя пользователя (строка «Пользователь»), и «Пароль» от аккаунта. Примечательно, что последний на скриншоте попросту не отображается, хотя он и вписан в это поле.
</li>
Аналогичным образом вы можете просмотреть все остальные пароли, сохраненные в учетной записи Apple ID, а точнее, в фирменном хранилище iCloud. Напомним, что описанные выше рекомендации будут полезны лишь в том случае, если ранее вы сами предоставили разрешение на сохранение этих сведений.
</ol>
Вариант 2: Пароли в аккаунте Google
Если для серфинга в интернете вы пользуетесь не стандартным браузером Safari, а версией Google Chrome, пароли от посещаемых сайтов, требующих авторизации, будут храниться в нем. Правда, возможно это исключительно при условии, что вы не только авторизовались в своем аккаунте Google, но и дали разрешение на хранение логинов и паролей в нем. В противном случае вы либо увидите только те данные, которые ранее сохранялись в учетную запись с компьютера, либо, если и этого не было сделано, не увидите ничего.
- Запустите Гугл Хром для айФон и откройте его «Настройки» (нажатие по троеточию на нижней панели и выбор одноименного пункта меню).
- Перейдите к разделу «Пароли». Под блоком «Сохраненные пароли» (появляется не моментально, но через секунду-две), вы увидите список всех тех сайтов, логины и пароли для доступа к которым хранятся в аккаунте Google. Адрес веб-ресурса и ваш логин видны сразу, а для того чтобы увидеть пароль, тапните по соответствующей строке.
- В разделе «Пароль» нажмите по пункту «Показать» и подтвердите свои намерения через Face ID или Touch ID.
Сразу же после этого вы увидите необходимые сведения.
Эти же действия потребуется выполнить для просмотра любого пароля, сохраненного в браузере Гугл Хром, а точнее, в учетной записи Гугл. Отметим, что вышеописанный алгоритм действий может быть применен и к любому другому стороннему браузеру, поддерживающему функцию синхронизации и предоставляющему возможность использования собственной учетной записи.
Как посмотреть пароль в Связке ключей
Как посмотреть память на айфоне — подробная инструкция
Выгодное отличие ОС Android от iOS – встроенный менеджер паролей, который легко синхронизировать с Макбуком. Он называется, как уже отмечалось выше, Связка ключей – в ней хранятся все введенные пароли.
Активировать опцию легко:
- Открыть Настройки, кликнуть на свое имя.
- Войти в iCloud, нажать на Связку ключей.
- Передвинуть тумблер в активное положение.
- Подтвердить действие разблокировкой.
Забывать код от Связки ключей нельзя – после нескольких неудачных попыток программа блокируется. Чтобы войти, придется подтверждать свою личность. Также открыв эту же учетную запись на ПК, можно иметь общую базу ключей. Речь идет о компьютере от компании Apple – на ПК Windows синхронизация не установится.
Если Связка ключей активна, можно посмотреть данные, хранящиеся в ней. Для этого зайти в Настройки и выбрать раздел Учетные записи и пароли. Затем нажать на «Пароли программ и сайтов» или «Пароли сайтов и ПО» (в зависимости от версии операционной системы телефона). На этом этапе нужно подтвердить личность владельца установленным способом.
После успешного прохождения идентификации откроется список сайтов, данные авторизации для которых хранятся на устройстве. Теперь достаточно выбрать требуемый и узнать ключ.
Связка ключей хранит все введенные пароли на айфоне
Связка ключей хранит все необходимые данные – не только коды для учетных записей, но и данные банковских карт (без секретного кода) и другое. Защита сквозным шифрованием, примененная в этой программе, делает кражу информации почти невозможной.
Работу Keychain можно остановить – при этом пользователю дается выбор. Он может удалить сохраненные в памяти телефона ключи или же оставить их для дальнейшего использования. Также за владельцем остается выбор резервного копирования в iCLoud – эта опция не обязательна. В связке ключей хранятся шифры от гугл аккаунтов, почты Gmail и других важных данных.
Совет! Если браузер Сафари перестал сохранять пароли, нужно проверить его настройки. Вполне вероятно, что была убрана галочка с пункта Автозаполнение.
У некоторым сайтам это приложение не будет сохранять ключи – с этим ничего нельзя сделать, это относится к редким исключениям. Корень проблемы – в специфике самих сайтов, запрещающих сохранение кодов.
Использование сторонних программ
Люди, которые не знают, как на телефоне с Андроид узнать пароль от ВК, могут использовать для этого сторонние приложения. Выделяют несколько эффективных программ, с помощью которых можно узнать информацию для входа в тот или иной аккаунт.
Intercepter-NG
Intercepter-NG
Эффективный способ восстановления забытого пароля – использование мобильного приложения Intercepter-NG. Несмотря на то, что в программе много функций, с ней сможет разобраться каждый. Некоторые пользователи считают Intercepter-NG хакерской программой, так как с ее помощью можно перехватывать данные других людей.
Однако она позволяет узнать и собственный пароль. Для этого нужно войти в приложение и в качестве цели выбрать свой телефон. Затем в приложении придется авторизоваться, чтобы оно смогло скопировать и переслать данные на аккаунт. В полученном файле будет содержаться информация о посещенных ресурсах, используемых приложениях и о логинах с паролями.
Важно! Приложение работает только с установленным рутом, который позволяет пользователю получить права администратора
SQLite Editor
Это еще одно полезное приложение, с помощью которого можно найти и восстановить забытый пароль от аккаунта. Эта программа является многофункциональным поисковиком, который помогает найти информацию из базы данных установленных на смартфоне приложений. Поскольку приложение многофункциональное, для его работы понадобится заранее получить рут-права. Только после этого можно устанавливать и использовать файловый поисковик.
Если у смартфона уже есть рут, достаточно просто запустить приложение и активировать поиск. В течение нескольких минут утилита выдаст перечень приложений и их базы данных, в которых содержатся пароли и другая информация.
Главный недостаток SQLite Editor заключается в том, что с его помощью не удастся получить данные от ВК или Facebook. Эти мобильные программы не оставляют пароли в понятном виде в файловой системе смартфона. Вместо них они сохраняют специальные зашифрованные файлы, которые можно прочитать только при помощи дорогостоящих программ.
WireShark
Если человек случайно забыл пароль и хочет вспомнить его, можно использовать специальную программу WireShark, которая устанавливается на персональный компьютер.
Прежде чем воспользоваться утилитой, ее необходимо установить на компьютер. Программа не требует дополнительной настройки и поэтому ее можно сразу запустить. После этого нужно подсоединить к ПК смартфон и дождаться, пока WireShark определит его. Затем в программе нужно ввести адрес сайта, который нужно проанализировать. Если на телефоне будут сохраненные пароли, связанные с этим сайтом, WireShark покажет их в отдельном окне.
Root Browser
Быстро узнать пароль от сети Wi-Fi можно при помощи Root Browser, который устанавливается только на взломанные смартфоны с рут-правами. Этот файловый менеджер предоставляет пользователю возможность просматривать любые файлы и папки системы телефона. Например, чтобы вспомнить пароль к Wi-Fi, нужно перейти в папку /data/misc/wifi/ и найти в ней файл с названием wpa_supplicant. В нем содержатся Вай-Фай сети, к которым подключался пользователь, а также пароли для подключения к ним.
Root Browser
Где посмотреть пароли на Айфоне
- Все сохраненные пароли хранятся внутри системных настроек.
- Там же их можно найти и на устройствах iPod Touch и iPad.
- А вот для пользователей компьютеров на системе Mac нужно использовать отдельное приложение Keychain. Там же можно просмотреть и редактировать все учетные данные.
- Также пользователи MacBook могут ознакомиться с данными через Сафари. Запустив приложение, нужно открыть вкладку «Пароли» (здесь понадобится ввести данные учетной записи).
Все открывшиеся коды доступа будут показаны звездочками. Чтобы просмотреть их отдельно, нужно просто нажать на нужную строчку и значки станут видимыми.
Более подробно можно рассмотреть операцию на данном видео
- https://it-tehnik.ru/gadgets/iphone-passwords.html
- https://lumpics.ru/how-view-saved-passwords-on-iphone/
- https://macnoob.ru/howto/keychain/
- https://tarifkin.ru/mobilnye-sovety/kak-posmotret-sohranennye-paroli-na-ajfone
Вариант 2: Настройки браузера (только пароли от сайтов)
Большинство современных веб-обозревателей позволяют сохранять логины и пароли, используемые для доступа к сайтам, и такая функциональность реализована не только в десктопных, но и в мобильных версиях. То, каким образом будет осуществляться просмотр интересующей нас сегодня информации, зависит от конкретного приложения, используемого для серфинга в интернете.
Google Chrome
Рассмотрим в первую очередь то, как осуществляется просмотр паролей в стандартном для многих Андроид-устройств браузере Гугл Хром.
- Запустите приложение, вызовите его меню, нажав на расположенные справа от адресной строки три вертикальных точки.
Перейдите в «Настройки».
- Тапните по пункту «Пароли».
- Найдите в списке тот сайт (или сайты), данные от которого требуется посмотреть,
и выберите его, нажав по наименованию (адресу).
-
На открывшейся странице будет указан URL веб-ресурса, логин и пароль от него, пока что скрытый за точками. Для его просмотра коснитесь изображения глаза.
Потребуется выполнить разблокировку экрана тем способом, который используется для этих целей по умолчанию. В нашем случае это пин-код.
- Как только вы это сделаете, скрытое кодовое выражение будет показано. При необходимости его можно скопировать, нажав на соответствующую кнопку.
Аналогичным образом осуществляется просмотр любого другого сохраненного пароля в мобильном веб-обозревателе Гугл Хром. Так как это возможно лишь при активной функции синхронизации данных, в этом же списке будут отображаться и данные, используемые для доступа к сайтам на ПК.
Mozilla Firefox
Мобильный браузер Фаерфокс мало чем отличается от своей версии на ПК. Для решения нашей сегодняшней задачи в нем требуется выполнить следующее:
- Открыв приложение, вызовите его основное меню (три точки, расположенные справа от строки ввода адреса)
и выберите пункт «Параметры».
- Далее перейдите к разделу «Приватность».
- В блоке «Логины» тапните по пункту «Управление логинами».
-
Найдите в списке сайт, данные для доступа к которому требуется посмотреть. Прямо под его URL-адресом будет указан логин, для просмотра кодового выражения нажмите по нему.
- В открывшемся окне выберите «Показать пароль»,
после чего вы сразу увидите кодовую комбинацию и сможете ее «Копировать» в буфер обмена.
Настройки браузера Mozilla Firefox несколько отличаются от таковых в Google Chrome, в первую очередь, расположением и наименованием необходимых для решения нашей задачи пунктов, а также тем, что просмотр искомых данных возможен и без подтверждения в виде снятия блокировки.
Opera
Как и рассмотренные выше мобильные веб-браузеры, Опера для Андроид умеет хранить логины и пароли от сайтов. Посмотреть их можно следующим образом.
Вызовите меню веб-обозревателя, коснувшись логотипа Opera в правом углу расположенной снизу навигационной панели.
Перейдите в «Настройки»
и пролистайте список представленных в этом разделе опций немного вниз.
Найдите блок «Конфиденциальность» и нажмите «Пароли».
Далее откройте подраздел «Сохраненные пароли».
В списке сайтов, который мало чем отличается от такового в рассмотренных выше случаях, найдите нужный адрес и тапните по нему
Обратите внимание, что используемый для входа логин указан прямо под URL.
Коснитесь значка с изображением глаза, чтобы увидеть данные. Для копирования воспользуйтесь расположенной справа кнопкой
Вот так просто можно посмотреть пароль от любого сайта, если он был сохранен в мобильном браузере Опера на Андроид.
Яндекс.Браузер
Популярный в отечественном сегменте веб-обозреватель Яндекс тоже предоставляет возможность просмотра данных, используемых для авторизации на сайтах. Для их хранения в этом приложении предусмотрен «Менеджер паролей», получить доступ к которому можно через основное меню.
Посмотреть пароли на Android можно как в специальном сервисе, который на деле является одной из возможностей Google-аккаунта, так и в мобильном браузере – стандартном или от стороннего разработчика. Единственное условие, необходимое для решения этой задачи – сохранение данных для авторизации изначально должно быть разрешено.
Можно ли посмотреть сохраненные пароли от ВК, Одноклассников, почты
Если программа поддерживает функцию автоматического входа, ваш пароль где-то сохранен, и приложение берет его именно оттуда. Остается только понять, как это сделать.
Стоит заметить, что в официальном магазине приложений Google Play есть программа для хранения паролей в Андроид. Не одна команда разработчиков создала подобные утилиты, среди которых наиболее известны mSecure Password Manager, RoboForm, KeePassDroid, Last pass.
Приложение представляет собой файл, куда вы вносите необходимые данные или настраиваете их автоматическое сохранение. Пользователь всегда может открыть программу и посмотреть нужный пароль. Это не очень безопасно, поэтому такое ПО имеет свой код на вход, который необходимо всегда помнить.
Организовать подобное хранилище паролей для Андроид можно в любом приложении блокнота. После создания файла заносите в него важные ключи безопасности. Минус такого подхода в том, что у этого файла нет никакой защиты, кроме того, что спрятать его в одну из далеких папок и непримечательно назвать.
Как узнать сохраненные пароли на Андроид через настройки браузеров
Пароли на телефоне сохраняются не только в настройках системы, но и локально в используемых браузерах. Поэтому далее мы представим инструкции по просмотру паролей в самых популярных браузерах. Сразу скажем, что общие принципы действий во всех случаях одинаковы. Отличаются лишь нюансы. Однако рекомендуем внимательно ознакомиться со всеми вариантами. В будущем такие знания могут пригодиться.
Просмотр паролей через Google Chrome
Включите приложение, зайдите в общие настройки и найдите раздел «Пароли». После этого вам станут доступны сохраненные пароли сайтов, которые вы ранее посещали через этот браузер. Для уточнения пароля достаточно выбрать сайт и кликнуть на иконке глаза. Для удаления данных потребуется нажать на иконку корзины в верхней части открытого окна.
Важно: Google Chrome и Google-аккаунт имеют одну базу паролей. Поэтому нет необходимости смотреть и удалять данные в обоих местах сразу
Достаточно выбрать один вариант – более удобный для применения в конкретной ситуации.
Просмотр паролей через Mozilla Firefox
Запустите приложение, затем перейдите в настройки и найдите раздел «Логины и пароли» (значок ключа). Далее выберите пункт меню «Сохраненные пароли». После этого останется лишь изучить список сайтов, найти нужный интернет-ресурс и посмотреть пароль, необходимый для проведения авторизации.
Просмотр паролей через Opera
Включите мобильный браузер, нажмите на логотип (буква «O») и выберите «Настройки». Найдите раздел «Конфиденциальность», после чего последовательно нажмите «Пароли» и «Сохраненные пароли». Далее останется ознакомиться с нужными паролями или удалить их – в зависимости от цели посещения упомянутого раздела.
Просмотр паролей через Яндекс Браузер
Запустите браузер, затем откройте его настройки, найдите раздел «Мои данные» и выберите опцию «Менеджер личных данных». В открывшемся окне нажмите «Пароли» и ознакомьтесь с требуемой информацией в удобном формате.
Просмотр, изменение, удаление и экспортирование паролей на Андроиде
Чаще всего при наличии смартфона или персонального компьютера с операционной системой Android логин и кодовое слово хранятся на Google диске. Если знать путь для их нахождения, можно осуществить следующие действия:
- просмотр;
- смена данных;
- удаление;
- перемещение в другие папки или программы.
Гугл содержит отдельный раздел, где пользователь может постоянно сохранять зашифрованные данные. Причем в этом разделе располагаются все кодовые слова, которые когда-либо были использованы на ПК или смартфоне.
При помощи этих данных можно получить доступ к сайтам и приложениям, где осуществлял регистрацию пользователь.
- открытие настроек, которые расположены в меню OS Android на рабочем столе;
- просмотр каждой строки для поиска названия «Google»;
- в появившемся разделе переходят по клавише «Управление аккаунтом Google» к новому разделу;
- пальцем сдвигают экран в левую сторону несколько раз, на каждой странице читают информацию;
- на последней странице будет содержаться клавиша «Начать»;
- опять переходят в новый раздел, где прокручивают меню, пока не находят кнопку «Безопасность»;
- появится окошко, где можно переходить в разные разделы, для просмотра зашифрованных данных находят «Диспетчер паролей»;
- появляются новые разделы, где кликают на строку поиска, вводят название сайта, к которому нужно получить данные;
- пользователь переходит в новый раздел, где подтверждает свою личность, для этого вводят комбинацию букв и цифр или прислоняют палец для снятия отпечатка;
- перед человеком появляется строка со звездочками, чтобы рассекретить ее, нажимают на зачеркнутый глаз;
- дальше осуществляют действия, для которых происходил переход — просмотреть, изменить, удалить, экспортировать содержимое.
Перечисленными действиями клиент пользуется программой «Диспетчер паролей». Это самый удобный и оптимальный сервис, который осуществляет шифрование.
«Диспетчер паролей» своеобразное хранилище, над которым можно осуществлять управление. Чтобы попасть туда, требуется в точности запомнить шифр или провести сохранение отпечатка пальца.
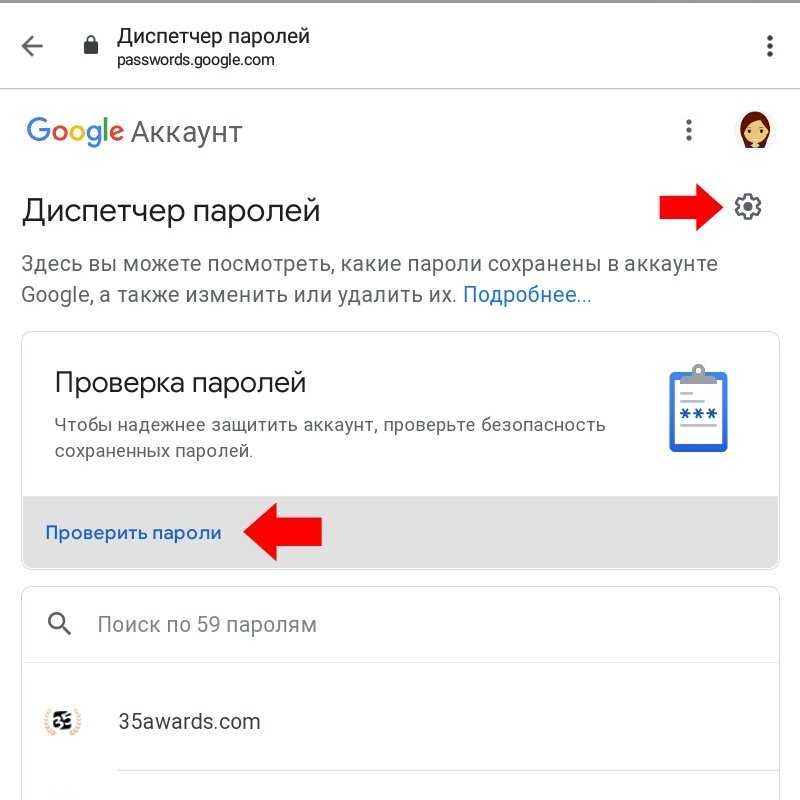 Диспетчер паролей Google
Диспетчер паролей Google
Заключение
Менеджер от Google – это важный инструмент, который повышает безопасность, удобство и управление в Интернете. Это отличный инструмент для хранения, управления и проверки кодов на Android, проверяет есть ли нарушения безопасности.
Регулярно проверяя секретные коды и обновляя их на более надежные, вы обеспечите безопасность личных и конфиденциальных данных.
Метки: аккаунт, безопасность, взлом, менеджер паролей, пароль, учётная запись
Об авторе: MiMaster
Привет, меня зовут Тимур. Я с детства увлекался компьютерами и IT-Индустрией, мне это нравится, это моя страсть. Последние несколько лет глубоко увлёкся компанией Xiaomi: идеологией, техникой и уникальным подходом к взрывному росту бизнеса. Владею многими гаджетами Xiaomi и делюсь опытом их использования, но главное — решением проблем и казусов, возникающих при неожиданных обстоятельствах, на страницах сайта mi-check.ru




























