↑ Улучшение графики
Спецификации современных смартфонов быстро масштабируются за счет интеграции большого объема оперативной памяти и SoC, достойных настольных систем среднего и высокого уровня. В Playstore много новых игр и приложений, в том числе бесплатных, позволяющих раскрыть технический потенциал смартфона.
Чтобы улучшить графическую производительность игр и время отклика можно активировать опцию MSAA 4X. Это простой фильтр сглаживания, который обрезает изображения, улучшая качество. Он подойдет не для всех игр, а только для тех, которые используют OpenGL ES 2.0 API.
- Выбрать «Аппаратное ускорение отрисовки». Название может отличаться в соответствии с версией ОС и моделью смартфона.
Один немаловажный минус этой процедуры – небольшое повышение расхода оперативной памяти при взаимодействии с приложениями. Но обычно этот недостаток считается несущественным.
↑ Очистить лишние файлы
Внутренняя память должна быть свободной. Для этого подойдет файловый менеджер, который анализирует хранилище и показывает неиспользуемые файлы, а также маловажные программы.
↑ Удалить или отключить приложения вручную
Чтобы сделать это необходимо посетить «Настройки», а затем «Приложения». Некоторое ПО, установленное по умолчанию, нельзя стереть, но разрешено выключить.
Как ускорить телефон на Андроиде и iOS
12. Менеджер задач.
В каждом смартфоне можно найти встроенный Менеджер задач, который позволяет закрыть любые работающие приложения, ненужные вам в тот момент. Закрытие приложения означает, что его выгружают из оперативной памяти, а значит, смартфон будет работать быстрее. Но вы можете скачать отдельный Менеджер задач, созданный сторонним разработчиком.
13. Очищение кэша приложений и браузера.
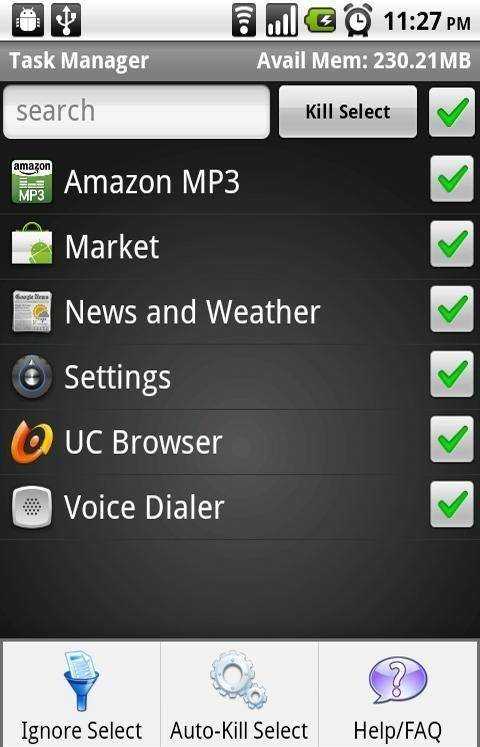
Чтобы очистить кэш зайдите в “Настройки” – “Приложения” – “Управление приложениями”. После того, как вы нажали на приложение, зайдите в его свойства и найдите “Очистить кэш”. Таким образов вы избавляетесь от устаревших данных, что в свою очередь ускоряет работу приложений.

В Google Play есть большое количество менеджеров задач, с помощью которых вы сможете управлять своими приложениями, отключать неиспользуемые программы и очищать кэш. Можете скачать приложение Clean Master – оно удобно, так как в нем есть русский язык, оно понятно и оно может выполнять множество разных функций, прямо как швейцарский нож.
Для устройств на iOS
В iPhone нет функции очистки кеша в определенных программах, а значит, лучше будет скачать и установить стороннее приложение. Отличным вариантом является приложение Battery Doctor (доступное также и в Google Play), которое, кстати, бесплатное. Загрузив и установив данное приложение, откройте на экране смартфона пиктограмму и можете заняться уборкой.
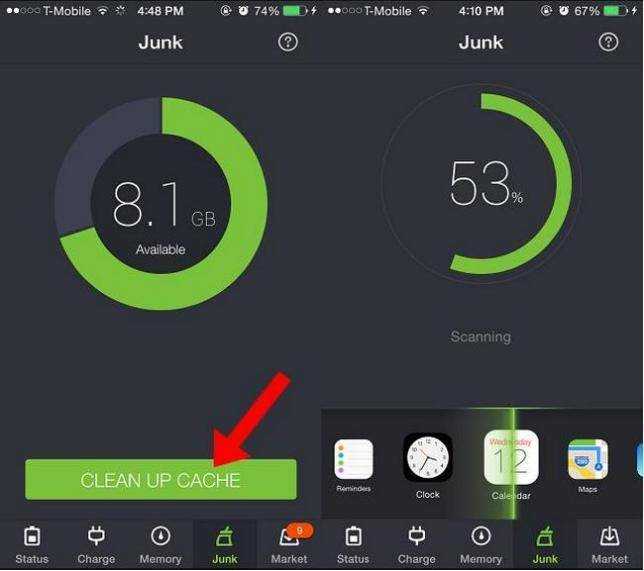
Зайдите во вкладку, в которой содержится кеш, и подтвердите удаление. Стоит также отметить, что Battery Doctor позволяет вам войти в память смартфона, и вы можете следить за тем, как заполняется свободное пространство. Кроме этого, вы можете удалять приложения, которые давно не использовали.
Не стоит слишком часто запускать данное приложение, так как iOS само способно справляться с большинством активных процессов.
Поставьте уже лаунчер, наконец!
Сторонние лаунчеры могут навсегда изменить вашу жизнь в лучшую сторону. Тот, что представлен здесь – это Nova Launcher (бесплатный).
Nova Launcher
Price: Free
Как и во многих других лаунчерах, вы можете на свое усмотрение кастомизировать ярлыки приложений, чтобы вам не пришлось пролистывать шесть страниц домашнего экрана. На моем телефоне, например, нажатие на ярлык Google Maps откроет карты, а свайп вверх запустит Waze.
То же самое можно сделать со многими другими связанными приложениями (Google и Firefox, Dropbox и Drive, и т.д.).
Еще бесплатный Action Launcher:
Action Launcher
Price: Free
Замена системы на нестандартную – для продвинутых пользователей
Как видите, приведенные выше советы и рекомендации должны быть полезны каждому, потому что каждый может реализовать их на своем смартфоне. Если вы более продвинутый пользователь Android и не боитесь глубокого вмешательства в систему, вы можете принять более радикальные меры в виде рутирования телефона.
Это даёт много преимуществ, даже на модели, о которой производитель уже забыл, вы можете загрузить пользовательское ПЗУ – более новую, более чистую и оптимизированную систему. Конечно, есть и обратная сторона медали. Такое действие не самое простое и имеет некоторые последствия, о которых вам следует знать.
Чистка старых приложений
Уверен, после покупки планшета вы накачали в него много игр и приложений. Многими из них вы пользовались раз или два от силы. Теперь они за ненадобностью висят в памяти таблета и беспощадно засоряют её. Так вот, должен вас огорчить. Система использует кучу времени и ресурсов на их обработку даже, если софт неактивен.
Простая чистка девайса от старых, ненужных программок может существенно ускорить работу на нём. Старый, висящий балластом софт, только портит общее впечатление и комфорт от использования планшета. В меню «Приложения» раскройте перечень инсталляций и удаляйте весь «груз» без сожаления.
Фиктивные местоположения
Если вы очень важная личность, если вам постоянно мерещится слежка или “разводить” друзей на Foursquare (все ещё не могу смириться с тем, что приложение для чекинов теперь называется Swarm) – ваше хобби, то возможность заменять реальные координаты местоположения на поддельные – то, что доктор прописал. Для этого вам нужно загрузить любое приложение в Google Play, предназначенное для этих целей (например, Location Spoofer , его будет вполне достаточно), и включить в меню для разработчиков пункт “Фиктивные местоположения”. После этого можно смело всё лето пролежать на диване, и просто иногда загружать в Instagram фотографии из Сети какого-то замечательного курорта.
Еще больше ускорения и оптимизации
Что касается аппаратного ускорения и GPU для компоновки экрана, — считается этот пункт актуален только на быстрых графических ядрах и только для 2D-приложений.
На деле это не всегда так, плюс ко всему, помимо всяких там PUBG Mobile и других 3-х мерных игр для Android, которые Вы и пытаетесь ускорить, собственно, — дело в том, что у Вас всегда задействован процессор как таковой, который работает с интерфейсом и процессами в фоне, поэтому перекладывая часть функционала на GPU Вы можете получить некоторый прирост производительности.
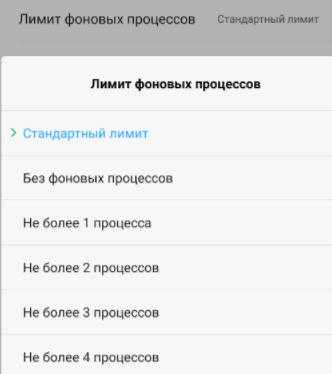
Ну, и если памяти или мощностей у Вас не очень, а поиграть на любимом телефоне хочется, то есть смысл таки подрезать число фоновых процессов. Это конечно скажется на некоторых уведомлениях (например, почты), но зато повысит скорость работы в общем и целом, да и в трёхмерных приложениях в частности.
Общие настройки
Пароль для резервного копирования. Защищает ваши локальные копии паролем. Т.е., чтобы сделать резервную копию или восстановиться из нее, нужно будет ввести пароль. Все ваши резервные копии хранятся в папке backup.
Не выключать экран – во время зарядки экран всегда будет включен. Эта настройка удобна, когда снимаешь видео с презентацией смартфона, в остальных случаях – бесполезна.
Пропускать экран блокировки (для Xiaomi) – не включаем, чтобы обезопасить свои данные. Можно активировать специально для пожилых, чтобы не приходилось каждый раз разблокировать смартфон. Перед этим в настройках безопасности отключаем блокировку по паролю и отпечатку.
Включить журнал HCI Bluetooth – используется разработчиками, когда нужно перехватить какие-то данные по Bluetooth между телефоном и умными часами, например.
Заводская (OEM) разблокировка – вы включаете процесс разблокировки загрузчика, например, для установки root и кастомной прошивки.
Статус Mi Unlock (для Xiaomi) – нужна для разблокировки загрузчика, при установке root.
Автоматические обновления – Android сам обновляется без вашего участия. А все обновления применяются после перезагрузки устройства.
Деморежим – ненужная настройка, отключает все подключения (сеть, wifi, bluetooth). Используют, чтобы делать красивые скриншоты без верхней строки состояния и чтобы показать, что телефон типа ловит сеть, когда на самом деле он нерабочий.
Темная/светлая тема – меняете световую тему на уровне системы.
Плитки быстрых параметров для разработчиков – выводит некоторые настройки из меню разработчиков в Центр управления (шторку).
Агенты доверия – откладывает момент блокировки смартфона при использовании функции Smart Lock Google. Эта функция сама разблокирует/заблокирует телефон в зависимости от привычек поведения пользователя. Лучше не включать для своей же безопасности.
Блокировать экран при утрате доверия. Если телефон был разблокирован “неестественным образом” при включенном агенте доверия, например, в незнакомом месте или чужим голосом, то эта функция сразу блокирует смартфон.
Отключение сканирования мультимедиа
По умолчанию Android сканирует все внешние накопители (SD-карты) на предмет мультимедиафайлов. Данная функция, хотя и полезна, достаточно сильно тормозит систему. Отключить ее можно. Для новых накопителей создаем пустой файл .nomedia в корне. Но чтобы отключить отображение уже имеющихся файлов в Android 4.0 и позднее, нужно, помимо создания данного файла в нужной тебе папке, произвести очистку данных и кеша для приложений «Галерея» и «Хранилище мультимедиа» и принудительно их остановить. После следующего запуска все мультимедиафайлы проиндексируются уже с учетом созданных файлов .nomedia.
Как ускорить Андроид через меню разработчика
Доступ к меню разработчика может отличаться в зависимости от используемой версии Андроид на вашем устройстве. В большинстве случаев зайти в него не составит особого труда. Обычно для этого предусматривается раздел “О телефоне” или что-то подобное.
В каких случаях нужно ускорять устройство
В этом меню нужно будет найти раздел «Версия Android или прошивки» и несколько раз кликнуть по нему, помня о том, что количество нажатий может отличаться в зависимости от гаджета. После того как режим будет активирован, вы увидите надпись, что стали разработчиком.
Открыв меню разработчика можно увидеть всевозможные скрытые функции. Начиная от доступов и заканчивая тонкой настройкой аппаратных узлов. Здесь у вас будет возможность оптимизировать работу центрального процессора, прошивки, параметры батареи, анимации, работы приложений и многое другое.
Вмешательство в работу системы становится необходимым тогда, когда снижается производительность устройства, что неминуемо отражается на качестве выполнения повседневных сценариев. И именно в таких случаях доводится прибегать к оптимизации.
Также ускорение устройств может потребоваться, если его параметры ниже, чем того требует приложение. Оптимизация позволит игре или программе работать быстрее, но это может негативно сказаться на других процессах, среди которых потребление ресурсов батареи.
Пошаговая инструкция ускорения через меню разработчика
Ниже разберем детально процесс ускорения устройства через меню разработчика на примере смартфона Мейзу.
Сам алгоритм подразумевает выполнение следующих действий:
- Сперва необходимо зайти в настройки и найти пункт “О телефоне”.
- После этого нужно нажать на версию прошивки 4-е раза (на разных поколениях Андроида количество нажатий разное).
- Далее будет активировать режим разработчика, где можно ускорять процессы работы более детально.
- В предыдущем меню, в разделе “Специальные возможности” отобразится новая опция “Для разработчиков”. В этой вкладке вы сможете увидеть множество различных пунктов ускорения графики, анимации и самого процессора.
Перейдем к самой оптимизации. Например, если отключить анимацию окон, это заметно ускорит переходы. Для игр можно принудительно включить рендеринг GPU – в этом случае устройство будет использовать свой графический процессор, а не программную обработку.
Плюс ко всему, в зависимости от версии ОС можно поменять тип сглаживания, что сделает картинку более привлекательной. Также стоит учитывать и тот факт, что вмешательство в систему может иметь определенные последствия.
Если некорректно выставить те или иные параметры, телефон может просто перестать нормально функционировать. Поэтому всегда нужно хотя бы приблизительно понимать возможности конкретного гаджета.
Простая перезагрузка
Мы неделями и, даже, месяцами используем свои Android устройства без принудительной перезагрузки. Таким образом накапливается большое количество мелких системных ошибок. Все они ведут к незначительным недоразумениям в работе системы. Простое выключение устройства на 1-2 часа в месяц даст возможность девайсу «отдохнуть». Во время повторного включения устройство автоматически очистит память планшета от ненужных незавершенных команд. Как делать перезагрузку? Удерживайте кнопку включения устройства нажатой несколько секунд, до полного исчезновения заставки с экрана. Вернуть девайс в активное состояние можно тем же способом, путём активации кнопки включения.
Что такое режим разработчика Андроид. Полезные функции
Обычно описание функции размещается в начале статьи, в данном случае мы решили отойти от правила и сделать исключение.Если вы открывали функции для разработчиков с определёнными намерениями, то уже можно приступать к их реализации. Если же вы сделали это с целью расширения общего понимания работы системы или просто из любопытства, то ниже мы приведём несколько пунктов меню из функций для разработчиков, которые могут быть полезны рядовому пользователю.
Статистика процессов. Достаточно интересный пункт для отслеживания статистики работы приложений в фоне. Эта информация будет особенно полезна в тех случаях, когда нужно выяснить, например, какое из приложений постоянно сидит в фоне и отъедает драгоценный заряд у аккумулятора.
Отладка по USB. Функция пригодится в тех случаях, когда вы широко используете соединение смартфона с ПК. Иногда активация отладки просто необходима, допустим, для подключения аппарата к компьютеру через adb. Данная настройка позволяет аппарату передавать по USB системную информацию, а не только обмениваться документами и медиа контентом.
Анимация окна: масштаб, Анимация перехода: масштаб, Скорость анимации. Из названий ясно, что эти три пункта отвечают за настройку скорости и плавности анимации на телефоне. Не бойтесь поэкспериментировать с данными опциями. От себя хотелось бы добавить, что в случае, если вам важнее скорость работы аппарата и время реакции, то разумнее будет вовсе отключить анимацию на телефоне, выбрав пункты Анимация выключена и Без анимации, соответственно.
Показать загрузку ЦП. Полезная фишка юзерам, привыкшим держать всё под контролем в режиме реального времени. При активации данного пункта на экране в правом верхнем углу будет выводиться информация о текущей загрузке процессора смартфона. Весьма полезно и при тестах аппаратов или их сравнении под нагрузкой.
Ограничение фоновых процессов. Опция, позволяющая настроить многозадачность смартфона по своему вкусу
Важно понимать следующее: если вы выбираете пункт Без фоновых процессов, объём доступной оперативной памяти увеличивается. Если же выбрать большее количество допустимых процессов в фоне, то, соответственно, часть ОЗУ будет занята под нужды фоновых программ
Подробнее о структуре памяти в операционной системе Андроид описано в теме Память на Android. Все разделы памяти Андроид устройств .
Остальные пункты функций для разработчиков, на наш взгляд, имеют меньший интерес для рядовых пользователей. Но, разумеется, вы всегда можете использовать те возможности системы, которыми не пользуется большинство остальных владельцев устройств на Android OS.Делайте бэкапы и будьте внимательны.
Настройка устройства Android для ускорения
Существует немало способов, как ускорить андроид. Чтобы повысить скорость работы, прежде всего рекомендуется воспользоваться встроенными инструментами оптимизации системы.
Режим электропитания
Сперва пользователь в своем мобильном устройстве должен настроить режим электропитания. В зависимости от марки телефона и версии операционной системы встречаются две разновидности меню установки режима питания:
- в первом случае путь выглядит следующим образом: «Настройки» — «Энергосбережение», среди доступных опций тапнуть на режим «Высокая производительность»;
- второй вариант выглядит так: «Настройки» — «Энергосбережение» — активировать режим «Производительность».
Если меню отличается от этих двух вариантов, необходимо ориентироваться на похожие пункты.
Обратите внимание! Оптимизация энергопитания позволит ускорить отклик операционной системы и, следовательно, приложений Android. При этом нужно учитывать, что аккумуляторная батарея мобильного устройства будет разряжаться быстрее
Настройка режима энергосбережения на смартфоне на ОС Android
GPU-ускорение андроид: что это и как включить
В смартфонах с версией прошивки 4.0 и новее также настоятельно рекомендуется ускорить работу графической подсистемы. Сделать это несложно, достаточно пройти путь: «Настройки» — «Для разработчиков» и напротив пункта «Ускорить работу GPU» или «Ускорении при помощи GPU» поставить галочку.
Многие задаются вопросом, что такое GPU-ускорение на андроид. Это оптимизация графического процессора, которая позволяет ему подстраиваться под большое количество различных игр. Однако некоторые программы могут и вовсе отказаться функционировать.
Важно! В некоторых мобильных устройствах раздела меню «Для разработчиков» вообще может не оказаться
Отключение синхронизации
На устройствах с версией операционной системы Android 2.3 и выше специалисты рекомендуют снять синхронизацию с сервисами, которые не используются. Для этого нужно зайти в «Настройки» — «Аккаунты и синхронизация» — «Управление аккаунтами», где необходимо деактивировать синхронизацию с лишними сервисами.
Обратите внимание! Дополнительно нужно отключить синхронизацию контактов, Picasa, Gмail и, например, календаря в аккаунте Google. Если владелец гаджета вообще не использует сервисы, то в настройках «Аккаунты и синхронизация» необходимо убрать флажок напротив строки «Автосинхронизация»
Если владелец гаджета вообще не использует сервисы, то в настройках «Аккаунты и синхронизация» необходимо убрать флажок напротив строки «Автосинхронизация».
Отключение синхронизации с сервисами Google на смартфоне через Интернет
Отключение автообновлений
Есть еще один способ, как разогнать телефон на Android, с помощью базовых настроек системы. Речь идет о деактивации автообновлений приложений. Как правило, обновления приходят ежедневно, занимая ресурсы оперативной памяти и процессора. Его лучше отключить, а важные приложения регулярно обновлять вручную. Для отключения автообновления необходимо зайти в Google Play, где перейти в «Настройки», а далее в «Автообновление» и установить «Никогда».
Еще можно выбрать пункт «Обновление только через Wi-Fi», это позволит сэкономить мобильный трафик и продлить службу аккумуляторной батареи.
Отключение анимации
Увеличивать скорость работы можно за счет отключения анимации. Сделать это можно следующим образом:
- первый вариант: «Настройки» — «Экран» — «Анимация» и активировать режим «Без анимации»;
- второй способ: «Настройки» — «Для разработчиков», найти пункты, которые связаны с анимацией, и установить значения «Без анимации» или «Отключение анимации».
Важно! Для оптимизации настоятельно не рекомендуется отдавать предпочтение живым обоям и подвижным ярлыкам, виджетам
Деактивация геолокации
Еще один способ, как ускорить телефон на андроиде — отключение геолокации и GPS. Дело в том, что они работают в фоновом режиме, занимают место в оперативной памяти, что отрицательно сказывается на работоспособности девайса. Еще эти опции нещадно разряжают аккумуляторную батарею.
Отключение геолокации на андроид-смартфоне обеспечит повышение работоспособности гаджета
Для этого необходимо перейти в «Настройки» — «Координаты»/«Данные о местоположении»/«Местоположение» и убрать галочки напротив всех пунктов.
Как отключить меню «Для разработчиков» на Android
Отключить или спрятать (скрыть) меню разработчиков на Андроид можно так же легко, как и активировать его.
1. Опять заходим в общие «Настройки» аппарата и находит там раздел «Приложения»:
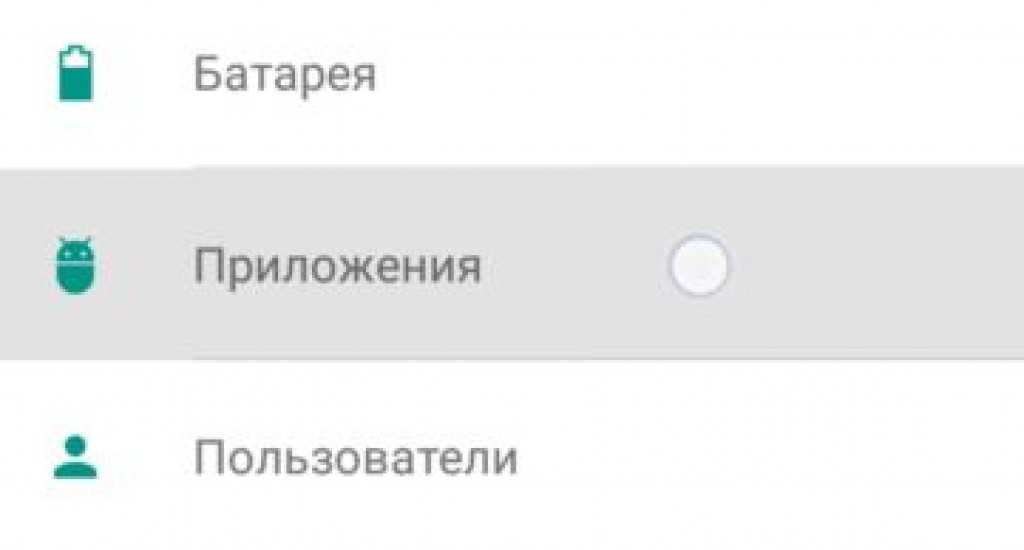
2. После открытия данного раздела надо перейти на вкладку «Все»:
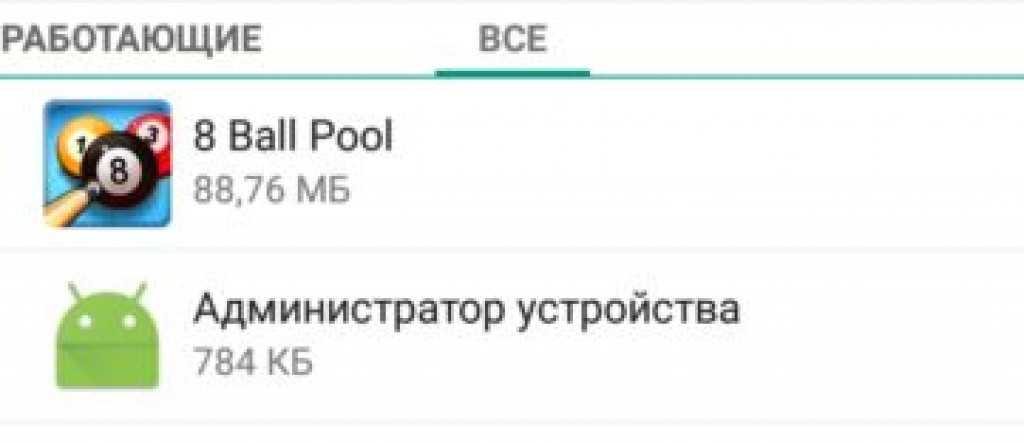
3. Потом придется отыскать там приложение «Настройки» и тяпнуть по нему один раз. Должно появиться контекстное меню следующего вида:
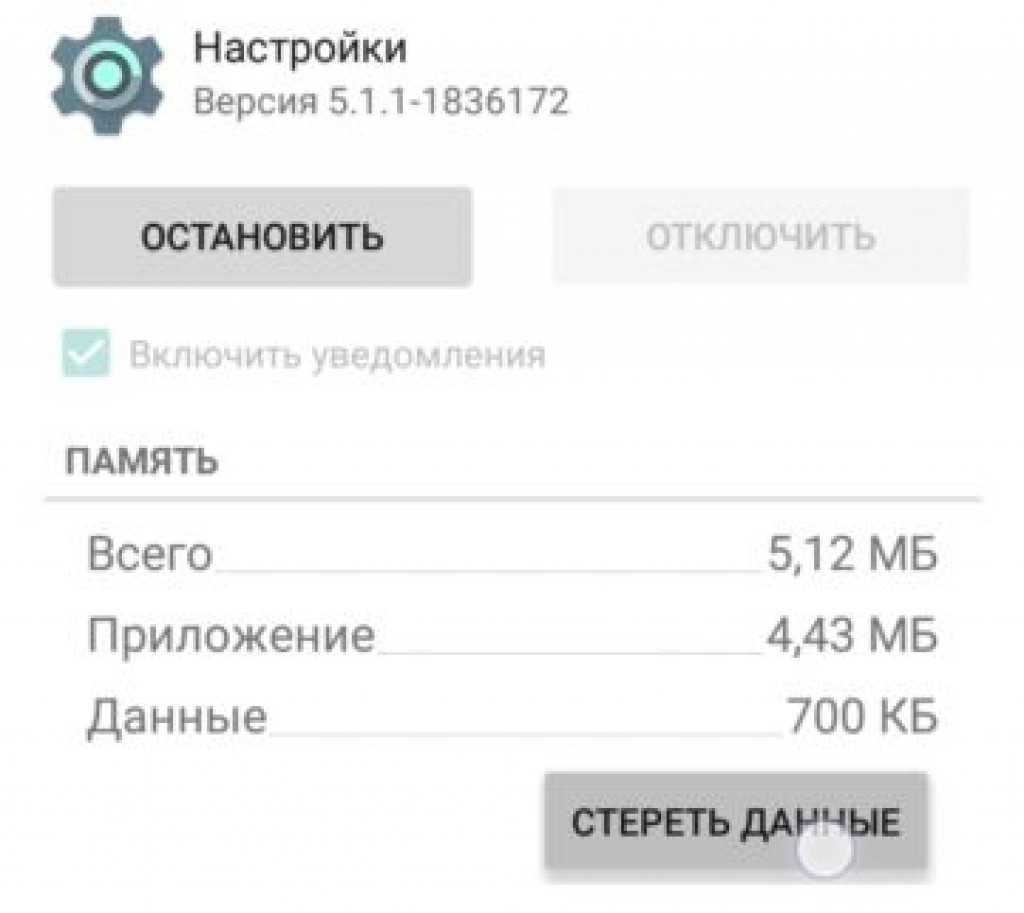
4. Жмем по кнопочке «Стереть данные» и все. Меню «Для разработчиков» успешно отключилось, спряталось или удалилось если так хотите. Не стоит этого бояться.
Конечно, система предупредит Вас о том, что «Все данные этого приложения буду удалены без возможности восстановления, включая все файлы, базы данных, настройки, аккаунты и т.д.». Ничего подобного на своем смартфоне я не заметил. Все осталось «как было».
Операция успешно завершена!
Очень часто нам может понадобиться войти в так называемый режим разработчика на Андроид смартфоне или планшете. Он нужен, например, тогда, когда мы хотим прошить телефон, произвести калибровку батареи или подключить устройство к ADB на ПК. В общем те, кто будет использовать DevTools, понимают, о чем идет речь. Итак, давайте же рассмотрим, как включить режим разработчика на Android.
Активируется данная функция довольно просто, но есть и нюансы. В каждом из смартфонов, например, Meizu, Xiaomi или Samsung, она находится в разных местах.
В «чистом» Андроид, без различных надстроек или оболочек, в независимости от его версии (2.3, 4.4.2, 5.1.1, 6.0.1, 7.0 и т. д.) настройка находится в одном и том же месте. Путь, к нему показан в первом способе.
Включаем на «чистом» Android
Итак, давайте рассмотрим, как войти в режим разработчика на «голом» Android. Увидеть его можно, например, в том же Гугл Пиксель.
- Опустите шторку уведомлений и тапните по иконке шестеренки. Это и есть вход в наши настройки.
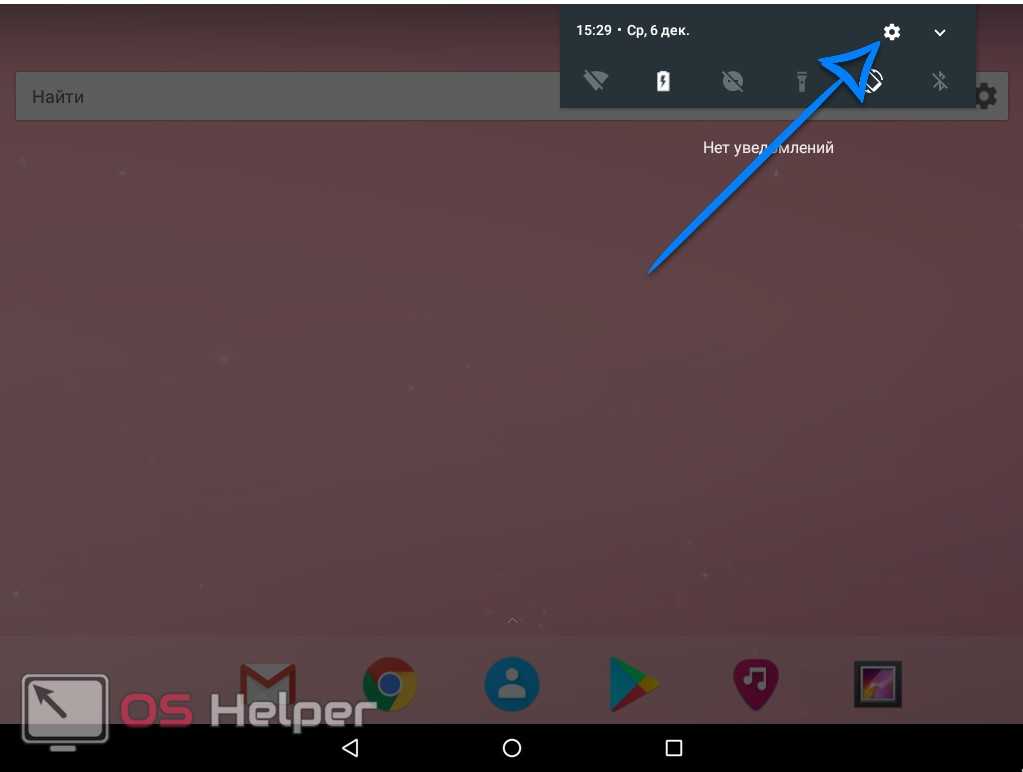
- Прокрутите содержимое окна в самый низ и выберите пункт, отмеченный на скриншоте. В Андроид 7.1 он называется «О планшете».
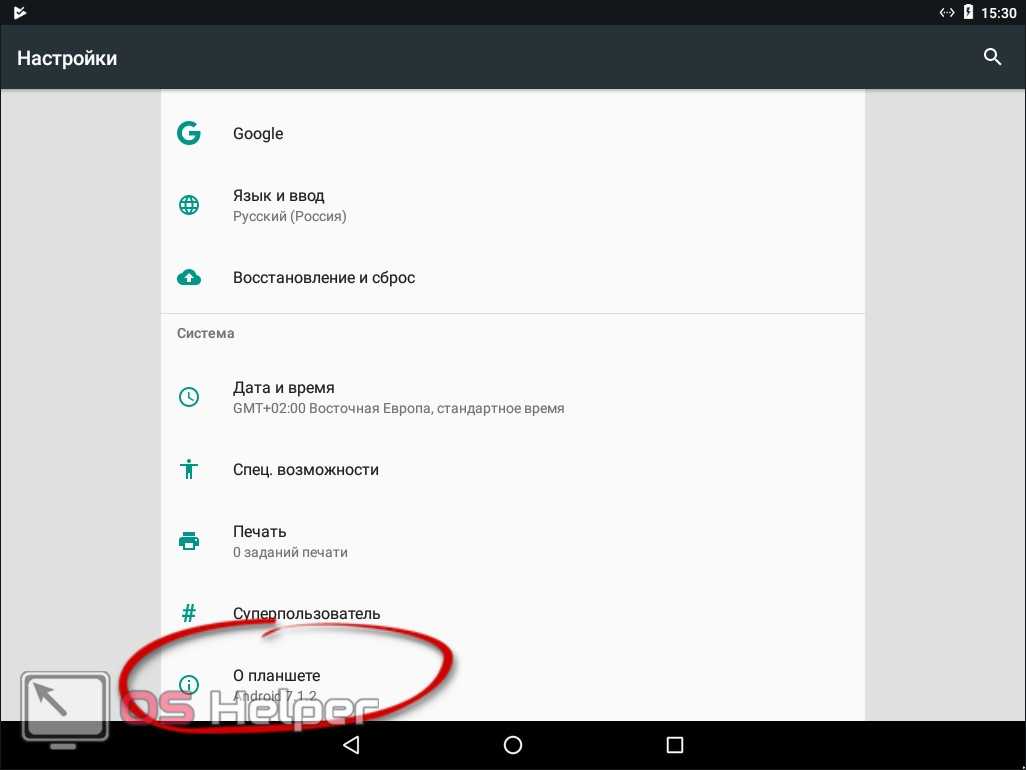
- Далее нужно начать быстро нажимать на обозначенный на скриншоте пункт до тех пор, пока вы не увидите уведомление о том, что режим разработчика разблокирован.
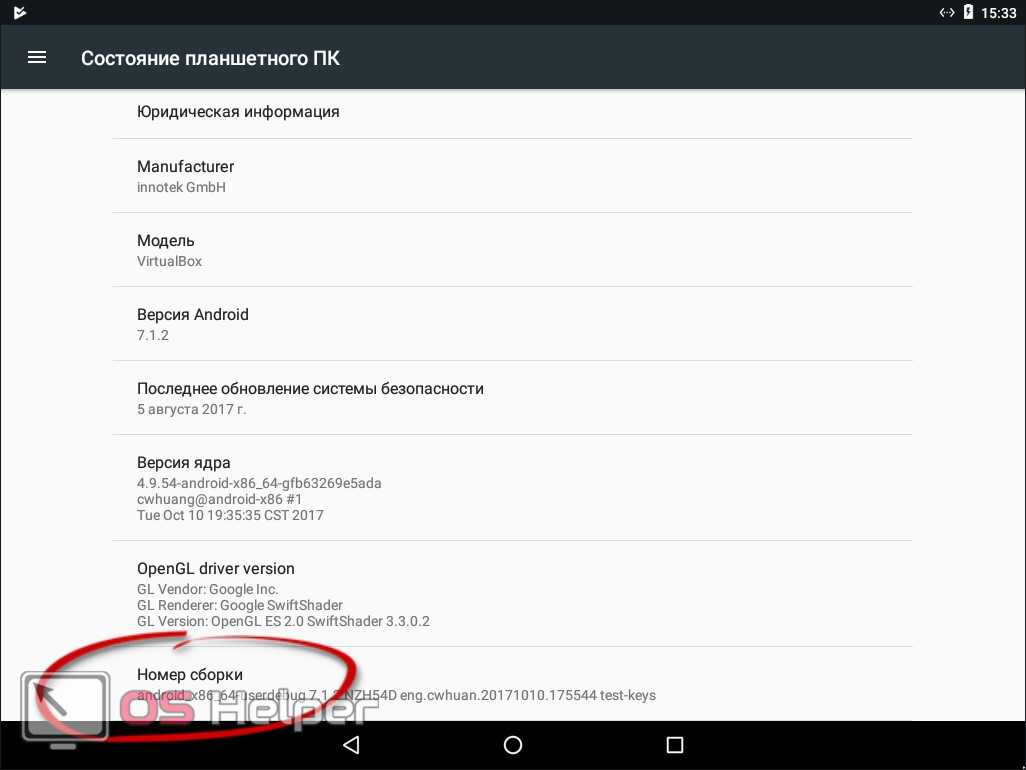
- Поднимаемся на уровень выше в настройках и видим, что тут появился новый пункт. Именно он вам и нужен.
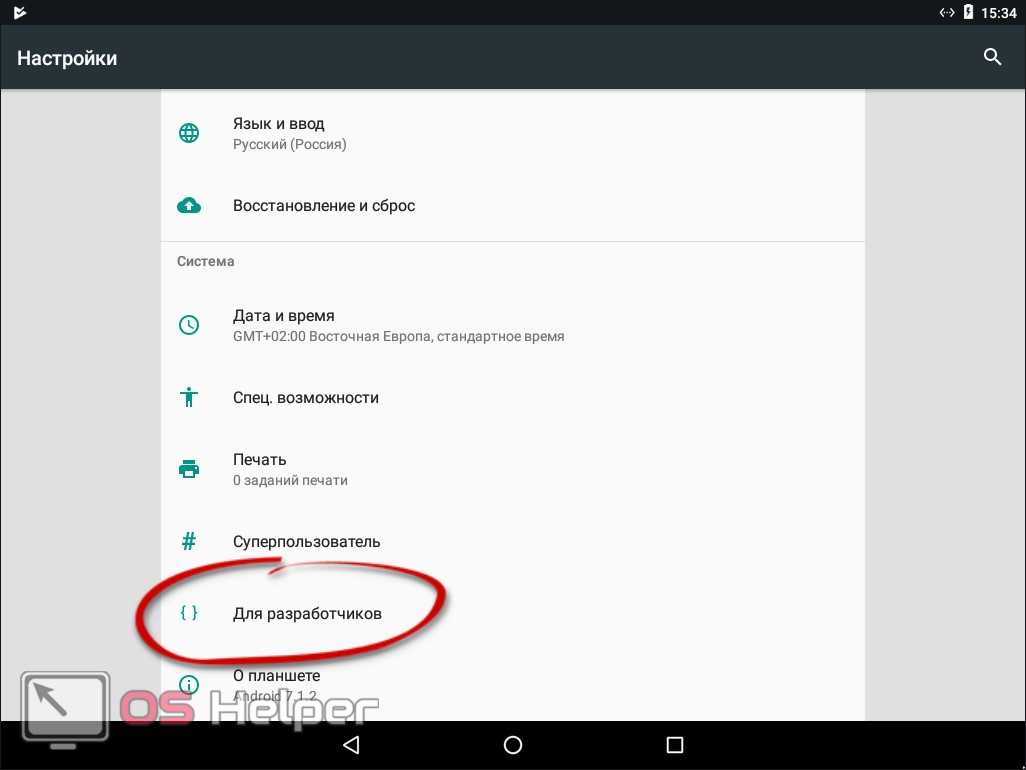
Примерно так выглядят настройки разработчиков на Android 7.1.
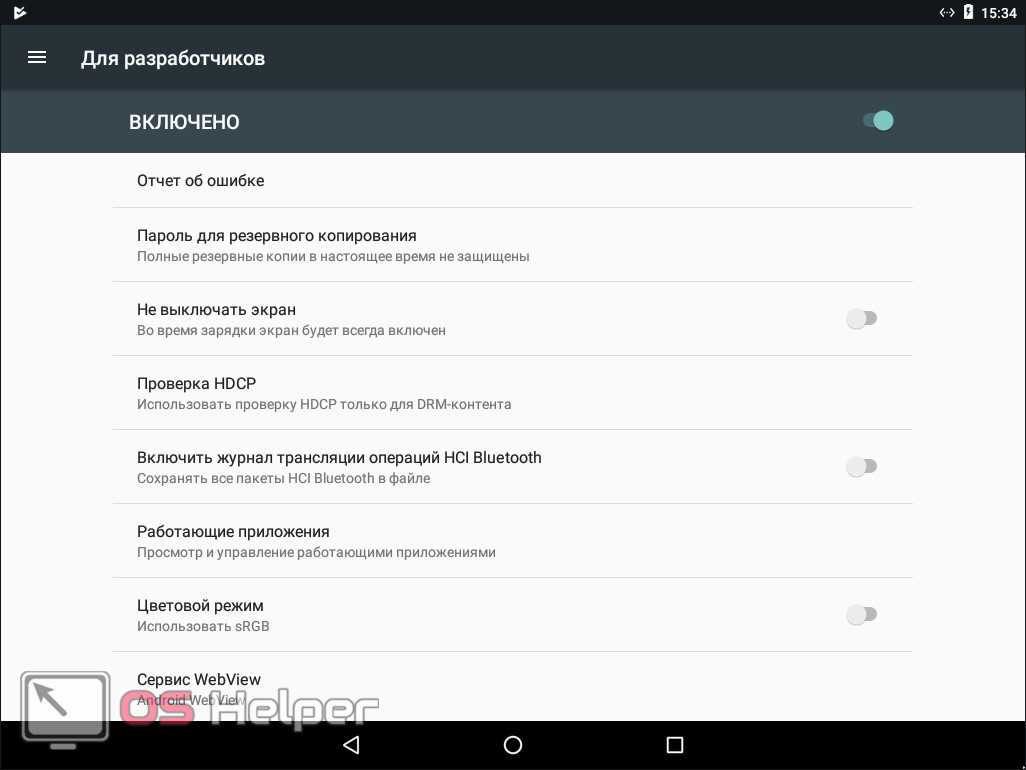
Samsung и TouchWiz
Давайте также подумаем и о многочисленных владельцах гаджетов от Samsung. Дело в том, что на них установлена фирменная оболочка, дополняющая операционную систему от Google, и называется она TouchWiz. Итак, для того чтобы войти и активировать режим разработчика в Samsung Galaxy нужно сделать следующее:
- Точно так же, как и в случае с «чистым» Андроид, опускаем строку уведомлений и тапаем по шестеренке настроек.
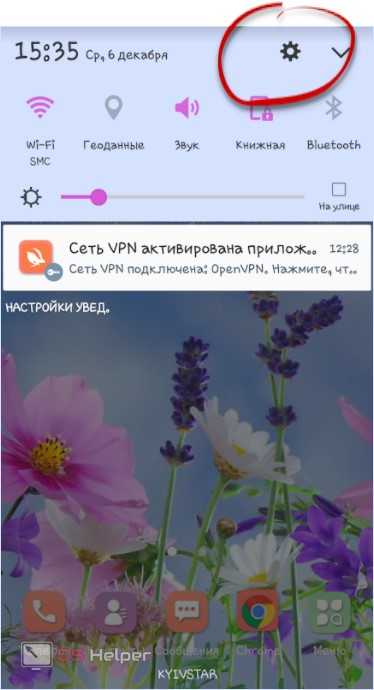
- Прокручиваем содержимое в самый низ и выбираем обозначенный на скриншоте раздел.
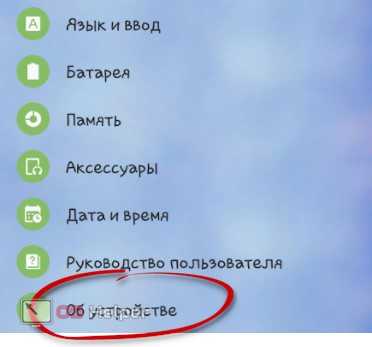
- Переходим к сведениям о программном обеспечении телефона.
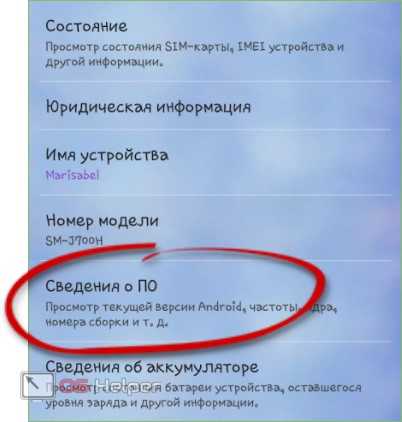
- Начинаем многократно жать на версию сборки. До тех пор, пока вы не увидите сообщение об успешной активации режима разработчика.
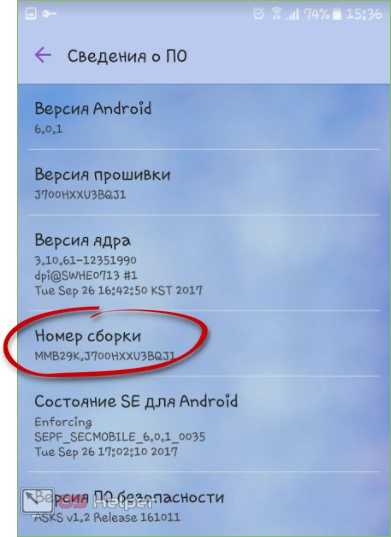
- Возвращаемся к главным настройкам и видим появившийся новый пункт. Задача выполнена. Теперь вы разработчик!
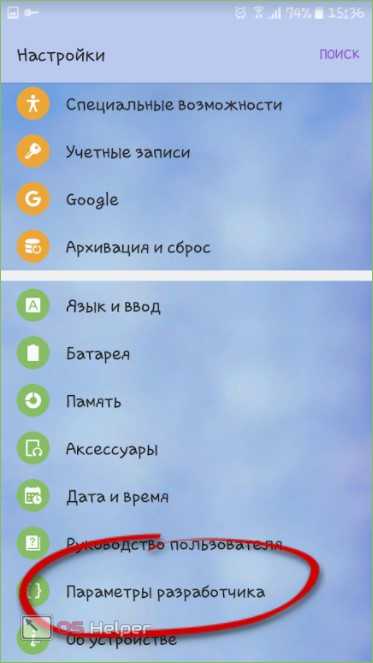
Как зайти в Xiaomi и MIUI
Рассмотрим и еще один вариант. На этот раз мы будем включать режим разработчика в китайском телефоне Xiaomi на базе надстройки над операционной системой MIUI 9. Она наиболее отличается от других прошивок. Приступаем.
- Как обычно опускаем «шторку» и жмем иконку с изображением шестеренки.
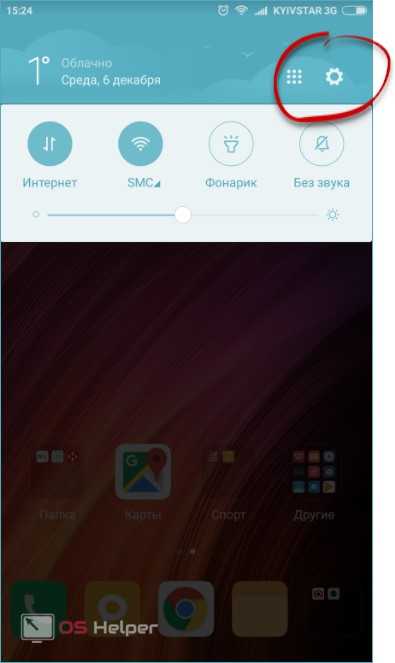
- Выбираем расположенный в самом низу пункт «О телефоне».
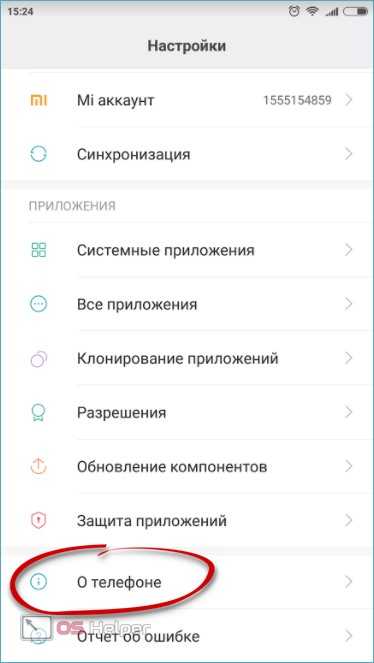
- Несколько раз тапаем по обозначенному на скриншоте пункту.
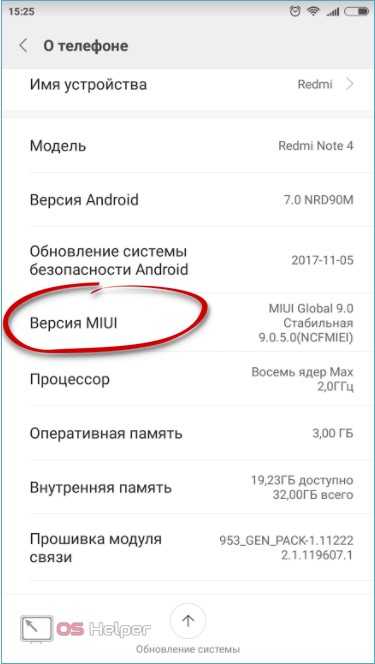
- Прекращайте тапать по версии MIUI, когда на экране появится уведомление об успешном окончании операции.
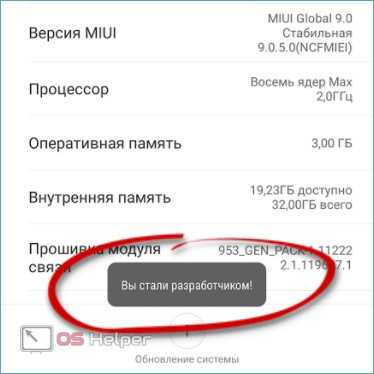
- Переходим к основным настройкам и жмем по обозначенному на скриншоте пункту.
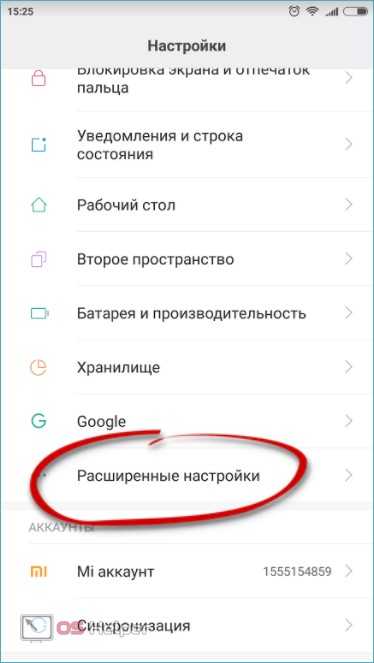
- Именно тут и появится новый раздел под названием «Для разработчиков».
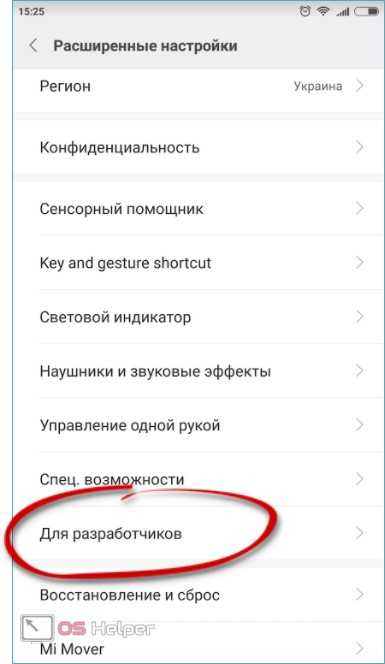
Выглядит DevTools следующим образом.
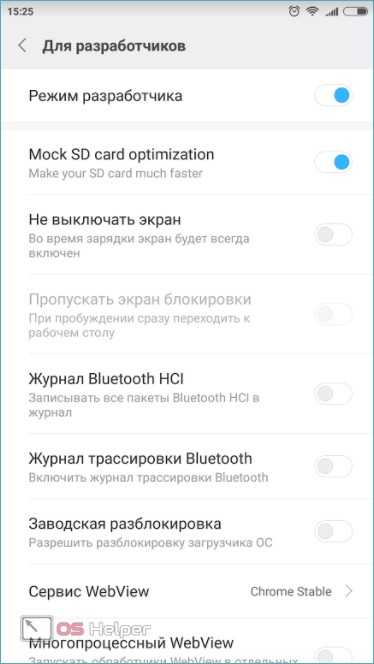
Как ускорить смартфон
1. Обновляйте вашу операционную систему.
Если ваш смартфон работает медленнее, чем раньше, то, возможно, операционная система, которая на нем стоит, не последней версии. Более новые версии iOS или Android позволят вашему смартфоны улучшить свои показатели в плане быстрой работы.
Но перед обновлением стоит подключить телефон к WiFi и сохранить все данные. Кроме этого, убедитесь, что ваш смартфон поддерживает новую версию операционной системы, так как слишком старые аппараты, а также ультрабюджетные смартфоны, не могут быть оптимизированы.
Для iPhone
“Настройки” (Settings) – “Общие” (General) – “Обновление системы” (Software Update).
Для устройств на Android
“Настройки” (Settings) – “О телефоне” (About Phone) – “Обновление системы” (System Updates) или “Software Updates”, чтобы проверить наличие обновлений.
2. Отключите или ограничьте анимацию в телефоне.
Анимация окон на телефоне (когда переходишь с одного экрана на другой или с одного приложения на другое), конечно, выглядит красиво и эффектно, но эти детали могут замедлить работу смартфона, так как нуждаются в дополнительных системных ресурсах.
Для устройств на Android:
Вариант 1: “Настройки” – “Экран” – “Анимация”, после чего выбираем “Без анимации”.
Вариант 2: “Настройки” – “Для разработчиков”, найдите пункты, которые отвечают за анимацию и выберите “Отключение анимации” или “Без анимации”.
Для устройств на iOS:
“Настройки” – “Основные” – “Универсальный доступ” – “Уменьшение движения”. После этого попробуйте включить или закрыть любое приложение и далее перейти в панель многозадачности. Анимация не отключилась, но стала другой.
Топ 10 лучших смартфонов 2016 года в мире
3. Старайтесь устанавливать только самые необходимые приложения.
В магазинах приложений можно найти огромное количество всяких программ и инструментов, и кажется, что многие из них вам нужны. Но стоит подумать, стоит ли вам устанавливать то или иное приложение, и будете ли вы им действительно часто пользоваться.
Любое приложение использует ресурсы вашего смартфона, и чем их меньше, тем быстрее работает ваше устройство.
Очистить внутреннюю память на Android
Через какое-то время, во внутренней памяти устройства будет находиться тонна «мусора». Такие как фотографии, которые вы переснимали, так как то-то моргнул, скриншоты, которые вы делали, чтобы поделиться и потом забывали о них, и так далее.
Это тоже легко исправить. Чтобы удалить ненужные изображения, просто откройте приложение галерея и выберите те, которые не нужны, и удалите их. То же самое касается видео. И делать это нужно, через галерею, так как вы сможете видеть каждую картинку или видео, прежде чем удалить их, что исключить удаление, чего то нужного.
Затем откройте папку Загрузки в приложении Проводник. Есть хороший шанс, что вы обнаружите, что он заполнен изображениями, почтовыми файлами, аудиоклипами и любыми другими файлами, которые вам больше не нужны. Если они вам не нужны, нет причин, чтобы они занимали память в смартфоне, не так ли? Удаляйте их. Опять же, делая это таким образом, чтобы не удалить случайно нужные.
Наконец, зайдите в Настройки → Хранилище → и опуститесь в низ, пока не увидите пункт«Разное» или «Другие файлы». Коснитесь его, и вы увидите список разных файлов, которые приложения создали на вашем устройстве. Если вы увидите что-то, что вам больше не нужно, вы можете удалить его отсюда. Если вы не знаете, для чего предназначен файл, не удаляйте его.
Если у вас есть root и ROM, обязательно посмотрите на файлы резервных копий и удалите все, что вам больше не нужно. Они могут быть просто ОГРОМНЫМИ.
Очистка кэш-памяти
В процессе эксплуатации на смартфоне скапливается огромное количество мусора (кэша). Это абсолютно бесполезные файлы, которые не только занимают место на накопителе, но и негативным образом сказываются на производительности устройства. Чтобы избавиться от них, вам понадобится специальное приложение вроде CCleaner:
- Установите CCleaner через Google Play Маркет или любой другой источник.
- Запустите прогу.
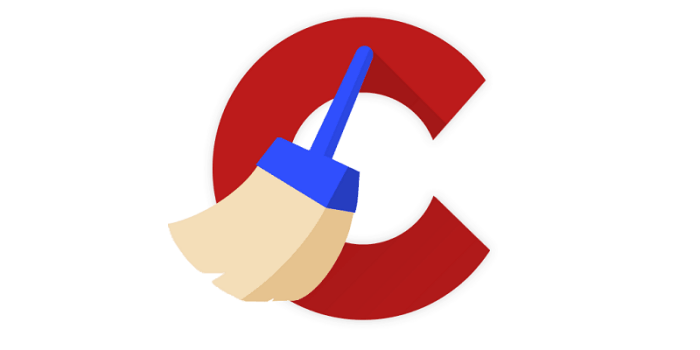
- Выдайте все разрешения.
- Нажмите кнопку «Анализ».
- По окончании сканирования системы нажмите кнопку «Очистить».
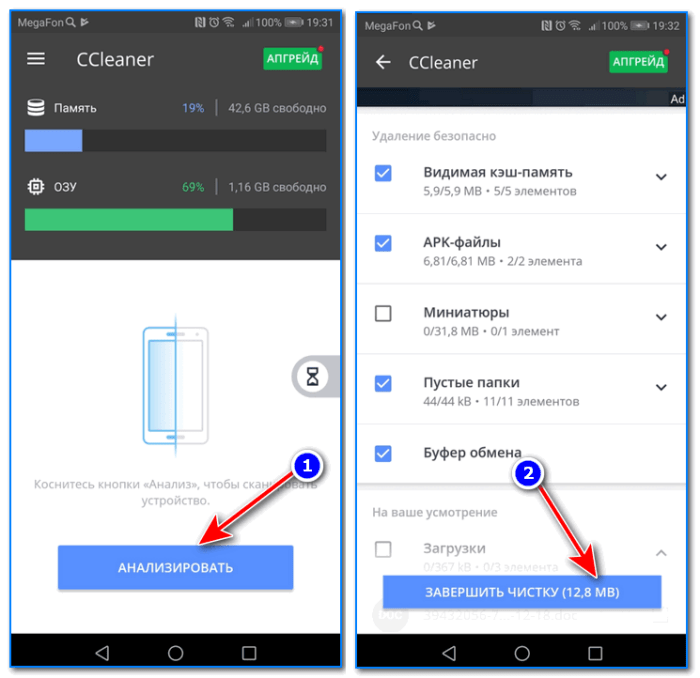
Аналогичные действия выполняют и другие подобные программы (например, Clean Master). Также некоторые производители устанавливают утилиты для очистки на свои устройства по умолчанию. Если вы не хотите загружать сторонний софт, а встроенное приложение отсутствует, можно удалить мусор вручную:
Откройте настройки гаджета.
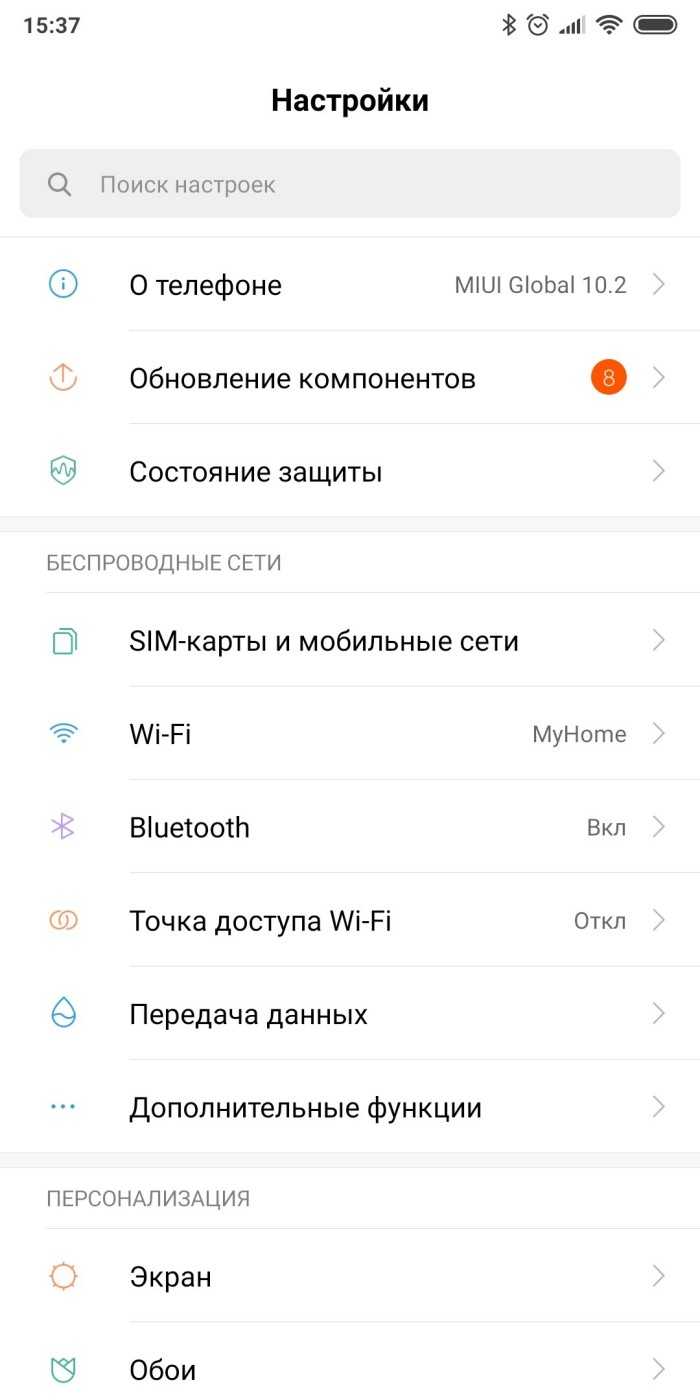
- Перейдите в раздел «Приложения».
- Выберите интересующую программу.
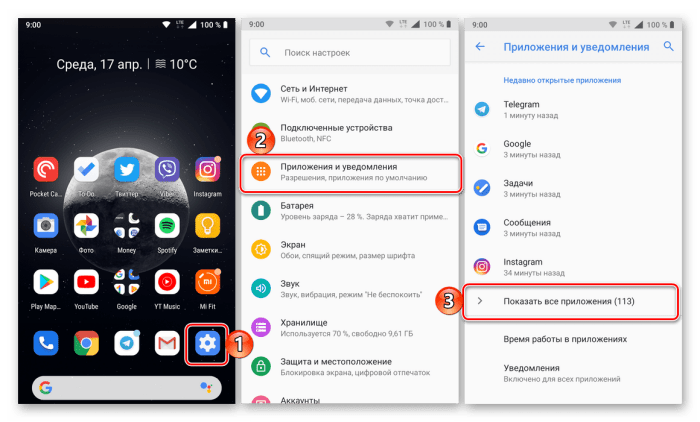
Нажмите кнопку «Очистить кэш».
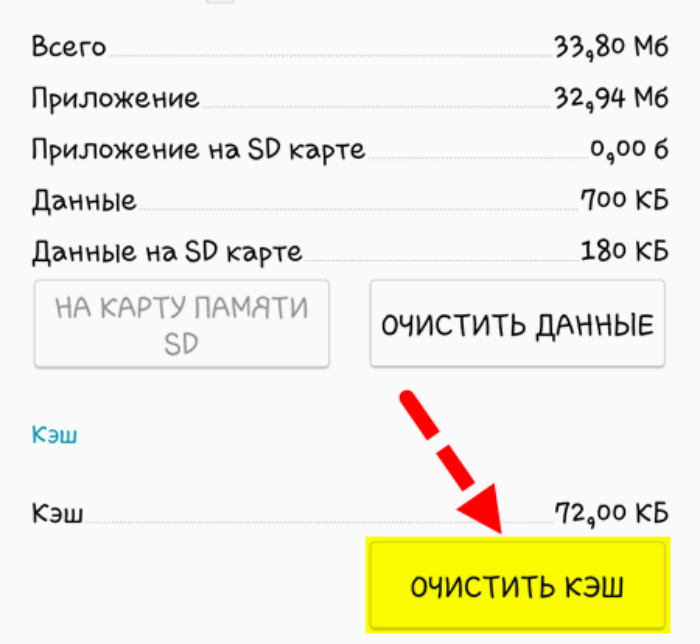
Важно. Не путайте очистку кэша с очисткой данных
Если выбрать второе действие, то из памяти приложения будут стерты ваши аккаунты, и вам придется заново проходить авторизацию.
То же самое нужно проделать со всеми приложениями, установленными на смартфоне. Но учтите, что ручная очистка мусора не удалит содержимое файлов из разделов «Другое». С этим справится только специализированный софт, который упоминался выше.
Отладка
Эта часть настроек для отлаживания работы телефона в случае каких-то сбоев через компьютер.
Отладка по USB | Отладка по Wi-Fi – разрешаем отладку телефона по кабелю или WiFi.
Отозвать доступ для USB отладки – запрещаем доступ к USB отладке для всех ПК, которым он был разрешен.
Установка через USB – чтобы ставить приложения на телефон прямо с компьютера.
Приложения для фиктивных местоположений – можно задать любую страну, и все приложения и сервисы будут думать, что вы находитесь там.
Включить проверку атрибутов – будет проводиться проверка атрибутов во время отладки работы телефона с ПК.
Приложение для отладки – выбрать приложение по умолчанию для отладки телефона, если у вас их несколько установлено.
Ждать подключения отладчика – отлаживаемое приложение не будет запускаться до тех пор, пока не запущен отладчик.
Проверять приложения при установке – проверяет все приложения, установленные через ПК антивирусом и другими средствами безопасности, которые стоят в вашем телефоне.
Проверять байт код – настройка ни на что не влияет.
Размер буфера журнала – это размер текстового документа, где хранятся все данные при отладке, сюда записываются ошибки и баги. НЕ ВЛИЯЕТ на производительность смартфона. Можно вообще отключить.
Отладка графического процессора (GPU) – опция для мастеров при решении проблем с видеодрайверами, например.
Настройки GameDriver (Графический драйвер) – выбираем, какой драйвер будет использоваться для работы конкретного приложения. По умолчанию система сама выбирает наилучший драйвер. Настройка только для профи.
Трассировка системы – записывает активность устройства за несколько секунд в отдельном файле. Нужно для разработчиков мобильных приложений. Для остальных бесполезная функция.
Предварительная настройка Android на максимальную производительность
Прежде, чем приступить к радикальным методам увеличения производительности системы, убедитесь, что она настроена правильно.
Необходимо сделать следующие предварительные настройки:
1. Установка режима электропитания
В зависимости от модели устройства и версии Android данные пункты в меню «Настройки»
могут отличаться или вообще отсутствовать. Если расположение меню в вашем аппарате отличается от указанного ниже, то действуйте по аналогии. Приводим два самых распространенных варианта расположения пунктов меню:
Заходим в Настройки -> Питание -> Режим электропитания
и выбираем режим «Высокая производительность».
или
Заходим в Настройки -> Энергосбережение
и выбираем режим «Производительность».
Это существенно улучшит отклик системы и ускорит работу приложений,
но может уменьшить время работы от аккумулятора.
2. Увеличение производительности графической подсистемы (для Android 4.0 +)
Заходим в Настройки -> Для разработчиков
и проставляем галочку в пункте «Ускорить работу GPU»
(Ускорение при помощи GPU).
Так мы настроим графический процессор на максимальную производительность
для ускорения игровых приложений. Возможна несовместимость с некоторыми играми.
Не расстраивайтесь, если в вашем устройстве не окажется указанных пунктов. Скорее всего система Android в вашем устройстве уже настроена производителем гаджета на оптимальные значения.
Выводы
Ознакомившись с приведёнными выше рекомендациями и полезными программами для оптимизации и ускорения работы, теперь вы знаете, как ускорить работу телефона на «Андроиде». Почти любое устройство, даже довольно старое, может работать быстрее, если знать и выполнять некоторые действия для увеличения производительности. Поэтому не стоит сразу прощаться со своим гаджетом и покупать новый. Ведь всё ещё можно исправить со старым. А альтернативная прошивка, кроме повышения производительности, может добавить новых интересных фишек в ваш планшет или смартфон.
Многие владельцы Android-гаджетов сталкиваются с проблемой медленной работы устройства и его .
Как ускорить свой планшет или смартфон? Мы дадим несколько полезных и реально помогающих советов, но сначала стоит сделать небольшое введение. Android – операционная система, почти такая же, как привычный Windows. У нее есть фоновые процессы, приложения, оперативная и внутренняя память, процессоры. Эти факторы в разной степени влияет на скорость работы смартфона или планшета. Поэтому вопрос об ускорении работы Android решается комплексным путем.
Для начала давайте ускорять гаджет своими силами.
Заключение
Несмотря на гибкость платформы Android, без использования кастомных и/или рутованных прошивок ускорить работу твоего девайса трудно. Но не невозможно, доказательством чего служит данная статья. Напоследок дам тебе универсальный совет: устанавливай только те приложения, которые ты реально будешь использовать, всем же остальным говори твердое «Нет».
Легковесные программы для Android
Приведу краткий список легковесных аналогов нужных программ для Android. Список этот минимальный, включающий только самое, на мой взгляд, необходимое:
Вместо Google Maps можно использовать RMaps. Мало того что это приложение легковеснее, так еще и гораздо более функционально.
Громоздкий Adobe Reader можно заменить Mupdf.
Читалок достаточно много. Из легковесных могу посоветовать AlReader и FBReader.
Из браузеров можно поставить Lighthing Browser, де-факто представляющий собой облегченный стандартный.
Чрезвычайно тяжелый клиент RSS-ридера Feedly лучше заменить на легкий FeedMe (осторожно, только для смартов)
Что дает root? (слово редактора)
Примерно год назад я написал статью об ускорении работы новых версий Android на устаревших аппаратах. В ней я рассказал о нескольких требующих прав root приемах, с помощью которых можно поднять производительность смартфона путем выгрузки из оперативной памяти всех некритичных для работы компонентов системы. Если кратко, то в статье было приведено пять основных методов:
Тюнинг механизма Low Memory Killer с целью научить систему выгружать фоновые приложения из памяти устройства быстрее, чем это происходит по умолчанию. Трюк требует модификации параметров ядра, а потому доступен только на рутованном устройстве. Используемые приложения: Auto Memory Manager или MinFree.
Удаление всех ненужных системных приложений из каталогов /system/app и /system/priv-app. Можно сделать с помощью любого файлового менеджера с поддержкой root.
Отключение ненужных системных приложений с помощью Bloatware Freezer, отключение их автозагрузки с помощью Autostarts.
Установка оптимизированного кастомного ядра и активация механизма Zram, а также алгоритма контроля насыщения TCP westwood. Разгон процессора.
Тюнинг подсистемы виртуальной памяти ядра с целью обеспечить более быструю выгрузку данных из кешей.






























