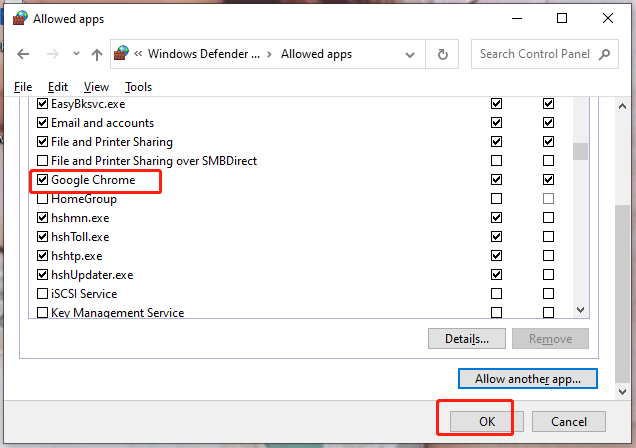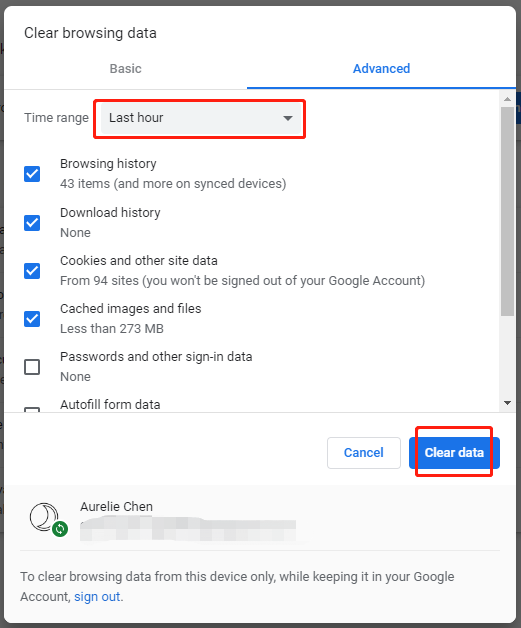Выборочное отключение интернета по сотовой сети или по Wi-Fi для конкретного приложения
Есть более сложный, но эффективный метод ограничения передачи данных для программы на Xiaomi – детальная настройка.
Этот метод хорошо подойдёт в тех случаях, когда на Xiaomi установлено не много приложений и вы знаете какие из них потребляют много трафика, а какие мало.
Для точечного ограничения войдите в общие настройки, найдите пункт «Все приложения». 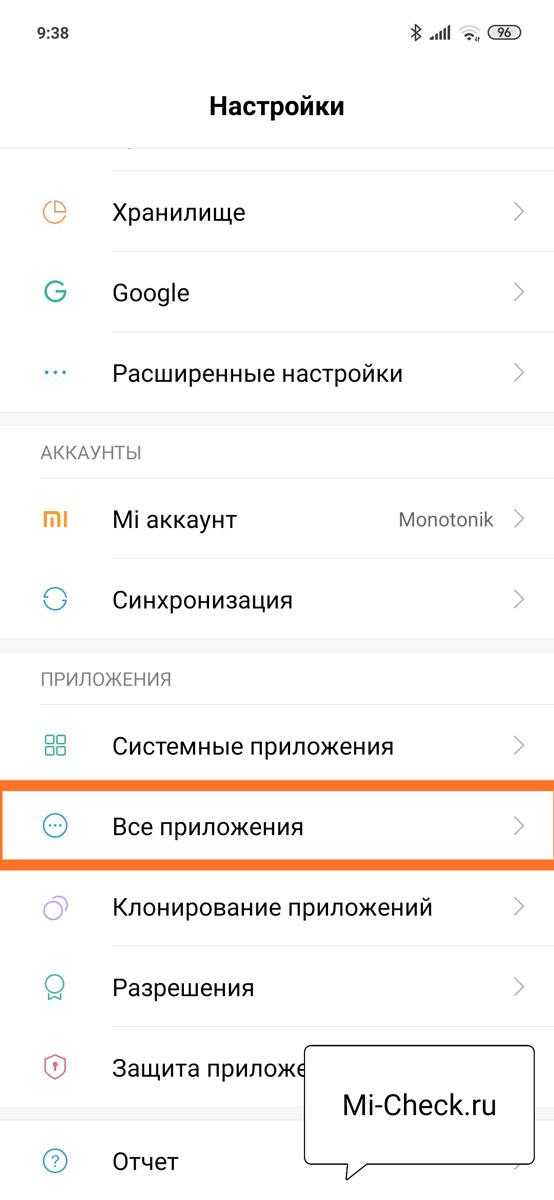 В списке программ выберите ту, для которой вы хотите ограничить доступ в интернет. Я выбрал .
В списке программ выберите ту, для которой вы хотите ограничить доступ в интернет. Я выбрал . 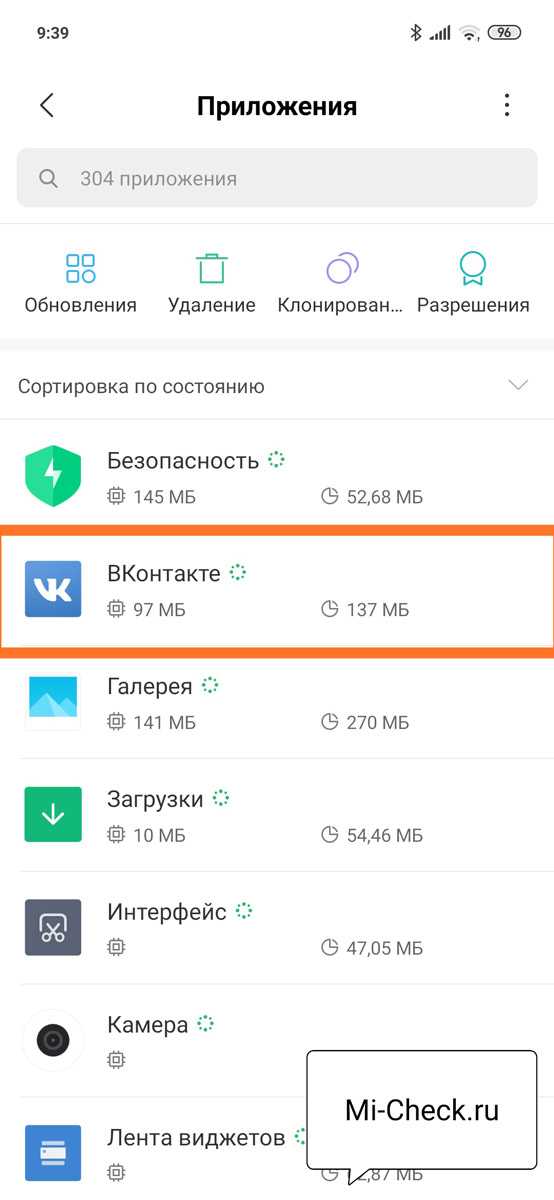 Найдите в свойствах опцию «Сетевые подключения», рядом с которой серым цветом указан метод, по которому программа имеет право использовать интернет. По умолчанию это и мобильная сеть и Wi-Fi одновременно.
Найдите в свойствах опцию «Сетевые подключения», рядом с которой серым цветом указан метод, по которому программа имеет право использовать интернет. По умолчанию это и мобильная сеть и Wi-Fi одновременно. 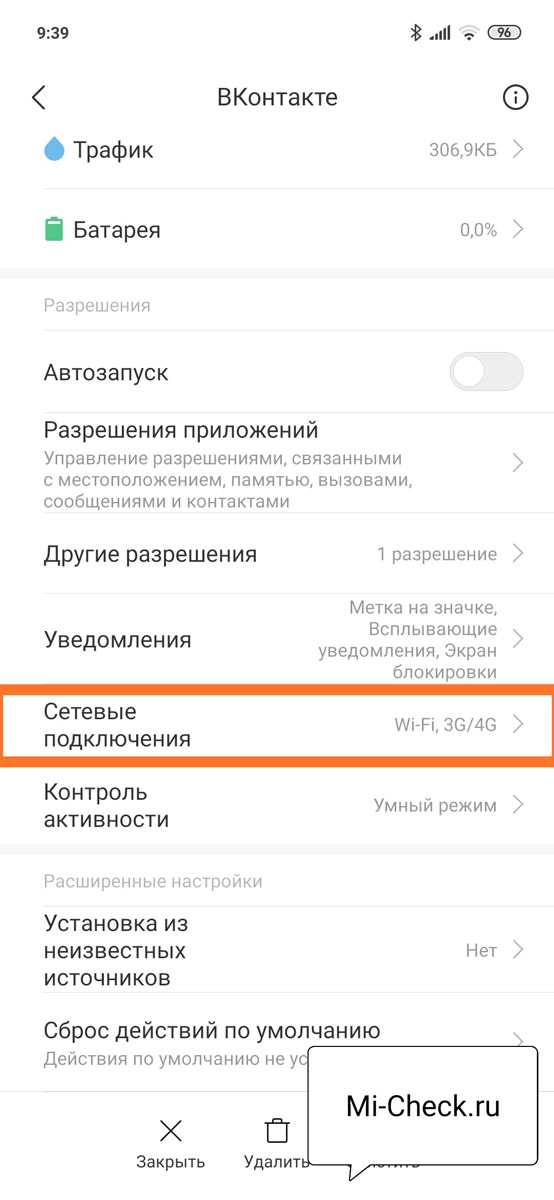 Если нажать на этот пункт, появится всплывающее меню, в котором возможно выбрать тот метод, который нужно использовать, или убрать галочку с того, какой необходимо ограничить. После чего нажать на кнопку «Ок».
Если нажать на этот пункт, появится всплывающее меню, в котором возможно выбрать тот метод, который нужно использовать, или убрать галочку с того, какой необходимо ограничить. После чего нажать на кнопку «Ок». 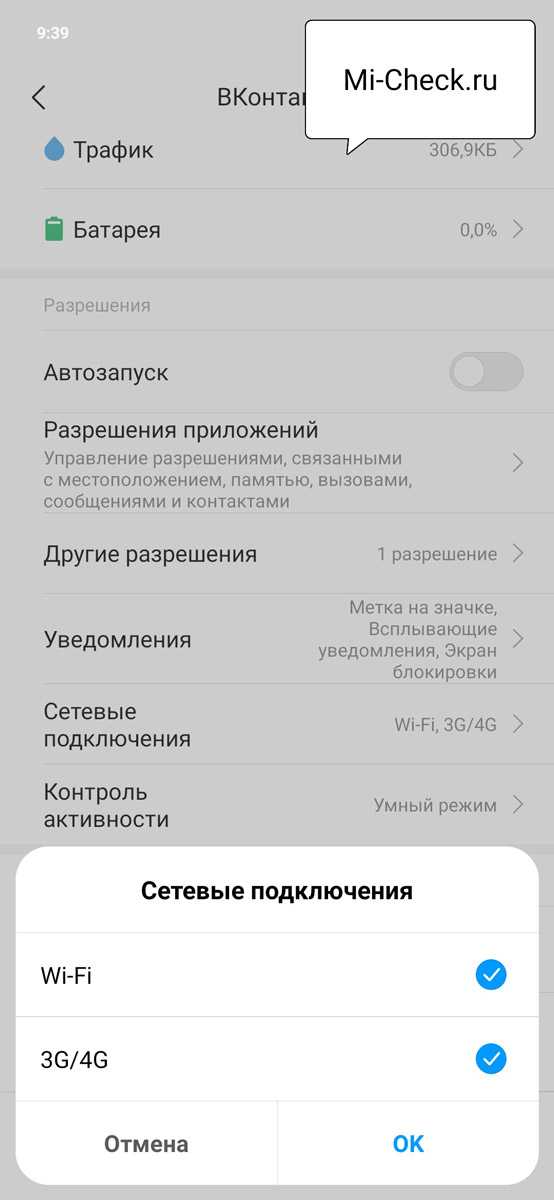 Проведя эту операцию с особо прожорливыми приложениями, вы сможете значительно сэкономить деньги на оплате интернета в роуминге.
Проведя эту операцию с особо прожорливыми приложениями, вы сможете значительно сэкономить деньги на оплате интернета в роуминге.
Бывает так, что на Xiaomi не работает мобильный интернет, хотя все настройки введены правильно, как это указано в статье про настройку мобильного интернета. Иногда эта проблема касается всего доступа во всемирную сеть, а иногда отказывается работать только 4g соединение. В этой статье мы разберем самые популярные решения.
Если отсутствует 4g
Изначально стоит обратиться в офис компании-оператора или позвонить техподдержке и рассказать о своей проблеме. Довольно часто случается так, что 4g является дополнительной услугой, которую нужно подключать отдельно, например, такое наблюдалось у оператора Билайн.
Убедитесь, что у вас стоит сим карта нового образца. Большинство операторов не могут запустить поддержку сетей четвертого поколения на старых симках.
Зайдите на сайт оператора и проверьте покрытие lte сети, возможно, вы находитесь в зоне, где этот тип связи еще не поддерживается.
Обязательно проверьте поддерживает ли ваш телефон необходимые частоты. Например, Теле2 использует диапазон 800 Мгц (band 20), а Xiaomi Redmi Note 3 этот диапазон не поддерживает. Один и тот же оператор может использовать разные частоты в разных областях, поэтому всегда уточняйте этот момент у техподдержки.
Проверьте приоритетный тип сети в настройках сим карты. Выберите «Предпочтительно 4G». Если после этого сеть Lte не появилась, а все предыдущие советы учтены, стоит переключить устройство только на сеть 4го поколения. К сожалению, штатными настройками это сделать невозможно. Введите в номеронабирателе следующие символы *#*#4636#*#*. У вас откроется расширенное меню настроек, там выберите «LTE Only». Теперь телефон будет ловить только 4g сеть. Данным тестом мы выясняем может ли смартфон в принудительном режиме подключиться к 4g. После этого рекомендуем вернуть прежнее (автоматическое) значение.
Если у вас не получилось зайти в специальное меню, есть второй способ, он представлен на этом видео.
Если же вам ничего не помогает, но телефон должен ловить lte, стоит попробовать сделать сброс настроек или обновиться на другую прошивку, иногда это помогает.
Буквально несколько лет назад для быстрой передачи данных требовался Wi-Fi, но теперь ситуация в корне изменилась. Мобильный интернет стал неотъемлемой частью любого смартфона, и вместо зависающих сайтов пользователи получают достойную скорость и хорошее покрытие. Вот только что делать, если не работает мобильный интернет на Xiaomi? Как решить эту проблему самостоятельно? Сейчас разберемся!
How to Fix ERR_NETWORK_ACCESS_DENIED Windows 10?
Fix 1: Allow Google Chrome Through Windows Defender Firewall
Sometimes, your Google Chrome may be blocked by your antivirus software so you must check if it is in the whitelist of your Windows Defender Firewall.
Step 1. Open your Control Panel and go to System and Security > Windows Defender Firewall.
Step 2. Press Allow an app or feature through Windows Defender Firewall.
Step 3. Scroll down to find Google Chrome and make sure it is checked.
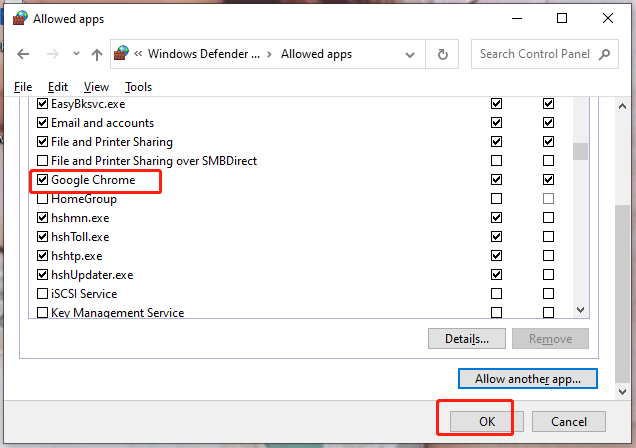
Step 4. Press OK to save the changes.
Fix 2: Clear Browsing History and Data
When you find any error like ERR NETWORK ACCESS DENIED, it is a good option to clear the browsing history and data. This operation will remain your customized settings intact, so please set your mind at rest to do that.
Step 1. Open Google Chrome and hit the three-dot icon to choose Settings in the context menu.
Step 2. In Privacy and security, hit Clearing browsing data, choose the Time range according to your needs and then hit Clear data.
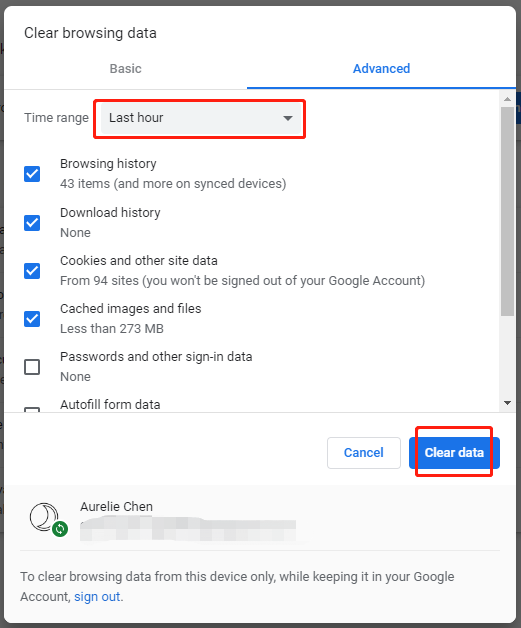
Fix 3: Disable Proxy Servers
ERR_NETWORK_ACCESS_DENIED is also likely caused by Proxy Servers. To fix it, you had better turn off this feature.
Step 1. Press Win + S to evoke the search bar and type internet options and hit Enter.
Step 2. In the Connections tab, press LAN settings under Local Area Network (LAN) settings.
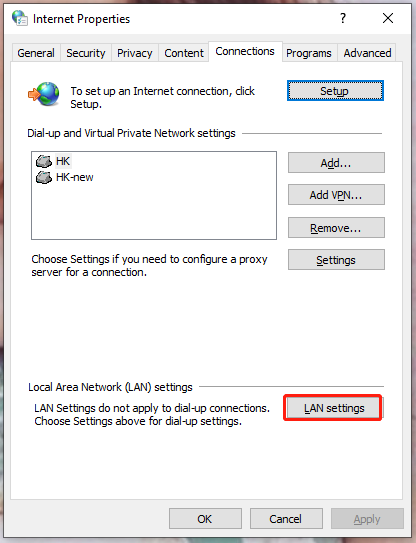
Step 3. Untick Use a proxy server for your LAN if it is ticked. If it is not ticked, please try the next solution.
Fix 4: Run Internet Connection Troubleshooter
Chances are that the error appears when there are some issues with your internet connection. You can rely on the inbuilt Internet Connection Troubleshooter to fix that:
Step 1. Press Win + I at the same time to open Windows Settings.
Step 2. In the settings menu, scroll down to find Update & Security and press it.
Step 3. Go to Troubleshoot > Additional troubleshooters.
Step 4. Hit Internet Connections and then click on Run the troubleshooter.
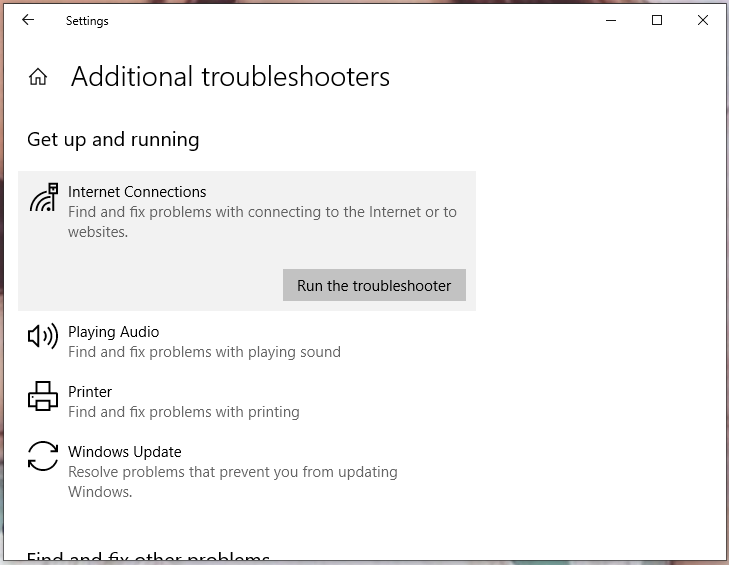
Tips:
If you want to know other ways to troubleshoot your internet connection, see the guide — 11 Tips to Troubleshoot Internet Connection Problems Win 10.
Fix 5: Reset Google Chrome
If all the methods above don’t work for you, the last resort to address ERR_NETWORK_ACCESS_DENIED is to reset your Google Chrome to its default settings.
Step 1. Open your browser and go to its Settings.
Step 2. Hit Reset and clean up from the left pane and then choose Restore settings to their original defaults.
Step 3. In the confirmation window, hit Reset settings.
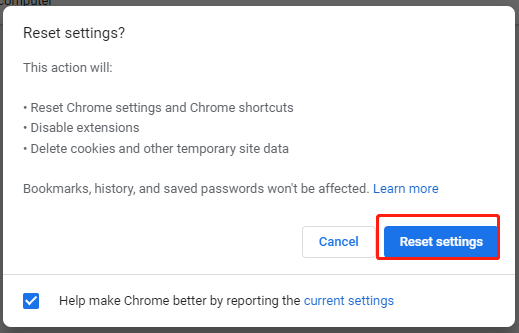
Дополнительная информация
Если предложенные выше методы не помогли, попробуйте:
- Если используются прокси или VPN, отключите их (см. Как отключить прокси-сервер в Windows и браузере).
- Используйте устранение неполадок сети (Панель управления — Устранение неполадок — Подключение к Интернету или правый клик по значку соединения в области уведомлений — Диагностика неполадок).
- В дополнительно зайдите в Параметры — Обновление и безопасность — Устранение неполадок и нажмите по пункту «Сетевой адаптер» в списке справа.
- В , если предыдущие пункты не помогли — выполните сброс сетевых настроек.
Учитывайте, что если речь о корпоративной сети, то запрет может быть установлен системным администратором и простых способов снять его может не быть, особенно при отсутствии прав администратора на компьютере.
А вдруг и это :
Быстрые ссылки
Обновить:
Теперь мы рекомендуем использовать этот инструмент для вашей ошибки. Кроме того, этот инструмент исправляет распространенные компьютерные ошибки, защищает вас от потери файлов, вредоносных программ, сбоев оборудования и оптимизирует ваш компьютер для максимальной производительности. Вы можете быстро исправить проблемы с вашим ПК и предотвратить появление других программ с этим программным обеспечением:
- Шаг 1: Скачать PC Repair & Optimizer Tool (Windows 10, 8, 7, XP, Vista — Microsoft Gold Certified).
- Шаг 2: Нажмите «Начать сканирование”, Чтобы найти проблемы реестра Windows, которые могут вызывать проблемы с ПК.
- Шаг 3: Нажмите «Починить все», Чтобы исправить все проблемы.
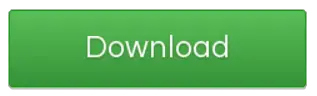
- Перейдите в меню Google Chrome.
- Нажмите на вкладку Настройки.
- Нажмите на опцию «Показать дополнительные настройки».
- Нажмите на вкладку «Изменить параметры прокси».
- Теперь перейдите в «Настройки локальной сети» и снимите флажок «Показать дополнительные настройки».
- «Используйте прокси-сервер для вашей локальной сети».
- После отмены выбора закройте вкладку на этом этапе.
- Вот и все.
Настройка интернет-настроек
Возможно, что-то не так с настройками вашей сети, что приведет к ошибке ERR_INTERNET_DISCONNECTED. Чтобы проверить и изменить настройки Интернета, выполните следующие действия.
а) Нажмите кнопку Win и введите «Свойства обозревателя». Поэтому откройте окно «Свойства обозревателя»
б) Перейдите на вкладку «Подключения», затем нажмите «Настройки локальной сети».
c) Убедитесь, что настройки определяются автоматически и что параметр Использовать прокси-сервер для локальной сети не выбран.
г) Откройте Chrome и посмотрите, решена ли проблема.
Обновите сетевой адаптер
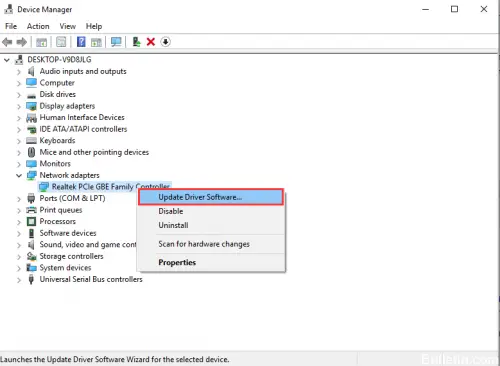
Иногда устарел водитель может помешать вашему компьютеру подключиться к Интернету. Ремонтировать:
- Нажмите Windows + R и введите «devmgmt.msc» в диалоговом окне «Выполнить». Нажмите Enter и откроется окно диспетчера устройств.
- В этом окне дважды щелкните Сетевой адаптер, чтобы развернуть его.
- Определите сетевой адаптер, который используется вашим компьютером, щелкните его правой кнопкой мыши и выберите «Обновить драйвер».
- В диалоговом окне «Обновить драйвер» нажмите «Автоматическое расположение». Windows ищет обновленный драйвер.
- Затем откройте Центр управления сетями и общим доступом. Чтобы открыть, щелкните правой кнопкой мыши значок сети в области уведомлений вашего компьютера и выберите «Открыть центр управления сетями и общим доступом».
- В левом меню найдите и нажмите «Изменить настройки адаптера».
- Затем щелкните правой кнопкой мыши беспроводную сеть и выберите «Свойства».
- Отключите версию Интернет-протокола 6 (TCP / IPv6), чтобы отключить его. Нажмите на ОК
Временно отключите антивирус
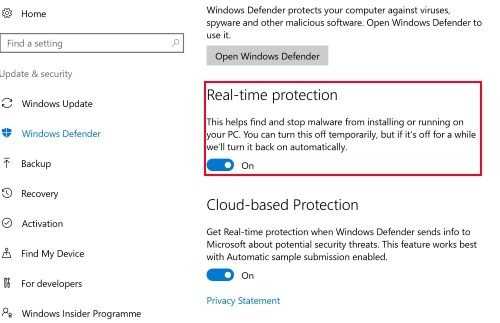
Следующий способ — убедиться, что браузер Chrome не заблокирован антивирусной программой вашего компьютера. Это можно подтвердить, временно отключив антивирусную программу.
Щелкните правой кнопкой мыши значок программы на панели задач и выберите «Отключить автоматическую защиту».
На следующем экране выберите период, до которого вы хотите отключить антивирусную программу, затем нажмите OK.
После отключения антивирусной программы попробуйте открыть ту же веб-страницу и проверить, присутствует ли ошибка Err Network Access Denied в браузере Chrome.
Если антивирусная программа блокирует браузер Chrome, необходимо удалить антивирусную программу с компьютера и переустановить ее.

CCNA, веб-разработчик, ПК для устранения неполадок
Я компьютерный энтузиаст и практикующий ИТ-специалист. У меня за плечами многолетний опыт работы в области компьютерного программирования, устранения неисправностей и ремонта оборудования. Я специализируюсь на веб-разработке и дизайне баз данных. У меня также есть сертификат CCNA для проектирования сетей и устранения неполадок.
Источник
Исправление ERR_NETWORK_ACCESS_DENIED в Chrome (решено)
Эта ошибка ERR_NETWORK_ACCESS_DENIED является распространенной проблема при просмотре Google Chrome браузер в ваших операционных системах Windows 7, 8 и Windows 10, и это очень раздражает. Эта ошибка возникла с различными типами проблем, такими как настройки брандмауэра, настройки локальной сети и блоки cookie, поэтому проверьте, какая проблема вызывает ошибку, и сначала устраните ее.
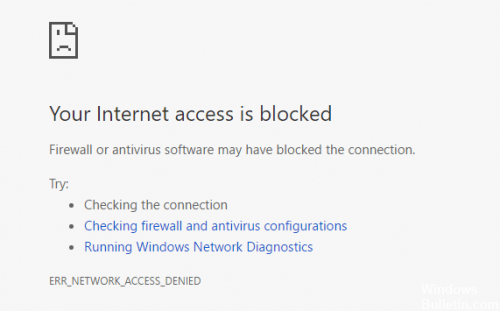
Иногда эта ошибка также может возникать, когда антивирусные программы или брандмауэры блокируют доступ к веб-странице. В любом случае вы должны исправить ERR_NETWORK_ACCESS_DENIED в Chrome, чтобы продолжить навигацию. Итак, не теряя времени, давайте посмотрим, как мы можем исправить эту ошибку, используя руководство по устранению неполадок ниже.
Итак, вот несколько руководств и решений, позволяющих навсегда избавиться от этой неспособности получить доступ к ERR_NETWORK_ACCESS_DENIED коду ошибки код ошибки код Windows Chrome с вашего ПК.
Изменение настроек интернет локальной сети (локальной сети)
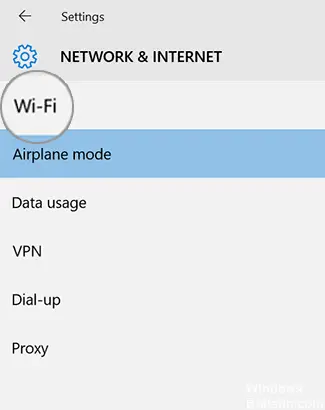
Проверьте настройки прокси-сервера или обратитесь к администратору сети, чтобы убедиться, что прокси-сервер работает. Если вы так не думаете, вы должны использовать прокси-сервер.
Как исправить ошибку 1020 Access Denied
Все ваши действия по устранению ошибки 1020 будут так или иначе связаны с браузером, поскольку, как мы уже сказали, чаще всего дело заключается в куки-файлах, а настраивать их нужно именно там. Ниже мы расскажем об основных способах решения возникшей проблемы, которые помогают исправить ситуацию на стороне пользователя.
Убедитесь, что браузер разрешает использование файлов cookie
Первое, что нужно сделать, — проверить, включена ли функция использования куки в вашем веб-браузере. Cloudflare применяет этот инструмент на постоянной основе, и потому может запретить доступ к ресурсу, если браузер пользователя не разрешает оставлять cookies на его устройстве.
Мы объясним, как это сделать, на примере Google Chrome, но в других браузерах путь будет схожим. Итак, откройте окно Chrome и нажмите на кнопку с тремя точками в правом верхнем углу экрана. В выпавшем меню выберите пункт «Настройки».
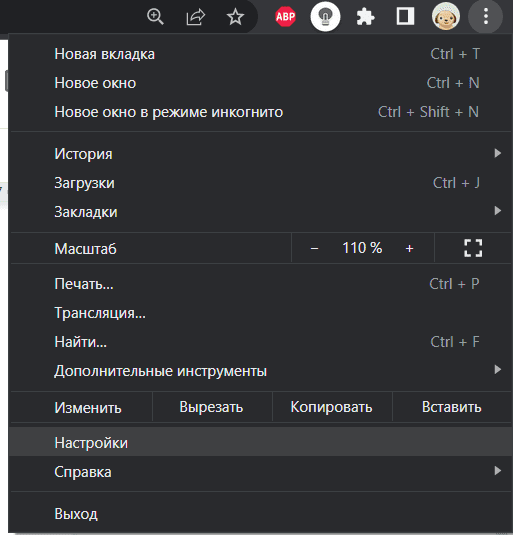
Перейдите в раздел «Конфиденциальность и безопасность» в боковом меню. Далее откройте «Файлы cookie и другие данные сайтов». Убедитесь, что в списке выбран вариант «Разрешить все файлы cookie».
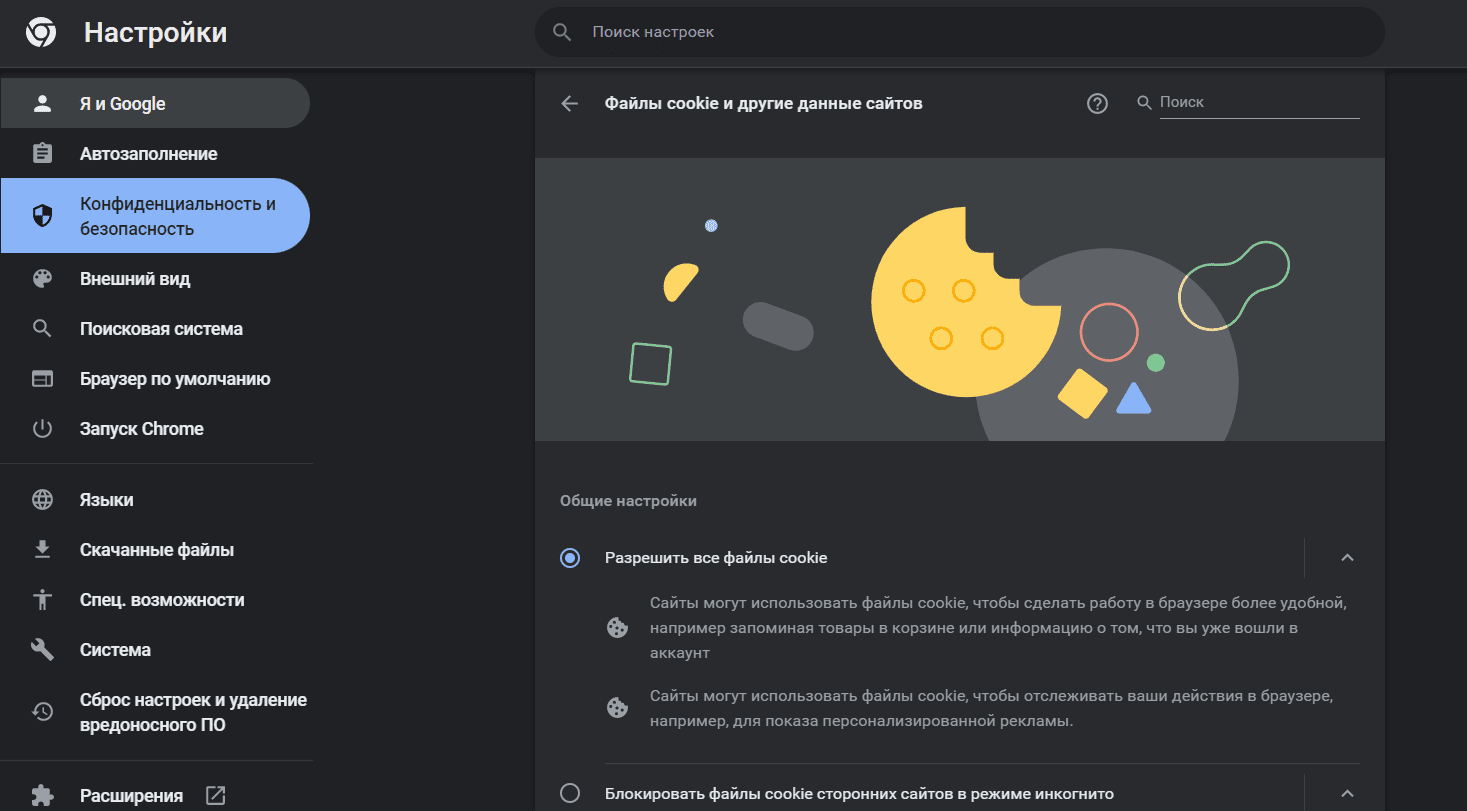
После этого закройте окно браузера и запустите его заново. Попробуйте снова загрузить сайт, на котором возникла ошибка. Если проблема не устранена, перейдите к следующему шагу.
Очистите кеш браузера
Работа веб-браузера предполагает, что он будет запоминать историю ваших посещений и хранить в памяти информацию о сайтах, которые вы загружали. Иногда это приводит к конфликту из-за несоответствия актуальной страницы и ее старой версии, сохраненной в кэше. Сообщение о 1020-й ошибке может появляться даже тогда, когда сервер уже не выдает ее, просто потому что в прошлый раз оно закэшировалось. Чтобы решить проблему, достаточно очистить кэш в браузере.
Для этого по изложенному выше пути зайдите в раздел «Конфиденциальность и безопасность». Выберите пункт «Очистить историю». Во вкладке «Дополнительные» проставьте галочки следующим образом (или везде, если хотите):
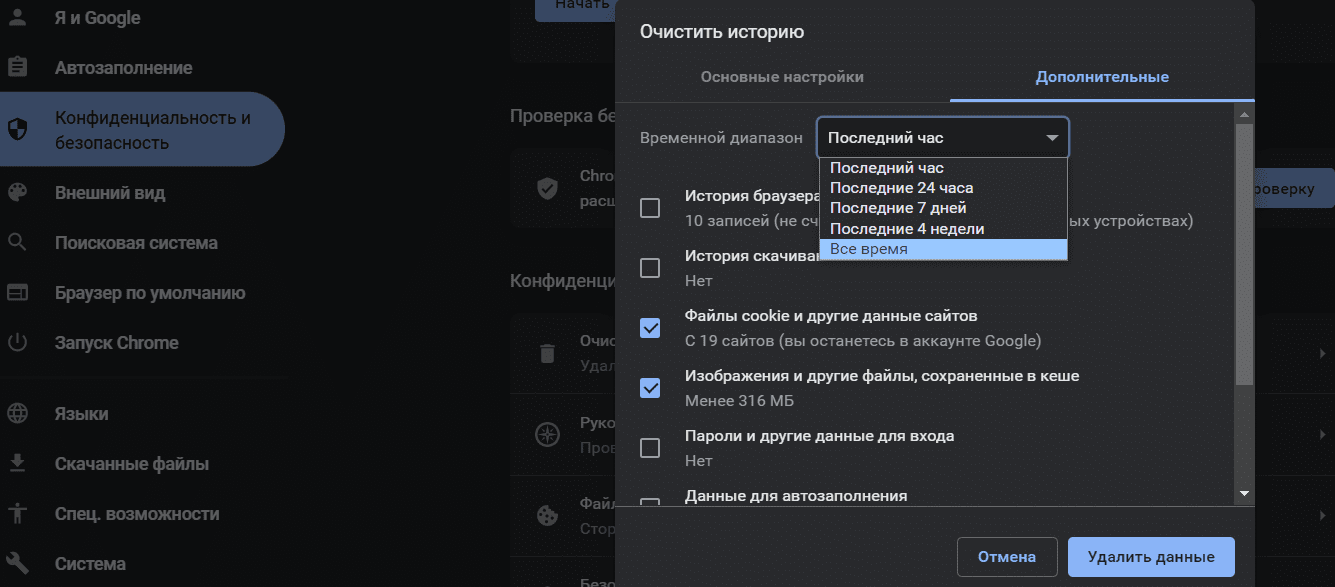
Нажмите «Удалить данные». Теперь информация должна обновиться. Посетите «проблемный» сайт еще раз и проверьте, не пропала ли ошибка.
Используйте другой браузер
Если предыдущие советы не помогли, попробуйте загрузить нужную веб-страницу через другой веб-браузер: Safari, Opera, Mozilla Firefox, Microsoft Edge и т. д. Для большей эффективности можете почистить cookie и кэш на нем тоже.
Отключите расширения, которые блокируют cookie
Еще одна причина возникновения отказа в доступе может заключаться в работе сторонних приложений, которые интегрированы в ваш браузер. Некоторые плагины, включая блокировщики рекламы, могут запрещать использование cookies, несмотря на то, что в самой программе оно разрешено. В таком случае достаточно отключить конфликтные расширения, чтобы ошибка исчезла.
В Google Chrome это делается по следующему пути: «троеточие» вверху правой стороны экрана — Дополнительные инструменты — Расширения. На открывшейся странице отключите с помощью бегунка плагины, которые, как вы думаете, могли вызвать проблему. Затем проверьте, не решена ли она.
Обратитесь в службу технической поддержки
Если ничего из перечисленного не избавило вас от ошибки 1020, последнее, что вы можете сделать, — обратиться в техподдержку сайта или Cloudflare. Возможно, никто, кроме вас, не знает о возникновении проблемы. Уточните у специалистов, в чем может быть причина. Вполне вероятно, что ваш IP-адрес был несправедливо заблокирован.
Очистите данные браузера
Вот еще одно быстрое решение, которое может сработать у некоторых пользователей. Сообщалось, что такого рода ошибки могут быть вызваны избыточными файлами, такими как кеш. Некоторые элементы браузера, запоминаемые Chrome после просмотра различных страниц, могут создавать проблемы несовместимости при открытии определенных страниц. Очистка данных вашего браузера может не только решить проблему, но также освободить место и повысить производительность работы браузера
Обратите внимание, что очистка данных браузера может привести к выходу из аккаунтов на некоторых веб-сайтах. Таким образом, убедитесь, свои учетные данные для входа в ранее используемые аккаунты
- Нажмите на Значок с тремя точками в правом верхнем углу, как мы делали выше.
- Перейдите в Дополнительные инструменты , а затем выберите Удаление данных о просмотренных страницах….
- Вверху выберите временной диапазон. Чтобы удалить все, выберите Все время.
- Установите флажки рядом с Файлы cookie и другие данные сайтов и Изображения и другие файлы, сохраненные в кэше.
- Затем нажмите Удалить данные.
Перезапустите браузер и попробуйте снова открыть страницу.
Метод 6: очистить историю браузера или сбросить настройки браузера
Возможно, файлы cookie, кеш или история браузера Chrome блокируют IP-адрес веб-сайта, который вы пытаетесь открыть. Итак, чтобы решить эту проблему, вам необходимо очистить историю браузера. Посмотрим как.
Шаг 1: Запуск Хром а затем перейдите в верхнюю правую часть браузера. Нажмите на три вертикальные точки (Настройка и управление Google Chrome) и выберите История.
Шаг 2: в История раздел, перейдите в верхнюю левую часть окна и щелкните по трем горизонтальным линиям.
Шаг 3: От История список, выберите Очистить данные просмотра.
Шаг 4: Новый Настройки вкладка откроется с Очистить просмотрданные экран.
Выберите Передовой вкладка в нем, установите Временной интервал в виде Все время и установите все флажки ниже.
Теперь нажмите Очистить данные кнопка.
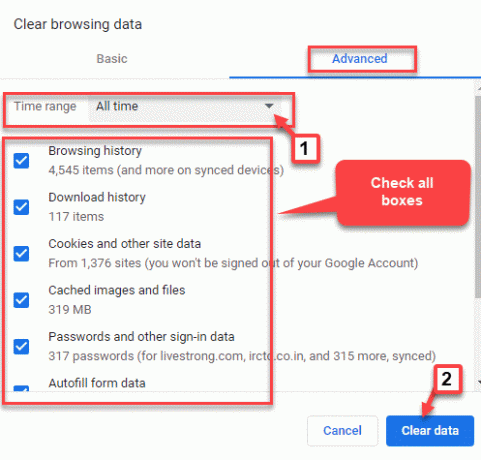
Теперь вы можете обновить или перезапустить браузер Chrome, и вы больше не должны видеть его во время просмотра.
Однако, если настройки браузера каким-то образом изменились или драйверы отключены, вы можете попробовать сбросить Chrome и проверить, исправлена ли ошибка. Посмотрим, как:
Шаг 1: Запуск Гугл Хром и нажмите на три вертикальные точки (Настройка и управление Google Chrome) в правом верхнем углу браузера.
Теперь нажмите на Настройки.
Шаг 2: в Настройки окно, прокрутите вниз и перейдите к Передовой. Разверните раздел.
Шаг 3: Теперь прокрутите вниз вниз и под Сбросить и очистить раздел, щелкните стрелку рядом с Восстановить исходные настройки по умолчанию.
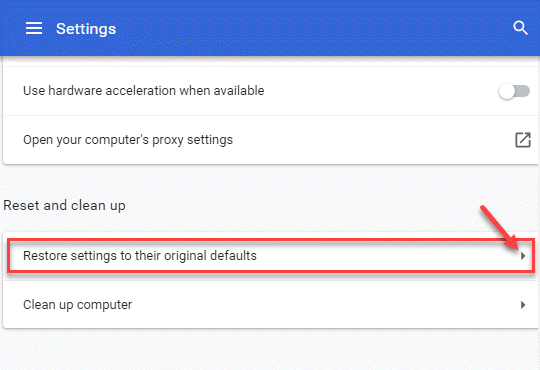
Шаг 4: Появится окно подтверждения. нажмите Сбросить настройки кнопку, чтобы подтвердить действие.
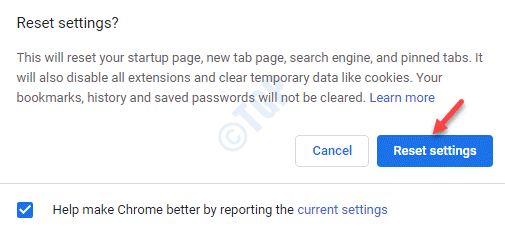
После завершения сброса перезапустите браузер Chrome, и теперь вы сможете без проблем просматривать веб-сайты.
Если не работает интернет
Удостоверьтесь, что все параметры введены верно. Попросите оператора отправить вам настройки через смс сообщение.
Если на Xiaomi мобильный интернет плохо работает, проверьте не блокирует ли файервол приложениям доступ к интернету. Для этого откройте приложение «Безопасность» (зеленая иконка) – Трафик – Контроль приложений, там посмотрите графу «ограничения», возможно, там закрыт доступ программам к wi-fi и 3g/4g сети.
Убедитесь, что у вас имеется достаточно средств на балансе и пакет трафика еще не полностью расходован.
Перезагрузите смартфон. В любой нестандартной ситуации перезагружайте ваше устройство, обычно этим банальным способом исправляется большинство глюков.
Удостоверьтесь, что у вас исправна сим карта. Вставьте ее в другое устройство и проверьте наличие и работоспособность подключения.
Если вы находитесь в Крыму, попробуйте включить роуминг на устройстве, обычно это помогает, если симка была куплена на материке.
Позвоните оператору, возможно, в данный момент у них наблюдается сбой сети и спустя какое-то время работа восстановится.
Если телефон поддерживает две сим карты (например, Xiaomi Redmi 3 Pro), стоит проверить, что настройки интернета назначены именно на нужную симку.
Проверьте, включена ли в настройках опция «Мобильный интернет»
Если на смартфоне пропал интернет после прошивки, проверьте наличие номера imei в разделе “о телефоне”. В редких случаях он может стереться при перепрошивке устройства, из-за чего начинают нестабильно работать коммуникационные модули.
Ошибка 1020 Access Denied: что это и как ее исправить
20 декабря 2022
Посещая сайты в интернете, мы часто натыкаемся на различные ошибки при загрузке. Часть из них вызвана проблемами на стороне сервера, многие связаны с настройками пользовательского устройства, некоторые возникают из-за сбоев в работе интернет-служб. Страница «Error 1020 Access Denied» обычно открывается на веб-сайтах, которые используют сервисы компании Cloudflare (сеть доставки контента (CDN), защиты от DDoS-атак, DNS-серверы), когда та блокирует IP-адрес пользователя. Но существуют и другие причины, по которым возникает ошибка 1020 на сайте. Мы разберем ситуации, когда проблема носит локальный характер, и подскажем, как устранить эту неисправность на стороне пользователя.
Отключите сторонний антивирус
Если на вашем компьютере установлен сторонний антивирус, попробуйте отключить его и проверить, получиться ли открыть нужную вам страницу. Даже законные и безопасные веб-сайты могут быть ограничены брандмауэрами для защиты от вредоносных программ из-за ложных угроз безопасности. Если после отключения антивируса все работает нормально, тогда вам удалось обнаружить причину. Если планируете посещать веб-сайт на регулярной основе и не хотите сталкиваться с той же ошибкой повторно, следует добавить веб-сайт в белый список вашего антивируса. В противном случае можно попробовать другое, менее конфликтное антивирусное ПО. Наш совет — MalwareBytes — доверенная и талантливая группа экспертов, постоянно поддерживающая свое программное обеспечение для борьбы как с незначительными, так и глобальными угрозами. Теперь он доступен и для Windows 11. Вы можете загрузить его сейчас, используя ссылку ниже, и попробовать 14-дневную пробную версию полноценной защиты от вредоносных программ бесплатно.
 Главное окно Malwarebytes Настройки Malwarebytes Результаты сканирования Malwarebytes
Главное окно Malwarebytes Настройки Malwarebytes Результаты сканирования Malwarebytes
Скачать Malwarebytes
Причины возникновения ERR_NETWORK_CHANGED ошибки
Чтобы решить проблему, необходимо выяснить, почему браузеру было отказано в доступе к сетевому подключению. Ошибка с кодом ERR_NETWORK_ACCESS_DENIED может возникать по следующим причинам:
- Сетевое подключение блокируется антивирусом, брандмауэром (встроенным, сторонним) или другим софтом.
- Воздействие вредоносных программ.
- Некорректная работа роутера, модема, выход из строя сетевого оборудования.
- Проблемы с физически подключением по кабелю.
- Неисправность на стороне провайдера.
- Повреждённые, устаревшие драйверы устройств.
- Сбои в работе браузера, некорректные настройки профиля и другие причины.
Ошибка с кодом ERR_NETWORK_CHANGED обусловлена изменением параметров сети, которые были заданы и использованы браузером ранее. Нередко соединение прерывается, когда устройство подключается к другой сети во время запроса перехода на сайт, после перезагрузки маршрутизатора и повторного подключения, а также, если операционная система стала использовать подключение через другой сетевой адаптер. Тогда сбой проявляется разово и больше не тревожит. Сложнее искать причину, когда неисправность носит систематический характер. Спровоцировать проблему прерванного соединения может любой из вышеперечисленных факторов, вызывающих ошибку запрета доступа. Кроме того, причинами могут быть также:
- Нестабильное функционирование или конфликт установленных виртуальных сетевых адаптеров, а также софта для VPN.
- Некорректная работа протокола IPv6.
- Подключение устройства к новому роутеру, наличие нескольких сетей в зоне доступа.
Не стоит забывать, что если речь идёт о корпоративной сети, ошибка ERR_NETWORK_ACCESS_DENIED может быть обусловлена запретом доступа к интернету, установленного администратором, тогда обойти его будет сложнее.
Причина ошибки «Похоже, вы подключились к другой сети»
Если кратко, то ошибка ERR_NETWORK_CHANGED появляется в те моменты, когда какие-либо параметры сети изменяются по сравнению с тем, которые только что использовались в браузере.
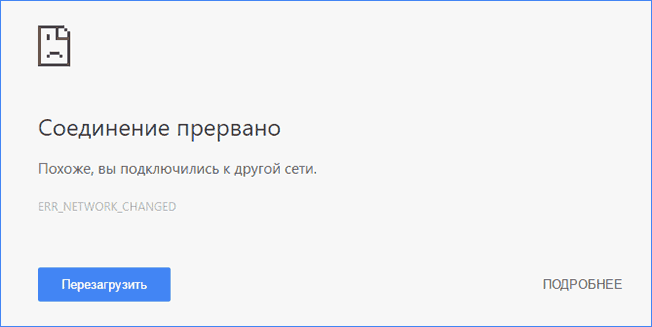
Например, столкнуться с рассматриваемым сообщением о том, что вы подключились к другой сети можно после смены каких-то параметров Интернет-подключения, после перезагрузки роутера и повторного подключения к Wi-Fi, однако в этих ситуациях она появляется однократно и затем не проявляет себя.
Если же ошибка сохраняется или возникает регулярно, по всей видимости, смену параметров сети вызывает какой-то дополнительный нюанс, который подчас бывает трудно обнаружить начинающему пользователю.
Ошибка 503 Service Unavailable: что это и как ее исправить
Когда сервер временно не может обработать запрос пользователя, он передает в браузер ответ об ошибке 503. Отсутствие доступа к сайту имеет негативные последствия как для посетителя, который не может просматривать нужный контент, так и для владельца веб-ресурса, рискующего потерять трафик и конверсию. Чаще всего причиной ошибки являются неправильные настройки сервера или движка, с помощью которого создан сайт (CMS). Их исправлением занимается администратор веб-ресурса. Однако иногда уведомление с кодом 503 возникает из-за сбоев на стороне пользователя. Такие неполадки легче и быстрее исправить, и сделать это может посетитель веб-ресурса самостоятельно. В данной статье мы разберем несколько способов устранения ошибки 503, которые могут предпринять администратор и пользователь сайта.
Ошибка 504 Gateway Time Out: что это и как ее исправить
Чтобы на веб-странице появился контент, браузер должен получить от сервера, на котором расположен сайт, необходимые данные. Когда на устройстве пользователя, на веб-сервере или на другом промежуточном узле (например, прокси) возникают неполадки, вместо содержимого сайта в браузере появляется страница с ошибкой. Для устранения сбоя, необходимо знать, на чьей стороне он произошел и по какой причине. Понять, что является источником проблемы, помогает цифровой код ошибки. Если он имеет формат 5xx, значит, сбой происходит на стороне сервера. Разбираем в статье ошибку 504 на сайте и способы ее устранения.
Err Network Access Denied Error in Chrome
This Network Access Denied Error in Chrome appears with ERR_NETWORK_ACCESS_DENIED Error code and an error message reading “Unable to access the network”.
In addition to this error message, you may also see a suggestion to allow access to Chrome browser in your Firewall or Antivirus settings.
If there is no reference to Antivirus or Firewall in the error message, the problem could be due to an incompatible browser extension or other Network related issues.
1. Allow Google Chrome in Windows Defender Firewall
The first step would be to make sure that Chrome browser is not being blocked by the Windows Firewall on your computer.
1. Open Settings > click on Update & Security Icon.

2. On Update & Security screen, click on Windows Security in the left-pane. In the right-pane, scroll down and click on Firewall & network protection option.
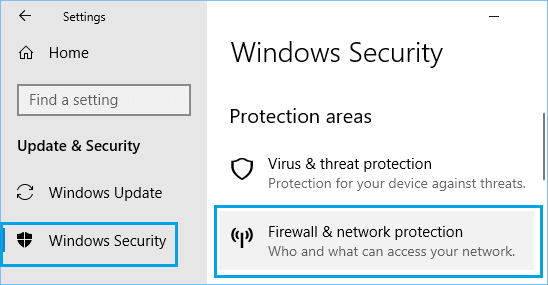
3. On the next screen, scroll down and click on Allow an app through firewall link.
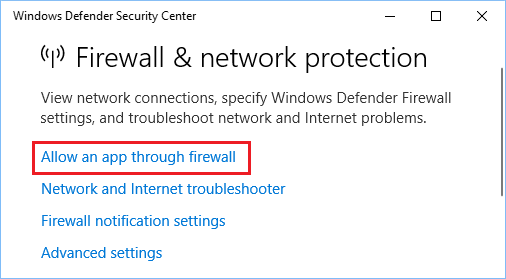
4. On Allowed Apps screen, make sure that Google Chrome is selected.
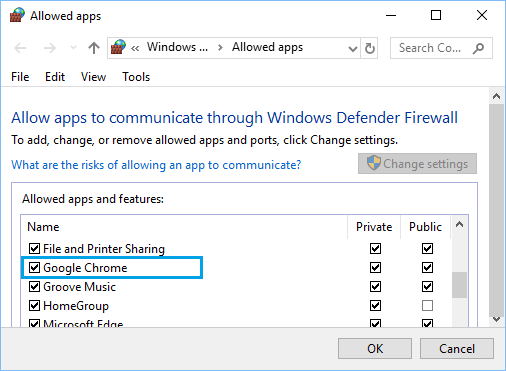
2. Clear Browsing History
1. Open Chrome browser > click on 3-dots menu icon > hoover mouse over More Tools and click on Clear Browsing Data option.
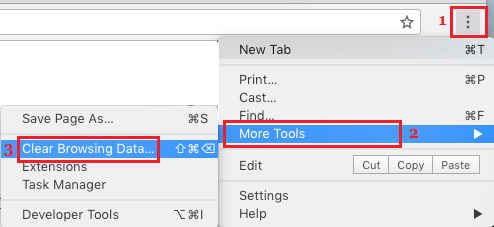
2. On the next screen, select Browsing History, Cookies, Cached Images and click on Clear Data button.
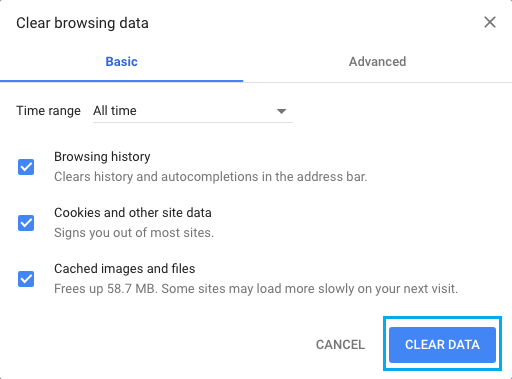
After clearing browsing History and Cache, see if the problem is resolved.
3. Disable Proxy Servers
Disabling Proxy Servers can often help in fixing network connectivity issues on a Windows computer.
1. Open Settings > click on Network and Internet.
2. On the next screen, click on Proxy in the left-pane. In the right-pane, disable Automatically detect settings option located under “Automatic Proxy Setup” section.
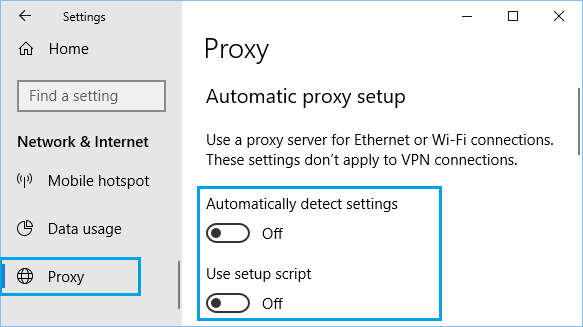
On the same screen, scroll down and disable Use a Proxy server option under manual proxy section.
4. Reset Chrome Browser
Network connectivity problems can also be caused by browser extensions or changes in browser settings. This can be easily fixed by Resetting Chrome browser.
1. Open Chrome browser > click on 3-dots Menu icon and select Settings option in the drop-down menu.
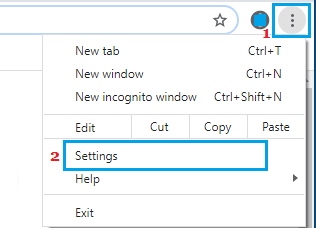
2.Advanced
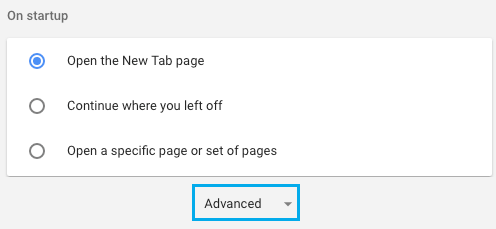
3.Reset Settings
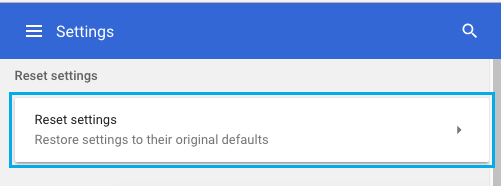
4. On the confirmation pop-up, click on the Reset button to confirm.
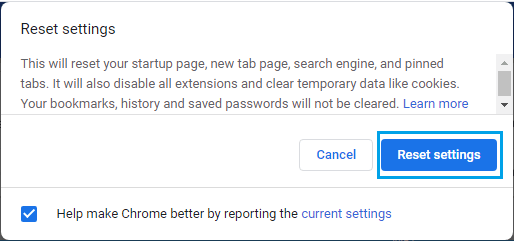
After Resetting Chrome Browser, try to access the same webpage and see if you are still getting Err Network Access Denied Error in Chrome browser.
5. Temporarily Disable Antivirus Program
The next method would be to make sure that Chrome browser is not being blocked by the Antivirus program installed on your computer.
1. Right-click on the Program icon in the system tray and click on Disable Auto Protect.
2. On the next screen, select the time period up to which you want to disable Antivirus program and click on OK.
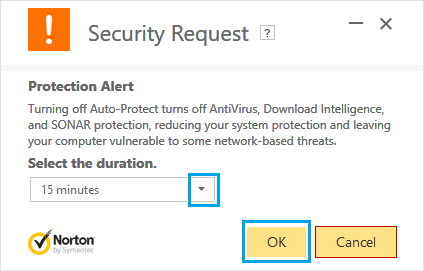
After disabling Antivirus program, try to open the same webpage and see if you can now access this webpage.
Note: Depending on the Antivirus program, the method to disable Antivirus program may be different on your computer.
If the Antivirus program is blocking Chrome browser, you will have to remove the Antivirus program from your computer and reinstall it back again.
6. Run Troubleshooter
Lastly, you can make use of the in-built Network Troubleshooter on your Windows computer to find and fix Network Connectivity issues on your computer.
1. Go to Settings > Update & Security.
2. On the next screen, click on Troubleshoot option in the left pane. In the right-pane, scroll down and click on Internet Connections > Run the Troubleshooter.
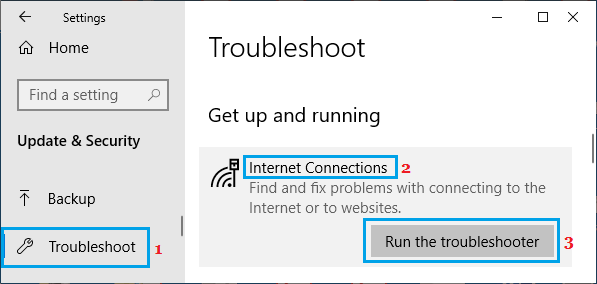
Follow the on-screen instructions as the Troubleshooter tries to help you find and fix Internet connectivity issues on your computer.
- Fix: Failed Network Error in Chrome While Downloading
- How to Fix Network Changed Error in Chrome Browse
Причины возникновения «ERR_NETWORK_CHANGED» ошибки
Рассмотрим основные причины, по которым ошибка появляется во всех известных браузерах. Если вы читаете эту статью, значит вы столкнулись с ошибкой. Для всех последующих действий необходимо выполнить пару важных шагов: выключите все программы, которые имеют связь с VPN и проверьте систему антивирусным ПО.
Теперь рассмотрим причины появления ошибки:
- Маршрутизатор. Если вы используете WI-FI-модуль для подключения к Интернету всех домашних устройств: ноутбук, планшет, компьютер, то нужно проверить, исправно ли он работает и раздает интернет. Часто причиной является сбой настроек роутера, в связи с чем и возникает подобная ошибка. Если после проверки настроек и перезагрузки WI-FI-модуля проблема осталась, попробуйте позвонить вашему провайдеру. Возможно причина не на вашей стороне. Ошибка может быть результатом профилактических работ, как на стороне сервера, так и на стороне вашего провайдера.
- Причина может быть в настройках DNS. После сброса настроек проблема вполне может исчезнуть. Этот способ часто используют системные администраторы после настройки сети и в случае возникновения ошибки «ERR_NETWORK_CHANGED». Чтобы быстро произвести такие настройки нужно открыть командную строку, нажатием сочетания клавиш WIN+R. Затем в открывшейся командной строке необходимо ввести строчку – «ipconfig/flushdns». И ожидайте, пока система сама почистит кэш.
- Сбрасывание Windows Sockets API. Сокращенно Winsock – это техническая спецификация, которая позволяет определять способ обращения к интернет-сервисам программами Windows. Проще говоря, определяет как браузеру обращаться с файлом в интернете: открыть для просмотра как HTML-страницу, открыть как медиафайл или открыть порт на вашем ПК для скачивания по FTP-протоколу. Для того чтобы произвести сброс Winsock, нужно снова открыть командную строку нажав WIN+R. Если вы используете IPv4, то введите следующую строку – «netsh int ipv4 reset». Если IPv6, значит ввести нужно – netsh int ipv4 reset.
Ошибка 403 Forbidden: что это и как ее исправить
Пока вы ждете загрузки сайта в окне браузера, на его сервере происходит обработка запроса, в результате чего он выдает или не выдает вам нужную информацию. Часто в процессе выполнения пользовательского запроса возникают различные ошибки, и вместо страницы мы получаем сообщения вроде Error 401, 404, 504 и т. п. Это значит, что что-то пошло не так и сайт не смог выполнить запрашиваемое действие. Цифры в названии ошибки означают ее код. Он указывает на наличие определенного типа проблемы. Одной из самых распространенных является формулировка «403 Forbidden Error». В статье мы расскажем, что делать, когда появляется 403 ошибка на сайте, что это означает, почему возникает и как ее устранить.
Методы решения ERR_NETWORK_ACCESS_DENIED
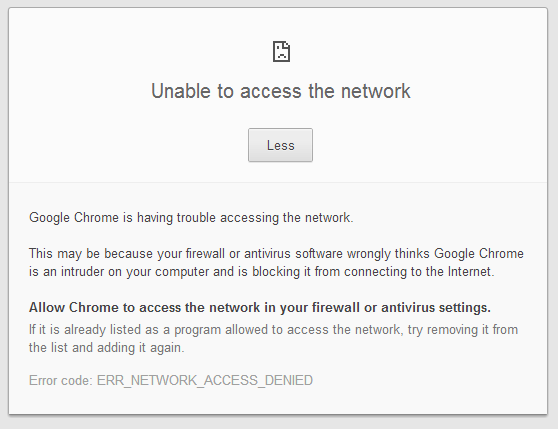
Метод №1 Проверка работающего ПО на вашем компьютере
Попробуйте открыть нужные вам ресурсы с помощью какого-то иного браузера, например, Internet Explorer или Firefox. Если все открывается как надо, то что-то очевидно блокирует ваше сетевое подключение. Скорее всего, в ошибке ERR_NETWORK_ACCESS_DENIED виноват ваш Брандмауэр Windows.
Все что вам нужно сделать, так это пройти в настройки своего фаервола и посмотреть на правила сетевых подключений. Убедитесь, что там нет никаких настроек, которые бы были выставлены на блокировку вашего браузера.
Метод №2 Проверка сетевого соединения или роутера
Очередной причиной проблемы в виде ошибки ERR_NETWORK_ACCESS_DENIED может стать непосредственно неполадки с сетевым подключением или же с роутером, если вы используете таковой.
Порой в операционной системе могут происходить какие-то изменения, которые приводят к таким вот сложностям с соединением. Зайдите в настройки подключения и проверьте, стоят ли еще ваши прежние настройки.
Если же вы используете роутер, то просто попробуйте его перезапустить. Наиболее часто проблема заключается именно в некорректной работе роутера. Также проблема может заключаться в вашем провайдере и неполадки возникли с его стороны, но тут уж вам сделать ничего не удастся.
Метод №3 Удаление профиля Google Chrome
Два предыдущие метода можно было считать больше за какие-то советы, что, отчасти, так и есть. В случае третьего метода, вам понадобиться удалить свой профиль для для браузера, так как именно он и может являться причиной ошибки ERR_NETWORK_ACCESS_DENIED в Google Chrome. Для этого сделайте следующее:
- Нажмите Win+R для открытия окна «Выполнить».
- Впишите в пустую строку %LOCALAPPDATA%GoogleChromeUser Data или %USERPROFILE%Local SettingsApplication DataGoogleChromeUser Data(если вы пользователь Windows XP).
- Найдите папку под названием Default и переименуйте ее в папку default.old.
Если все дело заключалось в некорректных настройках вашего профиля, то это поможет исправить ошибку ERR_NETWORK_ACCESS_DENIED.


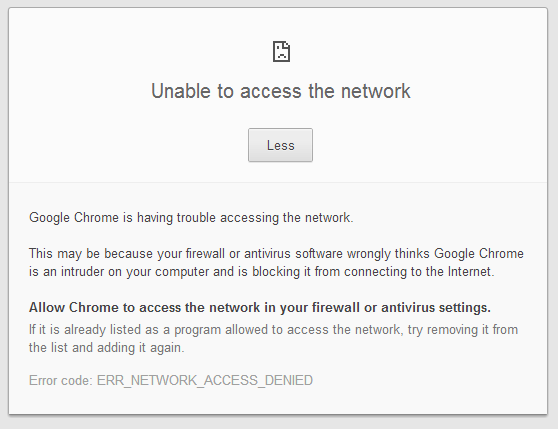











![[solved] err_network_access_denied error code problem](http://nephros-crimea.ru/wp-content/uploads/e/3/7/e37df1e6ecfbb8d462184702389094d4.jpeg)