#4 – Отключите прокси, чтобы исправить ошибку ERR_NETWORK_CHANGED в Chrome
Ошибка ERR_NETWORK_CHANGED Chrome может возникнуть, если на вашем ПК используется настройка прокси. Вы можете попытаться исправить эту ошибку, отключив настройки прокси. Chrome дает вам возможность открыть настройки прокси вашего ПК через настройки Chrome. Отсюда вы можете открыть настройки прокси вашего ПК и внести необходимые изменения. Попробуйте выполнить следующие шаги:
Шаг 1: Откройте меню настроек Chrome. Для этого нажмите кнопку меню Chrome. Это 3 точки в правой части адресной строки Chrome. Откроются параметры меню Chrome, где вам нужно нажать кнопку «Настройки».
Шаг 2: Здесь вам нужно открыть меню дополнительных настроек Chrome. Кнопка «Дополнительное меню» находится в самом низу меню «Настройки». Нажмите на нее, чтобы развернуть меню дополнительных настроек.
Шаг 3: В меню «Дополнительные настройки» перейдите в раздел «Система». Здесь вы найдете кнопку «Открыть настройки прокси»; нажмите здесь. В более старых версиях Chrome кнопка «Открыть настройки прокси» обычно доступна в разделе «Сети» в меню «Дополнительные настройки» Chrome.
Шаг 4: Откроется окно свойств Интернета. Здесь, на вкладке «Подключения», вы найдете кнопку «Настройки локальной сети»; нажмите здесь.
Шаг 5: Откроется новое окно. Здесь проверьте, выбран ли параметр «Использовать прокси-сервер для вашей локальной сети». Если это так, снимите его и выберите параметр «Автоматически определять настройки». Когда закончите, нажмите кнопку «ОК», чтобы применить измененные настройки прокси.
После этого вам придется перезагрузить ПК. Откройте Chrome и попробуйте подключиться к любому веб-сайту. Если этот процесс не устранил ошибку ERR NETWORK CHANGED Chrome, попробуйте следующий метод.
Как исправит ошибку «Соединение прервано. ERR_NETWORK_CHANGED»?
Обычно все решается обновлением страницы в браузере. Но если вы обновили страницу, или попытались открыть новый сайт и снова увидели эту ошибку, то попробуйте для начала выполнить следующие действия:
- Перезагрузите компьютер и заново подключитесь к интернету.
- Проверьте, открываются ли сайты в других браузерах.
- Если подключение через модем или роутер, то проверьте, нет ли ошибки ERR_NETWORK_CHANGED на других устройствах. В зависимости от результата, можно будет сделать выводы: проблема на каком-то конкретном устройстве, или на стороне роутера/провайдера.
- Перезагрузите роутер, отключив его от питания на несколько минут.
- Полностью отключите антивирус и фаервол.
- Если проблема только на одном устройстве, то попробуйте разные варианты подключения к интернету. Например, подключитесь по кабелю, или к другой Wi-Fi сети. После чего откройте браузер Chrome или Opera и попытайтесь открыть разные сайты. Если ошибка «Соединение прервано. Похоже, вы подключились к другой сети» больше не появится, то в зависимости от текущего варианта подключения можно определить причину и устранить ее.
Давайте рассмотрим несколько более серьезных решений:
1
Если вы выяснили, что проблема в роутере, или у провайдера, то рекомендую первым делом обратится в поддержку интернет-провайдера. Возможно, с их стороны идет разрыв соединения, роутер переподключается к интернету, и в Windows появляется ошибка о подключении к другой сети. Что касается самого роутера, то как я уже писал выше, его рекомендую отключить на несколько минут.
Можно, конечно, сбросить настройки и заново настроить роутер. Но я не думаю, что от этого будет какой-то результат. Ведь все работало. А если ошибка «Соединение прервано» начала появляться после изменения настроек роутера, то тогда, конечно, есть смысла восстановить на нем заводские параметры. Так же не забывайте, что практически всегда есть возможность отключить интернет от роутера и подключить его непосредственно к компьютеру.
Если в вашей сети есть репитер (усилитель Wi-Fi сигнала) – отключите его.
2
Очень часто в сетевых подключениях Windows можно обнаружить какие-то странные и не нужные сетевые адаптеры. Они могут там появляться после установки и настройки разных виртуальным машин, VPN, и других программ, которые могут менять сетевые настройки.
Рекомендую открыть папку «Сетевые подключения» и посмотреть, какие там адаптеры. Можно попробовать отключить все «лишние» адаптеры. Оставить только «Ethernet» и «Беспроводная сеть».

Это в Windows 10. В Windows 7 они имеют немного другие названия.
3
Сделайте сброс сетевых параметров Windows. Вот инструкции: сброс настроек сети TCP/IP и DNS в Windows 7 и сброс настроек сети в Windows 10.
4
Возможно сетевой адаптер в вашем компьютере страдает от нехватки питания и от этого глючит. Он может на секунду отключаться от роутера, снова подключаться (получая новый IP-адрес) и от этого будет сообщение «Похоже, вы подключились к другой сети» в браузере. Рекомендую выполнить настройку электропитания по этой инструкции: настройка электропитания адаптера беспроводной сети.
5
В свойствах адаптера, через который вы подключаетесь к интернету попробуйте отключить протокол IPv6. Откройте окно «Сетевые подключения» (можно нажать сочетание клавиш Win+R и выполнить команду ncpa.cpl). Нажмите правой кнопкой мыши на адаптер, через который осуществляется подключение к интернету и выберите «Свойства». Снимите галочку возле пункта «IP версии 6 (TCP/IPv6)» и нажмите «OK». После этого желательно перезагрузить компьютер.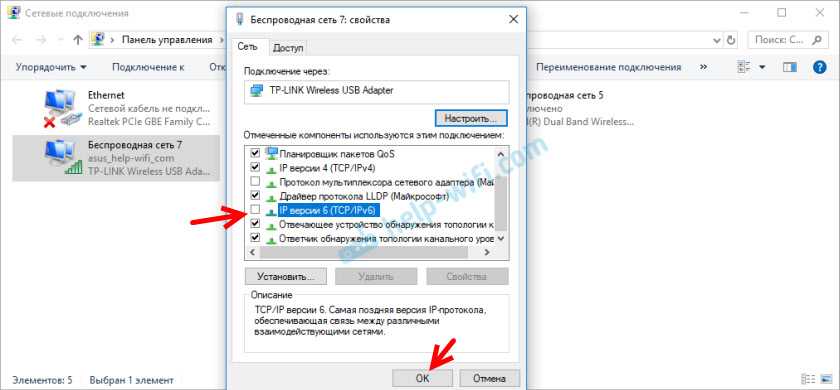
Update Network Driver and System
To update your network driver in Windows,
- Press Windows + R to launch Run.
- Type and press Enter to open the Device Manager.
- Expand the Network Adapters section by clicking the arrow on the left.
- Right-click your network driver and press Update Driver.
- Click Search automatically for drivers when prompted and follow the on-screen instructions to update the driver.
To perform a system update in Windows,
- Press Windows + I to launch Settings.
- Open Update & Security and click on Check for updates.
- Download and install any available updates.
To perform a software update on Mac,
- Click the Apple logo from the top left to open the Apple menu.
- Open System Preferences > Software Update.
- Press Update Now and follow the instructions on-screen and install any updates available.
What causes this error?
This error normally occurs when Google Chrome senses a change in your PC’s IP address. On all networks, each device is given a unique IP address that aids in connecting to the internet. Certain limits are imposed by your Internet Service Provider (ISP) and website owners based on your IP address.
The use of a VPN or a proxy service is now commonplace. Users use these to adjust their IP addresses so that they can access a limited website. One of the reasons you’re getting this error can be because of this.
The following is a troubleshooting guide for the ERR_NETWORK_CHANGED error, which contains a few tried and true solutions.
Отключите сторонние расширения браузера.
Сторонние расширения, установленные в вашем веб-браузере, также могут вызывать код ошибки ERR_NETWORK_CHANGED в некоторых сценариях. Это может произойти, когда определенное дополнение блокирует подключение к Интернету, что не позволяет браузеру установить соединение с соответствующим веб-сервером.
В таком случае вы можете решить проблему, отключив сторонние расширения браузера. Для этого вы можете использовать окно «Приват» или «Инкогнито» в своем веб-браузере. По умолчанию сторонние расширения не разрешены в приватном режиме/режиме инкогнито. Поэтому вы можете попробовать посетить веб-сайты в приватном окне, чтобы увидеть, возникает ли ошибка.
Однако, если вы вручную включили определенные надстройки в своем приватном окне, обязательно отключите их, прежде чем продолжить. Если проблема исчезнет в режиме инкогнито, будет очевидно, что стороннее дополнение вызывает код ошибки.
В таком случае вы можете перейти на страницу расширений в своем браузере и начать отключать установленные расширения одно за другим, чтобы найти виновника. Вы можете перейти к экрану расширений через меню «Дополнительно» > «Расширения» почти во всех существующих браузерах.
Обновить:
Теперь мы рекомендуем использовать этот инструмент для вашей ошибки. Кроме того, этот инструмент исправляет распространенные компьютерные ошибки, защищает вас от потери файлов, вредоносных программ, сбоев оборудования и оптимизирует ваш компьютер для максимальной производительности. Вы можете быстро исправить проблемы с вашим ПК и предотвратить появление других программ с этим программным обеспечением:
- Шаг 1: Скачать PC Repair & Optimizer Tool (Windows 10, 8, 7, XP, Vista – Microsoft Gold Certified).
- Шаг 2: Нажмите «Начать сканирование”, Чтобы найти проблемы реестра Windows, которые могут вызывать проблемы с ПК.
- Шаг 3: Нажмите «Починить все», Чтобы исправить все проблемы.
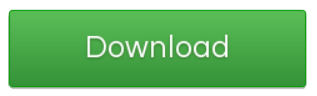
Эта ошибка (насколько я знаю) вызвана ошибкой в согласовании сертификата, ваш компьютер пытается инициировать связь с другим компьютером / сервером через сертификат и TLS, и процесс генерирует эту ошибку TLS1_ALERT_UNEXPECTED_MESSAGE (10). HKEY_LOCAL_MACHINE \ System \ CurrentControlSet \ Control \ SecurityProviders \ SCHANNEL \ EventLogging Значение установлено в «1» или 0x0001, что означает «Журнал сообщений об ошибках». Проблема заключается в том, что любой не-SSL-запрос, поступающий на сайт IIS HTTPS, заставляет SCHANNEL регистрировать ошибку. Вы можете повторить это, попробовав порт Telnet 443 на центральном сервере и затем введя несколько символов.
«Следующая смертельная тревога была вызвана. Состояние внутренней неисправности – 1203 ».
Изменить групповые политики
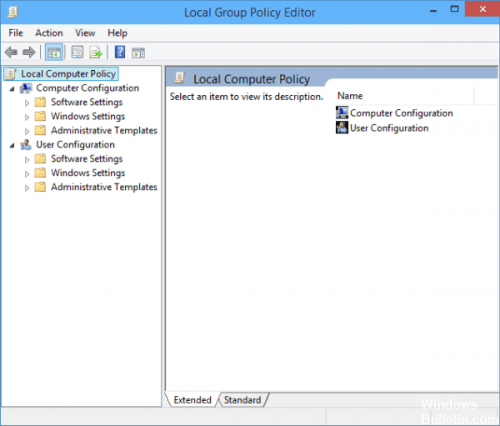
В редакторе групповой политики (в gpedit.msc) выберите Конфигурация компьютера> Шаблоны администрирования> Система> Распределенный COM> Совместимость приложений и «Разрешить исключения проверки безопасности для локальных активаций».
Оптимизировать интернет-свойства
1. Если ваш браузер является причиной проблемы, просто откройте «Свойства обозревателя»> «Дополнительно»> «Отключить все параметры TLS»> «Применить». 2. Но у меня это не сработало, поэтому немного поговорите, программируя с моего ноутбука с помощью TLS. Конечным результатом является то, что эта проблема, вероятно, даже не возникает на вашем компьютере, поэтому я отключу регистрацию в SCHANNEL.
Примечание. Если ваша ошибка НЕ: «Сработал следующий фатальный сигнал тревоги: 10. внутренняя ошибка условие 10 ″. В этом случае я предлагаю вам НЕ делать это.
Введите regedit в поле поиска и перейдите к следующему ключу; HKEY_LOCAL_MACHINE> Система> CurrentControlSet> Элемент управления> SecurityProvider> SCHANNEL
Удаление программ, которые могут вызвать ошибку.
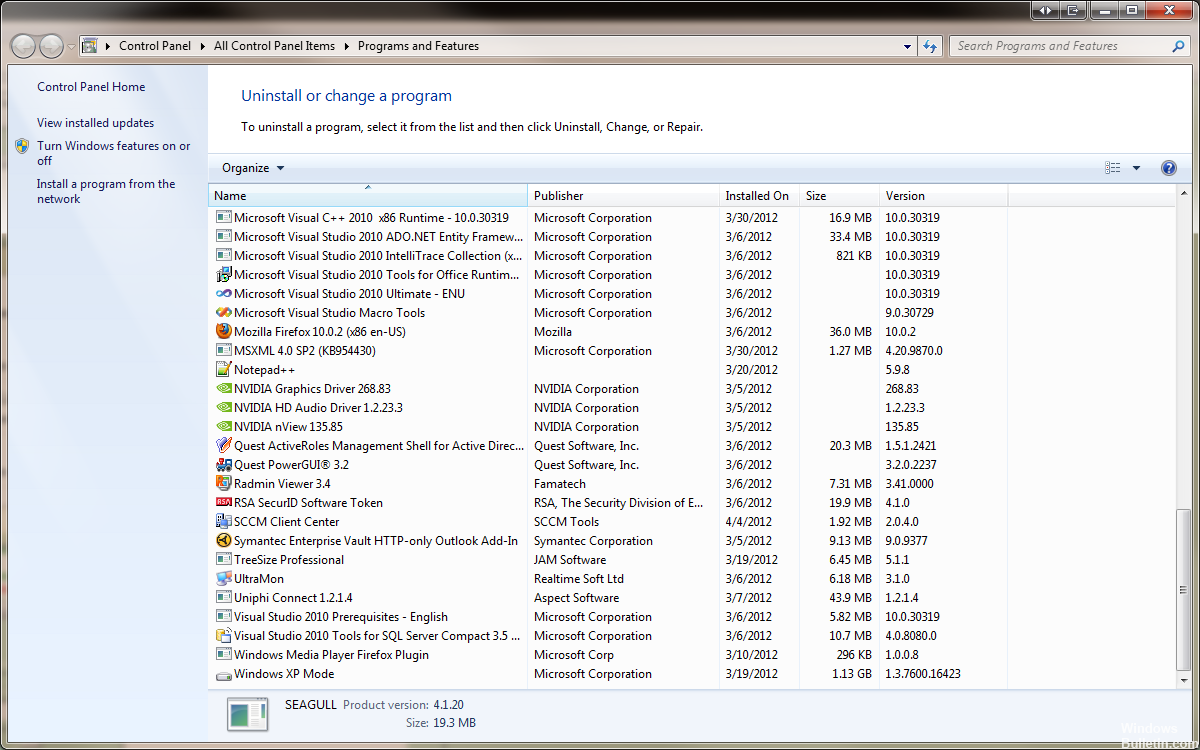
Несколько пользователей, обнаруживших эту проблему при настройке Outlook с Outlook Anywhere, сообщили, что проблема была вызвана для них «панелью инструментов безопасности». Оказывается, что эти вещи могут исследовать трафик Schannel TLS, что в конечном итоге привело к следующей фатальной тревоге: 10: состояние внутренней ошибки – 10 ′.
Если вы считаете, что этот сценарий применим к вашей текущей ситуации, вы можете решить эту проблему, удалив стороннее программное обеспечение для обеспечения безопасности / панель инструментов AV с помощью программного обеспечения. Вот краткое руководство о том, как это сделать:
- Нажмите Windows + R, чтобы открыть диалоговое окно «Выполнить». Затем введите «appwiz.cpl» и нажмите Enter, чтобы открыть окно «Программы и компоненты».
- В разделе «Программы и компоненты» найдите панель инструментов безопасности, которую вы подозреваете при проверке и удалении канала трафика TLS, щелкнув правой кнопкой мыши и выбрав «Удалить».

CCNA, веб-разработчик, ПК для устранения неполадок
Я компьютерный энтузиаст и практикующий ИТ-специалист. У меня за плечами многолетний опыт работы в области компьютерного программирования, устранения неисправностей и ремонта оборудования. Я специализируюсь на веб-разработке и дизайне баз данных. У меня также есть сертификат CCNA для проектирования сетей и устранения неполадок.
Сбросить настройки сети
Сетевые настройки вашего компьютера также могут вызывать код ошибки ERR_NETWORK_CHANGED. Это может произойти из-за неправильной настройки сетевых параметров или повреждения кэша.
Если этот случай применим, вам придется сбросить настройки сети на вашем компьютере. Это переустановит сетевые адаптеры на вашем компьютере и перезагрузит другие сетевые компоненты. Если у вас есть сторонние VPN-клиенты, вам придется переустановить их после сброса настроек сети.
Следуйте приведенным ниже инструкциям, чтобы сбросить настройки сети:
- Сначала откройте приложение «Настройки», нажав клавишу Win + I на клавиатуре.
- В приложении «Настройки» перейдите в «Сеть и Интернет» > «Дополнительные параметры сети» > «Сброс сети».
- Там нажмите кнопку «Сбросить сейчас».
- После того, как ваш компьютер загрузится, откройте браузер и посмотрите, сохраняется ли код ошибки.
Summary
The “ERR_NETWORK_CHANGED” error is unique to Google Chrome, but it’s caused by internet connectivity issues and problems with your IP address. If you use the internet regularly, you’ll sometimes encounter connectivity issues. Understanding the basics of troubleshooting them will save you a lot of headaches.
You can troubleshoot most internet connectivity issues with the same steps across all operating systems. We recommend restarting your router and resetting your network configuration. If you’re still seeing the “ERR_NETWORK_CHANGED” error, it’s time to check your proxy and DNS settings.
Solution 2: Switch off VPN and/or proxy servers.
As previously highlighted, VPNs are used to redirect internet connections and can allow you access to restricted content. If you’re using a VPN or proxy server, there’s a good chance that’s what’s causing your Chrome error.
The simple ways to disable automatic proxy on Windows 10 are as follows:
- Go to Settings by clicking on Start Menu.
- Type Network & Internet
- Go to the Proxy tab and make sure that all proxy configuration options are turned off.
The measures to disable proxy on a Mac are as follows:
- Go to Device Preferences from the main menu or the Apple logo in the top-left corner of the screen…
- Select Network.
- Select the WiFi network to which you are currently linked.
- Select Advanced…
- Select OK after navigating to the Proxies tab and checking that all boxes are unticked.
Как решить проблему иначе?
Если ни один из предыдущих способов не помог, стоит попробовать решить проблему по-другому. Например:
- Перезагрузить роутер.
- Проверить настройки сетевого подключения на компьютере.
- Отключить прокси или VPN серверы.
- Сбросить сетевые настройки, запустив параметры. Для этого необходимо зайти в «Сеть и Интернет» и нажать клавишу «Сброс сети». Перезагрузить компьютер. Такой прием позволит восстановить изначальные параметры сетевых элементов.
- Отключить защитников системы – брандмауэр, фаервол.
- Если сбой касается только одного браузера, можно попробовать переустановить его, отключить все расширения и экспортировать закладки.
- Просканировать локальные диски с помощью антивируса.
- Восстановить систему на тот день, когда соединение устанавливалось без ошибки.
- Загрузить ПК в безопасном режиме. Это позволит избавиться от влияния активных, в том числе вредоносных программ. Если ошибка пропадет, значит загвоздка в одной из программ. Осталось определить, в какой именно.
- Сменить устройство (компьютер, смартфон, ноутбук и т.п.) и посмотреть, сохранится ли проблема. Или можно подключиться к другому провайдеру – и тот, и другой вариант поможет понять, имеет ли смысл обращаться в службу поддержки.
Что делать, если на компьютере отсутствует библиотека msvcr120 dll или msvcr100 dll Не стоит останавливаться на одном совете. Если он не помог, нужно последовать всем вышеперечисленным способам.
Why does this error occur?
Google Chrome usually experiences this error when it detects a change in the IP address of your PC. Each device, on all networks, is assigned with a distinct IP address which helps in connecting to the internet. Your Internet Service Provider (ISP) and website owners apply certain restrictions based on your IP address.
Using a VPN or a proxy service has become a common practice now. These are used by users to change their IP addresses in order to access a particular restricted website. This could be one of the reasons you are experiencing this error.
Below is a troubleshooting guide that discusses a few tried and tested solutions to the ERR_NETWORK_CHANGED error.
Как исправить ошибку ERR NETWORD CHANGED: Windows
Мы уже предоставили несколько рабочих способов ранее, но все они оказывают компьютеру «первую помощь». Для полного решения проблемы зачастую их недостаточно, поэтому здесь мы опишем оставшиеся способы.
Чистка от системного мусора
Временные файлы, которые генерирует браузер, могут вызывать конфликты в системе, из-за чего и происходит сбой. Для создания таких проблем достаточно просто пользоваться интернетом и рано или поздно такое может произойти.
Это связано с тем, что не все системы идеальны, особенно если идёт речь про файловое взаимодействие компьютера с интернетом.
Используйте CCleaner. Хорошо, если он уже у вас установлен, в другой ситуации нужно скачать его установщик с сайта разработчика и провести инсталляцию через флешку или любой другой жёсткий накопитель.
После установки открывайте вкладку «Очистка», в ней выбираете «Приложения» и выделяйте всё, что связано с интернетом: кэш, куки-файлы, история и данные последнего сеанса за час или месяц использования. Проведите анализ и после сканирования можете перейти к очистке.
Антивирусная проверка на вредоносное ПО
Как и в прошлом пункте, системные утилиты не могут до конца справиться с поставленной задачей, но всё же можете попробовать использовать средство «Защитника Windows».
Если же он не помог, то попробуйте Dr.Web, установив его всё тем же способом, что и CCleaner. Этот антивирус весит немного и лучше всего среди всех альтернатив справляется с поставленной задачей.
Перед полным сканированием создайте точку восстановления, поскольку может произойти такое, что будут удалены многие важные exe-файлы после проверки. Это происходит крайне редко, но подстраховаться всё же стоит.
После установки Dr.Web приступайте к такому порядку действий:
- Запустите утилиту.
- Начните сканирование.
- Удалите вредоносные файлы. Если хотите в них подробнее разобраться — отправьте в карантин.
- Проведите перезагрузку компьютера и запустите браузер вновь.
Восстановление системы и записей реестра
В Windows есть функция, позволяющая вернуть систему в то состояние, в котором она была до ошибки. Для этого нужно проделать ряд действий:
- На панели «Пуск» или в поиске найдите «Панель управление». Выберите для удобства крупные значки и откройте «Восстановление».
- Инициализируйте действие «Запуск восстановления системы», но учтите, что самые свежие действия на компьютере могут быть безвозвратно удалены.
- В первом окне нажимаете «Пропустить», а далее вы перейдёте к доступным для вас точкам восстановления. Выбирайте самую оптимальную и нажимайте далее.
- После этого закрывайте окно и перезагружайте ПК.
Переустановка браузера
Если вы попытаетесь сбросить настройки браузера, то это повлияет лишь на ваши внутренние установки. Для полного отката изменений необходимо переустановить браузер. Сама процедура ничем не отличается от привычного вам процесса.
Разве что вам могут предложить сохранить личные данные. Для этого предварительно войдите в аккаунт и разрешите синхронизацию.
Подробно переустановка выглядит вот так:
- На панели пуск или в поиске ищите «Программы и компоненты»
- Найдите ваш браузер.
- Подтвердите удаление. Рекомендуется удалить и личные данные, но можете первый раз попробовать без этого пункта.
- Установите его снова с официального сайта.
- Авторизуйтесь и подтвердите синхронизацию данных.
В большинстве случаев это выступает решением ситуации, когда пишет ERR NETWORK CHANGED.
Что делать, если недоступны лишь определённые сайты?
Некорректные настройки браузера, блокировка антивирусом или брандмауэром, всё это может стать причиной того, что некоторые сайты могут быть заблокированы. Для этого достаточно проверить чёрные списки всех возможных блокировщиков.
Если же вы ничего не обнаружили, следуйте этим действиям:
- Перейдите по пути: C:\Windows\System32\drivers\etc. Открывайте там файл hosts с помощью блокнота или любого другого средства просмотра текстов. Проверьте записи по поводу блокировки необходимого вам сайта. В случае обнаружения таковых их нужно стереть и сохранить изменения.
- Отключите все ненужные расширения браузера. Перейдите в «Настройки», далее в «Дополнительные инструменты» и перейдите в расширения.
- Используйте VPN. Если ваш провайдер блокирует доступ в сайт по каким-либо причинам, то значит, что нужно обойти эту блокировку. Скачайте любой популярный VPN как программу или же расширение в браузере и попробуйте запустить сайт.
Причины отсутствия нужной Wi-Fi сети в списке выбора
Сразу обозначим, что все ниженаписанное касается только случаев, когда видна хотя бы одна сеть вай фай. Если ноутбук не видит вообще ни одной Wi-Fi сети, то вам сюда.
С первой причиной должно быть все понятно. Чтобы ее проверить просто подойдите к своему роутеру как можно ближе и посмотрите на устройстве видна ли нужная вам сеть.
Что касается второй причины (наиболее вероятной), то для ее проверки нужно зайти в настройки вашего роутера. Для этого нужно иметь устройство уже подключенное к вашему роутеру через Wi-Fi или по проводу.
Как зайти в настройки роутера мы подробно писали в этой статье.
После того, как вы зашли в настройки роутера, вам нужно перейти в раздел, связанный с настройками Wi-Fi. В зависимости от модели роутера он может выглядеть так.
Варианты расположения настройки, отвечающей за смену канала Wi-Fi на роутерах Tp-Link
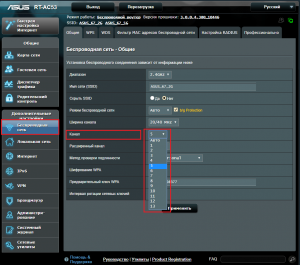
Смена канала вай фай на роутере Asus
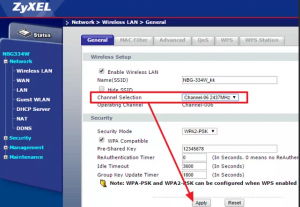
Смена канала вай фай на роутере Zyxel
Канал или Channel – это то, что вам нужно. Значением данной опции чаще является Auto или 12 (13).
Дело в том, что 12 и 13 каналы являются пограничными каналами, с которыми многие Wi-Fi модули, установленные в смартфонах и ноутбуках, попросту не могут работать. Вам нужно в опции “Канал” (Channel) установить любое значение от 1 до 11. После этого охранить сделанные изменения и перезагрузить роутер.
Конфликт сетевых адаптеров
Нажмите на сочетание клавиш «Win» и «R». Вылезет вот такое окошко, где нужно будет вписать команду:

На ПК в идеале должно быть одно подключение по кабелю. Если у вас ноутбук или есть Wi-Fi адаптер, то будет также и беспроводное подключение. Если же вы видите ещё дополнительные непонятные адаптеры, то попробуйте нажать правой кнопкой на каждый и отключить все ненужные.
Дело в том, что есть программы, которые устанавливают на комп виртуальные сетевые карты. К подобным программам относят: VPN, виртуальные машины, приложения, работающие с виртуальными локальными сетями. В третьей строке под каждым подключением можно увидеть название ПО. Напомню ещё раз, что нужно отключить все кроме «Ethernet» и «Беспроводного подключения».
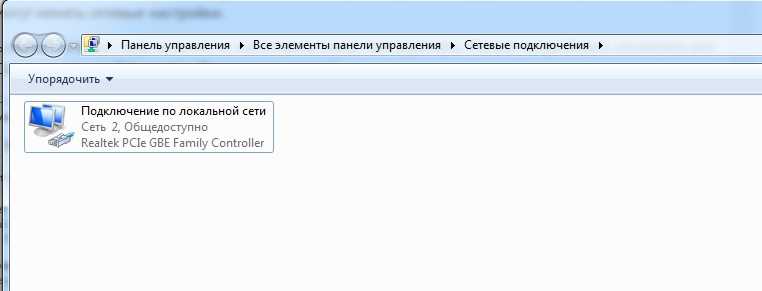
Если это не поможет, то можно попробовать зайти в свойства адаптера, через который у вас идет интернет.

В списке отключите 6 протокол (TCP/IPv6) и подтвердите изменение.
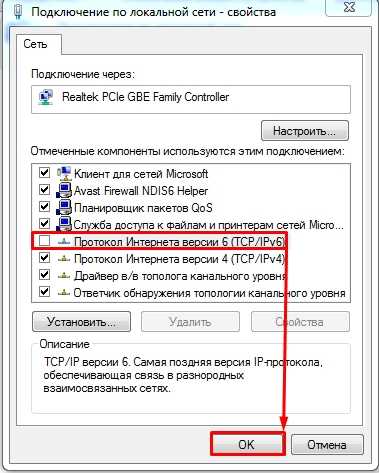
Способ 5: Проверка параметров брандмауэра
Что такое pppoe соединение: как настроить, возможные проблемы
В некоторых случаях источником ошибки является неправильно настроенный брандмауэр, например, заблокирован какой-то из портов, используемых провайдером, или по тем или иным причинам запрещены входящие подключения. Устранить проблему можно проверкой параметров фаервола и установкой корректных значений.
Подробнее: Настройка системного брандмауэра в Windows 7 и Windows 10
Часть антивирусных программ содержит встроенные сетевые экраны, которые тоже могут мешать нормальному соединению с интернетом. Таковые редко получается тонко настроить, поэтому стоит приостановить их работу и проверить наличие сбоя – если он появляется, нужно поискать альтернативу с менее агрессивной защитой.
Подробнее:Как приостановить работу антивирусаАнтивирусы для компьютера
Изменение списка автозагрузки
Просмотрите список автоматической загрузки программ и убедитесь, что нет ничего лишнего.
- В Windows 10 нужно нажать по клавишам «CTRL + SHIFT + ESC», перейти в «Автозагрузку» и правым щелчком мыши отключить все лишнее.
- В Windows 7 список редактируется через «WIN + R» — «msconfig» — «Автозагрузка». После снятия галочке с приложений нажмите «Ок» и перезагрузитесь.
Таким образом отключится автозапуск самих программ, но у них могут быть и запущенные службы, которые также нужно отключить. Поэтому, программы лучше всего удалять и делать это с использованием деинсталляторов «Your / Revo uninstaller» или той же «CCleaner», бесплатную версию которой можно скачать с официального сайта разработчика.
How to Use the Command Prompt
The Command Prompt tool works only when valid Windows commands are entered with optional parameters. To make the best use of it, you must have administrator level access to the computer that you want to modify.
Resetting TCP/IP protocols, for example, requires administrator-level privileges. So, before proceeding with the steps below, make sure you have admin-level access and privileges.
- To open the Command Prompt, type “command prompt” on the Windows search box.
- Right-click on the Command Prompt and choose Run as administrator.
- On the command line, type the following instructions one at a time and press Enter after each one of them:
- netsh winsock reset
- netsh int ip reset
- ipconfig /release
- ipconfig /renew
- ipconfig /flushdns
These set of commands will reset your TCP/IP protocols. Hopefully, they will also do away with any network errors that your PC might be experiencing.
3. Flush DNS
If using the command prompt doesn’t work, you can try flushing your computer’s DNS. DNS stands for Domain Name System and it works like a phonebook, only that it’s for the internet. It translates websites from names like “cnn.com” to computer- friendly versions, such as “192.168.1.1”.
To facilitate quicker internet access, the DNS sometimes stores caches or addresses of commonly visited sites. Unfortunately, some of these addresses may be wrong. This is why the DNS needs to be flushed sometimes.
This is how you flush the DNS on Windows 10/11 devices:
- Open the Command Prompt by typing “command prompt” on the Windows search box.
- On the Command Prompt, type “ipconfig /flushdns” and hit Enter.
The “Windows IP Configuration Successfully flushed the DNS Resolver Cache” message will confirm that you have successfully flushed the DNS.
After flushing the DNS, check whether or not “Error: 21 – ERR_NETWORK_CHANGED” has been resolved. If not, try the following other solution.
4. Update Your Network Drivers
Drivers are what enable communication between the hardware and software components of your PC. If they are outdated, corrupted, or misconfigured, they may cause different problems.
To make sure that drivers are not culpable for any network errors that you might be experiencing, it is best that you keep them updated.
Follow the steps below to update network drivers on Windows 10/11:
- Type “device manager” on the Windows search box.
- Open Device Manager and on the list of devices that appear, click Network adapters.
- Under Network adapters, find and right-click on Intel(R) Ethernet connection 1217-LM. Next choose Update.
- Windows will now give you the option to search for the latest driver update on your computer or download it online. If you have a reliable internet connection, choose Search automatically for updated driver software.
Check if your problem has been resolved.
5. Scan Your Computer for Viruses
A computer virus is generally a program that causes a computer to behave in unexpected ways. Viruses are capable of impacting the performance of a computer on many levels, including limiting access to the internet.
To make sure that your system is not experiencing network-related errors due to malware infection, use an antivirus program that will scan your computer and identify and remove any threats.
6. Uninstall VPN Client Software
VPN or Virtual Private Network is a special kind of application that extends a private network over a public network and allows computer users to send and receive data more securely, anonymously, and with enhanced network management capabilities. Some users have reported that disabling their VPN applications and browser extensions have helped solve the “Error: 21 – ERR_NETWORK_CHANGED.” So, if you are using VPN, you could try uninstalling it to see what happens.
If you have any more ideas on how to solve “Error: 21 – ERR_NETWORK_CHANGED,” please feel free to share them in the comments section below. And if you need clarifications on any of the solutions offered in this article, feel free to comment as well.
Spread the love


![[solved] err_network_changed chrome error - driver easy](http://nephros-crimea.ru/wp-content/uploads/5/b/3/5b321d785e3d9192802de71bc93d0774.jpeg)
![[fixed] net:: err_network_changed chrome error issue](http://nephros-crimea.ru/wp-content/uploads/d/5/4/d5463275d1fdea497f7f66b4b6c5b4f6.jpeg)











![[fix] 15 ways to fix err_network_changed in chrome on windows 10/8/7 and android](http://nephros-crimea.ru/wp-content/uploads/b/c/6/bc6a35e9f28eef76484283343fcbe6f3.png)












![[solved] err_network_changed chrome error](http://nephros-crimea.ru/wp-content/uploads/5/7/2/57295a2a6a2ac509f26e1a40edf96629.png)

