Причины появления ошибки Access violation at address … in module
Данная ошибка может возникать, когда процесс обращается не к тому типу памяти или она не предназначена для использования этого приложения. Она может возникать при запуске игр, использовании любых программ или медиа проигрывателей. Этому может способствовать как сбой в самой системе и архитектуре файлов на диске, так и при влиянии вирусного программного обеспечения. Часто еще этот сбой возникает, когда пользователь пытается открыть файл или обратиться к нему, но по адресу его нет.
Ошибку могут спровоцировать программы, которые были разработаны неумелыми программистами. Чтобы не сталкиваться с этой проблемой, нужно скачивать программное обеспечение только с официальных сайтов.
Способ 4: очистка системы через CCleaner
Многие ошибки возникают из-за переполненности системы. Для очистки рекомендуется использовать официальную программу CCleaner:
- Закройте браузер.
- Скачайте с официального сайта подходящую версию программы для вашей операционной системы.
- Установите CCleaner на компьютер, следуя инструкции на экране.
- Откройте программу. В левой части располагается меню – перейдите на вкладку «Очистка» «Windows».
- Откроется список браузеров – под пунктом «Chrome» проставьте все галочки.
- В правой части страницы кликните «Анализ», после его завершения – «Очистить».
- В левом меню перейдите в столбец «Очистка» «Приложения». Аналогичным образом очистите данные Хром.
Инструкция для игр (DayZ, Arma 3 и других)
Для игроманов предлагаю следующие решения для устранения кода STATUS ACCESS VIOLATION.
- Постарайтесь вспомнить, что повлекло за собой неполадку и верните компьютер к прежнему состоянию.
- Обновите Windows и драйвера. Если проблема возникла после обновления, то наоборот, стоит вернуться к прошлому состоянию. Драйвера можно откатить через диспетчер устройств. А системные обновления удаляются через «Панель управления» — «Программы и компоненты».
- Удалите программу через «Revo Uninstaller» или любой другой деинсталлятор. Затем снова установите ее. Некоторым пользователям помогала установка приложения на другой локальный диск.
- Если пользуетесь «пиратской, взломанной» версией, то скорее всего, она «битая». Стоит приобрести лицензионную версию или скачать другой репак.
- Для DayZ. Откройте «Компьютер» и перейдите в «Документы». Удалите папку «DayZ». Затем откройте Steam, войдите в свойства игры — «Общие». Нажмите по «Установить параметры запуска» и в строке введите -nocharmenu. Если это не помогло, то перейдите по пути C:\Program Files (x86)\Steam\userdata\*YourID*\ и удалите папку «221100».
- Для Arma 3 нужно выполнить следующее. Открыть Steam, нажать правой мышкой по игре и войти в свойства. Выбрать «Установить параметры запуска». Теперь войдите в папку, где установлен «Steam» и оттуда в «common». По умолчанию это C:\Program Files (x86)\Steam\steamapps\common. Откройте папку «Arma 3». Кликните мышкой по текущему местоположению, скопируйте полный путь и вставьте его в окно параметров запуска в стиме. Затем поставьте пробел и напишите «-profiles=Profiles». Если это не поможет, то вместо «-profiles=Profiles» напишите «-malloc=system». Потом перейдите в параметры игры и укажите свою платформу (разрядность Windows) x32 или x64.
Иногда проблема находится на стороне очередного обновления. В таком случае нужно ждать, пока разработчики исправят сбой.
Как исправить: ошибка Microsoft Edge STATUS_ACCESS_VIOLATION?
Microsoft Edge, созданный на основе проекта Chromium, устраняет ошибки и проблемы с хромом. Как и сообщение об ошибке STATUS_ACCESS_VIOLATION в Microsoft Edge, которое часто возникает при загрузке веб-страницы. Мы можем отключить проверку целостности кода, переименовать исполняемый файл msedge. exe и попробовать бета-версию, чтобы исправить ошибку нарушения прав доступа.
Количество браузеров, имеющих исходный код Chromium, постоянно растет. И от пользователя тоже нет претензий, так как он получает все вкусности Chrome, но не ограничивается ресурсоемким браузером Chrome.
Однако всегда существовала проблема – если в исходный код попадет серьезная проблема, то все браузеры могут получить ошибку одновременно. И это, кажется, продолжается несколько месяцев.
В жалобы начали поступать от пользователей Chrome по поводу ошибки STATUS_ACCESS_VIOLATION.
Тогда присоединение других браузеров Chromium к этому списку затронутых браузеров было лишь вопросом времени. К сожалению, хром-браузер Microsoft Edge вскоре тоже стал частью этой проблемы. Многие пользователи выразили обеспокоенность по поводу Техническое сообщество Microsoft форум по этому поводу, но без особого успеха.
Связанный: Как исправить ошибку STATUS_ACCESS_VIOLATION в Chrome?
Однако существует несколько обходных путей, которые, как известно, исправляют эту ошибку Microsoft Edge STATUS_ACCESS_VIOLATION. И это руководство расскажет вам об этом. Итак, без лишних слов, приступим.
Способ 1: переустановить или обновить браузер
Код ошибки Status access violation может возникнуть на веб-ресурсах, на которых возникла проблема с загрузкой и отображением данных. Есть вероятность, что ошибка уже была исправлена разработчиками, поэтому попробуйте заново установить браузер Google Chrome на свой компьютер:
- Для начала требуется удалить старое приложение Хром, чтобы избежать ошибки. Откройте чрез поиск на панели задач (обычно располагается в нижней части экрана – рядом с кнопкой «Пуск») раздел «Удаление программ» (на Windows 8, 10 – «Установка и удаление программ»).
- Найдите в списке Google Chrome и нажмите кнопку «Удалить» рядом с названием.
- Скачайте браузер с официального сайта, откройте установочный файл и следуйте инструкции по инсталляции на экране.
- Откройте в новом браузере веб-ресурс, на котором ранее возникла ошибка, и проверьте, была ли она исправлена.
Второй вариант – проверить наличие обновлений в браузере и загрузить их на компьютер:
- Введите в адресной строке URL «chrome://».
- Выберите пункт «О Chrome» (располагается в нижней части левого меню).
- Если для вашей версии браузера доступны обновления, система предложит вам их установить.
- Подтвердите действие и после окончания загрузки проверьте, была ли решена проблема.
Решение ошибки STATUS_ACCESS_VIOLATION
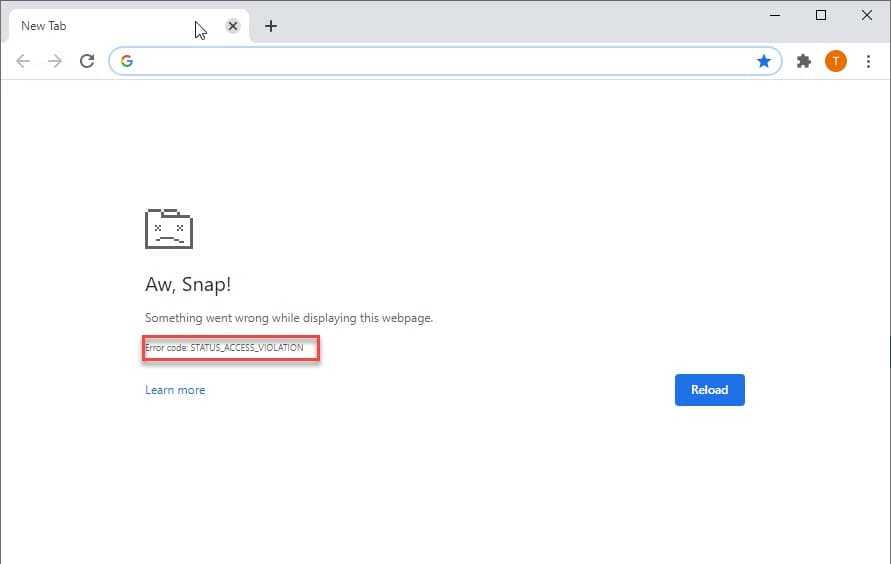
Решение №1 Загрузка и установка актуальной версии браузера.
Практика показывает, что самое эффективное решение в данной ситуации — это обновление браузера Chrome до актуальной версии. В принципе не обновляете свой обозреватель? Ну тогда неудивительно, что вы начали сталкиваться с различными сетевыми неполадками.
Чтобы обновить Chrome на своем ПК, вам нужно сделать следующее:
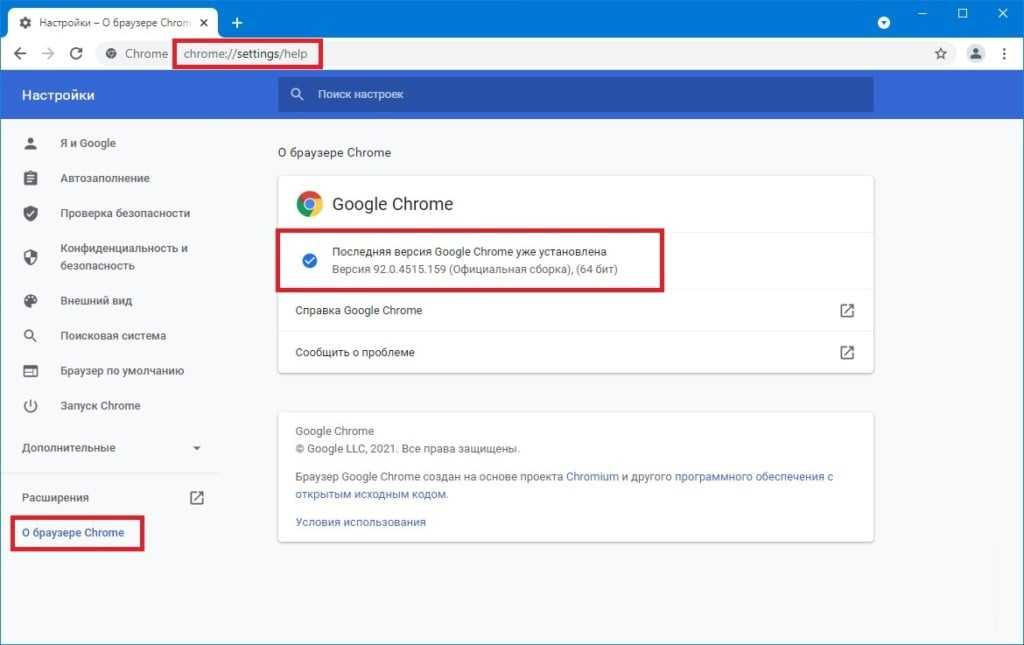
- Откройте Chrome.
- Нажмите на кнопку в виде трех вертикальных точек (⋮) и выберите пункт «Настройки».
- Перейдите через панель слева во вкладку «О браузере Chrome».
- Кликните на кнопку «Проверить наличие обновлений».
- Подождите, пока браузер закончит загрузку и установку актуального обновления.
- Перезагрузите Chrome.
Установив свежее обновление, проверьте наличие ошибки STATUS_ACCESS_VIOLATION.
Решение №2 Установка стабильной версии Chrome
Возможно, у вас на компьютере установлена нестабильная версия браузера Chrome — например, бета, особая версия для разработчиков или даже так называемая «Canary». Мы рекомендуем полностью удалить текущую версию браузера и установить актуальную версию, предназначенную для ежедневного пользования обычными пользователями.
Вот что вам нужно сделать:
Откройте Chrome и проверьте наличие ошибки STATUS_ACCESS_VIOLATION.
Решение №3 Отключение установленных расширений
Некоторые расширения могут негативно повлиять на работу Chrome. Мы рекомендуем деактивировать в своем браузере все расширения, после чего протестировать его работу. Чтобы отключить расширения, вам необходимо сделать следующее:
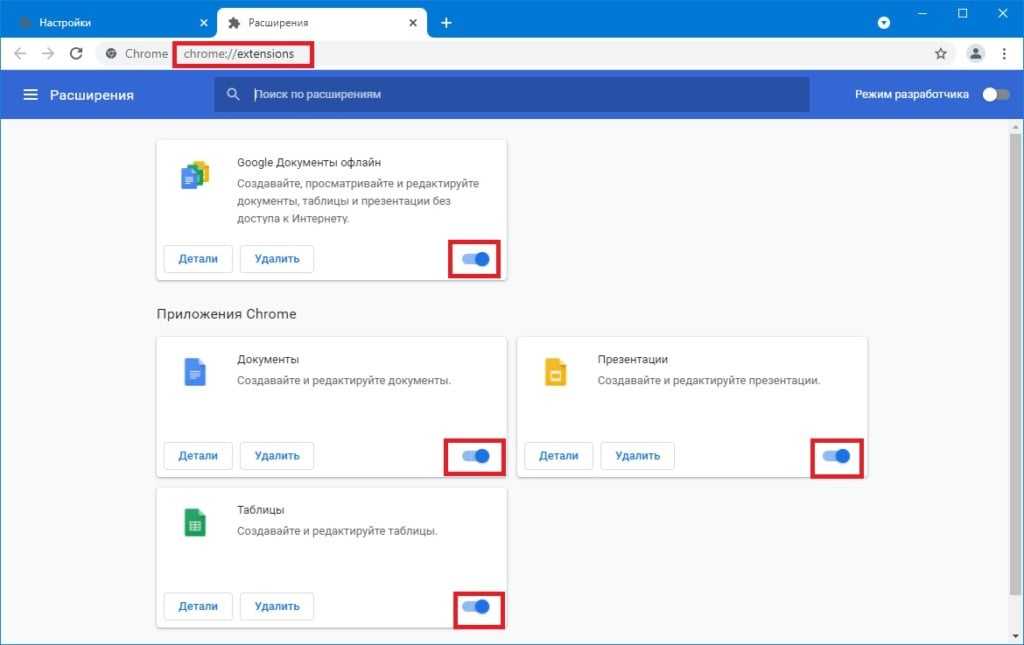
- Откройте Chrome.
- Нажмите на кнопку в виде трех вертикальных точек (⋮) и выберите пункт «Дополнительные настройки→Расширения».
- Выставьте переключатели активации на всех доступных расширениях в положение «Откл.».
- Перезапустите Chrome.
Решение №4 Переименование исполняемого файла Chrome
Не самое очевидное решение, но некоторые пользователи утверждают, что оно работает.
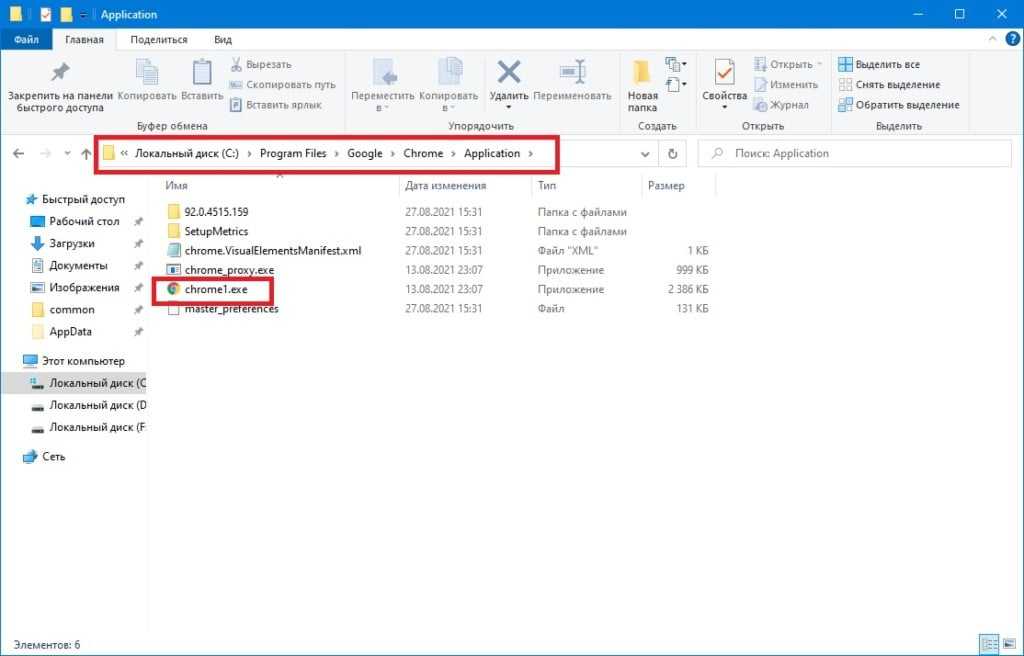
- Откройте Проводник Windows и перейдите в «C:Program Files (x86)GoogleChromeApplication» (или туда, где у вас установлен браузер).
- Нажмите ПКМ на файл «Chrome.exe» и выберите «Переименовать».
- Измените имя файла с «Chrome.exe» на «Chrome1.exe».
- Закройте Проводник Windows.
Протестируйте работу Chrome. Возможно, такой вот странный метод избавит вас от ошибки STATUS_ACCESS_VIOLATION.
Решение №5 Сброс настроек браузера Chrome
Некорректные настройки Chrome могут вызывать появление разных ошибок во время серфинга в сети, включая и ошибку STATUS_ACCESS_VIOLATION. Как бы не хотелось этого сделать, но сброс к настройкам по умолчанию — это потенциальное решение вашей проблемы. Чтобы сбросить настройки Chrome, вам нужно сделать следующее:
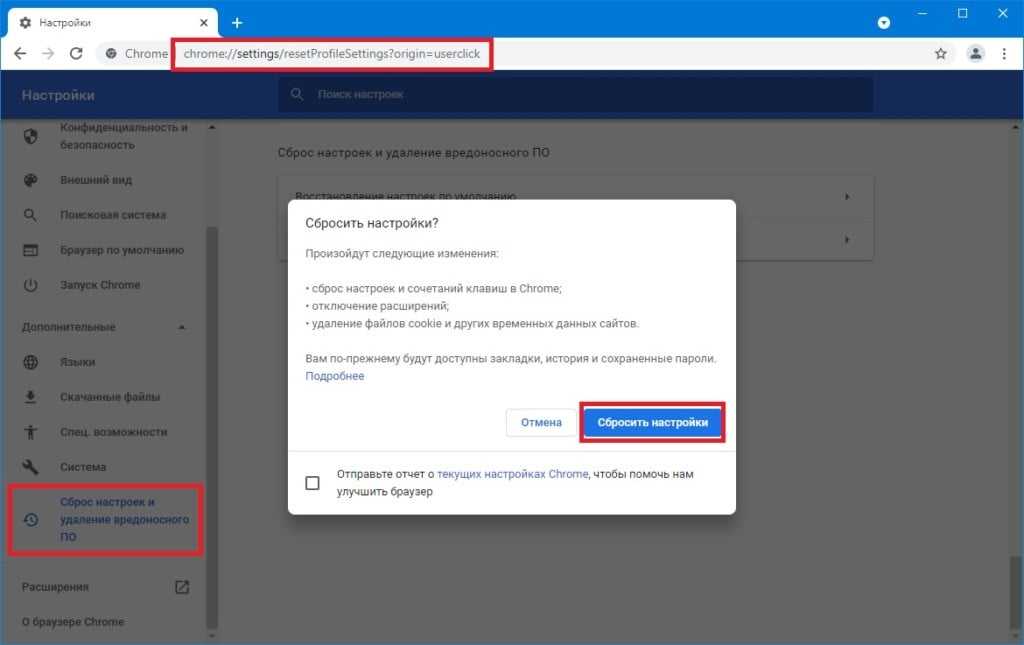
- Откройте Chrome.
- Нажмите на значок ⋮ и выберите пункт «Настройки».
- Кликните на ниспадающее меню «Дополнительные» в левой части окошка и выберите вкладку «Сброс настроек и удаление вредоносного ПО».
- Выберите пункт «Восстановление настроек по умолчанию», после чего выберите в новом диалоговом окошке опцию «Сбросить настройки».
- Полностью закройте Chrome.
После сброс настроек ваш Chrome должен заработать как надо — ошибка STATUS_ACCESS_VIOLATION появиться не должна.
Способ 5: Отключение функции DEP
Операционная система от Microsoft отличается надежной защитой от вредоносных файлов и другого подозрительного софта, что позволяет предотвратить нанесение ущерба данным. Одной из таких функций является DEP, или Data Execution Prevent, которая может влиять на запуск программ, вызывая рассматриваемую ошибку. Она ошибочно «видит» в софте потенциальную угрозу и блокирует его открытие.
Если вы доверяете программе, которую пытаетесь запустить, то для нее можно временно отключить функцию DEP:
- Кликните ПКМ по значку «Этот компьютер». Откроется контекстное меню, где нужно выбрать пункт «Свойства».
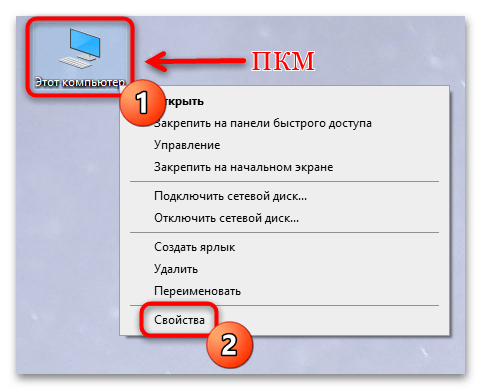
Выберите строчку «Дополнительные параметры системы» на вкладке «О программе».
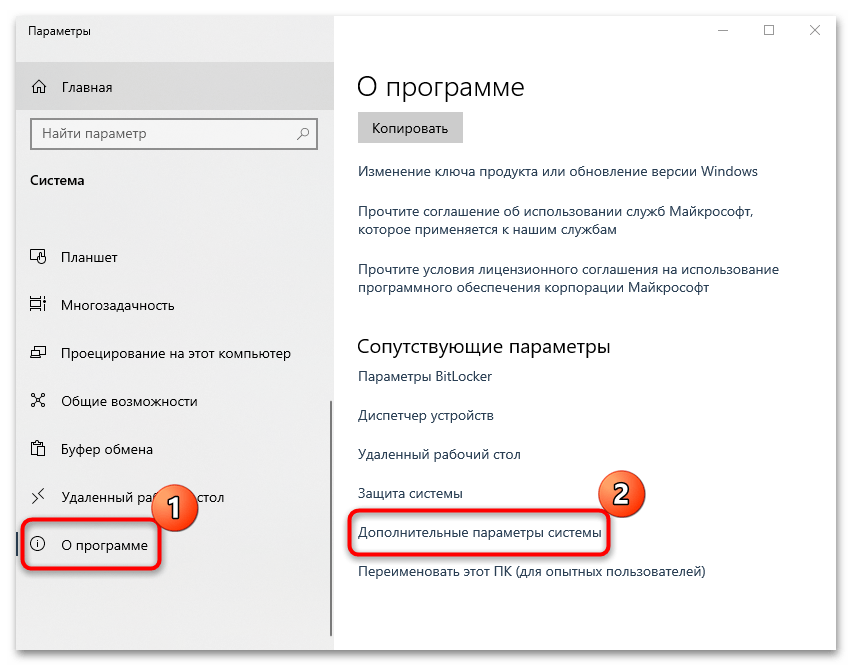
В новом окне перейдите на вкладку «Дополнительно» и в блоке «Быстродействие» нажмите на кнопку «Параметры».
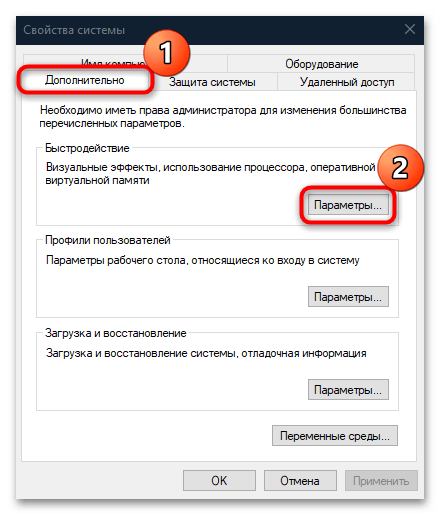
Затем откройте вкладку «Предотвращение выполнения данных». Отметьте пункт «Включить DEP для всех программ и служб, кроме выбранных ниже». Нажмите на кнопку «Добавить».

Через системный «Проводник» отыщите исполняемые файлы программ (с расширением EXE), у которых имеется проблема запуска. Добавьте их в список.
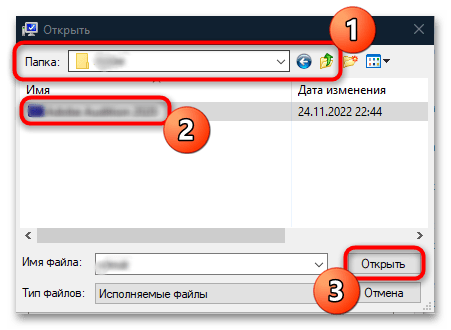
После того как для проблемных программ DEP была выключена, попытайтесь вновь их запустить, что проверить, ушла ли ошибка.
Способ 5: перейти на стабильную версию
Данный способ подойдёт для пользователей, которые используют «канареечную» (Googke Chrome Canary, версия для разработчиков) или «нестабильную» (Google Chrome DEV, для разработчиков и опытных пользователей) версии. Данные подвиды браузера в основном используются для тестирования обновлений, различных расширений, поэтому многие функции в них отсутствуют или работают с ошибками.
Для решения проблемы рекомендуется перейти на «стабильную» версию – привычный браузер Chrome, установленный на большинстве устройств. Что делать, если проблема связана с нестабильностью браузера:
- На панели задач найдите приложение «Выполнить».
- В открывшемся диалоговом окне введите команду «cpl» без кавычек и пробелов.
- Кликните «Ок».
- Найдите в списке Google Chrome версии Canary или Dev (в зависимости от того, какая версия установлена на вашем устройстве) и нажмите «Удалить».
- Загрузите последнюю стабильную версию браузера.
- Установите файл на устройство, следуя инструкцию на экране, и проверьте, была ли исправлена ошибка.
В крайнем случае, если ни один из способов не помогает, вы можете временно переключиться на другой браузер для открытия конкретного веб-ресурса. Параллельно рекомендуется написать в службу поддержки Google Chrome с описанием проблемы и URL-адреса.
Решение ошибки STATUS_ACCESS_VIOLATION
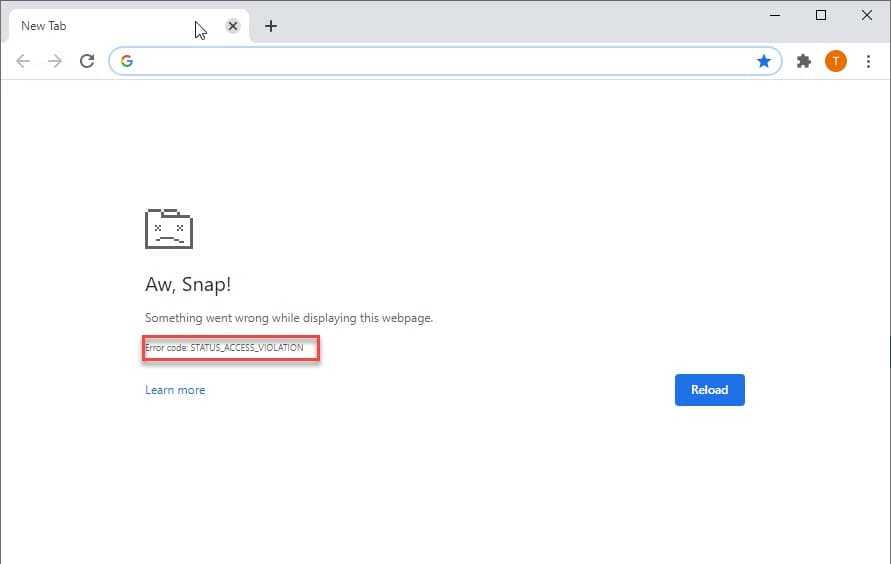
Решение №1 Загрузка и установка актуальной версии браузера.
Практика показывает, что самое эффективное решение в данной ситуации — это обновление браузера Chrome до актуальной версии. В принципе не обновляете свой обозреватель? Ну тогда неудивительно, что вы начали сталкиваться с различными сетевыми неполадками.
Чтобы обновить Chrome на своем ПК, вам нужно сделать следующее:
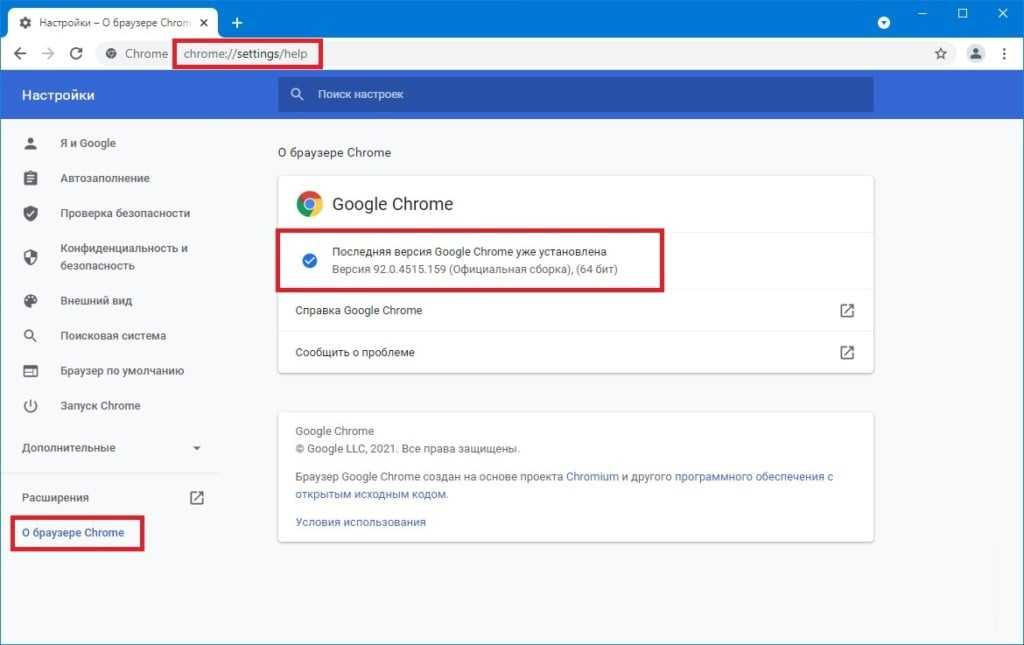
- Откройте Chrome.
- Нажмите на кнопку в виде трех вертикальных точек (⋮) и выберите пункт «Настройки».
- Перейдите через панель слева во вкладку «О браузере Chrome».
- Кликните на кнопку «Проверить наличие обновлений».
- Подождите, пока браузер закончит загрузку и установку актуального обновления.
- Перезагрузите Chrome.
Установив свежее обновление, проверьте наличие ошибки STATUS_ACCESS_VIOLATION.
Решение №2 Установка стабильной версии Chrome
Возможно, у вас на компьютере установлена нестабильная версия браузера Chrome — например, бета, особая версия для разработчиков или даже так называемая «Canary». Мы рекомендуем полностью удалить текущую версию браузера и установить актуальную версию, предназначенную для ежедневного пользования обычными пользователями.
Вот что вам нужно сделать:
Откройте Chrome и проверьте наличие ошибки STATUS_ACCESS_VIOLATION.
Решение №3 Отключение установленных расширений
Некоторые расширения могут негативно повлиять на работу Chrome. Мы рекомендуем деактивировать в своем браузере все расширения, после чего протестировать его работу. Чтобы отключить расширения, вам необходимо сделать следующее:
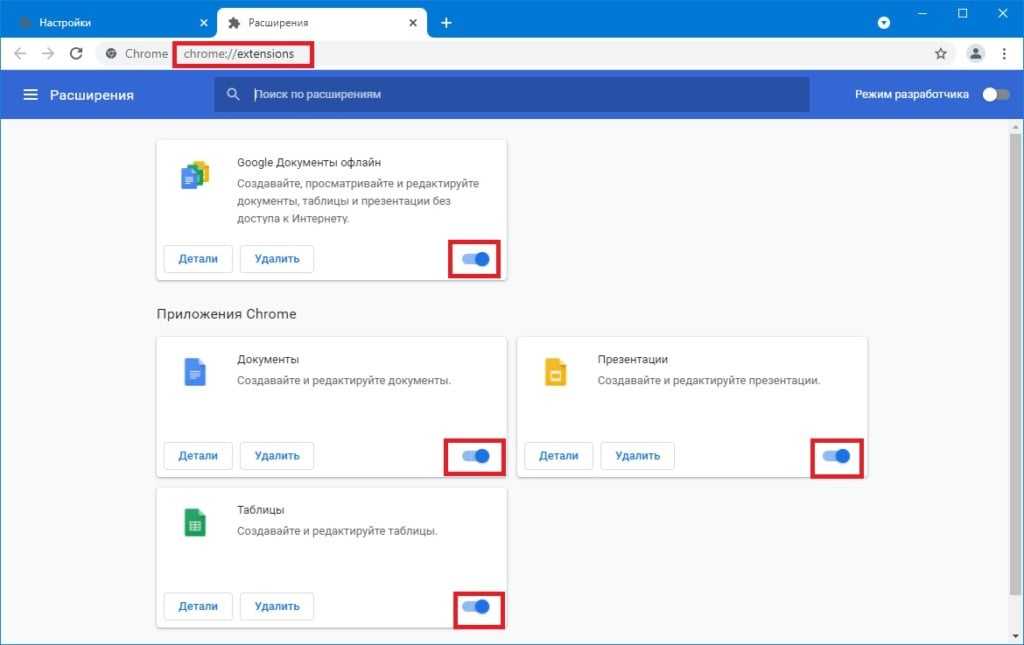
- Откройте Chrome.
- Нажмите на кнопку в виде трех вертикальных точек (⋮) и выберите пункт «Дополнительные настройки→Расширения».
- Выставьте переключатели активации на всех доступных расширениях в положение «Откл.».
- Перезапустите Chrome.
Решение №4 Переименование исполняемого файла Chrome
Не самое очевидное решение, но некоторые пользователи утверждают, что оно работает.
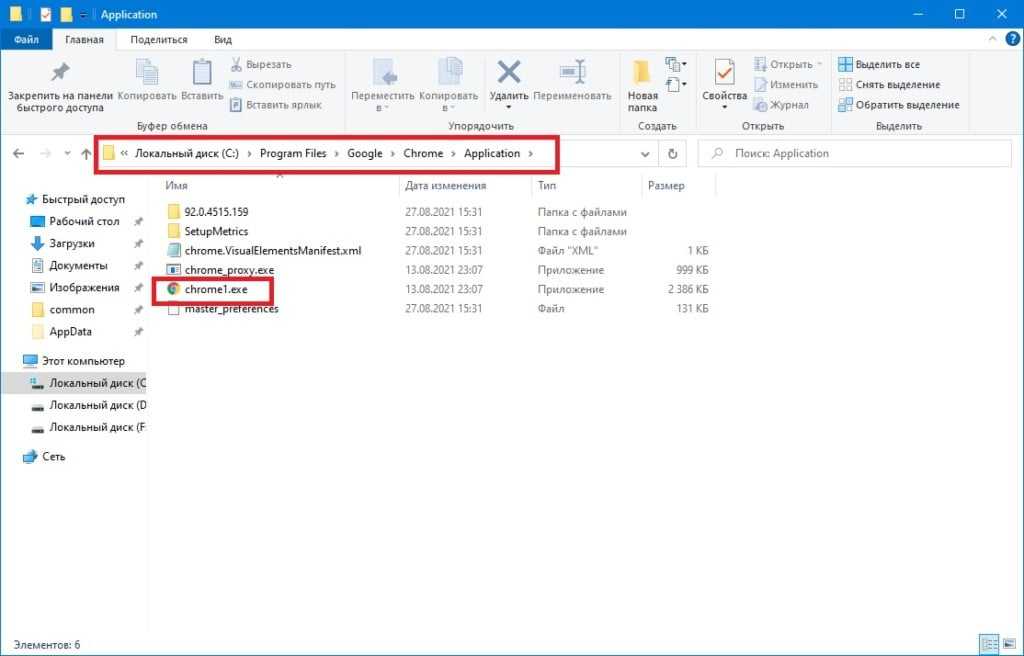
- Откройте Проводник Windows и перейдите в «C:Program Files (x86)GoogleChromeApplication» (или туда, где у вас установлен браузер).
- Нажмите ПКМ на файл «Chrome.exe» и выберите «Переименовать».
- Измените имя файла с «Chrome.exe» на «Chrome1.exe».
- Закройте Проводник Windows.
Протестируйте работу Chrome. Возможно, такой вот странный метод избавит вас от ошибки STATUS_ACCESS_VIOLATION.
Решение №5 Сброс настроек браузера Chrome
Некорректные настройки Chrome могут вызывать появление разных ошибок во время серфинга в сети, включая и ошибку STATUS_ACCESS_VIOLATION. Как бы не хотелось этого сделать, но сброс к настройкам по умолчанию — это потенциальное решение вашей проблемы. Чтобы сбросить настройки Chrome, вам нужно сделать следующее:
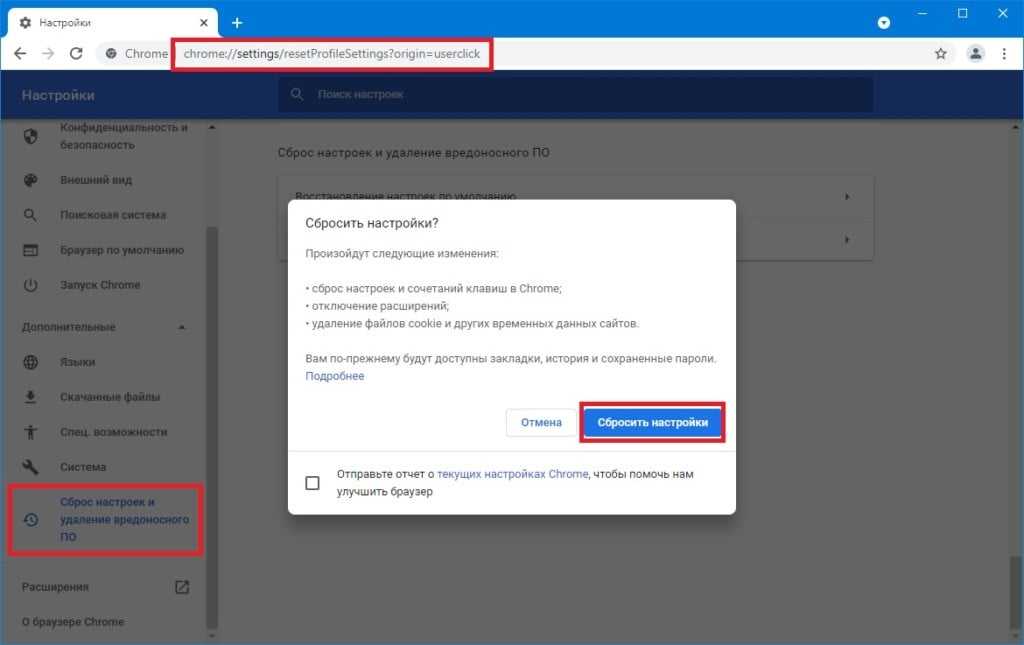
- Откройте Chrome.
- Нажмите на значок ⋮ и выберите пункт «Настройки».
- Кликните на ниспадающее меню «Дополнительные» в левой части окошка и выберите вкладку «Сброс настроек и удаление вредоносного ПО».
- Выберите пункт «Восстановление настроек по умолчанию», после чего выберите в новом диалоговом окошке опцию «Сбросить настройки».
- Полностью закройте Chrome.
После сброс настроек ваш Chrome должен заработать как надо — ошибка STATUS_ACCESS_VIOLATION появиться не должна.
Исправить фатальную ошибку C0000022
Мы предпримем следующие исправления для Fatal Error C0000022 для всех компьютеров,
- Выполните полное выключение.
- Используйте Восстановление системы.
- Запустите автоматическое восстановление при запуске.
- Используйте DISM для удаления определенных обновлений Windows.
- Получите необходимые обновления вручную.
1] Выполнить полное отключение
Откройте командную строку (admin), введите следующую команду и нажмите Enter:
shutdown/s/f/t 0
Это сделает ваш компьютер с Windows 10/8 полностью выключенным. Таким образом, правильный синтаксис для полного выключения в Windows 10/8 должен быть следующим: shutdown/s/f/t 0 и для гибридного выключения be: shutdown/s/hybrid/t 0.
Теперь включите компьютер и посмотрите, исчезла ли проблема.
2] Используйте восстановление системы
Если вы находитесь в разделе «Дополнительные параметры запуска», вы можете напрямую выбрать «Восстановление системы» и продолжить выполнение шагов.
Если вы только что загрузились в безопасном режиме, введите sysdm.cpl в поле Начать поиск и нажмите Enter. Выберите вкладку с надписью Защита системы , а затем нажмите кнопку Восстановление системы .
точку восстановления системы.
Теперь перезагрузите компьютер и проверьте, смог ли этот метод решить вашу проблему.
3] Запустите автоматическое восстановление при загрузке
Запустите автоматическое восстановление на вашем компьютере и посмотрите, поможет ли это. Вам нужно будет загрузить дополнительные параметры запуска в разделе «Устранение неполадок»> «Дополнительные параметры».
Автоматическое восстановление при загрузке отсканирует системные файлы, параметры реестра, параметры конфигурации и многое другое и попытается устранить проблему самостоятельно, автоматически.
Читать . Windows 10 не загружается и не запускается.
4] Используйте DISM для удаления определенных обновлений Windows
Щелкните правой кнопкой мыши кнопку «Пуск» и выберите «Командная строка» («Администратор»), введите следующую команду и нажмите «Ввод»,
DISM.exe/online/get-packages
Он заполнит список обновлений Windows, установленных на вашем компьютере, с помощью DISM в командной строке.
Ищите обновление, которое вы хотите удалить. Это будет выглядеть примерно так: package_for_KB976932 ~ 31bf3856ad364e35 ~ amd64 ~~ 6.1.1.1. А затем скопируйте его.
Теперь введите эту команду и нажмите Enter, чтобы удалить конкретное обновление,
DISM.exe/online/remove-package/packagename:
Перезагрузите компьютер, чтобы изменения вступили в силу.
5] Получите необходимые обновления вручную .
Если это не обновление компонента, а только накопительное обновление, вы можете вручную загрузить и установить Центр обновления Windows. Чтобы узнать, какое обновление не удалось выполнить, выполните следующие действия:
- Выберите «Настройки»> «Обновление и безопасность»> «Просмотреть историю обновлений».
- Проверьте, какое именно обновление не удалось. Обновления, которые не удалось установить, будут отображаться как Failed в столбце Status.
- Затем перейдите в Центр загрузки Microsoft и найдите это обновление по номеру КБ.
- Как только вы найдете его, скачайте и установите его вручную.
Вы можете использовать Microsoft Update Catalog, службу от Microsoft, которая предоставляет список обновлений программного обеспечения, которые могут распространяться по корпоративной сети. Использование каталога Центра обновления Майкрософт может оказаться универсальным местом для поиска обновлений программного обеспечения, драйверов и исправлений Microsoft.
Если это обновление компонента, вы всегда можете положиться на следующие методы для обновления вашего компьютера,
- Вы можете попытаться загрузить последнюю версию Windows 10 и установить ее на свой компьютер. Эти обновления можно загрузить либо загрузить Windows 10 с помощью средства создания медиа, либо получить ISO-файл для Windows 10.
- Или вы можете попробовать перезагрузить компьютер с Windows 10.
Всего наилучшего!
Решение ошибки STATUS_ACCESS_VIOLATION в Chrome и Edge
1. Обновите браузер
Сначала убедитесь, что у вас установлена последняя стабильная версия браузера Chrome, чтобы обновить браузер, просто перейдите в «Другие варианты« (три вертикальные точки) > «Помочь«>»О Google Chrome«.
Ваш браузер обновится автоматически, и вам будет предложено перезапустить браузер, нажав «возрождать«.
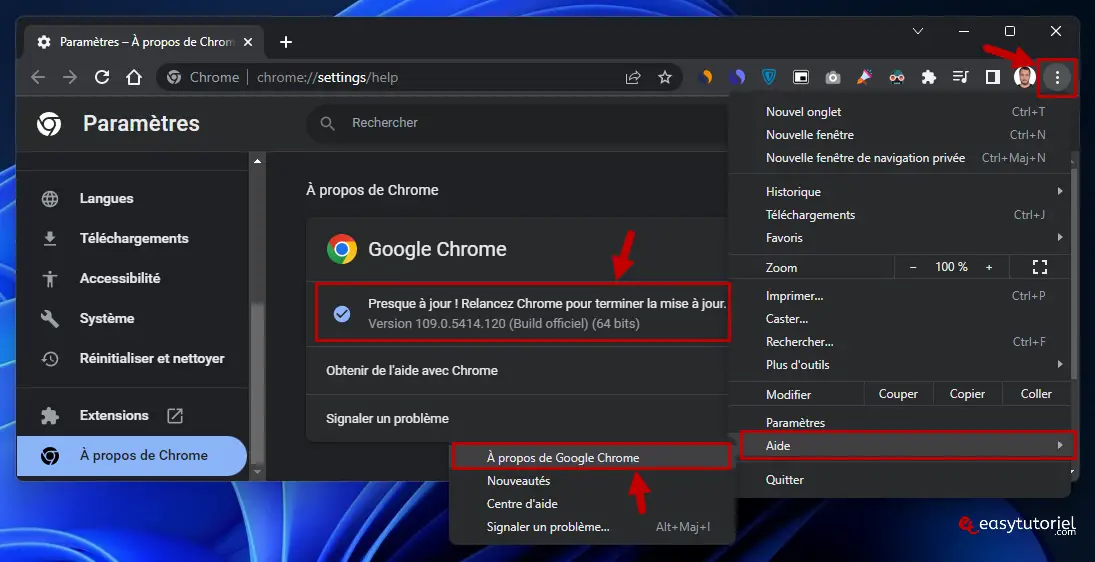
Что касается Microsoft Edge, то обновление выполняется автоматически в Microsoft Store, установка также производится из Microsoft Store.
2. Используйте последнюю стабильную версию браузера
Если вы используете бета-версию браузера Chrome, советую установить стабильную версию.
Но сначала вам придется удалить текущую версию Chrome. Для этого откройте «Выполнить» с помощью простого Win+R затем введите следующую команду:
appwiz.cpl

Искать «Google Chrome» в списке, затем выберите его и нажмите «деинсталляция«, перед этим необходимо закрыть Google Chrome.
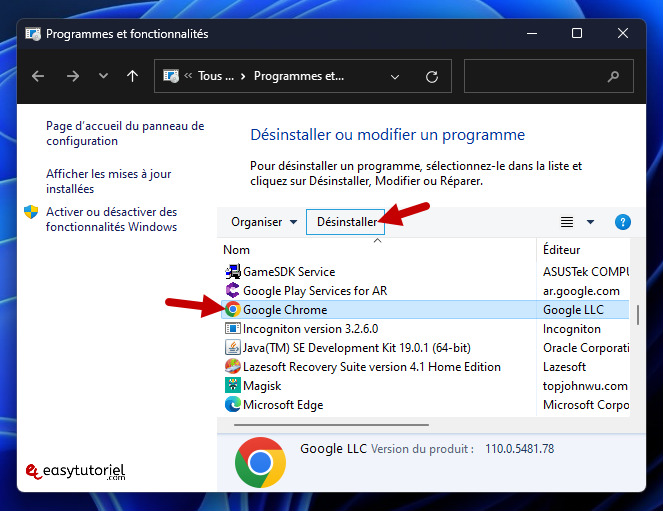
Затем перейдите на эту страницу, чтобы загрузить последнюю стабильную версию: https://www.google.com/intl/fr/chrome/
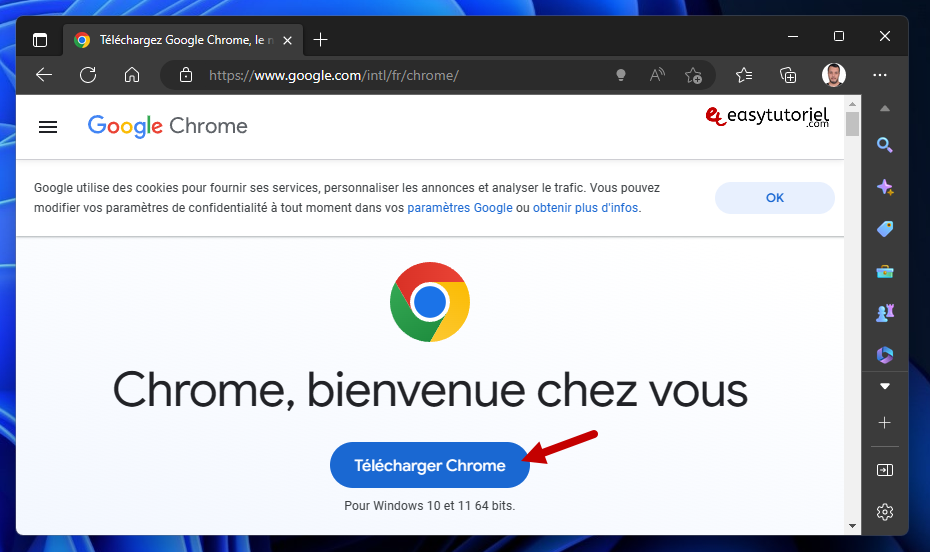
После загрузки установите новую версию, а затем проверьте, сохраняется ли проблема… если это сработало, я жду вашего комментария.
3. Отключите все расширения, а затем снова включите их по одному.
Один из способов диагностики расширений — деактивировать их все, а затем попытаться повторно активировать их одно за другим, проверяя, возникает ли ошибка…
Если после активации расширения у вас появляется ошибка, значит есть конфликт с этим расширением и надо искать другое… ищите в гугле »chrome extension x альтернативы«
Чтобы отключить расширения, откройте «Другие варианты«>»Дополнительные инструменты«>»Расширения«.
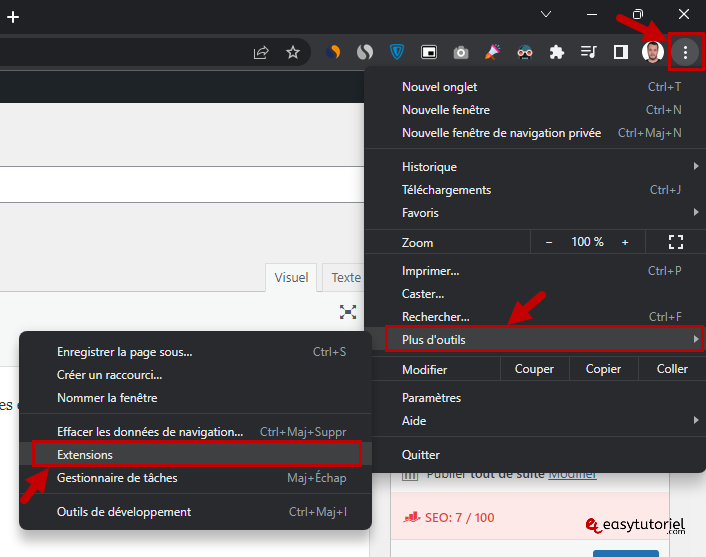
Отключите все расширения, затем включите их по одному, проверяя ошибку…
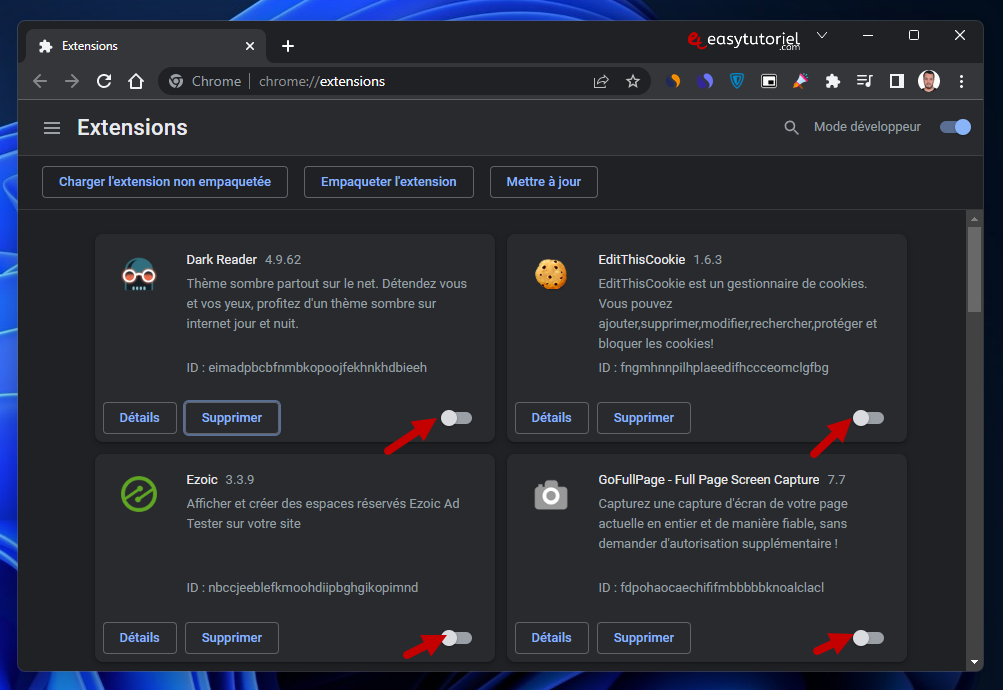
В Microsoft Edge это как в Google Chrome, просто откройте страницу расширений и деактивируйте их все…

Вы также можете удалить расширения, которые больше никогда не будете использовать в будущем.
4. Переименуйте исполняемый файл браузера (.exe)
Один из методов, который продолжает решать проблемы с браузером, — это переименование исполняемого файла.
Google Chrome
Откройте один из этих путей в своем Проводник затем переименуйте файл «chrome.exe» в «chrome1.exe«: Окно выдачи
c:Program Files (x86)GoogleChromeApplication
c:Program FilesGoogleChromeApplication
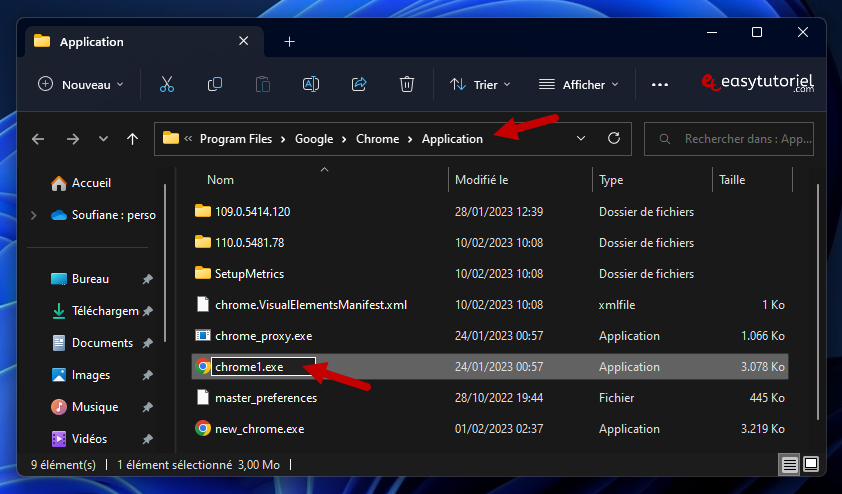
Microsoft Edge
То же, что и в Chrome, переименуйте файл из Edge де «msedge.exe» в «msedge1.exe» по следующему пути:
c:Program Files (x86)MicrosoftEdgeApplication
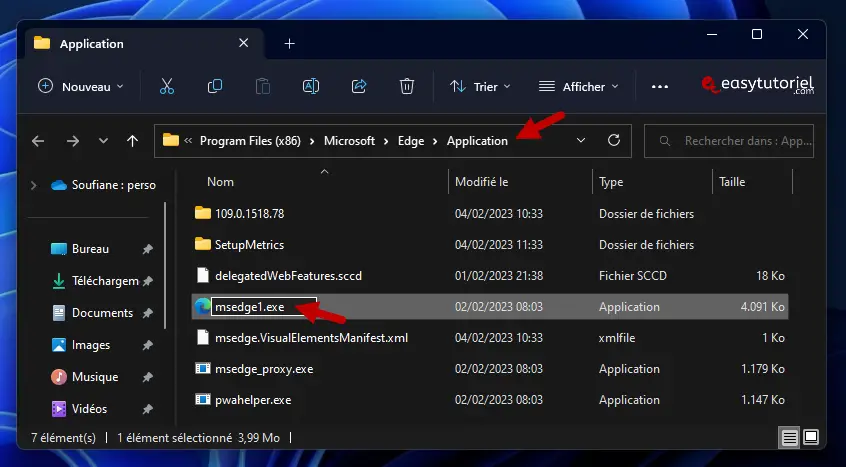
5. Создайте новый профиль браузера
Также рекомендуется создать новый профиль, если проблема не устранена, и удалить старый профиль.
Чтобы создать новый профиль, нажмите значок своего профиля, затем нажмите «добавлять«.

Вы можете сначала создать профиль без синхронизации, чтобы увидеть, работает ли он, а затем синхронизировать его позже, если ошибки больше нет…
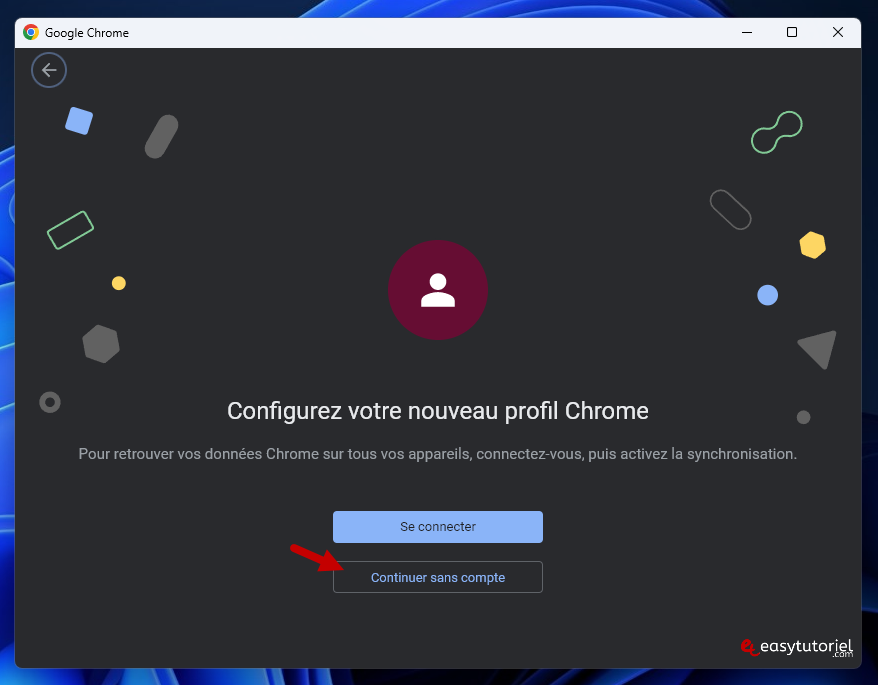
6. Сбросьте настройки браузера Chrome или Edge.
Google Chrome
Откройте эту страницу в новой вкладке:
chrome://settings/reset
Нажмите на «Восстановить настройки по умолчанию«.
Это приведет к сбросу настроек браузера Chrome.
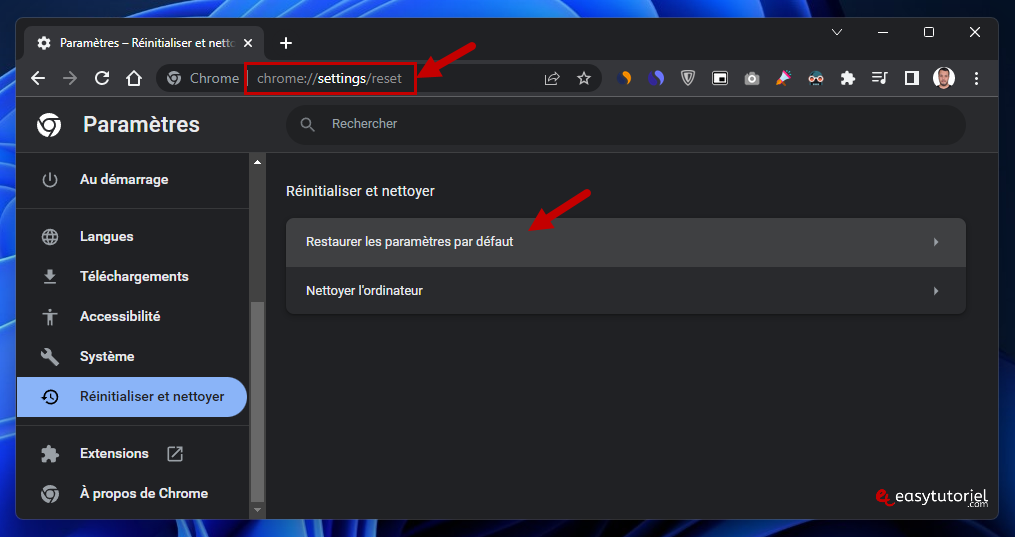
Подтвердите свой выбор, нажав «Сбросить настройки«.
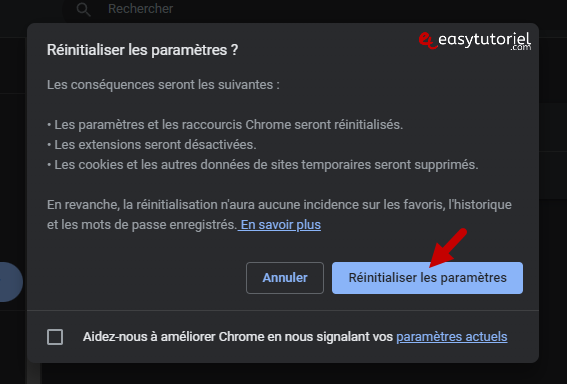
Microsoft Edge
Как и в Chrome, для сброса Edge откройте следующую страницу в новой вкладке:
edge://settings/reset
Затем нажмите «Сбросить все настройки по умолчанию«.
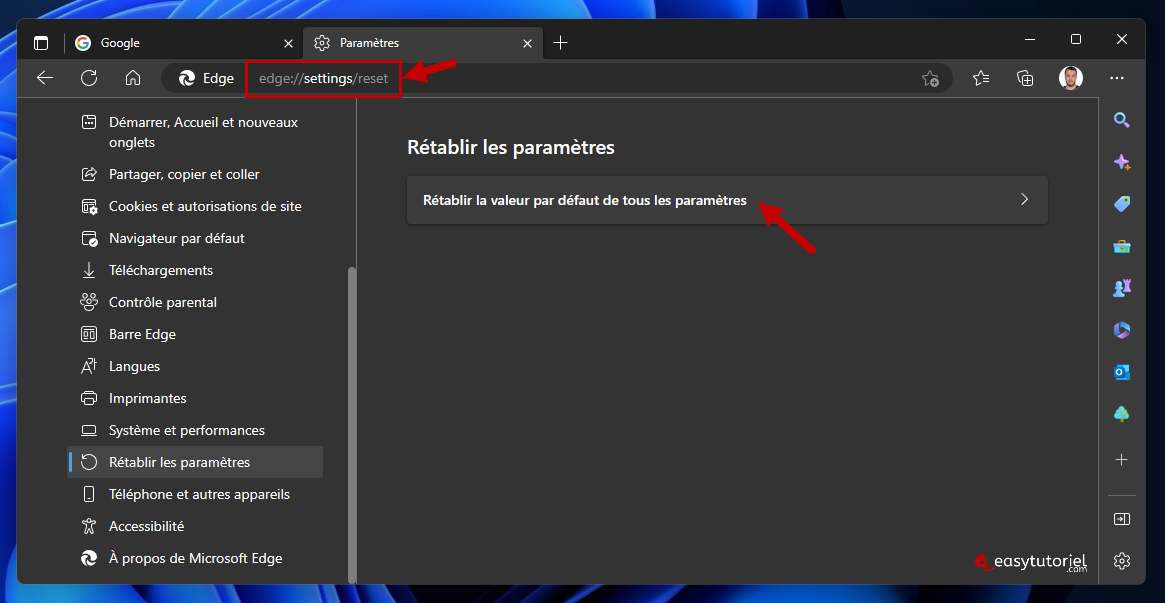
Подтвердите, нажав «Réinitialiser«.
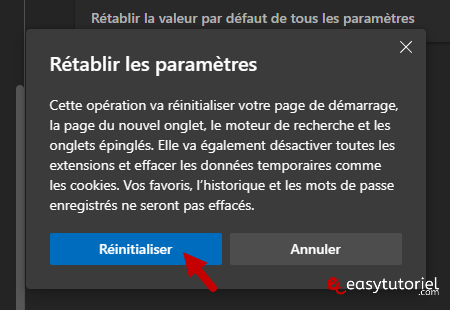
7. Выполните диагностику памяти Windows
Если все вышеперечисленные методы не сработали, есть большая вероятность, что проблема Оперативная память с вашего ПК.
вы можете сканирование оперативной памяти с вашего компьютера с помощью «Диагностика памяти Windows«, который вы можете запустить при следующем запуске через меню «Пуск».
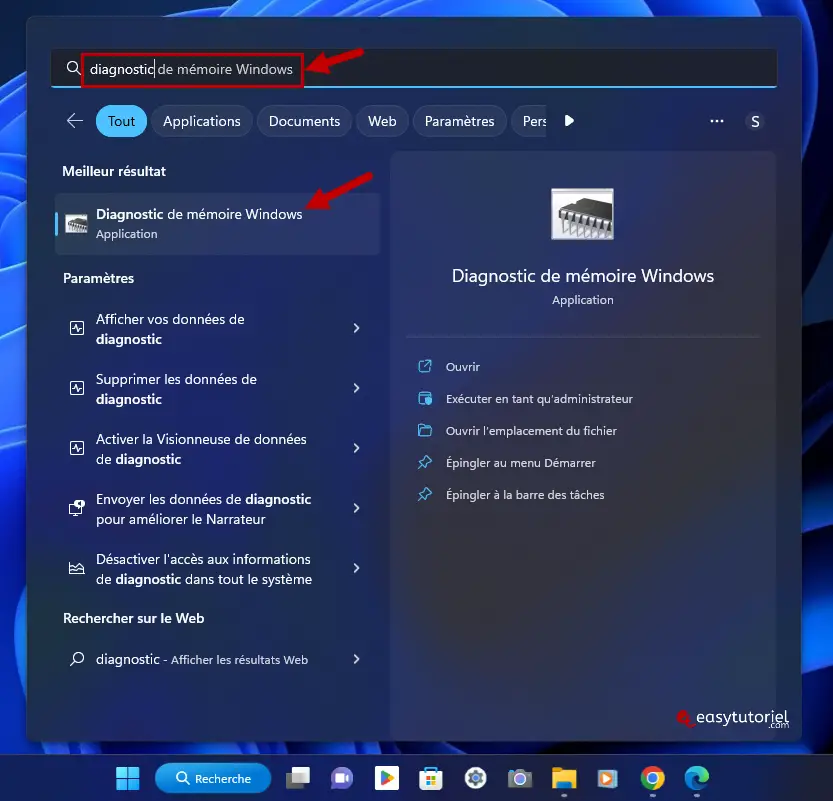
Нажмите на «Перезагрузите сейчас и проверьте наличие проблем«.
Ваш компьютер перезагрузится.
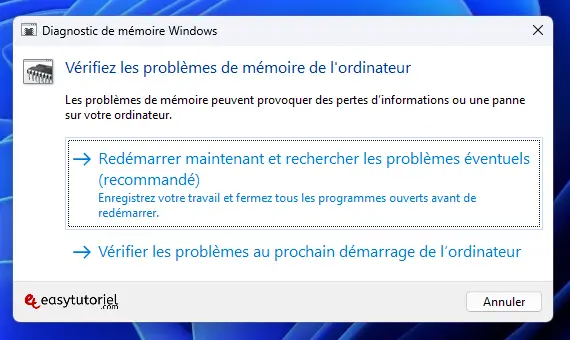
Дождитесь окончания анализа и надейтесь, что на этот раз ошибка исчезнет!
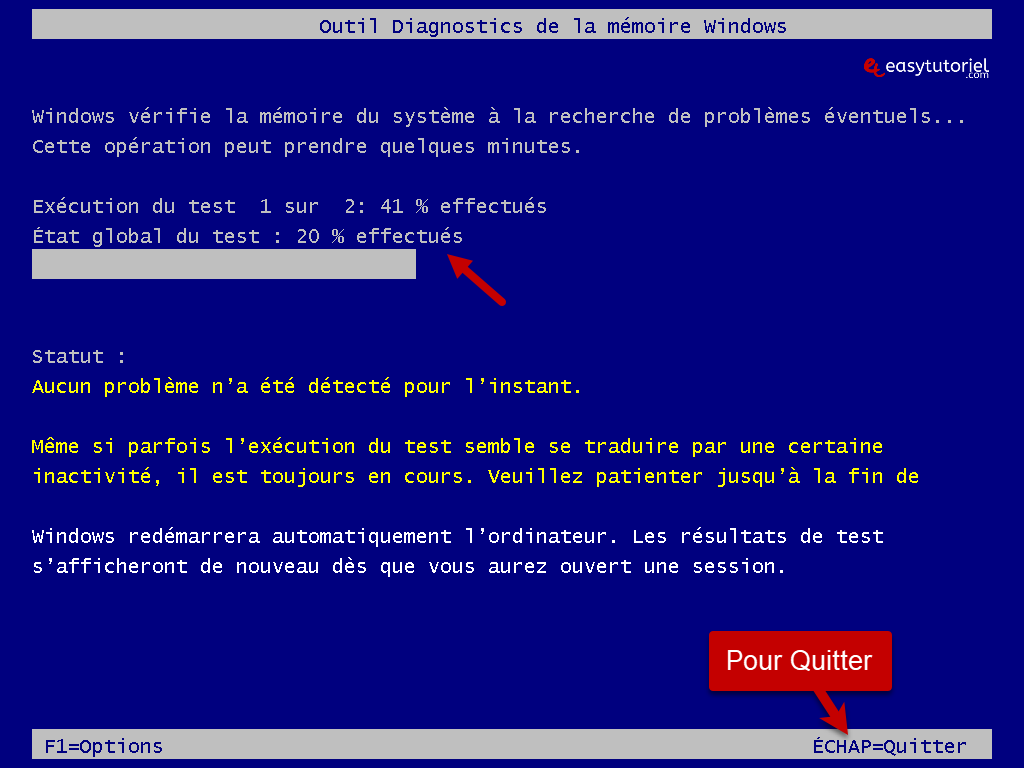
Спасибо за чтение и за следующий урок на Easytutoriel
Исправить ошибку STATUS_ACCESS_VIOLATION в Chrome
Эта ошибка довольно расплывчата и может возникать по нескольким причинам, поэтому вы должны увидеть эту проблему с помощью разных подходов. Эти методы могут сработать для вас, поэтому вы можете попробовать их и посмотреть, решит ли они проблему в браузере Chrome.
Загрузите и обновите свой браузер
Возможно, это просто ошибка, которую разработчики уже исправили. Возможно, вы не обновили свой браузер. Так что вы можете попробовать обновить браузер, прежде чем продолжить.
- Загрузите последнюю версию настройки Chrome.
- Дважды кликните по нему, чтобы установить, и дождитесь его завершения.
- Проверьте, решена ли проблема.
Кроме того, вы можете проверить наличие обновлений в самом Chrome. Откройте настройки chrome: // в адресной строке и нажмите «О Chrome», пусть он проверит наличие обновлений и загрузит их для вас.
Переименование исполняемого файла браузера
Некоторые люди сообщили, что переименование chrome.exe действительно устранило проблему. Поэтому, прежде чем что-либо делать, переименуйте исполняемый файл, следуя приведенным ниже методам. Это работает только на компьютере с Windows, люди с macOS могут это пропустить.
- Кликните правой кнопкой мыши значок Chrome на рабочем столе или найдите приложение Chrome в меню «Пуск».
- Выберите команду “Открыть файл“.
- Теперь в этом месте найдите файл chrome.exe и переименуйте его во что-нибудь еще.
- Снова откройте браузер Chrome и проверьте сайт.
Проблема должна исчезнуть, если проблема была в данных файла Chrome, и вы не должны сильно пострадать после переименования исполняемого файла.
Перейти на стабильную версию
Если вы используете нестабильные или канареечные версии Chrome, вам следует подумать о переходе на стабильную версию. Версия Canary включает новейшие функции, которые часто вызывают проблемы. Поэтому, если вы используете канарейку, переключитесь на стабильную версию.
- Откройте «Выполнить» (Win + R) и введите appwiz.cpl.
- Выберите Chrome Canary на панели управления и нажмите «Удалить», чтобы удалить нестабильную версию Chrome.
- Загрузите последнюю версию стабильного браузера Chrome.
- Установите последнюю стабильную версию и проверьте, исчезла ли проблема.
И наоборот, если вы уже используете стабильную версию, попробуйте бета-версию или Canary-версии Chrome. У них может быть исправление этой проблемы.
Отключить расширения браузера
Расширения могут быть очень манипулятивными с точки зрения генерации ошибок. Поскольку ошибка STATUS_ACCESS_VIOLATION возникает из-за неправильной обработки ошибок в программах кодирования, возможно, что ошибка вызвана каким-либо плохим расширением Chrome.
И лучший способ справиться с этой ситуацией – отключить все ваши расширения сразу, а затем снова включить их одно за другим. По этому вы можете выяснить, какие расширения вызывают проблему.
- Запустите Google Chrome на компьютере.
- Нажмите на для вариантов.
- Наведите курсор на Дополнительные инструменты и выберите вкладку Расширения.
- Вы увидите все установленные вами расширения браузера.
- Выключите кнопку, чтобы отключить все установленные расширения.
Теперь включите отдельные расширения одно за другим и посмотрите, какие расширения вызывают ошибку STATUS_ACCESS_VIOLATION. Если вы нашли виновника, просто удалите это расширение Chrome.
Переключитесь на разные браузеры
Поскольку это проблема конкретного браузера, вы можете попробовать переключиться на другие браузеры. Хорошие альтернативы – Chromium и Firefox. Хотя это не решение, по крайней мере, вы можете выполнить свою работу.
Даже firefox позволяет импортировать данные из Chrome, чтобы вы могли без проблем начать работать. Chromium, с другой стороны, очень похож на Chrome, поэтому вы можете войти в свою учетную запись Google и синхронизировать свои данные, как вы уже делали с Chrome.
Отключить целостность кода средства визуализации
Google недавно включил целостность кода рендерера, которая была быстро принята и другими браузерами Chromium. Эта целостность отвечает за две вещи: проверяет все коды, загружаемые веб-страницей, и позволяет использовать только подписанные.
Однако в некоторых случаях это могло вызвать ложное срабатывание и заблокировать отображение кодов с надежного сайта. Так что, если вы думаете, что сейчас то же самое, подумайте об отключении целостности кода рендерера.
Вот шаги, чтобы отключить целостность кода рендерера в браузере Edge:
Теперь попробуйте загрузить страницу, на которой возникла проблема с нарушением прав доступа. Отключение целостности кода могло решить проблему.
В качестве альтернативы, если вы хотите выполнить эту задачу вручную с помощью редактора реестра, вы можете выполнить следующие действия:
Отключение целостности кода рендерера может оказаться немного рискованным, поскольку вы отключаете важную функцию безопасности. Поэтому, пока эта функция отключена, убедитесь, что вы не посещаете какие-либо незащищенные сайты, например те, которые все еще используют HTTP, или те, у которых нет действующего сертификата SSL.
Инструкция для браузеров Гугл Хром, Edge и других
Ниже я напишу несколько способов, которые должны помочь устранить проблему. Действуйте по порядку.
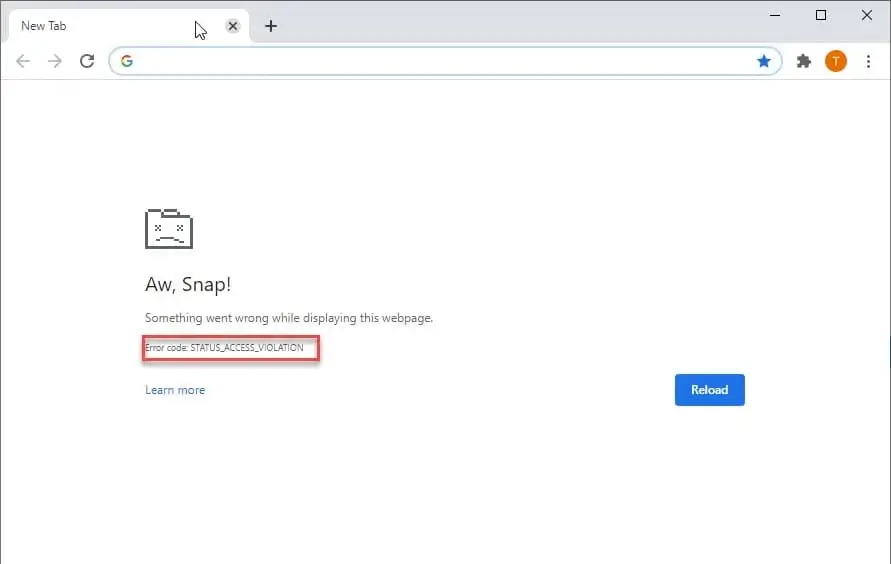
Обновление и очистка
Разработчики знакомы с этой неполадкой и скорее всего уже выпустили пакет обновлений для ее исправления. Поэтому обновите браузер до последней версии.
Для этого войдите в «Меню» — «Справка» — «О браузере».
После того как все будет сделано, перезагрузите компьютер. После очередного включения почистите кэш обозревателя используя комбинацию «CTRL + SHIFT + DELETE».
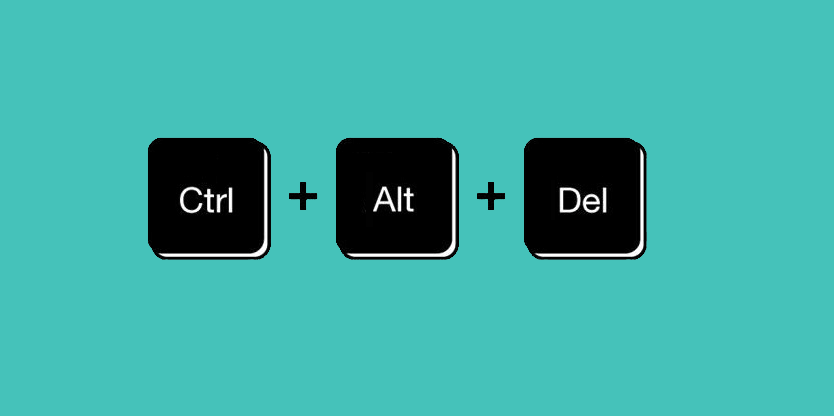
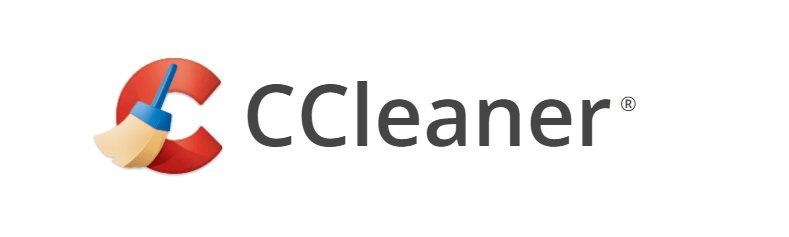
Скачать ее можно на официальном сайте. Если используется последняя версия приложения, то попробуйте установить предыдущую версию. Возможно, новая работает нестабильно.
Установка стабильной версии браузера
Ошибка может возникать по причине работы только что обновленной, нестабильной версии браузера. В этом случае нужно установить предыдущую версию ПО. Для этого нужно выполнить такие действия:
- Удалить установленную версию браузера через «Панель управления»-«Установка и удаление программ».

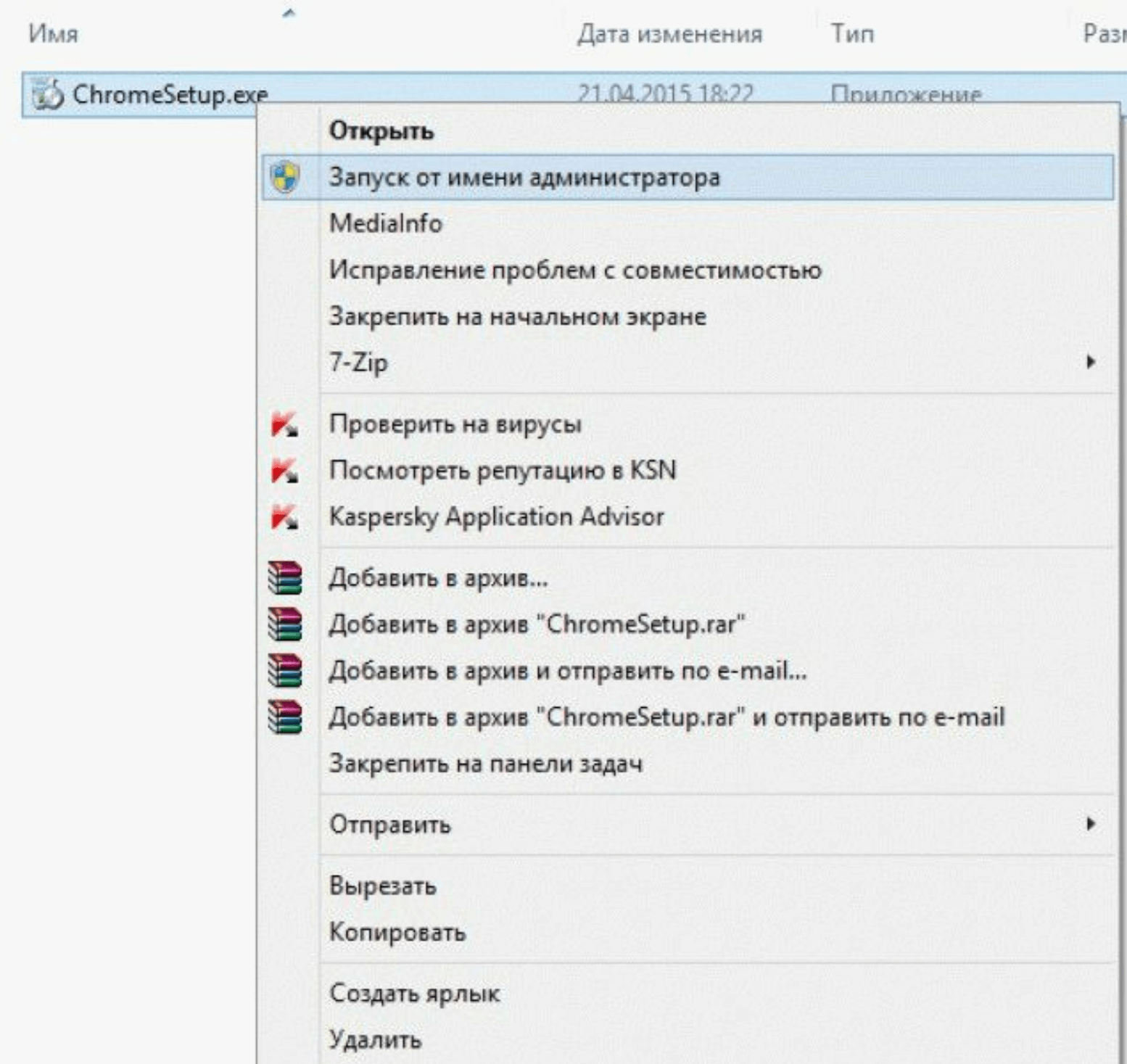
- Дождаться скачивания и установки стабильной версии браузера.
- Проверить результат.
В 90% случаев описываемая ошибка исчезает, а пользователь дальше наслаждается стабильной работой браузера.
Отключение DEP
Ошибку STATUS ACCESS VIOLATION можно исправить универсальным способом. Он заключается в отключении функции предотвращения выполнения данных или сокращенно на английском DEP. Для этого нужно выполнить следующие действия:
- Открыть настройки DEP и прописать команду systempropertiesdataexecutionprevention. Откроется меню, где нужно поставить флажок на пункте «Включить DEP для всех программ и служб, кроме выбранных ниже».
- Нажать на кнопку «Добавить» и вписать путь к исполняемому файлу, вызывающего ошибку.
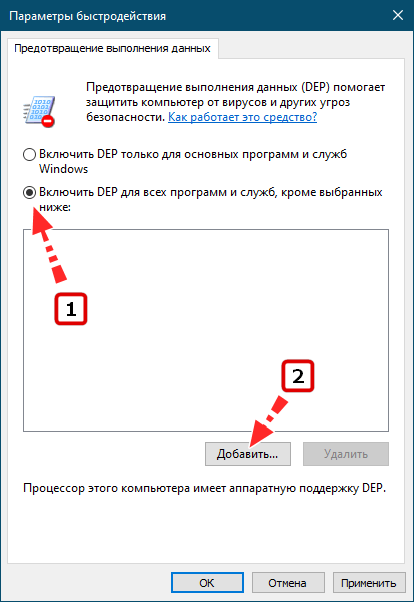
- Утвердить настройки, нажатием кнопки «ОК» и проверить результат.

Соответственно, для включения DEP параметр AlwaysOff следует заменить на AlwaysOn.
Обходной путь
Можно обойти ошибку и заставить Гугл Хром работать правильно. Для этого:
- Закройте веб-обозреватель.
- Войдите в папку с установленным веб-обозревателем. Обычно это C:\Program Files (x86)\Google\Chrome\Application
- Переименуйте приложение «chrome» во что-то другое, например, chrm.
- Проверьте результат.
Ту же процедуру следует выполнить и для Edge. Перейдя по пути C:\Program Files (x86)\Microsoft\Edge\Application и переименовав приложение.
Удаление расширений
Многие расширения, в том числе самые популярные, способы вызывать сбои. Поэтому попробуйте отключить все лишнее и проверить работу обозревателя.




























