Часто задаваемые вопросы
Это сильно зависит от емкости вашего жесткого диска и производительности вашего компьютера. В основном, большинство операций восстановления жесткого диска можно выполнить примерно за 3-12 часов для жесткого диска объемом 1 ТБ в обычных условиях.
Если файл не открывается, это означает, что файл был поврежден или испорчен до восстановления.
Используйте функцию «Предварительного просмотра» для оценки качества восстанавливаемого файла.
Когда вы пытаетесь получить доступ к диску, то получаете сообщение диск «X: \ не доступен». или «Вам нужно отформатировать раздел на диске X:», структура каталога вашего диска может быть повреждена. В большинстве случаев данные, вероятно, все еще остаются доступными. Просто запустите программу для восстановления данных и отсканируйте нужный раздел, чтобы вернуть их.
Пожалуйста, используйте бесплатные версии программ, с которыми вы можете проанализировать носитель и просмотреть файлы, доступные для восстановления.
Сохранить их можно после регистрации программы – повторное сканирование для этого не потребуется.
Журналы Windows
В Журналах Windows операционная система регистрирует и сохраняет все происходящие события, регистрирует ошибки, информационные сообщения и предупреждения программ, а также информацию о работе пользователей и операционной системы.
Чтобы перейди к Журналам Windows , откройте Панель управления / Администрирование / Управление компьютером .
В инструменте «Управление компьютером» перейдите в Служебные программы / Просмотр событий / Журналы Windows .
Журналы разнесены по категориям. Например, журналы приложений находятся в категории Приложения, а системные журналы – в категории Система. Если на компьютере настроен аудит событий безопасности, например, аудит событий входа в систему – тогда события аудита регистрируются в категории Безопасность .
Конечно же информация, которая отображается в журналах событий Windows предназначена для системных администраторов, и прочесть её обычному пользователю не просто. Тем не менее, если внимательно посмотреть, то в журнале Приложение, можно увидеть события, которые сгенерированы приложениями в хронологической последовательности.
А также данные о дате и времени входа в операционную систему и выхода из неё. А другими словами включения или отключения ПК. Такие данные можно увидеть в журналах Безопасность и Система .
Как в Windows 10 добавить папку «Недавние документы» на панель переходов Проводника
Доброго дня или же приятного вечера, дорогие друзья, читатели, посетители, гости блога Soft-click.ru!!! В отличии от предыдущих версий, в панели переходов Проводника Windows 10, нет папки «Недавние документы» и, чтобы просмотреть список последних просмотренных файлов и папок, пользователю сначала необходимо перейти в специальный раздел быстрого доступа — панель Quick Access, к счастью тоже расположенной на панели переходов Проводника, а затем уж открыть каталог недавних объектов.
Это может оказаться не очень удобным, особенно для тех, кто привык к переходу в него одним кликом мыши, но не беда.
В Windows 10 есть очень простой способ, с помощью которого папку «Недавние документы» можно вернуть на панель переходов Проводника.
Ну что ж, приступим:
Нажмите комбинацию Win + R, (горячие клавиши), читаем тут и, в появившемся окошке нам необходимо выполнить команду shell:Recent.

Далее, вы попадёте в раздел недавних документов. Теперь жмём Alt + Up (стрелка вверх) и, вы немедленно будете переброшены в каталог по адресу C:/Users/UserName/AppData/Roaming/Microsoft/Windows.

В нём вы увидите выделенную собственным значком папку «Недавние документы». Кликните по ней правой кнопкой мыши и в контекстном меню выберите опцию «Закрепить на панели быстрого доступа».
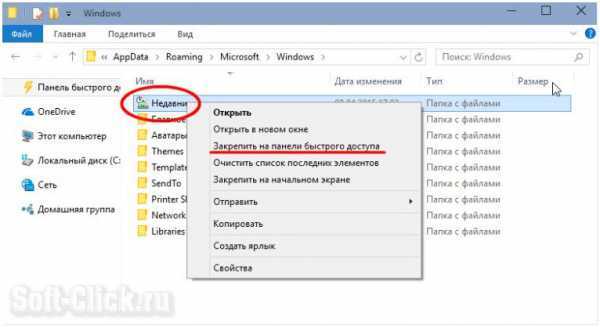
После этого папка «Недавние документы», она же «Недавние места», появится на панели переходов Проводника, а точнее в Quick Access.
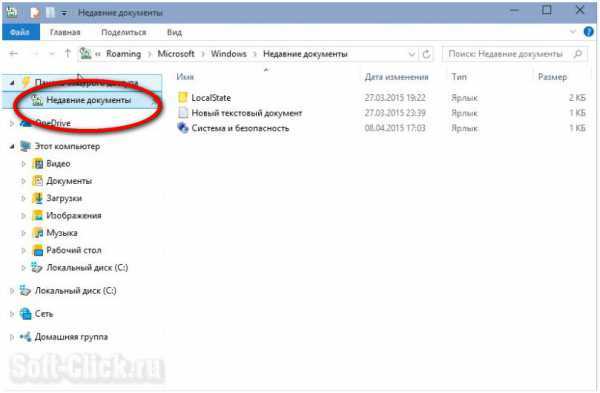
Может это не совсем то, что надо, но всё же лучше, чем вообще ничего. Трюк работает во всех версиях Windows 10, правда неизвестно, сохраниться ли возможность его применения в новых редакциях системы.
Как очистить список
Папка с недавно просмотренными документами, например другими файлами, заполняет свободное место на жестком диске. В связи с этим необходимо удалить часть или всю информацию из этого списка. Кроме того, часто выполняется процедура, чтобы вернуть список файлов в подходящую форму.
Также есть два способа очистить этот список. Для первого вам понадобится:
Запустите «Проводник» (значок папки на панели инструментов).
Нажмите кнопку «Файл», расположенную в верхнем левом углу.
- Выберите Сменить папку и Параметры поиска».
- В открывшемся окне щелкните вкладку «Общие» и удалите информацию.
Для второго метода вам нужно перейти в «% appdata% microsoftwindowsrecentautomaticdestinations» и удалить информацию, найденную здесь. Если эти процедуры выполнять регулярно, этот процесс можно автоматизировать. Для этого нужно запустить «Панель задач» через главное меню и перейти в настройки конфигурации. Здесь вы должны включить «Очищать логи недавно открытых файлов при выходе». Впоследствии вся такая информация будет автоматически удалена после выключения или перезагрузки компьютера.
Просмотр папки «Загрузки»
Помимо корзины, обязательно следует посетить папку «Загрузки», поскольку в ней могут содержаться последние данные, скачанные на компьютер из интернета.
Это могут быть и вредоносные программы, и специальные утилиты для слежки, а также другое вредоносное и опасное ПО, способное навредить системе и конфиденциальности пользователя. Проще всего перейти в папку из каталога «Мой компьютер» или «Этот компьютер» в Windows 10.
В открывшемся окне следует внимательно проверить скачанные установочные данные и другие подозрительные файлы. В случае обнаружения таких, следует немедленно их удалить, поскольку запуск исполняемых файлов может привести к заражению.
Просмотр последних установленных программ
Во время несанкционированного доступа к Вашему компьютеру, в систему могли быть установлены сторонние программы, майнеры, рекламные приложения и другое нежелательное ПО, поэтому следует проверить список последних установленных программ.
Чтобы сделать это, следует:
Шаг 1. Нажимаем левой кнопкой мыши по иконке «Поиск» (изображение лупы возле кнопки «Пуск») и вводим в строку фразу «Панель управления», после чего переходим в непосредственно сам пункт «Панель управления».

Шаг 2. Находясь в панели управления, включаем режим отображения «Категория» и нажимаем по пункту «Удаление программы».
Шаг 3. В открывшемся списке нажимаем по графе «Установлено», чтобы выровнять перечень программ по дате установки, после чего внимательно просматриваем все недавно установленные программы на наличие подозрительных.
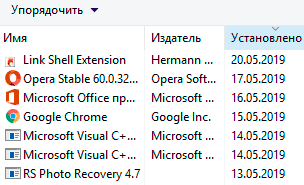
При обнаружении неизвестных утилит, лучшим решением будет их удаление. Это можно сделать при двойном нажатии левой кнопкой мыши в списке
Важно! В данном окне могут отображаться системные программы и утилиты, поэтому следует знать, что нужно удалить, а что лучше оставить
Вопросы и ответы по теме: “Как найти список всех последних файлов в Windows 11/10”
Как посмотреть список последних открытых файлов?
Откройте вкладку Файл. Выберите пункт Последние, чтобы просмотреть список последних использованных файлов. Чтобы открепить файл, щелкните значок булавки еще раз.
Как узнать какие файлы открывались на компьютере?
Первым делом вам следует открыть «Панель управления» (Control Panel), затем поочередно открывать разделы «Администрирование» и «Управление». После чего в левой навигационной панели нужно выбрать «Просмотр событий», здесь находится «Журнал событий», он включает журналы безопасности, установку приложений и т. д.
Как посмотреть историю открытия файлов в Windows 10?
Для просмотра папки с историей работы с файлами в панели «Выполнить» (Win+R) нужно ввести команду «recent» (без кавычек) и нажать ОК. Откроется папка с ярлыками всех открываемых ранее документов, изображений и каталогов.
Как получить список всех файлов?
Получение текстового файла с содержимым папки в командной строке1. Запустите командную строку от имени администратора.
2. Введите cd x: older\ где x: older\ — полный путь к папке, список файлов из которой нужно получить.
3. Введите команду dir /a /-p /o:gen >files.
Как посмотреть историю перемещения файлов?
«Проводник» имеет удобный способ поиска недавно измененных файлов. Это встроенная вкладка «Поиск» на главной ленте. Перейдите на эту вкладку, нажмите кнопку «Дата изменения» и выберите необходимый для поиска диапазон времени.
Общие сведения о файлах
Каждый файл в системе Windows имеет один или несколько штампов времени. Три первичных штампа, с которыми мы будем работать, включают:
В Windows также есть несколько других меток времени, которые используются для определенных типов файлов или при определенных обстоятельствах. Например, отметка времени «Дата съёмки» записывается, когда изображение захватывается камерой. Другие метки времени могут быть созданы и использованы определенными приложениями. Например, программное обеспечение резервного копирования может использовать штамп времени с архивированием даты, а в некоторых офисных приложениях используется отметка времени «Дата завершения» для маркировки готового документа.
Как отключить учет недавно открытых документов и файлов на Windows 10
Чтобы не увеличивать объем учета недавно открытых файлов, стоит позаботиться об отключении данной опции одним из предложенных ниже способов.
Через Пуск
Кликнув на меню Пуск, необходимо зайти в раздел Параметры и выбрать режим Персонализации. После того как пользователь зашел в эту папку, следует отключить опции «Показа последних открытых объектов в списке переходов через меню Пуск» и «Показа недавно добавленных программ».
Групповая политика
В строке поиска потребуется ввести ссылку gpedit.msc. После этого потребуется кликнуть на ОК и открыть Конфигурацию пользователя для перехода в Административные шаблоны. Возле опции «Не использовать хранение сведений о недавно открывавшихся документах» поставить галочку Включено. Кликнув на клавишу Enter, можно завершить учет недавно открытых файлов.
Параметры папок
После открытия Проводника, важно осуществить переход в раздел Вид и кликнуть на Параметры. В открывшейся папке Общие, следует убрать галочки с «Показа часто используемых папок на панели быстрого доступа»
Кликнув на кнопку ОК, необходимо открыть раздел «Истории файлов».
Для того чтобы начать вносить изменения, потребуется провести подключение внешнего жесткого диска с наличием большого количества свободного места, предназначенного для выполнения резервного копирования. Далее осуществляется переход на раздел Параметры. В окне, которое появится на экране, необходимо выбрать режим Обновления и безопасности, кликнув затем на пункт Службы архивации.
Благодаря плодотворной работе разработчиков, были произведены различные изменения набора параметров, которые повышают удобство для управления сенсорным устройством. Меню Службы архивации содержит возможность включения и отключения Истории документов. Если предварительно к ПК было подключено внешнее устройство, позволяющее хранить данные, начнется автоматическое создание резервной копии каждой из библиотек, даже тех, которые были созданы пользователями.
История файлов в Windows 10 делает резервные копии для всех файлов в пользовательских папках
Обратите внимание! Благодаря усилиям разработчиков, приложение Параметры использовать стало гораздо удобнее. Специалисты смогли адаптировать Виндовс под сенсорное управление на гибридном устройстве либо планшете
Также добавлена полезная функция Восстановления системы, позволяющая восстановить резервную копию.
Пользователи имеют возможность благодаря параметрам архивации, исключать некоторые папки и файлы из резервного копирования. С этой целью потребуется кликнуть по кнопке «Добавления папки», которую можно найти в пункте «Исключения папок». Выбрав элементы для удаления, необходимо нажать на кнопку «Выбора папки». Для изменения диска, используемого для резервного копирования, потребуется выбрать режим «Прекращения использования диска», который можно найти в параметрах архивации. После этого пользователь должен вернуться в область главного меню «Службы архивации» и кликнуть по кнопке «Добавления диска». В выпавшем меню, которое появится на мониторе, следует выбрать подходящий диск и щелкнуть по его названию.
Предложенная в статье информация, дает возможность каждому пользователю ПК разобраться: недавние документы в Windows 10 где находится. А после этого найти любой из пропавших документов, который был не так давно использован. Воспользовавшись простым способом, можно также легко очистить историю быстрого доступа.
Рекомендации по поиску файлов, с которыми недавно работали
Совет №1
Наиболее простой способ посмотреть, с чем недавно работали — это кликнуть по значку «Лупы» на панели задач. В открывшемся меню будут представлены несколько программ и документов (файлов).
См. стрелку 2 на скрине ниже: представлены не только названия документов, но и путь (место на диске, куда они были сохранены). Кстати, есть вариант просмотра временной шкалы (стрелка 3).
Значок поиска в Windows 10
Как выглядит «Временная шкала» представлено на скриншоте: обратите внимание, что вы можете сдвинуть ползунок справа вниз и посмотреть не только вчерашние документы, но и на какую-то определенную дату! Всё это сделано весьма удобно и наглядно (за это можно отдельно благодарить разработчиков)
История по дате / Кликабельно
Совет №2
В Windows есть одна вкладка, которая «запоминает» всё, с чем вы работали (но по умолчанию она скрыта). Чтобы увидеть ее — нажмите сочетание клавиш Win+R, и введите в строку «Открыть» команду shell:recent.
shell:recent — недавние документы
После отсортируйте документы по дате
Обратите внимание на скриншот ниже: на нем представлены мои файлы, причем, даже те, с которыми я работаю в настоящий момент времени (прим.: использую картинки для написания этой заметки)!
Недавние документы отсортированные по дате
Чтобы каждый раз не искать эту полезную вкладку — рекомендуется ее вынести на панель быстрого доступа проводника. Для этого перейдите на каталог выше (клавиша
«Недавние документы»«Закрепить на панели быстрого доступа»
Закрепить на панели быстрого доступа
Теперь, открыв проводник, вы всегда можете найти свои недавние документы (см. скриншот ниже).
Теперь проводник — всегда найдет и подскажет последние документы
Совет №3
Третий момент, о котором не стоит забывать — не только проводник запоминает файлы, с которыми вы работали, но и большинство программ делает это. Например, тот же Word при запуске (или при попытке открыть файл) — показывает документы с которыми вы часто работаете (или недавно изменяли).
История в Word
История в Chrome
PS
1) Чтобы найти определенный файл на диске (например, содержащий конкретный текст) — можете воспользоваться рекомендациями из этой заметки: https://ocomp.info/ne-mogu-nayti-fayl-na-diske.html
2) Если вы хотите надежно защитить свои документы (например, от поломки диска, от «случайного» форматирования, вирусов и т.д.) — одним из лучших способов будет авто-создание бэкапа в облако (более подробно об этом)
Заранее благодарю.
Удачной работы!
Другие записи:
Пользователи операционной системы Windows 10 имеют возможность посмотреть недавно открытые файлы используя проводник и журнал проводника. А также в последних обновлениях операционной системы Windows 10 пользователям стала доступна временная шкала. С помощью временной шкалы уже конкретно можно посмотреть когда и какой файл использовался.
В данной статье мы рассмотрим не только как посмотреть недавно открытые файлы Windows 10, но и как отключить недавно использовавшиеся файлы и часто используемые папки в проводнике
Рекомендуем обратить внимание на пункт как отключить временную шкалу в Windows 10. А также есть возможность открыть папку недавние документы, о которой также мало кто знает
Как включить последние документы Windows 10?
Здравствуйте! Вам необходимо нажать сочетание клавиш Win+R и набрать команду shell:recent , эта команда откроет проводник с недавно используемыми документами.
Здравствуйте! Вам необходимо нажать сочетание клавиш Win+R и набрать команду shell:recent , эта команда откроет проводник с недавно используемыми документами.
Как изменить имя пользователя в Windows 10?
Вот самый простой способ:
Жмем Win+R, в появившемся окне вводим netplwiz и жмем Enter. В новом окне кликаем на учетную запись и потом на кнопку «Свойства». Видим окно с тремя полями, первое — имя локального профиля, второе — имя пользователя и третье — описание. Вводим нужные данные и выбираем «ОК». Всё, все окна можно закрывать.
2 , 0 K · Хороший ответ
Как вызвать командную строка в windows 10?
подкорректирую выше ответ, к примеру если вам нужно запустить командную строку от имени администратора, то нажмите сочетание кнопок Win + R введите слово CMD, далее зажмите Ctrl + Shift и нажмите Enter.
4 5 · Хороший ответ
Как обновить Windows 10?
Для того, чтобы обновить до нового программного обеспечения ваш компьютер, необходимо зайти в Центр обновления Windows. Найти его можно через Пуск – Параметры — Обновление и безопасность. Далее просто следуйте инструкциям помощника обновлений
Важно, чтобы компьютер был подключен к интернету
1 6 · Хороший ответ
Как обновить Windows 7 до Windows 10?
Обновить напрямую в данный момент невозможно, но можно поставить в чистую Windows 10, в большинстве случаев ключ активации от Windows 7 по-прежнему подходит для десятки.
Средство для создания загрузочной флешки доступно на сайте Microsoft.
2 7 · Хороший ответ
Как включить права администратора в Windows 10?
Рассмотрим 2 способа ка получить права администратора в Windows 10:
- Запуск прграммы от имени администратора. Если ваша задача получения прав служит запуск программы от имени администратора, то нажмите на значок программы правой кнопкой мыши и выберите в появившемся меню Запуск от имени Администратора. Все, программа запуститься с правами админа. Если Windows запросит пароль, то придется ввести его.
- Перевод учетной записи пользователя в администраторы компьютера. Если вы являетесь просто пользователем без прав администратора, то сделайте следующе:
- Запустите командную строку от имени Администратора (см. первый способ).
- Введите команду net users и нажмите Enter. В результате вы увидите список учетных записей пользователей и системные учетные записи. Запомните точное имя учетной записи, права которой нужно изменить.
- Введите команду net localgroup Администраторы имя_пользователя /add и нажмите Enter.
- Введите команду net localgroup Пользователи имя_пользователя /delete и нажмите Enter.
Как посмотреть недавние документы в Windows 10?
Отыскать подобные элементы есть возможность 3-мя методами. Чтобы это сделать:
Не так давно ОС Виндовс 10 стала поддерживать шкалу времени, запустить которую можно, если нажать кнопочки «Win» и «Tab». Эта функция удобна тем, так как с помощью неё есть возможность вывести перечень элементов, с каковыми человек только-что взаимодействовал. Из недостатков этой шкалы можно отметить, что откроется только список элементов, которые вы открывали только в последние дни.
Также, отыскать подобные файлы есть возможность, применив установленный софт. К примеру, данная опция поддерживается МС Ворд (информация находится через вкладку «Файл») и многие иные утилиты, даже создателей со стороны.
Поиск списка недавних файлов в Windows 11/10
Существуют различные способы открыть недавние файлы в Windows 11/10. Имейте в виду, что встроенные функции Windows ограничены, и именно здесь полезным становится программное обеспечение сторонних разработчиков.
- Раздел Recent Files
- Просмотр недавних элементов
- Использование сторонних программ
Давайте обсудим их по очереди.
1] Найдите свои последние файлы в разделе «Недавние файлы».Раздел «Файлы»

Windows хранит полную запись недавно открытых файлов или папок в папке «Недавние». Вы можете найти ее через File Explorer > Quick access > Recent files.
Получить доступ к папке Recent Files можно с помощью простой команды Run. Чтобы открыть диалог «Выполнить», нажмите Windows + R и введите Recent . Теперь нажмите клавишу Enter. Это приведет вас непосредственно к папке Recent Files.
В этом сегменте хранится более 100 недавних элементов, разнообразные медиафайлы, а также документы. Если вы хотите получить доступ к большему количеству файлов, продолжайте читать.
2] Посмотреть недавние элементы
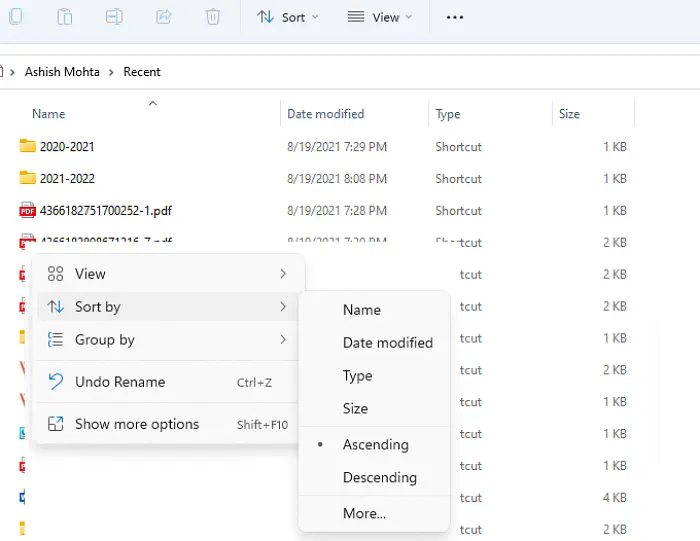
Недавние элементы хранят полную информацию обо всех действиях, включая папки, программы и функции операционной системы.
Чтобы получить доступ к недавним объектам, запустите File Explorer и нажмите клавишу Enter
Затем отсортируйте недавние объекты по дате, чтобы проверить список всех недавних файлов. Для сортировки списка нужно щелкнуть правой кнопкой мыши на пустой области и Сортировать по > Дате изменения.
Чтобы получить мгновенный доступ к недавним элементам с рабочего стола, вы можете создать ярлык папки Recent Files на рабочем столе. Кроме того, вы можете добавить этот ярлык папки «Недавние файлы» на панель быстрого доступа или панель задач.
Использование стороннего программного обеспечения OpenSaveFilesView
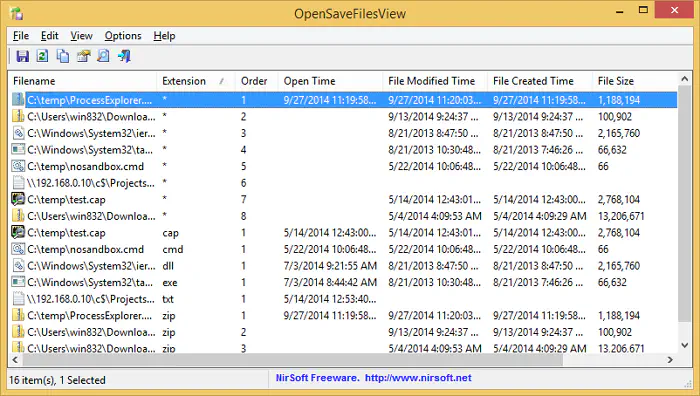
Для поиска списка недавних файлов в Windows 11/10 можно воспользоваться бесплатной программой OpenSaveFilesView от Nirsoft. Она помогаетотображение подробной информации, такой как имя файла, время открытия, последнее изменение, время создания, размер файла и другие атрибуты файлов. Она обрабатывает данные из реестра Windows и представляет их в простой и понятной форме. Вот список функций:
Как очистить последние файлы в Windows?
Чтобы очистить недавние файлы, сначала откройте File Explorer на вашем компьютере. Затем нажмите Файл > Изменить папку и параметры поиска > Конфиденциальность > Очистить и нажмите на кнопку OK.
Как создать ярлык папки «Недавние файлы» на рабочем столе?
Чтобы создать ярлык папки «Недавние файлы» на рабочем столе, выполните следующие действия,щелкните правой кнопкой мыши на любом месте рабочего стола компьютера. Затем нажмите создать новый ярлык. Введите
в местоположение элемента. Затем дайте ему желаемое имя и создайте его.
Как добавить недавние папки в раздел быстрого доступа?
Чтобы добавить папки Recent в Быстрый доступ, вам нужно щелкнуть правой кнопкой мыши на прикрепленных папках Recent в File Explorer. Затем в контекстном меню выберите пункт Unpin from Quick Access.
Как найти недавно скопированные файлы?
Чтобы найти недавно скопированные файлы, нужно нажать клавиши Windows+V. Панель Буфер обмена отображает историю скопированных элементов. Однако она предоставляет историю только последних 25 скопированных элементов.
Мы надеемся, что это небольшое руководство по поиску списка всех последних файлов в Windows будет полезно вам для доступа к последним файлам и папкам в Windows 11/10.
Просмотр последних файлов с помощью Windows Search
Если вы хотите увидеть все недавно измененные файлы в вашей системе, Windows Search – это отличное решение.
Начните с открытия проводника файлов в папке верхнего уровня, из которой хотите выполнить поиск. Например, при выборе папки «Документы» поиск выполняется в этой папке и всех её подпапках. Выбор системного диска приведёт к поиску файла на всём диске. А выбрав «Этот компьютер», Вы выполните поиск на всех ваших дисках.
Проводник файлов имеет удобный способ поиска недавно измененных файлов, встроенный прямо во вкладку «Поиск» на ленте. Перейдите на вкладку «Поиск», нажмите кнопку «Дата изменения» и выберите диапазон. Если вы не видите вкладку «Поиск», нажмите один раз в поле поиска, и она появится.
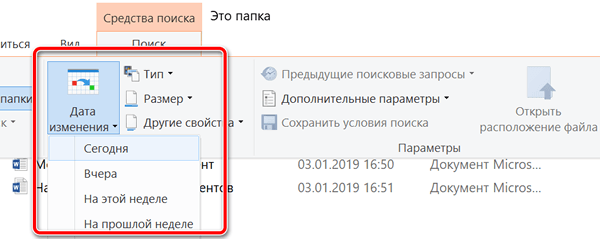
Обратите внимание, что при выборе этой команды автоматически вводятся условия поиска в поле поиска в окне «Проводник». Вы можете использовать эти условия поиска, если предпочитаете просто вводить поисковые запросы
датаизменения:на прошлой неделе
Вы также можете ввести конкретную дату с использованием официальных форматов даты. Конкретные форматы, которые вы можете использовать, зависят от того, как настроена ваша система. Например, для поиска файлов, измененных 3 января 2019 года, вы можете ввести следующий поиск:
Чтобы ввести диапазон дат, просто используйте две даты, разделенные двумя точками. Например, для поиска файлов, измененных с 1 по 3 января 2019 года, следует использовать:
Куда могли пропасть недавние документы?
С обновлением Windows 10 меняются не только настройки операционной системы, но и запущенные процессы. Также в некоторых случаях инструменты (в том числе часто используемые) перемещаются в другое место. Это может привести к исчезновению недавних документов.
В таких случаях вы можете найти этот список через системное меню. Для этого вам необходимо сделать следующее:
Щелкните правой кнопкой мыши меню «Пуск».
- В раскрывающемся списке выберите «Свойства».
- В открывшемся окне найдите и включите «Недавние документы».
- Перезагрузить компьютер. Впоследствии эта информация отобразится в меню «Пуск».
Следует отметить, что выполнение данной операции не исключает возможности повторного переноса позиции информации в другую позицию или отключения данной функции после следующего обновления.
Что делать если в ходе несанкционированного доступа были удалены важные данные?
Если Вы обнаружили, что кто-то намеренно удалил важные данные, фотографии, документы или любую другую информацию с компьютера, рекомендуем немедленно воспользоваться специальной утилитой для восстановления информации RS Partition Recovery.
С её помощью можно быстро вернуть данные, которые были удалены комбинацией клавиш Shift+Delete, отформатированы с носителя, удалены вирусным ПО, или уничтожены в ходе изменения логической структуры носителя.
RS Partition Recovery обладает крайне низкими системными требованиями, что позволяет использовать программу даже на ноутбуках и офисных машинах. Помимо этого, утилита для восстановления данных имеет интуитивно-понятный интерфейс, в котором сможет разобраться абсолютно любой пользователь.
Недавние места в Windows 10
В новой операционке Windows 10 разработчики Microsoft убрали достаточно широко используемую пользователями в ранних версиях операционной системы опцию (пункт) «Недавние места» в области переходов Проводника.
Вместо этого, в области переходов внутри Панели быстрого доступа теперь отображаются часто используемые файлы и папки, которые открывались последними.
Многие пользователи, которые в своей повседневной деятельности часто использовали «Недавние места» нашли это изменение неудобным, потому что раньше к недавно открытым папкам можно было добраться всего-лишь одним щелчком мышки.
Такую ситуацию легко можно исправить и сегодня вы увидите, как можно вернуть пункт «Недавние места» (будет называться «Недавно использованные папки») на Панель быстрого доступа Проводника в Windows 10.
1. Для начала откройте диалоговое окно «Выполнить» сочетанием клавиш Win+R или через меню кнопки «Пуск«
2. Введите в поле специальную команду:
и нажмите клавишу Enter
Это откроет окно Проводника с «Недавно использованными папками»
3. Щелкните правой кнопкой мышки на «Панель быстрого доступа» и в контекстном меню нажмите «Закрепить текущую папку на панели быстрого доступа»

Вот и все!
Теперь вы получили соответствующий пункт в области переходов.

Этот трюк может перестать работать позже, если разработчики Microsoft решат изменить что-то в будущем!
P.S. Рекомендую просмотреть другие компьютерные советы при помощи Карты блога!
Power Spy
Стороннее приложение, простое в использовании и понятное даже неопытному человеку. Поддерживается большинством версий ОС Windows, прописывается в автозапуске и начинает работу при загрузке компьютера. Программа сохраняет данные обо всем, что происходит на компьютере, а затем позволяет посмотреть отчет о всех действиях, совершавшихся на устройстве. Если есть такая необходимость, данные можно сохранить в файл в одном из удобных форматов.
Вся необходимая информация о происходивших на компьютере в недавнем времени событиях будет отражена в Журнале событий. Чтобы просмотреть его, нужно выбрать и открыть интересующий раздел. К примеру, если пользователю потребуется информация о всех открытых окнах, необходимо запустить утилиту и кликнуть по иконке «Windows opened». Необходимые сведения появится на экране.
Аналогичным образом можно просмотреть и другую информацию, подобных разделов в меню программы большое количество.
Причины недавней папки мест?
Если вы получили эту ошибку на своем ПК, это означает, что произошла сбой в работе вашей системы. Общие причины включают неправильную или неудачную установку или удаление программного обеспечения, которое может привести к недействительным записям в вашем реестре Windows, последствиям атаки вирусов или вредоносных программ, неправильному отключению системы из-за сбоя питания или другого фактора, кто-то с небольшими техническими знаниями, случайно удалив необходимый системный файл или запись в реестре, а также ряд других причин. Непосредственной причиной ошибки «последних мест» является неправильное выполнение одной из обычных операций с помощью системного или прикладного компонента.
NeoCpy
Отличная утилита, которая анализирует происходящее на компьютере. Работает скрыто, ее присутствие в ОС незаметно, начиная с момента установки. При инсталляции пользователь может назначить режим работы программы: открытый или же скрытый, в котором прячутся программные файлы приложения и его ярлыки.
Приложение отличается обширными возможностями и подходит как для использования в домашних условиях, так и для офисов.
Чтобы посмотреть, какие действия были выполнены последними в ОС Windows, необходимо:
- запустить утилиту;
- выбрать вкладку «Отчеты»;
- кликнуть «Отчет по категориям»;
- установить период, за который необходимы данные;
- нажать «Загрузить».
Пользователь получит подробную информацию о том, какие события происходили на ПК за установленный временной отрезок.
Последние сохраненные файлы
Мы познакомились с поиском недавних документов в операционной системе Windows. Предложенные вниманию инструкции помогут справиться с поставленной задачей в любой версии программного обеспечения. Но это еще не все, о чем должен знать каждый современный пользователь. Иногда приходится искать последние сохраненные документы в разнообразных приложениях. К примеру, в утилитах Microsoft Office или в Photoshop. Как получить соответствующую информацию? Естественно, найти недавние документы в компьютере.
Инструкция по поиску последних сохраненных файлов в том или ином приложении в целом выглядит так:
Посещение страниц в интернете
Отвечая на вопрос, как посмотреть, куда заходили с компьютера, следует отметить, что для этого анализируют историю работы в интернете. Делают это следующим образом:
- Во всех современных браузерах нажатие на комбинацию клавиш Ctrl + H (History) открывает историю работы в интернете. Для облегчения поиска информации, история просмотра сгруппирована по периодам: за прошедший час, за прошедший день, за неделю и за всё время. Там же находится кнопка «Очистить историю» .
- Если на компьютере зарегистрирован и по умолчанию активен аккаунт от Google, например, почтовый ящик или пользователь YouTube, то «Гугл» отслеживает любую активность этого профиля. Этот сервис аналогичен истории браузера. Для открытия истории от Google в настройках аккаунта выбирают «Мои действия» или вводят текст «history.google.com» в адресную строку, и на открывшейся странице открывают пункт меню «Показать действия».





























