Запустите средство устранения неполадок оборудования и устройств
Прежде чем пытаться любое другое исправление, приведенное ниже, вам следует начать с проверки того, не способна ли ваша установка Windows определить и устранить проблему сама по себе. Если сообщение об ошибке вызвано второстепенным компонентом, запуск средства устранения неполадок оборудования и устройств может позволить вам определить, какой компонент отвечает за это.
Примечание. Средство устранения неполадок оборудования и устройств. содержит набор автоматических исправлений, которые можно автоматически применить в случае обнаружения знакомого сценария. Большинство этих исправлений устраняют проблемы, связанные с повреждением файлов и плохими драйверами. Очевидно, что они не будут эффективны в ситуации, когда с вашим оборудованием что-то физически не в порядке.
Если вы еще не пробовали запустить средство устранения неполадок оборудования и устройств Windows, следуйте приведенным ниже инструкциям для получения пошаговых инструкций. о том, как это сделать:
Нажмите Windows + R , чтобы открыть диалоговое окно Выполнить . В только что появившемся текстовом поле введите ‘ms-settings: Troubleshoot’ и нажмите Enter , чтобы открыть средство устранения неполадок оборудования и устройств. 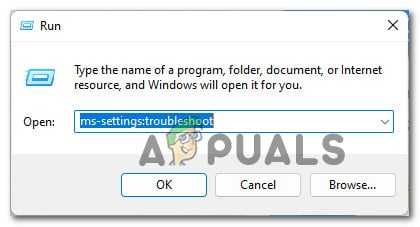 Доступ к меню устранения неполадок Как только вы окажетесь внутри На вкладке «Устранение неполадок нажмите Другие средства устранения неполадок в меню на правой панели.
Доступ к меню устранения неполадок Как только вы окажетесь внутри На вкладке «Устранение неполадок нажмите Другие средства устранения неполадок в меню на правой панели.  Доступ к вкладке”Другие средства устранения неполадок”Затем прокрутите список доступных параметров вниз и нажмите кнопку Запустить средство устранения неполадок , связанную с оборудованием и устройства.
Доступ к вкладке”Другие средства устранения неполадок”Затем прокрутите список доступных параметров вниз и нажмите кнопку Запустить средство устранения неполадок , связанную с оборудованием и устройства. 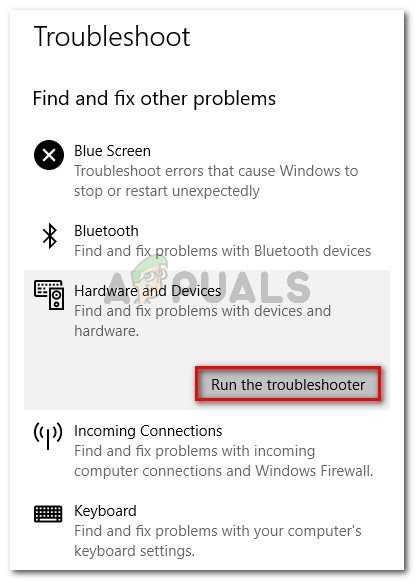 Нажмите”Запустить средство устранения неполадок”. После запуска средства устранения неполадок терпеливо подождите, пока Или этап расследования завершен. Если будет определена жизнеспособная стратегия восстановления, вам будет представлено окно, в котором вы можете нажать Применить это исправление , чтобы автоматически применить стратегию восстановления.
Нажмите”Запустить средство устранения неполадок”. После запуска средства устранения неполадок терпеливо подождите, пока Или этап расследования завершен. Если будет определена жизнеспособная стратегия восстановления, вам будет представлено окно, в котором вы можете нажать Применить это исправление , чтобы автоматически применить стратегию восстановления. 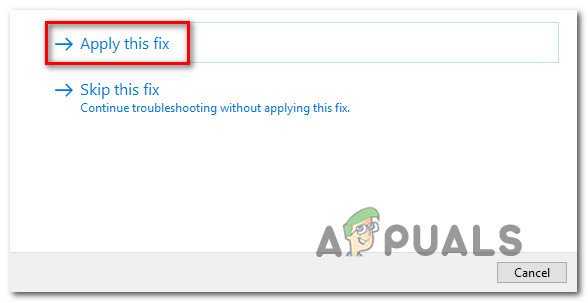 Применить рекомендованное исправление После успешного применения исправления перезагрузите компьютер, прежде чем снова запустить средство диагностики памяти Windows и увидеть если проблема устранена.
Применить рекомендованное исправление После успешного применения исправления перезагрузите компьютер, прежде чем снова запустить средство диагностики памяти Windows и увидеть если проблема устранена.
Если проблема не устранена, перейдите к следующему потенциальному исправлению ниже.
Memory Diagnostics Tool
Диагностическая утилита «Memory Diagnostics Tool» — циклический тест оперативной памяти, проводящийся под высокой нагрузкой. Является внутренним компонентом ОС Windows, начиная с версии Vista. Прохождение теста без выявления ошибок чипа, является гарантией работоспособности ОЗУ.
Запуск утилиты из под Windows
Memory Diagnostics Tool скрыта в системных каталогах Windows, и чтобы её запустить следует вызвать диалоговое окно «Выполнить». Далее введите «mdsched.exe» и нажмите клавишу «Enter».

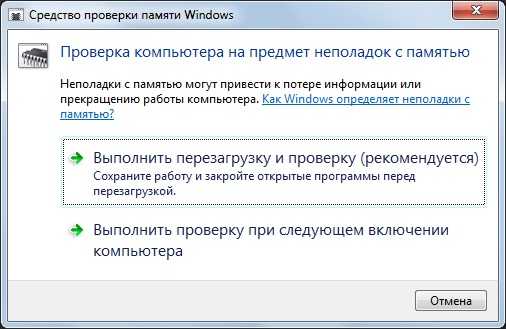
Далее перед Вами откроется диалоговое окно с вариантами запуска тестирования (рис. выше). Верхний, приводит к немедленной перезагрузки компьютера для последующей диагностики. Пункт ниже, проведёт диагностику при следующей загрузке Windows. Жмём удобный для Вас вариант, и после перезагрузки компьютера наблюдаем процесс тестирования памяти.
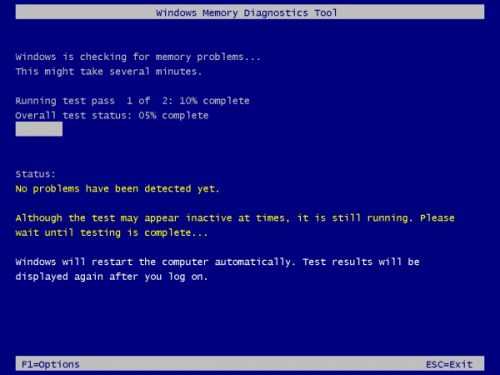
Во время диагностики нажмите клавишу «F1», чтобы выбрать режим проверки. Выбор влияет на количество цикл-тестов: простой (Basic), стандартный (Standard), расширенный (Extended).
Как только цикл тестирования будет окончен, компьютер автоматически перезагрузится. А результаты проверки будут доступны в оснастке «Просмотр событий». Вводим «Просмотр событий» в строку поиска и щёлкаем по первому результату. Далее в левой колонке двойным кликом раскрываем «Журналы Windows» (Windows logs); выбрать пункт «Система» (System); справа в списке найти событие с источником «Диагностика памяти» (Memory Diagnostic).

Программные методы
Выполнить проверку можно как при помощи стандартных инструментов, так и с использованием сторонних приложений.
Стандартное средство Windows
Если система загружается без каких-либо проблем, но в процессе работы зависает и сбоит, то стоит опробовать встроенную в Windows тестирующую утилиту.
- Открыть «Панель управления» и перейти в «Система и безопасность».
- Переместиться к пункту «Администрирование» и кликнуть по кнопке «Средство проверки памяти».
- Кликнуть по варианту «Выполнить перезагрузку и проверку».
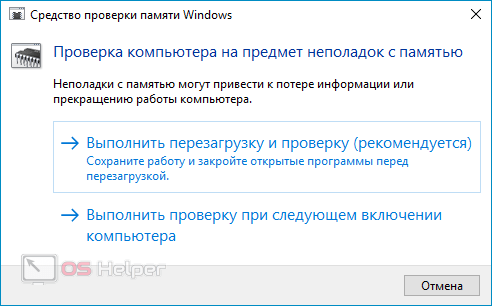
Когда система перезапустится, вместо стартового экрана загрузки системы откроется средство диагностики ОЗУ. Процесс выглядит так:
- Сначала инструмент проведёт проверку в стандартном режиме. В нём применяются все базовые методы анализа, а также несколько дополнительных.
- При желании можно нажать на F1 для перехода в меню «Параметры». Там можно выбрать как «Базовый» режим, при котором проведут только минимальный набор тестов, так и «Широкий» — включает в себя все доступные для использования тесты.
- Чтобы обеспечить максимальную достоверность и полноту тестирования, нужно нажать на Tab и отключить кэш.
- Чтобы применить изменённые параметры и заново начать проверку, нужно нажать на F10 .
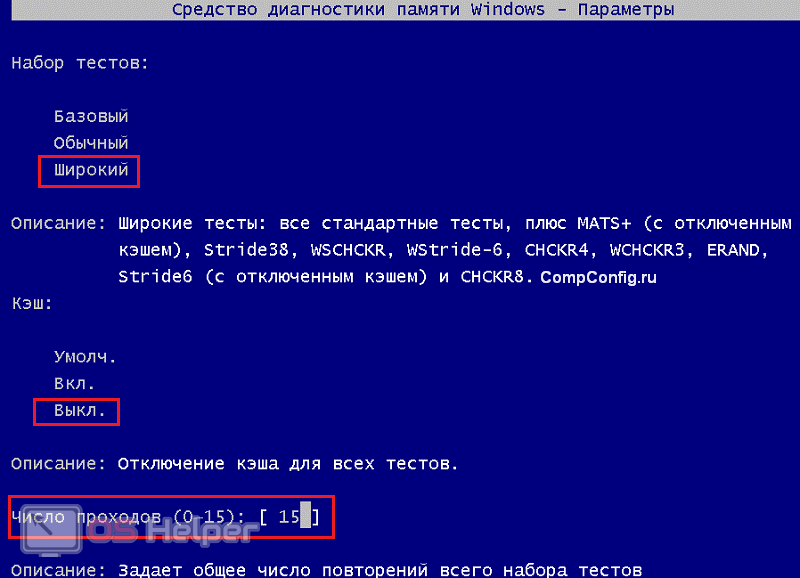
Тестирование проведено, компьютер перезагружен. Остаётся лишь получить и интерпретировать данные. Для этого:
- Кликаем по иконке поиска рядом с меню «Пуск» и выполняем поиск по запросу «eventvwr.exe». Открываем единственный результат.
- Раскрываем раздел «Журналы Windows», нажимаем правой кнопкой на пункте «Система» и переходим к «Найти».
- Вводим в строку команду «MemoryDiagnostics-Results» и нажимаем на «Найти далее».
- Закрываем окно поиска и дважды кликаем по появившейся строке «MemoryDiagnostics-Results». Если во всплывшем уведомлении показано, то ошибок не обнаружено, значит оперативная память полностью исправна.
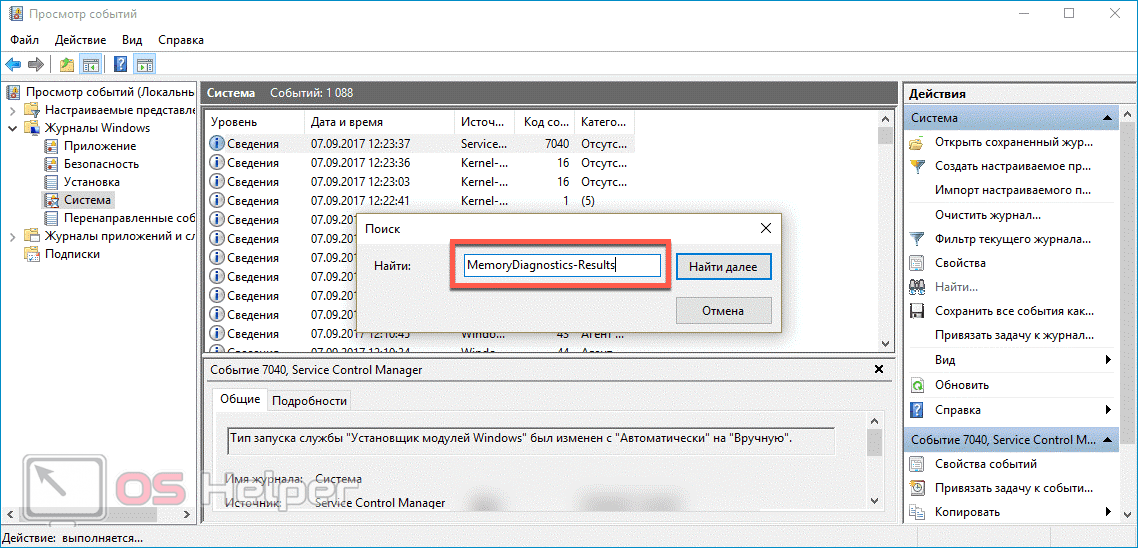
Если в результатах будут отображены ошибки, модуль памяти придётся менять. Часто средство тестирования показывает, какой конкретно модуль неисправен.
Windows Memory Diagnostics Tool
If Windows 11/10/8/7/Vista detects a possible memory problem, you will receive a notification. Click the notification to open it. If you wish to run Windows Memory Diagnostics Tool on-demand, do the following:
- Open Control Panel and type ‘memory‘ in the search bar. Click on ‘Diagnose computer memory problems’ to open it.
- Alternatively, you can also type ‘mdsched‘ in Start search and hit Enter to open it.
- Choose between two options for when to run the Memory Diagnostics Tool.
- You can Restart now and check for problems.
- Or you can select Check for problems the next time I start my computer.
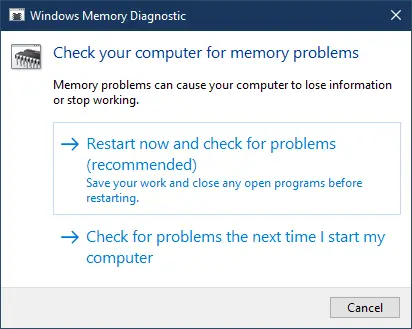
If you choose to restart your computer and run the tool immediately, make sure that you save your work and close all of your running programs. The Memory Diagnostics Tool will run automatically when you restart Windows.
Two Test Passes will be run.
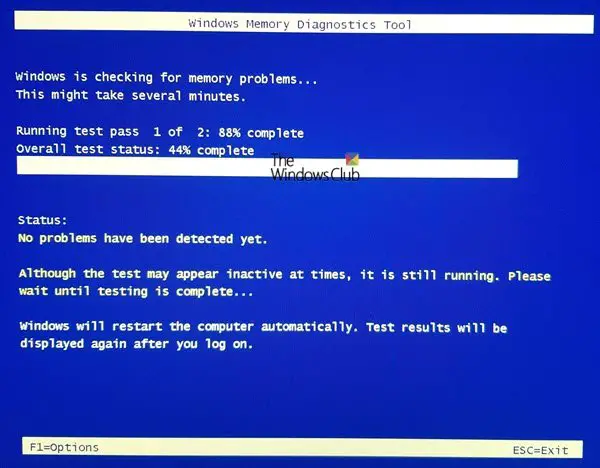
Advanced options for running the Memory Diagnostics Tool:
For most users, letting the Memory Diagnostics Tool run automatically is the recommended option. However, advanced users might want to adjust the tool’s settings. When the Memory Diagnostics Tool starts, press F1.
You can adjust the following settings:
- Test mix. Choose what type of test you want to run: Basic, Standard, or Extended. The choices are described in the tool.
- Cache. Choose the cache setting you want for each test: Default, On, or Off.
- Pass count. Type the number of times you want to repeat the test.
The default is Standard, and it includes all the Basic tests, plus LRAND, Stride6, WMATS+, WINVC, etc.
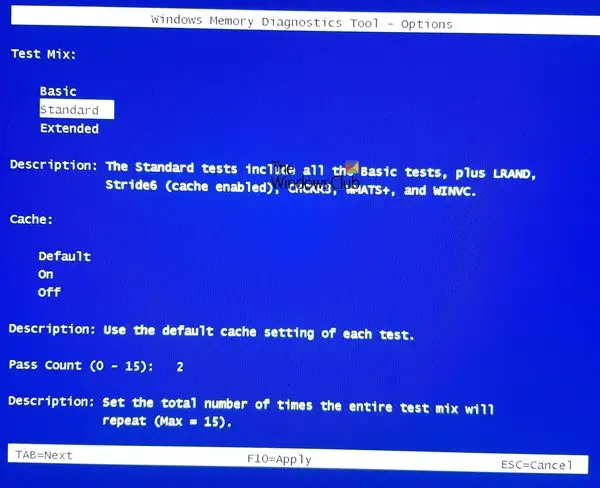
The Basic test covers MATS+, INVC, and SCHCKR.
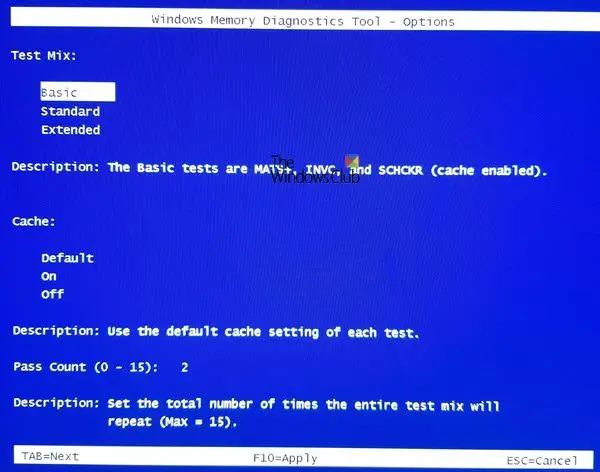
The Advanced test includes all Basic and Standard tests plus Stride38, WSCHKA, WStride-6, CHCKR4, WCHCKR3, ERAND, Stride6, CHCKR8, etc.

If you change your options, press F10 to save and start the test.
Else you may press Esc to continue running the default test.

It might take several minutes for the tool to finish checking your computer’s memory.
Read: Windows Memory Diagnostic Tool stuck?
Once the test is completed, Windows will restart automatically. If the tool detects errors, you should contact your computer manufacturer for information about fixing them since memory errors usually indicate a problem with the memory chips in your computer or other hardware problem.
You may also want to try some Advanced Memory Diagnostic on Windows, with Memtest86+, and maybe check out some more PC Stress Test free software.
Is Windows Memory Diagnostic tool any good?
It’s an excellent program and a free tool to check if there is anything wrong with your RAM. If the tool shows any symptom of an issue, then you can further check with another program. Along with the standard checking tool, it also offers checks such as ERAND, Stride6, CHCKR8 to find problems with the installed RAM.
Read: How to run System Diagnostics using System Information Tool?
Why does Windows Memory Diagnostic Tool take so long?
It doesn’t perform one test and gives a result. Instead, it checks using multiple programs, and if there is a problem, you will know about it. Combine this with the amount of RAM, and it takes even more time. This tool should be used when you have an issue with the memory, and you want to be sure before replacing it.
Read: Windows Memory Diagnostic displaying no results.
Can I exit Windows Memory Diagnostic Tool?
It’s only testing the memory, and it should be fine even if you have exited in between. However, you will have to force shutdown the PC to exit the tool. I would still suggest that you better wait it out. Keep the PC plugged, and get something else done in the meantime.
Can RAM suddenly go bad?
Any hardware can go bad with time or if there is a manufacturing fault. The same applies to RAM. If everything looks good, the memory test can reveal if there is an issue with the RAM. If there is a fault, it would be best to replace it with a new RAM.
TIP: See this post if you receive Only part of a ReadProcessMemory or WriteProcessMemory request was completed message.
3 Запуск проверки памяти с установочного диска Windows 7/8/10
Работает только при установленной Windows 7/8/10.
Windows 7: для проверки ОЗУ с помощью установочного диска нужно загрузиться с него, выбрать пункт «Восстановление системы» — пройти пару простых этапов — нажать «Диагностика памяти Windows» — далее, как в инструкции выше.
Windows 8/10: тут сложнее. Не знаю, зачем в Microsoft так сделали. Придётся пройти следующий квест: загрузиться с установочного диска Windows 8/10, выбрать пункт «Восстановление системы», затем «Поиск и устранение неисправностей» — «Командная строка». И в ней написать «mdsched», далее «Выполнить проверку и перезагрузиться», вынуть диск (чтобы пошла загрузка с жесткого диска) и дождаться окончания проверки.
Как выявить неисправность оперативной памяти на компьютере с Windows 10
Если на компьютере под управлением Windows 10 стали часто возникать сбои, случайные перезагрузки, зависания, ошибки BSOD, а приложения стали работать очень медленно, то определить причину проблемы может быть довольно сложно — она может быть связана с программным обеспечением или аппаратной частью.
Тем не менее, оперативная память — это то, что нужно проверить в первую очередь. Дело в том, что неисправный модуль памяти может привести не только к неправильному функционированию компьютера, но и к повреждению пользовательских файлов.
Несмотря на то, что в Интернете доступные сторонние инструменты для диагностики памяти, Windows 10 включает собственное средство проверки памяти для выявления потенциальных проблем с ОЗУ.
В этом руководстве приведены шаги по использованию Средства проверки памяти Windows для обнаружения неисправного модуля памяти.
Как диагностировать проблемы с памятью в Windows 10
- Откройте Панель управления (нажмите клавишу Windows и введите “панель управления”, затем выберите соответствующий вариант в результатах поиска).
- Выберите “Просмотр: Категория”, затем перейдите в раздел Система и безопасность.
- Выберите секцию Администрирование.
- Дважды щелкните по иконке Средство проверки памяти Windows.
- Выберите вариант Выполнить перезагрузку и проверку (рекомендуется). Инструмент также предлагает альтернативную опцию — выполнить проверку при следующем включении компьютера.
- После перезагрузки компьютера запуститься среда “Средство диагностики памяти Windows”, и тестирование будет проведено в режиме “Обычный”. В данном режиме инструмент проводит все проверки режима “Базовый”, а также тесты LRAND, Stride6 (с включенным кэшем), CHCKR3, WMATS+ и WINVC.
Вы можете использовать режим “Обычный” для тестирования памяти компьютера, а можете нажать клавишу F1 в любое время, чтобы открыть страницу “Параметры” для изменения настроек сканера.
На странице “Параметры” вы можете выбрать режим “Базовый”, который включает только тесты MATS+, INVC и SCHCKR (с включенным кэшем).
Также можно выбрать режим “Широкий”, который включает все доступные тесты режима “Обычный”, а также MATS+ (с отключенным кэшем), Stride38, WSCHCKR, WStride-6, CHCKR4, WCHCKR3, ERAND, Stride6 (с отключенным кэшем) и CHCKR8.
При необходимости вы можете перемещаться по различным параметрам с помощью клавиши TAB для изменения настроек кэша. Если вы отключите кэш, инструмент будет обращаться напрямую к данным в ОЗУ, что обеспечивает полноту теста. Кроме того, вы можете также установить число проходов сканера.
После того, как вы закончите выбирать свои параметры, просто нажмите клавишу F10, чтобы вернуться на главную страницу, и сканирование запустится автоматически.
Анализ результатов сканирования
- Откройте меню “Пуск”, выполните поиск eventvwr.exe и нажмите клавишу Enter, чтобы открыть приложение “Просмотр событий”.
- Раскройте пункт “Журналы Windows”.
- Щелкните правой кнопкой мыши по пункту “Система” и выберите опцию “Найти”.
- Введите MemoryDiagnostics-Results и нажмите кнопку “Найти далее”.
- Закройте диалоговое окно “Найти”.
- В окне приложения “Просмотр событий” дважды кликните по записи MemoryDiagnostics-Results и посмотрите сообщение. Если в описании указано “Память компьютера проверена с помощью средства проверки памяти Windows; ошибок не обнаружено”, значит можно исключить проблемы с оперативной памятью в качестве причины неполадок.
Если результат показывает одну или несколько ошибок, вы можете попробовать запустить тест памяти “Широкий” и перепроверить результаты. Если вы по-прежнему видите хотя бы одну ошибку на одном из модулей ОЗУ, вероятно планку памяти придется заменить.
Иногда, когда тест завершается сбоем, инструмент может указать, какой из модулей имеет проблему с результатами. Однако, если он не может предоставить эту информацию, вам может потребоваться вручную отключить и протестировать каждый модуль памяти, пока не выясните, какой модуль неисправен.
Хотя это руководство предназначено для пользователей Windows 10, средство проверки памяти Windows доступно для использования также в Windows 8.1 и Windows 7.
Как проверить оперативную память на ошибки — 2 простых способа
Если вы начали замечать нестабильную работу системы, причиной может послужить наличие ошибок в работоспособности оперативной памяти. А чтобы наверняка убедиться, что проблемы именно с ОЗУ, я предлагаю вам использовать следующие способы: с помощью скрытого инструмента, входящего в состав windows или же сторонней, но более продвинутой и информативной программы, о которых и пойдет речь далее в этой статье.
Алгоритм работы обеих инструментов одинакова: сначала производится запись данных в каждый сектор оперативной памяти повторениями, т.е. снова и снова. Затем программа считывает и сверяет полученные данные, и если обнаружится хоть одно несовпадение – можно считать, что оперативная память неисправна. А как исправить?
Способ 1: запуск диагностики памяти в windows 7, 8, 10
Чтобы запустить встроенное в windows средство проверки памяти, в поисковой строке начните вводить слово «диагностика», и выберите «диагностика проблем оперативной памяти компьютера».
Либо с помощью сочетания клавиш Win + R, в появившемся окне «Выполнить» напечатав команду mdsched.exe и нажав Enter (см. также 34 команды выполнить в windows 7, 8, 10 которых должен знать каждый у кого windows).
После этого, для выполнения теста вам необходимо принять предложение и перезагрузить компьютер:
После перезагрузки откроется экран проверки памяти windows и начнется тестирование. На этом этапе вам ничего не нужно делать, просто дождитесь окончания сканирования, что займет несколько минут. Если в ходе процесса обнаружатся какие-либо ошибки, в пункте «состояние» об этом будет написано.
После завершения, компьютер автоматически перезапустится и покажет результаты проверки.
Но! В некоторых случаях, в частности в ОС windows 10 результат может появится по прошествии некоторого времени или не появится вообще.
Если у вас такая ситуация, результат нужно искать вручную. Для этого щелкните правой кнопкой мыши по меню Пуск и выберите «Просмотр событий». Если у вас windows 7 нажмите сочетание Win+R, в появившемся диалоговом окне введите eventvwr.msc и нажмите Enter.
Откроется окно, где вам нужно выбрать Журналы windows > Система и вы увидите список из большого количества событий. Нажмите «Найти» в правой панели.
Введите в поле «MemoryDiagnostic», нажмите Найти далее и вы увидите сведения о результатах.
Способ 2: Программа MemTest86
Если хотите более мощный инструмент проверки памяти, вы можете скачать и использовать MemTest86. Утилита может выполнять широкий спектр разных тестов, в отличие от предыдущего инструмента. Для ваших целей, бесплатной версии MemTest86+ должно быть достаточно (бесплатная версия с плюсиком в конце названия а платная нет). Однако программа активно не развивается и сообщают, что на некоторых новых компьютерах она не работает должным образом.
Обе версии являются автономными и загрузочными. Можно скачать ISO образ с официального сайта (рекомендую) и записать на CD/DVD диск, или же USB образ можете скопировать на флешку. Для этого просто запустите .exe файл (найдите среди файлов, что скачали), и подключите чистую флешку в компьютер. В противном случае все содержимое удалится.
После того как сделаете загрузочный носитель, перезагрузите компьютер и загрузитесь с флешки (предварительно подключив ее в компьютер). После чего, программа автоматически запуститься и начнет процесс сканирования одно за другим, информируя вас об ошибках если они имеются. Процесс будет длится до того, пока вы не решите остановить его, что позволяет проверить, как ведет себя RAM в течение более длительного периода времени. Сведения о любых ошибках будут отображаться на экране. Если хотите завершить тест, просто нажмите клавишу ESC.
В случае, если тесты выявили ошибки — значит RAM неисправна и нуждается в замене. Также вполне возможно, что она не совместима с материнской платой. Попробуйте вытащить планки оперативки, прочистить слоты и контакты самой ОЗУ (еще как вариант попробуйте установить RAM в другие слоты) или же лучше всего купите новый, особенно, если у вас проблема с недостаточной памятью, к тому же на сегодня их цена не высока.
Стоит заметить, что данные советы также применимы при так называемой «ошибке четности» оперативной памяти, которая издает 2 коротких звука при включении компьютера.
После внесения изменений, запустите проверку еще раз, дабы убедиться что проблема не повторяется.
Как посмотреть оперативную память на виндовс 7
В системных требованиях к играм или программам встречается пункт «необходимая оперативная память». Ее еще называют физической. Многих пользователей это ставит в затруднение.
Но, если разобраться поподробнее, то ее определение не вызовет никаких сложностей.
Существует множество способов того, как узнать объем ОЗУ при помощи внутренних средств операционной системы и сторонних программ. Рассмотрим самые популярные и простые из них.
Узнать количество ОЗУ, которое установлено на компьютере, можно через панель управления. Открыть ее можно в меню «Пуск». Она может открыться в виде категорий с подпунктами или множества значков.
Изменить тип просмотра можно в правом верхнем углу окошка. Там мы выбираем вариант «Мелкие значки» и переходим по ярлыку «Система». Вам откроется окно просмотра основных сведений о ПК.
На изображении значение ОЗУ выделено зеленым цветом.
Более быстрым методом открыть данное окно будет клик правой кнопкой мыши по ярлыку «Компьютер» на рабочем столе и выбор пункта «Свойства».
Самый простой путь узнать о оперативной памяти — откры
тие окна основных сведений о компьютере через сочетание клавиш Win+Pause.
Альтернативные методы просмотра количества ОЗУ:
- Сторонние программы. Самой популярной является CPUID CPU-Z. У нее простой интерфейс и высокий функционал.
- Диспетчер задач. Во вкладке «Производительность» будет указан объем физической памяти.
- Сведения DxDiag. Позволяет получить подробные характеристики машины, в том числе и «оперативки».
Остальные пути как можно посмотреть оперативную память на виндовс 7 гораздо более сложные в исполнении. Поэтому рекомендуется пользоваться теми, что описаны выше.
Ограничения версий windows
Различные версии windows имеют ограничения на объем ОЗУ. 32-разрядные (32 bit): версия Начальная на программном уровне поддерживает работу 2 ГБ.
Остальные версии — 4. 64-разрядные (64bit): Начальная и Домашняя базовая поддерживают до 8 ГБ, Домашняя расширенная — 16, Профессиональная и Максимальная – 192.
Разрядность вашей системы можно увидеть в том же самом окне, но в пункте «Тип системы».
Используемое количество ОЗУ
Высокая загрузка и недостаток свободной «оперативки» на компьютере может привести к медленной работе его медленной работе. В таком случае ПК начнет «тормозить» и «тупить». Проще всего узнать количество свободной «оперативки» через Диспетчер задач.
Он вызывается через сочетание клавиш Ctrl+Alt+Delete и выбор соответствующего положения в возникшем окошке. Также его можно вызвать щелчком правой кнопки мыши по Панели задач (полоса снизу экрана, где находится кнопка Пуск) и выбором пункта «Запустить диспетчер задач» в появившемся контекстном меню. В самом окне нужно выбрать вкладку «Быстродействие».
Черным цветом на изображении отмечен общий объем. В зеленом прямоугольнике находится процент занятости памяти. Чем он ниже, тем быстрее будет работать ПК. А красным цветом выделено ее использование в данный момент.
windows «съедает» примерно 1 ГБ «оперативки». Остальное потребление происходит из-за задействованных на компьютере программ. С ним можно ознакомиться во вкладке «Процессы».
Увеличение быстродействия
Чтобы ПК функционировал быстрее и «не тормозил» вам следует освободить больший объем ОЗУ на нем. Для этого необходимо закрыть все программы, в использовании которых нет необходимости.
Ведь каждая лишняя вкладка браузера потребляет от 20 и до 500 МБ «оперативки», а открытые программы могут «съедать» ее гораздо больше.

























