Что такое расширения в Гугл Хром
Зачем устанавливать расширения и что они из себя представляют? Расширения – это дополнительные плагины, разработанные для браузера, с помощью которых вы сможете увеличить функционал и возможности веб-обозревателя. Что касается Google Chrome, то для него доступно очень большое количество расширений, как платных, так и бесплатных. Вы можете найти для себя абсолютно любую опцию, которой вам не хватает в браузере или получить более качественную ее интерпретацию. Расширения могут предоставить вам такие возможности:
- использование виртуального IP-адреса (VPN);
- блокирование рекламы;
- защита пользовательских данных и управление паролями;
- антивирусная программа;
- быстрый и качественный перевод сайтов и выбранных фрагментов;
- добавление визуальных закладок;
- управление вкладками и настройками;
- установка главной страницы запуска Хрома, новые системы поиска;
- менеджер загрузок.
Расширение встраивается вовнутрь браузера, а вам не нужно устанавливать отдельную программу на компьютере. При этом в остальном работа браузера никак не меняется и не ухудшается. Кроме того, любым расширением можно легко управлять через меню утилиты. Вы можете в любой момент его отключить или удалить без какого-либо вреда для системы. Главное, знать, где находится программа в браузере Chrome и как правильно ею управлять.
5 расширений Google Chrome, которые сделают вашу жизнь проще / Информационная безопасность, Законы, Программы, ПО, сайты / iXBT Live
Оно из преимуществ Google Chrome перед другими браузерами — это большой выбор расширений, которые можно найти в магазине Chrome, что дает пользователям много возможностей для повышения удобства пользования.
Вот некоторые из них, которые многим будут полезны.
1. Альтернативный менеджер загрузок
Несмотря на то, что Chrome регулярно получает обновления, которые делают его удобнее, менеджер загрузок все еще не такой удобный как в других браузерах. Попытка просмотреть скачанные изображения или приложения требует открытия отдельной вкладки, которая вдобавок совершенно неудобная. Кроме того, полоска загрузки в нижней части экрана смотрится отвратительно и закрывает часть экрана.
Chrono Download Manager — отличная альтернатива, которая есть на рынке расширений. Щелкнув на значок в правом верхнем углу, вы получите аккуратное и информативное окно со всеми вашими загрузками.
2. Тест скорости соединения
Довольно часто может возникнуть необходимость проверить скорость интернета, перед тем как пытаться отправлять крупное вложение или загрузить что-то тяжелое, чтобы быть уверенным в том, что потом вы не увидите ошибку.
Speedtest быстро выполнит тест качества подключения в любой используемой сети. Если у вас много вопросов к скорости интернета, то это дополнение даст вам ответы.
3. Да, я принимаю Cookie
Веб-сайты все чаще и чаще используют Cookie для «запоминая» пользователей. Европейские законы требуют, чтобы сайты запрашивали разрешение на собор данных. Необходимость регулярно подтверждать согласие может немного раздражать.
Простенькое расширение I don’t care about cookies за вас нажимает кнопку подтверждения согласия во всплывающих окнах с файлами cookie. Это экономит немного времени, и больше ничего не будет мозолить глаза.
4. Возможность отложить страницу
Есть множество способов решить проблему «слишком много вкладок», сделать это, не засоряя закладки, и при этом держа только одно окно браузера открытым, может помочь Tab Snooze.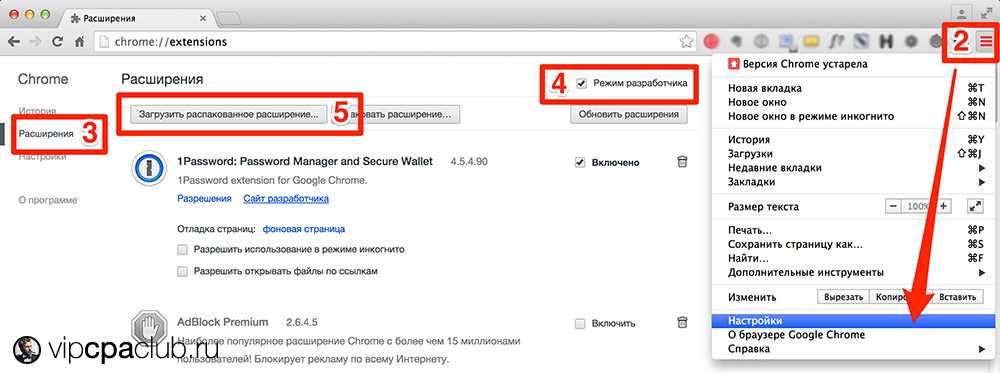
Расширение Tab Snooze позволяет отложить любую открытую вкладку на определенное время. Когда заданное время истечет, страница автоматически откроется снова. Это означает, что больше не нужно держать вкладку открытой в течение недели только для того, чтобы посмотреть ее в воскресенье.
5. Масштаб картинок при наведении
Если надоело нажимать на каждую картинку, чтобы увидеть ее в полном размере, то поможет Hover Zoom+. С этим дополнением все, что нужно сделать, чтобы увидеть полноразмерное изображение — навести курсор. Никаких кликов, никаких открытий новых страниц.
В параметрах вы можете управлять временем задержки и другими аспектами отображения. Есть возможность отключить масштабирование на определенных сайтах и задать клавишу выключения расширения,.
Публикации
Одним из наиболее выдающихся, за последнее время, мобильных ЦАПов я смело могу назвать Ikko ITB03. Да и есть за что, по начинке он заряжен как добротный портатив: XMOS чип на USB, два конвертера.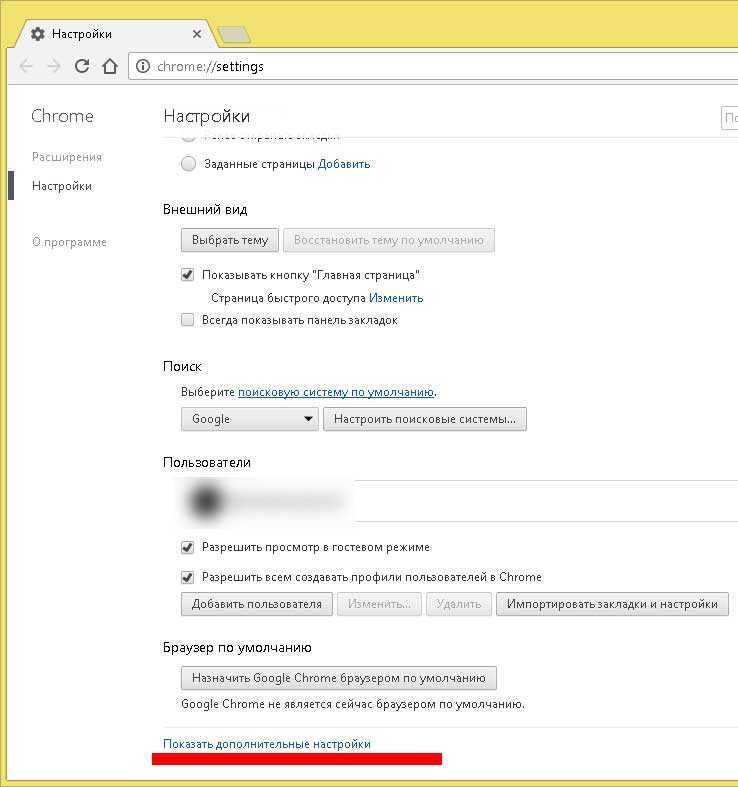 ..
..
Продолжаем нашу прогулку по Санкт-Петербургу. В прошлом посте мы прошли от Московского вокзала по Лиговскому проспекту до Обводного канала. Затем по набережной дошли до Багратионовского…
Зачастую китайские товарищи не уделяют должного внимания качественному переводу на русский язык или же забывают про локализацию в принципе. С таким положением дел мириться не нужно, пришлось взять…
Если раньше разработкой (бытовой и не только)
техники занимались исключительно инженеры, в то последнее время инициатива
перешла в руки маркетологов, которые, для создания эффектной картинки,…
В этом обзоре протестируем погружной блендер от компании Scarlett под названием SC-HB42F84. Протестируем все насадки, а также посмотрим на уровень шума, распаковку и комплектацию. Помимо этого,…
Я всегда интересовался современными технологиями и различными гаджетами, такими как фитнес-браслеты и смарт часы, которые начал использовать еще со времен первого браслета Mi Band (в этом браслете.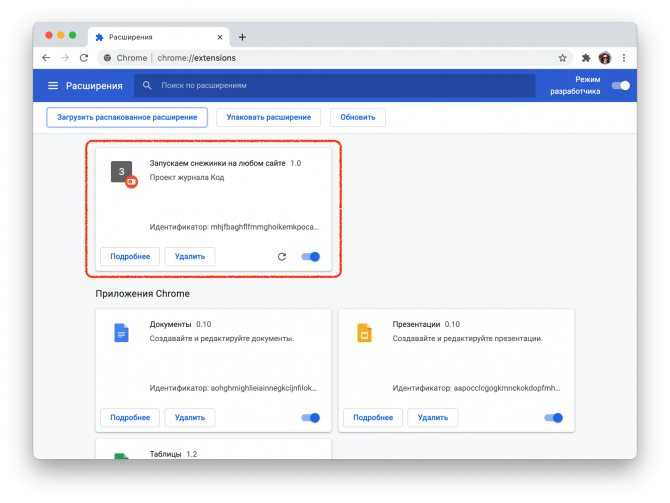 ..
..
Как узнать куда установлен хром
Чтобы узнать место, где установлен браузер Google Chrome, нужно учесть операционную систему, которую вы используете. На Windows 7, 8.1 и 10 путь к папке профиля Chrome по умолчанию выглядит следующим образом: C:\Users\\AppData\Local\Google\Chrome\User Data\Default. Если вы пользуетесь Mac OS X El Capitan, то нужно перейти в папку Users//Library/Application Support/Google/Chrome/Default. Это основное расположение папки профиля Chrome, но стоит отметить, что пользователь может вручную изменить это место установки. Если вы хотите изменить место хранения профиля Chrome, то в самом браузере есть возможность указать путь, куда следует поместить папку с пользовательскими данными. В общем случае, чтобы узнать, где конкретно установлен хром, можно просмотреть свойства ярлыка, с помощью которого вы запускаете браузер.
Известные проблемы
На боковой панели недоступен фильтр по последним действиям
Фильтр Последнее действие, который можно использовать на основной странице «Отчеты», пока недоступен на боковой панели. Из-за этого число установок, показанное на боковой панели, может отличаться от числа установок, показанного на основной странице. Мы планируем исправить это в будущих выпусках.
Отчет содержит неполные данные об использовании
В отчетах, полученных с устройств за последние шесть часов, могут отсутствовать данные о некоторых приложениях. Мы планируем исправить это в будущих выпусках.
Google агрегирует данные для устройств ChromeOS и браузеров Chrome по-разному
При сборе данных об устройствах ChromeOS учитывается, к какому организационному подразделению принадлежит вошедший в аккаунт пользователь. Если пользователь установил определенное расширение на нескольких зарегистрированных устройствах ChromeOS, учитывается только одна установка. Если несколько пользователей установили определенное расширение на общем устройстве ChromeOS, каждая установка считается отдельно.
При сборе данных для системы облачного управления браузером Chrome учитывается, к какому организационному подразделению принадлежит зарегистрированное устройство. Если несколько пользователей установили определенное расширение на общем устройстве, учитывается только одна установка. Если пользователь установил определенное расширение на нескольких зарегистрированных устройствах, каждая установка считается отдельно.
Количество разрешений
Количество разрешений в отчете об использовании приложений и расширений может отличаться от количества, указанного на странице сведений о приложении. Мы надеемся исправить это в будущем, а пока рекомендуем смотреть информацию о последних разрешениях, запрошенных для приложения, на странице сведений о нем. Подробнее о просмотре дополнительных сведений о приложении или расширении…
Google, а также другие связанные знаки и логотипы являются товарными знаками компании Google LLC. Все другие названия компаний и продуктов являются товарными знаками соответствующих компаний.
Как сделать расширение для Google Chrome за 5 минут
Все элементы в магазине Chrome Web Store делятся на приложения и расширения. Мы сделаем и то, и другое. Созданное нами приложение будет отображаться в виде значка на новой вкладке браузера и даст возможность быстро запустить ваш сайт. Расширение представляет собой специальную кнопку на панели инструментов, щелчок по которой вызовет появление панели с последними обновлениями сайта.
Собираем приложение для Google Chrome
1. Скачиваем архив с шаблоном расширения по этой ссылке.
2. Разархивируем в любое удобное вам место. Внутри находится файл manifest.json и иконка icon.png.
3. Открываем файл manifest.json в блокноте и редактируем его содержимое. Вам необходимо в строке 2 ввести имя своего сайта, в строке 3 — его описание (до 132 символов), в строке 5 и 7 — адрес сайта. Сохраняем сделанные изменения.
4. Меняем иконку из архива на свое изображение в формате PNG, размером 128*128.
Собираем расширение для Google Chrome
Хотя расширение функционально существенно отличается от приложения, алгоритм его сборки не намного сложнее.
1. Получаем заготовку расширения по этой ссылке.
2. Разархивируем. Открываем в блокноте файл manifest.json и вставляем название своего сайта, его краткое описание и заголовок окна расширения (строки 2, 3 и 8).
3. Открываем файл labnol.js и указываем адрес RSS потока своего сайта.
4. Заменяем иконку из архива на свое изображение в формате PNG размером 128*128.
Публикация
Сделанные нами расширение и приложение можно использовать двумя способами. Если вы владелец сайта и хотите привлечь на него дополнительных пользователей, то можно опубликовать свои работы в Chrome Web Store. Для этого запаковываем файлы расширения и дополнения каждое в свой архив, идем на страницу Chrome Dashboard и загружаем свои работы в магазин Google. Здесь вас попросят загрузить скриншот, дать расширенное описание и указать некоторые другие параметры. Страница на русском языке, так что вы без труда разберетесь
Обратите только внимание, что для публикации расширения вы должны быть подтвержденным владельцем сайта, для которого сделали расширение. Кроме этого, от вас потребуется вступительный взнос в размере 5$ за публикацию
Если вы собрали расширения только для личного использования, например чтобы удобно следить за обновлениями любимого сайта, то просто откройте в браузере страницу расширений и включите Режим разработчика. Затем нажмите кнопку Загрузить распакованное расширение и укажите путь к папке с файлами.
С помощью предложенного метода любой владелец сайта или блога сможет создать и разместить в каталоге расширений браузера Google Chrome фирменное расширение для своего ресурса. Это поможет посетителям быть всегда в курсе последних обновлений, что приведет дополнительных посетителей на ваш сайт и увеличит его популярность.
Как изменить настройки расширения Chrome?
Не все, но некоторые расширения Chrome, предлагают возможность настройки своих параметров:
1. Щелкните по значку в форме кусочка головоломки и нажмите значок с тремя точками рядом с расширением.
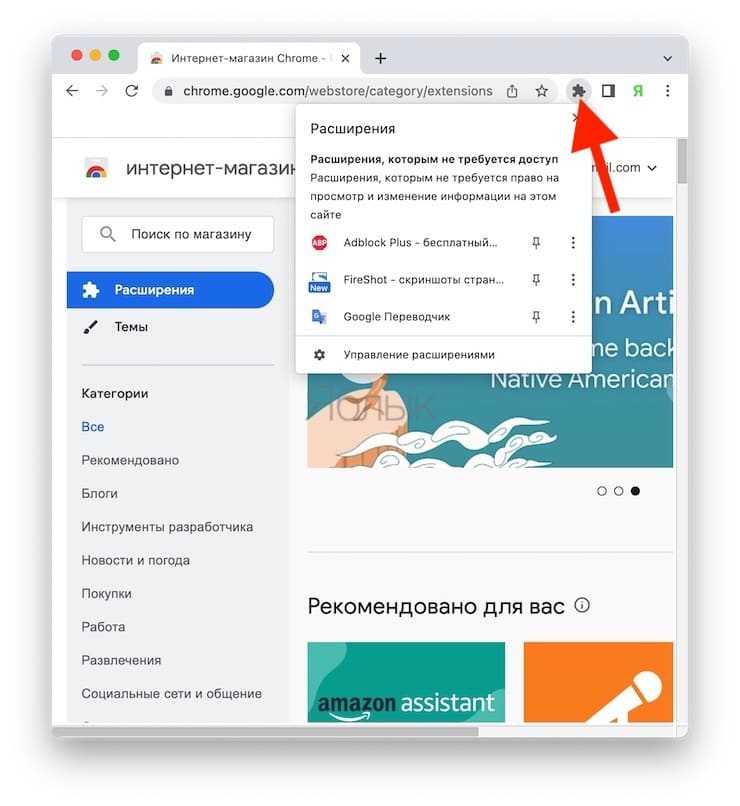
2. Выберите «Параметры» (если эта опция доступна).
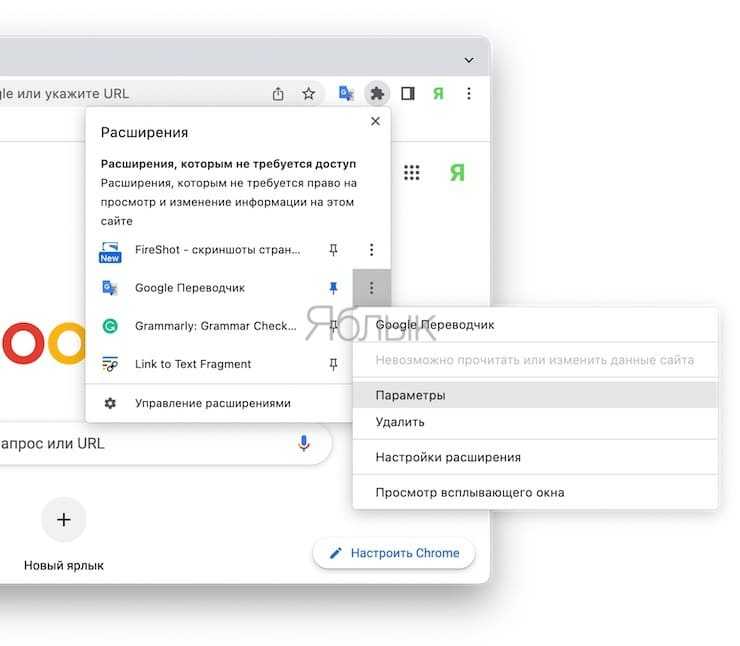
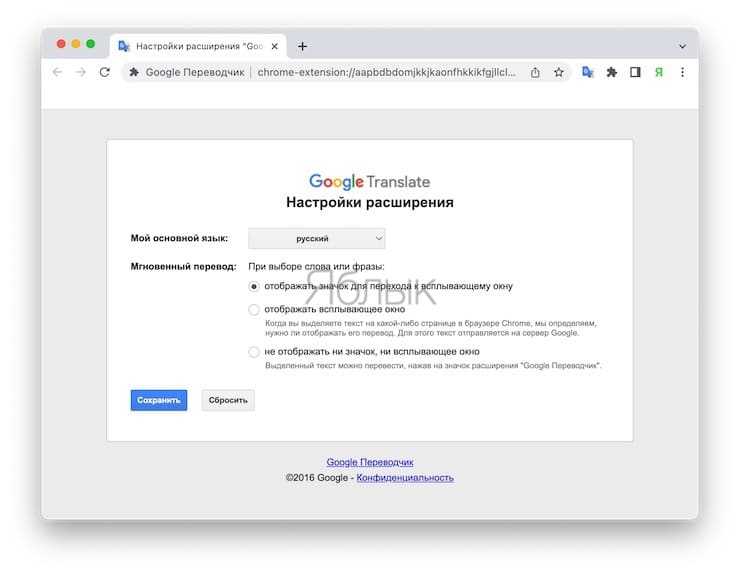
Кроме того, есть возможность просмотреть стандартные сведения установленных расширений Chrome, для этого:
1. Щелкните по значку в форме кусочка головоломки и нажмите «Управление расширениями».
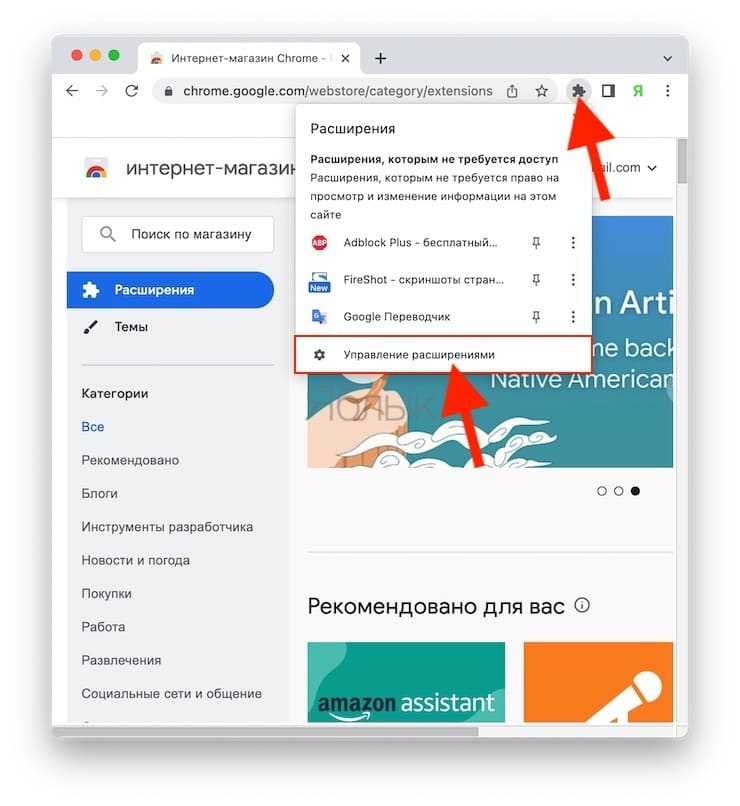
2. В списке расширений найдите интересующее вас и нажмите на нем кнопку «Сведения».

3. В новом окне вы увидите описание расширения, его версию, размер файла, разрешения и многое другое.
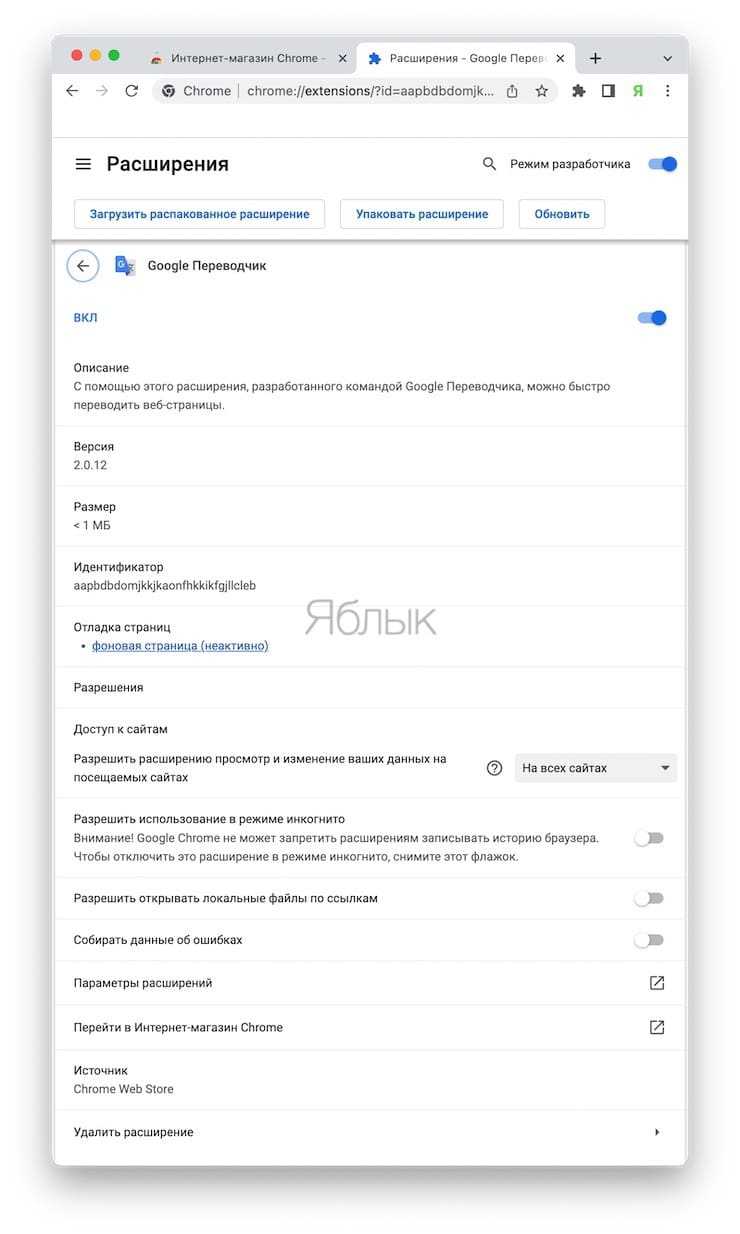
Где хранятся расширения веб-браузера Google Chrome
Изначально в Гугл Хроме довольно ограниченное количество функций. И, скорее всего, браузер не стал бы таким популярным, если бы его нельзя было расширить путем установки различных плагинов. С течением времени их общее число значительно увеличивается, если пользователь часто пользуется веб-обозревателем. Лучше всего знать, как просмотреть весь список установленных расширений в Chrome и где они хранятся. Разберемся с этими вопросами.
Подробности
Просмотреть все загруженные плагины проще всего непосредственно из окошка браузера. Но также стоит понимать, что они при этом занимают место в памяти компьютера, поскольку хранятся в отдельном каталоге. Остановимся на обоих вариантах более детально.
Вариант №1: Просмотр непосредственно в Гугл Хроме
Для начала посмотрим, где находятся расширения в самом Google Chrome. Для претворения задуманного в жизнь отлично подойдет следующая пошаговая инструкция:
- Открываем браузер и кликаем ЛКМ по главной кнопке в правой части пользовательского окна.
- Теперь наводим курсор на вкладку «Дополнительные инструменты».
- Там выбираем пункт «Расширения».
Именно здесь уютно расположились наши плагины. На этой же страничке можно их удалять, отключать и вносить правки в настройки. Попасть на нее можно и другим путем:
- Откройте новую вкладку в интернет-обозревателе, например, через комбинацию клавиш Ctrl + T.
- Скопируйте адрес chrome://extensions/.
- Вставьте его в адресную строку.
- И для перехода нажмите на клавиатуре Enter.
Как в Chrome определить папку установленного расширения
Выполнив чистую переустановку Chrome и произведя синхронизацию путем авторизации в аккаунте , вы можете обнаружить, что некоторые из ваших любимых расширений не восстановились. Вы идете в Магазин Chrome и с огромной для себя досадой обнаруживаете, что эти расширения были из него удалены. Хорошо, если у вас в закладках лежит ссылка на сайт разработчика плагина, тогда его можно скачать и установить в автономном режиме, если же нет…
Так вот, чтобы не попадать в такую малоприятную ситуацию, нужно делать резервные копии установленных расширений. Это несложно, нужно зайти на страницу chrome://extensions , включить режим разработчика, выбрать нужное расширение.
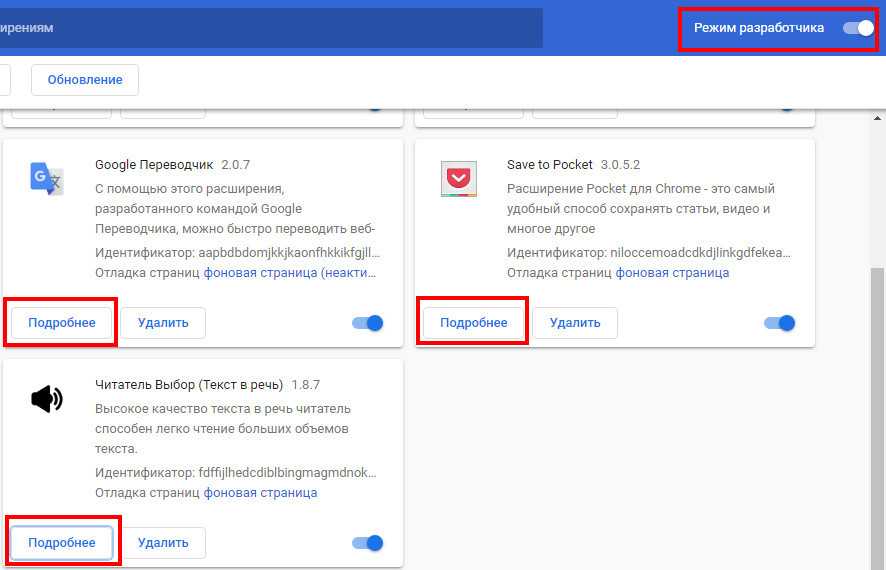
И нажать на странице с его подробным описанием кнопку «Упаковать расширение».
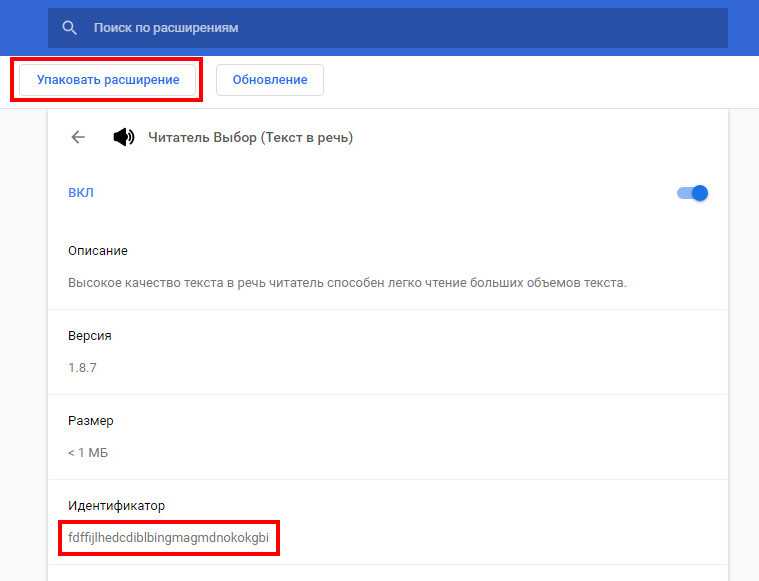
Мастер запакует плагин в CRX -архив (тот же ZIP) , из которого вы затем сможете его установить.
Единственная трудность, с которой могут столкнуться начинающие пользователи, это определение пути к сохраняемому плагину. Дело в том, что мастер-упаковщик не показывает корневой каталог расширения, путь к нему пользователь должен указать сам.
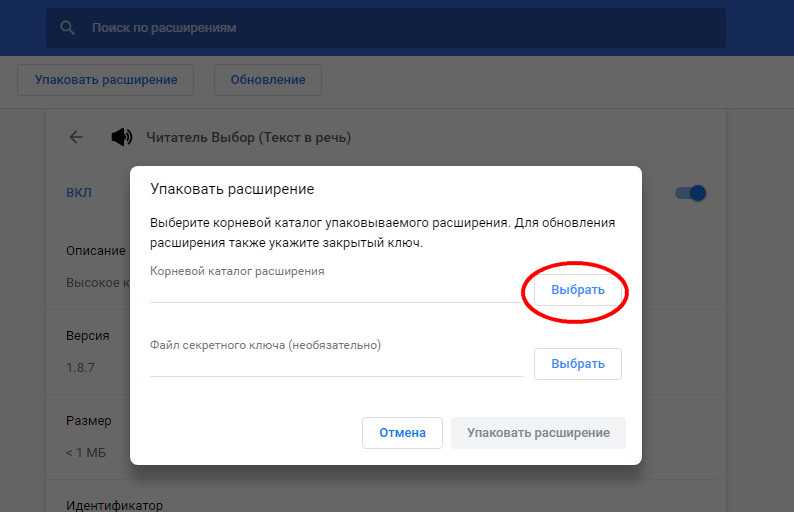
Расширения Chrome хранятся по пути %userprofile%\AppData\LocalGoogle\Chrome\User Data\Default\Extensions в папках с длинными, ничего не говорящими на первый взгляд именами, так что определить в какой директории лежит какое расширение можно лишь просмотрев его код.
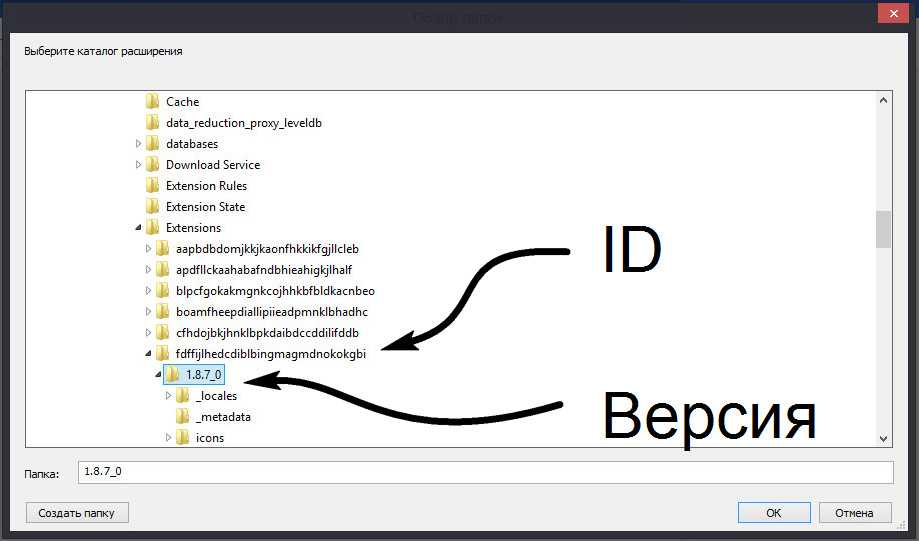
На самом деле это не нужно, определить папку нужного вам расширения очень просто, достаточно лишь посмотреть его идентификатор на странице с описанием. Этот же ID можно видеть в адресной строке браузера. Идентификаторы расширений в Chrome совпадают с именами папок, в которых хранятся их служебные файлы.
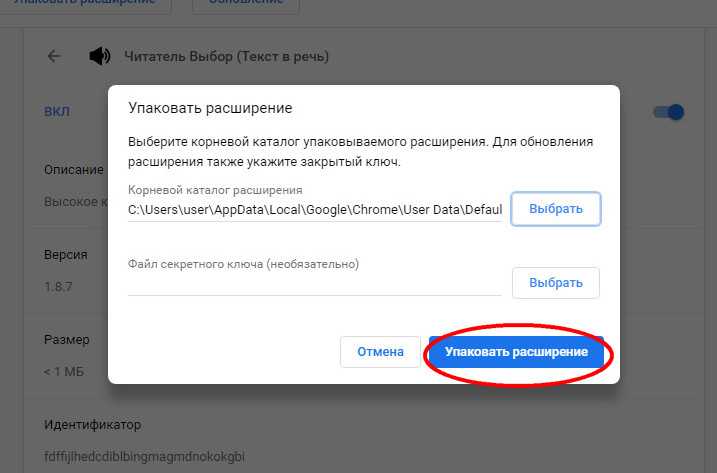
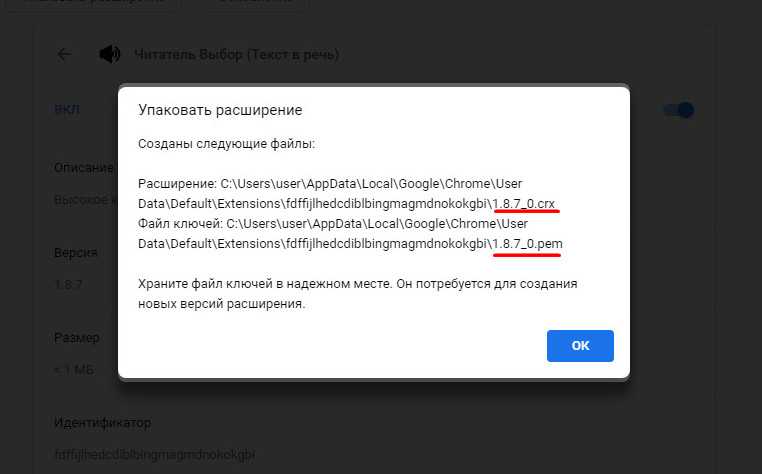
Паковать нужно, однако, не папку с именем идентификатора, а вложенный в нее каталог с индексом версии расширения. В него же сохраняются файл ключа PEM и файл резервной копии CRX , установить который можно, перетащив его на окно браузера на странице управления расширениями.
Как найти и отключить расширения Google Chrome, которые тормозят компьютер
Современные браузеры постепенно обрастают дополнительными функциями. Вот почему их можно назвать ресурсоемкими приложениями. Не исключением является популярный Google Chrome. Многие пользователи смирились с тем, что им приходится закрывать дополнительные вкладки браузера, чтобы освободить оперативную память для приемлемой скорости работы системы. Но даже это не всегда помогает – расширения Google Chrome продолжают работать в фоновом режиме, потребляя ресурсы. Мы расскажем, как выявить самые активные расширения-потребители и отключить их.
|
Яблык в Telegram и YouTube. Подписывайтесь! |
Как выявить ресурсоемкие расширения в Chrome?
Оказывается, Диспетчер задач имеется не только в операционной системе Mac или Windows, но и в браузере Google Chrome. В этом приложении можно увидеть потребление ресурсов вкладкой или расширением. Как открыть Диспетчер задач в Google Chrome?
В правом верхнем углу панели инструментов Chrome нажмите кнопку «Меню» в виде трех вертикальных точек и перейдите по пути: Дополнительные инструменты → Диспетчер задач.
В появившемся окне внизу списка вы сможете найти все активные расширения браузера. Для сортировки всех процессов в зависимости от объема потребления памяти надо просто щелкнуть по заголовку столбца «Объем потребляемой памяти».
После сортировки внимательно посмотрите на полученный список. Найдите в нем расширения, которые потребляют больше всего оперативной памяти. Вы можете увидеть даже самые «жадные», которые занимают более 500 МБ. Небольшие же расширения обычно довольствуются 50-100 мегабайтами оперативной памяти.
В этом окне вы не можете отключить расширения, однако, есть возможность временной их приостановки. Если вы считаете некорректной работу расширения или оно потребляет слишком много оперативной памяти, выберите его и нажмите на кнопку «Завершить процесс». Это приведет к его приостановке.
После завершения процесса вы не сможете увидеть кнопку расширения на панели инструментов браузера. Правда, перезапуск Google Chrome снова вернет все на место. Можно вручную перегрузить остановленное расширение. Для этого перейдите по пути Меню → Дополнительные инструменты → Расширения и нажмите кнопку «Обновить».
Как отключить или удалить ресурсоемкие расширения Chrome?
При выявлении наиболее ресурсоемких расширений Chrome, вы можете обнаружить некоторые элементы, которые давно не используются. Возможно, вам понадобится удалить расширения, которые не настолько уж критично важны, но потребляют несоразмерно много оперативной памяти.
Для отключения или удаления ненужного расширения перейдите в Меню (кнопка с тремя вертикальными точками на панели инструментов Chrome), а потом по пути: Дополнительные инструменты → Расширения.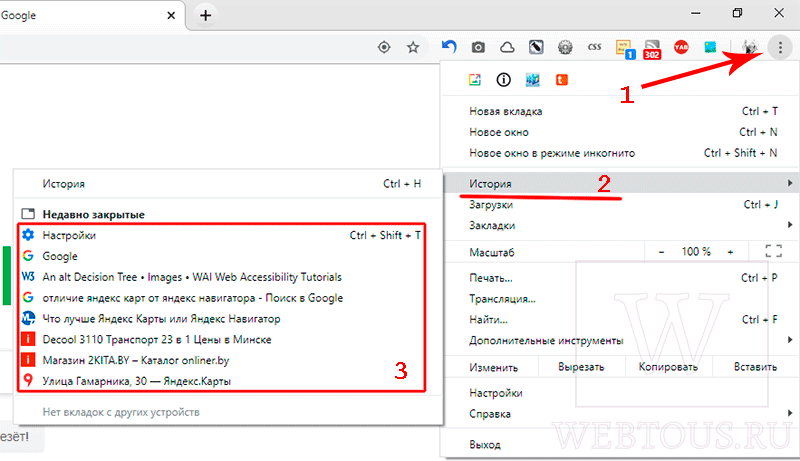 Здесь в форме сетки будут представлены все установленные в браузере расширения. С помощью расположенного вверху поля для поиска можно быстро отыскать необходимый элемент.
Здесь в форме сетки будут представлены все установленные в браузере расширения. С помощью расположенного вверху поля для поиска можно быстро отыскать необходимый элемент.
Для отключения ненужного расширения просто нажмите на его карточке синий переключатель. Расширение пропадет с панели инструментов Google Chrome и больше доступа к нему оттуда не будет.
Обратите внимание, что отключение расширения вовсе не равносильно его удалению. Чтобы избавиться от него в Chrome навсегда, нажмите кнопку «Удалить» на карточке расширения
Появится всплывающее окно, в котором необходимо подтвердить намерение, снова нажав «Удалить». После этого расширение из Chrome окончательно исчезнет – можете не сомневаться, оно больше не будет потреблять оперативную память вашего компьютера.
Средняя оценка / 5. Количество оценок:
Оценок пока нет. Поставьте оценку первым.
Как искать расширения
Прежде чем устанавливать какое-то приложение, нам нужно выбрать какое именно, можно это делать вручную, пролистывая все имеющиеся расширения в соответствующем пункте меню, а можно воспользоваться поиском. Необязательно знать точное название приложения, главное определить его главную функцию и уже искать по этой функции. Попробуем найти расширение для увеличения количества визуальных вкладок. Вбиваем в строку поиска «визуальные вкладки» и на этот запрос получаем примерно следующие результаты:

Обратите внимание, что в поиске результаты разделены на расширения и приложения. Приложения — отдельные веб-страницы, а расширения — программы для браузера. Результаты под пунктом «Приложения» отметаем сразу, они нам не нужны
Концентрируем внимание на трех оставшихся расширениях. Какое выбрать? Можно идти за большинством и в первую очередь смотреть расширения, которые установило множество людей. Или же руководствоваться рейтингом. Читайте описания, ищите то, что нужно именно Вам, пробуйте, устанавливайте, ведь, удалить можно всегда
Результаты под пунктом «Приложения» отметаем сразу, они нам не нужны
Концентрируем внимание на трех оставшихся расширениях. Какое выбрать? Можно идти за большинством и в первую очередь смотреть расширения, которые установило множество людей
Или же руководствоваться рейтингом. Читайте описания, ищите то, что нужно именно Вам, пробуйте, устанавливайте, ведь, удалить можно всегда
Экспорт расширений Chrome в виде файла CRX
Если вы хотите вручную экспортировать расширения Chrome, вам необходимо включить «Режим разработчика» в своем браузере и сжать расширение в файл CRX. CRX – это файл, который Chrome автоматически загружает и устанавливает при добавлении расширения.
Для этого вам необходимо:
Как упоминалось выше, запустите Google Chrome и нажмите значок «Еще» (три вертикальные точки).
Наведите курсор на Дополнительные инструменты и нажмите Расширения.
Теперь включите режим разработчика в правом верхнем углу меню расширений
Запомните идентификатор, который отображается под расширением, которое вы хотите упаковать.
Теперь, удерживая клавишу Win + E, откройте проводник Windows и перейдите по следующему пути:” C: Users AppData Local Google Chrome User Data Default Extensions «Обратите внимание, что – это ваше имя пользователя.
Найдите папку с таким же идентификатором и скопируйте ее на рабочий стол.
Теперь вернитесь в меню «Расширения» и нажмите кнопку «Свернуть расширение» в верхнем левом углу меню.
Когда появится новое окно, выберите «Обзор», выберите папку, которую вы переместили на рабочий стол, и нажмите «ОК».
Нажмите кнопку Extension Pack. Оставьте поле “Файл закрытого ключа” пустым.
Теперь в папке расширения также должен быть файл CRX.
Для каждого расширения, которое вы хотите экспортировать, вы можете использовать один и тот же метод. Вы можете поделиться этими файлами CRX или сохранить их на диске.
Как найти папку расширений в MacOS или Linux
Если вы используете MacOS или Linux, процесс немного отличается. Вы можете выполнить те же первые шесть шагов, что и в предыдущем разделе, но путь к папке расширения немного отличается.
Для пользователей MacOS правильная папка приложения обычно находится в ~ / Library / Application Support.
Для пользователей Linux папка расширения должна находиться в папке ~ / .config.
Где в Google Chrome посмотреть расширения
Особенность современного программного обеспечения – вариабельность. Человек может пользоваться стандартными функциями программ или устанавливать дополнительные инструменты (расширения). В веб-обозревателе Google Chrome тоже предусмотрена такая возможность.
Каждое браузерное дополнение служит для узкого круга задач: блокировки рекламы, сравнения цен в магазинах, формирования документов, быстрого доступа к мессенджерам. Разработчики предлагают множество мини-приложений для браузеров в офисе и дома. Где и как искать полезные расширения для Google Chrome, описано в этой статье.
Что такое расширения в Гугл Хром
Благодаря дополнениям пользоваться Гугл Хром становится удобнее. На открытие и обработку файлов из интернета уходит меньше времени, продуктивность работы растет. Количество активных дополнений можно менять в соответствии с задачами, стоящими перед пользователем.
Место хранения дополнений в Google Chrome
В некоторых версиях Гугл Хром есть предустановленные расширения. Они готовы к работе с момента инсталляции браузера. Их нельзя удалить, можно только отключить или изменить настройки. Остальные мини-приложения пользователи скачивают и удаляют по собственному желанию.
Список установленных приложений виден:
- в меню браузера Гугл Хром на странице «Расширения»;
- в папке Extensions на жестком диске компьютера.
Для полного счастья обычно достаточно знать, где находятся расширения в Гугл Хром. Оттуда их можно активировать, отключать и удалять.
А на жестком диске дополнения хранятся в папках. Название каждой папки состоит из набора случайных букв. Это сделано для удобства работы Windows. Заглянув в каталог операционной системы, рядовой пользователь компьютера никакой полезной информации не почерпнет.
Расширения в меню веб-обозревателя
Дополнения можно устанавливать, отключать и удалять на странице браузера «Расширения». Также на этой странице отображен список всех установленных мини-программ.
Если не знаете, как посмотреть расширения, откройте браузер и следуйте инструкциям:
- Нажмите на три точки в верхнем правом углу страницы.
- Найдите и откройте вкладку основных настроек Гугл Хрома.
- В меню в левой части страницы выберите вкладку «Расширения».
Папка на диске
Файлы всех установленных программ хранятся на жестком диске компьютера. Если вам требуется найти расширения в Гугл Хром на устройстве с ОС Windows, выполните эти действия:
- Откройте проводник (комбинация клавиш «Windows + E»).
- В адресную строку впишите адрес %localappdata%\Google\Chrome\User Data\Default\Extensions и нажмите клавишу «Enter».
- В открывшейся директории Extensions просмотрите список расширений или перейдите к изменению настроек папок.
Из каталога Extensions можно перейти в предыдущий раздел Default. В этой папке содержатся хранилища с пользовательскими настройками. Удалять файлы из хранилищ и менять их названия не рекомендуется, из-за этого возможны сбои в работе браузера.
Как управлять расширениями
Кнопка «Сервисы», да и сама панель закладок могут быть не видны. В этом случае нажмите Ctrl+Shift+B, чтобы показать панель закладок. Затем кликните на нее правой кнопкой мыши и выберите «Показывать кнопку “Сервисы”».
Меню «Расширения» открывается так:
- три точки в правом верхнем углу;
- «Дополнительные инструменты»;
- «Расширения».
Отсюда их можно удалять, отключать (ползунок серый) и включать (ползунок синий).
Нажав на эту кнопку, вы увидите все включенные расширения. Нажмите на само расширение или на три точки напротив него, чтобы получить доступ к настройкам и параметрам этого плагина. Иногда эти два действия (клик на расширения и клик на три точки) дублируют друг друга, а иногда открывают доступ к разным опциям.
Кнопка «Управление расширениями» ведет нас к уже знакомой странице «Расширения», где скачанные плагины можно включать, выключать и удалять.
QA инженер, руководитель отдела автоматизированного тестирования программного обеспечения. Владение Java, C/C++, JSP, HTML, XML, JavaScript, SQL и Oracle PL/SQL. Журналист и обозреватель сферы IT. Создатель и администратор сайта.
Как найти идентификатор расширения Chrome
Расширения Google Chrome – это небольшие программы, которые можно установить для добавления или изменения функций браузера. Когда расширение создано и подписано Google, ему будет присвоен уникальный идентификатор, который будет связан с расширением.
Эти уникальные идентификаторы состоят из 32 символов, например jifpbeccnghkjeaalbbjmodiffmgedin, который является идентификатором расширения для расширения просмотра исходного кода расширения Chrome.
Если расширение установлено в Chrome, вы можете найти его уникальный идентификатор, выполнив следующие действия:
- Нажмите на Меню Chrome , выберите Дополнительные инструменты , а затем выберите Расширение , как показано ниже. Открыть список расширений
- Теперь вы увидите список установленных расширений. Найдите расширение, для которого вы хотите определить идентификатор, и нажмите кнопку Подробности для расширения, как показано ниже.
Список установленных расширений - Когда вы открываете экран сведений о расширении, в адресной строке отображается его идентификатор после ?id= части адреса. В приведенном ниже примере идентификатор средства просмотра исходного кода расширения Chrome — jifpbeccnghkjeaalbbjmodiffmgedin .
Сведения о расширении
Теперь вы можете скопировать этот идентификатор по мере необходимости и использовать его для поиска связанных файлов в папке
C:\Users\\AppData\Local\Google\Chrome\User Data\Default\Extensions .
Папка расширений Chrome
Дополнительную информацию о том, как просматривать файлы расширений, можно найти в этом руководстве.
-
Если вы подозреваете, что расширение Chrome является вредоносным, хотите ли вы создать резервную копию любимого расширения, поддержка которого больше не поддерживается, или просто хотите посмотреть, как работает расширение , полезно знать, как найти и просмотреть файлы, установленные расширением Chrome.
-
Windows 10 включает параметр темного режима, также известный как темная тема, который изменяет цвета, используемые Windows и некоторыми установленными приложениями, на более темные цвета. Хотя темный режим изначально был создан для того, чтобы Windows отображала меньше света и, таким образом, не мешала другим, кто может спать, многие обнаружили, что они предпочитают всегда использовать темную тему, поскольку они считают ее более легкой для глаз
-
Cortana — это виртуальный помощник, похожий на Alexa от Amazon и Siri от Apple, который встроен в Windows 10. С помощью Cortana вы можете попросить его искать информацию, планировать встречи, отправлять электронные письма , запуск приложений и многое другое. Самое приятное то, что вы также можете делать все это без помощи рук с помощью голосовых команд, чтобы вы могли работать над другими делами и по-прежнему иметь доступ к вашей Windows …
-
Расширения Google Chrome — это программы, которые можно установить в Chrome, чтобы изменить функциональность браузера. Это включает в себя добавление новых функций в Chrome или изменение существующего поведения самой программы, чтобы сделать ее более удобной для пользователя.
-
Как экспортировать ключ реестра в Windows
При внесении изменений в реестр рекомендуется сначала создать экспорт записей, которые вы собираетесь изменить. Это позволяет сохранить информацию в файле реестра или файле .reg, чтобы в случае возникновения проблемы можно было импортировать исходные настройки обратно в реестр.
Открытие списка плагинов
Здесь отобразится список всех подключенных к веб-обозревателю аддонов. Напротив каждого названия можно поставить или снять отметку, активируя или отключая программу. Нажав на значок-корзинку, вы сможете полностью удалить приложение.
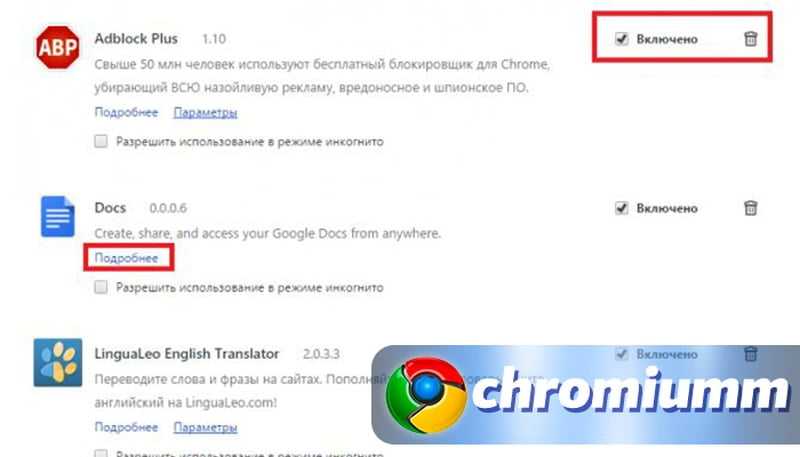
Для некоторых аддонов имеется возможность редактирования параметров. Для этого понадобится кликнуть на кнопку «Параметры» под названием элемента, после чего откроется страница его настроек. Здесь вы сможете произвести настройку специфических для каждого приложения параметров.
Также открыть эту страницу можно через настройки Google Chrome. Отыщите их в меню своего браузера.






























