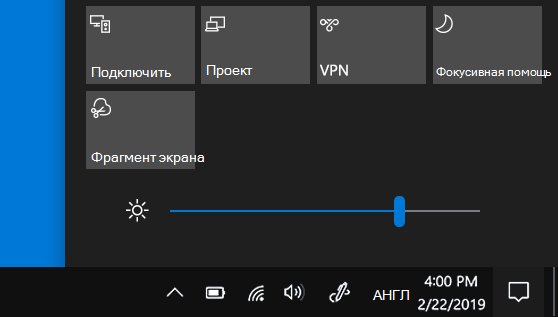Настройка конфигурации системы Windows
Конфигурация системы состоит из 5 вкладок которые называются Общие, Загрузка, Службы, Автозагрузка, Сервис.
Общие
На первой вкладке конфигурации системы варианты запуска системы отображаются. Чтобы знать какой запуск выбрать в конфигурации системы рассмотрим их подробнее. В конфигурации системы общие имеются три варианта запуска.
Настройка конфигурации системы Windows 7
Обычный запуск
Если выбрать в конфигурации системы обычный запуск то вместе с компьютером будут запускаться все программы которые стоят на автозапуске и все приложения Windows. После установки системы лучше всего перейти с этого режима на режим Выборочного запуска чтобы вместе с системой запускались только выбранные вами программы, приложения и службы Windows.
Диагностический запуск
При этом запуске будут запускаться только основные приложения и службы Windows. Этим методом не рекомендуется пользоваться не опытным пользователям так как не все умеют при необходимости запускать необходимые службы. Запустив компьютер в этом режиме могут отключится службы и приложения которые вам будут необходимы для возврата в обычный или выборочный режим, а для вам нужно будет их запустить чтобы исправить конфигурацию системы.
Выборочный запуск
При этом запуске будут запускаться только основные приложения и службы, а также выбранные вами приложения, службы и программы.
Загрузка
На этой вкладке в конфигурации системы Загрузка отображаются все установленные системы на вашем компьютере, а текущая и загружаемая по умолчанию помечаются.
Где найти конфигурацию системы
На этой вкладке можно выставить параметр Безопасный режим чтобы после перезагрузки компьютер запустился в безопасном режиме. Безопасный режим можно запустить в четырёх вариантах.
Сеть
При этом режиме система запустит только необходимые системные службы и даст доступ к интернету.
Также на этой вкладке поставив галочку у нужного пункта можно отключать или включать:
- Без GUI -отключение экрана приветствия Windows. Этот пункт рекомендуется отключить в конфигурации системы.
- Журнал загрузки — будет сохранять в файл % SystemRoot% Ntbtlog.txt всю информацию о загрузке системы.
- Базовое видео — будет загружаться система с минимальными параметрами VGA вместо драйверов видеоадаптера
- Информация об ОС — при запуске системы будут отображаться на экране все имена драйверов которые запускаются.
Ещё на этой вкладке можно открыть дополнительное окно нажав на кнопку Дополнительные параметры.
В конфигурации системы число процессоров в msconfig что дает
В открывшемся окне под названием Дополнительные параметры загрузки можно установить некоторые параметры.
- Число процессоров — указывается сколько процессоров должно использоваться при запуске системы.
- Максимум памяти — указывается максимальный объём физической памяти который должен использоваться при следующем запуске системы. Так как система сама по умолчанию использует память по максимуму то не рекомендуется устанавливать максимум памяти msconfig сбрасывается и выставляет не больше 4 Гб.
- Блокировка PCI — запрещает перераспределение ресурсов ввода-вывода I / O и прерывания IRQ на локальной шине PCI, а в BIOS сохраняются.
- Отладка — включает глобальные параметры отладки портов в режиме ядра.
Службы
На этой вкладке отображаются все службы Windows и их состояние то есть работают они или нет.
Где конфигурация системы Windows 7
Отключить службы в конфигурации системы можно не все так как без некоторых служб Microsoft система просто не сможет работать. Чтобы наверняка знать в конфигурации системы службы какие можно отключить нужно поставить галочку у пункта Не отображать службы Майкрософт и тогда будут отображаться службы которые точно можно отключить.
Автозагрузка
На этой вкладке отображались все программы которые автоматически запускались вместе с системой.
Как зайти в конфигурацию системы Windows 10
Начиная с операционной системы Windows 8 для удобства из конфигурации системы автозагрузка была перемещена в Диспетчер задач.
Сервис
На этой вкладке отображается список приложений которые запускаются при запуске системы.
Как открыть конфигурацию системы Windows 10
У каждого приложения имеется краткое описание для чего оно нужно, а также можно увидеть где это приложение находится. Выбрав необходимое приложение можно его запустить нажав на кнопку Запустить и оно откроется.
Как запаролить папку на компьютере
Как восстановить корзину на рабочем столе
Как поменять приветствие Windows
Панель управления
Как устанавливается в браузере Яндекс домашняя страница
Установить PowerPoint 2010 бесплатно
Скачать программу Victoria HDD DOS
Как разблокировать диспетчер задач
Как зайти в msconfig на Windows 7/8/10
Наверное, многие из пользователей не раз сталкивались с упоминанием утилиты msconfig, разработанной для решения различных проблем ОС Windows 7/8/10. Многие слышали о ней, хотели бы узнать поближе, но не знают, как зайти в msconfig в Windows и начать с ним работать. В данном материале я попытаюсь исправить этот недостаток и расскажу, что это такое msconfig, опишу его функционал и особенности, а также поясню, как запустить утилиту в ОС Windows от 7.
Утилита msconfig
Что такое Msconfig
MSCONFIG (аббревиатура от «Microsoft System Configuration Utility») – это специальная утилита, предназначенная для устранения неисправностей на вашем компьютере. По мнению разработчиков, она должна обеспечивать более быструю и надёжную загрузку файлов операционной системы, препятствовать различным сбоям и программным конфликтам.
Запущенная утилита msconfig в Windows 7
Функционал утилиты msconfig позволяет эффективно выявлять причины дисфункций в работе вашего ПК, более точно идентифицировать проблемные драйвера, файлы и другие системные компоненты. Она позволяет активировать и деактивировать запуск автоматически загружаемых программ и служб, запускать безопасный режим, проводить подробный мониторинг работы запускаемых файлов и так далее — в общем, осуществлять общую конфигурацию работы вашего ПК.
Способ 1. Используем строку поиска (Windows 7,8)
- Нажимаем кнопку «Пуск», вводим в строке поиска msconfig и нажимаем Enter.
- В интерфейсе Metro на Windows 8 и 8,1 кнопка поиска находится внизу справа, кликаем на неё и пишем в строке поиска msconfig, а затем нажимаем на клавишу Enter.
Способ 2. Используем для входа командную строку (Windows 7,8)
- Жмём на Пуск, далее выбираем «Все программы», затем «Стандартные» — «Командная строка».
- В появившейся консоли вводим msconfig и нажимаем Enter.
- В Windows 8 жмём правой клавишей мыши на пустом месте рабочего стола, в появившейся панели кликаем на значок «все приложения», и находим там командную строку.
- Запускаем её, а в ней пишем msconfig, и подтверждаете, нажав Enter.
Способ 3. Как зайти в msconfig с помощью команды «Выполнить» (Windows 7,8,10)
Для того чтобы войти в msconfig, нажимаем сочетание клавиш Win+R, в появившейся окне набираем msconfig и жмём Enter.
Запускаем приложение через Пуск
Способ 5. Запускаем конфигурацию системы (Windows 10)
На панели задач находим команду «Конфигурация системы» и выбираем классическое приложение «Конфигурация системы».
Как работать с утилитой msconfig
После запуска утилиты msconfig вы попадёте в меню, которое имеет пять основных вкладок.
Во вкладке «Общие» вы можете выбрать один из видов запусков операционный системы. Представлены «обычный запуск», при котором загружаются все необходимые драйвера и службы, «диагностический» — загружает только базовый набор служб и драйверов, и «выборочный», где вы можете выбрать, что именно необходимо загрузить.
Интерфейс msconfig после входа
В «Загрузка» вы можете сделать выбор ОС, загружаемой по умолчанию, проставить время для выбора нужной системы при запуске компьютера, Также вы можете задействовать мониторинг журнала загрузки, выбрать загрузку без GUI (анимации при загрузке), выводить информацию о загружаемых элементах ОС, а также поработать с различными вариантами безопасного режима. При этом нажав на кнопку «Дополнительные параметры» вы зайдёте в дополнительное меню, где сможете проставить число используемых системой процессоров, максимум памяти и другие параметры.
«Службы» позволяют включать и отключать различные службы, задействованные в работе операционной системы. При этом, поставив галочку внизу слева, вы можете отключить отображение служб от Microsoft и познакомиться со списком сторонних служб, задействованных на вашем компьютере.
В «Автозагрузка» можно выбрать список автоматически загружаемых программ, а «Сервис» позволит использовать функционал программ для администрирования вашего ПК. Для примера, выберите любую из списка программ и нажмите «Запуск».
Как выглядит работа с msconfig, вы можете посмотреть на видео:
Заключение
Функционал утилиты msconfig позволяет достаточно эффективно проводить ремонт и отладку нашей операционной системы Windows 7/8/10. Вы можете сами устанавливать параметры автозагрузки, тестировать работу системных служб и приложений, проводить полное администрирование вашей машины. При этом приложение msconfig легко запустить с помощью различных способов, что делает его удобным и полезным инструментом в арсенале опытного пользователя. Если вы не были знакомы с тем, как зайти в msconfig и как его использовать, то, быть может, пришло время для более детального знакомства.
Мой мир
Как зайти в MSConfig Windows 10
Дмитрий 26.08.2017 Обновлено: 26.08.2017
Наверное многие встречались хоть раз при исправлении каких нибудь проблем с утилитой MSConfig в Windows. Сама утилита MSConfig позволяет настроить параметры загрузки, включать и отключать службы и многое другое.
В предыдущих версиях Windows утилита MSConfig позволяла ещё управлять приложениями в автозагрузке. После обновления к Windows 10 все параметры автозагрузки были перенесены в диспетчера задач Windows 10.
Поэтому в этой статье мы рассмотрим как зайти в MSConfig Windows 10 и как правильно настроить MSConfig. А также рассмотрим несколько способов что нужно делать если MSConfig не запускается.
Как зайти MSConfig Windows 10
Дальше мы рассмотрим всевозможные способы как зайти в конфигурацию системы Windows 10 разными способами. Все способы также будут актуальны и для пользователей Windows 7, правда отличается только способ с использованием нового поиска Windows 10, который по умолчанию отсутствует.
Способ 2. Как открыть конфигурацию системы Windows 10 через Проводник
- Открываем проводник в Windows 10.
- И переходим по пути: C:\Windows\system32.
- И ищем классическое приложение msconfig.exe.
Способ 3. Как запустить MSConfig через поиск Windows 10
- Открываем поиск Windows 10 нажав Win+Q.
- Вводим в поисковую строку Конфигурация системы.
- И выбираем классическое приложение.
Способ 4. Как открыть MSConfig командной строкой
- Открываем командную строку от имени администратора. Правая кнопка мыши на Пуск => Командная строка (администратор).
- Вводим команду msconfig и выполняем её.
Как правильно настроить MSConfig
Если же говорить об правильности настройки параметров в MSConfig, то все параметры по умолчанию настроены правильно. Если же у Вас есть сомнения, тогда можете сравнить с нашими настройками.
- Общие: установлен обычный запуск системы.
- Загрузка: по умолчанию выбрана единственная текущая операционная система. Здесь можете указать количество ядер, которые будут использоваться при загрузке ОС.
- Службы: в этой вкладке Вы можете включить или отключить службы.
- Автозагрузка: в Windows 10 параметры автозагрузки были перенесены Диспетчер задач.
- Сервис: позволяет запускать все доступные средства Вашей операционной системы.
Ниже рассмотрим вопросы которые могут также интересовать пользователей. Рекомендуем параметры Число процессоров и Максимум памяти не менять.
Что дает число процессоров в MSConfig
В этом пункте установлено значение которое указывает сколько ядер будет брать участие в загрузке системы. По умолчанию отметка Число процессоров не установлена. Если же указать например одно ядро, то всего лишь одно ядро будет брать участие в загрузке системы. Но помните что эта функция никак не сможет увеличить производительность компьютера, а создана для того чтобы установить наоборот ограничение.
Однозначно, если Вы установите больше количество ядер, тогда будет доступно больше ресурсов для запуска системы. Собственно и загрузка системы будет проходить быстрее. Но по умолчанию и используются все ядра.
Что дает максимум памяти в MSConfig
Аналогично с предыдущим пунктом, по умолчанию отметка Максимум памяти не установлена. Эта функция также создана для того чтобы уменьшить производительность компьютера. И ограничить максимум оперативной памяти который будет использовать система.
Не запускается MSConfig
Если же у Вас не запускается MSConfig, то Вас нужно сделать следующие шаги:
- Первым делом попробуйте запустить конфигурацию систему MSConfig от имени администратора.
- Если не помогло, то проверим реестр. Нажимаем Win+R и вводим regedit. Заходим по пути: и проверяем значение по умолчанию C:\WINDOWS\PCHealth\HelpCtr\Binaries\MSConfig.exeЗатем переходим сюда и проверяем значение по умолчанию должно быть C:\WINDOWS\PCHealth\HelpCtr\Binaries\HelpCtr.exe.
- Если не помогло рекомендуем проверить целостность файлов Windows 10 и при необходимости восстановите поврежденные файлы.
В этой статье мы познакомились с утилитой MSConfig которая помогает изменить конфигурацию системы. Подробней узнали Как зайти в MSConfig на Windows 10, как правильно настроить MSConfig в Windows 10 и что делать если MSConfig не запускается.
Если же Вы знаете ещё интересные факты об этой утилите, тогда напишите нам в комментарии и мы добавим их в статью.
-
Deluge настройка в linux
-
Как сделать прозрачной панель в линукс минт
-
Как обновить windows 10 ltsc до pro без потери данных
-
Команда активации windows server 2012
- Не удается настроить домашнюю группу на этом компьютере windows 7
Узнаём базовую информацию с помощью стандартного приложения «параметры»
Если вы хотите посмотреть базовый обзор вашей системы, то его можно найти в стандартном приложении «Параметры»
, как Windows 8 так и Windows 10. Чтобы открыть приложение, нажмите«Пуск»и далее кликните на кнопке«Параметры»(иконка в виде шестерёнки) в левом нижнем углу окна, или нажмите сочетание клавиш«Windows I». Далее в приложении щелкните по значку«Система».
После этого, на открывшейся странице, перейдите на вкладку «О системе»
в меню слева.
В правой части окна будут выведены три раздела с информацией. В первом, будет показана информация о защите вашего ПК в реальном времени, в разделе «Характеристики устройства»
приведены основные сведения о конфигурации вашего ПК, модель процессора, объем оперативной памяти, идентификаторы устройства и продукта, а также тип используемой системы (32-разрядной или 64-разрядной).
В разделе «Характеристики Windows»
указаны название и версия вашей операционной системы, дата установки и номер сборки Windows. Также в этом окне можно перейти по ссылкам: обновление ключа и переактивация ОС, прочитать лицензионное соглашение и соглашение об использовании служб«Microsoft».
Зачем нужен msconfig
В Windows существует специально предусмотренная утилита для диагностирования и настройки системы. Она позволяет делать довольно много разных разностей, но самое главное — это возможность запуска системы с отключенными элементами, будь то системные службы, элементы автозагрузки или что-то еще.
Запускается она следующим образом: Пуск — Выполнить — msconfig — ОК.

Пройдемся по вкладкам:
- Общие: собственно, здесь можно выбрать тип запуска, а так же запустить восстановление системы или «вернуть» какой-либо системный файлик на место с помощью дистрибутива Windows XP.
- SYSTEM.INI: здесь можно отключить запуск служб и драйверов, загружаемых с помощью одноименного файла system.ini. Трогать неподготовленным пользователям настоятельно не рекомендуется.
- WIN.INI: здесь можно отключить запуск приложений и некоторых служб, загружаемых с помощью одноименного файла win.ini. Трогать неподготовленным пользователям настоятельно не рекомендуется.
-
BOOT.INI: здесь можно настроить параметры загрузки операционных систем на компьютере. Для этого надо выбрать из списка нужную операционную систему и выставить нужные галочки\кружочки. Пройдусь подробно по галочкам и кружочкам:
- /safeboot parameter, где parameter — это один из дополнительных кружков — minimal (безопасный режим с загрузкой минимума драйверов), network (безопасный режим с загрузкой сетевых драйверов) или minimal(alternateshell) (безопасный режим с поддержкой командной строки). Данный параметр предписывает выполнить загрузку в безопасном режиме, где minimal, network или minimal(alternateshell) дополнительные параметры (кружки);
- /noguiboot — данный параметр отключает отображение индикатора загрузки Windows (индикатор загрузки появляется до экрана входа в систему);
- /bootlog — галочка активирует протоколирование загрузки в файл с именем \WINDOWS\system32\Ntbtlog.txt;
- /basevideo — предписывает использовать режим VGA с разрешением 640×480 и 16 цветами, а также драйвер видеокарты, совместимый со всеми видеоадаптерами. Данный параметр позволяет выполнить загрузку, если было установлено ошибочное значение для разрешения или частоты обновления. Рекомендуется использовать данный параметр вместе с параметром /sos. Если после установки нового драйвера видеокарты система не загружается, используйте параметр /basevideo, чтобы выполнить загрузку и удалить данный драйвер, обновить его или установить прежний драйвер;
- /sos — параметр /sos предписывает при загрузке отображать имена загружаемых драйверов устройств. По умолчанию загрузчик Windows показывает только индикатор выполнения загрузки. Используйте данный параметр вместе с параметром /basevideo, чтобы выявить драйвер, вызывающий сбой.
Рекомендую использовать любую галочку msconfig в связке с /sos и /bootlog.
- Службы: содержит список всех службы системы. Снятием галочки можно убрать службу из загрузки с системой.
- Автозагрузка: Содержит список всех элементов автозагрузки и путь к ним. Снятием галочки можно убрать какое-либо приложение из автозагрузки системы.
Speccy: русский интерфейс и температура аппаратных частей
Speccy — продукт от британского разработчика под названием Piriform: менее известный по сравнению с CCleaner, но такой же полезный. Бесплатная утилита способна раздобыть информацию касательно всех аппаратных и программных компонентов вашего компьютера: начиная от процессора и жёстких дисков и заканчивая сетью и звуковыми устройствами.
Утилита позволяет сохранить сведения о ПК в отдельный текстовый документ или же в файл формата xml. Доступна также опция быстрой печати сведений на принтере без сохранения файла. Ещё один плюс программы — она отображает процессы утилит, которые используют интернет на ПК.
Возможно, единственный минус этой программы заключается в том, что во время установки вам могут предложить инсталляцию дополнительного софта, например, оптимизатора. От этой установки можно отказаться.
Немного истории
MSConfig впервые появилась в Windows 98 как инструмент управления режимами загрузки и запускающимися при старте операционной системы службами и приложениями. В Windows 2000 разработчики Microsoft почему-то решили ее убрать, но в XP вернули на место, где она и остается по сей день. В Windows 98 MSConfig значительно отличалась от того инструмента конфигурации, который имеется сейчас в Windows 10. Поскольку в ранних версиях системы еще не было реестра, а настройки хранились в конфигурационных файлах, в MSConfig присутствовали одноименные вкладки, предоставляющие доступ к этим файлам.
Например, переключившись на вкладку System.ini, пользователь мог настроить загрузку служб и драйверов, прописанных в файле system.ini, аналогичным образом обеспечивался доступ к системным настройкам из вкладок Win.ini, Config.sys и Autoexec.bat. Доступ к объектам автозагрузки предоставлялся на вкладке Startup, а доступ к режимам загрузки Windows — на вкладке «Общие» и только с переносом системных настроек в реестр вкладки получили соответствующие настройкам названия. После этого MSConfig почти не менялся, если не брать в расчет внешний вид окна и вкладку «Автозагрузка», инструментарий которой в Windows 8 был перемещен в Диспетчер задач.
Как использовать MSConfig
Окно утилиты msconfig имеет пять вкладок, соответствующих её функциональным возможностям:
- Вкладка «Общие» позволяет выбрать вариант загрузки системы, например обычный или диагностический запуск. Если есть подозрение на заражение компьютера вирусами или замечены неполадки в работе WIndows, необходимо воспользоваться «Диагностическим запуском» для отката на предыдущую конфигурацию или для лечения системы.Во вкладке «Общие» можно изменить вариант запуска компьютера с обычного на диагностический
- Вкладка «Загрузка» также отвечает за запуск системы, но создана не для исправления возможных ошибок, а для использования расширенных настроек. К примеру, если на компьютере установлено больше одной операционной системы, то в этой вкладке можно выбрать, какая ОС будет загружаться по умолчанию, выставить тайм-аут для возможности переключить версии Windows при запуске и прочее.Во вкладке «Загрузка» можно выбрать операционную систему, загружаемую по умолчанию, а также установить тайм-аут для выбора системы пользователем
- Вкладка «Службы» позволяет активировать или деактивировать ту или иную службу Windows без особых хлопот: достаточно всего лишь снять или установить галочку в соответствующей строке и сохранить изменения. Это гораздо проще, чем останавливать каждую службу отдельно через её свойства в одноимённом интерфейсе.Во вкладке «Службы» можно массово отключать и включать службы Windows
- Вкладка «Автозагрузка» перенаправляет пользователя в программу «Диспетчер задач» для управления приложениями, запускающимися при старте Windows.Через вкладку «Автозагрузка» можно запустить «Диспетчер задач» и отредактировать список автоматически запускаемых программ
- Вкладка «Сервис» содержит информацию обо всех основных служебных утилитах операционной системы. Их можно запустить прямо из интерфейса «Конфигурации», выбрав приложение и нажав кнопку «Запуск».Во вкладке «Сервис» отметьте нужную программу и запустите её, нажав кнопку «Запуск»
Программа msconfig
Интерфейс программы msconfig состоит из небольшого окошка, и пяти вкладок – Общие, Загрузка, Службы, Автозагрузка, Сервис.
Рассмотрим подробно каждую из вкладок, и о практическом применении всех этих настроек.
Общие

-
-
- Обычный запуск он и есть обычный запуск. Загружаются все драйвера, службы системы, а также программы из меню “Автозагрузка”.
- Диагностический запуск – это режим, при котором загружаются только основные драйвера и системные службы.
- В случае выборочного запуска вы можете более тонко сконфигурировать загрузку системы. “Загружать системные службы” – загружается стандартный набор системных служб. Честно говоря не пробовал выключать эту галочку. “Загружать элементы автозагрузки” – загружаются все программы, которые сконфигурированы на вкладке “Автозагрузка”. “Использовать оригинальную конфигурацию загрузки” – этим параметром по умолчанию невозможно управлять. Активируется он в случае, если вы изменили что-то во вкладке “Загрузка” (тогда можно будет вернуться к дефолтным настройкам).
-
Загрузка

Вверху окна написано название ОС или список предустановленных систем. Если систем установлено несколько, то нажимаем на название системы и нажимаем кнопку “Использовать по умолчанию”. В моем случае эта опция недоступна, т.к. система установлена одна. Таймаут – параметр, в котором указывается, как долго при загрузке будет высвечиваться список установленных ОС. Если вы включите “без GUI”, то при загрузке ОС логотипа системы не будет (высветится только черное окно).
Нажимаем “Дополнительные параметры” и открывается еще одно окно.

Активировав галочку напротив “Число процессоров”, можно указать число процессоров (фактически, процессорных ядер), которое будет видеть система. Если на вашем компьютере двухъядерный процессор, то максимальное возможное число будет 2, которое стоит по умолчанию. Таким же способом можно ограничить количество доступной оперативной памяти. При этом в диспетчере задач процессорных ядер и оперативной памяти будет видно столько, сколько вы укажите здесь.
Параметры “Блокировка PCI” и “Отладка” лучше не трогать. Они предназначены для разработчиков драйверов и устройств, и для обычного пользователя могут привести только к нестабильной работе системы.
Службы

Здесь можно увидеть список всех служб, загружаемых в обычном режиме. Снимайте галочки для отключения служб или наоборот ставьте для включения, если, конечно, знаете, что включаете/отключаете. Список служб огромный, из которых львиную долю занимают предустановленные службы Windows. Поэтому в левом нижнем углу можно включить галочку “Не отображать службы Майкрософт”. При этом список сократится до минимума и будет выглядеть так:

Как можно заметить, тут остались службы сторонних программ. Теперь анализируем, что нам нужно, а что нет – и при желании отключаем.
Автозагрузка

Обычно люди устанавливают приложения, потом перестают ими пользоваться, а удалять забывают или не хотят (а вдруг пригодится). Особенно это касается программ, которые используются по следующему сценарию: поставил программу – выполнил с ее помощью какую-то задачу – забыл про программу. А в итоге при каждой загрузке системы эти приложения так же загружаются, что существенно увеличивает время загрузки ОС и снижает отзывчивость системы на слабых компьютерах.
Сервис
Здесь расположен весь список программ, выполняющих схожие с msconfig функции. Т.е. администрирование, настройку, диагностику системы и т.п. Многое вам может быть знакомо. Поэкспериментируйте, выделяя название приложения и нажимая “Запуск” в правом нижнем углу.

Если после внесения каких-либо изменений нажимать кнопку “OK”, то появится такое окошко:

Как должно быть из него понятно, то все внесенные в загрузку системы изменения вступят в силу только после перезагрузки.
Итак, мы рассмотрели основные функции во всех вкладках. А теперь подробнее о том, в каких случаях всю эту информацию можно применять.
Msconfig – настройка запуска системы windows
Существует множество способов по настройке и оптимизации операционной системы Windows, позволяющие улучшить ее загрузку и быстродействие. Конечно, можно воспользоваться любой из множества специальных программ, доступных для скачивания в Интернете. Но в составе любой ОС Windows имеется удобный инструмент для этой цели – утилита “Конфигурация системы” (msconfig).
Эта утилита имеет не так много настроек, как многие ее аналоги от различных разработчиков, но их вполне достаточно для диагностики и тонкой настройки системы. Принципы работы с утилитой будут показаны в среде ОС Windows 7, но они практически подобны и для других версий Windows.
Чтобы найти эту утилиту, можно воспользоваться несколькими способами. Первый способ: через команду “Выполнить”. В ОС Windows XP она находится в меню “Пуск”. В остальных версиях этой команды там нет (если она не добавлена вручуную в свойствах).
Тогда ее можно вызвать с помощью комбинации клавиш: Win R. Далее в строке команды ввести “msconfig” и нажать “ОК”. Второй способ: в строке поиска (в меню “Пуск” или в плиточном меню Windows ![]() ввести “конфигурация системы” или “msconfig” и выбрать полученный результат. Утилита имеет несколько вкладок.
ввести “конфигурация системы” или “msconfig” и выбрать полученный результат. Утилита имеет несколько вкладок.
Первая вкладка – настройка варианта запуска системы. В ней можно выбрать обычный запуск (с системой загружаются все драйверы и службы), диагностический запуск (загружаются только основные драйверы и службы), либо выборочный запуск. Если Ваша система загружается с ошибками, то можно попробовать изменить вариант запуска и, таким образом, выявить, связано ли это с загрузкой неосновных драйверов и служб.
Вторая вкладка – параметры загрузки системы (в ОС Windows XP это вкладка “BOOT.INI”). В ней отображается список установленных ОС Windows. Если их несколько, то можно выбрать загружаемую по умолчанию, или же удалить из списка несуществующую (в ОС Windows XP это делает кнопка “Проверить пути загрузки”).
Здесь же можно включить загрузку в безопасном режиме, а также выбрать дополнительные опции: загрузка без графической заставки (без GUI), с ведением журнала загрузки, только с базовым видео, с информацией по ОС. Эти настройки могут помочь в диагностике проблем загрузки системы, если они имеются. Помимо этого, можно выставить таймаут времени для выбора перед загрузкой системы.
В разделе “Дополнительные параметры” можно выставить ограничения на различные ресурсы, если это требуется для работы системы или программного обеспечения. Существует такое мнение, что операционная система, по умолчанию, использует только одно ядро процессора при загрузке.
И чтобы задействовать все ядра для ускорения загрузки ОС, нужно в этом разделе выставить максимальное число процессоров (ядер). Но на практике заметного увеличения скорости это не дает, поэтому можно ничего не трогать, а можно, для спокойствия совести, выставить максимум процессоров.
В третьей вкладке выводятся все установленные службы, которые можно отключать (для экономии ресурсов системы или для устранения причины сбоев) или включать, сняв или поставив галочку напротив, соответственно
Для удобства и предосторожности можно не отображать системые службы, поставив галочку “Не отображать службы Майкрософт”
В следующей вкладке отображается список загружаемых с системой программ. Чтобы отключить или включить автозагрузку программы, нужно напротив нее снять или поставить галочку. Чем меньше программ включено в автозагрузку, тем быстрее будет загружаться операционная система. Начиная с Windows 8, настройка автозагрузки перенесена в диспетчер задач, но вкладка со ссылкой сохранилась.
И последняя вкладка (в Windows XP она отсутствует) – сервис. В этой вкладке находится список различных системных инструментов, которые можно запустить прямо из вкладки. Эти инструменты можно использовать для сбора информации о системе, поиска и устранения проблем и других настроек.
Итак, с помощью утилиты “Конфигурация системы” можно производить диагностику, настройку и оптимизацию загрузки операционной системы Windows. Может быть, не все обычные пользователи ПК смогут разобраться в имеющихся настройках, но настроить автозагрузку программ и отключить некоторые не системные службы (не забыв поставить галочку “Не отображать службы Майкрософт) во вкладке “Службы”) можно без особого риска, а в случае чего включить обратно.
Доступ к различным системным инструментам
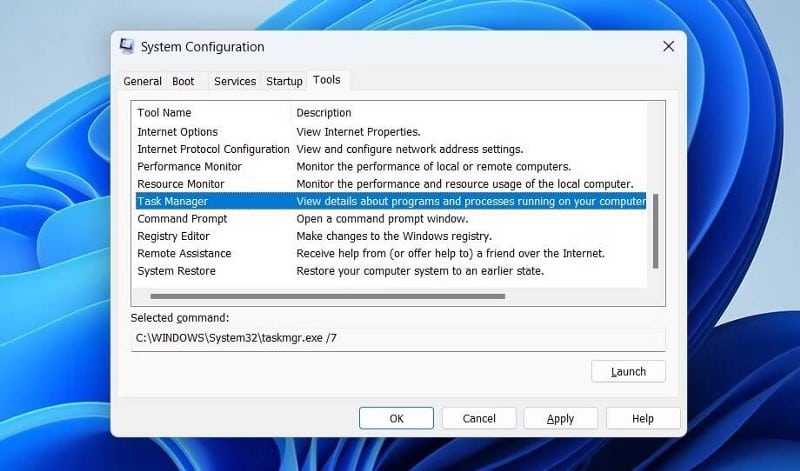
В инструменте «Конфигурация системы» есть вкладка أدوات Отображает различные утилиты для администратора. Вкладка «Инструменты» — это универсальное место для доступа к часто используемым утилитам Windows, таким как «Диспетчер задач», «Настройки UAC», «Просмотр событий», «Редактор реестра», «Командная строка» и т. д.
Вот как получить доступ к различным утилитам на вкладке «Инструменты».
- Перейти на вкладку أدوات в окне MSConfig.
- Выберите инструмент, который хотите открыть, затем нажмите кнопку трудоустройство.
Проверять Лучшие инструменты для хранения ПК с Windows, которые вы не должны упускать из виду.
msconfig — Общие
Собственно, первая из вкладок отвечает за общие «однокнопочные» параметры запуска в том плане, что делается это без тонкой настройки и одним тычком мышки.
Как видите, делится оно на 3 общих пункта и последний на подпункты:
- Обычный запуск;
- Диагностический запуск;
- Выборочный запуск (с системными службами, с элементами автозагрузки и/или оригинальной конфигурацией загрузки).
В общем и целом, целом и общем, описание к ним Вы можете почитать сразу под каждым из оных, но, вообще говоря, работает это примерно вот так:
- Обычный запуск, — предполагает типовую будничную работу системы в нормальных условиях. Так компьютер у Вас загружается, условно, всегда и стартует вместе со всем мусором (и не очень), который был собран за годы существования машины, — т.е, условно, тут запускается вообще всё, что Вы устанавливали (и не устанавливали) и что имеет галочку «автозагрузка». Сюда же, к сожалению, относятся и вирусы, и левый софт, и spyware + malware, и все системные (и не системные) службы и прочее прочее;
- Диагностический запуск, — запускает опреационную систему без установленных Вами программ, мусора и служб, т.е с минимально необходимой конфигурации. Ручаюсь, что он спас неиллюзорное количество нервов при выявлении проблем с вирусами, драйверами, синими экранами смерти, сомнительным софтом и черт знает чем еще. Рекомендуется использовать, когда Вы что-то поставили и «оно само, всё сломалось, ничего не работает мы все умрём» (с), т.к позволяет быстро выявить причину проблем и устранить её;
- Выборочный запуск, — аналог второго пункта с более тонкой настройкой, в частности позволяет, во-первых, отключить запуск системных служб (полезно для диагностики после кривых обновлений, либо существенным поражении вирусами), во-вторых, быстрее локализировать проблему (если у Вас 800 пунктов в автозапуске и столько же служб, то нецелесообразно отключать их руками и перезагружаться 1600 раз, — можно обрубить что-то одно и уже работать с системой, если надо срочно) и, в-третьих, использовать оригинал конфига, если текущий поврежден/заражен/etc.
Поверьте, — эта первичка msconfig способна вас выручить во многих ситуациях, а в старых системах еще чаще (за счет наличия быстрого доступа в безопасный режим по F8 до старта системы).