Первые действия
Давайте попробуем исправить ошибку с кодом «Err Internet Disconnected» стандартными средствами – для этого нажмите левой кнопкой мыши по сетевому подключению в правом нижнем углу экрана в трее. После этого выберите «Диагностику неполадок».
Иногда данный способ помогает решить проблему с подключением к интернету. Если это не помогло, то сделаем банальную перезагрузку. Если ваш компьютер подключен через роутер, то подойдите к нему и перезагрузите его – для этого найдите кнопку питания и нажмите на неё. После выключения подождите минуты 2, чтобы внутренности остыли – возможно он просто перегрелся. После этого включите его снова.
Если не можете найти кнопку «ON/OFF», то просто выдерните его из розетки, а через две минуты вставьте обратно. Также перезагрузите и компьютер или ноутбук. Если вы подключены по кабелю – проверьте, чтобы он был вставлен в сетевую карту. Также при нормальном соединении на ней должна мигать лампочка.
Ещё посмотрите, чтобы горел 1 индикатор локального подключения. То есть, если ваш компьютер или ноутбук подключен к 1 порту, то гореть должен 1-ый индикатор. Если лампочки не горят, то возможно есть повреждение кабеля. Осмотрите его и в случае повреждения замените.
Также убедитесь, что интернет кабель вставлен в нужный WAN порт – он обычно выделяется среди других и имеет другой цвет, надпись (WAN, Internet) или значок планетки. Попробуйте вытащить и вставить кабели в нужные разъёмы.
Индикаторы на роутере – это самый главный признак поломки, поэтому также посмотрите, чтобы на маршрутизаторе горела лампочка, отвечающая за интернет-подключение. Если вы подключены по Wi-Fi, то смотрите, чтобы горела (или мигала) WiFi лампочка.
На некоторых роутерах также может быть нулевой (0) порт – это WAN порт, который должен гореть при подключении к центральному коммутатору провайдера. Если он горит, а лампочка интернета не работает, то значит у вас закончились деньги или есть проблемы на линии у оператора, и стоит позвонить ему в техническую поддержку.
Если ошибка «Err Internet Disconnected» все также остается, то скорее всего проблема именно в системе, и сейчас мы попробуем её решить.
Дополнительные методы решения проблемы для Windows 10 и Windows 11
Если приведённые выше варианты не позволили разобраться в причинах и восстановить работоспособность Интернета, обратите внимание на следующие моменты:
- Иногда проблема возникает после установки или неправильно удаления антивируса, либо после обновления Windows при наличии стороннего антивируса. При установленном стороннем антивирусе попробуйте отключить его и проверить, изменило ли это ситуацию. В случае, если проблема появилась после его неполного удаления, попробуйте использовать официальную утилиту удаления от разработчика антивируса.
- Выполните диагностику сетей Windows. Для этого в Windows 10 зайдите в Параметры — Обновление и безопасность — Устранение неполадок — Дополнительные средства устранения неполадок — Подключения к Интернету. В Windows 11 используйте путь Параметры — Система — Устранение неполадок — Дополнительные средства устранения неполадок — Подключения к Интернету. Подробнее: Устранение неполадок Windows 10.
- Попробуйте сбросить параметры сети, подробнее — Как сбросить параметры сети Windows 10. В Windows 11 примерно так же: заходим в Параметры — Сеть и Интернет — Дополнительные сетевые параметры — Сброс сети.
- Используйте способы из инструкции DNS_PROBE_FINISHED_NO_INTERNET, начиная с изменения DNS и очистки кэша DNS — они вполне работоспособны и для рассматриваемой в этой статьи ситуации.
Method #8: Solve Your Local Network Area Settings
In some cases, if you forget to remove a used proxy in the LAN Settings, then it can cause ERR_INTERNET_DISCONNECTED error. Used proxy is unreachable, thus prevents you from accessing the internet.
To validate whether the proxy function is enabled or not:
Go to the taskbar, click the search icon or search bar then type control panel.
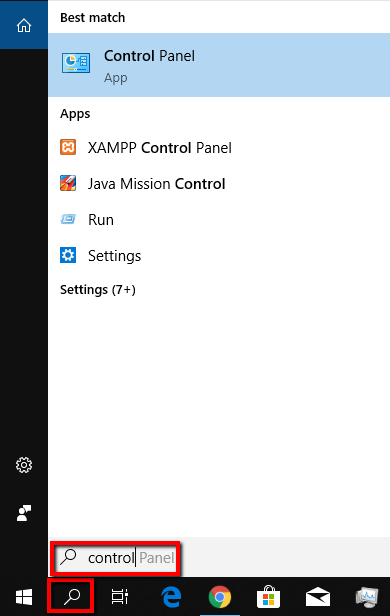
Select Network and Internet.
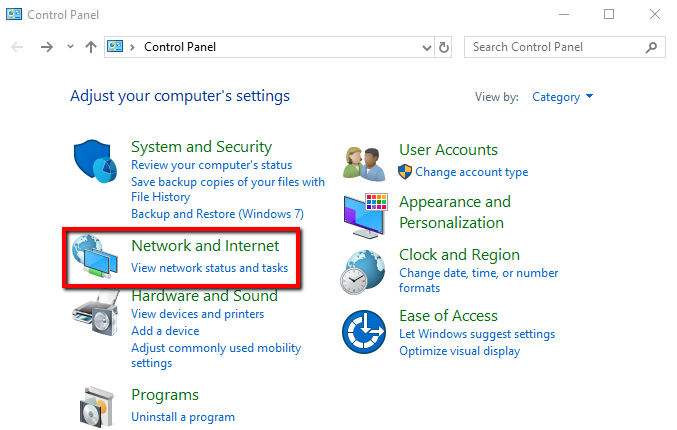
In the Network and Internet tab, choose Internet Options from the right pane.
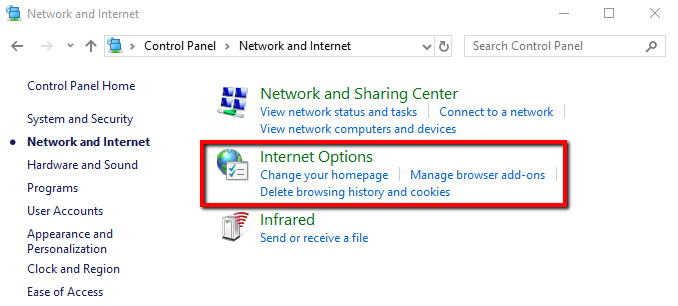
Select the Connections tab then click LAN settings.
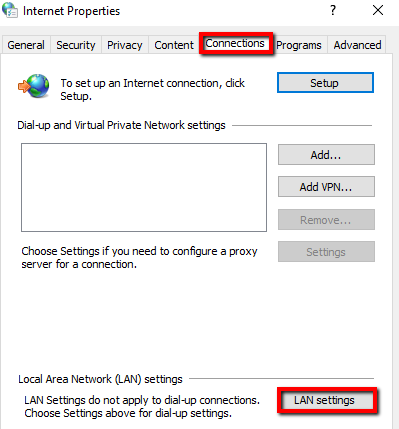
Step 5
In the Local Area Network Settings window, uncheck the Automatically detect settings then click OK twice. Also, make sure the checkbox next to Use a proxy server for your LAN is unchecked.
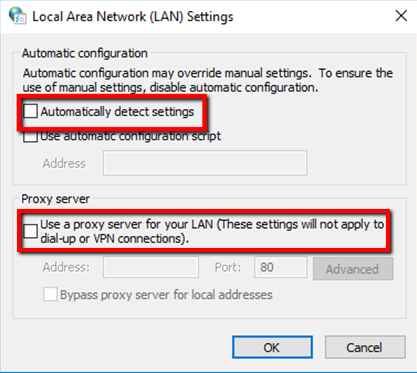
Open your Chrome and see if ERR_INTERNET_DISCONNECTED error is resolved.
Как исправить ошибку ERR INTERNET DISCONNECTED
Узнайте, как исправить ошибку ERR_INTERNET_DISCONNECTED Google Chrome, проверив соответствующие настройки сети, браузера и сетевых устройств.
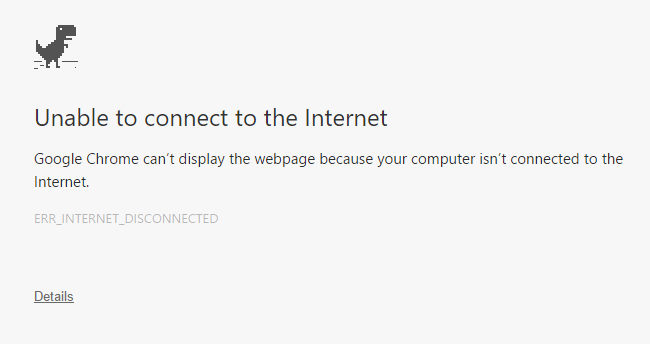
Многие пользователи Windows сталкиваются с ERR_INTERNET_DISCONNECTED ошибка, когда они используют Гугл Хром веб-браузер. Эта ошибка возникает с сообщением о том, что вы не можете подключиться к Интернету. Эта ошибка обычно возникает из-за проблем с подключением к Интернету.
Вот несколько методов, которые могут помочь вам решить ошибку ERR_INTERNET_DISCONNECTED:
1) Проверьте подключение к Интернету
В большинстве случаев ошибка Err Internet Disconnected возникает, когда ваш компьютер отключается от Интернета. Прежде всего, вы должны проверить состояние сетевого подключения вашего компьютера. Если ваш компьютер отключен, проверьте, включено ли сетевое соединение на вашем компьютере, правильно ли подключены сетевые кабели, ваши сетевые устройства работают нормально и т. Д.
Если ошибка по-прежнему появляется, попробуйте следующие методы.
2) Настройте параметры Интернета
Возможно, что-то не так с настройками вашей сети, что приводит к ошибке ERR_INTERNET_DISCONNECTED. Чтобы проверить и изменить настройки Интернета, выполните следующие действия.
к) Нажмите Выиграть ключ и введите ‘ настройки интернета «. открыто настройки интернета в результате.
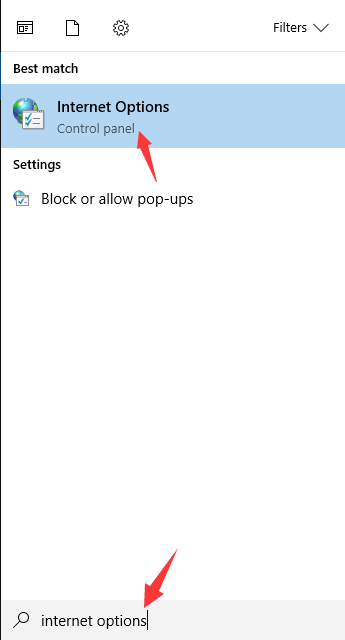
б) Идти к Подключения вкладку, а затем нажмите Настройки LAN .
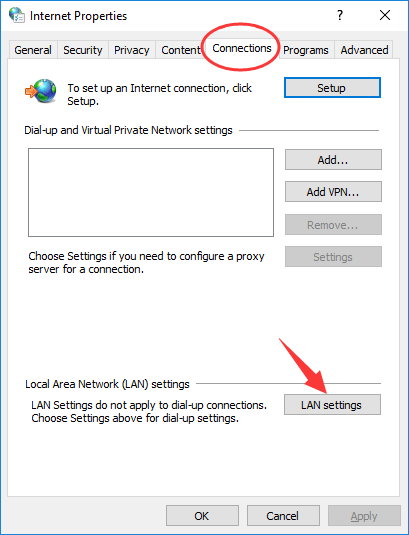
в) Обеспечить Автоматически определять настройки и Используйте прокси-сервер для вашей локальной сети находятся не отмечен .
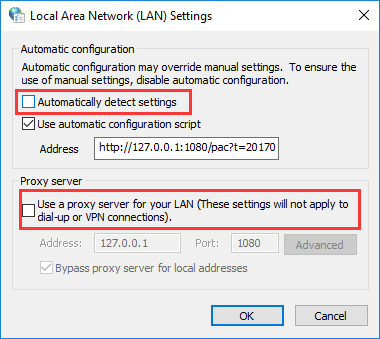
г) Откройте свой Chrome и посмотрите, решится ли проблема.
3) Очистить данные просмотра
Данные просмотра, такие как кеш и файлы cookie, вашего браузера Google Chrome иногда могут влиять на соединение. Если вы столкнулись с ошибкой Err Internet Disconnected, вам может потребоваться очистить данные просмотра в вашем браузере.
к) Откройте Chrome и введите ‘ хром: // настройки / clearBrowserData »В адресной строке.
![]()
б) Выберите, чтобы удалить данные из начало времени . Поставить галочку все предметы. Затем нажмите Очистить данные просмотра .
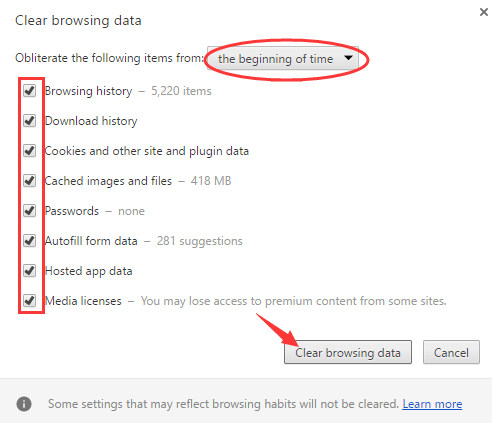
в) Ваши данные просмотра удалены. Вы можете увидеть, решит ли этот метод проблему.
4) Проверьте программное обеспечение безопасности
Иногда используемое вами программное обеспечение безопасности, такое как брандмауэр и антивирусное программное обеспечение, может блокировать ваш веб-браузер или подключение к Интернету. Вам следует проверьте настройки продукта, который вы используете, и посмотрите, не ограничивает ли он ваш Chrome или сетевое соединение. Вам может понадобиться отключить при необходимости решить проблему.
5) Очистить DNS и сбросить настройки сети
Очистка DNS и сброс сетевых настроек — эффективные методы решения сетевых проблем. Для выполнения этих действий вам необходимо открыть командную строку.
к) Нажмите Выиграть ключ и введите ‘ cmd «. Щелкните правой кнопкой мыши на Командная строка в результате и выберите Запустить от имени администратора .
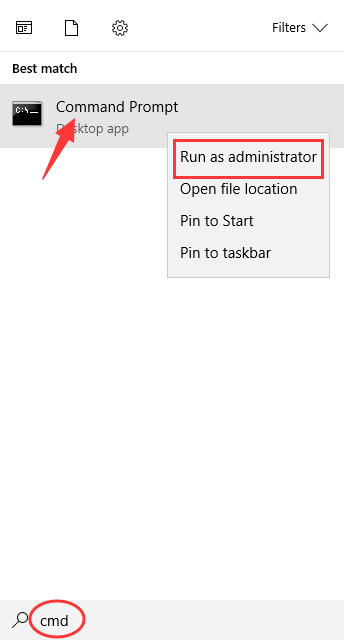
б) В командной строке введите следующие строки. (Вам нужно нажать Войти после каждой строки команды и Подождите для завершения процесса, прежде чем вы перейдете к следующей строке.)
- ipconfig / flushdns
- ipconfig / обновить
- netsh int ip установить dns
- сброс WinSock Netsh
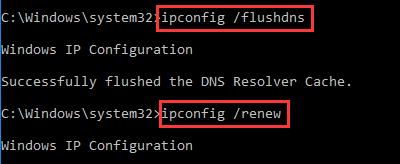

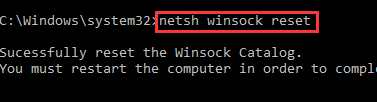
в) Рестарт компьютер и откройте браузер Chrome. Проверьте, исчезла ли ошибка.
6) Выключите и снова включите маршрутизатор
Поскольку ошибка ERR_INTERNET_DISCONNECTED, вероятно, возникает из-за проблемного сетевого подключения, эту ошибку можно исправить, выключив и снова выключив маршрутизатор.
Выключи ваш роутер полностью . потом отключать шнур питания и оставьте его на несколько минут. После этого вилка кабель питания назад в роутер и включи это . Вы можете проверить это, если ваше сетевое соединение вернется в нормальное состояние.
7) Переустановите сетевой адаптер.
Вы также можете попробовать переустановить сетевой адаптер, когда столкнетесь с ошибкой отключения Интернета.
к) Нажмите клавиши Win + R. Войти ‘ devmgmt.msc ‘.
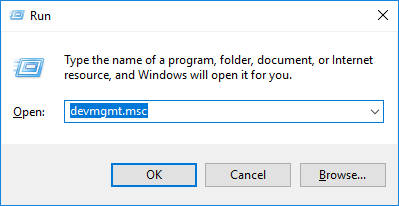
б) В диспетчере устройств найдите и откройте Сетевые адаптеры категория. Щелкните правой кнопкой мыши свой сетевой адаптер в этой категории и выберите Удалить устройство . Подтвердите свое действие, если вам будет предложено.
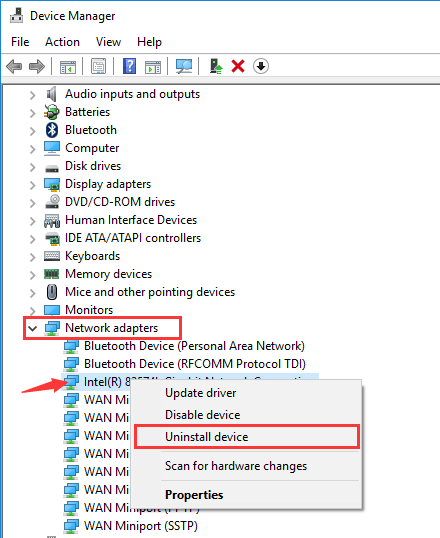
в) Рестарт ваш компьютер, и система автоматически проверит и переустановит ваше устройство.
Также возможно, что есть проблемы с оборудованием на вашем сетевом адаптере или маршрутизаторе, когда вы сталкиваетесь с ошибкой ERR_INTERNET_DISCONNECTED. В этом случае вы можете узнать у производителей вашего устройства, какие профессиональные решения они могут предложить для вашей проблемы.
Первые действия
Давайте попробуем исправить ошибку с кодом «Err Internet Disconnected» стандартными средствами – для этого нажмите левой кнопкой мыши по сетевому подключению в правом нижнем углу экрана в трее. После этого выберите «Диагностику неполадок».

Иногда данный способ помогает решить проблему с подключением к интернету. Если это не помогло, то сделаем банальную перезагрузку. Если ваш компьютер подключен через роутер, то подойдите к нему и перезагрузите его – для этого найдите кнопку питания и нажмите на неё. После выключения подождите минуты 2, чтобы внутренности остыли – возможно он просто перегрелся. После этого включите его снова.

Если не можете найти кнопку «ON/OFF», то просто выдерните его из розетки, а через две минуты вставьте обратно. Также перезагрузите и компьютер или ноутбук. Если вы подключены по кабелю – проверьте, чтобы он был вставлен в сетевую карту. Также при нормальном соединении на ней должна мигать лампочка.

Ещё посмотрите, чтобы горел 1 индикатор локального подключения. То есть, если ваш компьютер или ноутбук подключен к 1 порту, то гореть должен 1-ый индикатор. Если лампочки не горят, то возможно есть повреждение кабеля. Осмотрите его и в случае повреждения замените.

Также убедитесь, что интернет кабель вставлен в нужный WAN порт – он обычно выделяется среди других и имеет другой цвет, надпись (WAN, Internet) или значок планетки. Попробуйте вытащить и вставить кабели в нужные разъёмы.

Индикаторы на роутере – это самый главный признак поломки, поэтому также посмотрите, чтобы на маршрутизаторе горела лампочка, отвечающая за интернет-подключение. Если вы подключены по Wi-Fi, то смотрите, чтобы горела (или мигала) WiFi лампочка.
На некоторых роутерах также может быть нулевой (0) порт – это WAN порт, который должен гореть при подключении к центральному коммутатору провайдера. Если он горит, а лампочка интернета не работает, то значит у вас закончились деньги или есть проблемы на линии у оператора, и стоит позвонить ему в техническую поддержку.

Если ошибка «Err Internet Disconnected» все также остается, то скорее всего проблема именно в системе, и сейчас мы попробуем её решить.
Отключите антивирус или брандмауэр
Существует вероятность того, что антивирусное программное обеспечение, программы обеспечения безопасности в Интернете, встроенный брандмауэр или стороннее программное обеспечение брандмауэра не позволяют вашему компьютеру выходить в Интернет. Вы можете временно отключить эти программы, чтобы проверить, заблокировали ли они ваше интернет-соединение.
Если эти программы заблокировали ваше интернет-соединение, я бы порекомендовал вам отключить их навсегда, найти альтернативы или просто добавить ваше интернет-соединение в белый список.
Я надеюсь, что это руководство было полезным для вас и помогло исправить ошибку Err_Internet_Disconnected в Google Chrome. Если у вас есть какие-либо вопросы, не стесняйтесь оставлять свой комментарий ниже.
Delete WLAN Profiles
WLAN profiles, also known as wireless profiles, are automatically created when you connect to a new wireless network. These profiles store important information such as the wireless network name (SSID), security keys, and other wireless settings that enable your computer to automatically connect to the network. In previous versions of Windows, like Windows 7, managing these profiles was straightforward through the «Manage Wireless Networks» option in the Control Panel’s Network and Sharing Center. However, in Windows 8, this option was removed, and users had to rely on Command Prompt commands. Fortunately, with Windows 10, Microsoft reintroduced a graphical interface, making it easier to manage and delete saved wireless networks.
- Start->Settings->Network & Internet->Wi-Fi->Manage known networks.
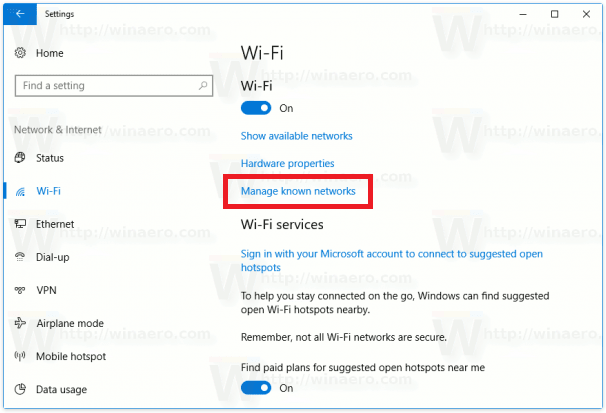
- From Manage known networks, you can see all known wireless networks (the wireless network you have connected successfully earlier), proceed to click on the wireless network that you want to delete its profile and click on Forget to delete it.
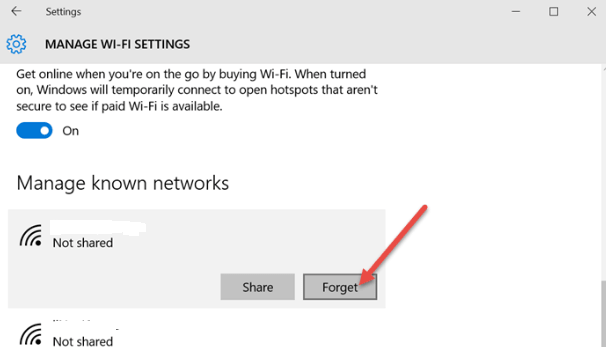
Обновите драйверы сетевого адаптера
И последнее, но не менее важное: убедитесь, что ваш ПК с Windows с использованием последних драйверов для вашего сетевого адаптера. В конце концов, этот адаптер — это то, как ваша машина подключается к Интернету
Устаревшие драйверы могут вызвать множество проблем, и вы можете решить эти проблемы, обновив драйверы. Это быстро, легко и бесплатно.
- Щелкните правой кнопкой мыши значок меню «Пуск» и выберите «Диспетчер устройств».
- Разверните Сетевые адаптеры, щелкните правой кнопкой мыши свой адаптер и выберите Обновить драйвер.
- Выберите Автоматический поиск драйверов на следующем экране.
- Разрешите диспетчеру устройств найти и установить последние версии драйверов.
- Перезагрузите компьютер.
Исправьте ошибку err_internet_disconnected, отключив антивирусное программное обеспечение.
Антивирус вашего компьютера может мешать вашему веб-браузеру, в результате чего появляется сообщение о деньгах подключения. Обычно это происходит, когда ваш антивирус определяет вашу угрозу.
В этом случае вы можете временно использовать защиту от вирусов, чтобы посмотреть, решить ли эту проблему. То, как вы это делаете, зависит от используемого вами антивирусного инструмента. Следующие инструкции относятся к антивирусной программе Microsoft Defender.
- Запустите приложение безопасности Windows на своем ПК.
- Выберите приложение Защита от вирусов и угроз.
- Выберите «Управление параметрами» в разделе «Параметры защиты от вирусов и угроз».
- Отключите собственную Постоянную защиту.
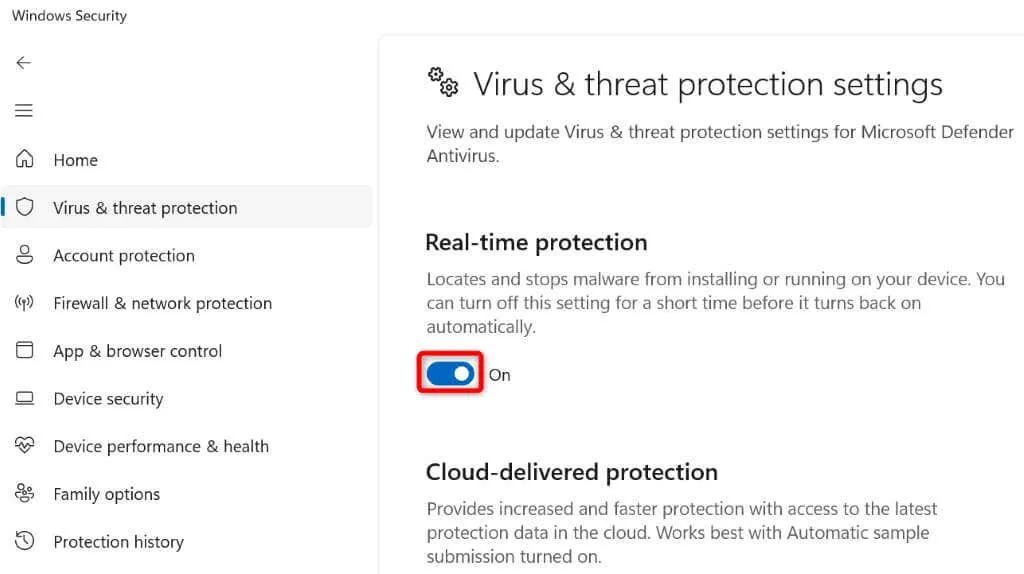
- Выберите «Да» в окне контроля записей.
Try a different web browser
To determine whether the «ERR_INTERNET_DISCONNECTED» error is specific to your Google Chrome browser, you should try accessing the same website using other internet browsers such as Mozilla Firefox or Opera. This step is crucial in diagnosing the issue properly. If you can access the website without any error in other browsers but face the error only in Google Chrome, then the problem is likely related to your browser settings or configurations. However, if you encounter the same error on all browsers, then the issue could be caused by network settings, computer problems, router issues, or even a faulty internet cable. Properly diagnosing the cause at each step will help you pinpoint the source of the problem and apply the appropriate solution.
Причины ошибки ERR_INTERNET_DISCONNECTED
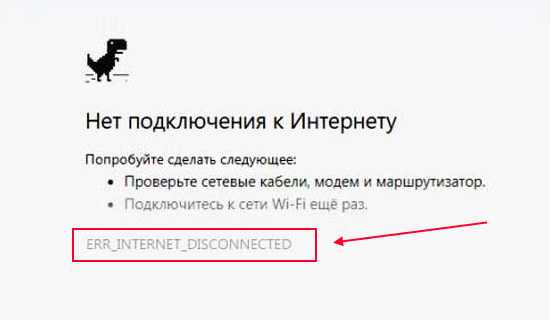
Ошибки ERR_INTERNET_DISCONNECTED означают, что ваш браузер не может получить доступ к Интернету, поэтому он не может открыть нужный вам сайт.
Если ошибка кажется достаточно простой, причин гораздо больше:
1. Проблема в браузере или компьютере (программах).
2. Проблема в кабелях, роутере и прочем, что между провайдером и компьютером.
3. У провайдера проблема.
Если в первых двух вариантах вы все же можете что-то сделать, в третьем случае вам потребуется еще одно подключение к Интернету или дождитесь, пока провайдер исправит проблемы с его оборудованием.
Причины ошибки ERR_INTERNET_DISCONNECTED и как ее исправить?
Это уведомление вызвано рядом причин.
- Часто причиной ошибки является блокировка доступа антивирусной программой. Антивирус защищает ваше сетевое соединение с помощью стратегии брандмауэра, которая может отключать Интернет в случае обнаружения вредоносной активности, чтобы предотвратить заражение вашего компьютера.
- Это могло произойти из-за локальной сети (LAN) или неправильного беспроводного подключения.
- Файлы cookie и кеш также могут ограничивать доступ в Интернет.
- Иногда достаточно выключить роутер на 5-10 секунд и снова включить, чтобы обойти ошибку ERR_INTERNET_DISCONNECTED.
Как правило, если вы не можете подключиться к Интернету, сначала проверьте свой маршрутизатор. Сначала перезагрузите сетевое устройство. Проверьте, можете ли вы получить доступ к настройкам роутера с компьютера или телефона, введя в браузере имя пользователя и пароль, указанные в инструкциях к устройству.
Если вам удалось получить доступ к меню маршрутизатора, проверьте настройки, предоставленные вашим провайдером. Возможно, вам потребуется перезагрузить устройство, нажав и удерживая кнопку «Сброс» на задней панели в течение 10-15 секунд, а затем повторно войти в настройки вашего провайдера.
Отключите свой VPN
Ваше приложение VPN передает ваши интернет-данные через промежуточный сервер, что в некоторых случаях может быть проблематично. Плохая служба VPN может препятствовать доступу ваших веб-браузеров к Интернету, в результате чего ваш браузер будет отображать сообщение об ошибке «err_internet_disconnected».
В этом случае отключите службу VPN и посмотрите, решится ли ваша проблема. Вы можете отключить эту услугу в большинстве приложений VPN, отключив переключатель на главной странице приложения. Сделав это, снова откройте веб-браузер и попробуйте запустить свой сайт.
Если ваш сайт загружается после отключения VPN, виновато ваше приложение VPN. В этом случае либо обратитесь в свою VPN-компанию за решением, либо получите новое приложение VPN.
Забудьте и снова присоединитесь к своей сети Wi-Fi на своем компьютере
Одна из причин, по которой вы видите ошибку «err_internet_disconnected», в том, что у вашего компьютера есть проблемы с конфигурацией Wi-Fi. Это удобно загружать ваши сайты вашими сайтами.
В этом случае отключите беспроводную сеть и снова подключитесь к ней на компьютере с Windows 10/11 или Mac, что решит вашу проблему. Вам понадобится пароль вашей сети Wi-Fi, так что держите его под рукой, когда выполните запуск запуска.
В Windows
- Откройте «Настройки», проверки Windows + I.
- Выберите Сеть и Интернет на левой боковой панели.
- Выберите Wi-Fi > Управление известными сетями.
- Выберите «Забыть» рядом с вашей сетью Wi-Fi.
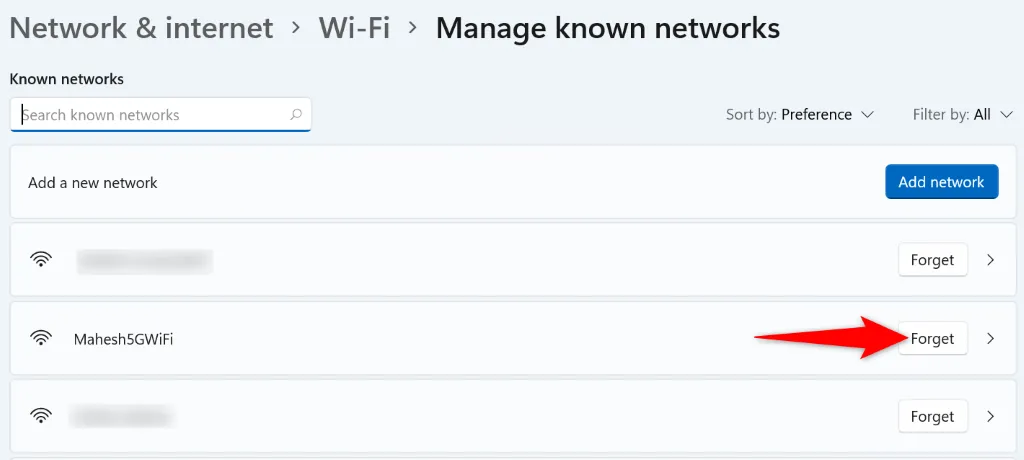
- внедрение к своей беспроводной сети.
На macOS
- Выберите меню Apple в области управления сектором и выберите «Системные».
- Выберите Сеть на странице.
- Выберите Wi-Fi на боковой панели слева и «Дополнительно» справа.
- Выберите – (знак минус) рядом с вашей сетью Wi-Fi в списке.
- Выберите «Удалить» в приглашении, чтобы удалить сохраненную беспроводную сеть.
- Выберите «ОК», а затем «Применить».
- Повторно подключите свой Mac к сети Wi-Fi.
Программы
Некоторые программы и утилиты могут устанавливать виртуальные сетевые карты, которые в свою очередь могут мешать работе основной (физической). Вспомните – не устанавливали ли вы ранее что-то, что в теории могло помешать работе сети. Возможно это были VPN программы.
- Нажмите на третий столбец, чтобы отсортировать все приложения по дате установки.
- Внимательно посмотрите на все ранее установленные программы. Возможно, какая-то мешает работе сети и её стоит удалить. Также я бы на вашем месте удалил те приложения, которые были установлены без вашего ведома. Можно также немного почистить компьютер и удалить то, что вам больше не нужно.
Некоторые VPN программы могут быть запущены сразу вместе с системой и висеть в автозагрузке. Посмотрите – что у вас находится в запуске в трее. Некоторые программки можно сразу же выключить, нажав на них правой кнопкой и выбрав «Выйти».
Ещё один момент в том, что некоторые приложения могут не отображаться в трее и тогда их можно убрать только из автозагрузки. Чтобы туда попасть:
Жмем «Win» и «R» и прописываем «msconfig».
Заходим в «Диспетчер задач» – жмем «Ctrl+Shift+Esc».
На вкладке «Автозагрузка» смотрите какие программы включены – они запускаются вместе с системой. Для надежности можете отключить все кроме драйвера звуковой карты (Realtek) и антивируса. После этого перезагружаемся.
Дополнительные методы решения проблемы для Windows 10 и Windows 11
Если вышеперечисленные варианты не позволили разобраться в причинах и перезагрузить интернет для работы, то обратите внимание на следующие моменты:
- Иногда проблема возникает после неправильной установки или удаления антивируса или после обновления Windows, если доступен сторонний антивирус. Если установлен сторонний антивирус, попробуйте отключить его и посмотрите, имеет ли это значение. Если проблема возникла после его неполного удаления, попробуйте использовать официальный деинсталлятор разработчика антивируса.
- Используйте методы оператора DNS_PROBE_FINISHED_NO_INTERNET, начиная с изменения DNS и очистки кеша DNS — они вполне применимы в ситуации, обсуждаемой в этой статье.
- Попробуйте сбросить настройки сети, подробнее — Как сбросить настройки сети в Windows 10. В Windows 11 примерно то же самое: зайдите в Настройки — Сеть и Интернет — Расширенные настройки сети — Сбросить сеть.
- Выполните диагностику в сетях Windows. Для этого в Windows 10 перейдите в Настройки — Обновление и безопасность — Устранение неполадок — Дополнительное устранение неполадок — Подключения к Интернету. В Windows 11 используйте путь Настройки — Система — Устранение неполадок — Расширенное устранение неполадок — Подключения к Интернету. Дополнительная информация: Устранение неполадок Windows 10.
Сброс настроек vpn и прокси
Ошибка internet disconnected 106 может появиться после сбоя настроек VPN либо Прокси. Иногда, пользователи случайно сбивают настройки кликом не туда. Поменять эти настройки могут некоторые программы или дополнения в браузерах. Первым делом:
Надавите одновременно кнопочки «WIN+R»;
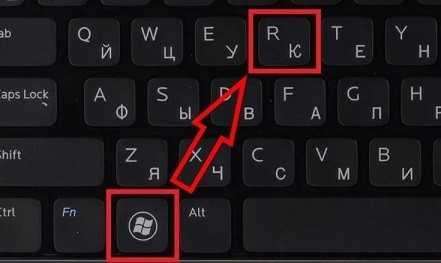
Откроется строчка выполнить, впишите туда: «inetcpl.cpl»;

- Выбираем вкладочку «Подключения», а в ней «НастройкаСети»;
- Снимите галку в строчке «Использовать прокси-серверы»;
- Кликните «ОК»;
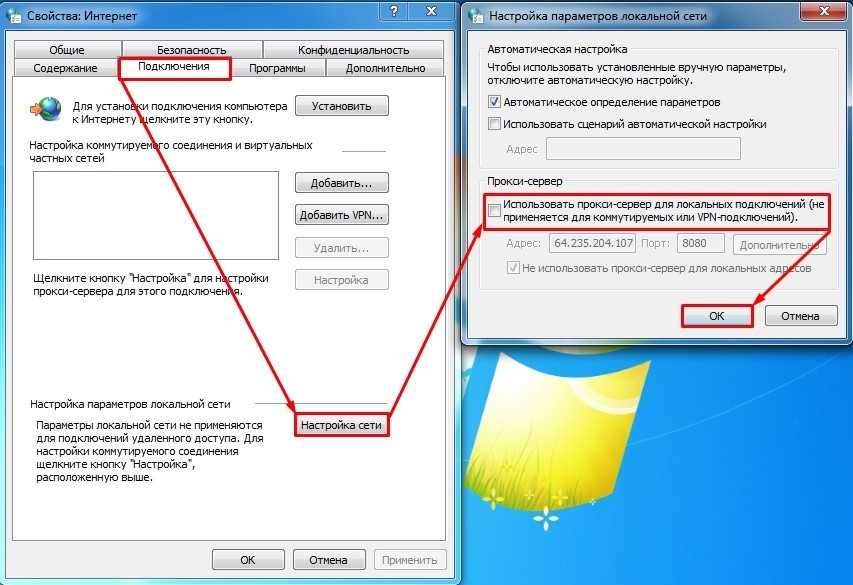
В браузерах следует перейти в «Настройки» —» «Расширения» и отключить все, которые могут менять vpn и proxy.
Проверка настроек IP
Ошибка net err internet disconnected появляется при неверных данных в настройке IP адреса. Такое случается если произошел системный сбой, либо выключен DHCP сервер в маршрутизаторе. Для восстановления настроек делают так:
- Используют «WIN+R»;
- Вписывают: «ncpa.cpl»;

- Переходят к подключению через адаптер, которое вы используете;
- Кликаете его ПКМ и запускаете либо «Диагностику», если вы ее еще не выполняли;

- Либо переходите к «Свойствам»;
- В раскрывшемся окошке кликаете ЛКМ строчку «Протокол… 4…»;
- Снова выберите «Свойства» и включите настройки как на скриншоте ниже;
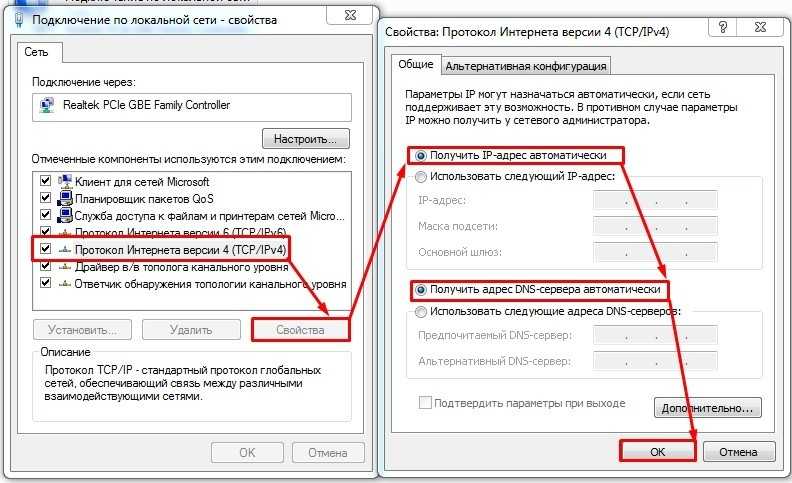
Дополнительные методы решения проблемы для Windows 10 и Windows 11
Если приведённые выше варианты не позволили разобраться в причинах и восстановить работоспособность Интернета, обратите внимание на следующие моменты:
- Иногда проблема возникает после или неправильно удаления антивируса, либо после обновления Windows при наличии стороннего антивируса. При установленном стороннем антивирусе попробуйте отключить его и проверить, изменило ли это ситуацию. В случае, если проблема появилась после его неполного удаления, попробуйте использовать официальную утилиту удаления от разработчика антивируса.
- Выполните диагностику сетей Windows. Для этого в зайдите в Параметры — Обновление и безопасность — Устранение неполадок — Дополнительные средства устранения неполадок — Подключения к Интернету. В Windows 11 используйте путь Параметры — Система — Устранение неполадок — Дополнительные средства устранения неполадок — Подключения к Интернету. Подробнее: Устранение неполадок .
- Попробуйте сбросить параметры сети, подробнее — Как сбросить параметры сети . В Windows 11 примерно так же: заходим в Параметры — Сеть и Интернет — Дополнительные сетевые параметры — Сброс сети.
- Используйте способы из инструкции DNS_PROBE_FINISHED_NO_INTERNET, начиная с изменения DNS и очистки кэша DNS — они вполне работоспособны и для рассматриваемой в этой статьи ситуации.
Решения для устранения ошибки ERR INTERNET DISCONNECTED
Исходя из упомянутых выше причин, существует множество решений для решения этой проблемы. Вы должны попробовать следующие методы и проверить, работает ли определенный метод для вас или нет.
Одной из причин ошибки ERR INTERNET DISCONNECTED является автоматическое изменение настроек локальной сети на вашем компьютере. Таким образом, изменив эти настройки, вы сможете вернуть свой интернет в рабочее состояние.
Перейдите в панель управления , нажав Win + X на клавиатуре в Windows 10 и выбрав панель управления из списка. В других версиях Windows вы можете открыть его из меню «Пуск». Внутри панели управления нажмите на Свойства обозревателя . Если вы не можете найти его, переключите вид на маленькие значки, и вы увидите это.
В окне «Свойства обозревателя» перейдите на вкладку « Подключения », расположенную вверху, и нажмите « Настройки локальной сети».
Когда вы находитесь в настройках локальной сети, снимите все флажки и нажмите ОК . Это определенно будет работать для вас. Если по каким-либо причинам он не выполняет свою работу, перейдите к следующему решению.
Причины и самые простые способы устранения ошибки
По сообщению можно легко понять, что ваш браузер «не видит» интернет-соединение (важно обратить внимание на то, что речь именно о программе). Причин возникновения данной ошибки огромное количество, но среди них особо часто встречаются следующие:
- Неполадки со стороны провайдера. В таком случае вы не сможете пользоваться интернетом на любых устройствах, будь то телефон или компьютер. Сделать в этой ситуации ничего нельзя, так что вам остается лишь ждать.
- Неправильная работа роутера. В первую очередь рекомендуется проверить кабель: если он поврежден, то подобные проблемы могут возникать на постоянной основе. Также вы можете попытаться перезагрузить роутер: иногда этого простого действия оказывается достаточно.
- Раздача интернета с телефона. Не всем известно, что при раздаче могут быть наложены определенные ограничения. Осуществляется это оператором связи.
- Нет связи с DNS-сервером. Подобные неполадки с различными кодами ошибки могут возникать из-за некорректных настроек. Кроме того, негативное влияние нередко оказывает DNS-кэш.
Вредоносное ПО, как правило, не вызывает данную ошибку. Несмотря на это перед тем, как прибегать к описанным ниже способам, рекомендуется проверить систему на вирусы
Также обратите внимание, что проблемы с подключением появляются из-за использования некоторых других сторонних программ (в основном это защитные утилиты и анонимайзеры)
Обновить:
Теперь мы рекомендуем использовать этот инструмент для вашей ошибки. Кроме того, этот инструмент исправляет распространенные компьютерные ошибки, защищает вас от потери файлов, вредоносных программ, сбоев оборудования и оптимизирует ваш компьютер для максимальной производительности. Вы можете быстро исправить проблемы с вашим ПК и предотвратить появление других программ с этим программным обеспечением:
- Шаг 1: Скачать PC Repair & Optimizer Tool (Windows 10, 8, 7, XP, Vista — Microsoft Gold Certified).
- Шаг 2: Нажмите «Начать сканирование”, Чтобы найти проблемы реестра Windows, которые могут вызывать проблемы с ПК.
- Шаг 3: Нажмите «Починить все», Чтобы исправить все проблемы.
- Перейдите в меню Google Chrome.
- Нажмите на вкладку Настройки.
- Нажмите на опцию «Показать дополнительные настройки».
- Нажмите на вкладку «Изменить параметры прокси».
- Теперь перейдите в «Настройки локальной сети» и снимите флажок «Показать дополнительные настройки».
- «Используйте прокси-сервер для вашей локальной сети».
- После отмены выбора закройте вкладку на этом этапе.
- Вот и все.
Настройка интернет-настроек
Возможно, что-то не так с настройками вашей сети, что приведет к ошибке ERR_INTERNET_DISCONNECTED. Чтобы проверить и изменить настройки Интернета, выполните следующие действия.
а) Нажмите кнопку Win и введите «Свойства обозревателя». Поэтому откройте окно «Свойства обозревателя»
б) Перейдите на вкладку «Подключения», затем нажмите «Настройки локальной сети».
c) Убедитесь, что настройки определяются автоматически и что параметр Использовать прокси-сервер для локальной сети не выбран.
г) Откройте Chrome и посмотрите, решена ли проблема.
Обновите сетевой адаптер
Иногда устарел водитель может помешать вашему компьютеру подключиться к Интернету. Ремонтировать:
- Нажмите Windows + R и введите «devmgmt.msc» в диалоговом окне «Выполнить». Нажмите Enter и откроется окно диспетчера устройств.
- В этом окне дважды щелкните Сетевой адаптер, чтобы развернуть его.
- Определите сетевой адаптер, который используется вашим компьютером, щелкните его правой кнопкой мыши и выберите «Обновить драйвер».
- В диалоговом окне «Обновить драйвер» нажмите «Автоматическое расположение». Windows ищет обновленный драйвер.
- Затем откройте Центр управления сетями и общим доступом. Чтобы открыть, щелкните правой кнопкой мыши значок сети в области уведомлений вашего компьютера и выберите «Открыть центр управления сетями и общим доступом».
- В левом меню найдите и нажмите «Изменить настройки адаптера».
- Затем щелкните правой кнопкой мыши беспроводную сеть и выберите «Свойства».
- Отключите версию Интернет-протокола 6 (TCP / IPv6), чтобы отключить его. Нажмите на ОК
Временно отключите антивирус
Следующий способ — убедиться, что браузер Chrome не заблокирован антивирусной программой вашего компьютера. Это можно подтвердить, временно отключив антивирусную программу.
Щелкните правой кнопкой мыши значок программы на панели задач и выберите «Отключить автоматическую защиту».
На следующем экране выберите период, до которого вы хотите отключить антивирусную программу, затем нажмите OK.
После отключения антивирусной программы попробуйте открыть ту же веб-страницу и проверить, присутствует ли ошибка Err Network Access Denied в браузере Chrome.
Если антивирусная программа блокирует браузер Chrome, необходимо удалить антивирусную программу с компьютера и переустановить ее.
CCNA, веб-разработчик, ПК для устранения неполадок
Я компьютерный энтузиаст и практикующий ИТ-специалист. У меня за плечами многолетний опыт работы в области компьютерного программирования, устранения неисправностей и ремонта оборудования. Я специализируюсь на веб-разработке и дизайне баз данных. У меня также есть сертификат CCNA для проектирования сетей и устранения неполадок.
Источник
Что это за ошибка
Будет полезно начать с выяснения, почему отображается такое сообщение. Как правило, к этому приводят следующие причины.
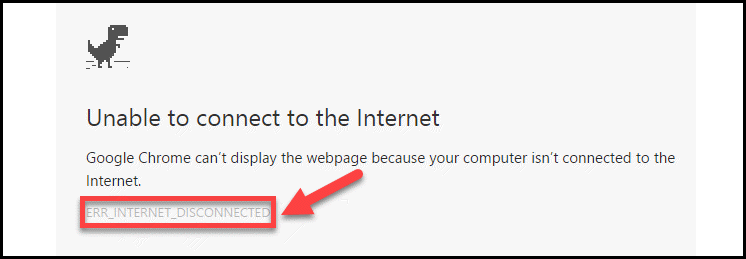
- Неверные драйверы сетевой карты.
- Интернет-соединение прерывается вирусами и вредоносными программами.
- Проблемы с роутером.
- Причиной проблемы являются файлы cookie и забитый кеш в вашем веб-браузере.
- Непредсказуемый и временный сбой сетевых настроек.
- Специализированное программное обеспечение блокирует подключение к Интернету. Это может быть жалко антивирусов.
Все эти причины можно устранить. Поэтому не огорчайтесь, а лучше прочтите нашу инструкцию, чтобы избавиться от этой напасти и вернуться в Интернет.
Method #6: Update Your Network Adapter Driver
Outdated drivers might interfere with your network connection. Updating them and trying to connect to your internet is an excellent way to fix ERR_INTERNET_DISCONNECTED error in Google Chrome. To do so:
Go to the toolbar, click the search icon, type device manager, then select the first match.
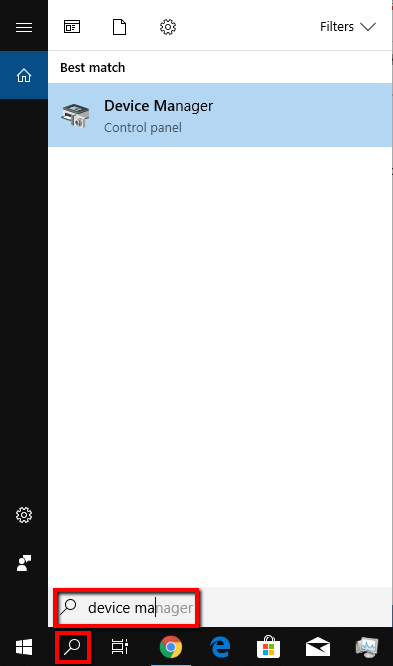
Step 2
In the Device Manager window, select the device you want to upgrade. Right-click on the name of the device and choose Properties.
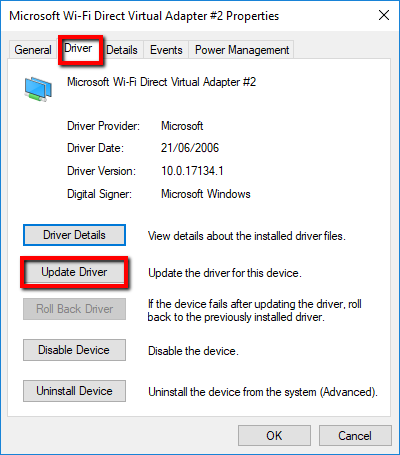
In the next screen, you will see two options. Select Search automatically for updated driver software.
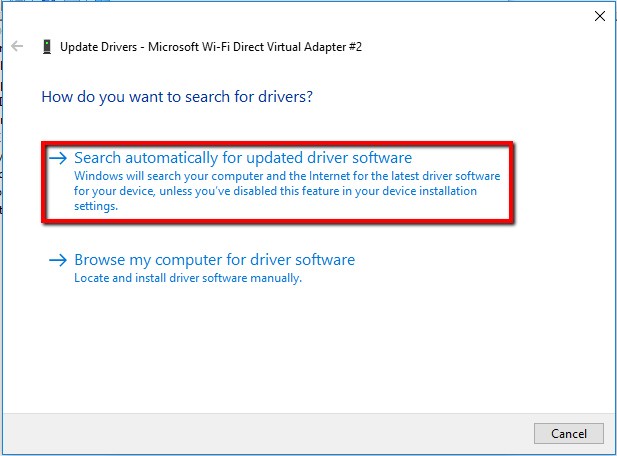
Step 4
Your computer will search for updates.
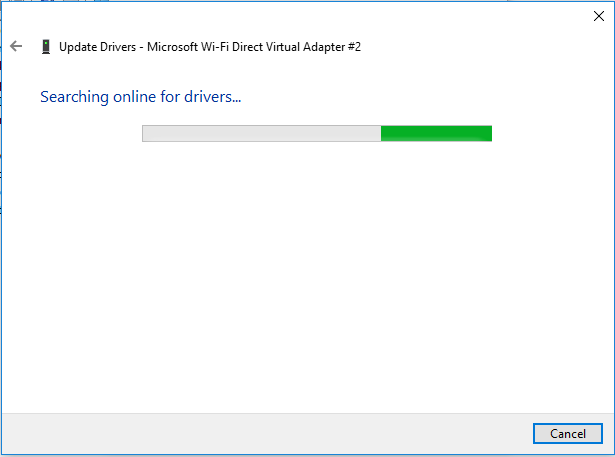
If you have the latest driver version, you will see a notification stating the best drivers for your device are already installed. Otherwise, your PC should perform an automatic update of the driver.
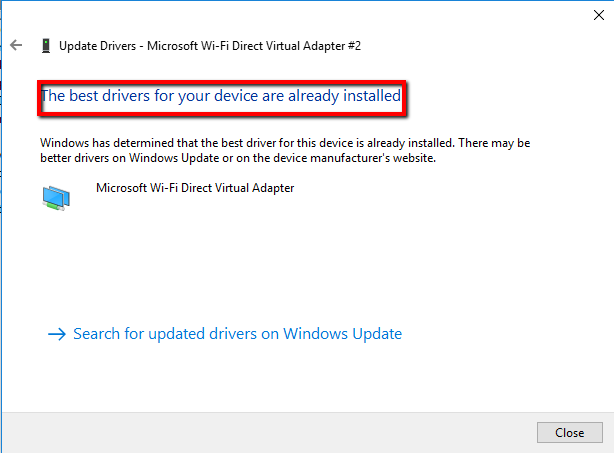
Step 5
Repeat the above steps to update other drivers you want. Once you finish updating all the drivers, restart your machine. Go to the taskbar, click the Windows icon, press the power icon then select Restart.
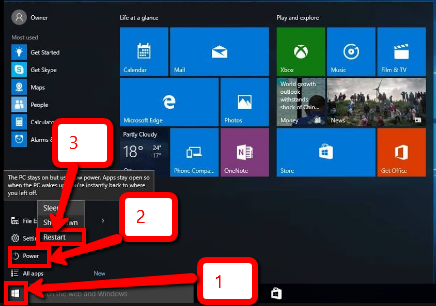
Check to see if you can connect to the internet, continue to the next method if ERR_INTERNET_DISCONNECTED error still appears.
Исправляйте ошибки автоматически
Команда ugetfix.com делает все возможное, чтобы помочь пользователям найти лучшие решения для устранения их ошибок. Если вы не хотите бороться с методами ручного ремонта, используйте автоматическое программное обеспечение. Все рекомендованные продукты были протестированы и одобрены нашими профессионалами. Инструменты, которые можно использовать для исправления ошибки, перечислены ниже:
Предложение
сделай это сейчас!
Скачать FixСчастьеГарантия
сделай это сейчас!
Скачать FixСчастьеГарантия
Совместим с Майкрософт ВиндоусСовместим с OS X По-прежнему возникают проблемы?Если вам не удалось исправить ошибку с помощью Reimage, обратитесь за помощью в нашу службу поддержки. Сообщите нам все подробности, которые, по вашему мнению, нам следует знать о вашей проблеме.
Reimage — запатентованная специализированная программа восстановления Windows. Он диагностирует ваш поврежденный компьютер. Он просканирует все системные файлы, библиотеки DLL и ключи реестра, которые были повреждены угрозами безопасности.Reimage — запатентованная специализированная программа восстановления Mac OS X. Он диагностирует ваш поврежденный компьютер. Он просканирует все системные файлы и ключи реестра, которые были повреждены угрозами безопасности.Этот запатентованный процесс восстановления использует базу данных из 25 миллионов компонентов, которые могут заменить любой поврежденный или отсутствующий файл на компьютере пользователя.Для восстановления поврежденной системы необходимо приобрести лицензионную версию Reimage инструмент для удаления вредоносных программ.
 Нажмите
Нажмите


























