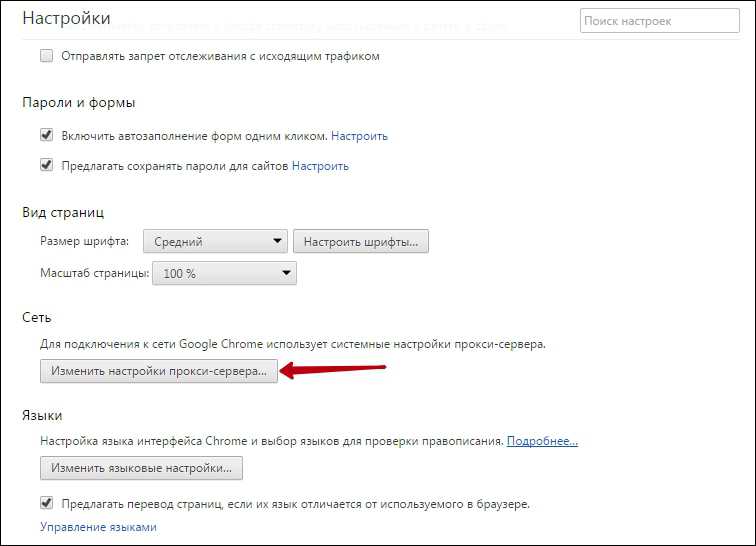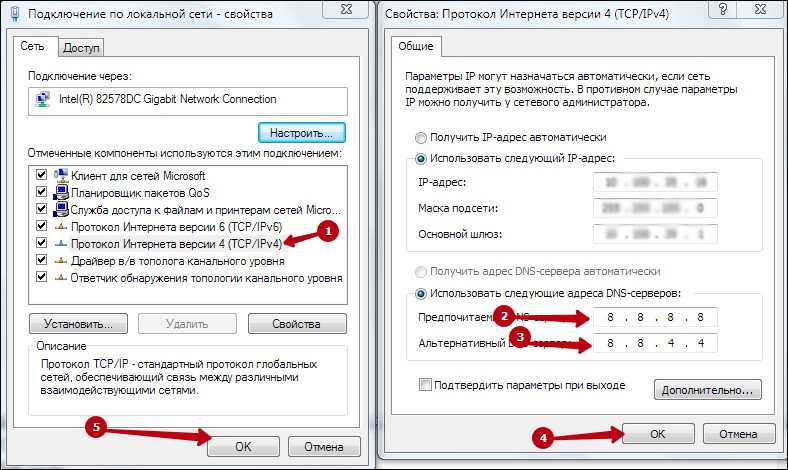Что вызывает код ошибки Steam 118 — Ошибка загрузки веб-страницы?
Несколько факторов могут создать эту проблему. Проведя глубокий анализ, мы обнаружили следующее:
- Сервер Steam испытывает некоторые проблемы с интернетом
- Непредвиденная проблема или сбой в приложении Steam
- Поврежденный кеш в Steam
- Брандмауэр блокирует соединение
- Проблемы с сетевым адаптером
- Steam не был установлен должным образом
Там могут быть какие-то другие вещи с вашей стороны или со стороны Steam. Но причины, упомянутые выше, являются наиболее распространенными. Если вы сможете устранить эти причины, у Steam не возникнет проблем с загрузкой веб-страницы. Для вашего удобства мы подготовили решения с руководством пользователя.
Какие ошибки можно исправить с помощью перечисленных ниже решений?
Имейте в виду, что перечисленные ниже решения также помогут вам, если вы столкнетесь со следующими проблемами:
Код ошибки Steam 118 не удалось загрузить веб-страницу — это указывает на то, что что-то мешает службам Steam подключиться к серверу. Одной из наиболее распространенных причин является брандмауэр Windows, который не позволяет клиенту Steam обмениваться данными через брандмауэр.
Код ошибки 7 Steam. В общих чертах, код ошибки 7 связан с неправильной или неудачной установкой или удалением программного обеспечения, которое могло оставить неверные записи в системных элементах.
Код ошибки Steam 310
И последнее, но не менее важное: это происходит при попытке просмотра веб-сайта Steam либо через сторонний браузер. В большинстве случаев проблема исчезает сама по себе, но если у вас она не устранена, она может быть вызвана поврежденным кешем браузера
Тем не менее, есть еще что узнать об этом.
Ошибка 105 в Стиме — что делать?
Все коды из этой статьи относятся к проблемам с подключением к Интернету (или сбоям серверов). Поэтому не зависимо от главы пробуйте применять каждый метод, описанный ниже. Код 105 на экране сообщает игроку о проблемах с сетью. Но на какой именно стороне — придётся разобраться самим.
Код ошибки 105 в Steam
Для начала убедитесь в наличии Интернета на вашем компьютере. Откройте в браузере google. com или yandex. ru. Если сайты через браузер не открываются, нужно открыть командную строку. Или PowerShell в Windows 10 с правами администратора.
В десятке делается это так: нажимаем ПКМ по кнопке Пуск и выбираем соответствующий пункт;
В Windows 7 нажмите Пуск и в меню найдите командную строку. По ней необходимо нажать ПКМ и выбрать От имени админ.
Проверять сеть мы будем через команду ping. Запишите её в строке и через пробел введите снова адрес любого поисковика (yandex. ru, google. ru). Вся команда выглядит так: ping google. ru.
Команда ping в консоли Windows
В статистике команды должно быть отправленных и принятых пакетов поровну. Если с Интернетом всё в порядке, проблема либо в настройках клиента, либо в серверах Steam.
Важно не забыть после этого о обязательном перезапуске ПК. Запустить хороший антивирусник и заставить его проанализировать операционную систему и все, что есть на жестком диске на предмет вероятных заражений
Обратиться к провайдеру, который предоставляет услуги. Возможно, с его стороны неприятная ситуация может разъясниться. Ну и последний шаг – переустановка клиента
Он также может оказаться весьма эффективным, судя по отзывам достаточно большого числа юзеров, которым помог именно этот вариант.
Код ошибки 118 стим
Иногда некоторые пользователи могут получить ошибку с кодом 118 в Стиме. Обычно ошибка сопровождается пояснением:
Как понятно из описания, Steam не подключается к серверу. Как и с ошибкой 105, проблемы либо с вашим интернетом, либо с самими серверами на стороне Стима.
Интернет
Убедитесь, что на компьютере присутствует интернет. Откройте любой сайт. Так же проверьте, хорошо ли работает интернет. Возможно сильно упала скорость.
Найстройки интернета
В первую очередь проверьте файл hosts. Он расположен в папке C:\Windows\System32\drivers\etc. Откройте его блокнотом. Если после строк с прописанным localhost есть еще какие то записи с IP адресами, удалите их и сохраните файл.
Пропишите DNS. Лучше всего прописать адреса 8.8.8.8 и 8.8.4.4. Подробно о том, как это сделать, написано в статье Как прописать адреса DNS-серверов в Windows.
Провайдер
Свяжитесь с провайдером. Возможно проблемы с его стороны. Есть вероятность, что ваш поставщик интернета заблокировал IP адреса Стима.
Сервера Steam
Не исключено, что проблема с самими серверами Стима. В таком случае стоит подождать. Так же можно попробовать написать техподдержке Стима.
Иногда может произойти так, что брандмауэр Windows посчитал клиент Steam вредоносным приложением и запустил процесс блокировки всех подключений к нему. Самый быстрый и наименее сложный вариант — попробовать устранить проблему простым выключением функции, которая обеспечивает защиту компьютера в режиме реального времени. После этого пройдите в магазин сервиса и выполните проверку действий. Если все доступно, задача решена. В противном случае необходимо добавить клиент «Стим» в исключения:
Это должно помочь в устранении ошибки 118.
Проблемы с доступом в Интернет
Если рассматривать конкретно этот случай, то конечно бывает и такое, что какой-то из игровых серверов недоступен из-за технических или профилактических работ в дата-центре, но чаще всего их недоступность вызвана тем, что есть какие-то неприятности с доступом в Интернет. Давайте разберём самые частые и распространённые случаи.
Доступ блокирует антивирус
Достаточно часто причиной проблем с онлайн-играми является система безопасности компьютера. В частности особо ретивый фаервол начинает блокировать активно обменивающееся приложение. Поэтому, если у Вас появился в Стиме код ошибки 118, то первое, что стоит сделать — это попробовать отключить сетевой экран (он же брандмауэр или фаервол).
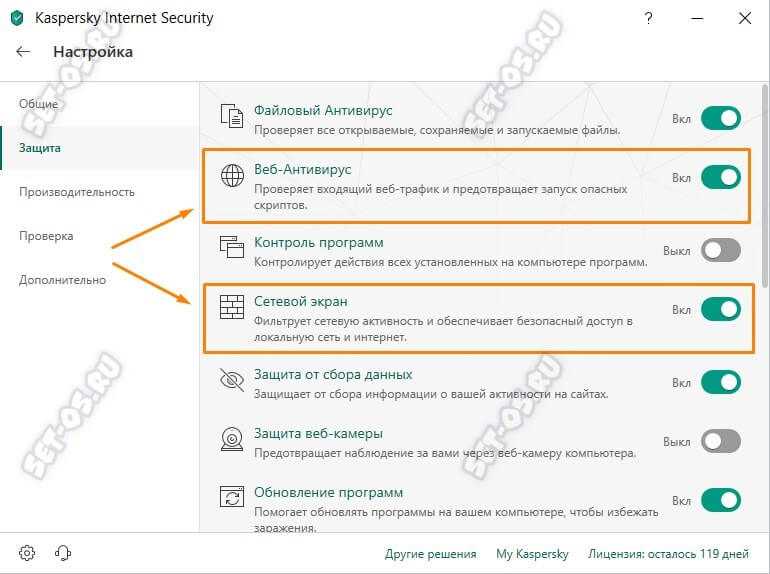
Как вариант, можно попробовать вообще отключить защиту компьютера, деактивировав антивирус и фаервол. Если это поможет, то тогда нужно добавить Steam в доверенные приложения. Оставлять антивирус отключенным на постоянной основе я бы не советовал!
Исправления в файле Hosts
Вторая причина, по которой появляется ошибка 118, это файл hosts. Многие геймеры часто ставят игры из репаков, которые при установке вносят изменения в системные файлы, в том числе добавляют специальные записи, благодаря которым игра не может получить доступ к серверам Стим. Само-собой, если потом человек пытается поиграть уже через официальное приложение, то ничего у него не получается. Чтобы восстановить доступ, нужно зайти в папку по адресу:
C:WindowsSystem32Driversetc
Там должен лежать файл Hosts. Откройте его блокнотом с правами Администратора. Как это сделать подробно рассказывал здесь.
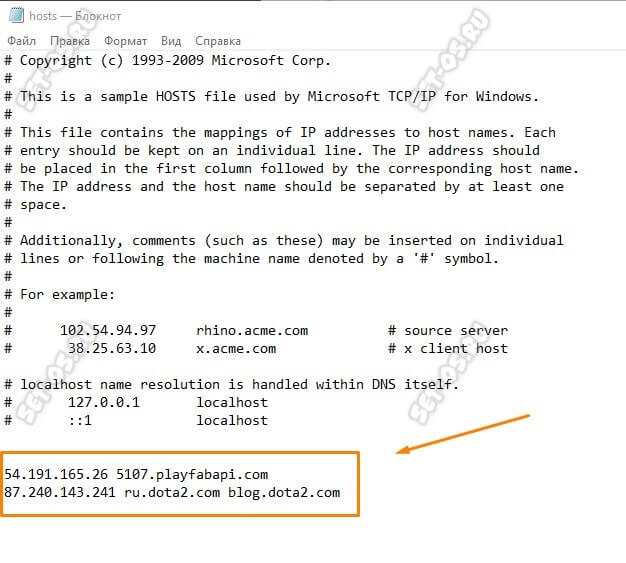
Если в файле есть записи, как в примере выше, то их нужно закомментировать с помощью значка #, который надо поставить перед каждым IP-адресом. После этого сохраняем файл и проверяем доступ к игровому сервису.
DNS-серверы
Ошибка 118 в Steam может возникнуть и потому, что используемые DNS-серверы не работают, либо выдают неправильные данные. Чтобы это исключить, надо нажать комбинацию клавиш Win+R и ввести в появившемся окне команду ncpa.cpl. Появится список сетевых адаптеров компьютера, в котором надо выбрать тот, через который Вы подключены к Интернету, кликнуть по нему правой кнопкой мыши и выбрать пункт «Свойства».
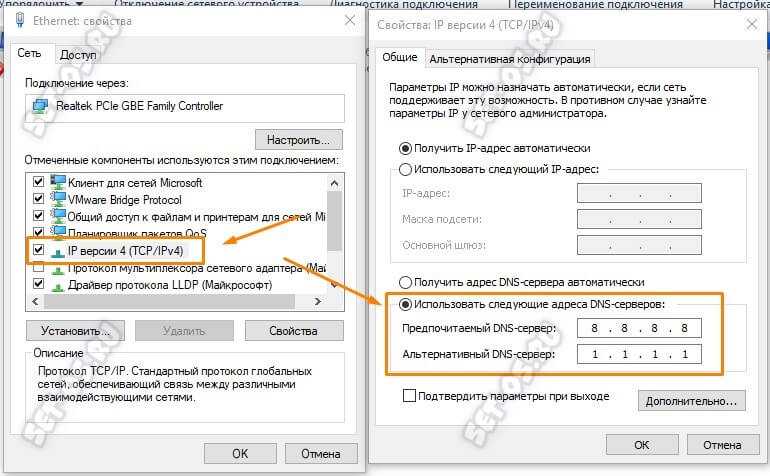
В открывшемся окне найдите пункт «IP версии 4 (TCP/IPv4)» и кликните по нему дважды, чтобы попасть в настройки протокола. Откроется следующее окно, в котором надо поставить галочку «Использовать следующие адреса DNS-серверов» и прописать в полях публичные DNS-серверы 8.8.8.8, 1.1.1.1 или 77.88.8.8. Применяем изменения и проверяем. Более ошибка 118 не должна появится и подключение к сервисам Стима должно пройти без проблем.
Прочие причины появления ошибки 118
Кроме проблем с Интернетом, код ошибки 118 в Стим может быть вызвано ещё рядом проблем, которые хоть и редко, но имеют место быть, а значит про них тоже надо рассказать! Как правило, все они связаны с неправильной работой операционной системы, а это обычно связано с тем, что реестр сильно захламлён или в системе покопался вирус. Что делать?
Самое правильно — сначала скачать утилиту ADWCleaner и проверить с её помощью свою Windows.
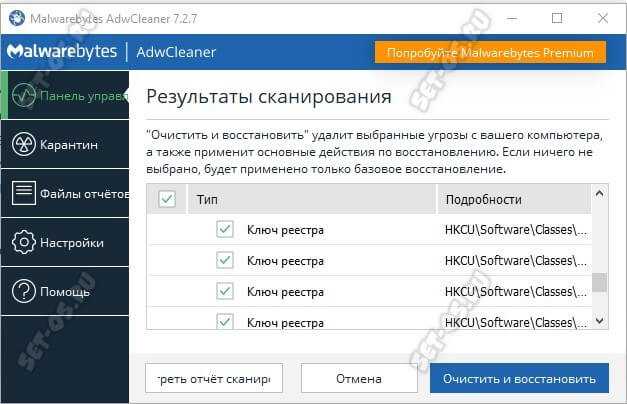
Она вычистит всякую нечисть из системы, в том числе шпионские и рекламные модули, препятствующие нормальной работе в Интернете.
Что вызывает «Код ошибки 118» в Steam?
После получения многочисленных отчетов от нескольких пользователей мы решили исследовать проблему и предложили набор решений, которые позволили решить эту проблему для большинства наших пользователей. Кроме того, мы рассмотрели причины, по которым эта ошибка вызвана, и перечислили их ниже.
- Брандмауэр: Возможно, что брандмауэр Windows блокирует программное обеспечение от контакта с его серверами, из-за чего отображается эта ошибка. Брандмауэр Windows часто обнаруживает, что некоторые программы вредны для вашего компьютера, даже если они не блокируют их, и блокирует их автоматически.
- Интернет-выпуск: Возможно, что интернет-соединение, которое вы используете на вашем компьютере, не работает должным образом или оно медленное, из-за чего у клиента Steam возникают проблемы при попытке подключиться к своей базе данных.
- Фоновые приложения: В некоторых случаях стороннее приложение может создавать помехи определенным элементам клиента Steam, из-за которых может возникнуть эта ошибка.
- Вирус: Если на вашем компьютере проявляется определенный вирус или вредоносная программа, возможно, это препятствует нормальной работе клиента Steam.
Теперь, когда у вас есть общее представление о природе проблемы, мы будем двигаться к ее решению. Убедитесь, что эти решения реализованы в определенном порядке, в котором они предоставляются, чтобы избежать конфликтов.
Решение 1. Разрешение через брандмауэр
Брандмауэр Windows может блокировать установление связи клиента Steam с его серверами, из-за чего может возникнуть ошибка. Поэтому на этом шаге мы собираемся разрешить приложение Steam через брандмауэр. Для этого:
-
Нажмите «Windows+SКлючи одновременно и тип в «Брандмауэр»
Набрав «Брандмауэр» и выбрав первый вариант из списка -
Нажмите на первом варианте, а затем щелчок на «Разрешатьприложениеили жеособенностьчерезБрандмауэрВариант.
Нажав на «Разрешить приложение или функцию» через брандмауэр -
Нажмите на «+ ИзменитьнастройкиВариант.
Нажав на кнопку «Изменить настройки» - Прокрутите список вниз и убедитесь, что проверять и то и другое «общественного» а также «ЧастныйВариант дляПарклиент«.
Разрешение пар через общественные и частные сети - Нажмите на вариант применения и проверять чтобы увидеть, если проблема не устранена.
Решение 2. Включение и выключение интернет-маршрутизатора
Если скорость интернета низкая или он не настроен должным образом, у клиента Steam могут возникнуть проблемы с подключением к его базе данных, из-за которых возникает эта ошибка. Поэтому на этом этапе мы будем полностью отключать и отключать интернет-маршрутизатор для повторной инициализации его конфигураций. Для этого:
-
штепсель снаружи «МощностьшнурИнтернет-маршрутизатора.
Отключение шнура питания -
Подождите на 5 минут и штепсель шнур назад в.
Подключите шнур питания обратно - Подождите пока не будет предоставлен доступ в Интернет, запуск пара и проверять чтобы увидеть, если проблема не устранена.
Решение 3. Отключение конфликтующих приложений
Ошибка может быть вызвана, если какое-либо стороннее приложение или служба вмешиваются в нее. Поэтому на этом этапе мы будем отключать все дополнительные сервисы и приложения. Для этого:
- Нажмите «Windows+р»Одновременно, чтобы открыть« Run Prompt ».
-
Тип в «MSCONFIGИ нажмите «Войти«.
Одновременное нажатие клавиши «Windows» + «R» -
Нажмите на «Сервисы»И снимите флажок«СпрятатьвсеMicrosoftСервисыВариант.
Нажав на вкладку «Услуги» -
Нажмите на «запрещать Все », а затем щелчок на «ЗапускатьВкладка.
Нажав на кнопку «Отключить все» -
Нажмите на «открытозадачаМенеджерВариант и щелчок в приложении, указанном там.
Нажав на опцию «Открыть диспетчер задач» -
Нажмите на «запрещатьКнопка для запрещать это от запуска автоматически при запуске.
Выберите приложение и нажмите «Отключить» - Повторите этот процесс и запрещать все приложения в списке.
- Запустить снова ваш компьютер и запустить только «Steam Client».
- Проверьте, исчезла ли проблема, если она возникает, вы можете начать активировать услуги «1 на 1», пока проблема не вернется. Таким образом, вы можете легко изолировать проблему для одного Сервиса или Приложения и отключить ее навсегда.
Решение 4. Сканирование на вирусы
Если компьютер заражен вредоносным ПО или вирусом, он может помешать работе определенных элементов программного обеспечения Steam и вызвать проблемы при попытке подключения к серверам. Поэтому рекомендуется проверять компьютер на наличие вирусов. Вы можете использовать опыт этот статья, которая поможет вам со сканированием и удалением вирусов.
-118 Не удалось загрузить веб-страницу (неизвестная ошибка)
Доброе утро account) 392377 Здесь нет обязательств! Здесь всем нужен только С*кс! Возможность быстрых встреч, много одиноких девушек, гарантия безопасности. Кликай <a rel=»nofollow» href=»https://vk. cc/5lnAMM» target=»_blank»>Секс знакомства в твоем городе</a>
<a rel=»nofollow» href=»https://otvet. mail. ru/question/177664661″ target=»_blank»>https://otvet. mail. ru/question/177664661</a> <a rel=»nofollow» href=»https://otvet. mail. ru/question/177684895″ target=»_blank»>https://otvet. mail. ru/question/177684895</a> Я так понимаю, что поиском нынче не кошерно пользоваться или туда доступ имеют избранные…
<a rel=»nofollow» href=»https://vk. cc/5mDdlA» target=»_blank» >Попробуй классную онлайн игру</a>, мне она очень нравится, в ней всё время зависаю.
Обсуждали тут уже, юзай steamkey. info
Советовали тут уже несколько раз, вот решение: <img data-big=»1″ data-lsrc=»https://otvet. imgsmail. ru/download/229406310_d612c1ceb147e074a31e57a77e536de5_120x120.png» alt=»» src=»https://otvet. imgsmail. ru/download/229406310_d612c1ceb147e074a31e57a77e536de5_800.png»>
Нá скóлько пõмню обсуждали тут уже, юзай — wmfix
Способы решения
Для начала проверьте самые простые варианты:
- Проверьте, работают ли серверы Steam. Это можно сделать на официальном сайте http://store.steampowered.com/stats/ или на стороннем, например, https://steamstat.us. Если всё в порядке, платформа работает, значит, проблема с вашей стороны. Если же неполадки на серверах Стима, то дождитесь, пока их устранят.
- Проверьте правильность работы своего роутера. Проще всего это сделать, подключив заходящий в помещение Ethernet кабель напрямую в компьютер. Если Стим заработает без ошибок, то проблема в настройках маршрутизатора. Что можно сделать в этом случае:
- Стандартное действие при любых неполадках – перезагрузить роутер. Лучше даже выключить его на несколько минут и лишь потом включить. Не пренебрегайте этим действием, в некоторых случаях оно действительно помогает.
- Попробуйте отключить некоторые функции роутера, если они включены. Возможно, проблема в них. Это могут быть функции проверки состояния, динамическая фильтрация пакетов, QoS или UPnP.
- Откройте необходимые для Стима порты. Об этом подробнее будет рассказано чуть дальше.
- Пропишите публичные DNS.
- Настройки Firewall. Если вы обновили стим, файервол может блокировать его соединение с интернетом, даже если до обновления всё было в порядке. Зайдите в своё защитное ПО и назначьте разрешения на доступ ко всем TCP и портам, уберите любые ограничения на следующие приложения:
- steaminstall.exe;
- steam.exe;
- hl.exe;
- hl2.exe;
- steamTmp.exe.
После этого перезагрузите компьютер и запустите Steam.
- Отключите фоновые приложения, которые могут ограничивать выход Стима в сеть. Вызывать ошибку 118 в стиме могут следующие приложения:
- Антивирусное ПО, некоторые из них прямо конфликтуют с платформой.
- Противошпионское ПО может препятствовать нормальной загрузке компонентов платформы.
- P2P клиенты, например, BitTorrent, могут снижать пропускную способность, что приводит к вылету Стима.
- Программы, скрывающие IP.
- Менеджеры загрузок.
- Редакторы тем Windows.
- Программное обеспечение VPN.
На сайте технической поддержки Steam можно найти полный список несовместимых программ. Необходимо закрывать их перед тем, как запускать Стим.
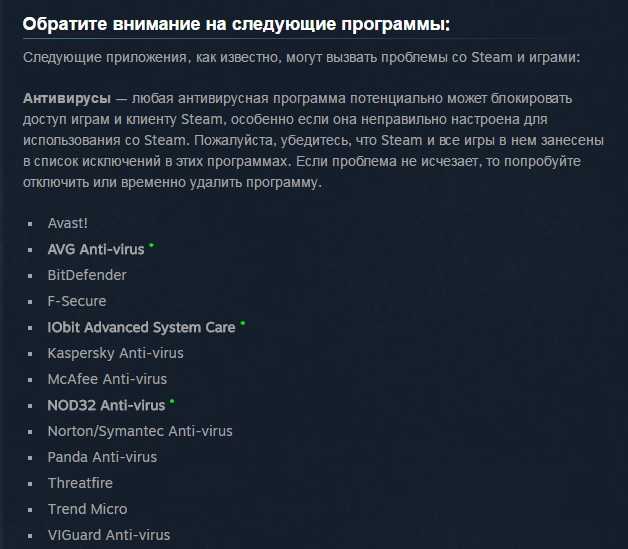
Кроме вышесказанного, решить проблему в Стиме, при которой появляется ошибка с кодом 118, можно редактированием файла hosts:
- Перейдите на системный диск, в папку Windows, там откройте System32, Drivers и далее папку etc.
- В папке etc найдите и откройте файл host.
- Удалите из него всё, кроме 127.0.0.1 localhost.
Если не помогло, проверьте, включён ли Proxy в настройках интернет-соединения. Для этого в своём браузере зайдите в Настройки, «Дополнительные», «Изменить настройки прокси-сервера».
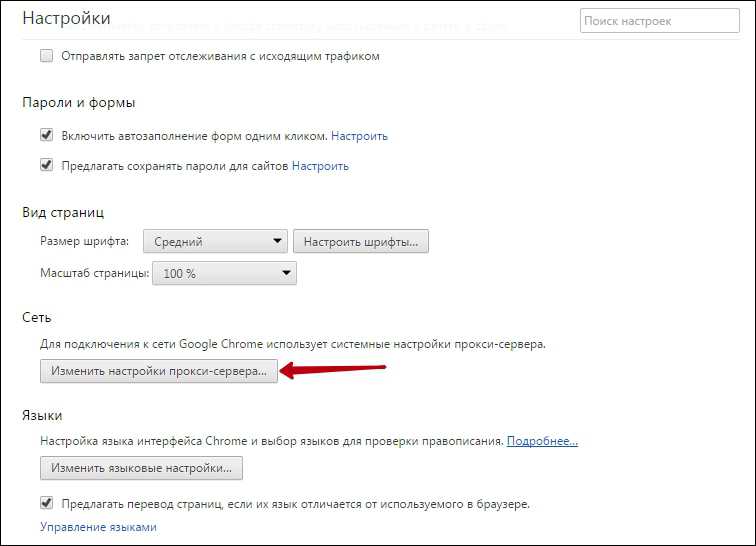
Во вкладке «Подключения» выберите параметры локальной сети. Возле строки «Использовать прокси-сервер для локальных подключений» не должно стоять галочки.
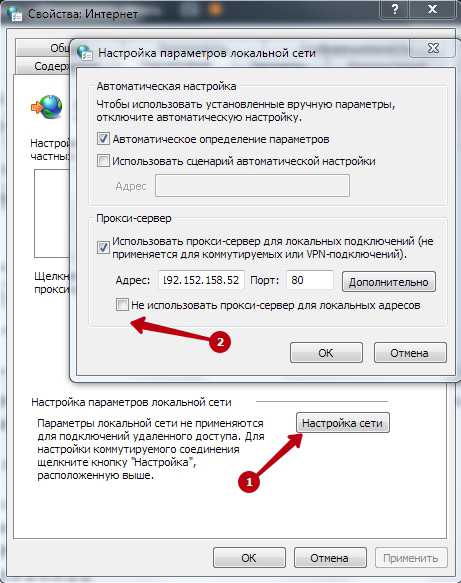
Что касается настроек самой сети, можно попробовать прописать DNS, например, от Гугл:
- Зайдите в Центр управления сетями и общим доступом.
- Откройте свойства вашего интернет-соединения.
- Нажмите на Протокол TCP/IPv
- Вручную напишите DNS 8.8.8.8 и 8.8.4.4.
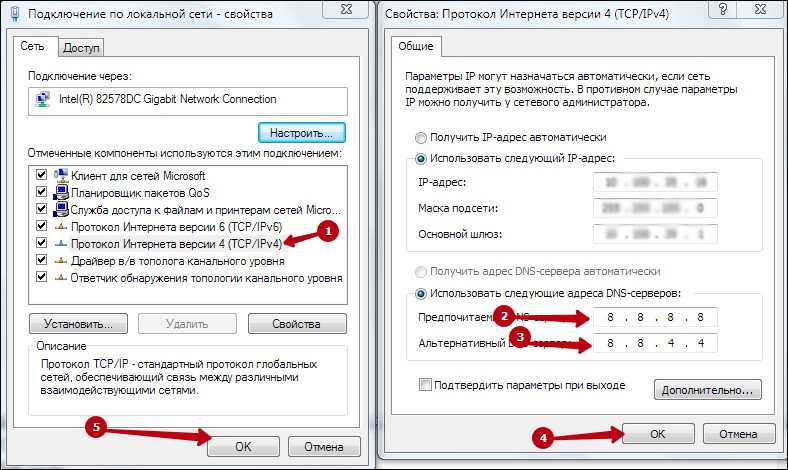
Также для нормальной работы Стима должны быть открыты следующие порты:
- HTTP (TCP port 80) и HTTPS (443);
- UDP 27015 – 27030;
- TCP 27015 – 27030;
- UDP 27000 – 27015;
- UDP 27031 и 27036;
- TCP 27036 и 27037;
- UDP 4380;
- TCP 27015;
- UDP 3478;
- UDP 4379;
- UDP 4380.
Обратитесь к своему провайдеру, если у вас возникли проблемы с открытием данных портов.
Также можно порекомендовать почистить реестр каким-то из специальных приложений, например, CCleaner, сделать откат системы, если ошибка возникла после установки какой-то программы или обновления.
6. Update the Network Driver
Similar to games and applications, it’s crucial to keep updating the installed drivers. Driver updates make sure that the system remains completely up to date and free from problems.
To solve the Steam error code 118, you’ll have to update the network driver. Here’s how to do it.
- Open the Device Manager using one of the many ways to open the Device Manager.
- Double-click on Network adapters.
- Right-click on the installed network driver and choose Update driver from the context menu.
Windows will now look for and install the best network driver for the system. If it fails to find any, try searching for the manufacturer of your network adapter online for drivers.
Решение 3: Отключение конфликтующих процессов
Ошибка может возникнуть, если в работу Steam вмешивается стороннее приложение или служба. Поэтому попробуйте отключить все службы и программы сторонних производителей.
- Выведите на экран диалоговое окно «Выполнить» одновременным нажатием клавиш Win + R. Наберите команду msconfig и кликните на Enter.
- Перейдите на вкладку «Службы» и установите флажок «Не отображать службы Майкрософт». Затем нажмите кнопку «Отключить все».
- Откройте вкладку «Автозагрузка», кликните на ссылку «Открыть диспетчер задач».
- Здесь нужно отключить все приложения, чтобы они автоматически не запускались при загрузке Windows.
Перезагрузите компьютер. Если таким способом ошибку 118 удалось исправить, начинайте включать по одной службе, пока проблема не вернется. Таким образом, можно определить службу или приложение, которое конфликтует со Steam, и отключить его навсегда.
Проверить статус Steam
Прежде чем опробовать основные исправления, важно убедиться, что серверы Steam находятся в рабочем состоянии и не сталкиваются с перебоями в работе в данный момент. Часто серверы отключаются на техническое обслуживание, поэтому вы продолжаете сталкиваться с такими проблемами, как эта. Чтобы увидеть статус сервера, перейдите на страницу статистики игрока. Если возникнут какие-либо проблемы с сервером, вы узнаете о них
Чтобы увидеть статус сервера, перейдите на страницу статистики игрока. Если возникнут какие-либо проблемы с сервером, вы узнаете о них.
Помимо этого, вы также можете посетить веб-сайт, такой как Downdetector или какой-либо другой подобный, и посмотреть, сообщил ли какой-либо игрок о той же проблеме.
Перезагрузите компьютер
Это основной метод устранения неполадок, но его обязательно нужно использовать всякий раз, когда вы сталкиваетесь с какой-либо странной проблемой такого рода. Поскольку вы столкнулись с этой проблемой, есть большая вероятность, что какая-то фоновая программа или проблема с сетью не позволяют вам войти в Steam.
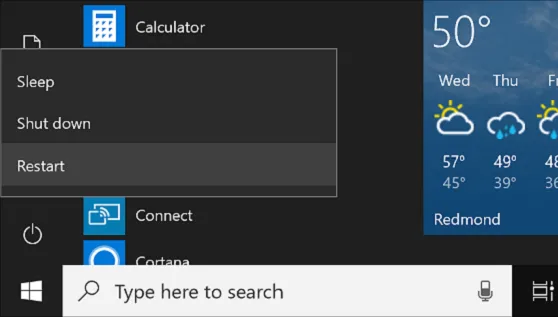 Источник изображения: Майкрософт
Источник изображения: Майкрософт
Просто нажмите кнопку перезагрузки, и вы увидите, как легко вы сможете решить эту проблему.
Сброс пароля и другие данные
Если проблема не устранена, пришло время сделать паузу и подумать, используете ли вы правильные учетные данные для входа.
Для непосвященных: вам нужно имя вашей учетной записи, чтобы войти в Steam. Помните, что ваше имя пользователя отличается от вашего адреса электронной почты и отображаемого имени. Кроме того, убедитесь, что вы вводите правильный пароль. Не забудьте проверить, включен ли Caps Lock или наоборот.
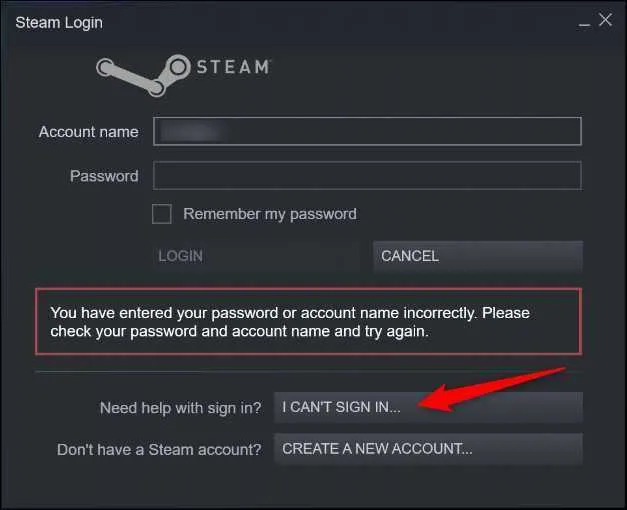
Если вы пробовали все это, проверьте имя своей учетной записи и сбросьте пароль. Вот как:
Отключить мешающие программы
Valve уже указала на несколько программ, которые мешают правильной работе приложения Steam. Полный список можно посмотреть в службе поддержки Steam. Мы перечисляем важные из них, о которых вам нужно позаботиться:
- Антивирусное и антишпионское программное обеспечение
- VPN
- Брандмауэры и другие приложения безопасности
- P2P и файлообменные клиенты
- Приложения FTP и веб-сервера
- Программы IP-фильтрации
- Скачать программы-акселераторы/менеджеры
Если вы настроили одну или несколько из них на своем ПК, вам следует отключить эти программы, а затем протестировать их одну за другой, чтобы увидеть, какая из них конфликтует с приложением Steam.
Настройте свой брандмауэр
Как уже упоминалось, брандмауэр находится в списке приложений, которые мешают правильной работе приложения Steam. Чтобы исключить эту причину, вам следует отключить брандмауэр и попробовать войти в систему. Если вам это удастся, вы не виноваты в проблеме.
Теперь пришло время заняться этим:
- Используйте клавишу Windows + I, чтобы запустить параметры Windows, а затем выберите параметр «Обновление и безопасность» на левой панели.
- Затем выберите «Безопасность Windows», а затем «Открыть безопасность Windows».
- На следующей странице нажмите «Брандмауэр и защита сети» и выберите сетевую активность на вашем ПК.
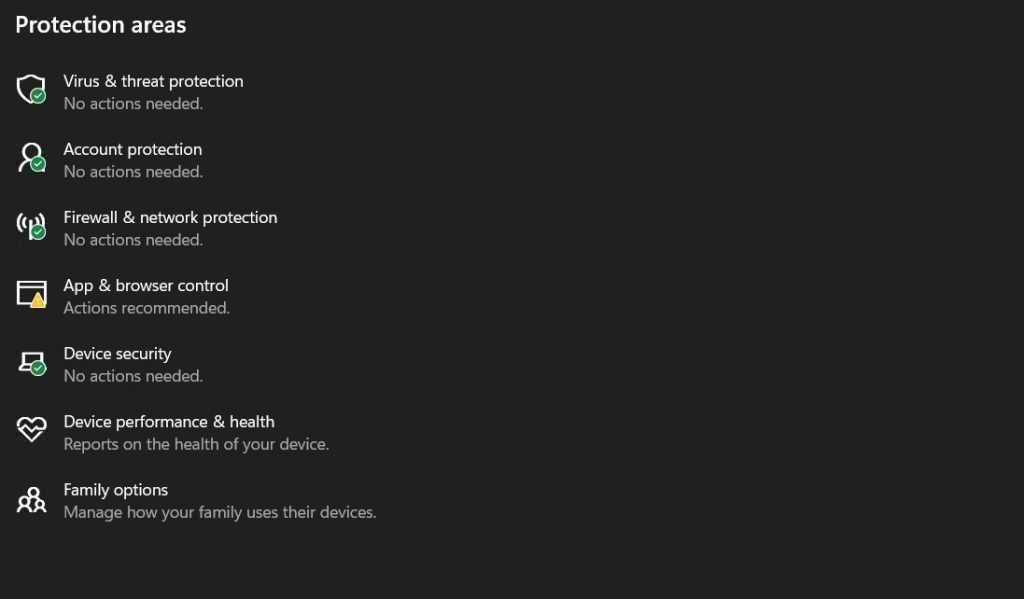
- Чтобы отключить брандмауэр Microsoft Defender, переместите ползунок в положение «выключено».
- Вы также можете разрешить приложение Steam через брандмауэр. Вот что вам нужно сделать:
- Откройте опцию «Управление настройками», и здесь вы найдете все приложения, связанные со Steam, в списке.
- Теперь вам нужно разрешить их через частную и общедоступную сети.
- После того, как вы закончите с этим, нажмите кнопку «ОК».
Согласно рекомендациям Valve, вы должны разрешить следующие исполняемые файлы проходить через брандмауэр:
- steaminstall.exe
- steam.exe
- hl.exe
- hl2.exe
- steamTmp.exe
После того, как вы закончите настройку брандмауэра Windows, попробуйте войти снова.
Запустите средство устранения неполадок сети
Следующее решение в списке — запустить средство устранения неполадок сети. Это встроенная в любой компьютер Windows утилита, которая находит и устраняет проблемы, связанные с подключением. Вы можете запустить средство устранения неполадок, выполнив следующие действия.
- Откройте меню «Настройки», нажав Win + I.
- На вкладке Система выберите вариант найди ошибки и исправь их.
- Нажмите Другие средства устранения неполадок и исправления.
- Нажмите трудоустройство Помимо интернет-коммуникаций.
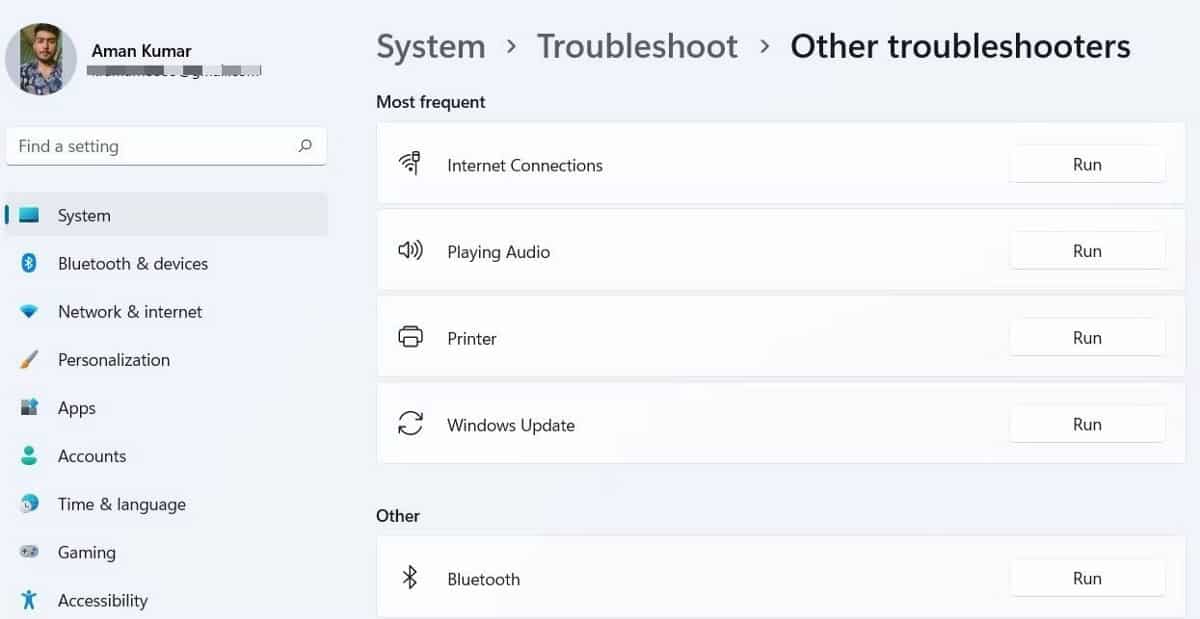
Выберите «Устранение неполадок с подключением к Интернету».
Теперь средство устранения неполадок найдет и устранит все проблемы с подключением. Проверять Лучшие инструменты для устранения проблем с сетью.
How to fix Steam Error Code 118 or 138
To fix steam 118 or 138, follow the solutions below.
- Enable Steam through Firewall
- Restart the router
- Disable all third-party applications
- Scan computers for viruses
1] Enable Steam through Firewall
The reason behind error code 118 is that the Windows Firewall may be blocking the software from being in contact with the Steam servers due to the function of the Windows Defender Firewall to block potentially harmful software from your computer automatically, even though it’s not always the case.
Follow the steps below to allow Steam through Windows Firewall.
Type Windows Defender Firewall in the search bar and press enter.
You will see an open panel displaying Windows Defender Firewall; click on it.
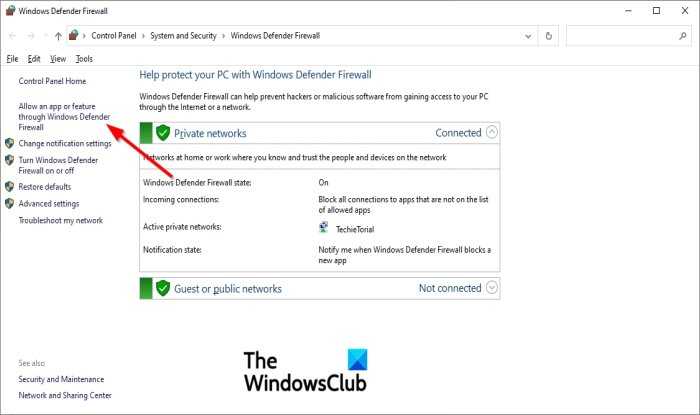
The Windows Defender Firewall window will pop up.
Click the Allow an app or feature through Windows Defender Firewall option on the left pane.
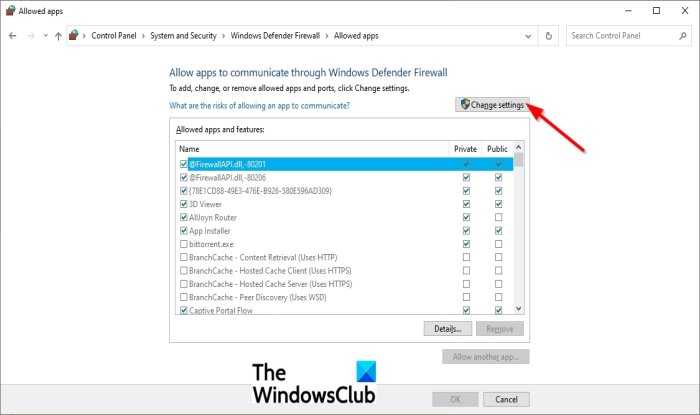
Click on the Change settings option.
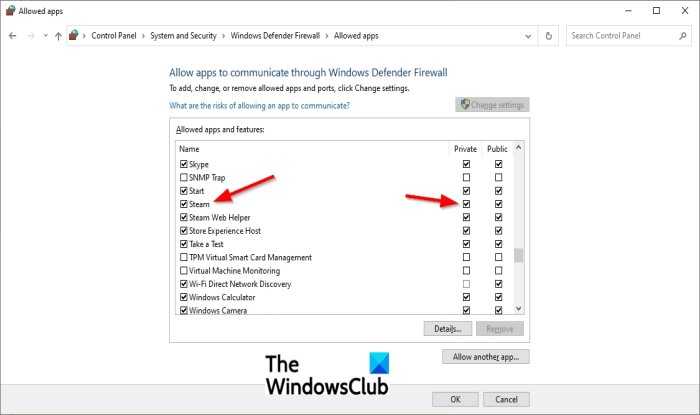
Now scroll down the list and check both Private and Public options for the Steam client.
Click on Apply option and check if the problem continues.
If the issue persists, follow the other solution below.
2] Restart the router
If the internet speed is slow, Steam might have issues connecting to its servers or database. Resetting your router can improve the connection speed.
Follow the steps below to reset the router.
The first step is to unplug the cord from the router.
Wait for five minutes, and then plug the cord back in.
Wait until the internet access is granted and then launch Steam
3] Disable all third-party applications
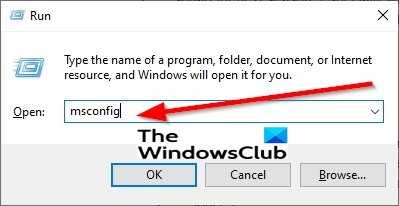
Press the Win + R keys together to open the Run dialog box.
Type in the Run dialog box msconfig and press the enter key.
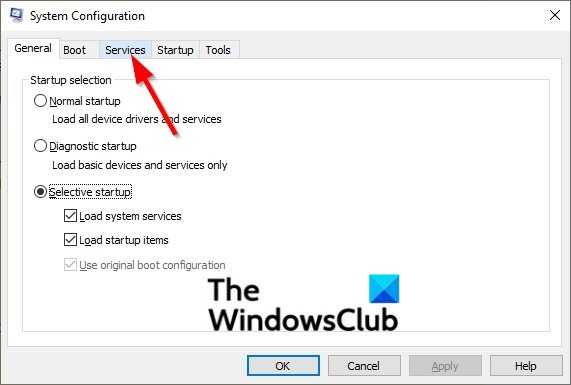
A System Configuration window will open, click on the Services tab and uncheck the Hide all Microsoft Services option.
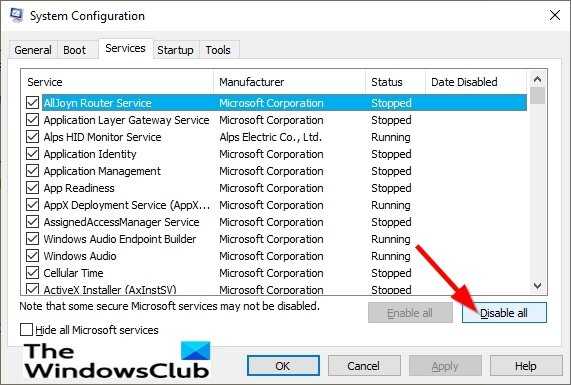
Click on the Disable all option and then click on the Startup tab.
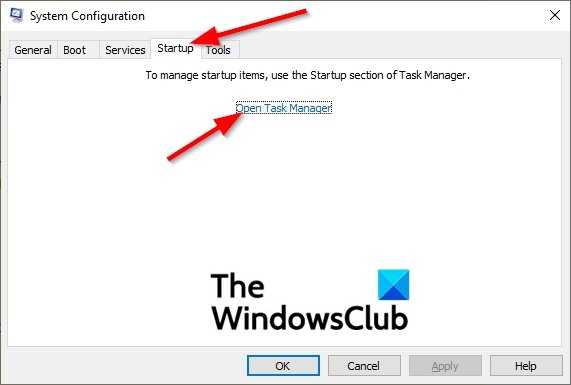
Click on the option Open Task Manager.
A Task Manager window will open.
Click on a listed application.
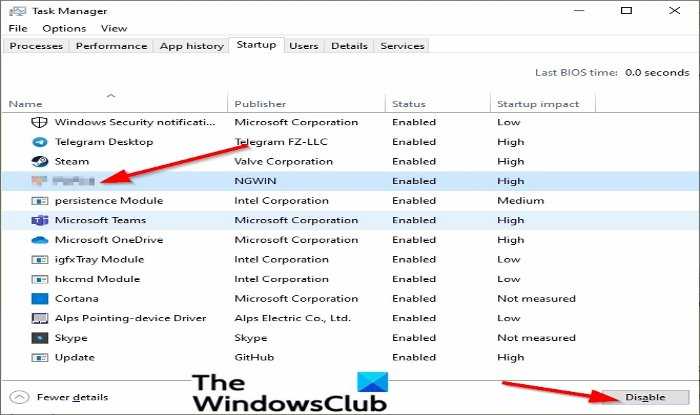
Click on the Disable button at the bottom right of the window to disable it from starting automatically at startup.
Repeat the process to disable all applications on the list.
Restart your computer and run only the Steam client.
Check if the issue goes away; If it does, you can start to enable one at a time until the problem returns; in this way, you can easily isolate the issue to a single service or application and disable it permanently.
If the issue continues, try the other solution below.
4] Scan computers for viruses
If a virus or malware is on your computer, it can prevent the Steam client from functioning correctly and cause issues while connecting to the server. The solution for fixing this issue is to scan the computer for viruses.
We hope this tutorial helps you fix the Steam errors.