Как удалить System Volume Information в Windows 10
При попытке открыть папку System Volume Information в проводнике пользователь получает ошибку: отказано в доступе и расположение не доступно. А при попытке удалить средствами системы получаем сообщение: Вам необходимо разрешение на выполнение этой операции. Похожую ситуацию мы уже встречали: Запросите разрешение от TrustedInstaller Windows 10.
Хоть и удалять текущую папку не рекомендуется, но все же получив разрешение от Администратора и став полноценным администратором системной папки удалить её можно. Если же папка System Volume Information ничего не занимает, тогда после удаления папки пользователь ничего не потеряет.
Заключение
Папка System Volume Information содержит данные служб индексирования контента, средств восстановления, а также истории файлов. Она может занимать от ноля до нескольких гигабайт памяти, что для слабых компьютеров становится критично. Удалить папку System Volume Information можно заранее получив права, но в этом нет необходимости, поскольку есть возможность просто очистить папку отключив не нужные функции системы.
Командная строка
Ещё один действенный способ решения проблемы – командная строка.
1. Откройте её от имени Администратора (через контекстное меню Пуска).
2. Выполните в ней команду:
rd /s /q c:windows.old
- rd – команда удаления каталога;
- /s, /q – параметры, отвечающие за удаление всех подкаталогов и отсутствие запроса на подтверждение операции соответственно;
- последний аргумент – путь к папке
Содержимое каталога будет стерто, минуя Корзину.
Когда вы обновляете компьютер до новой версии Windows 10 или устанавливаете предварительную сборку, процесс установки сохраняет копию предыдущей версии в папке «Windows.old».
Это является частью механизма безопасности на случай, если процесс обновления пойдет не так. Если по какой-либо причине установка не удалась, система может использовать папку Windows.old, чтобы отменить изменения. Кроме того, если обновление завершится успешно, резервная копия предыдущей версии будет сохранена, чтобы обеспечить возможность отката в случае возникновения проблем при новой установке.
Хотя это удобная функция, если ваш компьютер работает правильно после обновления, вы можете безопасно удалить папку Windows.old, чтобы освободить гигабайты пространства.
В этой инструкции по Windows 10 мы расскажем о различных способах избавления от папки Windows.old, чтобы освободить несколько гигабайт пространства для хранения более важных файлов.
Как очистить System Volume Information в Windows 10
Если в некоторых случаях по умолчанию Total Commander показывает скрытую папку System Volume Information на всех носимых устройствах, то в проводнике Windows 10 включить отображение скрытых файлов и папок не достаточно.
- В проводнике Windows 10 переходим во вкладку Вид и нажимаем кнопку Параметры > Изменить параметры папок и поиска.
- Дальше в открывшемся окне параметров папок также переходим во вкладку Вид и снимаем отметку с пункта Скрывать защищенные системные файлы и не забываем отметить пункт Показывать скрытые файлы, папки и диски.
Восстановления системы
Восстановления системы позволяют отменить нежелательные изменения, восстановив состояние компьютера соответствующее предыдущей точке восстановления. При наличии созданной точки восстановления папка System Volume Information будет занимать больше дискового пространства.
- Выполните команду systempropertiesprotection в окне Win+R.
- Дальше во вкладке защиты системы выберите диск с включенной защитой и нажмите кнопку Настроить.
- В открывшемся окне отметьте пункт Отключить защиту системы и нажмите кнопку Удалить все точки восстановления для этого диска.
Существующие точки восстановления на этом диске будут удаленны, а новые точки восстановления создаваться не будут. После этого отмена нежелательных изменений на дисках с помощью восстановления системы станет невозможна.
Хранение истории файлов
История файлов сохраняет копии Ваших файлов, поэтому в случае потери или повреждения их можно восстановить. Все данные также сохраняются в папке System Volume Information.
- Открываем классическое приложение Панель управления и переходим в раздел История файлов.
- В открывшемся окне истории файлов нажмите кнопку Выключить.
А также файлы истории могут храниться в папке FileHistory. Текущая папка так же как и System Volume Information располагается в корне системного диска. См. также: Как найти Панель управления в Windows 10.
Зачем и как удалять резервные копии Windows 10
Решение об удалении лишних копий Windows принимается в следующих случаях:
- недостаток места на носителях для хранения этих копий (диски-хранилища, флешки, карты памяти переполнены);
- неактуальность данных копий после выпуска новых программ для работы и развлечений, игр и т. д., удаление с диска C «отработавших» своё документов;
- необходимость конфиденциальности. Вы не оставляете за собой секретных данных, не желая, чтобы они попали в руки конкурентов, и своевременно избавляетесь от лишних «хвостов».
Последний пункт требует пояснения. Если вы работаете в правоохранительных органах, на военном заводе, в больнице и т. д., хранение образов дисков с Windows и личными данными работников может оказаться запрещённым по регламенту.
Если архивные образы Windows 10 были сохранены отдельно, удаление образов выполняется так же, как и удаление любых файлов в исправно работающей системе. Не имеет значения, на каком они диске хранятся.
Как удалить файлы резервных копий в Windows 10
В этом посте мы узнаем все о том, как удалить файлы резервных копий в Windows 10, внеся несколько изменений в настройки устройства. Давайте изучим.
Отключить историю файлов Windows
Знаете ли вы о функции истории файлов Windows? Ну, он используется для создания резервных копий ваших документов, изображений, видео, музыки, папок рабочего стола и файлов OneDrive, чтобы вы могли легко получить к ним доступ в автономном режиме. Но если вы не хотите, чтобы Windows создавала копию ваших данных, вам нужно сделать следующее.
Нажмите значок Windows, выберите значок в виде шестеренки, чтобы открыть Настройки. Нажмите «Обновление и безопасность».
Переключитесь на опцию «Резервное копирование» на левой панели меню.
В правой части окна нажмите кнопку «Дополнительные параметры», расположенную под параметром «Резервное копирование с использованием истории файлов».
На странице параметров резервного копирования установите флажок «Сохранить мои резервные копии» и установите значение «Пока не потребуется место».
Кроме того, если вы хотите полностью отключить эту опцию, нажмите опцию «Прекратить использование диска».
Удалить точки восстановления системы
Мы все хорошо осведомлены о функции восстановления системы Windows, не так ли? Ваше устройство создает различные точки восстановления для резервного копирования ваших данных время от времени. Но если на вашем устройстве создано слишком много точек восстановления системы, оно может занять значительный объем дискового пространства. Чтобы удалить точки восстановления системы, выполните следующие действия.
Нажмите комбинацию клавиш Windows + R, чтобы открыть диалоговое окно «Выполнить».
Введите «Systempropertiesprotection» в текстовое поле и нажмите Enter.
В окне «Свойства системы» нажмите кнопку «Настроить».
Сначала перетащите ползунок «Максимальное использование» в крайнюю левую часть, а затем нажмите кнопку «Удалить». Если перетащить ползунок слева, точки восстановления займут минимум места на устройстве.
Установите флажок «Отключить защиту системы», а затем нажмите кнопку «ОК», чтобы сохранить последние изменения.
Удалить папку Windows.Old
На следующем шаге по удалению файлов резервных копий в Windows 10 мы удалим папку Windows.old. Эта папка автоматически создается на вашем устройстве, когда вы пытаетесь перейти на более новую версию Windows. Хотя ваша ОС автоматически удаляет эту папку через месяц или около того после обновления. Но если вы хотите удалить его вручную, вот что вам нужно сделать.
Нажмите комбинацию клавиш Windows + R, чтобы открыть диалоговое окно «Выполнить». Введите «Cleanmgr» и нажмите Enter.
В окне «Очистка диска» нажмите кнопку «Очистить системные файлы», расположенную внизу.
В следующем окне найдите в поле параметр «Временные установочные файлы Windows», отметьте его и нажмите кнопку «ОК», чтобы удалить папку Windows.old.
После удаления установочных файлов Windows вы сможете сэкономить значительный объем дискового пространства на вашем устройстве.
Загрузите и установите правильный инструмент резервного копирования на свое устройство!
Да, файлы резервных копий важны, но они занимают много места на вашем устройстве. Вы не согласны? Есть одна или две копии ваших данных, но хранение нескольких файлов резервных копий может занимать на вашем компьютере участки размером в гигабайты.
Ищете самый простой, безопасный и надежный способ резервного копирования данных, не занимающих дискового пространства? Загрузите и установите утилиту Right Backup на свое устройство Windows, одно из лучших облачных хранилищ для резервного копирования важных данных, включая изображения, видео, аудиофайлы и почти все ценное. Инструмент Right Backup хранит ваши данные в облаке, что делает их легко доступными на нескольких устройствах, где бы вы ни находились!
Вне зависимости от того, выйдет ли из строя ваше устройство или если вы потеряете смартфон, Right Backup позаботится о том, чтобы ваши драгоценные воспоминания остались нетронутыми независимо от каких-либо проблем.
Заключение
Следуя вышеупомянутым методам, вы можете легко удалить файлы резервных копий в Windows 10. Эти решения не только позволят вам избавиться от файлов резервных копий, но также помогут вам сэкономить массу места для хранения на вашем компьютере. Кроме того, помните: удаляйте файлы резервных копий только тогда, когда у вас есть безопасная копия, хранящаяся в ваших данных, чтобы вы ничего не потеряли во время процесса.
Как удалить последние файлы в Windows 11?
1. Очистить историю Проводника
- Щелкните левой кнопкой мыши кнопку «Пуск», введите «Параметры проводника» и выберите первый появившийся результат.
- Перейдите на вкладку «Общие», перейдите в меню «Конфиденциальность» и нажмите кнопку «Очистить».
- Закройте окно «Параметры проводника» и проверьте, доступны ли ваши последние файлы.
Список недавно открытых файлов в проводнике будет удален, когда вы очистите историю проводника. Прочтите о некоторых исправлениях для проводника Windows, который медленно работает на вашем компьютере.
2. Удалить историю поиска
- Щелкните левой кнопкой мыши кнопку «Пуск» и щелкните значок в виде шестеренки, чтобы открыть приложение «Настройки».
- Выберите вкладку «Конфиденциальность и безопасность» на левой панели и нажмите «Разрешения на поиск».
- На вкладке «История» нажмите кнопку «Очистить историю поиска устройства».
Удаление истории поиска очищает список приложений и файлов, которые вы недавно искали, чтобы злоумышленники не узнали об этом.
3. Удалите историю активности для своей учетной записи.
- Нажмите клавишу Windows + I, чтобы запустить приложение «Параметры Windows».
- Выберите вкладку «Конфиденциальность и безопасность» на левой панели и нажмите «История действий».
- Нажмите кнопку «Очистить историю», чтобы удалить историю активности со всех ваших устройств.
- Чтобы предотвратить дальнейшее хранение истории действий для вашей учетной записи, выключите переключатель для параметра История действий.
История действий для вашей учетной записи также может хранить списки последних действий и файлов, которые вы использовали в своей системе. Таким образом, его очистка удалит список последних файлов в Windows 11.
4. Через редактор реестра
- Нажмите клавишу Windows + R, чтобы открыть диалоговое окно «Выполнить», введите Regedit и нажмите OK, чтобы запустить редактор реестра.
- Перейдите по следующему пути:
- Щелкните правой кнопкой мыши файлы url1, url2, url3 и выберите параметр «Удалить» в раскрывающемся меню.
Удаление следующих ключей приведет к удалению всех последних файлов, перечисленных на ПК.
5. Удалите историю адресной строки Проводника.
- Нажмите клавишу Windows + E, чтобы открыть Проводник.
- Щелкните правой кнопкой мыши адресную строку проводника и выберите в раскрывающемся меню пункт «Удалить историю».
- Нажмите OK, чтобы подтвердить это.
История адресной строки содержит файлы, которые вы недавно искали, в зависимости от того, как долго она хранится. Таким образом, его очистка удалит любую информацию о последних файлах в Windows 11.
6. Удалить недавнюю историю файлов для определенного приложения
- Нажмите клавишу Windows + S, чтобы вызвать панель поиска, и введите имя приложения.
- На правой панели перейдите на вкладку «Недавние», чтобы увидеть список недавно открытых элементов,
- Щелкните файл правой кнопкой мыши и выберите в раскрывающемся списке пункт «Удалить из этого списка».
Удаление недавней истории файлов для определенного приложения приведет к удалению сведений о недавних действиях и файлах, которые вы использовали.
Зачем нужно резервное копирование Windows 10 с содержимым диска
Резервное копирование — это создание образа диска C со всеми установленными программами, драйверами, компонентами и настройками.
Резервная копия операционной системы с уже установленными драйверами создаётся в следующих случаях:
- необходимо эффективно восстановить систему Windows, подвергшуюся внезапному краху, с минимальными потерями или без потерь личных данных, не затрачивая на это лишнее время;
- необходимо восстановить систему Windows без повторного поиска драйверов для «железа» ПК и компонентов ОС, найденных, установленных и настроенных после долгих поисков и экспериментов.
YouTube video: Вот как удалить резервные файлы в windows 10.
Как удалить резервные файлы в Windows 10 — Удаление старых резервных копий
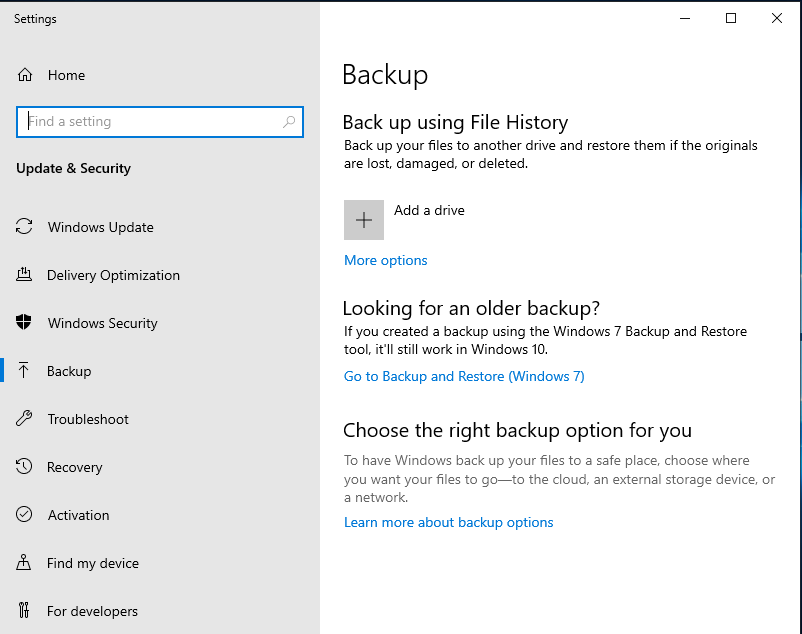
Если у вас включено резервное копирование с помощью системы резервного копирования, представленной в Windows 7, возможно, вам стоит обратить внимание на удаление старых резервных копий Windows. Эти резервные копии занимают относительно мало места, поскольку они не сжаты
Поэтому удаление этих резервных копий может сэкономить вам много места. Для этого:
- Откройте строку поиска Windows и введите Резервное копирование.
- У вас должна появиться опция под названием Параметры резервного копирования . Нажмите на него.
- Откроется окно настроек Windows 10. Теперь нажмите на Перейти к резервному копированию и восстановлению (Windows 7).
- Откроется диалоговое окно в стиле Windows 7. В нем вы должны увидеть общее количество свободного места на жестком диске и объем, занятый резервными копиями.
- Нажмите на Управление пространством . Появится новое диалоговое окно. Нажмите на View Backups .
- Теперь вы должны увидеть все различные периоды резервного копирования, которые хранились на жестком диске, и место, которое они занимают.
- Выберите периоды резервного копирования, которые вам больше не нужны, и нажмите на Delete . Это освободит место на диске, занимаемое этими резервными копиями.
Вы также можете изменить способ хранения будущих резервных копий в Windows, чтобы в будущем у вас не закончилось свободное место. Для этого
- Вернитесь к диалогу Управление дисковым пространством резервных копий Windows и нажмите Изменить параметры.
- Теперь вы можете либо позволить Windows управлять тем, сколько места занимают резервные копии (выбрано по умолчанию), либо настроить ее на сохранение только последнего образа системы. Выбор последнего варианта позволит вам сэкономить место.
Еще один способ, с помощью которого резервные копии могут занимать место в вашей системе, — это образы восстановления системы . Они обычно создаются во время крупных обновлений Windows.
Изменение параметров восстановления системы
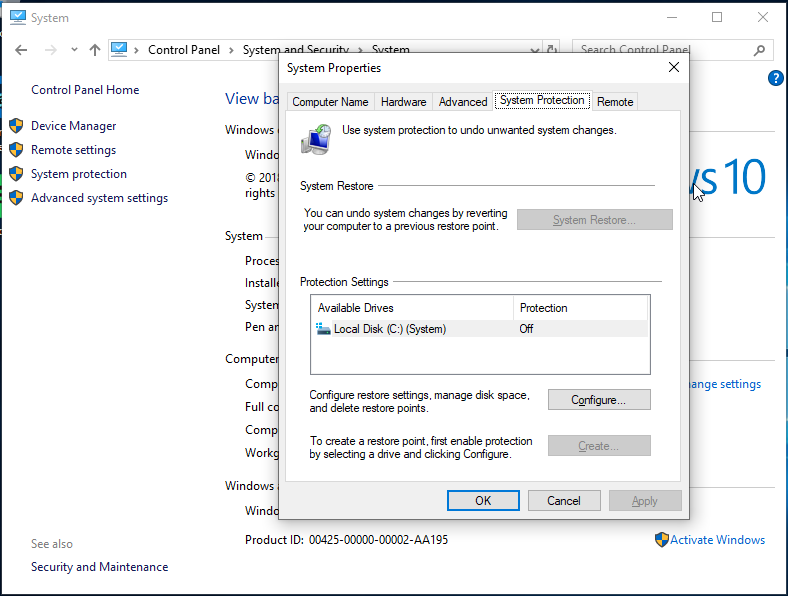
- Откройте Этот компьютер. Щелкните правой кнопкой мыши в окне и выберите Свойства.
- Нажмите на Дополнительные параметры системы, и перейдите на вкладку Защита системы .
- Нажмите на Настроить. Вы увидите ползунок Максимальное использование .
- Установите ползунок на удобное для вас значение и нажмите Применить. Теперь Windows будет следить за тем, чтобы образы восстановления системы не занимали больше места, чем установленное вами значение. Более старые образы будут удаляться по мере необходимости.
Deleting the Windows.old Folder After Windows 10 Updates
If you want to clear space after a major Windows 10 update, you should start by deleting the Windows.old folder. This folder is automatically created as a backup of your older Windows installation when a major Windows update takes place.
You don’t have to worry about deleting this folder in most cases—Windows will automatically remove it a month after an upgrade takes place. If you want to remove it sooner to regain the space faster, however, you can.
- To delete the Windows.old folder, you’ll need to run the Disk Cleanup tool. Press the Windows + R key and type cleanmgr, then click OK to launch it.
- In the Disk Cleanup window, press the Clean up system files option to view options to clear system files.
- In the Files to delete list, make sure that the Previous windows installation(s) checkbox is enabled. To save additional space, you can also enable other settings or folders to be wiped at this point. Once you’re ready, press OK to begin the deletion process.
This will remove the Windows.old folder, restoring several gigabytes of space in the process. You won’t be able to restore the older Windows installation once you do this, however, so make sure that any updates or new installations are working correctly before you proceed.
Удаление старых обновлений
Если дело дошло до удаления неактуальных обновлений — у пользователя есть целый спектр возможностей провернуть процедуру деинсталляции. Можно ни в чём себе не отказывать: это и командная строка, и старый добрый журнал обновлений, и даже редко используемый инструмент очистки диска. Сам процесс удаления проходит аналогично деинсталляции простой программы, за одним лишь исключением — после необходимо перезагружать компьютер.
Удаление через «Панель управления»
Интерфейс элемента «Панель управления» (ПУ) с каждым обновлением Windows 10 все урезается в возможностях. Однако полностью его заменить «Параметрами» компьютера невозможно, и большинство апплетов по прежнему в полном рабочем состоянии. Удаление программ и обновлений не является исключением.
- Открываем окно «Этот компьютер», в адресной строке нажимаем на стрелочку вниз и в выпавшем окне выбираем «Панель управления».Через проводник открываем «Панель управления»
- В графе «Программы» нажимаем ссылку «Удаление программы».В графе «Программы» нажимаем ссылку «Удаление программы»
- В графе слева щёлкаем на «Просмотр установленных обновлений».Открываем список обновлений через «Просмотр установленных обновлений»
- Далее кликом мыши выбираем обновление, которое нужно удалить и нажимаем одноимённую кнопку, что появляется рядом с «Упорядочить».Выбираем обновление, нажимаем «Удалить» для начала деинсталляции
- Дальше просто: соглашаемся с удалением и ожидаем, когда процесс завершится. После рекомендуется сразу перезагрузить компьютер.
Удаление через «Параметры» Windows 10
Среда «Параметров» также предполагает возможность удаления программ, компонентов и обновлений системы.
- Нажимаем комбинацию клавиш Ctrl+I, в открывшемся окне выбираем элемент «Обновление и безопасность».Выбираем апплет «Обновление и безопасность»
- Во вкладке «Центр обновления Windows» щёлкаем на ссылку «Просмотреть журнал установленных обновлений».Открываем список обновлений кнопкой «Просмотреть журнал установленных обновлений»
- Далее нажимаем кнопку «Удалить обновления», что откроет элемент с интерфейсом «Панели управления», как показано выше в пункте 4. Удаление происходит аналогичным образом.
Удаление через командную строку
Инструмент «Командная строка» позволяет делать с операционной системой практически все — от перезапуска процессов и системы вцелом, до удаления программ и обновлений.
- Щёлкаем правой кнопкой мыши по значку Windows, что в левом нижнем углу экрана. В выпавшем меню выбираем «Командная строка (администратор)».В выпавшем меню выбираем «Командная строка (администратор)»
- В терминале прописываем команду wmic qfe list brief /format:table и запускаем в действие клавишей Enter. Команда покажет список всех установленных обновлений с индексами.Команда wmic qfe list brief /format:table выводит список установленных обновлений
- Далее вводим команду wusa /uninstall /kb:, где вместо вписываем цифры после KB из второй колонки таблицы выведенной в командной строке.
- Перезагружаем компьютер.
Удаление через стороннюю программу
Современный рынок программ предлагает практически полный спектр «заменителей» стандартных утилит от Microsoft. Удаление программ и компонентов не является исключением. Подобные продукты зачастую более удобны в плане интерфейса и функциональности, по сравнению с утилитами Windows. Одна из подобных программ — Revo Uninstaller.
Revo Uninstaller — это программа, которая заменяет инструмент «Удаление программ»
- Скачиваем и устанавливаем программу.
- Запускаем выполняющий файл. Во вкладке «Все программы» находим необходимое обновление, щёлкаем по нему правой кнопкой и выбираем пункт «Удалить» для начала деинсталляции.Щелкаем правой кнопкой по обновлению и выбираем «Удалить»
- После завершения удаления перезагружаем компьютер.
Через очистку системного диска
Единственный «верный» способ удаления действительно старых старых и ненужных обновлений — это системная утилита очистки диска. В этом случае система сама, в автоматическом режиме определит какие обновления можно удалить.
- Открываем «Панель управления», щёлкаем по графе «Система и безопасность».Открываем «Панель управления», щёлкаем по графе «Система и безопасность»
- В апплете «Администрирование» щёлкаем по кнопке «Освобождение места на диске».В графе «Администрирование» выбираем «Освобождение места на диске»
- Ожидаем, пока программа соберёт все данные по системе. Затем проверяем галочки у групп файлов, которые необходимо удалить и запускаем процесс очистки кнопкой OK.Ставим галочку у пункта «Очистка обновлений Windows» и нажимаем OK
Как удалить старые резервные копии в Windows 10?
Да, это безопасно, но вы будете удалять данные из этих резервных копий.. Если вы захотите восстановить свое устройство из резервной копии, вы не сможете этого сделать, если оно будет удалено. И да, данные удаляются.
Как удалить приложения для резервного копирования в Windows 10?
3. Использовать очистку диска
- Нажмите Windows Key + S и войдите в очистку диска. В списке результатов выберите Очистка диска.
- Выберите диск C и нажмите OK. Подождите, пока приложение просканирует ваш компьютер.
- Обязательно установите флажок «Временные файлы» и нажмите «ОК». При желании можно выбрать другие типы файлов.
Как удалить старые резервные копии в истории файлов?
Метод 1. Измените настройки резервного копирования истории файлов с помощью дополнительных настроек.
- Щелкните раскрывающееся меню и выберите Пока не потребуется свободное место, затем щелкните Сохранить изменения, чтобы закрыть это окно.
- Закройте окно истории файлов. …
- Выберите период времени в разделе «Удалить файлы» и нажмите «Очистить».
Как очистить файлы обновлений Windows?
Как удалить старые файлы Центра обновления Windows
- Откройте меню «Пуск», введите «Панель управления» и нажмите клавишу «Ввод».
- Зайдите в Администрирование.
- Дважды щелкните Очистка диска.
- Выберите Очистить системные файлы.
- Установите флажок рядом с Очисткой Центра обновления Windows.
- Если доступно, вы также можете установить флажок рядом с предыдущими установками Windows.
Удаляет ли удаление резервной копии все?
A: Короткий ответ: нет— удаление старой резервной копии iPhone из iCloud совершенно безопасно и не повлияет на данные на вашем реальном iPhone. Фактически, даже удаление резервной копии вашего текущего iPhone не повлияет на то, что на самом деле находится на вашем устройстве.
Можно ли удалить резервную копию в iCloud?
Вы можете удалить старые резервные копии iCloud для устройства, которое используете в данный момент, или старые устройства, которые вы больше не можете использовать. Резервные копии iCloud доступны в течение 180 дней после отключения или прекращения использования резервного копирования iCloud.
Могу ли я удалить бэкап N360?
Re: Как удалить резервную копию N360? Если вы согласны с потерей всего текущего содержимого резервных копий на вашем диске, перейдите в свой продукт 360 и перейдите к настройкам резервного копирования. Выберите резервный набор а затем выберите вариант удаления набора резервных копий. Будет возможность удалить набор резервных копий, а также файлы и папки.
Как мне очистить мой компьютер от Windows 10?
Очистка диска в Windows 10
- В поле поиска на панели задач введите очистка диска и выберите Очистка диска из списка результатов.
- Выберите диск, который нужно очистить, и нажмите ОК.
- В разделе «Файлы для удаления» выберите типы файлов, от которых нужно избавиться. Чтобы получить описание типа файла, выберите его.
- Нажмите кнопку ОК.
Как управлять дисковым пространством, используемым этой резервной копией Windows 10?
На экране «Управление дисковым пространством для резервного копирования Windows» нажмите «Изменить настройки» в разделе «Системный образ».. 3. На следующем экране выберите «Сохранить только последний образ системы» и минимизировать пространство, используемое для резервного копирования, чтобы Windows автоматически удаляла старые резервные копии и сохраняла только один образ системы. Щелкните ОК, чтобы сохранить изменения.
Безопасно ли удалить резервную копию образа Windows?
Ты удалить их точно так же способ удаления любой другой папки или файла в Windows. Вы можете создать другой образ вашей системы, выбрав создание образа в приложении Windows 7 Backup & Restore. Вы можете удалить старые, а затем создать новый образ.
Можно ли удалить историю файлов?
Со временем история файлов создает полную историю изменений, внесенных в любой личный файл. Тем не мение, это личное решение удалить его. Примечание. Рекомендуется делать резервную копию всех действий. Так как все будет удалено из истории.
Сколько времени нужно для резервного копирования истории файлов?
История файлов — это фоновый процесс с низким приоритетом, и при первом запуске на резервное копирование данных уходит несколько часов. Если вам нужно создать резервную копию более 100 ГБ данных, первый полный запуск может занять до 24 часов. Скорость резервного копирования зависит от следующих факторов: Как вы используете свой компьютер или устройство с Windows 10.
Удалить старые файлы резервных копий в резервном копировании и восстановлении
Резервное копирование и восстановление были встроенной функцией Windows 7. Эта функция автоматически создавала резервные копии файлов в месте хранения. В Windows 10 «Резервное копирование и восстановление» заменено «Историей файлов».
Вот как удалить старые файлы резервных копий:
Шаг 1. В поле поиска Windows введите Настройки резервного копирования и выберите Открыть.
Шаг 2. Когда откроется окно «Параметры резервного копирования», нажмите «Перейти к резервному копированию и восстановлению» (Windows 7).
Шаг 3: Вы должны увидеть существующий резервный диск в следующем открывшемся окне. Нажмите «Управление пространством».
Примечание. Если вы видите сообщение «Резервное копирование Windows не настроено», пропустите другие шаги в этом разделе. Это означает, что на вашем диске нет старого файла резервной копии Windows 7.
Шаг 4. В открывшемся новом окне нажмите «Просмотр резервных копий», чтобы просмотреть отметку времени в различных файлах резервных копий. Решите, какой период резервного копирования вам удобнее удалить, и выберите его.
Шаг 5: Нажмите «Удалить», чтобы избавиться от содержимого этого периода резервного копирования.
Удаление отдельных точек восстановления в программе CCleaner
С помощью бесплатной программы CCleaner можно будет удалить с компьютера отдельные точки восстановления, оставив в операционной системе только необходимые контрольные точки.
После запуска программы, в главном окне CCleaner, перейдите в раздел «Сервис». Здесь вам нужно будет нажать на кнопку «Восстановление системы». После этого, откроется вкладка, в которой будут отображены все точки восстановления системы, имеющиеся, в данный момент, на компьютере.
В этом списке, будет не активна только самая последняя точка восстановления. Это сделано намеренно для того, чтобы на компьютере пользователя осталась хотя бы одна точка восстановления. Например, если при работе в Windows, произойдут неполадки с операционной системой, у пользователя всегда будет возможность провести восстановление системы.
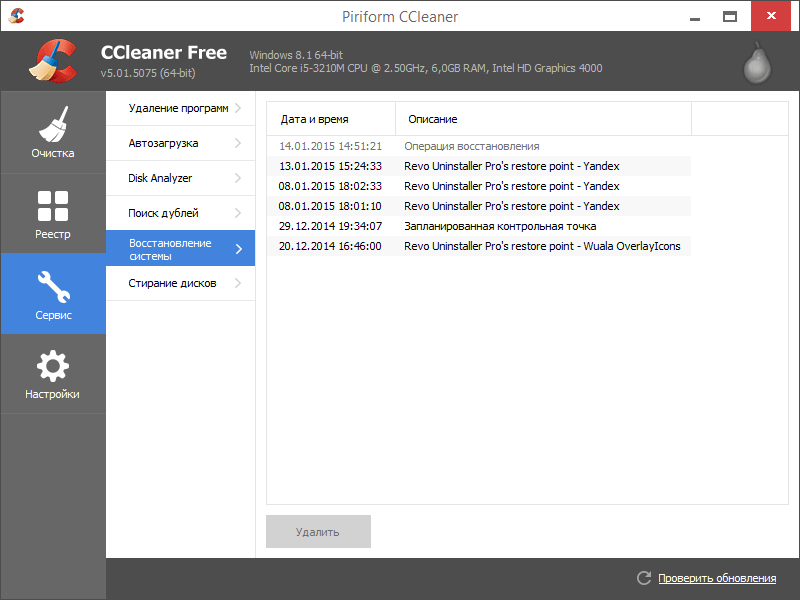
Далее выделите ненужную контрольную точку восстановления, а затем нажмите на кнопку «Удалить».
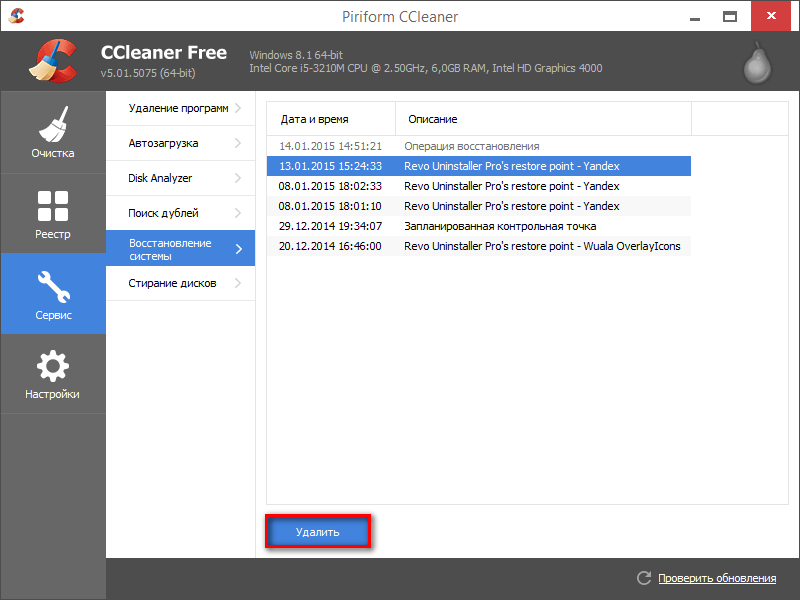
В открывшемся окне предупреждения, согласитесь на удаление точки восстановления. Нажмите для этого в этом окне на кнопку «ОК».
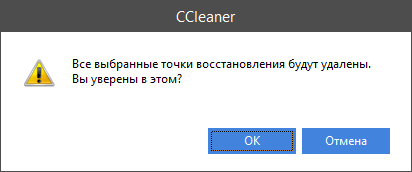
После этого, отдельная точка восстановления системы будет удалена с вашего компьютера.

Если вам необходимо будет удалить именно последнюю точку восстановления, то вы можете перед этим создать в Windows новую точку восстановления, а затем удалить ненужную контрольную точку с помощью CCleaner.





























![Как легко удалить файлы резервных копий в windows 10/8/7 (2 случая) [советы по minitool]](http://nephros-crimea.ru/wp-content/uploads/1/4/2/14224438853d7ebf296cb66fdd653a2e.jpeg)