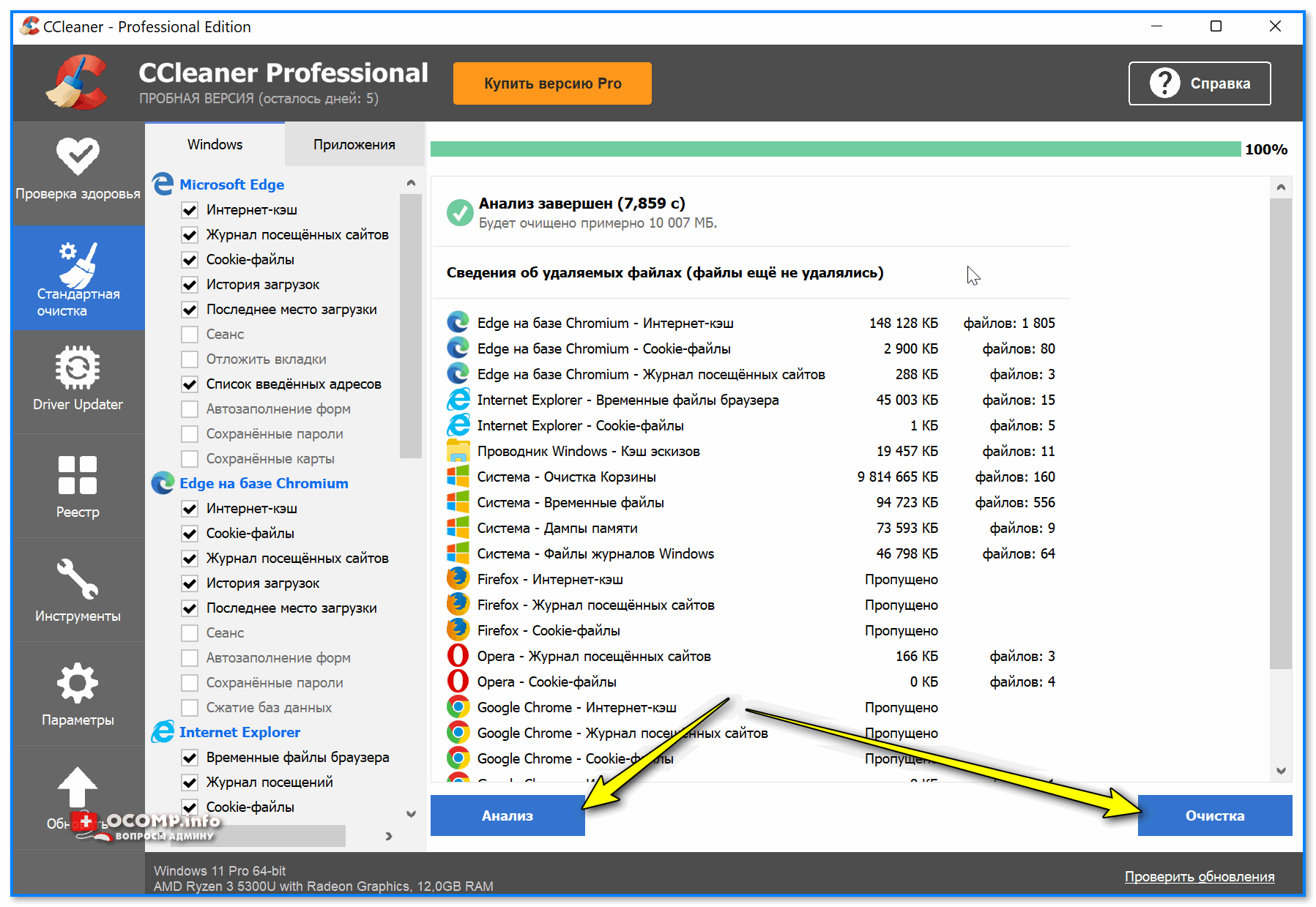Лучший инструмент, который вы, возможно, уже установили: CCleaner
CCleaner – это популярный инструмент, поэтому есть большая вероятность, что он уже установлен, тем более, что мы писали о нем статью. Главная особенность CCleaner – это средство для удаления ненужных файлов, которое освобождает место на жестком диске, удаляя ненужные временные файлы, но также имеет немало других встроенных инструментов, включая средство поиска дубликатов файлов.
Запустите CCleaner и нажмите “Инструменты > Поиск дубликатов“, чтобы найти эту функцию нужную функцию. Он доступен во всех версиях CCleaner, поэтому вам не нужно платить за использование CCleaner Pro.
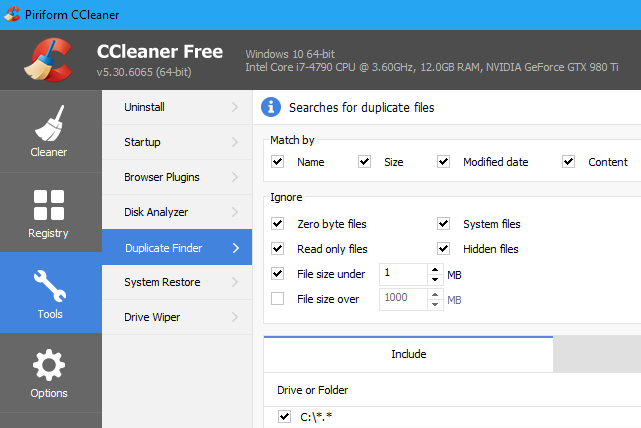
Настройки CCleaner по умолчанию разумны и позволят вам искать дубликаты файлов на диске C:, игнорируя системные и скрытые файлы. Вы также можете выбрать поиск в определенном каталоге, нажав кнопку «Добавить» на панели «Включить» и выбрав эту папку. Не забудьте выбрать опцию «Включить файлы и подпапки» при добавлении новой папки, чтобы CCleaner осуществлял поиск любых папок в указанной вами папке.
Интерфейс этого инструмента для просмотра дубликатов файлов не изящен, и не имеет все те же параметры предварительного просмотра Auslogics Duplicate File Finder делает. Тем не менее, он позволяет Вам легко выбирать, какие файлы вы хотите удалить, и даже сохранять список дубликатов в текстовый файл, но это базовый интерфейс, который позволяет вам выбрать, какие файлы вы хотите удалить, и даже сохранить список дубликатов файлов в текстовый файл. Вы можете щелкнуть правой кнопкой мыши файл в списке и выбрать «Открыть папку», если вы хотите просмотреть сам файл в своей системе.
Настройка программы Auslogics Duplicate File Finder
Запускаем программу и в открывшемся окне слева выбираем нужный нам жёсткий диск или внешний носитель, рекомендую выбрать все диски для сканирования на дубликаты. В центр окна выбираем те типы файлов, которые будет искать программа на ПК. Есть два варианта поиска. «Среди файлов всех типов» и «Среди только этих типов файлов»…
Рекомендую выбрать второй «Среди только этих типов файлов» для того чтобы избежать удаление нужных файлов, которые используются системой. Также вы можете убрать галочку с какого либо раздела, если не хотите его сканировать на дубликаты файлов. после выбора нужных настроек жмём «Далее»…
В следующем окне будут настройки «игнорировать файлы размером меньше 1 МБ». Также можете выбрать настройку для «игнорировать файлы размер которых больше 1 ГБ». Созданные значения в программе вы также можете изменить на свои. Я поставлю галочки в обоих пунктах. Жмём «Далее»…
В следующем шаге можете выбрать настройки поиска дубликатов, игнорируя имя и дату создания файла. По умолчанию, в программе стоит галочка на пункте «игнорирования даты создания файла». Можете выбрать оба пункта, тогда программа сделает более широкое сканирование выбранных жёстких дисков. Выбираем нужные настройки и жмём «Далее»…
В следующем окне выбираем что делать с найденными дубликатами. В программе по умолчанию установлено удаление в корзину, для того чтобы вы смогли восстановить те файлы, которые по вашему мнению, были удалены по ошибке. Во втором пункте восстановление файлов будет происходить уже из созданного архива. В третьем пункте всё понятно, файлы с компьютера удаляются безвозвратно. Выбираем нужные настройки и жмём «Поиск»…
Приложения для безопасного удаления данных с жестких дисков
Приложений для безопасного удаления достаточно много — Secure Erase, DBAN и т. д. Выбор утилиты зависит от предпочтений пользователя. Мы рекомендуем выбирать только OpenSource-утилиты, исходный код которых доступен
Важно, чтобы утилита выполняла именно удаление, а не шифрование информации.
Представим, что утилита информацию перезапишет не случайной последовательностью данных, а зашифрованной каким-то ключом версией данных пользователя, то есть попросту зашифрует информацию. Пользователь будет считать, что информацию удалил, а кто-то сможет ее «восстановить» путем дешифровки.
Приложение DBAN является как раз OpenSource — его исходный код доступен всем желающим и настоящие параноики могут даже откомпилировать его из исходников, чтобы быть уверенными в том, что утилита действительно делает то, что нужно.
Впрочем, можно обойтись и без всяких утилит. Для этого достаточно зашифровать диск с помощью BitLocker. А после этого — отформатировать диск быстрым форматированием (для дополнительной надежности можно использовать полное). При форматировании томов BitLocker (даже при быстром) уничтожается и криптографический ключ, что делает невозможным восстановление информации. Так что BitLocker можно использовать не только для шифрования данных, но и как способ быстрого и безвозвратного их удаления.
Важно только, чтобы не нашлась копия ключа. Нужно убедиться, что ключ не загружается в облако OneDrive
При использовании учетной записи Microsoft проверить наличие дополнительных ключей можно по ссылке.
CloneSpy
Утилита CloneSpy предназначена для поиска дублированных файлов не только на жестком диске, но и на переносных накопителях. Она чуть сложнее в применении, чем Auslogics Duplicate File Finder, но более функциональна и способна работать без установки на компьютер – при запуске инсталлятора юзер может выбрать ее стандартный или портабельный вариант.
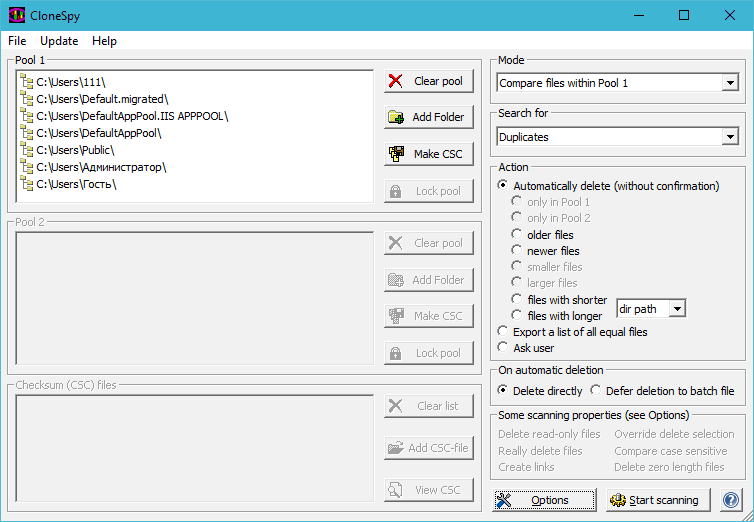
Функции и возможности CloneSpy
- Поддержка любых типов файлов.
- Поиск дубликатов по идентичному содержимому или одинаковому имени в совокупности с другим критерием – расширением, названием, размером.
- Нахождение объектов нулевой длины.
- Множество вариантов операций с копиями файлов: удаление вручную или автоматически (можно заранее выбрать, какой объект удалять – новый или старый), помещение в определенную папку, формирование списка дубликатов без удаления и прочее.
- Любые операции с найденными дубликатами (в том числе отложенные) при помощи пакетных командных файлов.
- Замена удаленных копий на ярлыки или жесткие ссылки.
- Вычисление контрольных сумм для возможности проверки объектов на идентичность.
- Поддержка пользовательских фильтров поиска.
CloneSpy функционирует быстро и бесперебойно, поддерживает все версии винды, регулярно получает обновления, но не имеет русского языка, что несколько затрудняет его освоение. Кроме того, некоторых пользователей отталкивает интерфейс, выполненный в стиле Windows 98.
Лучший инструмент с расширенными фильтрами: SearchMyFiles
SearchMyFiles, – более продвинутое приложение с более настраиваемыми фильтрами. Например, он может искать файлы, созданные, измененные или доступные только между указанными вами датами и временем.
Этот инструмент создан NirSoft, который также создает много других полезных бесплатных инструментов, которые никогда не содержат в комплекте вредоносную программу. Как и многие другие приложения NirSoft, это портативное приложение.
Этот инструмент создан NirSoft, который также создает много других полезных бесплатных инструментов, которые никогда не содержат в комплекте вредоносную программу. Как и многие другие приложения NirSoft, это портативное приложение .
Запустите его, и вы увидите сложный диалог поиска. Вы должны выбрать «Поиск дубликатов» в поле «Режим поиска» в верхней части окна, а затем выбрать папки для поиска, нажав кнопку «Обзор» справа от «Базовые папки». Например, вы можете выбрать C: для поиска дубликатов на всем диске C :. Настройте любые другие параметры и нажмите «Начать поиск», чтобы найти дубликаты файлов. Вы увидите список дубликатов файлов, сгруппированных в группы, и сможете выбрать, какие из них вы хотите удалить.
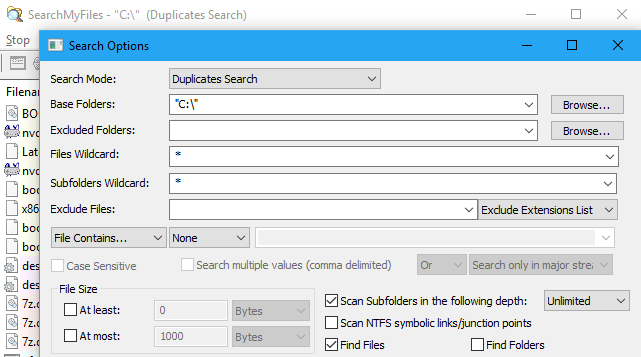
Запустите его, и вы увидите сложный диалог поиска. Вы должны выбрать «Поиск дубликатов» в поле «Режим поиска» в верхней части окна, а затем выбрать папки для поиска, нажав кнопку «Обзор» справа от «Базовые папки». Например, вы можете выбрать C: для поиска дубликатов на всем диске C:. Настройте любые другие параметры и нажмите «Начать поиск», чтобы найти дубликаты файлов. Вы увидите список дубликатов файлов, сгруппированных в группы, и сможете выбрать, какие из них вы хотите удалить.
Безвозвратное удаление
Если вы удалили файлы, а затем очистили корзину, то знайте – эту информацию можно при желании восстановить. Благо, программ для выполнения подобной операции достаточно много, как платных, так и бесплатных.
Вручную сделать это не получится; но, заручившись поддержкой специального софта, вы быстро выполните нужную операцию.
SDelete
Для безвозвратного удаления данных можно использовать утилиту от Microsoft, которая называется SDelete. Эта программа действует через командную строку, перезаписывая удаленный файл случайными числами.
- Загрузите утилиту на свой компьютер.
- Запустите командную строку (нажмите Win+R, чтобы открыть меню «Выполнить», и введите в него команду «cmd.exe»).
- Укажите путь к папке, в которой хранится загруженная утилита SDelete, c помощью команды вида «cd C:\downloads», и нажмите Enter.
- Используйте команду вида «sdelete путь к файлу», чтобы удалить ненужные вам данные.
В командной строке должно появиться сообщение о том, что уничтожение информации прошло успешно. После этого вы можете закрыть все окна.
Recuva
Программа Recuva обычно используется для того, чтобы восстановить удаленные файлы с флешки или жесткого диска. Однако её функциональные возможности используются часто не на полную мощность, ведь с помощью этой утилиты можно также стирать информацию, не оставляя шансов на её восстановление.
Чтобы удалить данные полностью, нужно сначала запустить процедуру их восстановления:
- Запустите программу Recuva.
- Выберите пункт «Прочее», чтобы утилита искала все типы файлов.
- Укажите папку, в которой хранилась информация до того как вы её стерли.
- Включите углубленный анализ и нажмите «Начать».
Итак, вы получили список файлов, которые можно восстановить. Теперь нужно уничтожить их, навсегда стерев с жесткого диска.
- Перейдите в окне восстановления в расширенный режим.
- Нажмите на кнопку «Настройки».
- На вкладке «Общие» раскройте раздел «Надежное удаление». Здесь вам нужно выбрать параметры стирания файлов.
Выделите файлы, которые хотите уничтожить, а затем кликните правой кнопкой мыши в главном окне программы. Выберите пункт «Надежно удалить отмеченные».
На экране появится предупреждение, в котором вам нужно кликнуть «Да», чтобы запустить процесс безвозвратного удаления информации.
После окончания процедуры снова запустите в Recuva поиск и восстановление файлов. Проверьте, чтобы те данные, которые вы надежно удалили, больше не отображались в списке. Если они есть – еще раз попробуйте выполнить описанные выше действия.
Far Manager
С помощью этого файлового менеджера можно не только управлять данными, которые хранятся на компьютере, но и безвозвратно их удалять с жесткого диска.
- Выделите объект, который вы хотите убрать со своего компьютера навсегда.
- Нажмите сочетание клавиш Alt+Delete или через меню «Файл» выберите пункт «Уничтожение».
- В появившемся окне подтвердите свои намерения, кликнув по кнопке «Уничтожить».
Если вы удаляете один файл, то он будет сразу же уничтожен. При стирании папки появится еще одно предупреждение, в котором вам снова будет предложено подтвердить своё намерение.
Почему стирание данных с помощью утилиты Far Manager можно считать надежным? Потому что файл будет сначала затерт нулями, потом переименуется случайным образом, и лишь затем будет отправлен в небытие.
Eraser HDD
Еще одна удобная и функциональная утилита, позволяющая навсегда избавиться от ненужной информации, называется Eraser HDD и распространяется в виде портативного приложения. Единственный недостаток этой программы – она не умеет удалять отдельные файлы; очистить можно только диск целиком.
- Загрузите утилиту на свой компьютер и запустите её без инсталляции.
- В главном окне нажмите кнопку «Пуск». Перед вами появится перечень обнаруженных жестких дисков с присвоенными номерами. Введите номер винчестера, который вы хотите очистить, и нажмите «Применить».
- На экране появится предупреждение, позволяющее вам еще раз хорошо подумать, действительно ли вы хотите стереть всю информацию из памяти компьютера. Отменить выбранное действие впоследствии будет нельзя, как и восстановить удаленные файлы.
После подтверждения удаления всех данных с жесткого диска появится уведомление такого рода:
Кстати, подобным способом можно удалить неудаляемые файлы без помощи других приложений типа Unlocker. Напоследок еще один способ уничтожения данных – использование программы CCleaner.
https://youtube.com/watch?v=-Libld4bYrg
Полное стирание дисков: миссия (не)возможна?
Файл, стёртый обычным образом (клавиша Delete, или пункт контекстного меню «Удалить») не исчезает с накопителя: вначале он помещается в Корзину. Восстановление этого файла – вопрос секунды. Но и при очистке системного хранилища для якобы удалённых файлов, в умелых руках уничтоженной информации – дело нескольких минут. Кстати, те же разработчики предлагают для этого бесплатный инструмент Recuva – один из лучших в своём классе.
Дело в том, что при команде на удаление файл физически не стирается с диска. Удаляется лишь служебная информация, а содержимое остаётся на секторах – пока компьютер не запишет поверх старых данных что-то новое. После этого данные утеряны безвозвратно. Почти.
Считается, что очень умелые руки + высококлассное оборудование, наподобие электромагнитного микроскопа (стандартный арсенал спецслужб), способны восстановить информацию с HDD, пусть даже поверх неё записаны данные. Говорят, будто после затирки намагниченные сектора содержат некие аналоговые сигналы, которые указывают на экс-содержимое такого сектора. Известно, что крупные коммерческие фирмы, занимающиеся восстановлением информации, способны возродить жёсткий диск после пожара или авиакатастрофы.
Как стереть диск навсегда: инструменты CCleaner
- простая перезапись (1 слой новой информации поверх старой);
- перезапись по алгоритму DOD 5220.22-M (3 прохода-наложения);
- алгоритм NSA (7 проходов);
- алгоритм Гутманна (35 проходов).
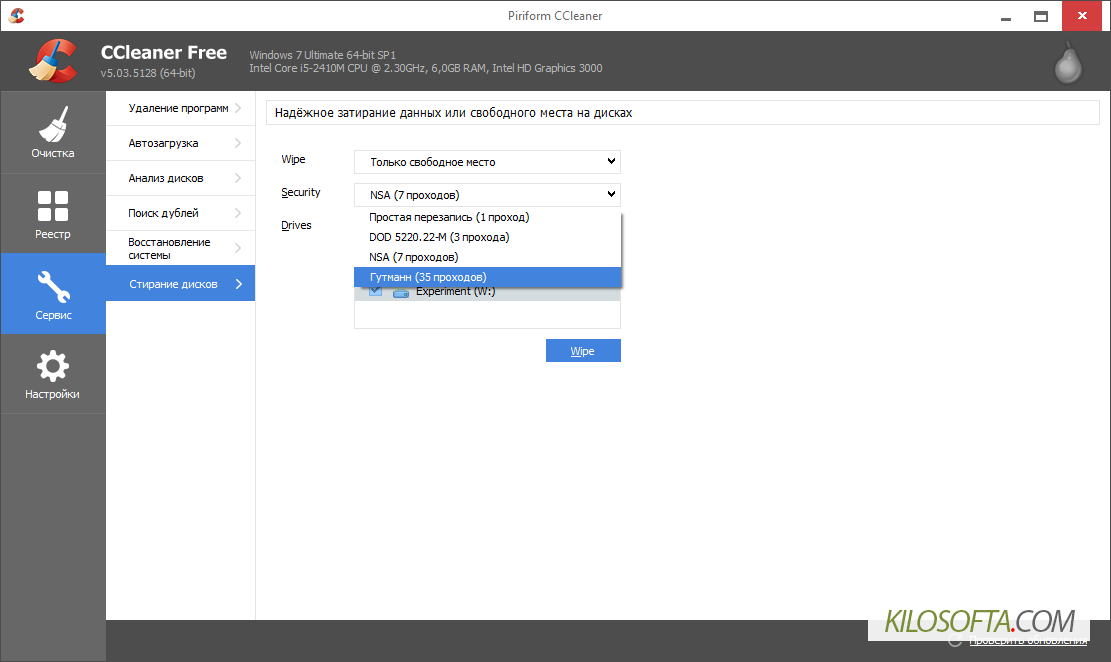
Техподдержка для Duplicate File Finder
Скачать
История версий
Системные требования
Руководство (PDF)
Часто задаваемые вопросы:
-
Что такое MD5?
MD5 – это алгоритм, который позволяет найти файлы с идентичным содержимым путем сравнения их контрольных сумм. Контрольная сумма файла для MD5 так же уникальная, как, например, отпечатки пальцев для человека. Поэтому вероятность найти разные файлы с идентичными контрольными суммами близка к нулю.
Если вы не нашли ответа на свой вопрос, заполните форму обратной связи здесь, и наша служба поддержки свяжется с вами.
-
Может ли Auslogics Duplicate File Finder проверять файлы на съемных дисках?
Да, Auslogics Duplicate File Finder поддерживает работу со съемными устройствами, такими, например, как USB-накопители.
Если вы не нашли ответа на свой вопрос, заполните форму обратной связи здесь, и наша служба поддержки свяжется с вами.
-
Какие версии Windows поддерживает Auslogics Duplicate File Finder? Работает ли программа с 64- и 32-разрядными процессорами?
Auslogics Duplicate File Finder поддерживает следующие версии Windows:
- Windows 7 (32-бит и 64-бит)
- Windows 8 (32-бит и 64-бит)
- Windows 8.1 (32-бит и 64-бит)
- Windows 10 (32-бит и 64-бит)
- Windows 11
Программа не поддерживает Windows 2000, 95, 98, 98SE, ME, XP и Vista.
Версии для Mac и Linux не предусмотрены.
Если вы не нашли ответа на свой вопрос, заполните форму обратной связи, указав ваш вопрос, и мы свяжемся с вами.
-
Программа действительно бесплатна?
Да, Auslogics Duplicate File Finder абсолютно бесплатна и не содержит шпионских или рекламных программ. Если этот продукт вам нравится, вы можете рассказать о нем другим людям.
-
Поддерживает ли Auslogics Duplicate File Finder сетевые диски?
Нет. Этот функционал был отключен по соображениям безопасности.
Если вы не нашли ответа на свой вопрос, заполните форму обратной связи здесь, и наша служба поддержки свяжется с вами.
-
iTunes находит множество дубликатов песен, но Auslogics Duplicate File Finder почему-то их не обнаруживает. Почему так происходит?
Существует 2 возможных причины такого поведения программы:
- Песни не являются истинными дубликатами. iTunes считает дубликатами файлы, у которых одинаковые названия и исполнители. Однако приложение не учитывает их длину, теги и т.д.
- Вы отключили опции «Игнорировать имя файла» и «Игнорировать даты создания/изменения файла». Включите эти опции и запустите повторную проверку.
Если вы не нашли ответа на свой вопрос, заполните форму обратной связи здесь, и наша служба поддержки свяжется с вами.
-
Зачем нужны опции «Игнорировать имя файла» и «Игнорировать даты создания/изменения файла»?
Duplicate File Finder по умолчанию использует очень строгие критерии поиска: у файлов должны быть одинаковые имена и даты создания/изменения, и они должны быть идентичны на бинарном уровне. Опции «Игнорировать имя файла» и «Игнорировать даты создания/изменения файла» делают критерии поиска менее жесткими: первая опция позволяет программе игнорировать имена файлов, а вторая – даты создания и изменения файлов. Если включить обе опции, Duplicate File Finder будет сравнивать контрольные суммы и содержимое файлов побайтово.
Если вы не нашли ответа на свой вопрос, заполните форму обратной связи здесь, и наша служба поддержки свяжется с вами.
-
Мне кажется, на моем ПК много файлов-дубликатов, но Duplicate File Finder их не находит. Почему это происходит?
Вероятнее всего у вас отключены опции «Игнорировать имя файла» и «Игнорировать даты создания/изменения файла». Включите эти опции и запустите повторную проверку.
Если вы не нашли ответа на свой вопрос, заполните форму обратной связи здесь, и наша служба поддержки свяжется с вами.
Другие способны удалить дубликаты файлов в Windows
Существуют десятки других программ для удаления повторяющихся файлов, сохраненных на дисках компьютера. Все они имеют примерно похожую функциональность с программами DupeGuru и AllDub, рассмотренными выше.
Также отыскать дубликаты файлов можно с помощью встроенной в Windows утилиты PowerShell. На ее основе реализованы сотни скриптов, в том числе среди них можно найти скрипты по поиску и удалению дубликатов файлов на компьютере. Пользователям, которые плохо разбираются в скриптах PowerShell, крайне не рекомендуется использовать подобный способ для поиска и удаления повторяющихся файлов.
(442 голос., средний: 4,57 из 5)
CloneSpy
Утилита предназначена для поиска дублированных файлов не только на жестком диске, но и на переносных накопителях. Она чуть сложнее в применении, чем Auslogics Duplicate File Finder, но более функциональна и способна работать без установки на компьютер – при запуске инсталлятора юзер может выбрать ее стандартный или портабельный вариант.
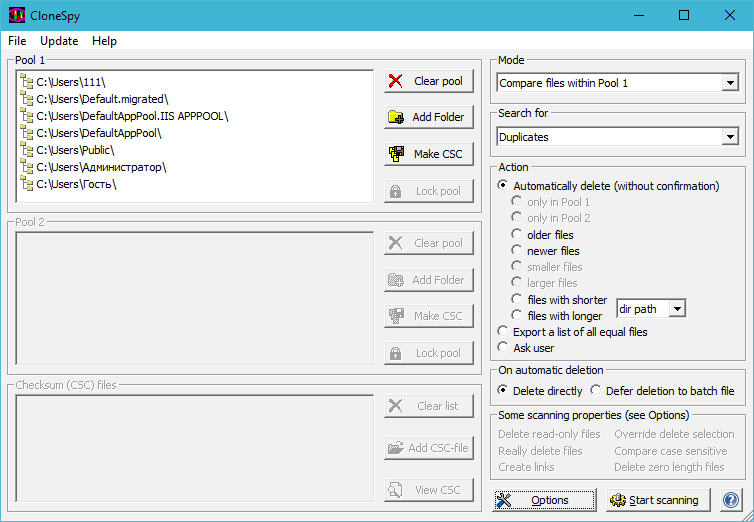
Функции и возможности CloneSpy
- Поддержка любых типов файлов.
- Поиск дубликатов по идентичному содержимому или одинаковому имени в совокупности с другим критерием – расширением, названием, размером.
- Нахождение объектов нулевой длины.
- Множество вариантов операций с копиями файлов: удаление вручную или автоматически (можно заранее выбрать, какой объект удалять – новый или старый), помещение в определенную папку, формирование списка дубликатов без удаления и прочее.
- Любые операции с найденными дубликатами (в том числе отложенные) при помощи пакетных командных файлов.
- Замена удаленных копий на ярлыки или жесткие ссылки.
- Вычисление контрольных сумм для возможности проверки объектов на идентичность.
- Поддержка пользовательских фильтров поиска.
CloneSpy функционирует быстро и бесперебойно, поддерживает все версии винды, регулярно получает обновления, но не имеет русского языка, что несколько затрудняет его освоение. Кроме того, некоторых пользователей отталкивает интерфейс, выполненный в стиле Windows 98.
Soft4Boost Dup File Finder
Разработчики утилиты Soft4Boost Dup File Finder позаботились не только о функциональности, но и о красоте своего продукта: к вашим услугам – 11 стильных вариантов оформления (скинов). Кроме того, приложение переведено на 9 языков, включая русский, и имеет интуитивно понятное управление.
Soft4Boost Dup File Finder приступает к делу сразу – при первом запуске на фоне главного окна открывается окошко мастера, который пошагово проведет вас через все этапы настройки. Запутаться и ошибиться не получится.
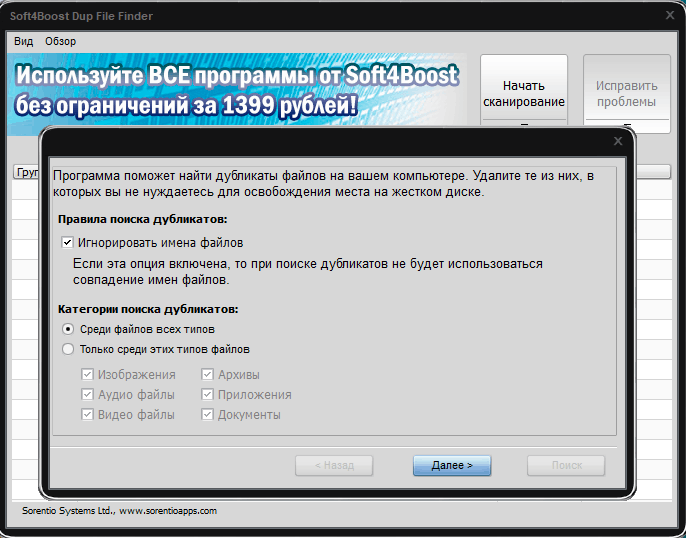
Функции и возможности Soft4Boost Dup File Finder
- Нахождение копий объектов по содержимому.
- Выбор категории поиска: среди всех файлов или только изображения, аудио, видео, архивы или приложения.
- Опция игнорирования имен объектов.
- Сканирование локальных и сетевых папок, а также съемных носителей (можно выбрать несколько).
- 2 способа удаления: в корзину и безвозвратно.
В отличие от многих «халявных» приложений, которые пытаются окупить свою бесплатность попутной установкой мусора или навязчивой демонстрацией рекламы, Soft4Boost Dup File Finder лишь скромно предлагает купить продукты того же разработчика оптом по 1399 рублей. Если они вам не нужны, просто не нажимайте на банер.
Как и остальные программы сегодняшнего обзора, Soft4Boost Dup File Finder поддерживает все версии Windows и регулярно обновляется.
Какие файлы являются дубликатами

В операционной системе Windows имеется большое количество системных файлов, которые присутствуют не в единичном экземпляре. Можно сказать, что такие файлы являются дубликатами, но удалять их ни в коем случае нельзя, иначе это может повлиять на стабильность работы операционной системы.
В первую очередь под дубликатами понимаются пользовательские данные. Например, из интернета можно несколько раз скачать один архив, чтобы не искать, где он сохранен на компьютере. Также пользователь может дважды загрузить на компьютер одну и ту же песню, фотографию и так далее. Работая с большим объемом данных ежедневно, пользователь регулярно будет получать дубликаты различных файлов тем или иным образом. Удалив их, можно освободить место на HDD или SSD диске.
Специальные приложения позволяют отыскивать дубликаты файлов на компьютере, чтобы пользователь мог их удалить. При этом методы поиска различные: по названию, содержанию, размеру и другим критериям, позволяющими определить, какие файлы являются дубликатами.
Duplicate File Finder для поиска дубликатов на ПК
Бесплатная программа Duplicate File Finder производится известным производителем программного обеспечения — австралийской компанией Auslogics Software. Скачать программу можно с официального сайта производителя.
Скачать Auslogics Duplicate File Finder
Программа работает в операционной системе Windows, и имеет русский (ранее был только английский) язык интерфейса.
После скачивания исполнительного файла, запустите установку программы Duplicate File Finder на компьютер. После завершения установки программы, будет открыто главное окно программы Auslogics Duplicate File Finder.
В главном окне, в правой колонке отображены подключенные к компьютеру жесткие и внешние диски. Вы можете отметить только те диски, на которых нужно будет произвести поиск дубликатов.
В центральной части окна можно выбрать те типы файлов, которые будет искать программа на компьютере.
Можно выбрать два варианта поиска:
- «Искать среди всех файлов» — поиск будет осуществлен среди файлов всех типов.
- «Искать только эти типы файлов» — поиск будет проведен только среди определенных типов файлов.
По умолчанию выбрана настройка «Искать только эти типы файлов». Программа будет искать изображения, аудио файлы, видео файлы, архивы, приложения, потому что файлы таких типов чаще всего дублируются на дисках.
Снимите флажки с некоторых типов файлов, чтобы найти дубликаты файлов, только определенного типа.
При выборе пункта «Искать среди всех файлов» будет осуществлен поиск среди всех типов файлов. Делать это я не рекомендую, так как, в этом случае, можно по ошибке удалить нужные файлы, которые используются для работы системы.
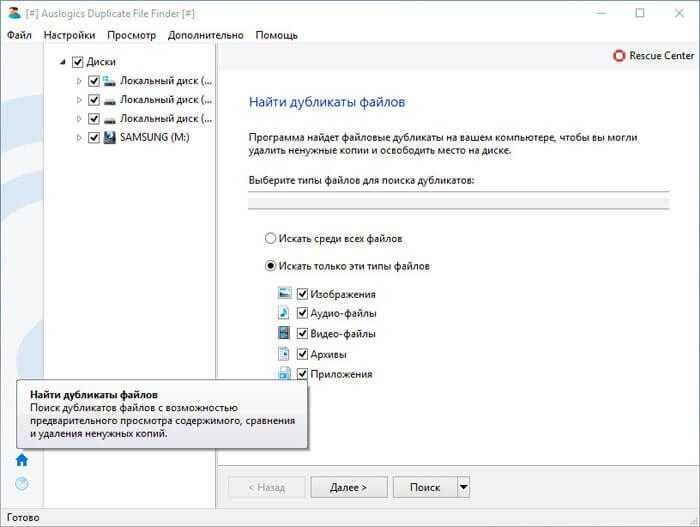
Duplicate File Finder производит поиск дублированных файлов, проверяя контрольную сумму (хэш) файла, имя файла, дату создания или изменения файла.
Кеш, мусор и куда пропадает место
В ходе эксплуатации системы, программы, браузеры и прочие разности, постоянно создают, так называемый, кэш, т.е временные вспомогательные файлы, которые (файлы) они переодически забывают за собой удалять. Так же, после удаления различных программ, за ними обычно остаются мусорные следы из файлов, которые тоже, порой, довольно много весят.
Посему, я рекомендую Вам постоянно чистить Tempory Internet Files, кэш браузеров, следы программ и прочий всяческий мусор. Как это сделать я писал в статье «Очистка реестра, временных файлов и “следов” после удаления программ «. Настоятельно рекомендую к ознакомлению, ибо зачастую это освобождает множество места.
Лучший и простой в использовании инструмент: Auslogics Duplicate File Finder
Некоторые вещи выбивают Auslogics из колеи из-за дополнительного мусора, но с тех пор они несколько исправили свои алгоритмы. Кстати установщик предлагает установить Auslogics Driver Updater как средство поиска дубликатов файлов. Обязательно снимите флажки с любого дополнительного программного обеспечения, предлагаемого в процессе установки, так как Вам не нужно средство обновления драйверов. Скорее всего.
Это приложение имеет разумные настройки по умолчанию и предлагает простой мастер, который проведет вас через весь процесс. Он будет сканировать несистемные папки на всех подключенных дисках по умолчанию, но вы можете легко выбрать, какие диски и папки Вы хотите сканировать и сами, — на боковой панели.
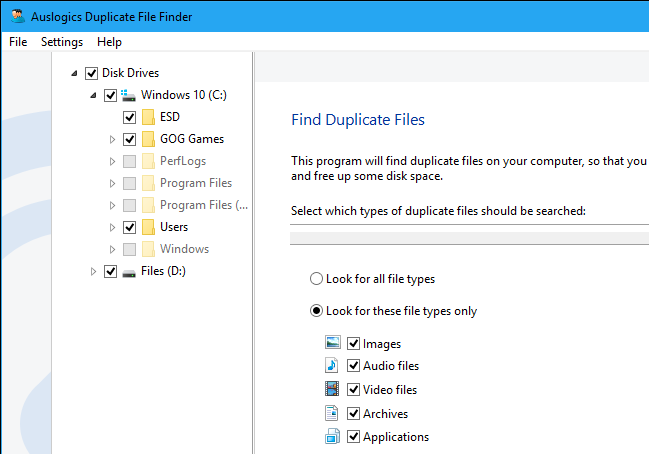
После того, как вы выполнили поиск, вы увидите список дубликатов файлов и сможете легко просматривать их превью и другую информацию. Или, чтобы еще больше сузить круг, вы можете нажать кнопку «Фильтр» и выполнить фильтрацию по дате, размеру или типу файла. Выберите файлы, которые вы хотите удалить, и нажмите кнопку «Удалить выбранные файлы», чтобы отправить их в корзину.
Процесс удаления дубликатов так же нечеловечески прост.
Файл подкачки
Подставы со стороны операционной системы на одном только файле с эскизами не заканчиваются. По мере работы с документом информация о нем попадает в различные части ОС — временную папку, реестр и так далее. Поэтому очень трудно отследить и удалить все связанные с файлом данные. Вдобавок ко всему, есть места, где копия файла может оказаться совершенно случайно (иногда такая случайность может стоить очень дорого). Я говорю о файле подкачки (pagefile.sys) и свопе памяти, используемом во время режима Hibernation (hiberfil.sys). Предсказать содержимое файла подкачки заведомо невозможно, и тут никто ничего не может гарантировать. Предлагаю еще на одном эксперименте убедиться в том, что это — опасное место.
Поскольку просмотреть или скопировать файл подкачки операционная система просто так не дает, то у нас есть два варианта: задействовать специальные утилиты или же загрузиться в другую операционку и получить доступ к файлу из нее. Мне второй способ показался более простым, так как под рукой был Back Track, начиненный различными утилитами, в том числе и для восстановления файлов. Поэтому, загрузившись с LiveCD, я смонтировал виндовый раздел и пошел в раздел «BackTrack->Forensic», откуда запустил утилиту Foremost. Эта замечательная консольная прога умеет восстанавливать файлы исходя из их заголовков и внутренней структуры. Необходимо лишь передать имя входного файла, в котором будет осуществляться поиск, и указать директорию, куда будут сохранены все найденные данные:
В качестве входного файла я указал файл подкачки /mnt/hda1/pagefile.sys, а директорию для сохранения результатов — /root/Desktop/page_file. Программа начала свою работу. За короткое время Foremost сумел найти и извлечь 524 файла.
Статистика извлеченных файлов:
jpg:= 73
gif:= 4
gif:= 19
jpg:= 77
jpg:= 95
doc:= 1
pgp:= 65
pgp:= 62
pgp:= 44
pgp:= 36
dat:= 7
lnk:= 3
cookie:= 38
Утилита удобно отсортировала все файлы по типу и разложила по разным папкам. Первым делом я полез проверять, что же попало в папку jpg. Из всех восстановленных файлов около половины отказалось отображаться, зато другая — отлично просматривалась. И чего только не было среди картинок: пара фоток, которые я не так давно удалил; много мелких изображений с веб-сайтов; аватарки друзей из Facebook и прочее. Честно сказать, я не планировал обнаружить так много изображений. Кроме картинок мне хотелось еще узнать, что за единственный doc-файл, который попал в файл подкачки. Но, к сожалению, Word лишь ругнулся, что файл попорчен и не смог его открыть. Неожиданный сюрприз ждал меня в папке cookie — бегло пролистав несколько файлов, я обнаружил адреса роликов, которые я смотрел чуть ли не год назад на YouTube. Вот и еще одно доказательство, что даже удалив в браузере все куки и историю, все равно можно проколоться.
Что тут можно сделать? Есть несколько вариантов. Первый — отключить вообще файл подкачки. Для этого надо зайти в «Control Panel-> System and Security-> System-> Advanced System Settings-> Performance-> Advanced-> Virtual Memory-> Change» и выбрать опцию «No paging file». Второй вариант — заставить операционную систему затирать все данные в файле подкачки перед выключением компьютера. Такой режим активируется, если установить для ключа ClearPageFileAtShutdown в разделе HKEY_LOCAL_MACHINESYSTEMCurrentControlSet ControlSession ManagerMemory Management значение «1». К сожалению, второй метод очень медленный, и выключение системы будет занимать достаточно длительное время, так что применять его на практике или нет — решай сам. Аналогичная ситуация и с файлом hiberfil.sys. Его также можно попросту отключить, что сэкономит дополнительное место на диске.
Кстати, исследовать файл подкачки можно и под виндой. Но так как операционная система не дает его просмотреть и скопировать с помощью штатных средств, нам понадобится программка FTK Imager. Переходим в раздел «File-> Add Evidence Item» и указываем диск, где находится файл подкачки. На панели слева отобразится дерево каталогов, где необходимо выбрать pagefile.sys и воспользоваться функцией экспорта через контекстное меню. Файл подкачки без проблем скопируется в указанную нами папку, и никакие блокировки системы с этого момента не помешают его анализировать. Для анализа, кстати, можно воспользоваться DiskDigger или PhotoRec. Первая — проще, но вторая умеет восстанавливать более широкий круг различных форматов файлов.
Поиск и удаление дубликатов файлов в Windows с помощью пятерки бесплатных программ
Как жаль, что жесткие диски не резиновые! Хотелось скачать пару-тройку фильмов на выходные да установить на ПК новую игру, но вот досада – свободное место почти закончилось
И освободить его нельзя, ведь на диске хранится только важное и нужное

Выше нос! Вы можете увеличить объем свободного места на 5-50% без риска потерять ценную информацию. Как? Путем удаления идентичных копий документов, фотографий, аудиозаписей, видео и прочего добра, которого за год работы компьютера скапливается несколько сотен. Итак, как произвести поиск и удаление дубликатов файлов в Windows простыми бесплатными средствами.