Вариант 1: Расположение файла неизвестно
Чтобы найти файл на компьютере, не обязательно запоминать его расположение — достаточно помнить его название или даже часть названия. Также при поиске файлов на компьютере можно использовать такие данные, как расширение, размер, дату создания и прочие атрибуты. Основных способов поиска два: возможностями самой Windows 10 и средствами сторонних приложений.
Приложений для поиска файлов существует достаточно много, среди них имеются как бесплатные, так и коммерческие. Наиболее быстрыми из них являются те, которые выполняют поиск по файловой таблице, куда заносятся имена всех объектов файловой системы. Такой подход обеспечивает почти мгновенный поиск без индексации.
Штатные средства поиска также могут быть эффективными, если уметь ими правильно пользоваться. В Windows 10 для поиска файлов и папок можно использовать функционал «Проводника», классической «Командной строки» и консоли «PowerShell».
Способ 1: «Командная строка»
Если известно название файла и буква диска, на котором он предположительно находится, найти его можно с помощью «Командной строки».
- Запустите консоль «cmd» из поиска Windows или другим известным способом.
- Выполните команду , где file.name – имя файла с расширением, например text.docx.
Если файл имеется на диске, команда выведет в консоль путь к нему.
Способ 2: «PowerShell»
Более широкими возможностями обладает консоль «PowerShell», способная искать файлы по разным параметрам. Далее приведен самый простой пример – поиск по имени и расширению.
- Запустите «PowerShell» из контекстного меню кнопки «Пуск».
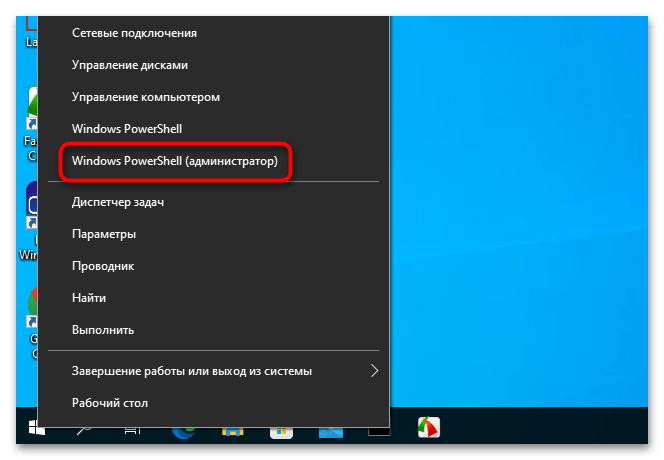
Сформируйте и выполните команду , где file.name – имя файла с расширением, а C:\ — буква диска, на котором выполняется поиск.
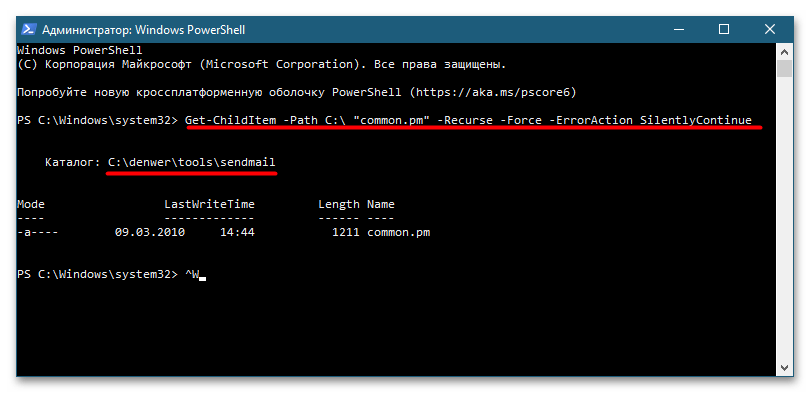
Результат будет выведен в консоль.
Подробнее: Способы поиска файлов в Windows 10
Папка для скачивания по умолчанию
Многие программы, включая продукты Microsoft и большинство браузеров, используют папка загрузки по умолчанию на твоем компьютере. Доступ к этой папке можно получить через проводник Windows, щелкнув папку «Загрузки» в верхней части левой панели. Эта папка соответствует расположению папки C: \ User \ USERNAME \ Downloads.
Обновление за август 2023 г.:
Теперь вы можете предотвратить проблемы с ПК с помощью этого инструмента, например, защитить вас от потери файлов и вредоносных программ. Кроме того, это отличный способ оптимизировать ваш компьютер для достижения максимальной производительности. Программа с легкостью исправляет типичные ошибки, которые могут возникнуть в системах Windows — нет необходимости часами искать и устранять неполадки, если у вас под рукой есть идеальное решение:
- Шаг 1: (Windows 10, 8, 7, XP, Vista — Microsoft Gold Certified).
- Шаг 2: Нажмите «Начать сканирование”, Чтобы найти проблемы реестра Windows, которые могут вызывать проблемы с ПК.
- Шаг 3: Нажмите «Починить все», Чтобы исправить все проблемы.
Download Manager
Диспетчеры загрузки файлов имеют те же функции, что и браузеры. Если вы не можете найти загруженный файл, сначала проверьте пользовательский интерфейс приложения, где отображаются загруженные файлы. Вы можете открыть место, где он был загружен. Если нет, проверьте настройки приложения. В настройках обычно можно указать папку, в которую нужно скачивать все файлы.
Торрент-клиенты
Щелкните правой кнопкой мыши по загруженному файлу или текущей загрузке в торрент-клиенте. В контекстном меню отобразится параметр «Открыть с папкой» или что-то подобное. При нажатии на нее открывается папка, в которой находится загруженный файл.
Повторить загрузку
Если вы вслепую щелкнули в окне «Сохранить как», не видя местоположения, вы можете просмотреть файл снова, когда попытаетесь загрузить его снова. Вам не нужно загружать один и тот же файл, но вы должны попробовать загрузить тот же тип файла, например ZIP или PDF. Некоторые программы автоматически выбирают другое местоположение в зависимости от типа загружаемого файла. Выбор того же типа файла гарантирует правильное расположение.
Нажмите Ctrl + J для просмотра загрузок браузера
Попробуйте сначала нажать Ctrl + J (или ⌘ + J на Mac). Во многих браузерах эта комбинация клавиш открывает ваш интерфейс загрузки. Вы можете увидеть завершенные и текущие загрузки. Двойной щелчок по файлу в списке откроет или запустит его. Вы также можете нажать кнопку, чтобы открыть папку на вашем компьютере, куда был загружен файл.
В показанном здесь примере загруженный файл появляется в окне загрузки Firefox (называемом «библиотека»).
Для получения дополнительной информации о том, где загруженные файлы находятся в вашей операционной системе, смотрите комментарии ниже.
Совет эксперта:
Эд Мойес
CCNA, веб-разработчик, ПК для устранения неполадок
Я компьютерный энтузиаст и практикующий ИТ-специалист. У меня за плечами многолетний опыт работы в области компьютерного программирования, устранения неисправностей и ремонта оборудования. Я специализируюсь на веб-разработке и дизайне баз данных. У меня также есть сертификат CCNA для проектирования сетей и устранения неполадок.
Сообщение Просмотров: 762
Часть 2. Восстановление потерянных данных папки Загрузки в Windows 10/8/7
После восстановления потерянной или исчезнувшей папки Загрузки вы можете проверить, потеряны ли загруженные файлы, папки или программы и т. д.
Если вы всё таки потеряли некоторые личные файлы в папке Загрузки, всё же не стоит беспокоиться! Профессиональное программное обеспечение для восстановления данных поможет вам. Надежная и рекомендуемая программа восстановления данных — EaseUS мастер восстановления данных послужит наилучшим решением, к тому же вы можете скачать её прямо здесь и сейчас:
Шаг 1. Запустите программу восстановления данных с жесткого диска от EaseUS.
Запустите EaseUS Data Recovery Wizard и выберите тот диск, на котором вы потеряли или случайно удалили файлы.
Нажмите «Сканировать», чтобы начать поиск всех потерянных данных и файлов.
Шаг 2. Дождитесь завершения сканирования.
Программа от EaseUS просканирует указанный диск полностью и представит вам всю потерянную информацию (включая скрытые файлы).
Шаг 3. Просмотрите список найденных файлов и восстановите нужные из них.
После предварительного просмотра, выберите нужные вам файлы, которые были потеряны на диске, и нажмите кнопку «»Восстановить»», чтобы сохранить их в безопасном месте на вашем компьютере или другом внешнем запоминающем устройстве.»
EaseUS Data Recovery Wizard для Windows позволяет восстановить всё, что вы потеряли из-за удаления, форматирования, вирусной атаки, сбоя системы или по другим причинам. Установите программу и следуйте руководству ниже для восстановления данных папки Загрузки или любого другого расположения:
Как найти файлы по размеру
Также в Windows 10 вы можете найти все файлы с определенным размером. Для этого нужно установить курсор в поисковую строку, перейти на вкладку «Поиск», нажать на кнопку «Размер» и выбрать один из предложенных вариантов. Здесь можно указать какого размера должны быть искомые документы: пустые (0 КБ), крошечные (0 – 16КБ), маленькие (16КБ – 1МБ) и т.д.
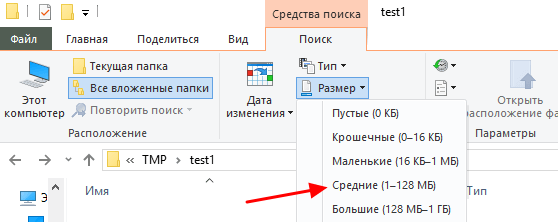
После этого в поисковой строке появится команда «размер», указывающая на размер искомых объектов.
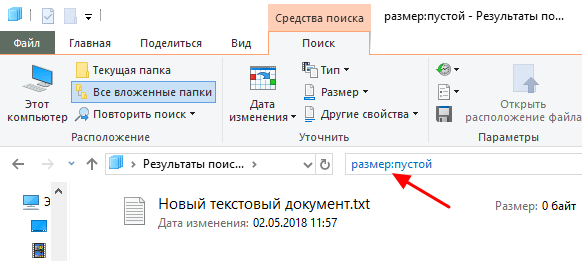
При желании, после команды «размер» можно указать конкретное значение в килобайтах, мегабайтах или гигабайтах.
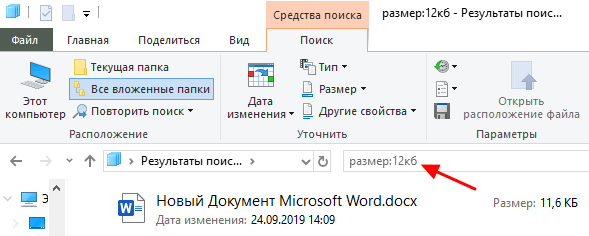
Как и для предыдущих случаев, поиск по размеру можно комбинировать с другими способами поиска. Например, вы можете найти файлы с определенным названием, размером и типом.
Как найти загрузки на андроид
- Запускаем приложение «Яндекс браузер» на телефоне и открываем любой сайт. Это необходимо для того, чтобы появилась строка загрузок в меню приложения, потому как в пустой вкладке загрузки открыть нельзя. Затем нажимаем на три точки, расположенные в нижнем правом углу экрана.
- Далее в открывшемся меню нажимаем на строку «Загрузки».
- Готово, теперь вы находитесь в загрузках яндекс браузера, которые вы также можете отсортировать по дате или размеру для удобства.
Как найти загруженные файлы на андроид с помощью мобильного браузера Google Chrome
- В браузере Chrome зайдите в меню (нужно нажать на 3 точки в правом верхнем углу экрана).
- В выпадающем списке нажмите на пункт меню Скачанные файлы.
Как найти загруженные файлы на андроид с помощью UC Browser
- В UC Browser нужно нажать на кнопку в центре.
- В открывшемся меню нажать на кнопку Загрузки.
- Также вы можете использовать встроенный менеджер файлов. Он позволяет производить сортировку файлов по различным параметрам.
Как найти загруженные файлы на андроид с помощью Opera Mobile
- В мобильной верисии браузера Opera просто нажмите на иконку в правом нижнем углу.
- Выберите пункт Загрузки.
- Здесь также можно проволдить операции с файлами — копирование, удаление и сортировку.
Используем приложение Загрузки на Android
Какой бы ввы не использовали браузер для скачивания файлов, вс еони находятся через стандартное приложение Загрузки.
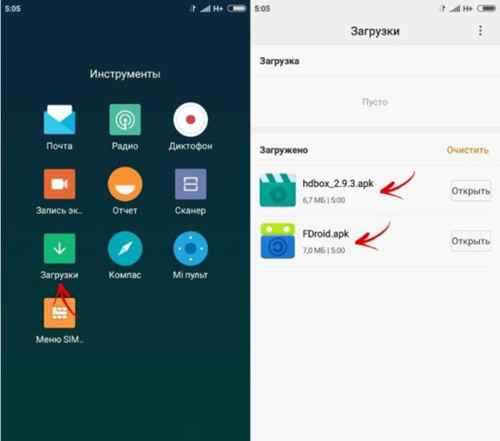
Это приложение включено в базовую поставку Android с самых ранних версий. Но в наше время появилось много оболочек от разных производителей и название, а также внешний вид можгут отличаться. Например на телефонах XIAOMI было замечено название Файлы.
Поиск папки для загрузок
ШАГ 1: папка по умолчанию в Windows
Для начала стоит сказать, что в Windows 10 есть спец. папка «Загрузки», куда по умолчанию скачиваются все файлы (в том числе и из Chrome).
Альтернативный способ : нажать Win+R, в появившееся окно «Выполнить» ввести команду downloads и нажать Enter.
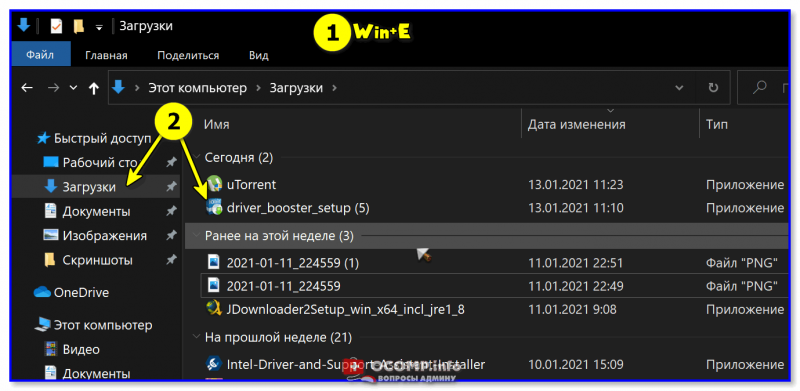
Папка загрузки в Windows 10
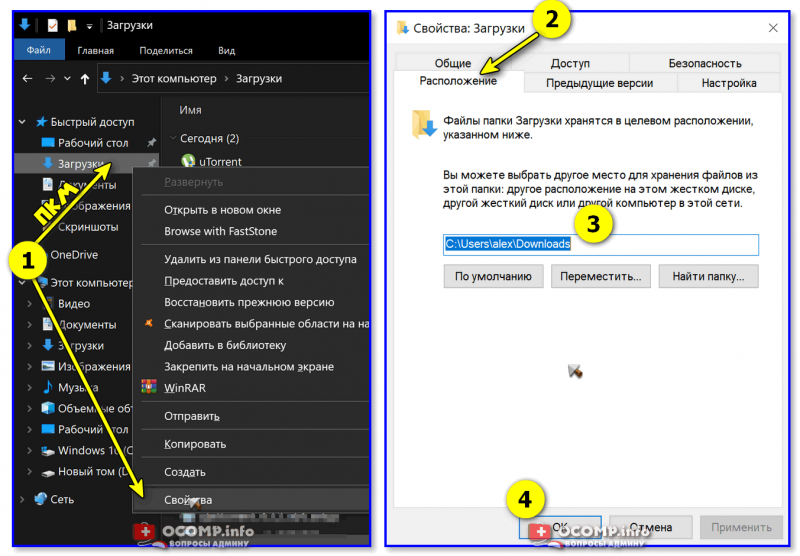
Установка своей папки загрузки
ШАГ 2: см. Chrome и uTorrent
Это две наиболее популярные программы для поиска и загрузок файлов (обычно, большинство неискушенных пользователей «теряются» именно с ними. ).
Что касается Chrome : нажмите сочетание клавиш Ctrl+J — должна открыться страничка со всеми загрузками (также на нее можно перейти, если в URL строку вставить chrome://downloads/ ). На этой страничке можно посмотреть папку для каждого загруженного файла. См. скрин ниже.
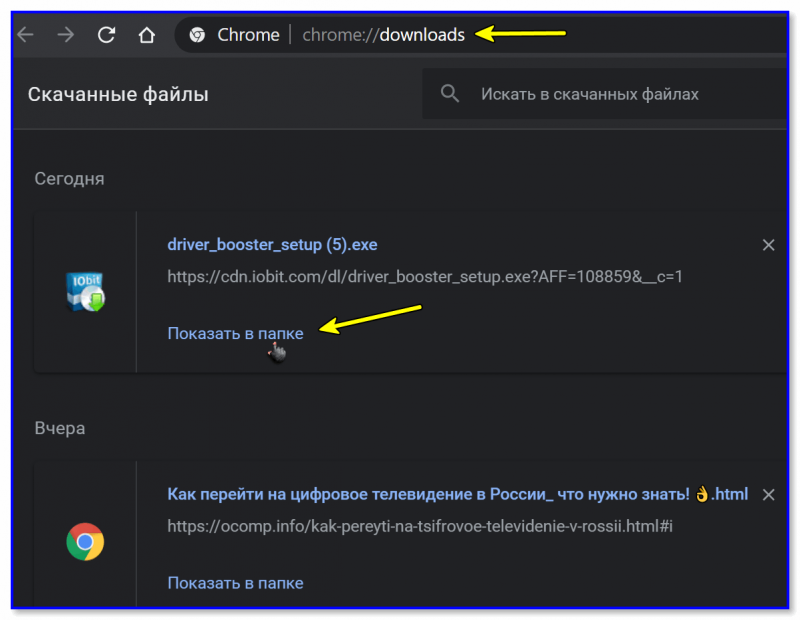
Ctrl+J — посмотреть историю загрузок
По поводу uTorrent : в настройках программы (вкладка «Папки») можно указать свой каталог, куда будут загрузиться все фалы по умолчанию. Пример на скрине ниже.
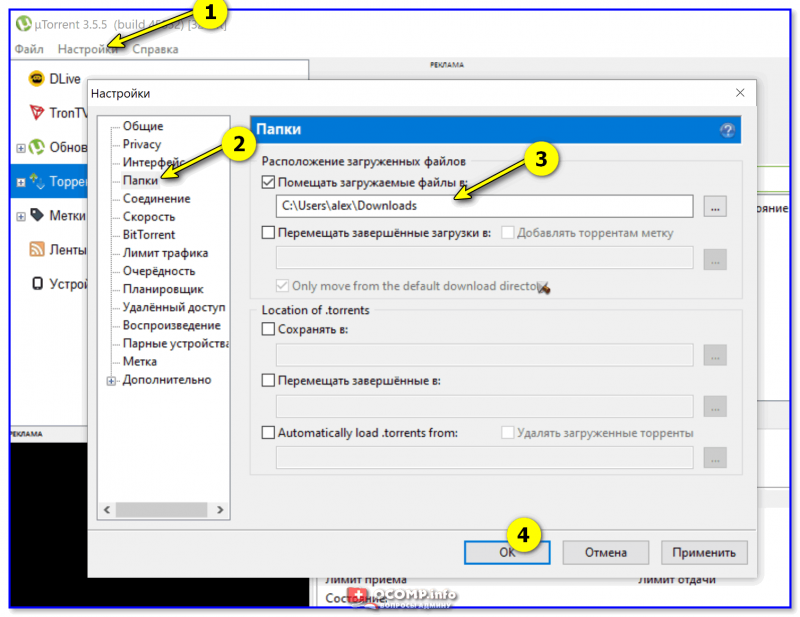
Настройки uTorrent — вкладка папки
Если вы изменили настройки, вручную указав нужную вам папку, а после загрузили в неё файлы (вроде бы как ) — но их там не оказалось — то вероятно, что «кто-то» их удалил. Об этом пару слов ниже.
ШАГ 3: файлов в папке нет (как будто не загружались)
1) Первое: рекомендую включить отображение скрытых файлов и папок (тот же uTorrent нередко загружаемые файлы делает скрытыми, а по умолчанию они не видны!).
Для этого в проводнике нужно открыть параметры и в меню «Вид» поставить соответствующие галочки. См. примеры ниже.
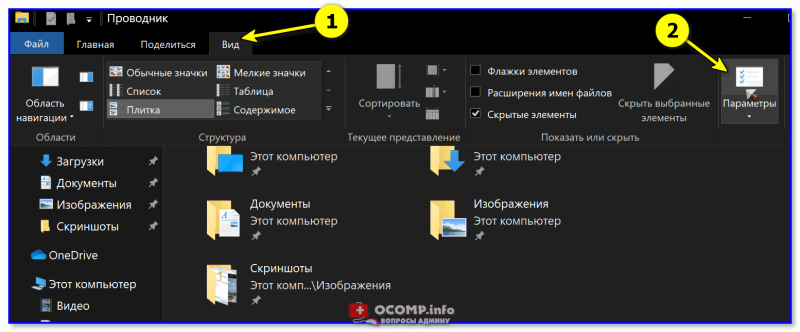
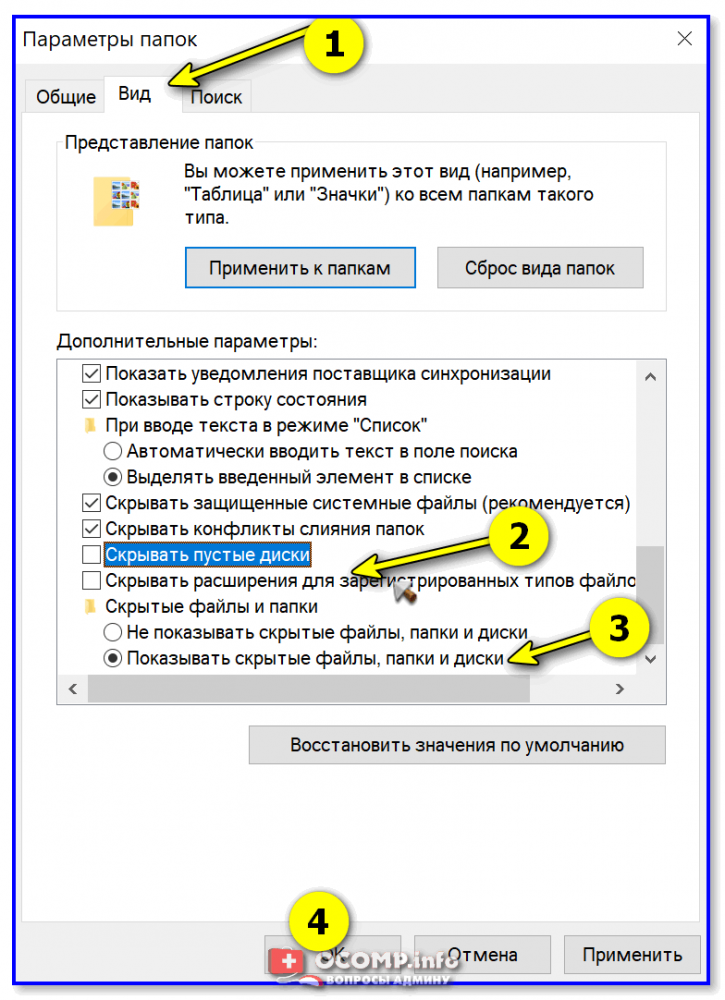
Включение отображения скрытых файлов
2) Второе: файлы из папки загрузки мог удалить защитник Windows (и причем, т.к. у многих пользователей уведомления от него скрыты — «эта операция Ы» происходит незаметно!).
Как проверить этот момент : открыть параметры ОС (сочетание Win+i), перейти во вкладку «Безопасность Windows» и открыть центр безопасности.
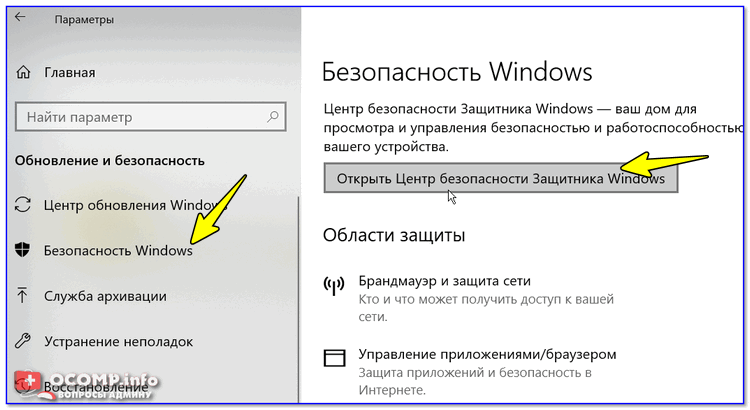
Центр безопасности Windows
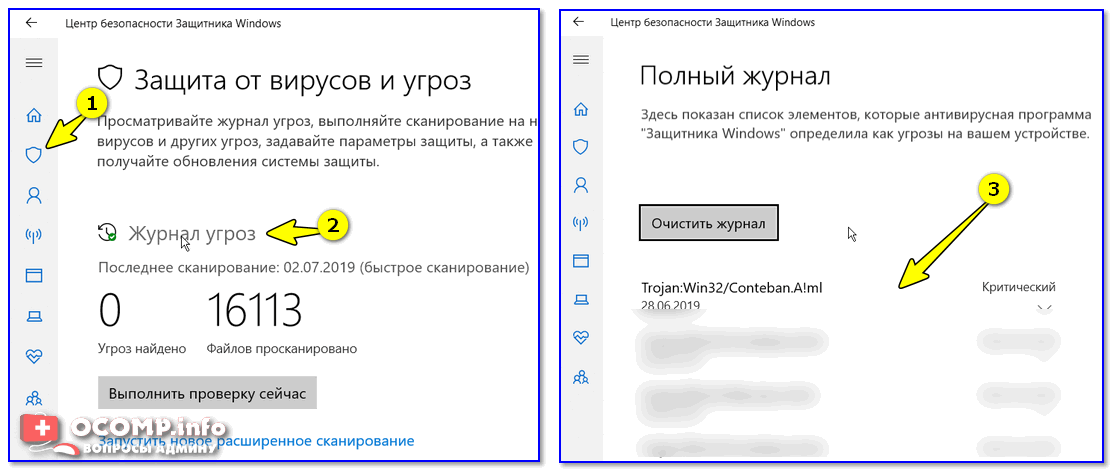
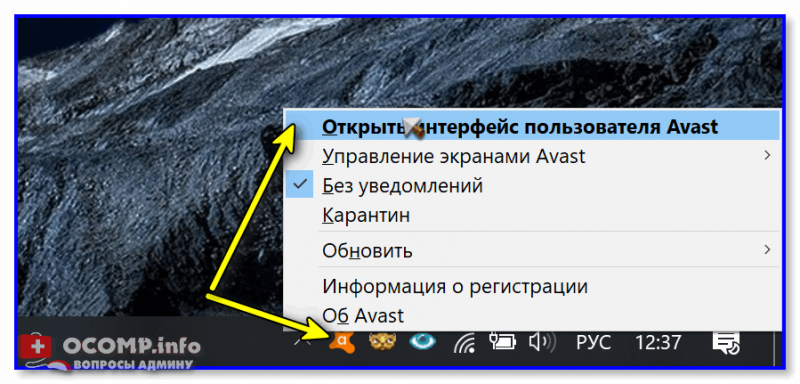
Открыть интерфейс Avast
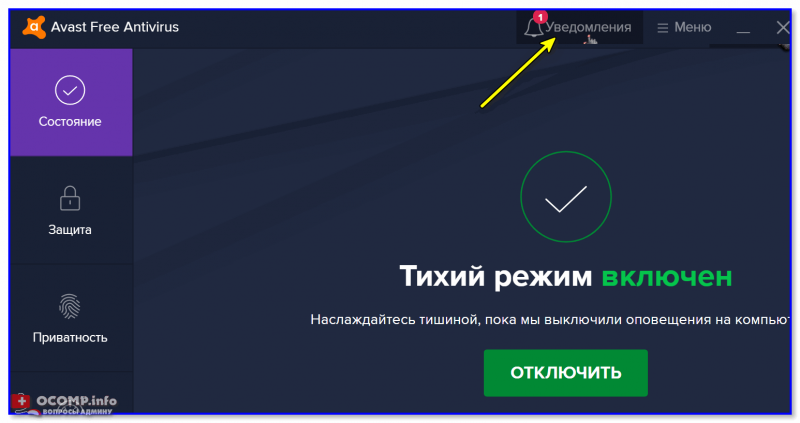
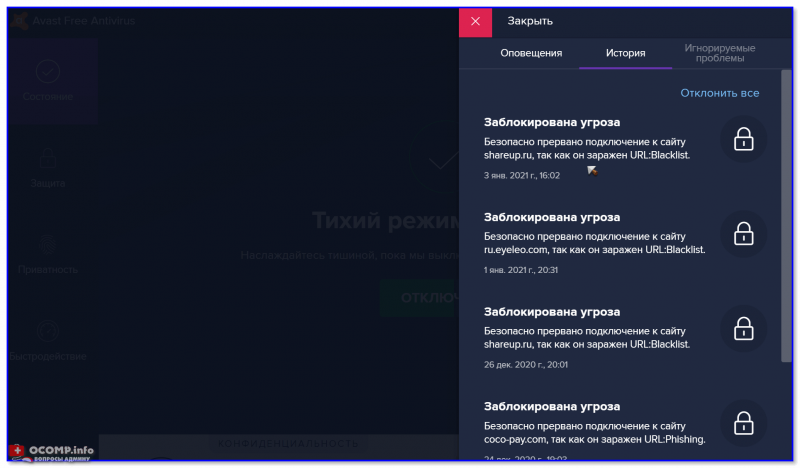
3) Третье : попробуйте перед загрузкой файлов отключить антивирус (или защитник Windows, если антивируса нет).
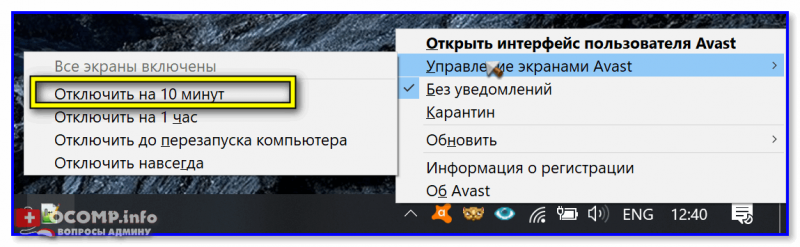
4) В этой заметке не могу не отметить, что удаленные с диска файлы можно восстановить с помощью спец. утилит (R.Saver, например). О том, как это сделать (по шагам) расскажет одна моя предыдущая статья (ссылочка ниже ).
Как восстановить удаленные файлы (после очистки корзины или форматирования диска).
На сим вроде бы пока всё. Дополнения по теме приветствуются!
Как посмотреть недавно открытые файлы в Windows
Windows предлагает два способа просмотра недавно открытых файлов; с помощью быстрого доступа или папки «Последние элементы».
В то время как Быстрый доступ показывает только несколько недавно открытых файлов (около 20), папка «Последние элементы» хранит историю файлов и папок, открытых много дней назад. Таким образом, пользователь может вернуться, чтобы проверить, какие файлы были открыты в определенный день, даже неделю или месяц назад.
Программы для Windows, мобильные приложения, игры — ВСЁ БЕСПЛАТНО, в нашем закрытом телеграмм канале — Подписывайтесь:)
Более того, Быстрый доступ не позволяет сортировать недавно открытые файлы по определенным параметрам, что легко сделать в папке «Последние элементы». Давайте посмотрим, как вы можете получить доступ к недавно открытым файлам в Windows, используя оба метода.
Как просмотреть недавно открытые файлы в быстром доступе
Вы можете просмотреть недавно открытые элементы в Быстром доступе, открыв Проводник на панели задач и выбрав Быстрый доступ на левой боковой панели. После этого вы увидите список недавно открытых файлов на правой панели. Итак, прокрутите вниз, чтобы найти последний файл или папку, которую вы искали.
В большинстве случаев Quick Access отображает недавно открытые файлы в проводнике; однако бывают случаи, когда он ломается и перестает их показывать. Если это так, ознакомьтесь с нашей статьей об исправлении быстрого доступа, когда он не показывает последние файлы.
Если вы не можете настроить быстрый доступ для отображения недавно открытых файлов или хотите провести более глубокий анализ недавно открытых элементов, вы можете проверить недавно открытые элементы в папке «Последние элементы».
Как просмотреть недавно открытые элементы в папке «Последние элементы»
Выполните следующие действия, чтобы просмотреть недавно открытые элементы в папке «Последние элементы».
- На панели задач откройте проводник.
- Вставьте следующий путь в панель навигации File Explorer. C:\Users\username\AppData\Roaming\Microsoft\Windows\Recent
- Нажмите Ввод.
Не забудьте заменить свое фактическое имя пользователя в указанном выше пути. Если вы этого не сделаете, вы не сможете получить доступ к папке «Последние элементы».
Вышеуказанные шаги переведут вас в папку «Последние элементы», где вы сможете просмотреть недавно открытые элементы. И в зависимости от того, сколько файлов и папок вы открыли в последнее время, вы даже можете проверить те, которые открывались в прошлом месяце.
Когда вы просматриваете недавно открытые элементы с помощью этого метода, вы можете сортировать их по различным параметрам, таким как дата изменения, тип, размер, авторы и т. д. Если вы хотите отсортировать данные по определенному параметру, щелкните правой кнопкой мыши в той же папке. , выберите Сортировать в контекстном меню и щелкните параметр, по которому вы хотите отсортировать файлы.
Если вы не можете найти параметр, по которому хотите отсортировать элементы, нажмите кнопку «Дополнительно…» в меню «Сортировать по», установите флажок для деталей, по которым вы хотите отсортировать данные, и нажмите «ОК».
После этого параметр появится в меню Сортировать по, где его можно выбрать для сортировки недавно открытых элементов.
Где найти скачанные файлы на компьютере (файлов нет, как будто не загружались или удалились). Как установить свою папку загрузок
У меня почему-то есть подозрение, что несмотря на обычный типовой вопрос — дело, вероятнее всего, не в Chrome. Возможно, ваши загруженные файлы «не нравятся» антивирусу (встроенному защитнику Windows) и он их «забирает» в карантин (удаляет).
Проблема может осложняться еще и тем, что просто так защитник Windows не отключить.
Как бы там ни было, в заметке ниже рассмотрим всё по порядку.
ШАГ 1: папка по умолчанию в Windows
Для начала стоит сказать, что в Windows 10 есть спец. папка «Загрузки», куда по умолчанию скачиваются все файлы (в том числе и из Chrome).
Чтобы найти эту папку : запустите проводник (сочетание клавиш +E), и в левом верхнем углу кликните по закрепленной ссылке «Загрузки» .
Альтернативный способ : нажать Win+R, в появившееся окно «Выполнить» ввести команду downloads и нажать Enter.
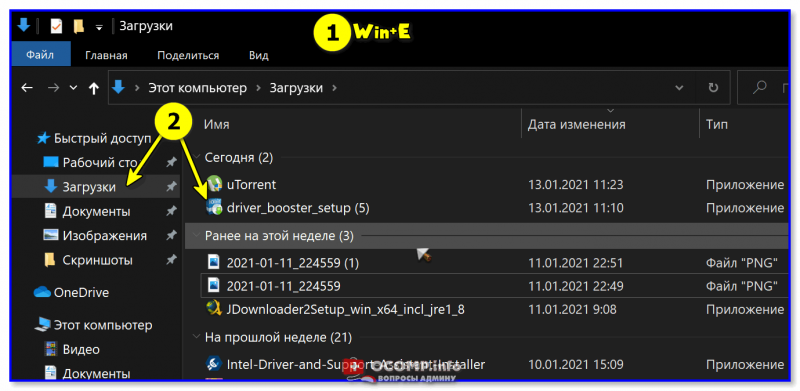
Папка загрузки в Windows 10
Чтобы изменить расположение этой папки на диске (т.е. перенести ее в другое место) — необходимо нажать по ней ПКМ (прав. кнопка мыши) и открыть ее свойства . Далее во вкладке «Расположение» задать новую папку и нажать кнопку «Переместить» .
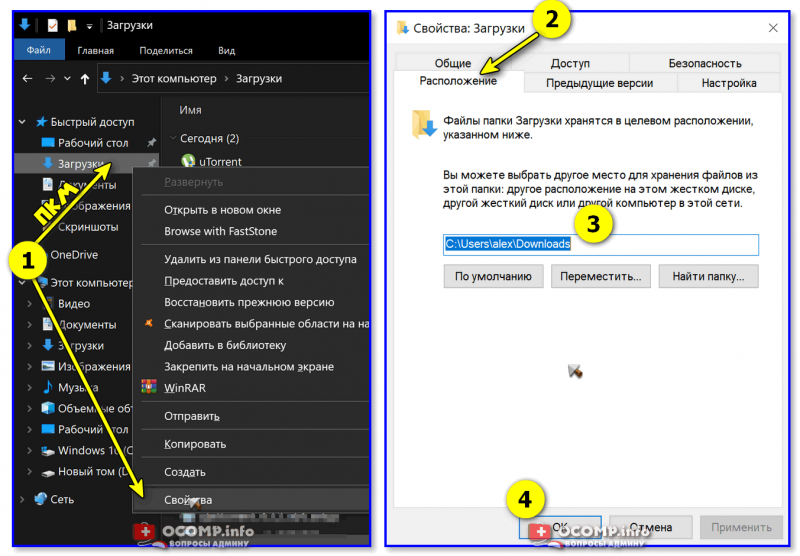
Установка своей папки загрузки
ШАГ 2: см. Chrome и uTorrent
Это две наиболее популярные программы для поиска и загрузок файлов (обычно, большинство неискушенных пользователей «теряются» именно с ними. ).
Что касается Chrome : нажмите сочетание клавиш Ctrl+J — должна открыться страничка со всеми загрузками (также на нее можно перейти, если в URL строку вставить chrome://downloads/ ). На этой страничке можно посмотреть папку для каждого загруженного файла. См. скрин ниже.
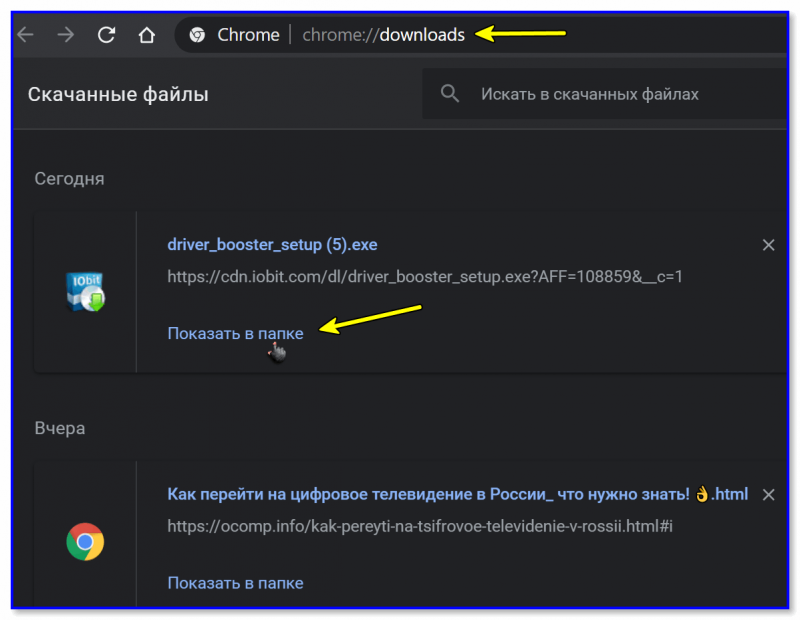
Ctrl+J — посмотреть историю загрузок
По поводу uTorrent : в настройках программы (вкладка «Папки») можно указать свой каталог, куда будут загрузиться все фалы по умолчанию. Пример на скрине ниже.
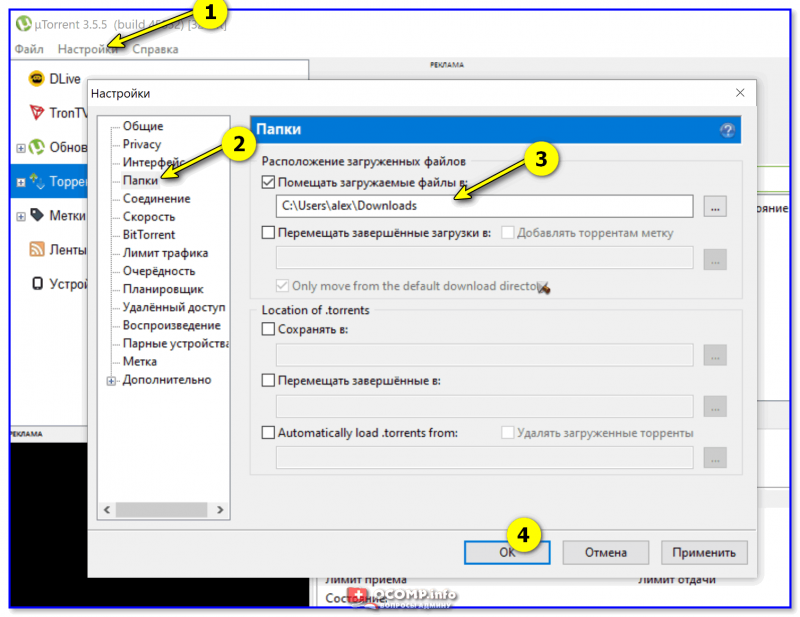
Настройки uTorrent — вкладка папки
Если вы изменили настройки, вручную указав нужную вам папку, а после загрузили в неё файлы (вроде бы как ) — но их там не оказалось — то вероятно, что «кто-то» их удалил. Об этом пару слов ниже.
ШАГ 3: файлов в папке нет (как будто не загружались)
1) Первое: рекомендую включить отображение скрытых файлов и папок (тот же uTorrent нередко загружаемые файлы делает скрытыми, а по умолчанию они не видны!).
Для этого в проводнике нужно открыть параметры и в меню «Вид» поставить соответствующие галочки. См. примеры ниже.
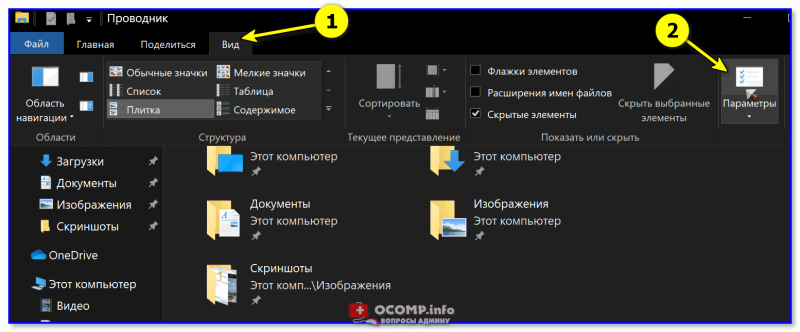
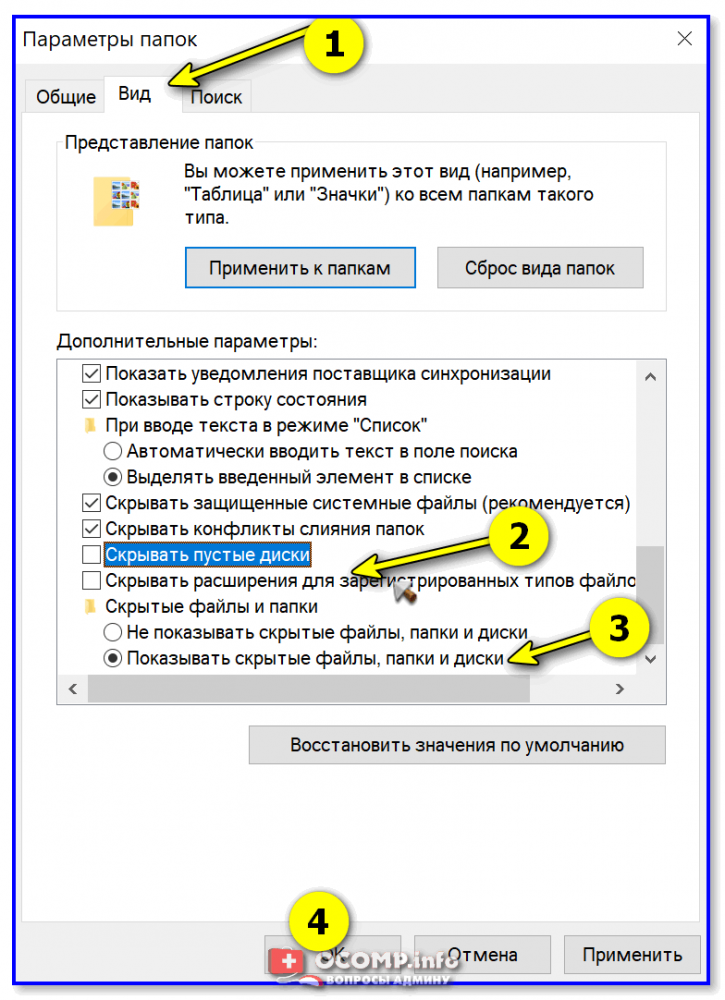
Включение отображения скрытых файлов
2) Второе: файлы из папки загрузки мог удалить защитник Windows (и причем, т.к. у многих пользователей уведомления от него скрыты — «эта операция Ы» происходит незаметно!).
Как проверить этот момент : открыть параметры ОС (сочетание Win+i), перейти во вкладку «Безопасность Windows» и открыть центр безопасности.
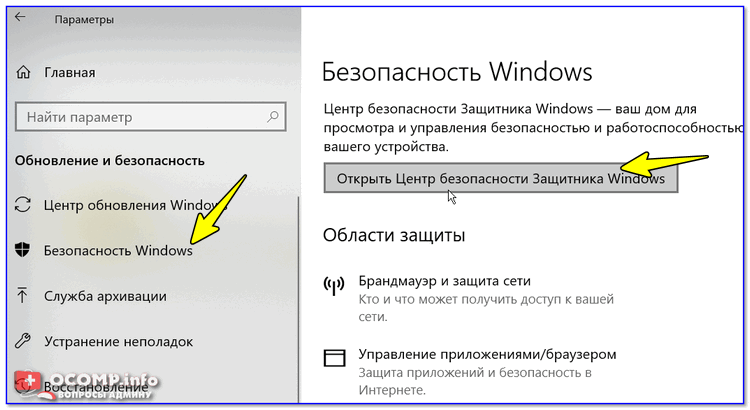
Центр безопасности Windows
Далее открыть вкладку «Защиты от вирусов и угроз» и посмотреть «Журнал. « .
Если в журнале будут строки с предотвращенными угрозами — возможно среди них есть и удаленные файлы из папки «Загрузки» . Просто кликните по строке и разрешите (восстановите) этот файл (если вы в нем уверены, и он не представляет угрозы ) .
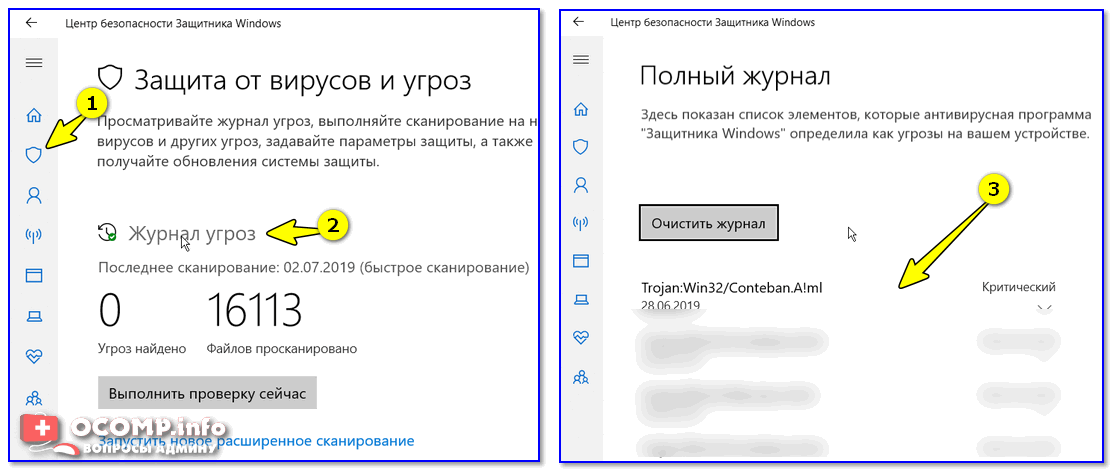
Кстати, подобная «чехарда» с рядом файлов может быть и со сторонним антивирусом (если включен режим «без уведомлений»/»игровой» — тот же Аваст легко может удалять файлы десятками, не показав никаких окон. ).
Поэтому еще один очевидный совет : если у вас установлен антивирус — проверьте его «Карантин» и просмотрите «Уведомления» . Пример с Авастом см. на скринах ниже.
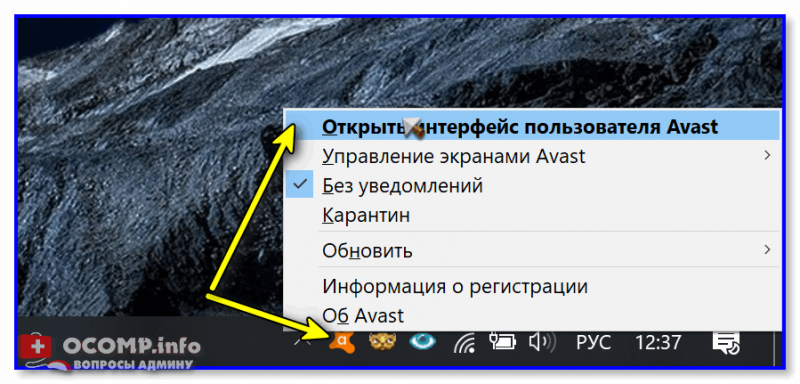
Открыть интерфейс Avast
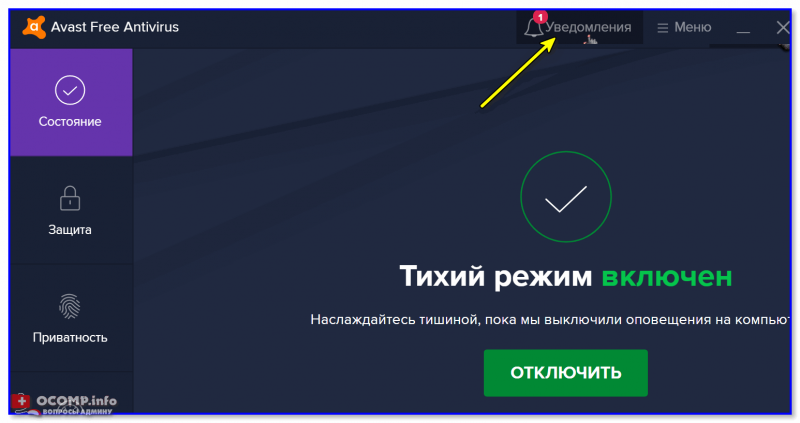
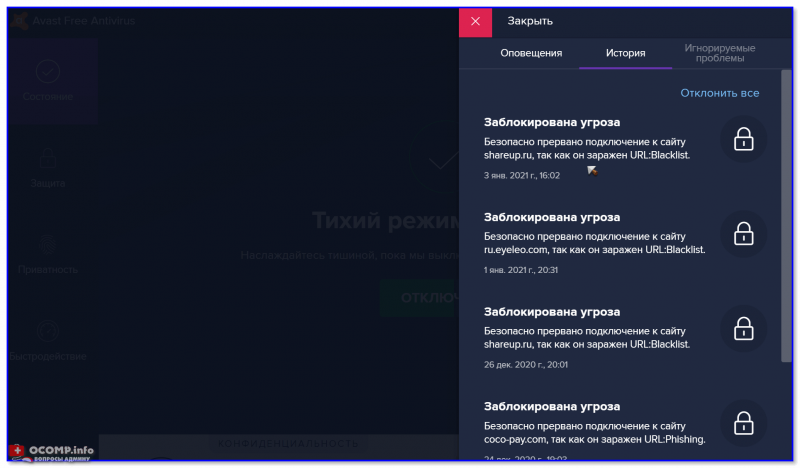
3) Третье : попробуйте перед загрузкой файлов отключить антивирус (или защитник Windows, если антивируса нет).
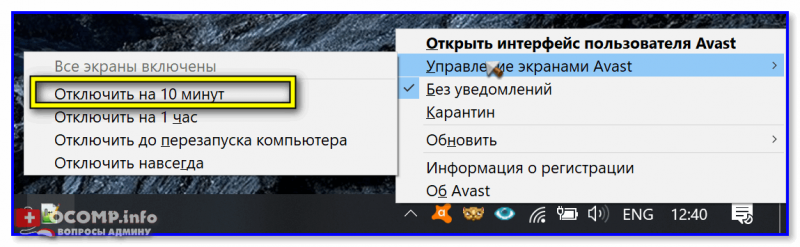
Управление экранами Avast — отключить на 10 минут
4) В этой заметке не могу не отметить, что удаленные с диска файлы можно восстановить с помощью спец. утилит (R.Saver, например). О том, как это сделать (по шагам) расскажет одна моя предыдущая статья (ссылочка ниже ).
Как изменить папку «Загрузки» в Windows 10, Windows 8, Windows 7 — 1 способ
В операционной системе Windows открыть папку «Загрузки» можно из окна системного файлового менеджера — Проводника. Сделать это можно несколькими способами, рассмотрим некоторые из них.
1 способ:
- В окне Проводника, в области «Быстрые ссылки» нажмите правой кнопкой мыши по значку папки «Загрузки».
- В контекстном меню выберите «Свойства».
2 способ:
- Откройте в Проводнике расположение «Этот компьютер» (Мой компьютер), щелкните по папке загрузок правой кнопкой мыши.
- В открывшемся меню выберите пункт «Свойства».
Перед перемещением системной папки, на предполагаемом для размещения месте, создайте заранее папку с именем «Downloads» (Загрузки). Эта папка станет системным расположением папки «Загрузки» в новом месте.
Нам необходимо изменить свойства папки «Загрузки»:
- В окне «Свойства: Загрузки» откройте вкладку «Расположение». В поле показан путь до папки загрузки по умолчанию.
В поле можно сразу ввести путь до нового расположения папки загрузок, или выбрать нужную папку при помощи Проводника.
- Нажмите на кнопку «Переместить…».
- В окне «Выберите конечную папку» выделите папку, которая будет служить в качестве новой папки для загрузок, а затем нажмите на кнопку «Выбор папки».
- Снова откроется окно «Свойства: Загрузки», во вкладке «Расположение». Ознакомьтесь с новым местом для хранения файлов, нажмите на кнопку «ОК».
- В окне «Переместить папку» согласитесь на изменение расположения папки.
В окне Проводника откройте локальный диск, на который была перемещена папка, чтобы убедиться, что папка «Загрузки» изменила свое месторасположение.
Папка загрузки перемещается на новое место вместе со всеми загруженными файлами, которые находятся в этой папке в данный момент времени.
Вам также может быть интересно:
- Как перенести Документы, Загрузки, Рабочий стол на другой диск — 3 способа
- Как удалить папку Объемные объекты в Windows 10
Как избавиться от инсталляционного дистрибутива «десятки»
В этом разделе рассказано, как удалить каталоги с файлами, которые Майкрософт загрузила автоматически для перехода на новую ОС.
- Переходим в раздел «Просмотр установленных обновлений».
- Находим обновления с номерами 3035583, 3021917 и 2952664 для «семерки» и 2976978 и 3035583 для младшего брата.
- Выделяем каждый из обнаруженных компонентов и вызываем команду удаления через панель инструментов или контекстное меню.
- Перезагружаем ПК.
- Заходим в Центр обновлений, жмем «Поиск обновлений».
- После предоставления результатов исключаем вышеперечисленные апдейты из списка предлагаемых для установки через их контекстное меню.
Куда сохраняются файлы?
Итак, мы рассмотрим куда сохраняются файлы в самых популярных программах, и разберем, как изменить путь для закачки и сохранения по умолчанию.
По умолчанию все файлы на компьютере скачиваются в специальную папку, которая так и называется «Загрузки» (Downloads). Эта папка находится в профиле пользователя. А вот расположение профиля зависит от версии операционной системы.
В Windows XP папка с загрузками расположена по адресу: C:\Documents and Settings\<имя_пользователя>\Мои документы\Загрузки
В Windows Vista/7/8/10 папка расположена здесь: C:\Users\<имя_пользователя>\Downloads либо C:\Пользователи\<имя_пользователя>\Загрузки
Однако нам нужно сделать так, чтобы все файлы, которые мы будем загружать из сети Интернет, помещались в одну папку, но в другом месте компьютера, например, в «Загрузки» на диске (D:).
И начнем с браузера Goole Chrome. Чтобы понять куда сохраняются файлы по умолчанию, на данный момент, нужно перейти в его настройки, нажав по соответствующей иконке в правом верхнем углу и выбрать пункт «Настройки».
Далее опускаемся чуть ниже и видим, что здесь есть параметр «Загрузки». Пункт «Расположение загружаемых файлов» указывает нам, куда сохраняются файлы на данный момент, скачиваемые из Интернета.
Нажав по кнопке «Изменить», мы можем выбрать другую папку, например, в одноименную папку «Загрузки», но расположенную на диске (D:).
После нажатия на кнопку «ОК», выполненные изменения вступят в силу, и теперь уже все скачиваемые из сети Интернет файлы будут сохраняться именно в эту папку — в папку «Загрузки» на диске (D:) вашего компьютера.
Хочу обратить ваше внимание на пункт: «Запрашивать место для сохранения каждого файла перед загрузкой». По желанию можете поставить тут галочку, в этом случае браузер будет каждый раз запрашивать место, куда вы хотите закачать файл. Например, у меня эта галочка стоит, потому что мне удобнее скачивать файлы сразу же в нужное место на ноутбуке
В браузере Mozilla Firefox схема похожая. Нам нужно перейти в Настройки, нажав по соответствующим пунктам.
И сразу на первой вкладке «Основные» мы видим, куда сохраняются файлы по умолчанию, на данный момент. В данном случае это папка «Загрузки» для сохранения файлов в Windows по умолчанию. Она находится на системном диске (С:).
Далее нужно через кнопку «Обзор» изменить этот путь. Или можно установить переключатель на пункте «Всегда выдавать запрос на сохранение файлов». В этом случае браузер будет каждый раз при закачке запрашивать куда сохранять файл, как и в случае с Гугл Хром.
С браузера хватит, т.к. в других браузерах принцип тот же самый. А теперь посмотрим, куда сохраняются файлы в других программах, например, в программе uTorrent, которая используется для закачки файлов с торрент-трекеров.
Открыв программу uTorrent, мы можем выделить нужную нам закачку, и нажать на клавиатуре кнопку «Enter». Далее откроется папка, в которую скачивается файл. Это самый простой способ в uTorrent найти файл, который мы закачиваем.
Если пойти дальше и перейти в «Настройки программы»,
а затем перейти на вкладку «Папки», то можно выбрать удобные вам пути, как для сохранения скачанных файлов, так и для тех файлов, которые ещё только загружаются.
И последнее, что мы сегодня рассмотрим, это программу Download Master, которая используется для скачивания файлов из Интернета, заменяя стандартный менеджер закачек из браузера.
После запуска программы на главном главном окне пройдите по пути «Инструменты – Настройки».
На разделе «Закачки» можно увидеть, куда сохраняются файлы, скачиваемые из Интернета, и при необходимости изменить этот путь, воспользовавшись кнопкой «Изменить».
На самом деле узнать, куда сохраняются файлы, можно абсолютно в любой программе, которая предназначена для этих целей и при необходимости можно перейти в настройки, чтобы изменить путь для сохранения файлов.
Я надеюсь, что теперь все скачиваемые файлы из сети Интернет не затеряются у вас на компьютере. Ну, а если это всё-таки случилось, то в следующей статье мы поговорим с вами о том, как найти файлы на компьютере.
На этом пока все! Надеюсь, что вы нашли в этой заметке что-то полезное и интересное для себя. Если у вас имеются какие-то мысли или соображения по этому поводу, то, пожалуйста, высказывайте их в своих комментариях. До встречи в следующих заметках! Удачи!
Что делать, если папка «Загрузки» не отвечает
При возникновении проблемы с открытием каталога желательно в первую очередь проверить ОС на вирусы и с помощью скачанной утилиты CCleaner очистить Виндовс 10 от лишнего мусора.
Если «Downloads» не открывается из-за компьютерного сбоя, то нужно просто перезагрузить ноутбук. После перезагрузки, возможно, восстановится нормальная работа ПК. Если «Downloads» по-прежнему не реагируют на нажатие, значит, нужно решать проблему другим способом.
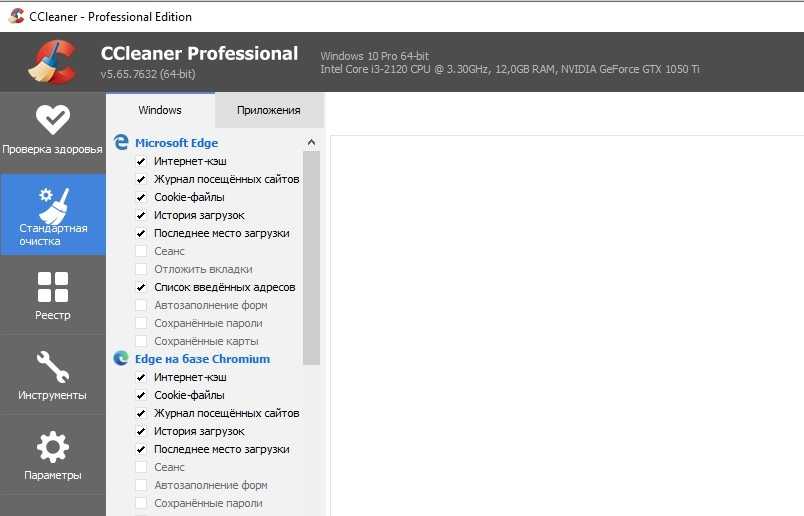
Запустите сканирование системных файлов
Возможно, «Downloads» перестала открываться из-за повреждения важных компонентов ОС. Такая проблема случается вследствие активности вирусов или некорректной работы ПК. В Win 10 есть два инструмента (sfc и DISM), помогающие восстановить поврежденные компоненты системы.
Как просканировать ОС и исправить повреждения:
активировать окошко Командной строчки (Администратор);
задать команду: «sfc / scannow»;
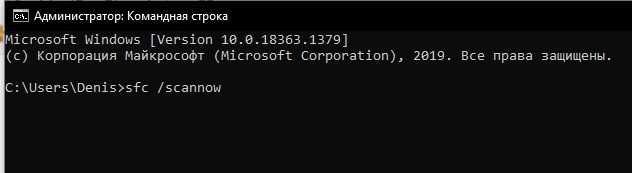
- дождаться окончания процесса сканирования;
- если появится ошибка, задать другую команду: «DISM.exe / Online / Cleanup-image / Restorehealth»;
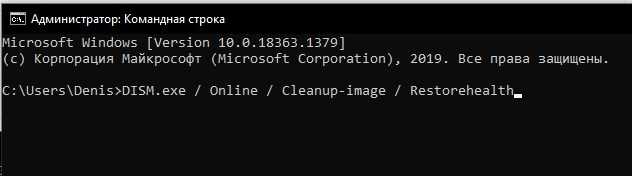
по окончании процесса еще раз написать: «sfc / scannow»;
перезагрузить ПК.
Удалить файлы в загрузках
Все скачанные программы система отправляет в «Downloads». Переполненный каталог открывается медленнее, чем обычно, а иногда вообще не реагирует на нажатие. Сбой работы Проводника могут вызвать некоторые файлы, хранящиеся в «Downloads». Желательно этот каталог очищать от ненужных документов.
Простой способ очистки «Downloads»:
в поисковике написать: «очистка диска»;
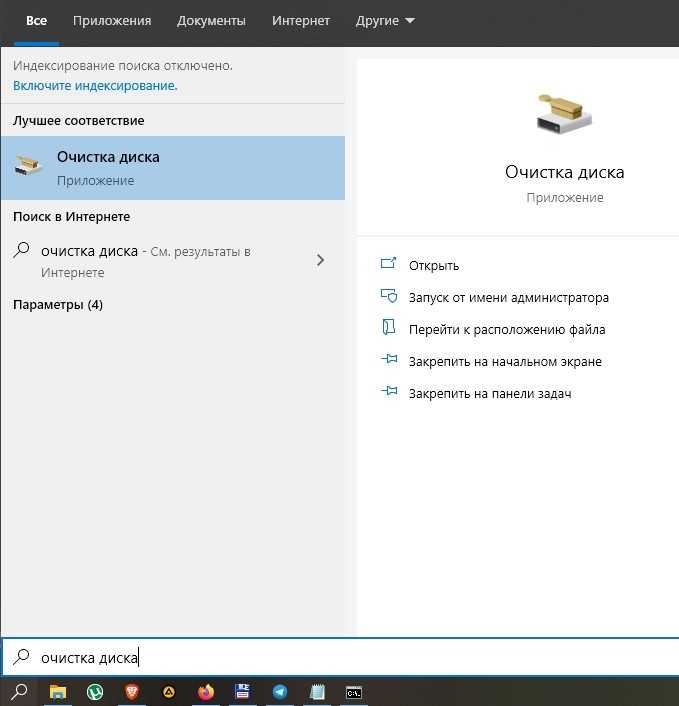
появится окошко с одноименным названием;
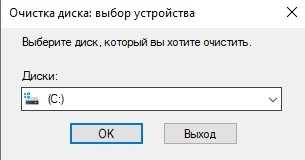
- в окне «Очистка диска» найти «Downloads»;
- очистить содержимое.
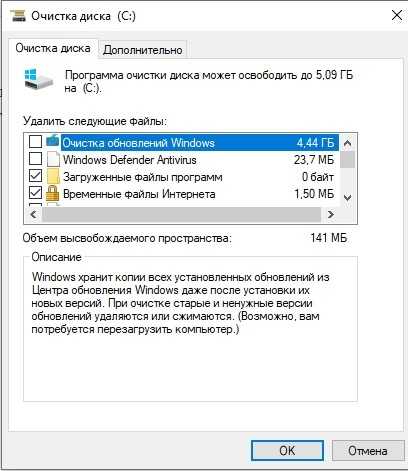
Как очистить «Загрузки»:
активировать «Параметры»;
выбрать «Система»;
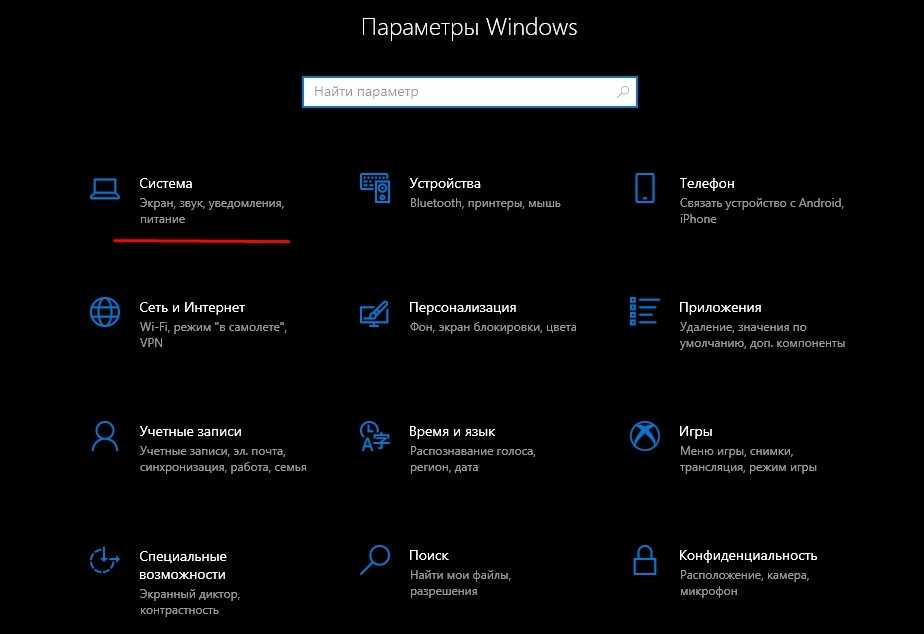
перейти в «Память»;
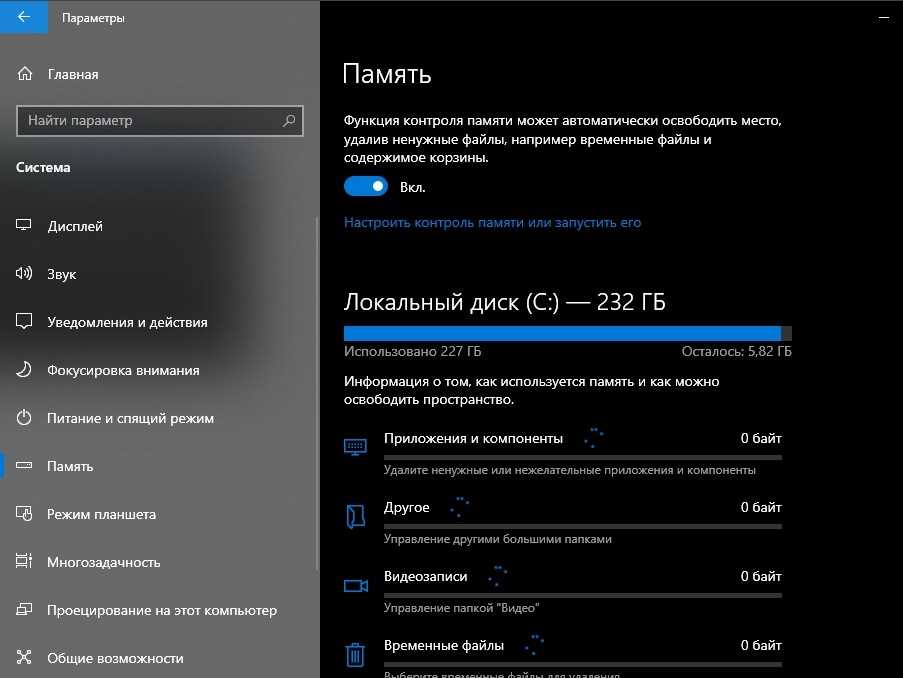
- нажать «Временные файлы»;
- выбрать каталог «Загрузки»;
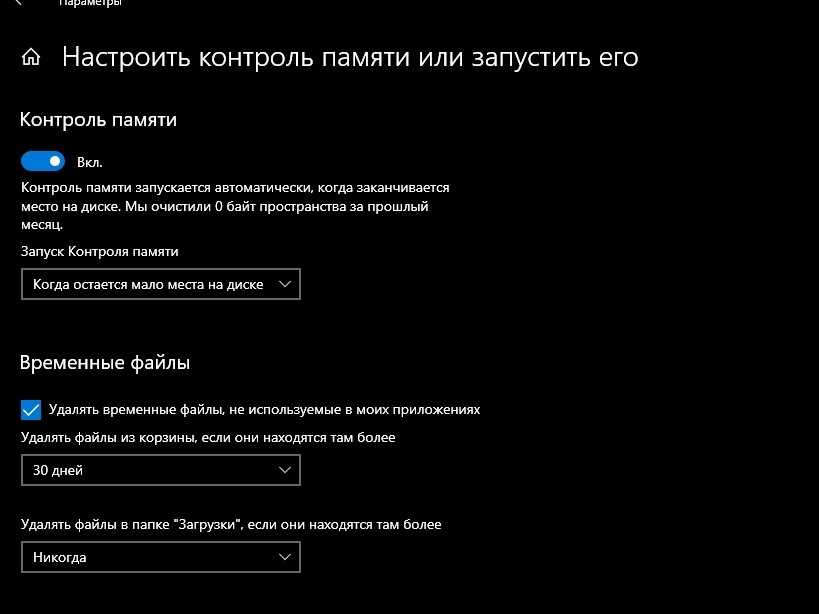
нажать на «Удалить файлы».
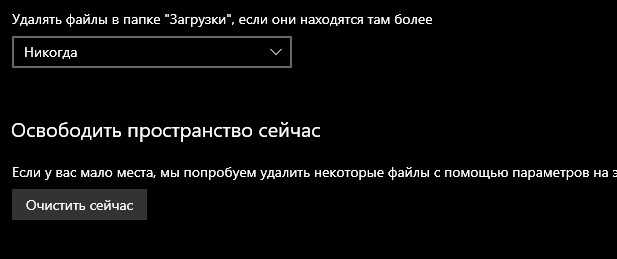
Как очистить «Downloads» с помощью сторонней утилиты:
- скачать Autodelete Cyber-D;
- запустить утилиту на своем ПК;
- нажать на кнопку «Добавить папки»;
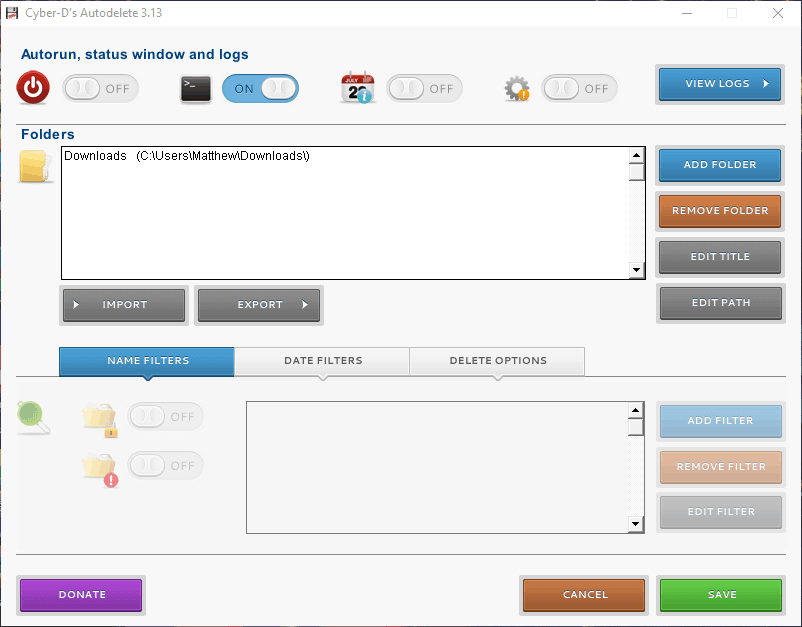
- добавить каталог под названием «Загрузки»;
- настроить фильтр даты (указать количество дней, по истечению которых будут удаляться файлы);
- удалить ненужные данные.
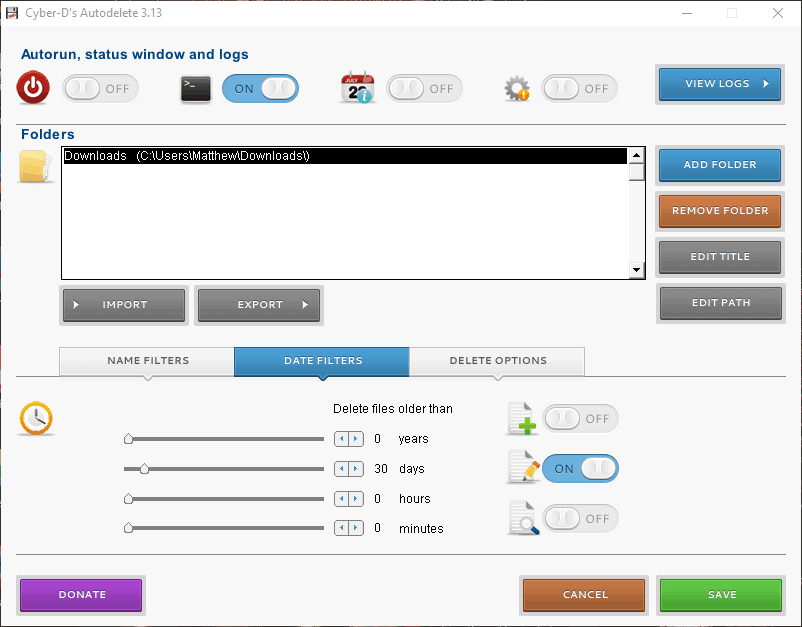
Как настроить автоматическое очищение средствами Виндовс 10:
активировать «Параметры»
выбрать «Система»;
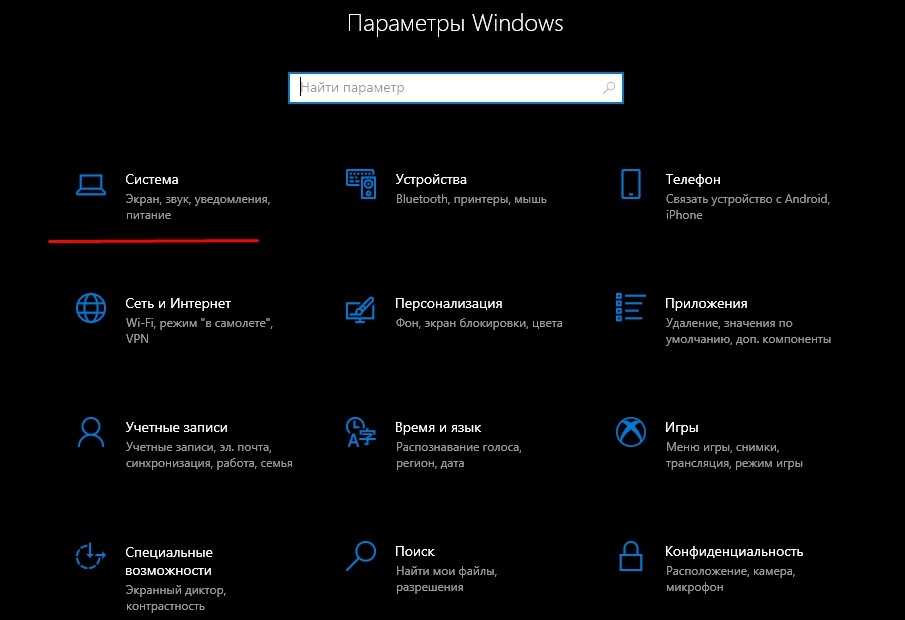
перейти в «Память устройства»;
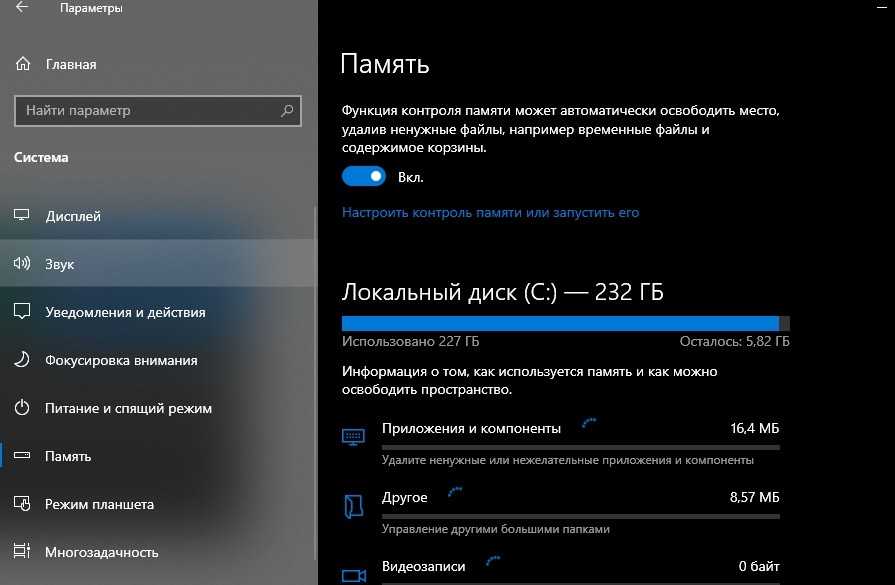
активировать опцию «Контроль памяти»;
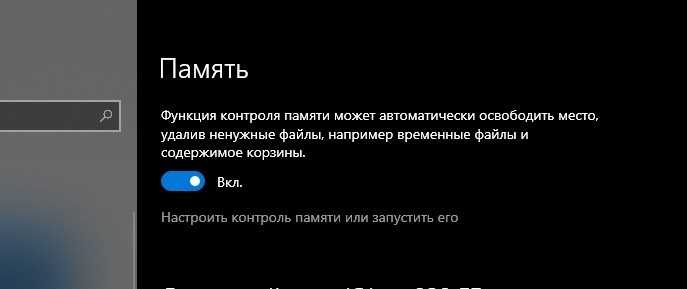
выбрать «Изменить способ освобождения места»;
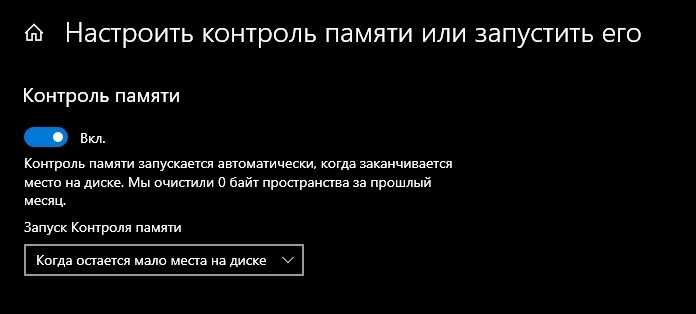
- перейти в подпункт «Временные файлы»;
- отметить галочкой «Удалять файлы в папке «Загрузки», если они находятся там более» (указать нужное количество дней).
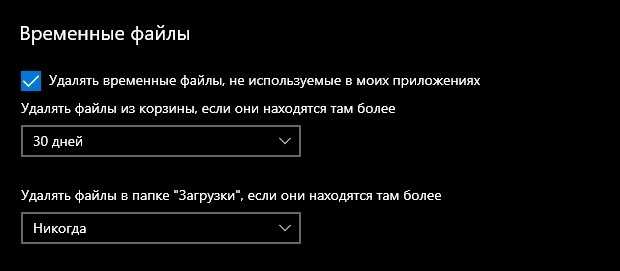
Оптимизация папки загрузок для общих элементов
В «Свойствах» этого каталога можно задать тип оптимизации. Если в «Загрузках» много фотографий, значит, нужно оптимизировать ее под изображения. Если в каталоге хранятся разные файлы, лучше выбрать оптимизацию для общих элементов. Просто «Downloads», оптимизированный под изображения, будет дольше открываться.
Как ускорить открытие «Downloads»:
активировать «Проводник»;
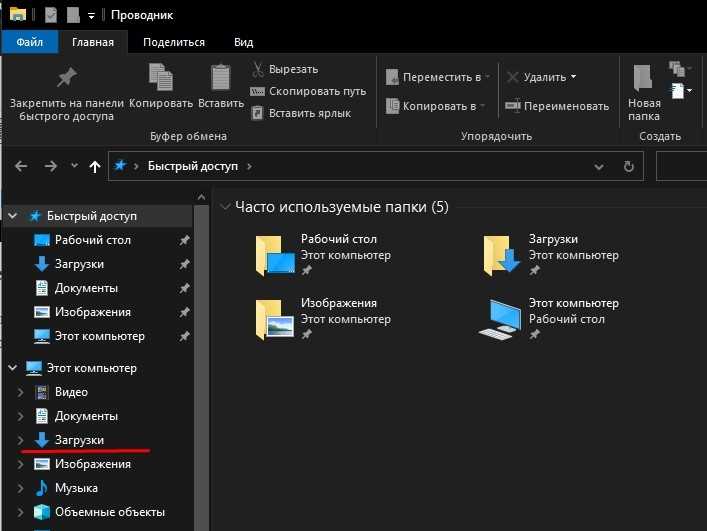
найти «Загрузки»;
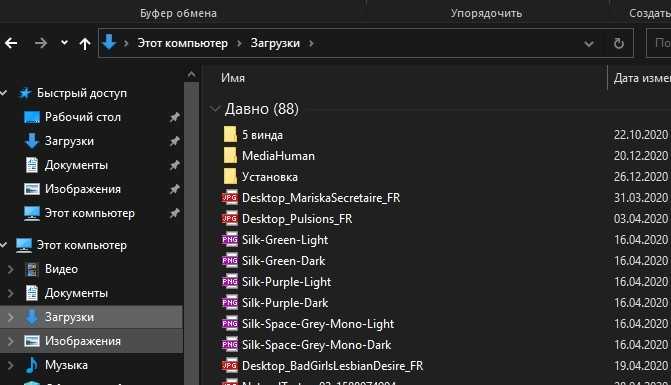
- вызвать для этого каталога окошко «Свойства»;
- появится «Загрузки: Свойства»;
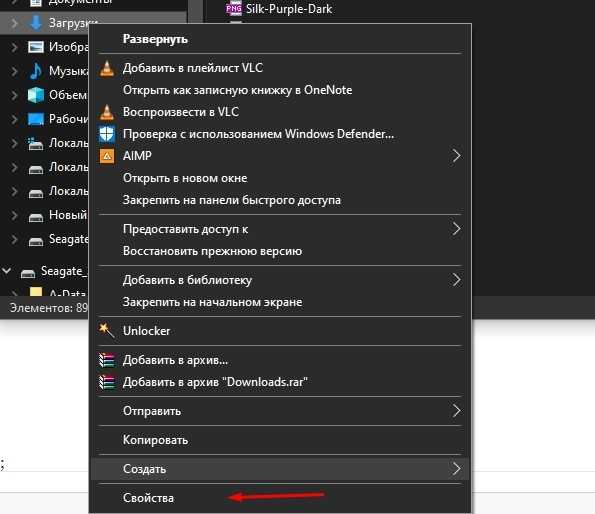
перейти на вкладку под названием «Настройка»;
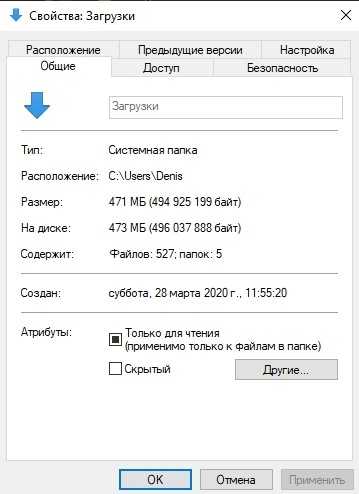
- найти «Оптимизировать эту папку для»;
- в выпадающем меню выбрать «Общие элементы»;
- галочкой отметить «Применить этот шаблон ко всем подпапкам» (все компоненты «Загрузок» станут быстрее запускаться);
- в самом конце кликнуть на «Применить».
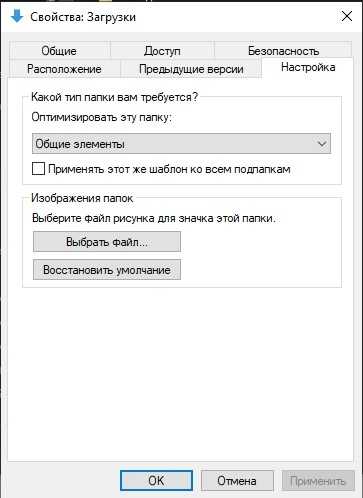
Выберите опцию «Всегда показывать значки»
«Downloads» может не реагировать на нажатие из-за поврежденных файлов изображений. Желательно упростить задачу системе, то есть вместо показа эскизов активировать показ знаков. Такое действие ускорит открытие любых каталогов Проводника.
Как включить показ значков вместо миниатюр картинок:
активировать «Проводник»;
кликнуть на находящийся вверху «Файл»;
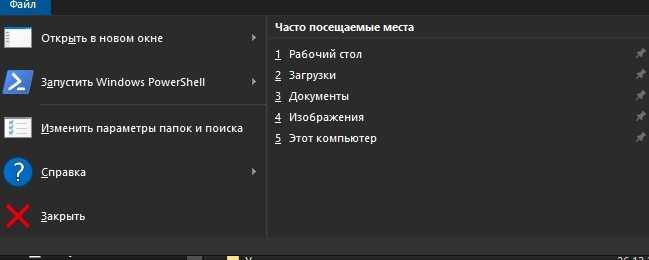
- выбрать «Изменить параметры папок и поиска»;
- откроется окно «Folder Options» («Параметры папок»);
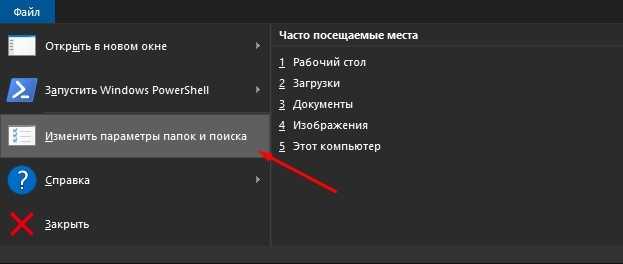
перейти на вкладку «Вид»;
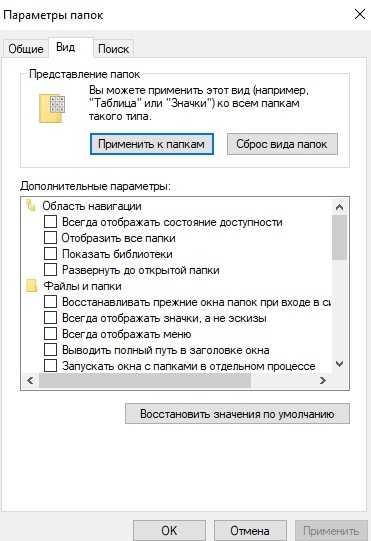
- выбрать опцию «Всегда показывать значки, а не эскизы»;
- «Применить» измененные настройки.

Отключите автоматическое обнаружение типа папки
Как ускорить открытие «Downloads» с помощью сторонней утилиты:
скачать утилиту Winaero Tweaker;
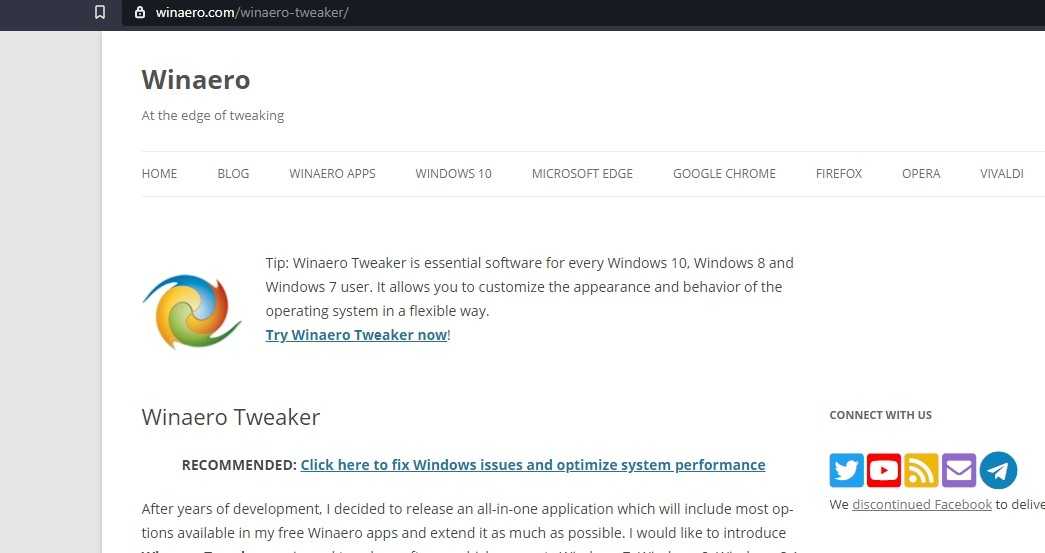
- запустить утилиту на своем ПК;
- откроется окошко «Winaero Tweaker»;
- отыскать строчку «File Explorer»;
- развернуть ветку;
- найти «Automatic Folder Type Discovery»;
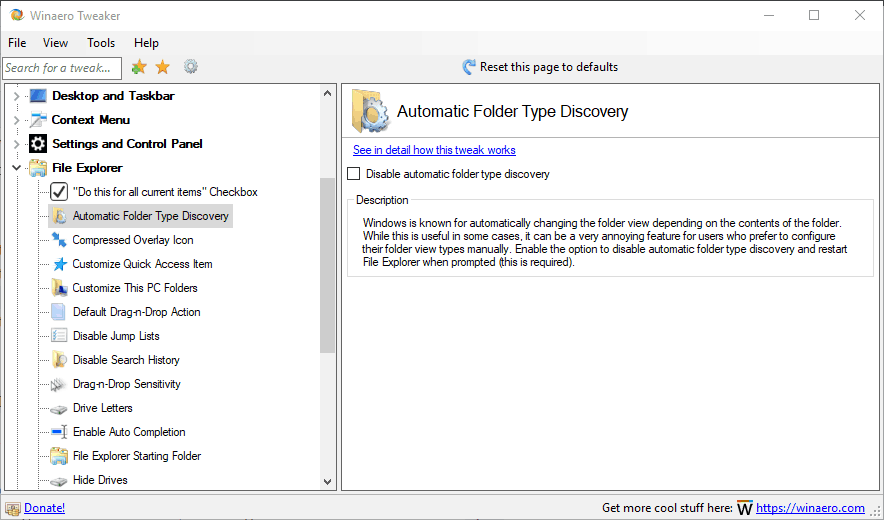
- перейти на другую сторону окна;
- отметить галочкой «Disable Automatic Folder Type Discovery»;
- отключится автоматическое обнаружение типа папки.
Важно! Отключить автоматическое обнаружение типа папки можно из окошка «Свойства Загрузки». Деактивировать определение контента, хранящегося в каталоге, удастся с помощью опции «Оптимизировать эту папку для общих элементов»
Итоги
Выше мы рассмотрели, где в Internet Explorer 8 и более поздних версий находятся загрузки, как их посмотреть и удалить при необходимости
Умение управлять папкой и информацией в ней очень важно с позиции удобства работы в IE и сохранения приватности. Но по возможности лучше перейти на другой веб-браузер, ведь даже сам Microsoft от него отказался
Отличного Вам дня!
- https://luchiy-brayzer.ru/kompyuternyj-soft/zagruzki-na-moyom-kompyutere/
- https://ya-browsers.ru/sohranenie-i-zagruzka/kak-otkryt-zagruzki-v-yandeks-brauzere
- https://gadget-explorer.com/kak-najti-zagruzhennye-fajly-na-android/
- https://nakompe.ru/operatsionnye-sistemy/papka-zagruzki-v-windows-7
- https://WindowsTips.ru/zagruzki-v-internet-explorer






























