Как исправить ошибку «STOP: 0X0000007B» в компьютере на Windows 7
Не редко специалисты из сервисных центров пугают пользователей, столкнувшихся с «Экраном смерти» тем, что требуется замена винчестера или другого дорогостоящего комплектующего компьютера.
Но не стоит сразу впадать в панику ведь, несмотря на страшное название синего экрана (слово «Смерть» редко у кого вызывает положительные эмоции), именно он призван помочь пользователю.
Просто следует внимательно ознакомиться, что на нем написано и выписать код ошибки, вызвавшей сбой. В данном случае «0x0000007b». Зная код можно предпринять конкретные действия по устранению неполадки.
Что это за ошибка?
Код ошибки располагается внизу экрана. Он оповещает об отсутствии выхода к системной директории при загрузке.
Из предпосылок появления ошибки 0x0000007b при начальной загрузке Windows 7, следует отметить следующие:
Как видно, экран BSoD с отображением такой ошибки в основном появляется при загрузке и переустановке Windows 7, хотя иногда пользователи сталкиваются с этой неприятностью и во время простого запуска приложения в уже работающем ПК.
Не надо торопиться и покупать исправные комплектующие железному другу, ведь часто ошибка устраняется посредством программных манипуляций, которые не требуют финансовых вложений от хозяина ноутбука или стационарного компьютера.
Как быть, когда экран смерти с ошибкой появляется на стадии запуска ПК?
Во-первых, следует сделать попытку запуска ПК с последней рабочей конфигурацией. С этой целью потребуется непосредственно после момента запуска ПК клацать по клавише, к примеру, «F8» (в разных моделях ПК и ноутбуков эта кнопка может быть другой).
Инструкция по входу в меню вариантов загрузки содержится в сопроводительной документации к компьютеру.
Далее посредством стрелочек выделить «Последняя удачная конфигурация» и клацнуть «Ввод». Затем подождать. Если «Семерка» запустилась нормально, то слухи о смерти винчестера или других комплектующих явно преувеличены.
В случае отсутствия положительного результата перейти к исполнению следующего параграфа этой инструкции.
Анализ на предмет заражения
Такой анализ ПК требуется выполнить, войдя в ОС в «БР» (Безопасном режиме). Сканирование компьютера рекомендуется произвести утилитой «Dr. WebCureIt», предварительно записав ее на ЮСБ-носитель.
Скачать утилиту и сохранить на флешке, следует, воспользовавшись другим компьютером, кстати это хороший повод навестить одного из старых друзей.
Далее исполнить следующие этапы действий:
Устранение проблем с драйверами
Рекомендуется переустановить пакеты программ, которые ответственны за функционирование комплектующих ПК, например, видеоадаптера.
Необходимо, загрузившись в «БР», выполнить следующие действия:
Что делать, когда сбой возник после открытия приложения?
Необходимо сделать проверку жесткого диска и по возможности исправить обнаруженные ошибки в его работе.
Также, при исправном оборудовании ПК, можно использовать консоль восстановления. Это эффективный инструмент для устранения сбоя типа «Синий экран».
Случается, что пользователь даже не успевает прочесть код ошибки на «Экране смерти». ПК буквально через мгновение после появления «БСоД» начинает автоматически перезапускаться.
Тогда пользователю, запустившись в «БР», потребуется выполнить следующие шаги:
Проблема с антивирусом
Конечно, только из хороших побуждений антивирусник нередко блокирует важный файл Виндовс 7, думая, что это компонент вредоносной утилиты. В результате «Семерка» не может загрузиться и высвечивается «БСоД» с 0x0000007b.
Если такое произошло, то устранить промах антивирусника поможет следующий простой алгоритм:
Успешно решив проблему и устранив ошибку, потребуется вновь активировать антивирусник либо установить в компьютер новую защитную программу.
Проверка оперативной памяти
Синий экран Bad system config info может возникнуть из-за проблем с оперативной памятью. В таком случае следует проверить данное комплектующее на работоспособность. Сделать это можно несколькими способами. Есть сторонние программные продукты, которые рассчитаны на диагностику всех устройств системы. Для этих целей можно использовать утилиту MemTest. С ее помощью пользователь проверяет оперативную память на работоспособность и возможность записывать информацию.
Проверить наличие неполадок в оперативной памяти можно и стандартными средствами. Такой метод возможен только при условии, что система запускается. Необходимо нажать комбинацию клавиш «Win+R» или выбрать функцию «Выполнить» в меню Пуск.
Что делать, если не хватает системных ресурсов для завершения операции
В открытом окне следует ввести команду mdsched.exe и следовать инструкции, которая будет отображена на экране. Для полной проверки ОЗУ, компьютеру необходима перезагрузка. Поэтому перед диагностикой оперативной памяти данным способом, рекомендуется закрыть все приложения.
Если причина ошибки в неисправности оперативной памяти, Windows оповестит об этом. В таком случае комплектующее нужно заменить.
Причины появление ошибки в Windows 10
Чаще всего уведомление с текстом BAD_SYSTEM_CONFIG_INFO появляется в результате:
| Причина | Особенности |
| Сбой в системной библиотеке | Она автоматически загружается специальной службой NTLDR при загрузке операционной системы. При первоначальной загрузке системы она проверяет эти библиотеки на целостность. Если в них возникнут неполадки – вы увидите нашу ошибку на синем фоне. |
| Настройки реестра Windows | Настройки и параметры оборудования компьютера могут быть настроены неверно, из-за чего и появляется ошибка. Не стоит сразу бросаться скачивать программы для автоматической настройки реестра, ведь они как раз и могут стать причиной синего экрана с ошибкой. Если причина и кроется в реестре, то выявить ее необходимо по последним действиям, после которых появилась проблема. |
| Оборудование компьютера | Нередко и само оборудование компьютера становится причиной критических ошибок Windows, которые невозможно решить на программном уровне. Например, очень часто причиной становятся вышедшие из строя планки оперативной памяти. |
Решение
Обзор процесса:
Если у вас есть последнее резервное копирование VM, вы можете попытаться восстановить VM из резервного копирования, чтобы устранить проблему загрузки.
Создание и доступ к VM-восстановления.
Проверка на факт коррупции в улье.
Включить серийную консоль и коллекцию сброса памяти.
При столкновении с этой ошибкой операционная система Гостевой (ОС) не работает. Для устранения этой проблемы в автономном режиме будут устраняться неполадки.
Создание и доступ к VM ремонту
Используйте шаги 1-3 команд по ремонту VM для подготовки VM- ремонта.
Проверка на факт коррупции в улье.
Для подключения к VM Repair используйте удаленное подключение к рабочему столу.
Скопируйте :\windows\system32\config папку и сохраните ее в здоровом разделе диска или в другом безопасном расположении
Архивируем эту папку в качестве меры предосторожности, так как вы будете редактировать критически важные файлы реестра
Сделайте копию папки в качестве резервного копирования, если вам потребуется откат любых изменений, внесенных :\windows\system32\config в реестр.
Проверка на факт коррупции в улье
Ниже приведены инструкции, которые помогут определить, вызвана ли причина повреждения улья или не была ли закрыта улей правильно. Если улей не был закрыт правильно, вы сможете разблокировать файл и исправить VM.
На компьютере восстановления откройте приложение Редактор реестра. Введите «REGEDIT» в панели Windows поиска, чтобы найти его.
Просмотрите :\windows\system32\config\SYSTEM и выберите Открыть.
При запросе ввести имя введите BROKENSYSTEM.
Если улей не удается открыть или если он пуст, то улей поврежден. Если улей поврежден, откройте билет на поддержку.

Если улей открывается нормально, то улей не был закрыт должным образом. Продолжить шаг 5.
Включить серийную коллекцию демпинга консоли и памяти
Рекомендуется: Перед восстановлением VM встройте коллекцию серийной консоли и памяти, выстроив следующий сценарий:
Откройте сеанс повышенной команды в качестве администратора.
Включить серийную консоль:
Убедитесь, что свободное пространство на диске ОС больше размера памяти (ram) в VM.
Если на диске ОС недостаточно места, измените расположение, в котором будет создан файл сброса памяти, и наложите это расположение на любой диск данных, присоединенный к VM, который имеет достаточно свободного пространства. Чтобы изменить расположение, замените %SystemRoot% буквой диска диска данных, например F: в следующих командах.
Предлагаемая конфигурация, чтобы включить сброс ОС:
Ульй реестра нагрузки с разбитого диска ОС:
Включить в ControlSet001:
Включить в ControlSet002:
Разгрузить диск с разбитой ОС:
Варианты исправления
Вот несколько вариантов исправления ошибки при внезапной остановке работы системы и появлении вышеназванного стоп-кода.
Загрузка Windows в режиме восстановления конфигурации
При загрузке ПК успейте нажать несколько раз клавишу F8, пока не появилось приветственное сообщение (в зависимости от типа БСВВ реагирующими клавишами могут быть также Esc, F12, F2, F10, Del). В появившемся окне выберите «Последняя удачная конфигурация».
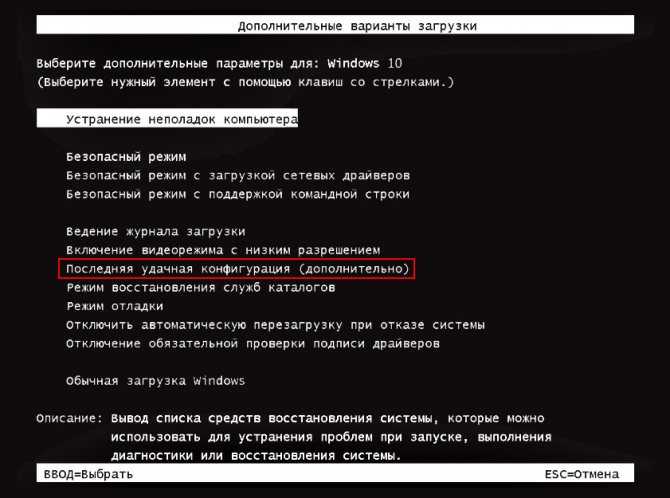
Этот метод может не сработать, если ошибка BAD_SYSTEM_CONFIG_INFO обнаружилась в системе Windows 8. В ней, как правило, включён быстрый старт ОС.
Старт системы со съёмного носителя
Зайдите на сайт «Майкрософт» и скачайте там программу Windows USB/DVD Download Tool. Подключите пустую флешку (если ею уже пользовались, то обязательно отформатируйте), войдите в утилиту, нажмите «Просмотр» и найдите накопитель. Кликните «Далее», выберите USB и «Начать копирование». По завершении этого процесса с вашей флешки можно будет восстановить систему.

Для начала перезагрузите ОС и кликните F8 или другую клавишу для запуска БСВВ. Нажмите «Boot» – «Boot Manager» и замените жёсткий диск на USB. Теперь нужно подключить накопитель и выполнить очередную перезагрузку с входом в «Базовую систему ввода – вывода». Вы увидите окно с предложением переустановить Виндовс, но этот вариант лучше приберечь на крайний случай, пока же нужно попытаться устранить сбой. Поэтому остановитесь на «Восстановлении».

Система начнёт поиск проблем и покажет список имеющихся. Нужно действовать в соответствии с появляющимися подсказками. Более сложный вариант развития событий – когда автоматически никаких ошибок найти не удалось. В этом случае вы можете воспользоваться средствами восстановления:
- «Восстановление запуска» целесообразно применять, только если имеет место конфликт двух разных версий ОС (при неправильной установке).
- «Восстановление системы» – здесь можно вернуть Виндовс в одно из прежних состояний (например, если вы помните, что стоп-код появился сегодня, вы можете выбрать вчерашнюю дату, и ошибка исчезнет).
- «Восстановление образа системы» – поможет восстановить Виндовс при серьёзных повреждениях, например, поражении вирусами. Если BAD_SYSTEM_CONFIG_INFO – не единственная ошибка, которая вас беспокоит, смело применяйте этот метод.
- «Диагностика памяти» – выявляет физическое повреждение микросхем, если оно есть. Можно попробовать, чтобы убедиться, что всё в порядке.
- «Командная строка» – действенный способ, требующий отдельной главы, поэтому остановимся на нём подробнее.
Как исправить из командной строки
Когда вы выбрали последний раздел, перед вами появилось окошко с мерцающим курсором. Впишите туда: «sfc /scannow» (без кавычек) и нажмите Enter. Через некоторое время возникнет сообщение о том, что операция увенчалась успехом. Для Windows 7 этого может быть достаточно, чтобы наладить нормальную работу. Однако уже хорошо знакомое нам синее окно может вернуться при попытке стандартного запуска Виндовс. Если это произошло, перезагрузите ПК, снова войдите в БСВВ и сразу в меню выберите «Безопасный режим с поддержкой командной строки». Сюда вписываем сразу в строке:
жмём Enter и ждём, когда операция завершится, а потом добавляем:
После этих манипуляций можно войти в ОС привычным способом, ошибка должна быть устранена.
BAD_SYSTEM_CONFIG_INFO: что это за ошибка?
Во-первых, сразу стоит отметить, что этот сбой появляется практически во всех последних системах Windows, начиная с седьмой версии. Но о чем свидетельствует стоп-код в сообщении?
Ошибка BAD_SYSTEM_CONFIG_INFO (Windows 8 или любой другой модификации) непосредственно указывает на невозможность инициализации конфигурации системы (и аппаратной, и программной). В качестве возможных причин появления такой ситуации в большинстве случаев называются повреждение службы загрузчика (NTDLR) и системных файлов, некорректная работа планок оперативной памяти или другие возможные проблемы, к ним относящиеся, сбои при попытке принудительного доступа к ОЗУ и т. д.).
Диагностика — как узнать, почему возник экран смерти
Средствами операционной системы установить причины сбоя нелегко, но нам поможет программа BlueScreenView. Это приложение самостоятельно сканирует файлы с данными об ошибках и показывает более подробную информацию о сбоях.
Здесь можно увидеть множество полезных сведений о сбое, среди прочего:
Назовем основные причины возникновения «синего экрана»:
Опытные пользователи и разработчики могут применить более сложный инструмент от Microsoft под названием WinDbg.
Коды ошибок
0x00000001
0x00000002
Очередь устройства не была занята. Проблема кроется в драйверах или аппаратных средствах. Для исправления положения необходимо обновить драйверы. Также компьютер нуждается в проверке на вирусы. Реестр предстоит почистить. Жесткий диск проверить на ошибки также будет полезно. Если это не поможет, обновите операционную систему до актуальной версии.
0x00000003
Ошибка также вызвана проблемами в драйверах или аппаратных средах. Алгоритм исправления нам уже знаком: проверяем жесткий диск на наличие сбоев, чистим реестр, ищем вирусы, устраняем их, обновляем драйверы. Если все это оказалось бесполезным, загружаем и инсталлируем на свой компьютер актуальную версию операционной системы Windows.
0x00000004
Данный код указывает на исключительную недопустимую ситуацию с доступом к данным. Причиной возникновения сбоя может стать аппаратная часть ПК либо драйверы устройств. Рецепт нам уже знаком: очищаем реестр от всего лишнего, устраняем вирусы, обновляем версии драйверов. Если это не помогло, придется перейти на более современную операционную систему.
Вариант второй. Работа с командной строкой
Что делать – bad system config info Windows 10, при этом, первый вариант не принес успеха?
Существует еще одна последовательность действий, которая практически всегда приводит к положительному результату решения поставленной задачи:
- Еще раз выполнить перезагрузку компа.
- Перейти к выбору загрузки системы с помощью все той же кнопки «F8».
- Выбрать меню, отвечающее за устранение неполадок системы. Оно должно располагаться в самом верху предложенного списка.
- В новом окошке перейти в командную строку.
- Поочередно вбить две фразы: «bcdedit /deletevalue {default} numproc» и «bcdedit/deletevalue {default} truncatememory».
Все. Можно попробовать запустить ПК в нормальном режиме. Чаще всего этот способ решает возникшую проблему. Тем не менее, иногда даже его недостаточно. Если выпала именно эта вероятность, то, как это не прискорбно, придется инициировать процедуру переустановки операционки. На этом этапе, конечно, потребуется затратить значительно больше временных ресурсов. Изначально необходимо иметь под рукой загрузочный диск с нужной версией ОС.
Дальше использовать следующую последовательность действий:
- Вставить в считывающее устройство диск.
- Перезапустить PC.
- Перейти в меню БИОСа и переставить приоритетность считывания информации с стационарного накопителя на дисковод с загрузочными данными.
- Сохранить, запустить комп.
Если все сделано правильно, то пользователь увидит перед собой стандартное меню установки OS от Microsoft, где все достаточно просто. Требуется только следовать рекомендациям от установщика.
Диагностируем и устраняем ошибку BAD SYSTEM CONFIG INFO
Одной из самых популярных проблем с которой приходится сталкивать чуть ли не каждому пользователю – синий экран «BSOD» с уведомлением о перезагрузки и текстом BAD SYSTEM CONFIG INFO «0x00000074». Ошибка может появиться как во время работы Windows 10, 8 и Windows 7, так и сразу при загрузке компьютера, делая при этом дальнейшую работу невозможной.
Давайте разбираться, что делать и как исправить положение.
Исходя из названия ошибки можно понять, что мы столкнулись с проблемой на стороне конфигурации операционной системы. Но что именно повлекло ее появление, не уточняется, остается лишь предполагать и по порядку выполнять пункты, о которых я поведаю ниже.
Если Windows не загружается в обычном режиме, то запустите ее в безопасном или с помощью загрузочного диска (флешки). Так вы сможете выполнить все действия, о которых пойдет речь дальше.
Основные моменты
Итак, мы разобрали основные типы неисправностей, которые чаще всего влекут за собой различные сбои, но это еще не все.
Исправляем поврежденные данные
Теперь разберем способ, который можно использовать если код ошибки BAD SYSTEM CONFIG INFO «0x00000074» появляется при загрузке Windows 10 и 7.
После этого ошибка BAD SYSTEM CONFIG INFO с кодом «stop 0x00000074» должна быть устранена.
Не удалось устранить проблему?Обратитесь за помощью к специалисту!
Решите мою проблему
Пользователям семерки предлагаю воспользоваться загрузочной флешкой (диском), войти в «Восстановление системы», затем в консоль команд и выполнить действия из пунктов 6 – 11.
Исправляем файлы BCD и восстанавливаем загрузочную область
В некоторых случаях повреждается загрузочная область, в результате чего система отказывается запускаться. Восстановить работоспособность можно с помощью нескольких команд.
Для этого требуется:
После этого повторяем попытку запуска компьютера в обычном режиме.
Другие варианты решения
Существует еще одно дополнительное средство для устранения ошибки BAD SYSTEM CONFIG INFO, которое работает на Windows 7 и только на некоторых сборках Windows 10 и 8. Для начала нужно загрузиться с установочного диска (флешки), войти в «Восстановление», запустить командную строку и поочередно задействовать следующие команды.
После этого запускаем ОС в обычном режиме и проверяем результат.
Если и это не помогло, то больше ничего не остается, кроме как откатить систему до начального состояния с сохранением всех настроек, либо же сразу переустановить ее.
Не удалось устранить проблему?Обратитесь за помощью к специалисту!
Решите мою проблему
Некоторые пользователи отмечают, что проблема может находиться на стороне используемой сборки и установленных программ. Поэтому стоит также задуматься о смене сборки и удалении лишних программ, например, «Volume2».
Если не получилось самостоятельно устранить возникшие неполадки, то скорее всего, проблема кроется на более техническом уровне. Это может быть: поломка материнской платы, блока питания,
жесткого диска, видеокарты, оперативной памяти и т.д.
Важно вовремя диагностировать и устранить поломку, чтобы предотвратить выход из строя других комплектующих. В этом вам поможет наш специалист
В этом вам поможет наш специалист.
Алгоритм исправления
Итак, если на Windows 8 (7 или 10) возникает код остановки BAD_SYSTEM_CONFIG_INFO, то рекомендуется попробовать изначально следующее:
- Начать процедуру перезапуска оборудования;
- Во время этого процесса успеть нажать на «F8», чтобы появилась возможность выбора дальнейших типов загрузки;
- Попробовать запустить конфигурацию, которая до этого автоматически рассматривалась как наиболее удачная.
Второй способ подразумевает использование командной строки:
- Первые два этапа – те же самые: перезагрузка и использование «F8»;
- Только в списке требуется не выбирать конфигурацию ОС, а совершить в меню, отвечающее за устранение различных системных неполадок;
- В нем можно обнаружить и осуществить вход в строку, где разрешено использовать различные команды;
- Необходимо применить две, естественно, поочередно: «bcdedit /deletevalue {default} numproc», затем – «bcdedit/deletevalue {default} truncatememory».
Остается только подтвердить свои приказы и инициировать перезагрузку операционки – уже в стандартном варианте.
Еще одна, иногда действенная, альтернатива – запустить проверку целостности системных элементов:
- Используя накопитель с установочным пакетом Винды, запуститься с помощью него (как это сделать – описано чуть ниже);
- Перейти в меню восстановления системы, затем, через «поиск и устранение» и «доп.параметры» – в командную строку;
- Вбить следующее: «diskpart», подтвердить, после него – «list volume»;
- На экране появится информация, в которое следует запомнить буквы томов, отвечающие за системную область винчестера и диск, где размещен установочный пакет;
- Ввести «exit», затем: «sfc /scannow /offbootdir=C:\ /offwindir=E:\Windows».
Здесь «С» – место расположения загрузчика OS, «Е» – том с операционкой;
- Подождать результата проверки. Иногда данная процедура длиться достаточно долго. Но она способна избавиться от неприятного синего экрана при дальнейшем запуске системы.
Ошибка BAD_SYSTEM_CONFIG_INFO, по версии официальных разработчиков Винды, может быть связана с физическими неполадками планок памяти, установленных в технике. То есть, их необходимо проверить. Обнаружить неисправные – заменить на новые. К сожалению, это чревато финансовыми издержками. Проще всего оценить состояние этих элементов, если на материнке их несколько:
- Отключить питание и открыть корпус;
- Демонтировать одну из планочек оперативки;
- Запустить комп и оценить его работоспособность;
- Если все «ок», то стоящий в данные момент элемент – исправлен;
- Убрать его, поставить ранее убранный. Повторить процедуру.
Естественно, не всегда официальные рекомендации срабатывают, так как проблема может не заключаться именно в такой неисправности. В этом случае, если не один вышеописанных методов не принес положительного итога, требуется переустановка Виндовс. Потребуется иметь загрузочный диск/флешку, которые подключаются к устройству:
- Затем загрузить оборудование и задействовать кнопочку «Del»;
- Осуществится переход в БИОС, где следует поменять приоритет запускаемых устройств с жесткого диска на накопитель с инсталляционным пакетом.
Остается только следовать автоматическим инструкциям после сохранения изменений в BIOS и перезагрузки.
Как понять, что перед вами BSOD
К сожалению, немногие пользователи могут похвастаться тем, что никогда не видели «Синего экрана». В операционной системе Windows 7 BSOD имеет форму экрана синего цвета, с большим количеством странных кодов и белого текста. В Windows 8 и 10 его в значительной степени упростили, в этих версиях системы можно видеть грустный смайл, код ошибки и собственно сообщение о том, что возникла неполадка.
Вероятно, в Microsoft решили не пугать пользователей загадочными шифрами. Синий экран – это явление известное пользователям очень ранних версий Windows. Любопытно, что в 2016 году пользователям впервые показали зеленый экран смерти.
В данном случае речь идет о том же явлении, но в тот период Microsoft тестировала новую систему Windows 10, изменение цвета позволило разработчикам быстрее отслеживать ошибки, реагировать на них и оперативно исправлять.
Перезагрузка Windows с BSOD
При появлении критической ошибки и «Синего экрана» Windows зачастую самостоятельно перезагружается. В таких обстоятельствах можно не успеть ознакомится с кодом ошибки и остаться в неведении, относительно причин возникновения сбоя. В этот момент пользователи зачастую паникую сильнее всего.
Но как мы уже говорили выше, Windows сохраняет все данные об ошибках в отдельном файле, о котором часто забывают даже опытные пользователи. При этом диагностику можно облегчить еще больше, если заблаговременно запретить системе без разрешения перезагружаться. Такая возможность предусмотрена в «Панели управления».
Алгоритм действий:
Заблаговременно выполнение этих действий позволит получить время на то, чтобы ознакомиться с информацией, представленной на синем экране и записать отдельно код ошибки. После этого компьютер можно перезагрузить самостоятельно.
Как исправить ошибку 0x74 (BAD_SYSTEM_CONFIG_INFO) в Windows 11
1. Исправление поврежденного реестра
Поврежденный реестр может быть виноват, если вы все еще сталкиваетесь с проблемой Bad System Config Info в Windows 11. Вы можете исправить ее, используя командную строку в разделе «Восстановление», чтобы восстановить новую резервную копию реестра. Это процедура.
Шаг 1: Сначала выберите меню восстановления, а затем выберите «Командная строка». Запустите команду, указанную ниже, чтобы после этого перейти в папку «config» на диске C.
Шаг 2: Запустите каждую из перечисленных ниже команд. В результате все важные файлы реестра, включая Default, SAM, Security, Software и System, будут переименованы.
Шаг 3: Теперь вы можете копировать чистые резервные копии реестра в папку «config» после переименования файлов реестра. Папка «RegBack» содержит файлы резервной копии реестра.
Шаг 4: Запустите перечисленные ниже команды по одной за раз.
Шаг 5: Наконец, отключите CMD и перезагрузите компьютер. На этот раз ошибка BSOD 0x74 вашего компьютера с Windows 11 должна быть исправлена.
|
Advanced System Optimizer — это программа для очистки реестра с простым пользовательским интерфейсом, не требующая специальной подготовки. Он поставляется с программным обеспечением для управления реестром, которое оптимизирует и дефрагментирует реестр Windows, чтобы обеспечить бесперебойную работу ПК и минимизировать размер реестра. С использованием двух модулей реестра доступно множество модулей для улучшения вашего ПК. Очиститель регистрации Этот пакет устраняет проблемы с реестром Windows и защищает от непреднамеренных сбоев приложений. Находя ошибочные ссылки на данные в реестре вашего ПК, он также организует и очищает реестр. Оптимизатор регистрации С помощью этого модуля размер реестра уменьшен и оптимизирован. Регулярная дефрагментация реестра Windows повышает производительность системы. |
3. Активируйте восстановление при загрузке
Пришло время запустить среду восстановления и выполнить автоматическое восстановление при запуске, если стандартная перезагрузка не устраняет ошибку Bad System Config Info на вашем компьютере с Windows 11. Это процедура.
Шаг 1: Во-первых, полностью выключите компьютер. Как только вы увидите знак загрузки Windows, включите его, а затем снова выключите.
Шаг 2: Затем перезагрузите компьютер и снова выключите его аналогичным образом. Windows будет вынуждена загрузить среду восстановления, сделав это два или три раза. Шаг 3: Будет показано либо «Подождите», либо «Подготовка к автоматическому восстановлению». Дав ему закончить, приступайте к следующему действию.
Шаг 4: Выберите «Дополнительные параметры», как только вы окажетесь на экране восстановления.
Шаг 5: Затем выберите «Устранение неполадок» в меню.
Шаг 6: Нажмите «Восстановление при загрузке», чтобы закончить. В результате ваш компьютер перезагрузится, и ошибка Bad System Config Info в Windows 11 будет устранена.
4. Запустите сканирование DISM и SFC
SFC и DISM, фантастический встроенный инструмент в Windows 11, позволяют восстанавливать поврежденные системные файлы и компоненты с помощью всего нескольких команд. Этот инструмент командной строки может быть полезен, если вы все еще сталкиваетесь с проблемой Bad System Config Info в Windows 11. Шаги следующие:
1. Загрузитесь в меню восстановления и выберите «Устранение неполадок», как описано выше.
2. Затем выберите «Командная строка».
3. Запустится окно командной строки. Запустите команду, указанную ниже, сейчас. Это попытается восстановить поврежденные системные компоненты Windows 11. Имейте в виду, что процедура займет некоторое время, так что наберитесь терпения.
4. После этого запустите команду SFC, чтобы проверить целостность файлов ПК с Windows 11. На протяжении всего этого процесса ваш компьютер с Windows 11 будет пытаться исправить проблему с неверной информацией о конфигурации системы.
5. Перезагрузите компьютер после завершения сканирования, чтобы проверить, устранена ли ошибка Bad System Config Info.
Последнее слово
Таким образом, это проверенные методы, которые помогут вам решить проблему 0x74 в Windows 11. Как указывалось ранее, перезагрузка компьютера часто устраняет проблему сама по себе. Если это не сработает, попробуйте несколько других вариантов, в том числе Advanced System Optimizer для очистки и оптимизации вашего реестра.
























