Каналы Wi-Fi: какой выбрать на роутере, лучшие частоты, нюансы
Привет! Это будет универсальный ликбез по каналам Wi-Fi, их выбору и установке. Разумеется с теорией, практикой и лучшими подходами опытных сисадминов. Устраиваемся поудобнее. С вами Ботан из WiFiGid, и это будет горячий обзор! Предлагаю начать.
Что-то не получилось? Все действия в молоко? Есть вопрос к автору? Напишите комментарий, и на него обязательно будет ответ.
- О каналах
- Ищем свободный канал
- Меняем канал на роутере
- TP-Link – старый интерфейс
- TP-Link – новый интерфейс
- ASUS
- ZyXEL Keenetic – старый интерфейс
- ZyXEL Keenetic – новый интерфейс
- D-Link
- Mercusys
- Netis
- Tenda
- Apple Airport
О каналах
Тема с каналами с каждым годом становится все актуальнее. Если сначала я как-то пренебрежительно относился к ней, но сейчас и правда попадаются ситуации когда теория проявляется на практике – загруженные каналы создают помехи для всех пользователей, скорости падают, соединения сбрасываются. Как выход приходится искать новый канал.
Для начала предлагаю видео по теме. И про каналы Wi-Fi, и про выбор, и про настройку:
Современные домашние маршрутизаторы работают на следующих частотах:
Вот перечень частот с разделением на каналы:
| Канал | Частота | Канал | Частота |
|---|---|---|---|
| 1 | 2.412 | 34 | 5.170 |
| 2 | 2.417 | 36 | 5.180 |
| 3 | 2.422 | 38 | 5.190 |
| 4 | 2.427 | 40 | 5.200 |
| 5 | 2.432 | 42 | 5.210 |
| 6 | 2.437 | 44 | 5.220 |
| 7 | 2.442 | 46 | 5.230 |
| 8 | 2.447 | 48 | 5.240 |
| 9 | 2.452 | 52 | 5.260 |
| 10 | 2.457 | 56 | 5.280 |
| 11 | 2.462 | 60 | 5.300 |
| 12 | 2.467 | 64 | 5.320 |
| 13 | 2.472 | 100 | 5.500 |
| 104 | 5.520 | ||
| 108 | 5.540 | ||
| 112 | 5.560 | ||
| 116 | 5.580 | ||
| 120 | 5.600 | ||
| 124 | 5.620 | ||
| 128 | 5.640 | ||
| 132 | 5.660 | ||
| 136 | 5.680 | ||
| 140 | 5.700 | ||
| 147 | 5.735 | ||
| 149 | 5.745 | ||
| 151 | 5.755 | ||
| 153 | 5.765 | ||
| 155 | 5.775 | ||
| 157 | 5.785 | ||
| 159 | 5.795 | ||
| 161 | 5.805 | ||
| 163 | 5.815 | ||
| 165 | 5.825 |
Как правило у обычного пользователя каналы выбираются роутером автоматически, и не всегда самым лучшим образом. А мы пойдем другим путем – просканируем всю сеть вокруг, найдем свободные каналы и поменяем на них. И все будет хорошо!
Ищем свободный канал
Для начала нужно определить, какой канал Wi-Fi является самым незагруженным в настоящий момент, а значит какой нам выбрать. Именно он будет самым лучшим для нас в текущий момент времени. Как это сделать?
- Для компьютера – используем программу inSSIDer.
- Для Android – используем приложение Wi-Fi Analyzer или Home Wi-Fi Alert.
Что бы вы ни выбрали, окно каналов будет почти всегда одинаковым:
Посмотрели на глаз, и определили, что в этом случае самый свободный Wi-Fi канал – 5. Вот его и будем использовать. Универсальная быстрая методика, чтобы проверить свое окружение и определить наилучший канал. А вот то же самое для inSSIDer, можете сравнить:
Как видите, не так уж и сложно узнать. Единственное, что может отпугнуть – многие каналы пересекаются между собой в частотном диапазоне, создают дополнительные помехи. Так что нужно выбирать и правда наименее занятые. Но всегда найти можно!
Для теоретиков. Список непересекающихся между собой каналов:
Меняем канал на роутере
Как только выбрали самый свободный, можно переходить в настройки роутера и изменить частоту канала на выбранную. Делается это несложно!
- Входим в настройки. Адрес входа, логин и пароль ищем на дне роутера или уточняем в конкретной статье на нашем сайте.
- В настройках заходим в параметры беспроводного режима Wi-Fi сети. Если ваш роутер двухдиапазонный – для каждого диапазон 2.4 ГГц и 5 ГГц будут отдельные настройки.
- В настройках ищем параметр канала – выбираем его (обычно по умолчанию стоит auto), не забываем сохранить настройки и перезагрузить.
Для входа в настройки обычно используют следующие данные:
Ниже даю скриншоты правильной настройки каналов для разных моделей. Наверняка у вас будет что-то похожее.
Какой канал лучше для 5ГГц Wi-Fi?
Когда Вы используете частоту 5 ГГц для своего Wi-Fi, у вас есть гораздо больше возможностей. Есть 24 (из 45) непересекающихся каналов 20 МГц, поэтому вы сможете найти тот, который свободен от помех.
Однако имейте в виду, что не все каналы доступны для настройки на маршрутизаторах Wi-Fi. Кроме того, как указывалось ранее, рекомендуется использовать каналы без DFS, на которые не влияет активность радара. Вот почему в приведенной выше таблице показаны только каналы без DFS, хотя в диапазоне 5 ГГц их намного больше.
Также обратите внимание, что полоса 5 ГГц включает в себя ширину канала выше стандартных 20 МГц на канал. Это обеспечивает более высокую скорость передачи данных
Если Вы используете ширину канала 20 МГц, вы можете использовать каналы 36, 40, 44, 48, 149, 153, 157, 161 и 165 (каналы без DFS).
Если вы хотите использовать ширину канала 40 МГц, вам нужно будет использовать 38, 46, 151, 159. Это гарантирует, что вы не перекрываетесь при использовании большей ширины канала (опять же без DFS).
Для 80 МГц вы можете использовать 42 или 155. Имейте в виду, что канал 165 поддерживает только ширину канала 20 МГц
Обратите внимание, что чем шире ширина канала, тем меньше доступных каналов.
Лучший канал для использования зависит от того, сколько других устройств в вашем районе используют те же каналы.
Это включает в себя ваш дом, но также включает соседей и устройства, которые они подключили.
Если вы используете много подключенных устройств, вам следует придерживаться меньшей ширины канала, но если у вас меньше подключений, вы можете использовать каналы 80 МГц для более высоких скоростей.
Итак, в основном, чтобы найти лучший канал 5 ГГц, вам нужно проверить спектр беспроводной сети и посмотреть, какие другие устройства в этом районе используют каждый канал. Затем выберите канал, который больше никто не использует.
Какой канал Wi-Fi самый быстрый?
Во-первых, вам нужно знать, что диапазон частот 5 ГГц обеспечивает самые высокие скорости Wi-Fi, но он охватывает более короткие расстояния. Если у вас быстрое подключение к Интернету (выше 100 Мбит/с), вам необходимо подключиться к полосе 5 ГГц вашего Wi-Fi-роутера, чтобы в полной мере использовать скорость быстрой линии Интернета.
Полоса частот 2,4 ГГц обеспечивает более низкие скорости, но охватывает большее расстояние по сравнению с полосой частот 5 ГГц.
Теперь для самого быстрого канала Wi-Fi в вашем доме вы должны выбрать диапазон 5 ГГц, а затем найти один из упомянутых выше каналов с наименьшими помехами.
Хотя в диапазоне 5 ГГц доступно много каналов, рекомендуется выбрать один из каналов без DFS (особенно если вы находитесь недалеко от аэропорта с активностью радаров).
Используйте одно из доступных приложений Wi-Fi Analyzer, чтобы сначала увидеть, какие каналы уже используются в вашем доме (в диапазоне 5 ГГц), а затем используйте один из доступных каналов (т. е. не используется соседями и т. д.), чтобы добиться самого быстрого Wi-Fi. скорость.
Распределение каналов в диапазоне 5 ГГц
На следующем рисунке от специалистов по беспроводным локальным сетям показано распределение каналов 5 ГГц.

Как видите, весь спектр разбит на 4 категории каналов:
- UNII-1 (no DFS)
- UNII-2a (DFS)
- UNII-2c (DFS)
- UNII-3 (no DFS)
Лучше выбирать каналы в категориях «no DFS», на которые не влияет активность радара.
Как работает Wi-Fi
Wi-Fi использует радиочастоты для передачи данных. Он использует тот же принцип, что и любые другие технологии, работающие с электромагнитными волнами, включая само радио.
Радиовещательные станции AM и FM используют частоты, измеряемые в мегагерцах (МГц), килогерцах (кГц) или даже ниже. Wi-Fi, с другой стороны, использует гораздо более высокие скорости, измеряемые в гигагерцах (ГГц).
В частности, Wi-Fi использует диапазоны частот 2,4 ГГц, 5 ГГц, 6 ГГц и (редко используемый) 60 ГГц. Ниже вы найдёте дополнительную информацию об этом. Однако, чтобы понять частоты, нам нужно знать, что такое герц, в частности, что представляет собой 1 герц.

Что такое Герц?
Генрих Герц – немецкий физик, убедительно доказавший существование электромагнитных волн в конце 19 века, то что теперь мы считаем само собой разумеющимся.
В его честь была названа единица измерений – Герц – то есть количество гребней радиоволн – или волновых циклов – за 1 секунду.
Наполните ванну водой. Подождите, пока поверхность успокоиться. Теперь добавьте маленькую резиновую уточку
Обратите внимание, что волны распространяются наружу. Выберите любую
Подсчитайте, сколько раз волна достигает высшей точки за секунду. Если это один раз, вы получите 1 Герц; дважды означает, что у вас есть 2 герца и так далее.
Ладно, не утруждайте себя точными подсчетами, это слишком сильно, но вы поняли идею.
Дальше становится немного тяжелее. Это потому, что Wi-Fi использует частоты в ГГц. Например, 5 ГГц означает, что в секунду волна проходит 5 000 000 000 гребней. Это слишком много, чтобы подсчитать, так что поверьте мне на слово!
Чем выше частота, тем меньше расстояние между двумя последовательными гребнями волны, что означает меньшую длину, которую может пройти сама волна. Тем не менее, это также означает, что больше информации вы можете уместить в ней.
И эта информация перемещается между частями оборудования Wi-Fi. Давайте узнаем, что оно из себя представляет.
Помехи канала WiFi
Поскольку соседние каналы перекрываются, они более подвержены влиянию помех . Например, канал 1 будет мешать каналу 2. Поэтому, если вы используете канал 1, а ваш сосед находится на канале 2, ожидайте помех. Это отрицательно скажется на скорости вашего беспроводного соединения. Таким образом, вам рекомендуется использовать каналы, которые не находятся близко друг к другу, например, канал 1, 6 или 11. Пользователи Windows могут использовать Netstumbler для сканирования ближайшей беспроводной сети и обнаружения любых причин помех.
В Linux вы также можете использовать инструмент wavemon , чтобы показать качество сигнала WiFi, подключенный канал и его ширину, как показано на скриншоте ниже;
вывод команды wavemon Linux
Имея эту информацию, вы всегда можете настроить маршрутизатор для использования определенных каналов. По умолчанию для канала Wi-Fi установлено значение «Авто», но вы можете изменить его на любой желаемый канал. Обычно это находится в дополнительных настройках вашего WiFi-роутера.
Wi-Fi канал настройки роутера d-link
В качестве альтернативы вы можете просто переключиться на диапазон 5 ГГц, который имеет больше каналов и, следовательно, меньше проблем с помехами. В связи с тем, что ниша устройств для умного дома становится в ближайшие годы большой проблемой, стоит ожидать повсюду цунами устройств и сетей WiFI. Если вы знаете, как настроить свою беспроводную сеть с помощью каналов, вы не столкнетесь с теми же проблемами, что и все остальные.
-
Как поменять пароль и логин на одноклассниках на телефоне
-
Как открыть крышку телефона техно спарк
-
Galaxy s21 ultra 5g обзор
-
Внешний аккумулятор для телефона рейтинг лучших 2020
- 10 самых продаваемых гаджетов на aliexpress
Основные возможности приложения
Анализатор точек доступа предлагает множество функций своим пользователям. Все они направлены на то, чтобы человек лучше понимал, как устроены точки доступа вокруг него, что происходит с сигналом от самого близкого роутера и как его настроить на самое эффективное использование. Это:
- Просмотр интенсивности сигнала по сравнению с другими точками поблизости.
- Просмотр свободных каналов для более тонкой настройки передатчика.
- Оценка падения уровня сигнала по мере удаления от роутера.
- Пеленгация всех устройств, которые подключены к каждой из точек доступа вокруг.
Как видно, это приложение очень полезно для использования в сильно обставленных беспроводными роутерами местах. Остановимся на каждой возможности подробнее.
Карта интенсивности сигнала
После установки Wi-Fi Analyzer – это первое, что видит пользователь при запуске приложения.
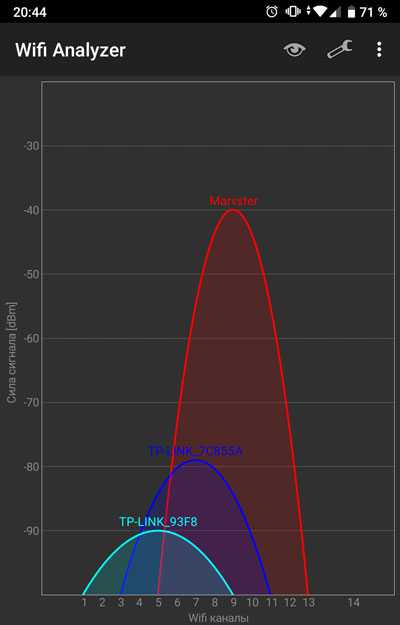
На графике отложены линии интенсивности сигнала относительно каналов всех точек доступа, которые находятся в радиусе действия антенны телефона. Самый сильный в своём пиковом значении, как правило, стремится к нулю по шкале интенсивности. Самый слабый имеет наименьшее негативное значение и самый пологий график из всех. Расположение относительно нижней шкалы показывает самые свободные каналы, на которых качество связи будет наилучшим.
Для наглядности изменения интенсивности можно переключиться на временной график, он показывает только интенсивность, без разбития на каналы:
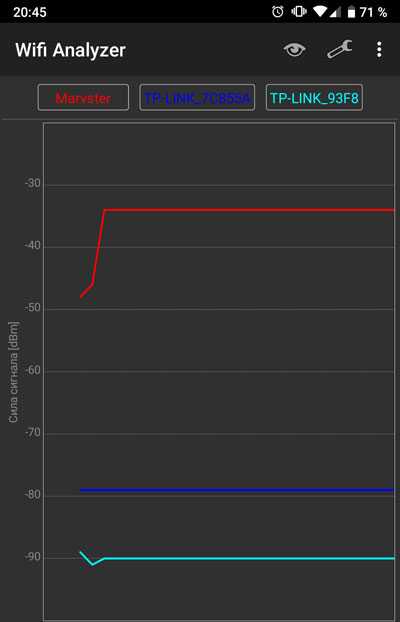
Это делается по нажатию на кнопку с изображением глаза в верхнем правом углу экрана. В открывшемся меню нужно выбрать «Временной график».
Оценка интенсивности сигнала по каналам
Нажав на пиктограмму с изображением глаза и выбрав «Рейтинг каналов», пользователь попадает в окно, которое в удобной и понятной каждому форме отображает все доступные на текущей точке доступа каналы и присваивает им рейтинг в звёздах.
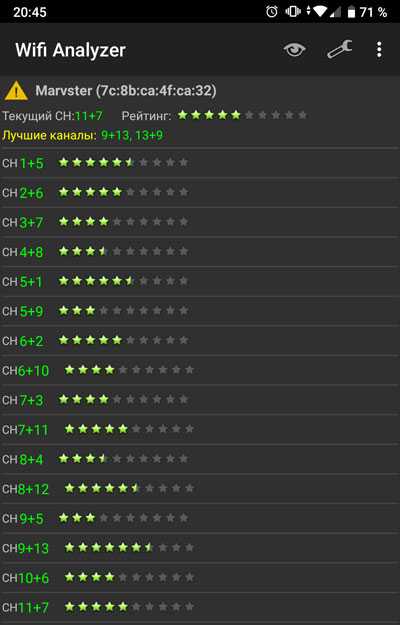
Максимальное количество доступных каналов определяется в зависимости от марки конкретного роутера, в некоторых моделях их меньше, в некоторых – больше. Над списком всех доступных каналов находится короткая подсказка. Она включает в себя:
- Название точки доступа и её MAC-адрес в скобках.
- Номер текущего канала вместе с интенсивностью сигнала на нём.
- Список лучших по качеству связи каналов, которые доступны.
Выбрать их в самом приложении нельзя. Вместо этого можно на основании этих данных открыть утилиту конфигурации роутера (доступна по IP-адресу в браузере) и вручную назначить приоритетным самый свободный канал из доступных. Если устройств, которые подключаются к точке доступа, не слишком много, это может помочь получить лучшую связь с ней.
Отображение падения уровня сигнала
Очень полезная возможность, позволяющая наглядно оценить степень удалённости от той или иной точки доступа. Все показатели выражены в интенсивности сигнала, а анализатор оформлен в виде изогнутого циферблата со стрелкой.
Так выглядят показатели, когда телефон находится рядом с точкой доступа:
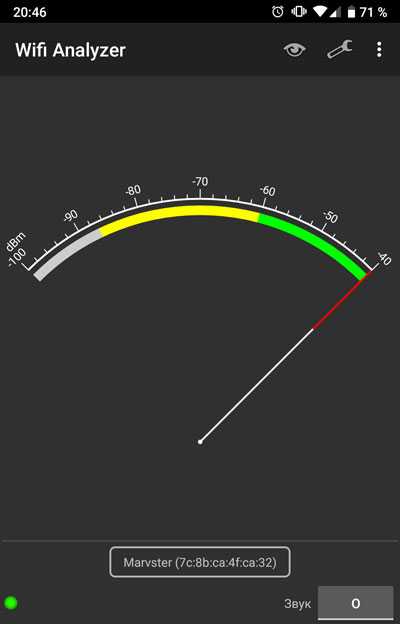
Стрелка в зелёной зоне показывает, что интенсивность очень хорошая, а качество сигнала будет почти идеальным.
Если же удалиться от точки на приличное расстояние (несколько десятков метров) и сделать так, что между пользователем и роутером находится одна или несколько стен помещения, можно наблюдать такую картину:
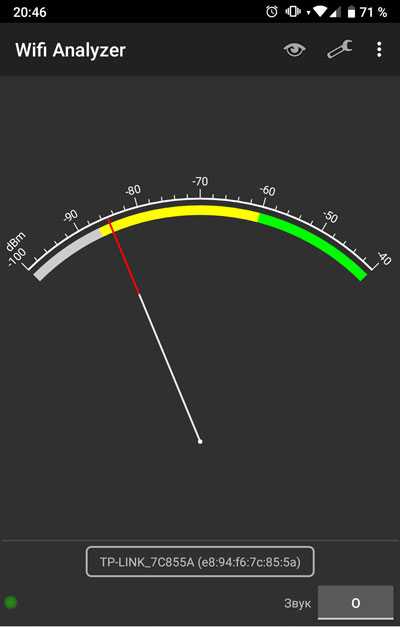
Стрелка находится в критически близкой к белой зоне области, что означает очень слабый сигнал и, как следствие, плохое качество связи при использовании этого оборудования в месте нахождения телефона.
Просмотр подключенных устройств
Если нужно увидеть, сколько гаджетов уже использует текущую точку доступа, и оценить степень “оккупированности” каналов, можно воспользоваться инструментом, показывающим соседей по локальной сети. Он вызывается тапом по троеточию в верхнем правом углу окна программы и выбором пункта Tools, а потом – Lan Neighbors. В результате пользователь видит такое окно:
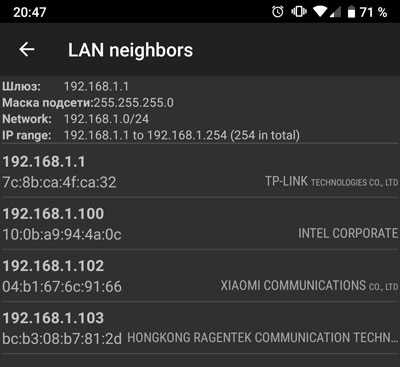
Здесь собраны все подключенные устройства и выведена такая информация о них:
- Присвоенный DHCP-сервером IP-адрес.
- MAC-адрес каждого из устройств.
- Краткое название, чаще всего указан производитель Wi-Fi модуля внутри устройства, а не сам гаджет.
Вверху же подаётся сводная информация о самом роутере – адрес его шлюза, маска подсети, сеть и её адресный охват.
Выбор каналов
Логично предположить, что случайный выбор канала беспроводной сети не даст хорошего результата — поэтому к настройке маршрутизатора следует подходить с предварительной подготовкой. Конечно, всегда можно обойти соседей и договориться с ними об использовании строго определённых каналов, однако такой подход будет нерациональным. В многоэтажном офисном или жилом здании вам может потребоваться проверить 30–40 роутеров, зоны действия которых пересекаются с радиусом эффективной радиопередачи вашего устройства.
Чтобы понять, какой выбрать канал беспроводной связи, нужно воспользоваться специальными приложениями. Среди наиболее эффективных и понятных программ нужно отметить:
- inSSIDer;
- WIFIInfoview;
- WiFi Analyzer для Android.
Интерфейсы указанных приложений разные, но во всех есть функция просмотра каналов, которая поможет найти частоту, что загружена меньше всего, в сравнении с остальными. Найдя свободный канал Wi-Fi, установите соответствующее значение в своём роутере, воспользовавшись нужным пунктом меню веб-клиента.
Теперь необходимо сказать об автоматическом выборе каналов Wi-Fi. Большинство компоновщиков используют именно этот вариант в заводских настройках. Он позволяет не тратить время на подбор каналов с помощью специальной программы — роутер будет самостоятельно сканировать частоты и выбирать среди них наименее загруженные, чтобы обеспечить максимальное быстродействие беспроводной сети. Включать эту опцию настоятельно рекомендуется начинающим юзерам.
Однако мастерские пользователи предпочитают выбирать оптимально работающие каналы Wi-Fi вручную, что позволяет получить важное преимущество. В автоматическом режиме роутер тратит часть пропускной способности своей антенны на сканирование свободных частот и определение наименее загруженных из них
Кроме того, практика показывает, что его выбор не всегда оптимален, поскольку рядом могут находиться непостоянно работающие устройства, которые также создают немало помех. Поэтому ручная установка частоты позволит увеличить пропускную способность беспроводной сети.
Проверяйте, насколько загружены каналы Wi-Fi примерно раз в месяц — это поможет поддерживать стабильно высокую скорость передачи данных и избавляться от множества проблем. Если есть каналы, используемые другими устройствами, постарайтесь договориться с соседями или администратором сети об установке фиксированных подчастот. Если в помещении будет находиться два либо более роутера, обязательно выберите для каждого свой канал, вне зависимости от того, насколько близки будут подчастоты.
Как поменять канал на роутере
Чтобы поменять слот трансляции на роутере, следует зайти в веб-интерфейс прибора. Все параметры, на которые может влиять пользователь, находятся в данных настройках.
Если у устройства установлена классическая прошивка, то есть веб-интерфейс не привязан к дизайну фирмы маршрутизатора, то поменять канал можно следующим образом:
- Зайти в систему роутера.
- Перейти во вкладку «Wi-Fi».
- Открыть подраздел «Основные настройки».
- Найти параметр «Канал».
- Выбрать подходящий слот.
Изменение пути трансляции других моделей зависит от компании производителя маршрутизатора.
Прежде чем пытаться поменять канал предложенными способами, попробуйте перезагрузить устройство. После этого система автоматического поиска свободных слотов должна заново найти ненагруженный канал.
D-Link
В роутере D-Link отличаются данные для входа в систему. Вместо стандартного значения «admin» для пароля, нужно игнорировать эту строку. Вход в веб-интерфейс устройства производится без пароля.
Чтобы поменять канал на маршрутизаторе фирмы D-Link, необходимо:
- Перейти в веб-интерфейс прибора.
- Найти и открыть ссылку «Расширенные настройки», находящуюся в правом нижнем углу.
- Найти блок с параметрами «Wi-Fi».
- Открыть пункт «Основные настройки».
- В открывшемся окне найти параметр «Канал». Выбрать подходящий слот.
Если все этапы инструкции были выполнены верно, то маршрутизатор изменит автоматический выбор слота на пользовательский.
ZyXEL Keenetic
Дизайн веб-интерфейса маршрутизатора ZyXEL Keenetic отличается от других моделей. Так, вместо разделов меню присутствуют иконки.
Чтобы сменить канал на Wi-Fi-роутере ZyXEL Keenetic, следует:
- Зайти в веб-интерфейс устройства.
- В нижней части экран найти иконку с изображением «лесенки связи».
- В открывшемся окне найти параметр «Канал». Выбрать подходящий слот. Р6
Помимо установки конкретного слота для передачи беспроводного сигнала, маршрутизатор предлагает выбрать страну, по стандартам которой производится трансляция. Поэтому в параметре «Страна» следует выбрать значение «Russian Federation».
TP-Link
Маршрутизаторы TP-Link крайне популярные модели на российском рынке роутеров. Однако веб-интерфейс устройства может показаться рядовому пользователю запутанным. Особенно при первом знакомстве.
Рассмотрим, как изменить канал на Wi-Fi-роутере TP-Link новых моделей. Для этого надо выполнить последовательность действий:
- Перейти в веб-интерфейс прибора.
- Открыть вкладку «Дополнительные настройки», которая расположена в верхней части экрана.
- Найти раздел «Беспроводной режим».
- Открыть пункт «Настройки беспроводного режима».
- В открывшемся окне найти параметр «Канал». Выбрать подходящий слот.
- После завершения настроек необходимо нажать на кнопку «Сохранить», чтобы изменения вступили в силу.
Для роутеров старых моделей инструкция немного изменяется:
- Перейти в веб-интерфейс маршрутизатора.
- Открыть меню «Сеть».
- Открыть пункт «Беспроводной режим — 2,4 Ггц».
- В открывшемся окне найти параметр «Канал». Выбрать подходящий слот.
- Также следует нажать на кнопку «Сохранить» для внесения изменений.
ASUS
Веб-интерфейс маршрутизаторов ASUS прост и практически не отличается от стандартного дизайна настроек Wi-Fi-роутеров. Поэтому проблем с изменение слота трансляции быть не должно.
Чтобы поменять канал на маршрутизаторе ASUS, следует:
- Перейти в веб-интерфейс роутера.
- Найти раздел «Дополните настройки», находящийся в левой части экрана.
- Открыть пункт «Беспроводная сеть».
- В открывшемся окне найти параметр «Канал». Выбрать подходящий слот.
- После внесения необходимых изменений остается только нажать на кнопку «Применить», чтобы сохранить пользовательские параметры.
Маршрутизаторы Ростелеком
Как таковых маршрутизаторов от компании Ростелеком не существует. Фирма просто покупает модели у производителей и наносит на них логотип. Однако веб-интерфейс добавляет свой, поэтому стоит отдельно рассмотреть способ смены канала. Для этой цели необходимо выполнить действия:
- Перейти в веб-интерфейс устройства.
- Открыть вкладку «WLAN».
- Найти раздел «Basic».
- В открывшемся окне найти параметр «Channel Number». Выбрать подходящий слот.
- После выбора канала следует нажать на вкладку «Apply Changes», для сохранения изменений в настройках маршрутизатора.
Каналы WiFi — общая теория
Типичные роутеры поддерживают 1-15 каналов, количество оных зависит от модели роутера, частоты, страны и прочих факторов, т.е каналы WiFi могут иметь и большее значение.
Канал представляет из себя, если можно так выразиться, «подчастоту» , на которой работает устройство.
Чем больше устройств находятся на одном канале, тем больше будет помех и тем меньше, как правило будет пропускная способность. Более подробно информацию можно почитать, вбив в поисковик запрос «радиоканал» .
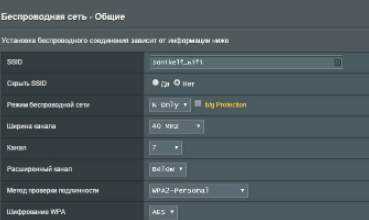
Канал для Wi-Fi задается на стороне «вещателя» , т.е, в нашем случае, — роутера. Как попасть в настройки этого самого роутера, мы уже неоднократно писали, в том числе в материале, что упомянут в самом начале этой статьи.
NetBScanner
Одна из легко настраиваемых программ. К сожалению, она не в состоянии обнаружить мобильные устройства, связанного с вашим ПК, что является существенным недостатком данного программного обеспечения.
Сканируются устройства, основанные на диапазоне, выбранном пользователем. В результате, вы можете увидеть IP-адрес, рабочую группу, имя компьютера, MAC-адрес, компанию-производитель адаптера и главный браузер, используемый данным устройством. Можно экспортировать список в CSV-файл, текстовый файл, XML или HTML файл.
Размер установочного файла 278 КБ. При запуске его в первый раз будет предложено установить диапазон IP-адресов и скорость сканирования. После этого начнется сканирование.
Вывод
Первые три программы этого списка наиболее эффективные в обнаружении всех устройств, подключенных к Wi-Fi сети. Хотя можно использовать административную консоль Wi-Fi маршрутизатора для проверки списка устройств, но это требует какого-то времени. Перечисленное программное обеспечение легко настраивается и показывает подробную информацию о подключенных устройствах.
Оставьте свой отзыв:
Маршрутизатор сегодня стоит чуть ли не в каждом доме. Но такое обилие Wi-Fi роутеров не могло не сказаться на качестве сигнала. Очень часто сети накладываются одна на другую и возникают перебои с сигналом интернета
. И это притом, что он сильный и ничего видимого мешать ему не должно.э
Причиной как раз и может быть наложение нескольких точек доступа на один канал. Для многоквартирных домов данная проблема особенно актуальна. Только пользователь должен отличать проблемы с сигналом и роутером. Так очень часто путают полное зависание смартфона на платформе Android на этапе закачки торрент-файлов. Здесь причина в другом.
Разрывы вайфая могут протекать следующим образом:
- Планшет, смартфон ведут себя, как хотят — когда нормально подключаются к сигналу сети, когда вообще не подключаются;
- Резкое падение скорости скачивания без веских причин(причем низкая скорость наблюдается и на внутренних ресурсах);
- Связь теряется в определенном месте квартиры, где никаких преград нет.
Причиной всех этих бед как раз и является использование одного и того же канала связи многими точками беспроводных роутеров. В дальнейшем перегруженность этого канала и приводит к низкой скорости и обрывам связи.
Быстро решить проблему значит — поменять канал. Большинство пользователей даже не знает как проанализировать такую ситуацию и как изменить параметр «Авто» на своем роутере.
О том как изменить канал связи на разных типах роутеров можно прочесть по этой ссылке .
Изменение автоматического выбора канала сети на роутере Asus
Как найти свободный канал?
Как правильно поменять channel, мы рассмотрели выше. Но возникает другой вопрос — как найти свободный канал WiFi для роутера, ведь в распоряжении пользователя до 15 разных вариантов. И если маршрутизаторы D-Link дают подсказку, в остальных случаях решение придется принимать самостоятельно. В качестве помощников можно использовать специальные программы.
InSSIDer
Чтобы разобраться с каналом на роутере (какой выбрать), можно использовать InSSIDer. Для начала скачайте и установите ее на ПК или ноутбук. При желании можно найти приложение для телефона на Андроид или iOS. Убедитесь, что WiFi включен, после чего сделайте такие шаги:
запустите ПО и войдите в раздел Networks;
выберите свою сеть и обратите внимание на вкладку Channel и данные под ней;
установите вариант, имеющий наименьшую загрузку.
Возле каждого профиля отображается по две цифры. Первая — та, что выбрана пользователем, а вторая, которая устанавливается маршрутизатором. Одна из причин такого отображения — установка частоты равной 40 МГц. Если выставить вдвое меньший параметр (20 МГц), будет показываться только одна цифра.
WiFiInfoView
Перед тем как на роутере поменять канал WiFi, выберите подходящий вариант с помощью программы WiFiInfoView. Ее преимущество в том, что софт не нужно устанавливать на ПК. Скачайте архив и запустите исполнительный файл.
После входа в строке Channel можно увидеть данные по каждой сети. Остается найти свободный и поставить его в настройках. Старайтесь не выбирать 12 или 13, ведь их могут не увидеть некоторые устройства в квартире или доме. Лучше ставить цифры до 10.




























