Как очистить список
Папка с недавно просмотренными документами, например другими файлами, заполняет свободное место на жестком диске. В связи с этим необходимо удалить часть или всю информацию из этого списка. Кроме того, часто выполняется процедура, чтобы вернуть список файлов в подходящую форму.
Также есть два способа очистить этот список. Для первого вам понадобится:
Запустите «Проводник» (значок папки на панели инструментов).
Нажмите кнопку «Файл», расположенную в верхнем левом углу.
- Выберите Сменить папку и Параметры поиска».
- В открывшемся окне щелкните вкладку «Общие» и удалите информацию.
Для второго метода вам нужно перейти в «% appdata% microsoftwindowsrecentautomaticdestinations» и удалить информацию, найденную здесь. Если эти процедуры выполнять регулярно, этот процесс можно автоматизировать. Для этого нужно запустить «Панель задач» через главное меню и перейти в настройки конфигурации. Здесь вы должны включить «Очищать логи недавно открытых файлов при выходе». Впоследствии вся такая информация будет автоматически удалена после выключения или перезагрузки компьютера.
Последние файлы в Windows 10 – где находится
Список последних файлов в Windows 10 находится в разных местах, в зависимости от того, где вы работали с этими файлами. Вот несколько способов, как найти список последних файлов в Windows 10:
- В меню “Пуск”: щелкните на кнопке “Пуск” в левом нижнем углу экрана, и в правой колонке меню вы увидите список последних файлов, которые были открыты в приложениях Windows.
- В проводнике Windows: откройте проводник Windows и в левой колонке выберите “Последние документы”. Вы увидите список последних файлов, открытых в приложениях Windows.
- В приложении Office: если вы работали в приложении Office (например, Word, Excel или PowerPoint), вы можете открыть список последних файлов в этом приложении. Для этого откройте приложение и на главном экране вы увидите список последних файлов.
- Через настройки: вы можете настроить список последних файлов, чтобы он появлялся в меню “Пуск”. Для этого выполните следующие действия:
- Нажмите правой кнопкой мыши на пустом месте в меню “Пуск”.
- Выберите пункт “Настроить список недавно открытых файлов”.
- Убедитесь, что включена опция “Показывать список последних открытых файлов в приложениях”.
- Нажмите “ОК”, чтобы сохранить изменения.
Это некоторые из способов, как найти список последних файлов в Windows 10.
Во время работы на компьютере пользователи должны повторно открывать недавно закрытые файлы. Раньше это можно было сделать, перейдя в соответствующий раздел в проводнике. Но после обновлений папка недавних документов в Windows 10 исчезла со своего обычного места, поэтому пользователям стало сложнее понять, где находится эта информация.
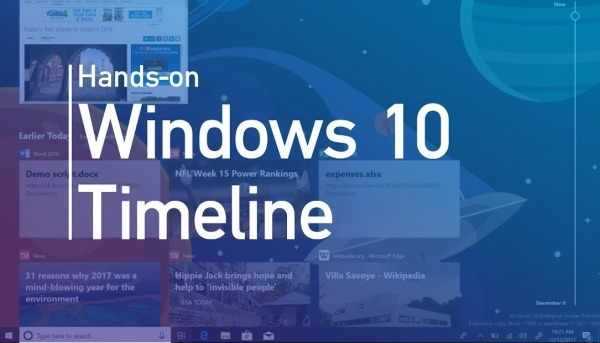
Рекомендации по поиску файлов, с которыми недавно работали
Совет №1
Наиболее простой способ посмотреть, с чем недавно работали — это кликнуть по значку «Лупы» на панели задач. В открывшемся меню будут представлены несколько программ и документов (файлов).
См. стрелку 2 на скрине ниже: представлены не только названия документов, но и путь (место на диске, куда они были сохранены). Кстати, есть вариант просмотра временной шкалы (стрелка 3).
Значок поиска в Windows 10
Как выглядит «Временная шкала» представлено на скриншоте: обратите внимание, что вы можете сдвинуть ползунок справа вниз и посмотреть не только вчерашние документы, но и на какую-то определенную дату! Всё это сделано весьма удобно и наглядно (за это можно отдельно благодарить разработчиков)
История по дате / Кликабельно
Совет №2
В Windows есть одна вкладка, которая «запоминает» всё, с чем вы работали (но по умолчанию она скрыта). Чтобы увидеть ее — нажмите сочетание клавиш Win+R, и введите в строку «Открыть» команду shell:recent.
shell:recent — недавние документы
После отсортируйте документы по дате
Обратите внимание на скриншот ниже: на нем представлены мои файлы, причем, даже те, с которыми я работаю в настоящий момент времени (прим.: использую картинки для написания этой заметки)!
Недавние документы отсортированные по дате
Чтобы каждый раз не искать эту полезную вкладку — рекомендуется ее вынести на панель быстрого доступа проводника. Для этого перейдите на каталог выше (клавиша
«Недавние документы»«Закрепить на панели быстрого доступа»
Закрепить на панели быстрого доступа
Теперь, открыв проводник, вы всегда можете найти свои недавние документы (см. скриншот ниже).
Теперь проводник — всегда найдет и подскажет последние документы
Совет №3
Третий момент, о котором не стоит забывать — не только проводник запоминает файлы, с которыми вы работали, но и большинство программ делает это. Например, тот же Word при запуске (или при попытке открыть файл) — показывает документы с которыми вы часто работаете (или недавно изменяли).
История в Word
История в Chrome
PS
1) Чтобы найти определенный файл на диске (например, содержащий конкретный текст) — можете воспользоваться рекомендациями из этой заметки: https://ocomp.info/ne-mogu-nayti-fayl-na-diske.html
2) Если вы хотите надежно защитить свои документы (например, от поломки диска, от «случайного» форматирования, вирусов и т.д.) — одним из лучших способов будет авто-создание бэкапа в облако (более подробно об этом)
Заранее благодарю.
Удачной работы!
Другие записи:
Пользователи операционной системы Windows 10 имеют возможность посмотреть недавно открытые файлы используя проводник и журнал проводника. А также в последних обновлениях операционной системы Windows 10 пользователям стала доступна временная шкала. С помощью временной шкалы уже конкретно можно посмотреть когда и какой файл использовался.
В данной статье мы рассмотрим не только как посмотреть недавно открытые файлы Windows 10, но и как отключить недавно использовавшиеся файлы и часто используемые папки в проводнике
Рекомендуем обратить внимание на пункт как отключить временную шкалу в Windows 10. А также есть возможность открыть папку недавние документы, о которой также мало кто знает
Как очистить историю на компьютере в Windows
При работе в операционной системе Windows, на компьютере сохраняется история действий пользователя в разных ситуациях. В этой информации сохранены различные аспекты деятельности, в том числе, затрагивающие приватность и конфиденциальность владельца ПК.
Принимая во внимание эти обстоятельства, мы разберем вопрос о том, как удалить историю на компьютере, работающего под управлением операционной системы Windows. Что делать, чтобы очистить ОС от ненужной информации
Под историей пользователи подразумевают различные сохраненные данные: для одних — это история посещенных страниц в интернете, но это не все сведения о действиях пользователя. Нужно не забывать, что система ведет запись различных действий пользователя на компьютере.
На ПК сохраняется довольно много различных данных, например, история поиска на компьютере, информация о недавно открытых файлах, списки просмотренных сайтов в браузере и т. п. Эти сведения сохраняются в разных местах операционной системы Windows.
В некоторых случаях, хранение подобной информации на компьютере нежелательно, если пользователю необходимо оградить от посторонних данные приватного характера или скрыть конфиденциальную информацию.
История действий пользователя на компьютере находится в следующих местах:
Принимая во внимание вышеизложенную информацию, у пользователей возникают вопросы о том, как очистить историю на компьютере
Создаем bat-файл для очистки всего
Теперь попытаемся автоматизировать некоторые описанные ранее операции. Начнем с удаления файлов из каталога Recent. Удалять командой del, как было показано выше, можно, но лучше сразу использовать CCleaner для безопасного удаления.
К сожалению, CCleaner нельзя вызвать так, чтобы он почистил в режиме командной строки все свободное пространство, поэтому придется удалять файлы через него, а не командой del или же использовать команду del, а потом вручную запустить его и вызвать очистку свободного пространства. Последний параметр (1) означает удаление с тремя проходами. Это оптимальный режим, поскольку с одним проходом (0) — слишком просто, а все остальные — слишком долго. С полным перечнем параметров командной строки CCleaner можно ознакомиться на сайте разработчиков.
Из командной строки можно чистить и список USB-накопителей при помощи USB Oblivion:
Первый параметр запускает реальную очистку, а не симуляцию. Второй — работу в автоматическом режиме (тебе не придется нажимать кнопку), файлы .reg сохраняться не будут (-nosave), а параметр -silent означает работу в тихом режиме — как раз для командной строки.Далее нужно запустить CCleaner с параметром /AUTO для автоматической очистки по умолчанию. Это не очистит кеш DNS, так что придется сделать это вручную:
В итоге у нас получился вот такой сценарий:
голоса
Рейтинг статьи
Обновить:
Теперь мы рекомендуем использовать этот инструмент для вашей ошибки. Кроме того, этот инструмент исправляет распространенные компьютерные ошибки, защищает вас от потери файлов, вредоносных программ, сбоев оборудования и оптимизирует ваш компьютер для максимальной производительности. Вы можете быстро исправить проблемы с вашим ПК и предотвратить появление других программ с этим программным обеспечением:
- Шаг 1: Скачать PC Repair & Optimizer Tool (Windows 10, 8, 7, XP, Vista – Microsoft Gold Certified).
- Шаг 2: Нажмите «Начать сканирование”, Чтобы найти проблемы реестра Windows, которые могут вызывать проблемы с ПК.
- Шаг 3: Нажмите «Починить все», Чтобы исправить все проблемы.
- Запустите Word. Список «Последние» всегда отображается слева от основного начального экрана.
- Щелкните правой кнопкой мыши на имени документа и выберите «Удалить разблокированные документы».
- Нажмите Да, чтобы подтвердить расстояние в следующем диалоговом окне. Ваши недавно открытые документы Word будут удалены из списка.
- Вы также можете удалить запись одного документа. Щелкните правой кнопкой мыши документ и выберите «Удалить» из списка, чтобы удалить только этот документ.
Удаление отдельных элементов из списка переходов
Когда дело доходит до удаления элементов из списка переходов, есть несколько способов сделать это. Давайте начнем с удаления отдельных элементов из списка. Самый простой способ избавиться от предмета – просто щелкнуть правой кнопкой мыши по предмету и выбрать «Удалить» из этого списка.
Очевидно, это только вопрос компенсации небольшого количества элементов. Когда вы удаляете все элементы, вы должны настроить параметр в Windows. Процедура варьируется в зависимости от версии Windows, которую вы используете. Я покажу вам, как это сделать под Windows 7 и Windows 10.
Отключить список последних документов в меню «Пуск»
Мы можем заставить окна не отображать список последних документов в меню «Пуск». Это можно сделать, выполнив следующую команду.
reg add HKEY_CURRENT_USER Software Microsoft Windows CurrentVersion Explorer Advanced / v Start_ShowRecentDocs / t REG_DWORD / d 0 / f
В этом случае изменения вступят в силу только после выхода из текущего сеанса и повторного входа.
Чтобы активировать список последних элементов, мы можем выполнить следующую команду.
reg add HKEY_CURRENT_USER Software Microsoft Windows CurrentVersion Explorer Advanced / v Start_ShowRecentDocs / t REG_DWORD / d 1 / f
CCNA, веб-разработчик, ПК для устранения неполадок
Я компьютерный энтузиаст и практикующий ИТ-специалист. У меня за плечами многолетний опыт работы в области компьютерного программирования, устранения неисправностей и ремонта оборудования. Я специализируюсь на веб-разработке и дизайне баз данных. У меня также есть сертификат CCNA для проектирования сетей и устранения неполадок.
Реальное удаление файлов
Все мы знаем, что при удалении файл на самом деле не стирается. Удаляется только запись о нем, а сами данные все еще продолжают существовать где-то на диске. Поэтому для полного удаления информации нужно использовать специальные утилиты, которые затирают свободное пространство диска нулями или случайными данными. После этого восстановить файлы не получится. В предыдущих шагах мы уже много чего удаляли, поэтому самое время затереть свободное пространство, чтобы нельзя было восстановить вообще ничего.
Существует много утилит для затирания информации. Но мы будем использовать то, что уже у нас есть, а именно CCleaner. Зайди в «Сервис → Стирание дисков», выбери диск, который хочешь очистить от недобитых файлов, укажи стирать «Только свободное место» и задай способ стирания. Приложение поддерживает несколько стандартов стирания — от самого простого, подразумевающего одну перезапись, до метода Гутмана (35 проходов).
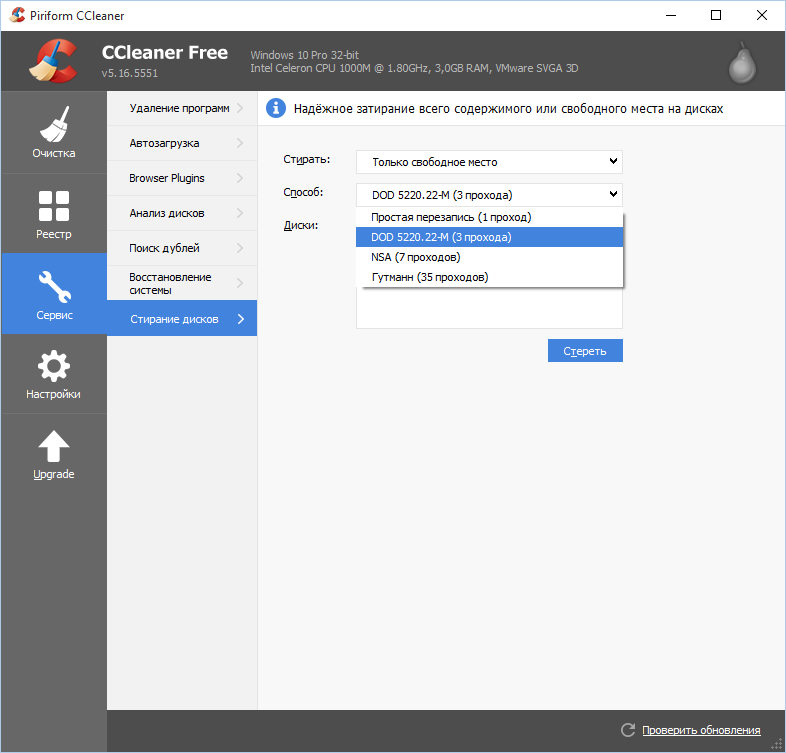 Стирание свободного места
Стирание свободного места
Из конкурентов CCleaner интересна, к примеру, программа BCWipe — она может не только стирать свободное пространство, но и удалять файл подкачки, который также может содержать конфиденциальную информацию. BCWipe стоит денег, но для одноразового стирания подойдет и trial-версия.
Как очистить историю браузера на компьютере
Большую часть пользователей заботят сохраненные сведения об активности в интернете. Эти данные могут получить посторонние, если у них имеется доступ к устройству. Поэтому актуален вопрос о том, как очистить историю просмотров веб-страниц на компьютере.
В конкретном браузере, в зависимости от интерфейса программы, потребуется выполнить определенные действия, чтобы очистить приложение от требуемых сведений.
В общем случае, доступ к истории браузера появится, если в открытом окне обозревателя интернета нажать одновременно на клавиши «Ctrl» + «Shift» + «Del». В открывшемся окне удалите ненужную информацию.
О том, какие конкретные действия нужно совершить в самых популярных браузерах, прочитайте в подробной статье на моем сайте.
Еще один момент, который интересует пользователей: как удалить историю запросов на компьютере. Для поиска нужной информации в интернете, браузер взаимодействует с поисковой системой. Решить эту задачу можно в настройках поисковой системы Яндекс или из аккаунта Google.
Как в Яндексе удалить историю поиска
Для чего это нужно?
Инструмент «Журнал действий (событий)» позволяет записать действия юзера на ПК с операционкой Windows 10 (какие приложения были запущены на компьютере, что было удалено или установлено, другие события).
Основные функции:
- собрать информацию о деятельности пользователя на ноутбуке или стационарном ПК;
- возможность синхронизовать данные на текущем устройстве, в облаке и других, соединенных с учетной записью операционки механизмах;
- предоставить информацию о выполнении задач в определенном промежутке времени при переключении между устройствами.
Внимание! Главная задача «Журнала событий» – собрать данные, которые потребуются для восстановления операционки через последнюю сохраненную точку входа
Как посмотреть и удалить историю активности в Windows 10?
Персонализация Microsoft не несет в себе ничего негативного, тем не менее многие пользователи предпочитают полную анонимность в интернете. Ведь только обретя ее, можно быть совершенно спокойными относительно всей конфиденциальной информации.
Чтобы проверить историю активности в Windows 10, выполните следующие действия:
1. Откройте меню Пуск.
2. Перейдите в Настройки. (Альтернативный способ запуска: Win + I).
3. Откройте раздел Конфиденциальность.
5. На странице Информационная панель конфиденциальности перейдите в раздел Журнал действий.
6. История активности включает в себя следующие параметры:
- Голосовые команды — работа с голосовым навигатором Cortana.
- Поиск — история запросов в Bing.
- Приложения и службы — все сетевые ресурсы и приложения,с которыми вы работали.
- Расположения — ваша геолокация.
- Обзор — работа с Microsoft Edge.
- Мультимедиа — работа с контентом (графика, музыка и др.)
7. Теперь вы можете свободно удалить всю найденную о вас информацию.
Обратите внимание! Удалить сразу “все” невозможно — сперва нужно выбрать один из фильтров и очистить его, затем переходите к следующему
Как очистить историю использования
Windows 10 сохраняет недавно добавленные, сохраненные пользователем папки, файлы. Удалить их и обеспечить конфиденциальность можно простым способом, соблюдая такой порядок действий:
Запускают Проводник.
Во вкладке «Вид» выбирают «Параметры».
- В новом окошке «Параметры папок» выбирают вкладку «Общие».
- Внизу напротив «Очистить журнал проводника» выбирают позицию «Очистить», которая удаляет всю историю отслеживания посещения папок. Нажимают «ОК».
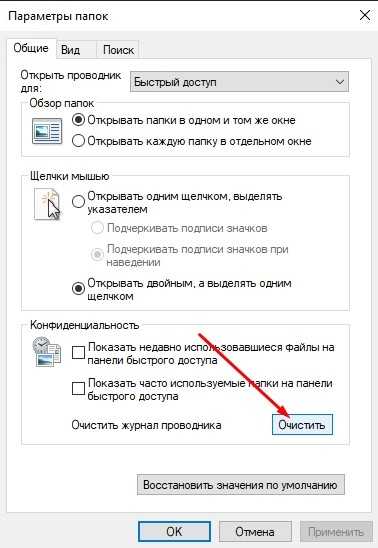
Очистка истории Проводника завершена. Ее проводят по мере необходимости. Эту же манипуляцию можно проделать через строку поиска, находящуюся в левом нижнем углу. Сюда ставят курсор, вписывают команду control.exe folders и нажимают клавишу «Enter».
На экране появляется окно «Параметры проводника». Во вкладке «Общие» внизу выбирают мышкой «Очистить», нажимают «ОК».
P.S. Способы запуска приложения «Параметры» в Windows 10
- Через ярлык в меню «Пуск».
- Одновременное нажатие клавиш Windows+I:
- В последних версиях Windows 10 вы можете запустить приложение «Параметры» из меню WinX. Как следует из названия, для этого необходимо нажать Windows + X на клавиатуре. Чтобы открыть его, вы также можете щелкнуть правой кнопкой мыши кнопку «Пуск». В выпавшем меню нажмите или коснитесь ярлыка «Параметры».
- С помощью командной строки или PowerShell.Если вам нравятся командные среды, то, вероятно, понравится и этот метод: он включает Command Prompt или PowerShell, в зависимости от того, что вы предпочитаете. Откройте командную строку (cmd.exe), введите «start ms-settings:» без кавычек и нажмите «Ввод».
Кроме того, вы можете открыть PowerShell, ввести ту же команду и нажать Enter.
- Через команду «Выполнить». Жмем одновременно Windows + R на клавиатуре, вводим команду «ms-settings:» без кавычек и нажимаем «ОК» или «Ввод».
- Используйте поиск. На панели задач Windows 10 откройте поле поиска и напишите «Параметры». Когда результаты поиска будут загружены, нажмите «Ввод» или кликните в результатах «Параметры».
- Через Центр действий и уведомлений. В Windows 10 имеется новая функция, Центр действий и уведомлений. Она знакомит пользователя с системными уведомлениями и позволяет выполнять быстро некоторые действия. Откройте Центр действий и уведомлений щелчком мыши или коснитесь его значка в области уведомлений в правом нижнем углу панели задач. В нижней части окна щелкните или коснитесь раздела «Все параметры» и вы откроете приложение «Параметры».
- Через «Проводник». Проводник файлов также позволяет быстро открыть приложение «Параметры». Откройте «Проводник» и перейдите на вкладку «Этот компьютер». Разверните ленту в верхнем меню, а затем нажмите или коснитесь « Открыть параметры».
</h2>
Рекомендации по поиску файлов, с которыми недавно работали
Совет №1
Наиболее простой способ посмотреть, с чем недавно работали — это кликнуть по значку «Лупы» на панели задач. В открывшемся меню будут представлены несколько программ и документов (файлов).
См. стрелку 2 на скрине ниже: представлены не только названия документов, но и путь (место на диске, куда они были сохранены). Кстати, есть вариант просмотра временной шкалы (стрелка 3).
Значок поиска в Windows 10
Как выглядит «Временная шкала» представлено на скриншоте: обратите внимание, что вы можете сдвинуть ползунок справа вниз и посмотреть не только вчерашние документы, но и на какую-то определенную дату! Всё это сделано весьма удобно и наглядно (за это можно отдельно благодарить разработчиков)
История по дате / Кликабельно
Совет №2
В Windows есть одна вкладка, которая «запоминает» всё, с чем вы работали (но по умолчанию она скрыта). Чтобы увидеть ее — нажмите сочетание клавиш Win+R, и введите в строку «Открыть» команду shell:recent.
shell:recent — недавние документы
После отсортируйте документы по дате
Обратите внимание на скриншот ниже: на нем представлены мои файлы, причем, даже те, с которыми я работаю в настоящий момент времени (прим.: использую картинки для написания этой заметки)!
Недавние документы отсортированные по дате
Чтобы каждый раз не искать эту полезную вкладку — рекомендуется ее вынести на панель быстрого доступа проводника. Для этого перейдите на каталог выше (клавиша
«Недавние документы»«Закрепить на панели быстрого доступа»
Закрепить на панели быстрого доступа
Теперь, открыв проводник, вы всегда можете найти свои недавние документы (см. скриншот ниже).
Теперь проводник — всегда найдет и подскажет последние документы
Совет №3
Третий момент, о котором не стоит забывать — не только проводник запоминает файлы, с которыми вы работали, но и большинство программ делает это. Например, тот же Word при запуске (или при попытке открыть файл) — показывает документы с которыми вы часто работаете (или недавно изменяли).
Как открыть недавние документы в Windows 10
Чтобы открыть недавние документы в Windows 10, выполните следующие шаги:
- Нажмите кнопку “Пуск” в левом нижнем углу экрана.
- На верхней панели меню нажмите на пункт “Документы”.
- В появившемся меню выберите пункт “Последние документы”.
Теперь вы увидите список последних документов, которые были открыты на вашем компьютере. Если вы не видите нужный файл в списке, можете прокрутить список вниз, чтобы увидеть больше документов. Щелкните на нужном документе, чтобы открыть его.
Если вы не видите недавно открытых документов в списке, возможно, эта функция была отключена в настройках. Вы можете включить ее, выполнив следующие действия:
- Нажмите правой кнопкой мыши на пустом месте в меню “Пуск”.
- Выберите пункт “Настроить список недавно открытых файлов”.
- Убедитесь, что включена опция “Показывать список последних открытых файлов в приложениях”.
- Нажмите “ОК”, чтобы сохранить изменения.
Теперь вы сможете видеть недавние документы в списке, как описано выше.
Как отключить учет недавно открытых документов и файлов на Windows 10
Чтобы не увеличивать объем учета недавно открытых файлов, стоит позаботиться об отключении данной опции одним из предложенных ниже способов.
Через Пуск
Кликнув на меню Пуск, необходимо зайти в раздел Параметры и выбрать режим Персонализации. После того как пользователь зашел в эту папку, следует отключить опции «Показа последних открытых объектов в списке переходов через меню Пуск» и «Показа недавно добавленных программ».
Групповая политика
В строке поиска потребуется ввести ссылку gpedit.msc. После этого потребуется кликнуть на ОК и открыть Конфигурацию пользователя для перехода в Административные шаблоны. Возле опции «Не использовать хранение сведений о недавно открывавшихся документах» поставить галочку Включено. Кликнув на клавишу Enter, можно завершить учет недавно открытых файлов.
Параметры папок
После открытия Проводника, важно осуществить переход в раздел Вид и кликнуть на Параметры. В открывшейся папке Общие, следует убрать галочки с «Показа часто используемых папок на панели быстрого доступа»
Кликнув на кнопку ОК, необходимо открыть раздел «Истории файлов».
Для того чтобы начать вносить изменения, потребуется провести подключение внешнего жесткого диска с наличием большого количества свободного места, предназначенного для выполнения резервного копирования. Далее осуществляется переход на раздел Параметры. В окне, которое появится на экране, необходимо выбрать режим Обновления и безопасности, кликнув затем на пункт Службы архивации.
Благодаря плодотворной работе разработчиков, были произведены различные изменения набора параметров, которые повышают удобство для управления сенсорным устройством. Меню Службы архивации содержит возможность включения и отключения Истории документов. Если предварительно к ПК было подключено внешнее устройство, позволяющее хранить данные, начнется автоматическое создание резервной копии каждой из библиотек, даже тех, которые были созданы пользователями.
История файлов в Windows 10 делает резервные копии для всех файлов в пользовательских папках
Обратите внимание! Благодаря усилиям разработчиков, приложение Параметры использовать стало гораздо удобнее. Специалисты смогли адаптировать Виндовс под сенсорное управление на гибридном устройстве либо планшете
Также добавлена полезная функция Восстановления системы, позволяющая восстановить резервную копию.
Пользователи имеют возможность благодаря параметрам архивации, исключать некоторые папки и файлы из резервного копирования. С этой целью потребуется кликнуть по кнопке «Добавления папки», которую можно найти в пункте «Исключения папок». Выбрав элементы для удаления, необходимо нажать на кнопку «Выбора папки». Для изменения диска, используемого для резервного копирования, потребуется выбрать режим «Прекращения использования диска», который можно найти в параметрах архивации. После этого пользователь должен вернуться в область главного меню «Службы архивации» и кликнуть по кнопке «Добавления диска». В выпавшем меню, которое появится на мониторе, следует выбрать подходящий диск и щелкнуть по его названию.
Предложенная в статье информация, дает возможность каждому пользователю ПК разобраться: недавние документы в Windows 10 где находится. А после этого найти любой из пропавших документов, который был не так давно использован. Воспользовавшись простым способом, можно также легко очистить историю быстрого доступа.
Очистка кеша и истории браузеров
Третий пункт в нашем туду — очистка кеша и журнала браузеров. Тут сложностей никаких — каждый браузер позволяет сбросить список недавно посещенных сайтов.
Вариант 1. Присоединись к сообществу «Xakep.ru», чтобы читать все материалы на сайте
Членство в сообществе в течение указанного срока откроет тебе доступ ко ВСЕМ материалам «Хакера», увеличит личную накопительную скидку и позволит накапливать профессиональный рейтинг Xakep Score! Подробнее
Вариант 2. Открой один материал
Заинтересовала статья, но нет возможности стать членом клуба «Xakep.ru»? Тогда этот вариант для тебя! Обрати внимание: этот способ подходит только для статей, опубликованных более двух месяцев назад. Я уже участник «Xakep.ru»
Я уже участник «Xakep.ru»
Windows 10 собирает и сохраняет историю активности как на вашем компьютере, так и в облаке. Сюда входят данные полученные от просмотра истории до информации о местоположении и т.д. К счастью, Microsoft упрощает просмотр всех этих данных, которые сохраняются, а также упрощает их удаление.
Какие данные отслеживает Windows 10?
Данные, которые собирает Windows, включают:
- История просмотра Edge
- История поиска Bing
- Данные о местоположении (если они включены)
- Голосовые команды Cortana
Если вы используете Microsoft HealthVault или Microsoft Band, любая деятельность, собранная через эту службу, также сохраняется. Microsoft заявляет, что собирает эти данные, чтобы предоставить вам более релевантные результаты и контент, который вас интересует.
Как удалить историю активности Windows 10
- Вы можете легко увидеть, какие данные были сохранены и как их удалить. Существует два способа очистки истории активности: непосредственно в настройках вашего компьютера, или в вашей учетной записи Microsoft Cloud. Чтобы сделать это на своем компьютере, выполните следующие действия:
- Откройте «Настройки»> «Конфиденциальность»> «История активности».
- В разделе «Очистка истории событий» нажмите кнопку «Очистить».
- Если вы хотите, чтобы Windows не продолжала собирать эти данные, в разделе «Действия по сбору» отключите параметр: пусть Windows будет собирать мои действия.
2. Как просмотреть историю активности Windows 10
- Откройте «Настройки»> «Конфиденциальность»> «Общие» «Управление сведениями, хранящимися в облаке».
Опция «Управление сведениями, хранящимися в облаке» - Откроется окно браузера, и вам может быть предложено войти в свою учетную запись.
- Здесь вы должны увидеть, что ваши данные делятся на категории, перечисленные выше: «Журнал браузера», «Журнал поиска», «Действия расположения» и т.д. Вы можете просматривать и очищать данные в каждом разделе, нажав кнопку очистки данных, соответствующую каждому разделу, и нажмите кнопку, подтверждающую, что вы хотите ее удалить.
3. Вы также можете щелкнуть вкладку Журнал действий, чтобы просмотреть полный список всех типов данных: голосовых команд, поиска, историю просмотров и информацию о местоположении. Microsoft также упрощает фильтрацию по каждой категории, щелкая по ней.





























