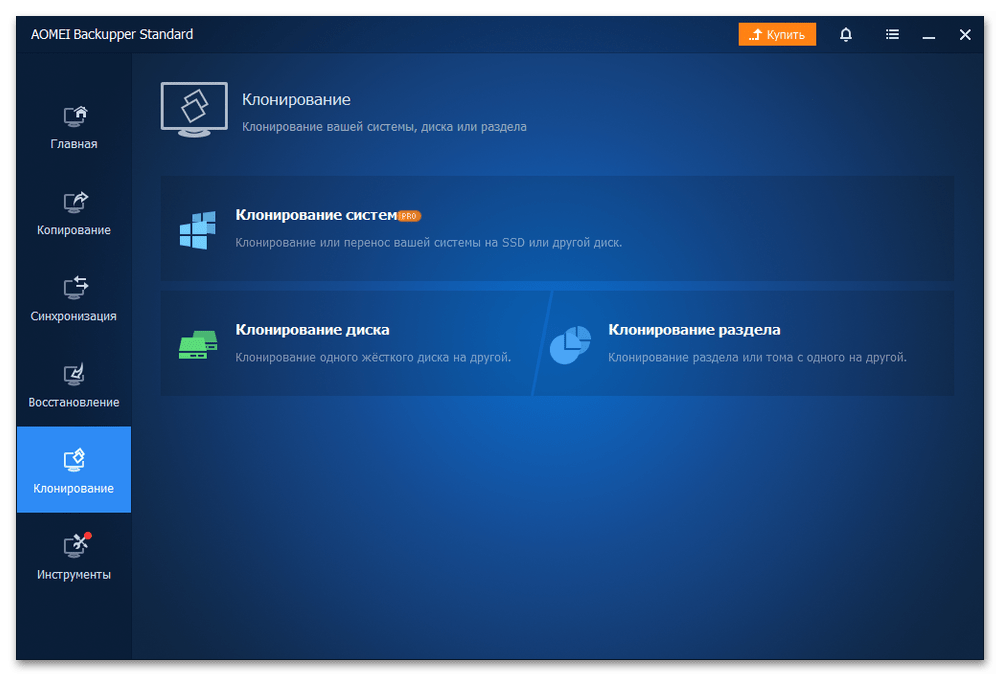Перенос рабочего стола на другой диск в Windows 7, 8, 10
Скопировать рабочий стол вместе с ярлыками и файлами на несистемный диск является очень выгодным со всех сторон решением. Ведь это не только сохранить прежний вид вашего рабочего стола после переустановки операционной системы, но и позволит сохранить его в случае внезапного системного сбоя повлекшего неработоспособность вашей ОС. Кроме того, на системном диске для ваших документов появляется намного больше свободного пространства. При заражении компьютера вредоносными программами чаще всего вред наносится системному разделу, а так как директории рабочего стола больше не будет на системном диске, то он будет полностью защищен от такого рода вредительства.
Для того чтобы скопировать папку «Рабочий стол» в таких основных операционных системах как Windows 7, 8 и 10 есть два способа – через проводник Windows и с помощью редактора реестра Windows.
Рабочий стол Windows
Копирование рабочего стола в ОС Windows 7, 8, 10 через проводник
С целью скопировать рабочий стол со всеми содержащимися файлами и папками на несистемный локальный диск нужно выполнить пошагово нижеприведенную инструкцию.
Шаг 1. Создаем папку для хранения данных с рабочего стола на локальном диске с пользовательскими данными (в нашем случае диске D).
Создание новой папки на диске D для хранения данных рабочего стола
Шаг 2. После открываем папку пользователя. В ОС Windows 7 нажимаем на кнопку «Пуск» и в левой колонке выбираем имя пользователя и кликаем на нем левой кнопкой мыши. Для пользователей ОС Windows 7 идем по пути Диск C:\Users\*имя пользователя*. Открывается пака со следующими данными.
Открытие папки пользователя, рабочий стол которого требуется перенести на другой диск
Папка пользователя на диске С
Шаг 3. Правой кнопкой мыши нажимаем на папке «Рабочий стол» и тем самым открывая свойства папки.
Вызов контекстного меню папки Рабочий стол
Вид окна Свойства папки Рабочий стол
Шаг 4. Кликаем левой кнопкой мыши на вкладке «Расположение» и в этой вкладке далее нажимаем «Переместить».
Вкладка Расположение папки Рабочий стол
Шаг 5. Находим и выбираем папку «Desktop», которую мы создали, выполняя шаг 1, и нажимаем на кнопку «Выбор папки».
Выбор папки для перемещения рабочего стола
Шаг 6. Далее нажимаем на кнопку «Ок» в окне «Свойства», чтобы выполненные нами изменения вступили в силу.
Применение осуществленных изменений
Шаг 7. В открывшемся диалоговом окне соглашаемся с переносом папки «Рабочий стол» на другой локальный диск нажатием кнопки «Да». Далее появляется окно прогресса перемещения рабочего стола.
Диалоговое окна всплывающее при переносе рабочего стола на другой диск
Окно прогресса копирования рабочего стола на диск D
Шаг 8. Все файлы и папки успешно скопированы на локальный диск D. Для вступления в действие выполненных изменений требуется выполнить полную перезагрузку компьютера.
Все файлы и папки рабочего стола успешно перенесены на локальный диск D
Копирование рабочего стола в ОС Windows 7, 8, 10 при помощи редактора реестра
Перенос рабочего стола при помощи редактора реестра Windows в любой версии операционной системы намного легче выполнить, чем через проводник. С этой целью выполняем следующие действия.
Шаг 1. Для вызова редактора реестра зажимаем одновременно на клавиатуре клавиши Win+R, в появившемся окошке в командную строку вводим «regedit» без кавычек. Далее нажимаем «Ок».
Вызов редактора реестра в Windows
Шаг 2. Переходим последовательно по пути HKEY_CURRENT_USER\Software\Microsoft\Windows\CurrentVersion\Explorer\Shell Folders. Нужно найти в выведенном списке параметр Desktop.
Окно редактора реестра в Windows
Шаг 3. Двойным нажатием левой кнопки мыши открыть параметр и в строке «Значение» поменять путь, направив его к папке, в которой планируем сохранить данные рабочего стола. Нажимаем внизу на кнопку «Ок».
Изменение пути размещения рабочего стола
Шаг 4. Перезагружаем компьютер или ноутбук для того, чтобы изменения вступили в силу.
Вот так довольно легко можно скопировать рабочий стол вместе со всеми хранящимися на нем файлами на другой раздел жесткого диска.
Macrium Reflect
Эта, бесплатная в течение 30 дней утилита, поможет вам легко и безошибочно перенести установленную ОС на накопитель SSD.
Единственный минус – она на английском языке, что может создать трудности при выполнении для начинающих пользователей.
Но в инструкции мы подробно все опишем, и у вас не возникнет с ней проблем.
Установленная ОС для переноса на SSD
Перед переносом, обязательно проверьте, не находятся ли на диске с установленной ОС ваши важные данные, так как они могут быть утеряны.
Поэтапный процесс копирования:
1В первом окне установки, в пунктах на рисунке, выберите Trial и Home, после чего нажмите загрузку Download.
После запуска инсталляции достаточно лишь выбрать пункт установки и нажимать Далее.
Установка Macrium Reflect
2
Во время первого запуска после инсталляции вам может быть предложено создать аварийный диск на случай восстановления.
Делайте на ваше усмотрение, но сбоев в работоспособности возникнуть не должно.
Предложение создания диска для восстановления
3
В открывшемся окне утилиты, на вкладке Create a backup (создание резервной копии), используйте тот носитель, на котором у вас установлена ОС и подтвердите нажатием команды Clone this disk
Кроме того, отметьте те разделы, которые будут перенесены.
Желательно отметить все, чтобы ничего не забыть.
Процесс переноса Windows на SSD
4
Выбираем SSD накопитель, на который клонируется система. Нажмите Select a disk to clone to….
Выбор SSD накопителя в Macrium
5Вам отобразится список содержимого, который будет скопирован.
Если размер накопителя меньше системного диска, то программа может сжать размер последнего раздела для того, чтобы он поместился и скопировался на накопитель.
Вы это поймете, если увидите надпись с предупреждением внизу окна — The last partition has been shrunk to fit. После копирования нажмите Next.
6
Подготовка переноса Windows на SSD
Во время переноса системы вы увидите всю информацию о том, какие процессы и операции копирования происходят в данный момент.
Дождитесь окончание копирования и нажмите Finish.
Процесс переноса ОС на SSD
Далее вы увидите уведомление о завершении копирования системы и время, которое было на это потрачено.
Для выхода нажмите ОК .
Завершение копирования системы
В итоге, структура после переноса будет иметь следующий вид:
Скопированная система
Операция копирования на этом завершена и теперь вы сможете выключить устройство и оставить на нем только накопитель SSD с уже перенесенной операционной системой.
Или же при загрузке зайти в BIOS и изменить загрузочный диск на новый накопитель, старый (если он рабочий) использовать для посторонних задач.
1 Сетевой диск не подключается: Решение проблемы для разных систем Windows 7/10, MacOS, Linux | 2019
Aomei Partition Assistant Standard Edition
Aomei Partition Assistant Standard Edition — бесплатная программа с русскоязычным интерфейсом, которая позволяет переносить данные с одного диска на другой. Поддерживается SSD и HDD. Порядок клонирования очень простой:
- Подключаем к компьютеру второй SSD, на который нужно переместить систему и файлы.
- Запускаем Partition Assistant.
-
В левом меню нажимаем на пункт «Перенос ОС SSD или HDD».
-
Выбираем диск, на который будут клонироваться данные.
- Мастер предложит изменить размер раздела, на который будет перенесена система. Можно ничего не менять при клонировании, а настроить структуру разделов позже, когда перемещение будет выполнено.
-
Появится предупреждение о том, что после клонирования мы можем загрузиться с нового диска. Нажимаем на кнопку «Конец».
- После настройки конфигурации клонирования снова отобразится главное окно программы. Нажимаем «Применить».
-
В окне «Отложенные операции», которое появится автоматически, нажимаем «Перейти».
После успешного завершения клонирования выключаем компьютер и отключаем лишний диск или меняем в BIOS приоритет загрузки, чтобы запустить систему с нового SSD.
Как перенести HDD на SSD
Перенос – полное копирование объекта от одного к другому. Процедура клонирования одинакова для пользователя стационарного компьютера или ноутбука.
При наличии большого объема данных, это займет много времени. Обычно процесс занимает от 20 минут до нескольких часов.
Проверка файловой системы устройства хранения
Есть два типа файловой системы. Это MBR (основная загрузочная запись) и GPT (таблица разделов GUID). При выполнении установки Windows XP, 7, 8 или 10 пользователь может сталкиваться с некоторыми проблемами с файловой системой.
MBR использовался в Windows 7 и более ранних версиях, GPT – в Windows 8 и 10, но в этих версиях работает и MBR.
Винчестер и накопитель должны иметь одинаковую файловую систему. Для проверки необходимо выполнить следующие действия:
- Запустить командную строку, нажав Win+R, вписав в поле поиска cmd и кликнув по Enter.
- В командную строку добавить diskpart и нажать Enter. Откроется новое окно командной строки.
- Вписать list disk и нажать Enter.
- На экране отобразится список дисков, установленных в системе. Если в поле GPT стоит знак «*», значит, файловая система – GPT. Если знак «*» отсутствует – MBR.
Теперь необходимо убедиться, что накопитель тоже имеет GPT. Для этого:
- Подключить SSD через адаптер USB-SATA.
- Перейти в приложение командной строки, ввести diskmgmt и нажать Enter.
- Откроется новое окно. Выбрать SSD и щелкнуть правой кнопкой мыши. Выбрать «Преобразовать в GPT» (при MBR). В противном случае ничего делать не нужно.
Если целевой диск является динамическим, необходимо преобразовать динамический в базовый.
Резервное копирование данных
Рекомендуется сделать резервную копию важных данных на внешнем запоминающем устройстве. Хотя они будут сохранены после клонирования, существует вероятность сбоя.
Начало переноса системы
Шаг 1. Загрузить бесплатную версию программы AMOEI Backupper Standard. После завершения загрузки установить ее как любое другое ПО.
Шаг 2. Открыть AMOEI Backupper, на левой боковой панели нажать «Клонировать», а затем выбрать «Клонирование диска».
Шаг 3. Теперь выбрать винчестер, который нужно клонировать (исходный). Здесь исходный диск – Disk0. Кликнуть по «Далее».
Шаг 4. В этом окне выбирается целевой диск. Это может быть SSD или HDD. Но в этом случае – накопитель. Нажать «Далее».
Шаг 5. В правом нижнем углу расположены две опции. Выбрать пункт «Начать клонирование». В левой части окна есть три варианта. Перед тем, как начать клонирование, необходимо сделать следующее:
- Чтобы изменить размер разделов для использования полной емкости, выбрать «Редактировать разделы в месте назначения». Это следует сделать при клонировании небольшого HDD.
- Чтобы клонировать весь винчестер (используемое и неиспользуемое пространство), выбрать «Посекторное клонирование». На это уходит больше времени. Активировав эту опцию, будет невозможно изменять размер разделов на целевом диске. Но можно изменить размер после завершения клонирования HDD.
- Если клонируется HDD большого размера (500 ГБ) на относительно меньший SSD (250 ГБ), не нужно осуществлять «Посекторное клонирование».
- Рекомендуется выбрать пункт «Выровнять раздел для оптимизации для SSD», потому что это повышает производительность, если целевой – SSD.
Шаг 6. Когда индикатор достигнет 100%, нажать кнопку «Готово». Перенос HDD на SSD завершен. Теперь можно выйти из программы.
Физически поменять местами диски
В конце следует заменить HDD на твердотельный накопитель.
Процесс простой:
- Выключить компьютер.
- Выкрутить все винты, чтобы можно было убрать HDD. Большая часть SSD поставляется с адаптером жесткого диска, поэтому SSD легко помещается в ПК. Если адаптера нет, нужно просто установить накопитель в компьютер.
- Поместить HDD в безопасное место для резервного копирования. Можно будет использовать его в качестве дополнительного хранилища через USB-SATA-адаптер.
Iperius Backup
Платная версия Iperius Backup отлично справляется с клонированием, позволяя создавать настраиваемые клоны как на накопителях, так и на виртуальных машинах. Вы можете создать клон всего диска, клон раздела или клон системы; есть также специальные опции для клонирования и запуска системы виртуальной машины.
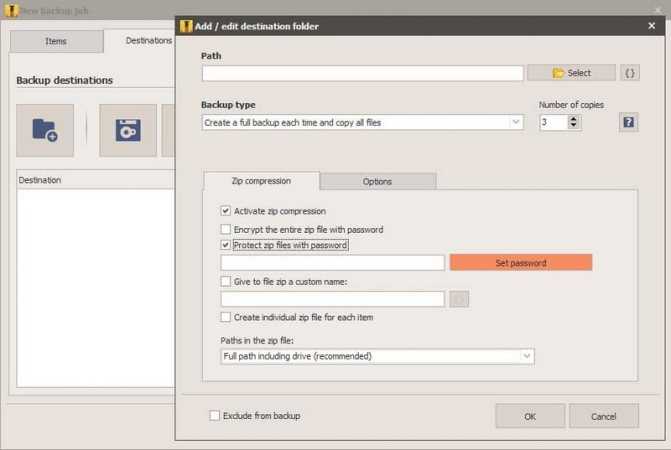
Помимо клонирования, программа позволяет создавать резервные копии и обновлять их с помощью системы дифференциального и инкрементного резервного копирования. Резервную копию можно сохранить как в интерактивном, так и в автономном режиме, а также при необходимости сжать и зашифровать резервную копию.
Изменение конфигурации загрузчика
После клонирования системы на компьютере останется копия ОС, а при каждой загрузке будет появляться окно с выбором загрузки. После переноса советуем выполнить ряд действий:
- Не удаляя первоначальную копию с HDD, протестируйте работу Windows на HDD. Бывают случаи, когда система начинает тормозить, ухудшается производительность. Это происходит крайне редко и зависит исключительно от выбранного SSD. Пока первая копия не удалена, у вас всегда будет возможность вернуться к её использованию и удалить ОС с SSD;
- Измените настройки загрузчика системы.
Диспетчер загрузки – это встроенный компонент, с помощью которого компьютер определяет, какую из установленных ОС запускать. Также, можно настроить порядок запуска аппаратных компонентов.
Сразу после клонирования в диспетчере будут показаны две системы с идентичными названиями – первоначальная и скопированная. В случае нормальной работы Windows на SSD, нужно удалить ту версию, которая осталась на жестком диске компьютера. Следуйте инструкции:
- Перезагрузите ПК и запустите ту версию, которая перемещена на флеш-накопитель;
- Откройте командную строку Windows;
- Введите указанную на рисунке ниже команду, задав копии ОС на SSD уникальное имя;
Рис.20 – команда для переименования компонента загрузчика
Теперь настройте диспетчер таким образом, чтобы первой он всегда запускал новую ОС. Сделать это можно с помощью следующей команды:
Рис.21 – автоматический запуск клонированной ОС
Чтобы удалить старую систему, введите такую команду (где ID – это номер старой копии ОС в списке загрузчика):
Рис.22 – удаление первоначальной копии Виндоус
AOMEI Backupper
AOMEI Backupper – программное обеспечение для защиты Windows и Windows Server, а также всего содержимого накопителя компьютера с помощью инструментов резервирования, клонирования и восстановления данных. Что касается интересующего нас вопроса, то программа поддерживает полное копирование жесткого диска на SSD вместе с OS, разделами, их буквами, индивидуальными настройками, личными файлами и т.д.
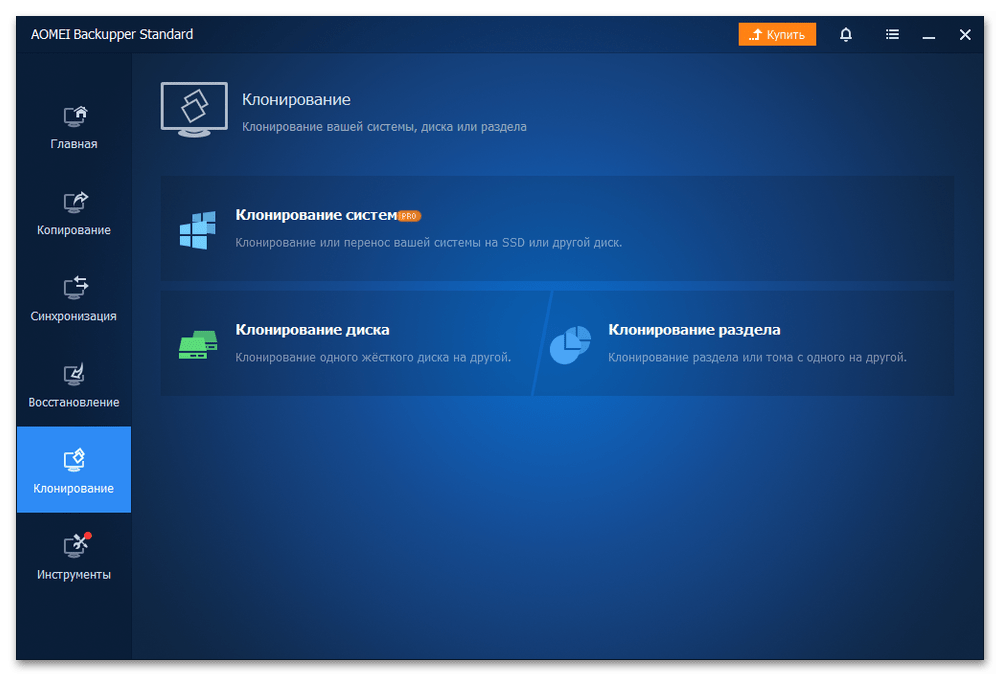
Как и в предыдущем варианте, есть возможность перенести только операционную систему, а также сделать отдельные копии разделов и томов. Перед запуском можно воспользоваться дополнительными опциями – активировать выравнивание SSD, что позволит увеличить скорость чтения и записи устройства, включить посекторное клонирование, изменить букву и размер, создать логический или первичный раздел.
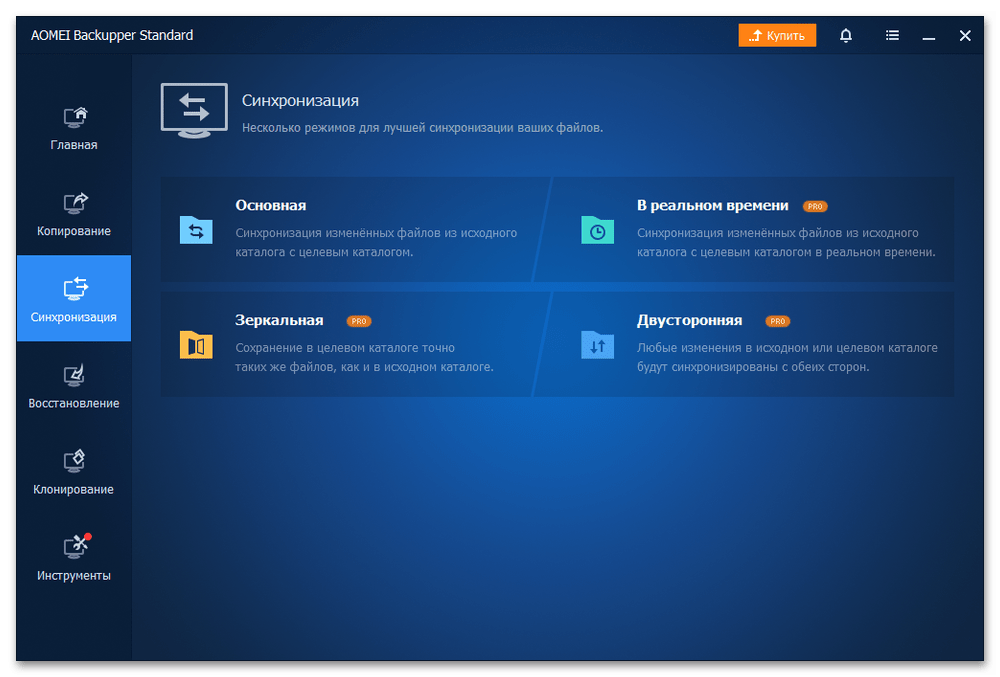
AOMEI Backupper больше про резервное копирование, поэтому здесь можно создавать отдельные копии файлов и папок, операционной системы, накопителя, NAS и облачных клиентов. Вы сможете настраивать бэкап по расписанию и использовать специальные схемы резервирования, которые помогают лучше организовывать дисковое пространство для размещения РК. Предусмотрены опции исследования, объединения, проверки, сжатия, шифрования копий, разделения больших объектов на части и прочее.

Программа поддерживает несколько типов синхронизации данных – базовую зеркальную, двустороннюю и в режиме реального времени, а также средство создания загрузочного диска, портативной версии, среды восстановления и многое другое. AOMEI Backupper получила сразу пять версий, при этом в бесплатной можно выполнять клонирование только с MBR на MBR-диск. Кроме того, без лицензии хотя бы на профессиональное издание вы не сможете переносить операционную систему, клонировать динамические диски, а также пользоваться многими другими функциями.
Достоинства:
- Современный интерфейс;
- Мощная система резервного копирования;
- Ведение журнала о выполненных задачах;
- Несколько типов синхронизации данных;
- В изданиях «Technician» и «TechPlus» можно создать портативную версию.
Недостатки:
Есть платные функции.
Перераспределение места на дисках компьютера
После того, как на ПК был завершен перенос Windows с HDD на SSD, необходимо выполнить операции по перераспределению дискового пространства.
После завершения клонирования на твердотельном накопителе осталось нераспределенное пространство, которое необходимо присоединить к SSD-диску. Это можно увидеть в оснастке «Управлении дисками».
Системные разделы на жестком диске занимали около 195 ГБ, а полный размер SSD-диска — 250 ГБ. При клонировании было скопировано пространство, занимаемое системными разделами, а остальной объем остался нераспределенным, поэтому его нужно присоединить к системному разделу.
Чтобы выполнить операцию по присоединению свободного пространства к системному тому, потребуются услуги стороннего программного обеспечения. На моем компьютере установлена программа AOMEI Partition Assistant, предназначенная для работы с разделами дисков.
Версия AOMEI Partition Assistant Standard — бесплатна, поэтому вы можете воспользоваться услугами этой программы, которая работает на русском языке. Для этих целей подойдут другие приложения, о которых вы можете прочитать в статье на моем сайте.
Подробнее: Как изменить размер диска — 3 программы
Выполните следующие действия:
- Запустите программу AOMEI Partition Assistant на компьютере. В окне приложения отображаются все диски данного компьютера.
- Щелкните правой кнопкой мыши по диску «C:».
- В контекстном меню выберите «Слияние разделов».
- В окне «Объединять разделы» укажите флажками диск «C:» и незанятое пространство.
- Нажмите на кнопку «ОК».
На жестком диске остались старый системный и служебные разделы, которые необходимо удалить, чтобы в дальнейшем использовать это дисковое пространство для хранения информации.
Проделайте следующее:
- Щелкните по очереди по каждому из этих разделов, нажимая в контекстном меню «Удалить раздел».
- Подтвердите свои действия в окне «Удаление раздела».
После завершения этой операции потребуется добавить незанятое пространство к диску «D:», чтобы этот жесткий диск был без разделов единым целым.
- Щелкните правой кнопкой мыши по диску «D:».
- В открывшемся контекстном меню нажмите на пункт «Слияние разделов».
- В окне «Объединять разделы» отметьте флажками локальный диск и незанятое пространство. В опции «Слияние выше выбранных разделов для целевого раздела» указан диск «D:».
- Нажмите на кнопку «ОК».
- После выбора всех заданий нажмите на кнопку «Применить».
- В окне «Отложенные операции» нажмите на кнопку «Перейти».
- В следующем окне нажмите на кнопку «ОК». По умолчанию в программе выбран режим загрузки Windows PE, в котором выполняются запланированные операции.
- После этого запустится процесс перераспределения дискового пространства, занимающий некоторое время, во время которого произойдет несколько перезагрузок ПК.
В итоге, после запуска Windows в Проводнике вы увидите все диски своего компьютера с правильно распределенным пространством.
Из статьи вы узнали о том, как перенести систему Windows SSD диск. Мы рекомендуем, если у вас есть возможность, использовать на своем устройстве твердотельный накопитель, чтобы получить преимущества в скорости работы программного обеспечения.
Почему SSD?
Компьютер без накопителя — груда «железа». Традиционно для постоянного хранения информации в компьютерах использовались накопители на жестких магнитных дисках. Любой жесткий диск — это прежде всего механическое устройство, в котором вращаются магнитные пластины, а запись и чтение информации осуществляется с помощью магнитной головки.
Самая большая проблема жестких дисков — произвольный доступ к необходимым секторам с информацией. Еще 10-15 лет назад было отчетливо слышно «стрекотание» жестаков, когда они активно использовались. Сейчас такой звук может означать скорый выход накопителя из строя.
Paragon Drive Backup Personal
Paragon Drive Backup Personal — многофункциональный инструмент резервного копирования данных, с помощью которого можно создавать и клоны дисков.
Может запускаться как с загрузочного носителя, так и из-под Windows.
Совет! Для работы с Paragon Drive Backup не нужно читать инструкции и вникать в суть различных настроек — все функции выполняют «мастера», каждое действие которых сопровождается подсказками.
Сильные стороны Paragon Drive Backup:
- множество режимов копирования данных;
- поддержка любых файловых систем;
- возможность выборочного клонирования отдельных разделов и файлов;
- высокая скорость работы;
- поддержка любых типов жестких и твердотельных накопителей;
- интуитивно понятный русскоязычный интерфейс;
- поддержка Windows 8.1 и 10.
К недостаткам этого замечательного инструмента можно отнести его платность. Стоимость лицензии составляет $39.95.
Перенос Windows 10 на другой ПК
После покупки нового устройства – персонального компьютера или ноутбука – встает вопрос по установке операционной системы. Копирование старой операционки позволяет перенести встроенные программы пользователя, сохраненные файлы и иные важные данные.
Создать загрузочный носитель
Загрузочный носитель позволяет начать работу без переустановки новой ОС. Инструкция по созданию дополнительной рабочей флешки:
скачать программу для формирования загрузочного носителя (например, AOMEI Backupper Standart);
- активировать скачанные файлы;
- в открывшемся окне выбрать «Create bootable media»;
- затем следует отметить галочкой «Windows PE» и кликнуть по кнопке «Next»;
для стандартного БИОС выбирают пункт «Create legacy bootable disk», нажать «Next».
После этого выбирают новый носитель (место на жестком диске, отдельную флешку или дополнительный носитель). Дождаться окончания процедуры, кликнуть «Finish».
Отвязка аппаратных характеристик
Этап отвязки данных позволяет скопировать информацию на новый носитель без потери лицензии операционной системы. Выполнение процесса позволяет обеспечить развертывание созданной копии. Инструкция:
- скачать утилиту Sysprep (системный инструмент ОС Windows 10);
- активировать софт;
подготовить программу к переносу.
В последнем пункте «Параметры завершения работы» – завершить работу, кликнуть «ОК» или нажать «Enter».
Создание резервной копии отвязанной ОС
Создать резервную копию можно несколькими способами. Процедура позволяет скопировать данные без потери лицензии. Инструкция:
нажать «Пуск»;
выбрать «Панель управления»;
затем нажать «Система и ее обслуживание»;
последний пункт «Архивация и восстановление».
Если ранее резервная копия не создавалась, необходимо настроить процедуру.
Внимание! Первоначальное создание резервной копии требует дополнительных знаний. Лучше обратиться к мастеру, чтобы сохранить полезные данные и файлы
В процессе можно создать полную копию – выбрать «Создать», пункт «Полная резервная копия».
Развертка бэкапа
Развертка позволяет завершить настройки персонального компьютера или ноутбука
Важно подключить устройство к заряднику – необходимо постоянное подключение к сети электропитания при активации новой ОС. Этапы работы:
- подключить загрузочный носитель;
- включить ПК;
- подсоединить диск с сохраненной резервной копией;
выбрать раздел «Restore», кликнуть кнопку «Path», определить расположение новых файлов.
После этого необходимо нажать клавишу «Yes». Затем выбирают опцию «Restore system to other location», затем «Далее». Система выведет список будущих изменений, выбрать «Start Restore». По завершении процесса устройство будет перезагружено, ОС сохранится с прежними файлами и настройками.
Перезапись операционки с HDD на другой HDD или SDD требует точного соблюдения инструкций и рекомендаций
Если важно сохранить данные и настройки прежнего персонального компьютера, создают полную резервную копию и корректно переносят софты
Пользователи также спрашивают
1. Могу ли я клонировать жёсткий диск большего размера на SSD меньшего размера?
Чтобы клонировать жёсткий диск большего размера на меньший SSD, вам следует рассмотреть возможность использования EaseUS Partition Master. Используйте функцию клонирования раздела: программа умеет копировать данные из исходного раздела в целевой раздел. Вы можете использовать это приложение для клонирования диска NTFS, диска FAT32 и так далее.
Извините, нет бесплатной опции для клонирования. Вы можете использовать EaseUS Partition Master, чтобы легко клонировать жёсткий диск на меньший SSD. Просто запустите его, используйте функцию клонирования диска, выберите исходный и целевой диск и начните клонирование.
3. Могу ли я клонировать жёсткий диск емкостью 1 ТБ в SSD ёмкостью 500 ГБ?
Да. Можно клонировать HDD 1 ТБ на SSD 500 ГБ. На самом деле, ответ всегда будет положительным, если используемое пространство на текущем жёстком диске не превышает ёмкость целевого SSD.
Перенос Windows 10 с hdd на ssd при помощи сторонних приложений
Для переноса Windows 10 с hdd на ssd можно найти большое количество утилит. Программы для переноса ОС, описываемые ниже, не изменяют порядок обращения к устройствам хранения данных, а копируют операционную систему на нужный твердотельный накопитель.
Перенос windows 10 с hdd на ssd в бесплатной версии macrium reflect
После установки бесплатной версии приложения macrium reflect автоматически откроется окно, где будет происходить работа с данными:
- Отметьте систему, которую необходимо скопировать
- Следующим шагом нажмите на команду «Select a disk to clone to» и выберите диск, на который нужно перенести Windows
- Дважды нажимаем на команду «Next».
- В следующем разделе высветится перечень действий, которые будут выполнены. Нажимаем «Finish».
- Прежде чем перенести Windows 10 с hdd на ssd откроется ещё одна вкладка, где необходимо отметить «Run this backup now» (выполнить копирование сейчас). Вторую отметку можно убрать.
Дожидаемся переноса операционной система с одного диска на накопитель SSD.
Этот метод мне помог72Скучно39
Перенос windows 10 с hdd на ssd программой Acronis true image
Однако, установив дистрибутив, весом около 800 мегабайт можно получить доступ к функционалу утилиты.
Для переноса с hdd на ssd:
- Войдите в приложение.
- Прочтите условия пользования и поставьте галочку.
- Укажите код сервиса и кликните «Активировать».
- Введите информацию для формирования профиля.
- Поставьте галочку в строке «Принимаю условия пользования» и создайте новую учётную запись.
- Откройте вкладку «Инструменты» и выберите команду «Клонирование диска».
- Укажите автоматический режим переноса ОС.
- Выберите диск hdd, с которого нужно перенести Windows 10 на ssd
- Выберите свой накопитель ssd
-
Выставите настройки: «Пропорционально» в списке методов перенесения данных и кликните по кнопке «Далее». Укажите информацию, которую переносить не надо и кликайте на команду «Приступить».
Мне нравится72Не нравится39
Дождитесь завершения процесса, а после перезагрузите утилиту. Дальнейший перенос Windows 10 будет осуществляться в фоновом режиме, юзер будет видеть только чёрный экран – устройство не выключайте и не перезагружайте! Перенос системы с hdd на ssd займёт около 3 часов.
Перенос Windows 10 на ssd программой Minitool partition wizard
Невзирая на то, что процесс установки утилиты Minitool partition wizard прост, некоторые нюансы всё-таки нуждаются во внимании пользователя:
Установить утилиту можно только с официальной платформы разработчика – https://www.partitionwizard.com/free-partition-manager.html
- В процессе загрузки в первом окошке советуем оставить одну галочку.
- Установите программу и запустите её
- Выберите “Migrate” и вариант “B”. B – значит система останется на диске hdd и на ssd
-
Далее определитесь с размером
Огонь72Сойдёт39