Что такое ISO-файл
Файл ISO (ИСО, реже ИЗО) — это виртуальный образ физического носителя — оптического диска, обычно формата CD или DVD, содержащий копию всех его данных. Этими данными может быть что угодно: музыка, видео, фильмы, копии настоящих дисков, использующиеся для удобной установки приложений, и так далее. Этот тип файлов стал распространяться довольно давно, когда практически не существовало быстрого интернета, и поиск нужных приложений в основном осуществлялся через обмен дисками, тогда ИСО-файлы помогали обходить защиту многих программ, требующих для разрешения работы с ними наличия физического носителя в дисководе.
Сейчас виртуальные образы дисков используют для распространения больших по весу программ (в основном это видеоигры) или их пакетов. Помимо использования для хранения данных, ИСО-образ позволяет точно воспроизвести оригинал физического диска. Для этого нужно записать содержащуюся в нём информацию на пустую «болванку».
Программы, которыми открывается расширение ISO, делятся на два типа: архиваторы, способные прочитать содержимое виртуального диска, и создатели виртуальных приводов, имитирующие наличие дисковода и подключающие к нему образы.
Первые из них подходят, если нужно просто получить доступ к файлу ISO или скопировать его содержимое на компьютер. По структуре он представляет собой обычный архив со сжатой информацией, потому содержащиеся в нём файлы можно открывать, редактировать и копировать с помощью таких программ, как 7Zip или WinRar.
Создание образа с помощью программы UltraISO
После инсталляции программы на компьютер создать образ можно одним из методов:
- Из реального диска (оптического);
- Из файлов, которые находятся на компьютере.
Оба метода достаточно просты, все операции осуществляются за считанные минуты.
Использование реального оптического носителя
Как сделать ISO образ в UltraISO, если имеется оптический диск, содержащий определенную информацию? Нужно осуществить простые действия. На первом шаге – вставляем имеющийся носитель в привод, запускаем программу. Далее – щелкаем по кнопке “Создать образ CD” или выбираем этот пункт в меню “Инструменты”.
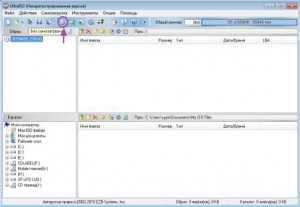
Следующие действия: выбираем дисковод, указываем имя файла и место его сохранения, выбираем формат, жмем “Сделать”.

Несколько минут или секунд ожидания – и образ готов. Об этом сообщит программа. Во время процедуры создания пользователь сможет видеть окно с индикатором, а по завершению софт сообщит об удачно выполненных операциях.


Образ из файлов и папок
Если нет оптического накопителя, но необходимая информация есть на ПК, следует воспользоваться альтернативным вариантом, так как сделать образ диска UltraISO можно из имеющихся папок, документов и файлов. С этой целью на первом шаге в меню “Действия” выбираем пункт “Добавить файлы”.
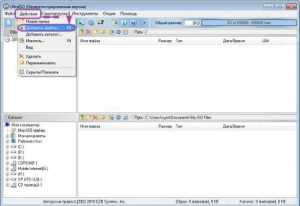
Шаг второй: выбираем файлы, используя проводник, щелкаем «Открыть».

На следующем этапе в меню “Файл” выбираем “Сохранить как”, щелкаем на кнопке “Сохранить”. После этого, как и при работе с реальным диском, программа начнет процесс создания образа, по завершению которого об успешно проведенных операциях сообщит пользователю аналогичным способом.
Создание образа диска ISO в Windows 8.1
Тот же инструмент для создания образа диска доступен в более поздних версиях Windows. В идеале вам необходимо обновить Windows 8 до Windows 8.1, прежде чем продолжить здесь.
Чтобы найти инструмент создания образа системы, нажмите « Пуск» и введите « история файлов ». При автоматическом поиске сначала отобразится пункт «Восстановить файлы с записью истории файлов» , поэтому щелкните по нему, чтобы открыть инструмент « История файлов» , затем « Резервное копирование образа системы» в левом нижнем углу.
Затем вы можете продолжить, как описано в разделе Windows 7 выше. После создания резервной копии ISO выполните шаги для Windows 8.1, приведенные ниже, для восстановления образа в Windows 10. В сценарии аварийного восстановления вам потребуется загрузиться в Windows 10, эквивалентном безопасному режиму, для восстановления образа.
Восстановление образа диска Windows 8.1
Если обновление Windows 10 не работает для вас (возможно, вы столкнетесь с циклом перезагрузки), наличие образа ISO, к которому можно прибегнуть, является огромным преимуществом. Вы можете восстановить образ диска Windows 8.1 на экране дополнительных параметров Windows , который вы найдете, нажав F8 несколько раз при загрузке компьютера (или удерживая клавишу SHIFT при нажатии кнопки « Перезагрузка» ).
В разделе «Дополнительные параметры запуска» выберите « Восстановить компьютер»> «Восстановление образа системы» и следуйте инструкциям, чтобы Windows могла найти файл ISO.
Обратите внимание, что даже если у вас есть установочный носитель Windows 8.1, вы все равно можете восстановить образ диска. На экране « Установить сейчас» воспользуйтесь ссылкой « Восстановить компьютер», а затем « Восстановить» . Отсюда вы будете перенаправлены в меню «Расширенный запуск», поэтому выберите « Устранение неполадок»> « Дополнительные параметры»> «Восстановление образа системы», следуя инструкциям для восстановления образа системы Windows ISO
Отсюда вы будете перенаправлены в меню «Расширенный запуск», поэтому выберите « Устранение неполадок»> « Дополнительные параметры»> «Восстановление образа системы», следуя инструкциям для восстановления образа системы Windows ISO.
Послесловие
Образы дисков весьма и весьма нужная вещь, которая зачастую упрощает работу с компьютером, а также помогает сохранить очень ценные данные с дисков, которые в скором времени могут выйти из строя вследствие физических причин.
PS: Статья написана человеком, скрывающимся под ником “barn4k“ (другом и помощником проекта). За что ему огромное спасибо.
Демон приятнее и проще. Зато алкоголь умеет создавать образ, а демон — нет.
Платная редакция демона может создавать образы.
DAEMON Tools Lite (бесплатная версия) позволяет создавать образ диска.
А чем хуже UltraISO?
Спасибо за полезную инфу
После установки XP на данный диск не ставится Win-7 пишет что не может найти или загрузить нужные файлы.Что можно сделать. С уважением В.
Мм, странно, попробуйте сменить дистрибутив.
Все четко и ясно, спасибо за систематику
bin и dmg не разу не встречал)))
dmg это образ диска Mac OS X (Apple) обычно,как правило,в этом образе заключена программа-инсталятор и вспомогательные папки к ней,может содержать самораспаковывающийся архв,опять таки содержащий или инсталяшку или исполнительный файлик программы (app.),что в принципе одно и то-же. ))).Только некоторые app. файлы запускают установку проги,а некоторые достаточно просто перетащить в папку программы(application).Как правило,при клике на dmg-файл в списке дисков появляется название этого виртуального диска и при клике на него открывается в окне его содержимое и с ним можно сразу работать.По завершении работы достаточно нажать eject и виртуал исчезнет из списка как обычный физический носитель.
Спасибо, давно пользуюсь алкоголем..попробую конкурентов теперь..
iso, — это формат (расширение) образа. Сам образ, — своего рода архив. Остальной поток мысли не осилил.
Читайте, как и для чего используется ISO-образ. Как создать ISO-образ с оптического диска, монтировать его на виртуальный оптический диск вашего ПК или извлечь из него данные, в случае необходимости. Персональные стационарные и мобильные компьютерные устройства имеют огромную популярность и получили широчайшее применение во всех сферах нашей жизни. Каждая отрасль экономики, образования, здравоохранения, социальной культуры и т.д., так или иначе, использует для своих нужд компьютерную технику. Весь учет, контроль, обработка и хранение разнообразной информации осуществляется при помощи таких устройств.
Естественно, что и для личного использования компьютерные устройства применяются пользователями достаточно широко. Выполнение различных заданий, общение при помощи электронных приложений, создание любых информационных файлов, редактирование и обмен звуковыми, видео файлами и изображениями, отправка и получение электронных писем, организация досуга и развлечений и многое другое.
Неудивительно, что для корректной работы компьютерных устройств необходимо наличие современного высокопроизводительного программного обеспечения, которое в полной мере позволит использовать их возможности.
Большинство современных компьютерных программ, обладающих большим диапазоном возможностей, поставляются пользователю на оптических носителях или другим способом в определенном цифровом формате. И довольно часто возникает ситуация, когда необходимо сохранить копию определенного диска. В этом случае может помочь «ISO-образ». «ISO-файл» (часто называемый образом «ISO») – это архивный файл, который содержит идентичную копию (или образ) данных, найденных на оптическом диске, например, на компакт-диске или «DVD-диске». Такой вид формата файлов часто используются для резервного копирования оптических дисков или для распределения больших наборов файлов, предназначенных для записи на оптический диск.
Программы для монтирования образа
Самый популярный тип программ, которыми можно открыть формат ISO на компьютере — это эмуляторы виртуальных приводов. Они включают в себя множество полезных функций по работе с образами дисков, такие как их монтирование и размонтирование, а также работа со сразу несколькими цифровыми носителями. Самая известная утилита такого типа — это Daemon Tools, но существуют и другие, такие как WinISO, ISOBuster, UltraISO, Roxio Easy Media Studio, Alcohol 120%, Gilles Vollant WinImage и прочие.
Daemon Tools Lite
Самая известная специализированная программа, которую используют для чтения ISO — это Daemon Tools. Её можно скачать онлайн с официального сайта. Существует бесплатная версия утилиты, называющаяся DT Lite и включающая в себя всё необходимое для работы с готовыми образами, а также платная, используемая для более продвинутых задач, таких как создание новых виртуальных дисков и их прожиг на физические носители.
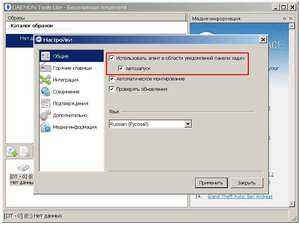 После скачивания и установки утилита автоматически создаёт виртуальный привод, на который сразу можно монтировать образы дисков. После монтирования пользователь получает доступ к файлам ISO через папку «Мой компьютер», как если бы они были на физическом носителе, вставленном в дисковод. «Искусственный» привод при открывании предоставляет доступ ко всем файлам на копии диска.
После скачивания и установки утилита автоматически создаёт виртуальный привод, на который сразу можно монтировать образы дисков. После монтирования пользователь получает доступ к файлам ISO через папку «Мой компьютер», как если бы они были на физическом носителе, вставленном в дисковод. «Искусственный» привод при открывании предоставляет доступ ко всем файлам на копии диска.
Интерфейс программы очень прост и дружелюбен даже для новичков, но всё же некоторым из них может понадобиться подробная инструкция открытия образа ISO утилитой Daemon Tools:
- Установить программу, запустить её, нажать на расположенную в нижней части интерфейса кнопку «добавить образ». Затем найти и выбрать в появившемся окне требуемый файл ISO — он будет занесён в каталог программы.
- Нажать на файл правой кнопкой мыши, после чего выбрать во всплывшем меню опцию «монтировать» и нужный привод, если их больше одного. Дождаться завершения процесса. Обычно это занимает несколько секунд.
- Перейти в директорию виртуального диска, нажав на иконку привода в приложении либо через меню папки «Мой компьютер». В нём будут находиться все заархивированные на ISO файлы.
С помощью Daemon Tools можно выполнить открытие двух или более архивов одновременно. Для этого нужно нажать на кнопку «Добавить виртуальный DT привод» или «Добавить виртуальный SCSI привод». Особой разницы между ними нет, за исключением реагирования на некоторые системы защиты от копирования. В каждом из виртуальных дисководов можно монтировать отдельный образ диска.
Ultra ISO
Ещё одна неплохая утилита для эмуляции носителей — это небольшая программа под говорящим именем Ultra ISO. Стоит отметить, что она работает не только с ISO, но и с другими форматами файлов-образов, например.bin, .mdl, .cue, .mdf, .isz (её особый формат) и прочие — всего насчитывается 30 расширений. Чтобы открыть образ ISO с её помощью, нужно выполнить такие действия:
- Скачать, установить и запустить программу.
- Выбрать вкладку «файл», в которой нажать на появившуюся опцию «открыть», затем найти нужный образ ISO и дважды кликнуть на него.
- Файлы с диска появятся в правой части окна Ultra ISO, откуда их можно раскрыть или извлечь в нужную директорию компьютера.
Alcohol 120%
 Ещё одно приложение, позволяющее открыть расширение ISO — это Alcohol 120%, также сыскавшее среди пользователей некоторую известность. В отличие от DT и UltraISO, оно платное (за исключением пробной версии), а также более сложное в использовании, но взамен обладает некоторыми недоступными другим утилитам функциями. Для того чтобы с его помощью открыть образ, нужно:
Ещё одно приложение, позволяющее открыть расширение ISO — это Alcohol 120%, также сыскавшее среди пользователей некоторую известность. В отличие от DT и UltraISO, оно платное (за исключением пробной версии), а также более сложное в использовании, но взамен обладает некоторыми недоступными другим утилитам функциями. Для того чтобы с его помощью открыть образ, нужно:
- Скачать и запустить приложение установки Alcohol 120%. Во время неё программа предложит пользователю создать новый виртуальный привод — на это нужно согласиться.
- После завершения установки перезагрузить систему. По окончании перезапуска ОС, к имеющимся на устройстве физическим приводов будет добавлен новый, созданный утилитой.
- Найти в директории на компьютере файл ISO, нажать на него правой кнопкой мыши и выбрать на опцию «монтировать» во всплывшем меню.
- В открывшемся после этого окне указать на нужный файл — произойдёт автозапуск Alcohol 120%, в которой и можно будет просмотреть, извлечь или редактировать содержимое образа.
Все Вы наверняка слышали что-то такое об образах диска, форматах iso
и всём таком странном.
В этой статье как раз будет кратенько, в виде теоретического пробега, расписаны основные аспекты о том, что же это за образы диска такие и с чем их едят.
Что такое ISO-файл / ISO-образ?
Название ISO взято из названия файловой системы, используемой оптическими носителями, обычно это ISO 9660. Вы можете представить образ ISO как полную копию всего, что хранится на физическом оптическом диске, таком как CD, DVD или Blu- ray. Они представляют собой секторальную копию диска, и никакое сжатие не используется. Идея образов ISO заключается в том, что вы можете архивировать точную цифровую копию диска, а затем использовать этот образ для записи нового диска, который в свою очередь является точной копией оригинала. Windows и другие операционные системы позволяют монтировать образ ISO, представляя его в виде виртуального диска, имитируя тем самым реальный CD или DVD диск, вставленный в дисковод.
Образы ISO в наши дни используются в основном для распространения больших программ и операционных систем, поскольку он позволяет хранить все файлы в одном легко скачиваемом файле. Затем люди могут решить, хотят ли они смонтировать этот диск виртуально или использовать его для записи оптического диска.
Большинство загружаемых операционных систем, включая Windows и различные дистрибутивы Linux, распространяются как образы ISO.
Послесловие
Образы дисков весьма и весьма нужная вещь, которая зачастую упрощает работу с компьютером, а также помогает сохранить очень ценные данные с дисков, которые в скором времени могут выйти из строя вследствие физических причин.
PS: Статья написана человеком, скрывающимся под ником “barn4k“ (другом и помощником проекта). За что ему огромное спасибо.
Думаю многие слышали о таких понятиях как образ диска
, формат .iso
, но не все знают что это такое и с чем его едят.
В данной статье я попытаюсь вам вкратце рассказать об основных аспектах касающихся данного вопроса, чтобы вы имели понятие о том, зачем нужны образы дисков и какого формата они бывают.Начнем.
Видео: Открыть образ диска
Создание и копирование
Копирование точной копии диска на физический носитель, и в дальнейшем прожиг его копии называют клонированием. Сервера обмена файлами и торренты переполнены образами всевозможных дисков с программами, играми и операционными системами, предоставляя возможность бесплатно их скачивать.
Но если у вас возникла необходимость создать точную копию для того, чтобы клонировать какую-нибудь информацию с физического носителя, необходимо использовать одну из программ:
- UltraISO – самая популярная программа для прожига и создания iso с возможностью редактирования образов и записи их на флешку;
- Daemon Tools – в основном предназначен для монтирования виртуального диска и работы с ним как с физическим. Тоже имеет функцию создания образа с носителя.
Рассмотрим на примере Daemon Tools.
Для того чтобы начать создание виртуального клона для оптического или физического (раздел или флешка) носителя информации, необходимо выполнить несколько простых действий:
- подключите необходимый носитель (вставьте диск или флешку, если необходимо создать копию);
- откройте программу Daemon Tools;
- чтобы приступить к созданию, достаточно зайти в основное меню и выбрать пункт «Создать образ»;
- можно не менять никаких параметров, главное – убедитесь, чтобы в меню «Привод» было указано устройство, с которого вы собираетесь сделать копию;
- не забудьте указать имя и путь для сохранения в поле «Выходной файл образа»;
- нажмите кнопку старт.
- после завершения операции вы получите сообщение от программы и сможете увидеть готовый файл с выбранным расширением iso, mdx, mdf.
Монтируем образ
Давайте разберемся, что делать со скачанным или созданным iso файлом. Для того чтобы увидеть всю структуру диска необходимо смонтировать образ при помощи ПО, тогда ваш компьютер будет считать виртуальный диск самым настоящим устройством.
Если версия вашей операционной системы, ниже восьмой, вам будет необходимо воспользоваться одной из программ для чтения образов. Наиболее удобной и легкой в понимании будет Daemon Tools.
Фото: установка Daemon Tools
При запуске софт сам предложит смонтировать один или несколько дисков на ваш выбор. Также программа сама попробует найти все образы, хранящиеся на вашем компьютере. Если у неё это не получится, или вы монтируете с флешки, всегда можно указать путь.
Если вы еще не знаете, какое количество виртуальных дисков вам необходимо, не переживайте. Вы всегда можете заменить один образ на другой, или подключить еще один.
Фото: добавление образа
Для этого нажмите на иконку в трее (рядом с часами) правой кнопкой мыши и выберите в меню пункт под названием Mount image (в русской версии — монтировать).
Для чего нужен образ диска
В первую очередь, образы дисков нужны для резервного копирования. Эта технология позволяет сделать копию любого носителя, с возможностью воспроизвести его в первозданном виде, даже если оригинал утерян. Например, удобно иметь образ системного раздела компьютера или ноутбука с уже установленным программным обеспечением и произведенными настройками? Удобно, конечно! Если произойдет крах системы, то нам достаточно будет восстановить системный раздел из такого образа, сохраненного где-то в безопасном месте. Разница во времени, по сравнению с установкой системы и всего софта просто колоссальная, уверяю вас. Большинство разумных системных администраторов в компаниях, имеющих более десятка компьютеров именно так и делают.
Другой пример — диск с драйверами или программным обеспечением для какого-то устройства. Знаю по себе, такие диски потерять — раз плюнуть. А если заранее собрал образы таких носителей в одном месте, то даже если не нашел оригинальные диски, то можно не беспокоиться.
Кроме резервного копирования, образы дисков часто используются геймерами для того чтобы ускорить работу с информацией на внешнем носителе. Доступ к образу диска, лежащему на HDD, происходит на порядок быстрее, чем доступ к CD или DVD в обычном дисководе. За счет этого часто получается значимый выигрыш в скорости загрузки игры и ее работы.
В виде образов дисков часто распространяется в сети интернет разнообразное ПО. Разумеется, очень много среди этих дисков нелегальных копий различных игр, операционных систем и т.п. Но, положа руку на сердце, могу сказать, что такого рода софт тоже может быть востребован для вполне невинных целей. Например, не так давно принесли мне ноутбук. К нему полагается лицензионная Windows XP. Наклеечка на месте, а вот самого диска с Windows нет. Обычный дистрибутив «Форточек» не подходит, так как серийный номер на наклейке его не устраивает. В итоге, нашел в сети образ диска с дистрибутивом именно для этой модели ноутбука. После установки с него получилась легальная версия операционной системы на ноутбуке.
Нужно отметить, что ряд программ распространяется совершенно легально именно в виде образов дисков. Обычно, это всякого рода LiveCD — диски, с которых можно загрузить компьютер. Такие варианты имеются у всех ведущих антивирусов и большинства программ для работы с жесткими дисками. Так что далеко не все образы дисков в интернете пиратские.
Как создать установочную флешку при помощи UltraISO
Для начала программу следует скачать программу UltraISO.
Данный архив с программой проверенный нами лично, а процесс установки отображен на скриншотах.
После запуска исполняемого файла (стоит запускать от имени администратора) перед нами появляется окно о лицензионном соглашении. Вы же не забываете внимательно ознакомиться с каждой строкой этого юридического документа? Вот и мы да.
Жмем далее и выставляем галочки в соответствии с желаемым эффектом. В данном случае нас интересует только ярлык на рабочем столе.
Жмем Установить.
Далее жмем Пробный период. Этого нам вполне должно хватить, и не требуется покупать полную версию. Но вы всегда можете поддержать авторов программы.
Открывается основное окно программы UltraISO. Оно включает в себя условные три части. Нас интересует верхнее меню и пункты Файл и Самозагрузка.
Выбираем Файл, открыть. Открывается окно выбора образов диска.
Выбираем файл образа с необходимой программой. Нас интересует программа для диагностики жестких дисков в образе iso. UltraISO распознает целую кучу форматов, но один из самых популярных — это формат iso. В большинстве случаев, именно он нам и нужен.
Следующим нашим шагом будет выбор пункта Записать образ жесткого диска в меню под названием Самозагрузка. После этого появляется окно выбора носителя для записи. Если вы запустили программу как администратор – проблем быть не должно. В противном случае, перезапустите UltraISO от имени администратора.
Жмем на кнопку Записать, и не забываем соглашаться с тем, что информация флешки будет безнадежно утеряна. Это на самом деле так!
Флешка будет очищена, а вся информация удалена
И не говорите, что мы не предупреждали! И да, обратите внимание, в пункте Метод записи должно стоять USB-HDD+
Открываем нашу флешку и убеждаемся, что файлы записались успешно. Если неуспешно, перезапускаем программу от имени администратора и пробуем опять.
Теперь можно перезагружать компьютер и входить в БИОС, а следом выбрать наш накопитель и загрузиться. Но стоит понимать, что процесс загрузки с флешки может немного отличатся. Все зависит от того, используете ли вы UEFI или Legacy BIOS. А подробнее об этом в следующей статье.
Чем открыть .ISO файл
Вопрос о том, чем открыть ISO чаще всего возникает у начинающих пользователей компьютера, которые, например, скачали какую-то игру, программу или образ Windows из Интернета и не могут открыть файл ISO стандартными средствами Windows. Давайте подробно рассмотрим, что делать с такими файлами.
Что такое файл ISO?
В общих чертах, файл с расширением .ISO — это образ диска CD или DVD. Хотя не обязательно именно этих носителей. Таким образом, в этом файле содержится вся информация о содержимом компакт-диска, какую-бы информацию он на себе не нес, в том числе музыку, загрузочные дистрибутивы операционных систем, игры или программы.
Чем можно открыть файлы образов ISO
Прежде всего, нужно отметить, что это в некотором смысле зависит от того, что именно находится в этом образе. Если это программа или игра, то лучшим способом будет не открытие файла, как таковое, а монтирование образа ISO в операционной системе — т.е. файл .ISO открывается в специальной программе, которая делает так, что в проводнике появляется новый виртуальный компакт-диск, с которым можно проводить все нужные операции — устанавливать игры и прочее. Монтирование ISO — самый распространенный вариант и обычно самый подходящий. Ниже будет рассмотрено, как смонтировать образ диска в системе.
Еще один возможный случай — если файл .ISO содержит дистрибутив операционной системы. В этом случае, для того чтобы, к примеру, установить Windows на компьютере, требуется записать этот образ на диск или флешку, после чего компьютер загружается с этого носителя и проводится установка Windows. О том, как использовать образ ISO для того, чтобы создать загрузочный диск или флешку подробно написано в этих инструкциях:
И последний возможный вариант — это открытие файла ISO в архиваторе, о целесообразности чего и о том, как это сделать будет рассказано в конце статьи.
Как смонтировать образ .ISO
Наиболее часто используемый способ для того, чтобы открыть файл образа ISO — бесплатная программа Daemon Tools Lite. Скачать Daemon Tools можно с официального сайта http://www.daemon-tools.cc/rus/downloads. Отмечу, что скачивать нужно именно Daemon Tools Lite — только этот вариант бесплатен для частного использования, все остальные варианты являются платными. Если после того, как Вы нажмете кнопку «Скачать», Вы не увидите, где же ссылка на загрузку, то подсказка: над квадратным баннером справа, маленькими голубыми буквами ссылка «Download». После того, как Вы установите Daemon Tools, у Вас в системе появится новый виртуальный привод для чтения компакт-дисков.
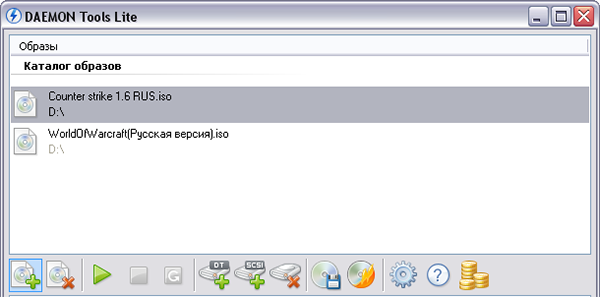
Запустив Daemon Tools, Вы можете открыть любой файл .ISO через эту программу, после чего смонтировать его в виртуальном приводе. Затем Вы пользуетесь этим ISO как обычным компакт-диском, вставленным в DVD-ROM.
В Windows 8 какие-то дополнительные программы, для того, чтобы открыть файл .ISO не нужны: Вам достаточно дважды кликнуть по этому файлу (или кликнуть правой кнопкой мыши и выбрать «Подключить») после чего диск смонтируется в системе и им можно будет пользоваться.
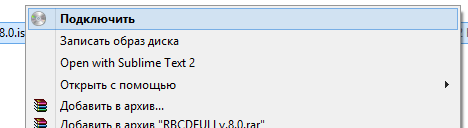
Как открыть файл ISO с помощью архиватора и зачем это может понадобиться
Любой файл образа диска с расширением .ISO можно открыть практически любым современным архиватором — WinRAR, 7zip и другими. Как это сделать? Прежде всего, Вы можете запустить архиватор отдельно, затем в меню архиватора выбрать файл — открыть и указать путь к файлу ISO. Еще один способ — кликнуть правой кнопкой мыши по файлу ISO и выбрать пункт «Открыть с помощью», после чего найти архиватор в списке программ.
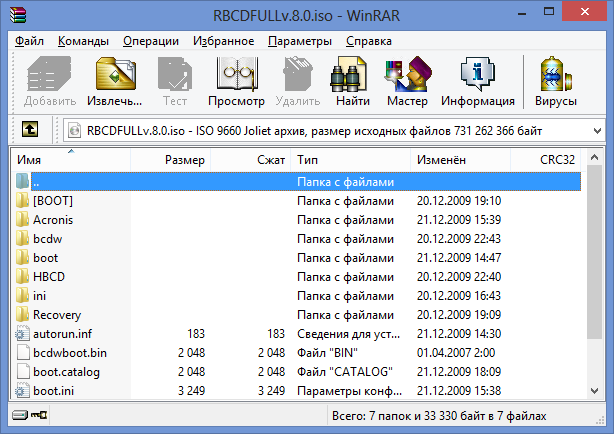
В результате вы увидите список всех файлов, содержащихся в этом образе диска, и сможете распаковать их все или по отдельности в любое месторасположение на вашем компьютере.
Откровенно говоря, применения этой возможности я не вижу — обычно проще и быстрее смонтировать образ, чем открыть ISO в архиваторе, при этом после этого точно также можно извлекать любые файлы со смонтированного диска. Единственный вариант, который мне представляется оправданным — отсутствие программ для монтирования образов ISO, наподобие Daemon Tools, отсутствие необходимости в таких программах и нежелание их устанавливать, но, при этом наличие разовой необходимости получить доступ к файлам, находящимся в образе ISO.
UPD: чем открыть ISO на андроид
Пожалуй, этих способов для открытия образов вполне достаточно, буду надеяться, что статья оказалась полезной для Вас.
Создание образа диска Deamon Tools
Deamon Tools распространенная программа, с помощью которой можно создавать ISO-образа, монтировать виртуальные привода на компьютере, записывать диски и многое другое. Лично я ею пользуюсь уже более 5 лет.
Скачать Deamon Tools Lite версии 4
После того как скачали программу, запускаете её и выставляете все галочки в настройках, так же можете выбрать бесплатную лицензию. Далее вас спросят устанавливать различные дополнения от Яндекса: Яндекс бар, поиск от Яндекса, сделать Яндекс домашней страницей и так далее. Мне не нужны все эти дополнения, поэтому я убрал все лишние галочки.
Если вы работаете в операционной системе Windows 7, то вам предложат установить гаджет Deamon Tools на рабочий стол, я его установил, вы можете согласиться или отказаться от него.
Заходим в программу Deamon Tools Lite, сверху будет написано Бесплатная лицензия. Находим, выбираем и нажимаем на диск с дискетой, при наведении на который будет надпись Записать образ диска.
Перед нами появляется окно Создание образа. Тут можно выбрать привод, скорость чтения от 12.0х до 48.0х, указать место выходного файла образа.
По умолчанию программа сохраняет файл образа в свою папку под названием DAEMON Tools Images с расширением MDX-файлы (*.mdx). Если вы будите пользоваться только программой DAEMON Tools, то можете оставить данный формат. Но если же вы хотите пользоваться еще и другими программами, то рекомендую поменять Тип файла на Стандартные ISO-образы (*.iso).
Имеются и дополнительные настройки, можно поставить или убрать галочки напротив:
- Сжимать данные образа
- Удалить образ при ошибке
- Добавить в каталог образов
- Защитить наш образ паролем
Как все выбрали и настроили нажимаем кнопочку Старт.
Далее выходит окно Прогресс создания образа, можно поставить галочку Закрыть это окно при успешном завершении. Оно может пригодиться если у вас например диск с царапинами и поврежденными секторами.
Чтение и запись образа такого диска займет больше времени чем обычного. А пока вы ждете рекомендую познакомиться с информацией настройка компьютера.
По завершении должно быть 100% общего и текущего состояния, так же после события Чтение трека должна появиться надпись — Создание образа завершено.
Жмем закрыть. На этом процесс создания ISO-образа диска можно считать завершенным.
Создание образа диска — Deamon Tools | Moicom.ru
https://youtube.com/watch?v=1f4RQJXMoY8
Делаем образ
Например у вас есть диск с какой-то игрой, музыкой, видео или программой. Чтобы его запустить и работать с ним, нужно чтобы он был вставлен у вас в приводе оптических дисков. Можете его вставить и пользоваться, но чем чаше вы пользуетесь дисками, тем быстрее их поверхность портится, царапается и приходит в негодность.
Так же самая история обстоит и с оптическими приводами CD/DVD/BD-ROM. Для того, чтобы прочесть любой диск и информацию на нем, в устройстве привода есть небольшой лазер, с помощью которого и происходит процесс чтения. Лазер со временем изнашивается, начинает читать диски через раз или вообще перестает их воспроизводить.
Такая история произошла на моем стареньком ноутбуке Fujitsu Siemens. Примерно через два года, как я он у меня появился, стал читать диски через раз, а потом вообще отказался работать. Недавно хотел его заменить, но в наличии в компьютерных магазинах таких нет, нужно только заказывать из-за рубежа. А покупать бывшего употребления я не хочу. Так и живу с неработающим CD/DVD-ROM.
Для того чтобы записать идентичный диск или создать образ диска в настоящий момент существует множество различных программ. В данном выпуске мы рассмотрим следующие программы для создания образа дисков: CDBurner, UltraISO, Deamon Tools, Ashampoo и Nero 7.
Создание образа диска CDBurnerXP
CDBurnerXP — это программа для записи CD/DVD/BD дисков. Она бесплатная и воспользоваться ей может любой желающий. У CDBurnerXP много языков, она может как создавать так и записывать ISO образы на диски. Работает в большинстве операционных систем Windows.
Скачать CDBurnerXP можно тут
После того как скачали и установили программу CDBurnerXP на компьютер. Запускаете эту утилиту, там все на русском языке, должны разобраться.
Заходим в программу CDBurnerXP и выбираем Копировать диск.
Появляется окно Копировать диск, заходим на вкладку Опции сканирования, выбираем источник, ставим количество попыток чтения диска. Можно поставить галочки напротив Игнорировать нечитабельные данные и Отключить аппаратную коррекцию ошибок, но я бы вам не советовал это делать.
После этого переходим в устройство приемник, выбираем Жесткий диск и напротив слова Файл нажимаем кнопку с тремя точками, указываем место расположения, название нашего ISO образа диска и жмем на кнопку Сохранить.
После того как все выбрали и указали, нажимаем Копировать диск. Этот процесс может занять длительное время, все будет зависеть от объема информации ваших данных.
Затем перед нами открывается вкладка Прогресс копирования, где мы можем увидеть сколько времени уже прошло, сколько осталось и статус создания образа диска в процентах.
Если все сложиться удачно, то должно выйти окно Извлечение ISO-образа завершено за две минуты, у вас это время может отличаться. Жмем OK.
Таким образом можно сделать образ диска ISO из любого диска с информацией, конечно же если он не защищен от копирования и не имеет разные системы защиты.
Если вы потеряли нужный диск или его нет у вас под рукой, но он вам срочно нужен, если вы заранее сделали его образ, то можете записать его на диск. Для этого снова заходим в программу CDBurnerXP, выбираем Записать ISO-образ на диск.
Далее выбираете нужный файл образа и следуете дальнейшим инструкциям для того, чтобы его записать на диск.
Создание образа диска — программа CDBurnerXP | Moicom.ru
https://youtube.com/watch?v=3fp7lvYC3q8



























