Windows не удаётся получить доступ к указанному устройству – как исправить
Решение данной проблемы напрямую коррелирует с её причиной, потому для избавления от ошибки «Windows не удаётся получить доступ» рекомендую выполнить следующее:
- Проверьте систему на наличие антивирусных программ. В этом вам помогут соответствующие антивирусные инструменты Dr.Web CureIt!, AdwCleaner, Trojan Remover и другие аналоги. Если возможность установить и запустить антивирус заблокирована, рекомендую перезагрузиться в безопасном режиме, и уже оттуда установить антивирусную программу (а лучше несколько), запустить их, и удалить все найденные ими вирусы;
- Временно отключите вашу антивирусную программу. Возможно, доступ к нужному файлу может быть заблокирован именно её функционалом;
- Убедитесь, что вы запускаете нужный файл (папку) с правами администратора;
- Если вы запускайте файл через ярлык на рабочем столе, проверьте корректность данного пути в свойствах ярлыка, а также наличие данного файла (папки) по указанному в ярлыке пути. Также рекомендую вновь создать ярлык к программе – возможно прежний ярлык был повреждён;
- Если вы подключались к нужному файлу через сеть, убедитесь, что данная сеть активна;
Проверьте свои права на открытие нужного файла. Запустите проводник, перейдите к нужному файлу или папке, наведите на него курсор, и нажмите правую клавишу мыши. В открывшемся окне свойств данного файла перейдите во вкладку «Безопасность», сверху в опции «Группы или пользователи» кликните на имя своей учётной записи для просмотра имеющихся у неё прав (нам необходим «полный доступ»).
Если у вас нет необходимых разрешений, нажмите на кнопку «Изменить», вверху в «Группы или объекты» вновь выберите нужную учётную запись, внизу установите для неё полный список прав с помощью галочек, а затем нажмите на «Ок».
Установите полные права для используемой вами учётной записи
-
Проверьте блокировку файла со стороны ОС Виндовс. Вновь наведите на нужный файл курсор, кликните правой клавишей мыши, выберите «Свойства». В открывшемся окне перейдите на вкладку «Общие», и если там есть кнопка «Разблокировать» — активируйте её, тем самым получив доступ к нужному файлу;
- Переустановите проблемный софт. Если речь идёт о какой-либо игровой программе, которая не запускается, тогда рекомендую удалить её, перезагрузить компьютер, а затем установить программу заново (возможно, скачав её с другого, более надёжного, источника);
- Создайте новую учётную запись с правами администратора. В некоторых случаях получить доступ к нужному файлу удавалось с помощью создания ещё одной учётной записи с административными правами. Например, если у вас Windows 7, тогда перейдите в «Панель управления» — «Учётные записи пользователей» — «Управление другой учётной записью» — «Создание учётной записи» — «Администратор». Создав новую учётную запись, попытайтесь из-под неё запустить нужный файл.
Что нужно делать, чтобы исправить проблему?
Универсального решения этой проблемы не существует. Пользователь может использовать одно из предложенных решений для ошибки 5 «Доступ запрещен». Перед тем как приступить к выполнению задачи, вы можете попробовать открыть исполняемый файл с расширенными правами. Для этого вам необходимо войти в учетную запись с правами администратора. Затем откройте файл с расширенным доступом. Если приложение не запускается, следуйте инструкциям ниже.
Проводник Windows 10
Системный сервис открывает доступ к папкам и документам. В операционной системе предусмотрен встроенный файловый менеджер – Explorer. Чтобы запустить инструмент и устранить описанную ошибку, необходимо сделать следующее:
Дважды щелкните ЛКМ ярлык на рабочем столе «Этот компьютер».
- Щелкните правой кнопкой мыши системный диск.
- Выберите «Свойства» из списка».
- Перейдите во вкладку «Безопасность».
- Нажмите кнопку «Изменить».
Нажмите кнопку «Добавить».
В окне «Введите имена…» введите значение «Все».
- Если в результатах отображается «Ничего не найдено» и папку невозможно найти, создайте еще одну, написанную латинским алфавитом «Все».
- Щелкните “ОК».
- Вернитесь в меню «Авторизация для группы…».
- Поставьте галочки напротив всех пунктов в строке «Разрешить».
Нажмите кнопку «Применить», затем нажмите «ОК».
Наконец, вам нужно перезагрузить компьютер
Применять этот метод нужно с особой осторожностью, так как любое неправильное действие приведет к серьезным перебоям в работе Windows. Специалисты рекомендуют заранее создать точку восстановления системы
Командная строка
Универсальный инструмент, входящий в десятку лидеров, позволяет пользователям настраивать компьютер для удобства работы с ним. Включение сервиса помогает просматривать скрытые файлы и папки, открывая доступ к объектам.
Исправить ошибку 5 в Windows 10 можно следующим образом:
- Откройте стартовое меню».
- В поле поиска введите: «cmd».
- Нажмите на результат, выберите «Запуск от имени администратора».
Поочередно введите команды: «Администраторы сетевых локальных групп / добавить сетевую службу», затем «Администраторы сетевых локальных групп / добавить локальную службу».
Затем пользователь должен перезапустить цифровое устройство. Изменение прав таким образом поможет пользователю открыть ранее заблокированный элемент. Если после первого запуска проблема не исчезнет, рекомендуется повторить все действия еще раз, убедившись, что утилита запускается с расширенными правами.
Специальные программы
Помимо встроенных сервисов, устранить ошибку 5 «Отказано в доступе» помогут специальные утилиты. Приложение TakeOwnershipEx предназначено для замены владельца файла или папки для получения прав доступа. Если доступ к элементам ограничен режимом «только для чтения», программное обеспечение поможет пользователю получить доступ к содержимому объекта.
Для этого следуйте инструкции:
- Скачайте архив с установщиком на свой компьютер.
- Разархивируйте файл, откройте содержимое.
- Откройте окно «Компоненты Windows».
- Щелкните ссылку «Загрузить и установить этот компонент».
- Запускаем скачанную утилиту.
- Нажмите «Принять бывшую собственность».
- Выбери русский язык.
- Выберите нужный объект в открытом каталоге.
Щелкните “ОК».
После выполнения всех действий пользователь увидит сообщение об успешном завершении операции. На экране появится уведомление «Получен полный доступ к папке / файлу».
Если на ПК с Windows 10 возникает ошибка 5 «Доступ запрещен», пользователь может применить один из предложенных способов. Возможно, отключение антивируса поможет решить проблему. Решить проблему можно с помощью встроенных в систему инструментов или специализированных сторонних сервисов.
Источник изображения: it-tehnik.ru
Как я могу исправить ошибку Windows не может получить доступ к указанному устройству?
1. Восстановить удаленный, поврежденный или удаленный файл
Иногда вы могли удалить или удалить файл, или ваш файл поврежден. Как следствие, это активирует ошибку Windows не может получить доступ к указанному устройству.
Независимо от того, удалили ли вы этот файл случайно или потеряли его после сбоя компьютера, эти ситуации можно легко решить с помощью профессионального стороннего программного обеспечения.
Мы рекомендуем вам Recuva, интеллектуальное решение, которое позволяет быстро и легко восстанавливать удаленные файлы.
Используйте его для восстановления недостающих файлов с компьютера Windows, карты цифровой камеры, корзины или даже MP3-плеера! Если вы потеряли музыку, изображения, документы, электронные письма, видео или любые другие файлы, Recuva — это решение. Это поможет вам восстановить все эти файлы.
Это гибкое решение, которое поможет вам восстановить файлы с перезаписываемых носителей, таких как USB-накопители, карты памяти или внешние жесткие диски.
2. Отключите антивирус
- Щелкните правой кнопкой мыши значок антивируса на панели задач и выберите параметр «Отключить».
- Нажмите Windows клавишу + X и выберите опцию «Диспетчер задач».
- Теперь перейдите на вкладку «Автозагрузка» вверху.
- Наконец, щелкните правой кнопкой мыши антивирусное программное обеспечение и выберите параметр «Отключить».
Если вы пытаетесь открыть файл Battle.net или другие папки и продолжаете получать сообщение об ошибке Windows не может получить доступ к указанному устройству, это может быть связано с вашим антивирусным программным обеспечением.
Решение этой проблемы — временно отключить антивирус.
3. Проверьте расположение файла
- Щелкните правой кнопкой мыши неисправный файл и выберите параметр «Свойства».
- Щелкните вкладку «Общие» вверху.
- Теперь проверьте путь перед параметром «Местоположение», чтобы узнать местоположение файла.
- Наконец, скопируйте этот путь к файлу и вставьте его в окно поиска проводника Windows.
В некоторых случаях explorer.exe Windows не может получить доступ к указанному пути к устройству, или ошибка файла в Windows 7 или других операционных системах может быть вызвана отсутствием пути к файлу.
Если путь отсутствует перед параметром «Цель» на шаге 3 выше, вы не сможете получить доступ к файлу.
4. Получите разрешения для вашего файла
- Щелкните правой кнопкой мыши файл и выберите «Свойства».
- Перейдите в раздел «Безопасность», нажмите на свою учетную запись и выберите «Изменить».
- Теперь снимите все галочки с Deny и нажмите OK.
- Наконец, проверьте, исчезла ли ошибка.
Если у вас нет разрешения на доступ к файлу, вы увидите сообщение о том, что Windows не может получить доступ к указанному устройству. В этом случае вам необходимо предоставить доступ для чтения и записи к файлу.
5. Разблокировать файл
- Щелкните правой кнопкой мыши файл, к которому необходимо получить доступ.
- Выберите Свойства.
- Перейдите на вкладку Общие.
- Проверьте параметр Этот файл получен с другого компьютера и может быть заблокирован для защиты этого компьютера.
- Установите флажок Разблокировать в правом маленьком поле рядом с этой опцией.
- Нажмите ОК.
Иногда для защиты вашего компьютера Windows блокирует определенные файлы. Подобно антивирусу, иногда ваша операционная система будет предлагать вам ложные уведомления.
Затем он заблокирует любой файл, к которому вы хотите получить доступ или изменить. Используйте вышеупомянутые шаги, чтобы разблокировать файл.
Вот оно; все, что вам нужно, чтобы исправить ошибку Windows не может указать указанное устройство. Вам нужно только внимательно следовать инструкциям, и все должно вернуться на круги своя.
↑ Отказано в доступе к диску
При этом в свойствах такого диска NTFS как файловая система определяется, но информация о занятом и свободном объёме отсутствует.
Если на диске нет важных данных или, возможно, он пустой, нужно зайти в утилиту управления дисками Windows и либо отформатировать его, либо удалить раздел и создать заново.
Если на диске есть ценные данные, их перед форматированием или удалением раздела необходимо извлечь и где-то временно передержать. Как извлечь?
Решение Проблемы ‘Диск недоступен. Доступ запрещен ‘
Щелкните правой кнопкой мыши недоступный жесткий диск, выберите Свойства. Перейдите на вкладку Безопасность, нажмите Дополнительно, затем кликните на кнопку Изменить. На вкладке Владелец, присвойте права нужному аккаунту.
Выше изображено как вы можете изменить владельца диска. Также можно добавить нового пользователя, чтобы любой, у кого есть доступ к ПК, мог прочитать данные с диска. Для этого есть пользователь с именем «Все», что безусловно очень удобно, но это увеличивает риски утечки данных с вашего компьютера, т.к. доступ к диску будет у любого пользователя, который знает пароль к вашему компьютеру.
Внимание Запуск программы chkdsk скорей всего поможет решить проблему с недоступностью диска. Вам нужно просто изменить букву диска в параметрах запуска на ту, которая соответствует букве диска, отображаемой на вашем компьютере
Шаг 1: Подключите к компьютеру внешний жесткий диск, USB-накопитель или карту памяти.
Шаг 2: Откройте Командную Строку.
- В Windows 7, нажмите кнопку Пуск, наберите «cmd» в поле поиска, нажмите Enter, и затем выберите «cmd.exe» в списке найденных программ.
- В Windows 10/8, нажмите комбинацию клавиш Windows + X и выберите Командная Строка (Администратор).
Шаг 3: В новом окне Командной Строки введите chkdsk E: / f / r. (где E — буква диска, на котором есть ошибка «диск недоступен».)
EaseUS CleanGenius — это удобная программа для исправления ошибок на компьютере, которая одновременно безопасна и легка в использовании. Это хорошая альтернатива команде CHKDSK. Используйте эту программу для решения проблем в один клик, чтобы легко исправлять ошибки файловой системы.
Step 1. СКАЧАТЬ EaseUS CleanGenius на вашем компьютере и завершите установку.
Step 2. Запустите программу. Щелкните «Optimization», а затем выберите «File Showing».
Step 3. Выберите диск с поврежденной файловой системой. Установите флажок «Check and fix file system error» и нажмите «Execute».
Step 4. Подождите, пока инструмент выполнит ремонтную задачу. После этого нажмите кнопку «here», чтобы проверить диск.
↑ 3. Paragon Hard Disk Manager
Ещё один способ, как добраться к содержимому диска, к которому Windows отказывает в доступе – программа Paragon Hard Disk Manager. На её борту есть файловый менеджер, с помощью которого можно просматривать и экспортировать содержимое не только физических дисков, но также файлов виртуальных жёстких дисков в условиях их монтирования средствами самой же программы от Paragon. При этом поддерживается не только NTFS, но и ряд других файловых систем как то: FAT16, FAT32, Ext2/3/4, ReFS. А это значит, что программа от Paragon, возможно, поможет нам даже в том случае, если при открытии диска система выдает уведомление, что доступа нет из-за того, что не распознана файловая система. Плюс к этому, процедура экспорта большого объёма данных будет проходить быстрее, чем при использовании средств копирования Windows.
Переключаемся на вкладку файлового менеджера. В древовидной структуре раскрываем путь к нужным данным, выделяем их. И в контекстном меню жмём «Экспортировать».
Как решить проблему с ошибкой «Указано несуществующее устройство»?
Обновление за январь 2023 года:
Теперь вы можете предотвратить проблемы с ПК с помощью этого инструмента, например, защитить вас от потери файлов и вредоносных программ. Кроме того, это отличный способ оптимизировать ваш компьютер для достижения максимальной производительности. Программа с легкостью исправляет типичные ошибки, которые могут возникнуть в системах Windows — нет необходимости часами искать и устранять неполадки, если у вас под рукой есть идеальное решение:
- Шаг 1: Скачать PC Repair & Optimizer Tool (Windows 10, 8, 7, XP, Vista — Microsoft Gold Certified).
- Шаг 2: Нажмите «Начать сканирование”, Чтобы найти проблемы реестра Windows, которые могут вызывать проблемы с ПК.
- Шаг 3: Нажмите «Починить все», Чтобы исправить все проблемы.
Изменить букву диска
- Введите термин «Управление дисками» в поле поиска рядом с меню «Пуск».
- Дважды щелкните по верхнему результату «Создать и отформатировать диск».
- В открывшемся окне «Управление дисками» щелкните правой кнопкой мыши нужный диск.
- Выберите «Изменить буквы и пути к дискам».
- В открывшемся окне нажмите Изменить.
- В появившемся окне установите флажок «Назначить следующую букву».
- В соответствующем выпадающем списке выберите букву, которая еще не используется.
- Щелкните кнопку ОК.
- Щелкните правой кнопкой мыши драйвер еще раз и выберите Пометить раздел как активный.
- Перезагрузка системы.
Убедитесь, что у вас есть права доступа к диску
- Откройте окно проводника Windows, нажав Windows+E.
- Теперь щелкните правой кнопкой мыши драйвер устройства.
- Выберите пункт Свойства.
- В окне «Свойства» перейдите на вкладку «Безопасность».
- Щелкните кнопку Edit.
- Теперь нажмите на нужную учетную запись пользователя.
- В разделе «Разрешения» активируйте опцию «Полный доступ».
- Теперь нажмите кнопку «Применить», а затем кнопку «ОК».
Обновление драйвера материнской платы
- Откройте диалоговое окно «Выполнить», нажав Windows + R.
- Введите msinfo32 и нажмите Enter.
- Проверьте версию/дату BIOS.
- Убедитесь, что он обновлен.
- Если вы обнаружите, что драйвер материнской платы не обновлен, проверьте веб-сайт производителя.
- Там вы найдете необходимые инструкции и обновления драйверов.
- Внимательно следуйте инструкциям и завершите процесс обновления драйвера.
Удалите систему и перезапустите ее
- В поле поиска рядом с меню «Пуск» введите термин «Управление дисками».
- Дважды щелкните по верхнему результату «Создать и отформатировать диск».
- В открывшемся окне диспетчера дисков щелкните правой кнопкой мыши внизу.
- Выберите пункт Свойства.
- В открывшемся окне «Свойства» перейдите на вкладку «Драйверы».
- Нажмите кнопку «Удалить устройство».
- Теперь удалите устройство и снова подключите его.
Совет экспертов: Этот инструмент восстановления сканирует репозитории и заменяет поврежденные или отсутствующие файлы, если ни один из этих методов не сработал. Это хорошо работает в большинстве случаев, когда проблема связана с повреждением системы. Этот инструмент также оптимизирует вашу систему, чтобы максимизировать производительность. Его можно скачать по Щелчок Здесь
Часто задаваемые вопросы
Оказывается, в некоторых случаях проблема может быть связана с правами доступа к диску. Это происходит, когда ваша учетная запись пользователя не имеет полных прав на диск и поэтому диск недоступен, что также указывается в сообщении об ошибке. Кроме того, сообщение об ошибке может быть вызвано буквой диска, назначенной ему операционной системой. Это происходит, когда буква диска не совпадает с буквой диска, указанной в утилите «Управление дисками», что приводит к появлению сообщения об ошибке.
- Введите термин «Управление дисками» в поле поиска рядом с меню «Пуск».
- Дважды щелкните по верхнему результату «Создать и отформатировать диск».
- В открывшемся окне диспетчера дисков щелкните правой кнопкой мыши в нижней области.
- Выберите пункт Свойства.
- В открывшемся окне «Свойства» перейдите на вкладку «Драйверы».
- Нажмите кнопку «Удалить устройство».
- Теперь удалите устройство и снова подключите его.
- Введите термин «Управление дисками» в поле поиска рядом с меню «Пуск».
- Дважды щелкните верхний результат «Создать и отформатировать диск».
- В открывшемся окне диспетчера дисков щелкните правой кнопкой мыши нужный диск.
- Выберите Изменить буквы и пути к дискам.
- В появившемся окне нажмите Изменить.
- В появившемся окне установите флажок «Назначить следующую букву».
- В соответствующем выпадающем списке выберите букву, которая еще не используется.
- Щелкните кнопку ОК.
- Щелкните правой кнопкой мыши драйвер еще раз и выберите Пометить раздел как активный.
- Перезагрузка системы.
Исправьте ошибки доступа, отказавшись от прав собственности
Самое основное исправление, которое нужно попробовать, когда вы видите «Отказано в доступе к папке» — это взять на себя владение папкой через Проводник. Вот как это сделать.
Сначала щелкните правой кнопкой мыши нужную папку или файл и выберите «Свойства». В появившемся окне перейдите на вкладку Безопасность. Нас интересует кнопка «Дополнительно»; нажмите это.
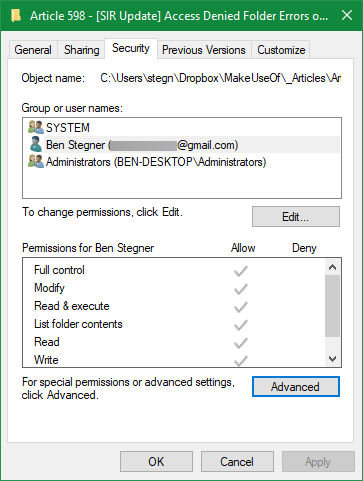
В верхней части следующего окна вы увидите поле с надписью Владелец. Это, скорее всего, скажет «Невозможно отобразить текущего владельца», если у вас возникли проблемы
Нажмите на синюю ссылку Изменить рядом с этим, чтобы исправить это — обратите внимание, что для этого вам нужно быть администратором
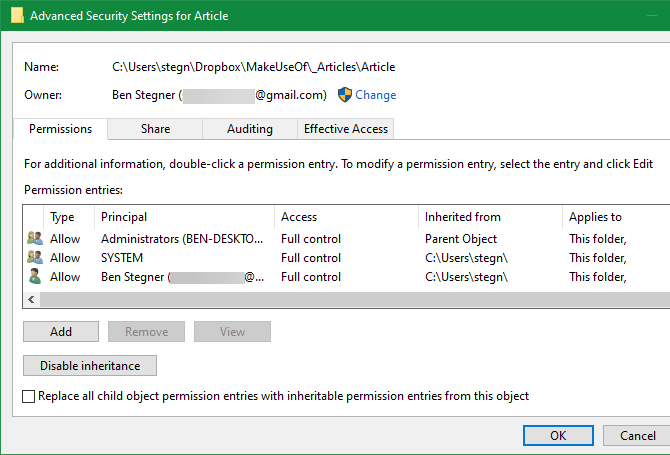
Мы предполагаем, что вы хотите стать владельцем этой папки под своей учетной записью, поэтому введите здесь свое имя пользователя. Если вы используете учетную запись Microsoft для входа в Windows 10, ваше имя пользователя — это первые пять букв вашего адреса электронной почты. Нажмите «Проверить имена», чтобы убедиться, что это правильно. Если это так, он автоматически изменится на PCNAMEUSERNAME. Нажмите ОК.
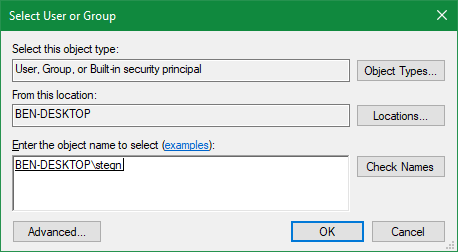
Вернувшись в главное окно «Дополнительно», вы увидите поле внизу, которое начинается с Заменить все записи разрешений дочерних объектов. Если вы хотите, чтобы ваши изменения применялись ко всем папкам внутри текущей (что вы, вероятно, делаете в большинстве случаев), установите этот флажок. Затем дважды нажмите ОК, и все готово.
Будьте внимательны при изменении настроек владения файлами
При работе с ошибками «отказано в доступе» следует с осторожностью применять вышеуказанные действия. Избегайте владения папками в системных каталогах, таких как Windows, Program Files, Program Data или аналогичных
Это ослабит безопасность вашей системы, поскольку обычные учетные записи не должны быть владельцами этих каталогов. Они содержат важные папки Windows, к которым вы не должны прикасаться.
Вы все еще можете получить доступ к этим папкам, используя описанный выше метод, не становясь владельцем.
Отключите антивирусное программное обеспечение
Антивирусное программное обеспечение также может блокировать ваши файлы. Поэтому вы можете временно отключить антивирусное программное обеспечение на своем компьютере, а затем попытаться открыть файл.
Если вы можете получить доступ к файлу, когда антивирусное программное обеспечение отключено, оно явно блокирует файл. Вы можете удалить антивирусное программное обеспечение или отключить программное обеспечение, когда вам нужно использовать файл. Например у Avast, приостановка делается очень просто, в области уведомлений Windows щелкаете по значку антивируса и из контекстного меню выбираете пункт «Управление экранами Avast — отключить на 10 минут или час», этого достаточно понять в нем дело или нет.
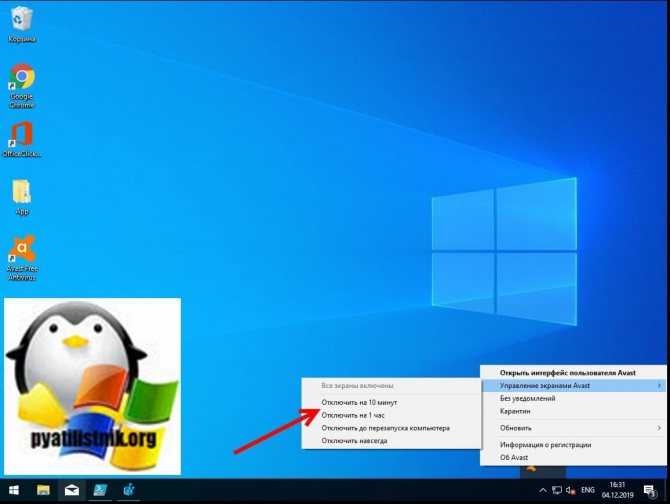
Далее если блокировку вызывал антивирус, в моем примере Avast, то идем в его настройки и добавляем исключение, путь до нашего файла, чтобы антивирус его не трогал и признавал за своего.
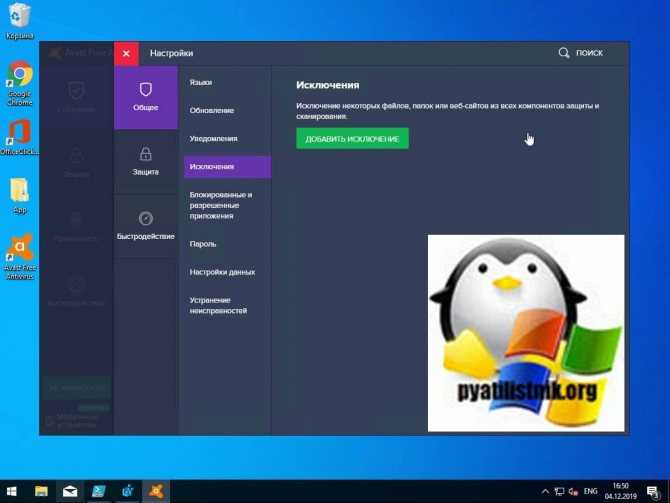
Через кнопку обзор найдите свой exe файл и добавьте его.
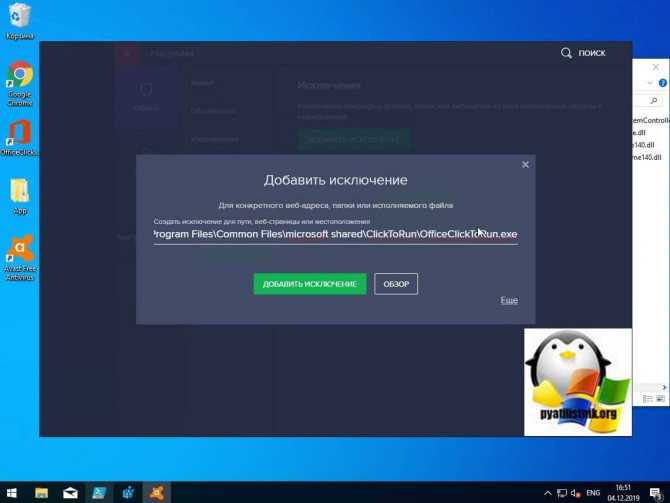
То же самое можно осуществить и в распространенном антивирусе Kaspersky, для этого также в области системных уведомлений найдите его значок и из контекстного меню выберите пункт «Приостановить защиту».
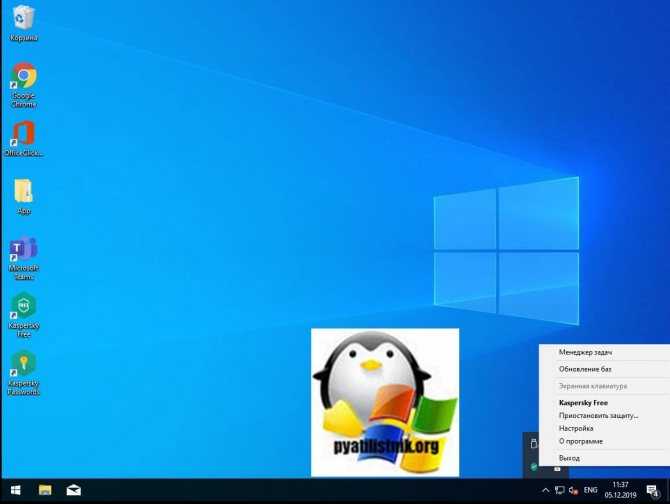
Чтобы исключить нужный исполняемый файл вам необходимо открыть настройки Kaspersky, перейти в раздел «Дополнительно» и выбрать там пункт «Угрозы и исключения».
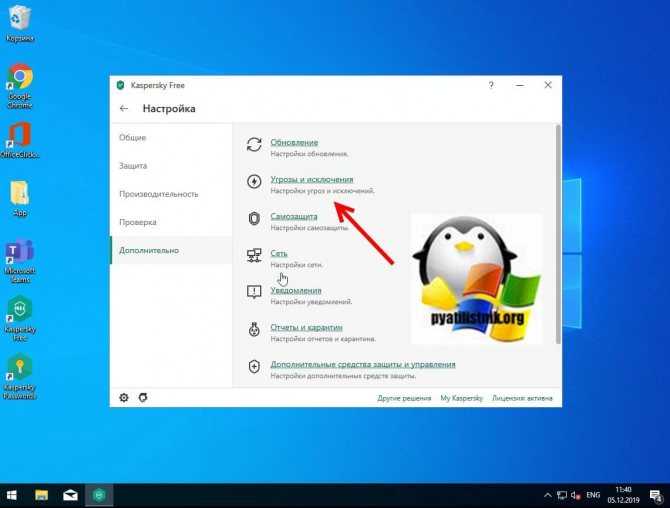
Далее в разделе «Исключения» нажмите на пункт «Настроить исключения»
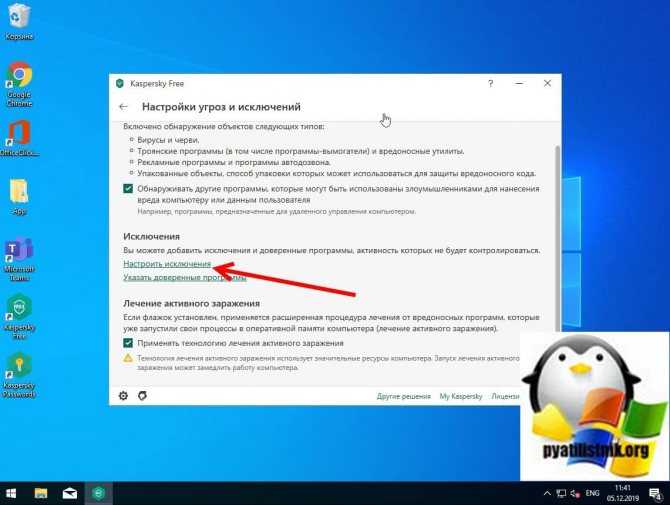
Далее нажимаем кнопку «Добавить»
![]()
Через кнопку обзор укажите путь до вашего файла.
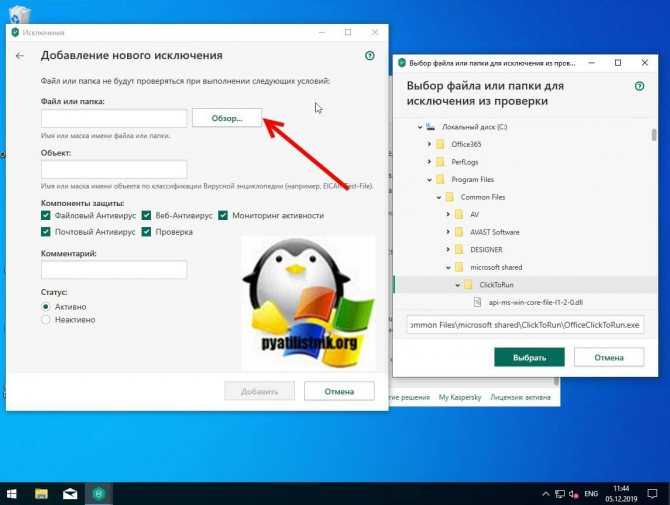
У любого антивируса есть свои системные события, которые он записывает к себе в лог, там будут и упоминания, о блокировке файла. Если ошибка «Windows не удается получить доступ к указанному устройству, пути или файлу. Возможно, у вас нет нужных разрешений для доступа к этому объекту» появилась, то смотрим журнал угроз. Если причина была в антивирусе, то подобным методом вы устраните ошибку запуска exe файла и вызов ошибки «Windows не удается получить доступ к указанному устройству, пути или файлу».
Способ №1. Решаем ошибку отказа в доступе с вирусами
В статистическом большинстве случаев главными виновниками возникшей проблемы являются вирусные программы, заблокировавшие пользователю доступ к необходимому файлу . При этом попытки выполнить какие-либо контрдействия в обычном режиме блокируются вирусной программой.
Для разрешения ситуации рекомендую скачать (перенести на компьютер) такие антивирусные инструменты как «AdwCleaner» и «Dr.Web CureIt!», и запустить их в безопасном режиме.
Для осуществления этого выполните следующее:
- Выберите перезагрузку компьютера;
- При включении компьютера жмите на « F8 », чтобы получить доступ к меню безопасного режима;
- Загрузитесь в безопасном режиме;
- Последовательно активируйте упомянутые антивирусные продукты, и проведите с их помощью очистку системы. После удаления всех найденных ими зловредов перезагрузите ваш ПК.
Ручной способ обнаружения угроз
Откройте диспетчер задач, нажав «CTRL+SHIFT+ESC», переместитесь в раздел «Процессы» и внимательно осмотрите все запущенные задачи на предмет нагрузки на процессор (ЦП) и оперативную память. Если найдется задача, нагрузка которой составляет более 20%, и это не антивирус ее создает, то вероятнее всего вы имеете дело с вирусом. Особенно, если нагружаемый процесс имеет в своем названии произвольный набор букв или чисел.
Щелкните по задаче правой мышкой и нажмите «Открыть место хранения», после чего удалите вредоносный объект.
Если сбой «отказано в доступе к указанному устройству» повторяется, то выполните данное действие через безопасный режим Windows, предварительно запомнив путь к вирусу.
Однако бывает и другая ситуация, например, «explorer.exe» просто зависает, что и создает нагрузку. Решается это перезагрузкой ПК или путем принудительного завершения процесса через диспетчер задач.
Восстановление загрузчика Windows 10 в Bootrec
В новых версиях виндовс для загрузки ОС используется файл BCD (Boot Configuratin Data). Именно его поломки приводят к проблемам с загрузчиком. Если он не просто поврежден, а полностью слетел, восстановление не поможет. Придется создавать нужный файл вручную.
Утилита Bootrec «реанимирует» первый сектор жесткого диска — MBR (именно с него запускается ОС). С помощью Bootrec можно сначала попробовать его восстановить, а если система все равно не работает, применить кардинальные меры.
Если MBR поврежден, компьютер выдает ошибки «Non-system disk or disk error», «No bootable device» или «Missing operating system». Для устранения проблемы нужно зайти в командную строку и использовать код «fixmbr» для Windows 10. Делают такую запись: «bootrec.exe /fixmbr», после чего нажимают «Ввод».
Если не помогает, вместо «fixmbr» пишут «fixboot», будет создан новый сектор, который заменит поврежденный.
Важно! Способ сработает и в том случае, если при запуске устройства система не загружается, и выходит уведомление, что оно заблокировано (такое бывает, когда в системе вирус)
Строка с введенными командами Boot Configuratin Data
Восстановление из резервной копии
Если пользователь разбирается в компьютерах, у него на устройстве может быть папка с бэкапом файла BCD. Чтобы восстановить его оттуда, заходят в ту же командную строку и пишут «bcdedit /export E:\BCDBackup\BCD». Здесь Е — буква диска, на котором лежит папка с названием BCDBackup. Далее вводят «bcdedit /import E:\BCDBackup\BCD».
Вообще, если говорить о команде «bcdedit», Windows 10 позволяет активно использовать ее, чтобы изменить меню загрузки и его параметры на свое усмотрение.
Что делать, если система отказывает в доступе
Если что-то из описанного выше сделать неправильно (например, поставить лишний пробел или написать не ту букву), выскочит ошибка. Компьютер сообщит «fixboot отказано в доступе», Windows 10 не перезапустится.
Обратите внимание! Для решения проблемы сначала нужно внимательно проверить введенные команды, нет ли в них опечаток, пропусков, лишних символов в записи. Если все верно, заходят в командную строку и вписывают следующие команды, после каждой нажимая «Enter»:
Если все верно, заходят в командную строку и вписывают следующие команды, после каждой нажимая «Enter»:
- «bootrec.exe/rebuildbcd»;
- затем «bootrec.exe/fixmbr»;
- последнюю «bootrec.exe/fixboot».
После этого компьютер перезагружают. Если на Windows 10 восстановление загрузочного сектора не вышло, а новый пропал, и в доступе по-прежнему отказано, делают все то же снова, но в конце пишут «bootsect /nt60 SYS».
Важно! После очередной перезагрузки система должна разрешить доступ. Если этого не случилось, придется обращаться в сервис, потому что самостоятельно уже не справиться, потребуется заново разметить диск
Запись «Access in denied» сообщает, что доступ в систему заблокирован (в локализованных версиях ОС она на русском языке)
Зачем нужны права файлам и папкам
Механизм ограничения доступа к файлам и папкам необходим по многим причинам. Например:
1. Ограничение доступа к информации для разных пользователей.
Если несколько пользователей (более одного) работают на одном компьютере или в общей сети, имеет смысл ограничить доступ к информации — некоторые пользователи имеют доступ ко всей информации (большую часть времени они являются администраторами), другие — только своей собственной файлы и папки (обычные пользователи).
Например, дома вы можете ограничить права одного пользователя таким образом, чтобы защитить важные файлы и папки от удаления (чтобы ребенок не мог неосознанно удалить важные документы), а на другом (родительский профиль) вы можете сделать все, что ты хочешь.
В первой главе я показал вам, как предоставить доступ определенным пользователям. Точно так же можно ограничить доступ — действия те же, только в пункте 9 нужно поставить другие галочки.
2. Безопасность операционной системы.
В Windows XP все устроено довольно примитивно: пользователи с правами администратора могут редактировать (и удалять) любые папки и файлы на жестком диске, в том числе системные, т.е принадлежащие Windows. Фактически, любая программа, запущенная в пользовательском профиле администратора, может делать все, что угодно, с содержимым жесткого диска. Например, удалите файл boot.ini, который остановит загрузку Windows.
Под правами ограниченного пользователя, где благодаря настройкам безопасности нельзя было удалить важные системные файлы, мало кто сел, предпочтя учетную запись администратора. Таким образом, учетная запись с правами администратора в Windows XP создает наиболее безопасную для вирусов среду.
В Windows Vista, Windows 7 и Windows 8 работает «Контроль учетных записей пользователей» (сокращенно UAC): при работе с учетной записью администратора запускаемые пользователем программы запускаются с ограниченными правами. То есть программы не могут удалять или изменять системные файлы. Программы могут получить более полный доступ, запрашивая его у пользователя через окно UAC, о чем я уже говорил:
Если права доступа к файлам настроены правильно и включен UAC, вирусы, запущенные под учетной записью администратора Vista / 7/8, не могут серьезно повредить систему без разрешения человека, сидящего за компьютером.
UAC бесполезен в случаях:
1. Если пользователь сидит за компьютером, нажимая кнопки «Да» и «ОК», не задумываясь об этом
2. Если вы запускаете программы «от имени администратора» (щелкните правой кнопкой мыши ярлык программы — Запуск от имени администратора).
3. UAC отключен.
4. Полный доступ к системным файлам и папкам на жестком диске разрешен для всех пользователей.
Я рекомендую вам прочитать описание типов учетных записей Windows:
Типы учетных записей в Windows 7/8
Программы, работающие под ограниченной учетной записью Windows Vista / 7/8 (типа «Базовый вход»), не могут отображать окно UAC и запускаться с правами администратора, что вполне логично.
Еще раз повторяю: когда нет возможности повысить свои права до администратора, нельзя повредить защищенные файлы операционной системы, ограничив права доступа.






























