Как удалить Windows.old с компьютера
Занимающий слишком много места Windows.old разрешается убрать с ПК. Обычно он хранится на накопителе С. Если прежнюю версию ОС удалить, то в случае неполадок воспользоваться ею не удастся. Желательно месяц протестировать новую операционку, а потом удалять старую.
Через временные файлы
Как убрать предыдущую установку:
через «Параметры» зайти в «Систему»;
найти «Память устройства»;
перейти на накопитель, на котором хранится Windows.old (например, С);
- откроется окошко с содержимым накопителя С;
- отыскать «Временные файлы» и нажать на них;
- откроется окно с предложением «Удалить временные файлы», согласиться.
С помощью «Командной строки»
Как выполнить удаление из консоли:
войти в командную консоль на администраторских правах;
если старая версия находится на С, то написать: RD/S/Q C:\windows.old;
кликнуть на «Enter».
Через «Очистку диска»
Способ удаления через дисковую очистку:
войти в «Пуск»;
- отыскать «Выполнить»;
- в появившемся окошке написать: cleanmgr;
выбрать «С»;
запустится программа;
- вначале выполнится оценка;
- программа оценит объем места, которое можно освободить;
- потом откроется окошко «Очистка диска С»;
- активировать «Очистить системные файлы»;
- откроется новое окошко;
- в списке «Удалить следующие…» отыскать «Предыдущие установки Win»;
- эту строчку отметить галочкой;
- нажать на «ОК» и полностью удалить прежнюю установку.
Еще один способ очистки:
зайти в «Проводник»;
- отыскать накопитель С;
- нажать по нему мышкой (правой клавишей);
- всплывет окошко «Свойства…»;
- кликнуть на «Очистку диска»;
- выбрать «Предыдущие инсталляции Win»;
- нажать на «Очистить…».
Используя настройки памяти устройства
Способ удаления старой версии:
через «Пуск» перейти в «Параметры»;
найти «Систему»;
- перейти в «Память устройства»;
- отыскать «Контроль памяти»;
- активировать строчку «Освободить место сейчас»;
- откроется новое окошко с предложением выбрать элементы для удаления;
отыскать в появившемся списке «Предыдущие установки…» и отметить галочкой;
- нажать (вверху списка) на «Удалить…»;
- дождаться окончания процесса.
Еще один способ удаления через память устройства:
- зайти в «Память устройства»;
- отыскать «Контроль памяти»;
активировать «Изменить способ автоматического изменения места»;
откроется новое окошко;
отыскать «Освободить пространство сейчас»;
отметить галочкой «Удалить предыдущую версию…»;
кликнуть на «Очистить сейчас».
Через «Планировщик заданий»
Способ удаления через Планировщик:
- зайти в «Поиск»;
- найти «Планировщик заданий»;
- в списке отыскать строчку «SetupCleanupTask» и два раза на нее нажать;
- кликнуть по заданию и выбрать «Выполнить».
Используя сторонние программы
Способ удаления через стороннее приложение:
- скачать на свой компьютер утилиту Ccleaner;
- запустить приложение;
отыскать «Очистка»;
- откроется вкладка «Виндовс» со списком;
- найти «Прочее» (внизу списка);
- отметить галочкой «Старая установка Виндовс»;
- активировать «Очистку».
CCleaner
Для неопытных пользователей инструкции могут показаться сложными. Чтобы упростить действия, можно воспользоваться сторонней утилитой под названием CCleaner. Она абсолютно бесплатна, а интерфейс полностью переведен на русский язык. Как удалить Windows.old при помощи CCleaner?
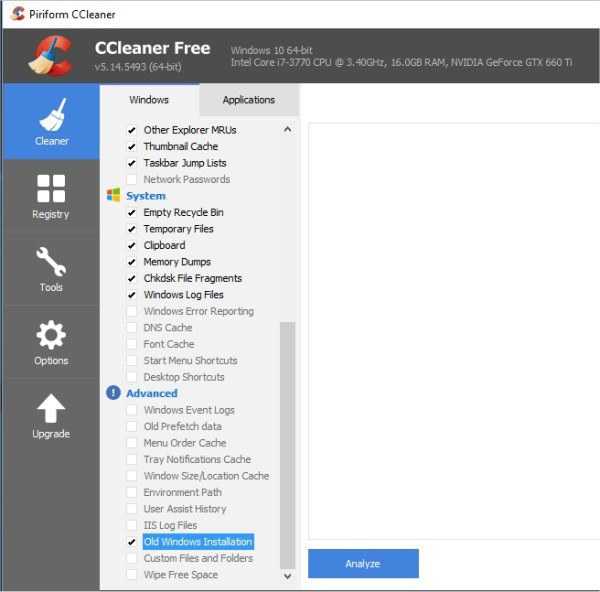
Надо заметить, что использование стороннего софта — самый ненадежный способ удаления каталога Windows.old. Подобные утилиты не всегда могут получить необходимые права.
Установив десятую версию ОС, дважды подумайте, до того как удалить Windows 7. Old поможет восстановить «семерку», если новая редакция не понравится или аппаратные средства компьютера окажутся недостаточно производительными для нового софта.
В компьютерах современных пользователей установлены терабайтные винчестеры, но нередко бывает, что все равно не хватает свободного места. С резким и значительным уменьшением объема свободного дискового пространства сталкиваются владельцы ПК, если обновились с Виндовс 7 или 8.1 до 10 версии.
Виноват в этом возникающий каталог Windows.old. Эта статья расскажет о процедуре удаления этой папки, а также для чего она служит и в каком случае можно будет от нее избавиться.
Удаление через Параметры Windows 11
В том случае, когда вы выполняли чистую установку новой ОС без форматирования системного раздела, то есть поверх старой версии, в каталоге Windows.old будут находиться не только системные файлы самой операционной системы, но и некоторые пользовательские настройки, папки рабочего стола, в том числе созданные вами. Если этот контент вам нужен, вы можете перенести его в любое другое место, найдя его в подпапке «Пользователи».
И ещё раз напоминаем: после удаления каталога, если был осуществлен переход на Windows 11 обновлением, вернуться к старой версии вы уже не сможете.
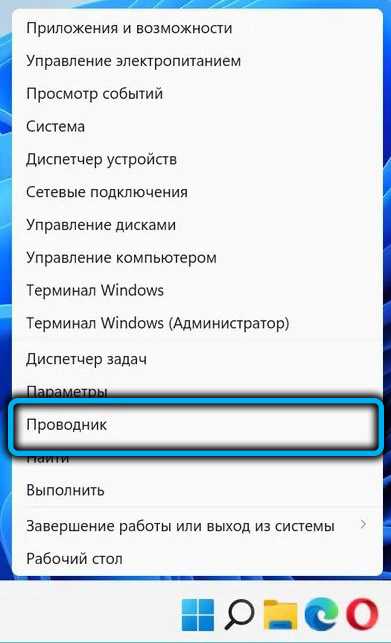
Итак, рассмотрим, как удалить Windows.old через Параметры Windows 11:
- заходим в «Параметры», выбираем вкладку «Система», открываем подпункт «Память»;
- в правом блоке окна начнётся подсчёт занимаемого системой места на диске в двух номинациях, «Временные файлы» и «Приложения и компоненты». Когда он завершится, кликаем по параметру «Временные файлы»;
- откроется новое окно, и после анализа содержимого временных файлов системы будет составлен список, разбитый по категориям. Нас интересует раздел «Предыдущие установки Windows» – ставим напротив него галочку»;
- жмём расположенную над списком кнопку «Удалить файлы»;
- стартует процедура удаления папки со старой операционной системой, после её окончания закрываем окно «Параметры».
Если при открытии Проводника вы обнаружили, что каталог Windows.old всё ещё присутствует в корне системного раздела, удаляем его без проблем через Проводник.
Удаление старого Windows форматированием диска
Этот метод более кардинальный, но как говорится «безотказный». Суть в том, что необходимо загрузиться с установочного диска или флешки и начать устанавливать чистую винду. На моменте выбора диска, необходимо будет удалить все разделы, разметить жесткий диск заного и отформатировать все разделы. Таким образом мы получаем чистую систему, без каких-либо признаком старых операционых систем.
Как почистить виндовс 7 (Windows 7)?
Работа компьютера — сложный процесс, который задействуем много процессов и соответственно данных, которые часто остаются в системе, даже когда не используются. Эта статья посвящена чистке виндовс 7 2-мя разными…
Как продлить виндовс (Windows) бесплатно?
Многие хотят использовать программы бесплатно и это не удивительно, ведь очень часто покупать лицензионные программы дорого — это касается и операционных систем. В этой статье я опишу все методы, как продлить виндовс…
Как настроить автозапуск в виндовс (Windows) 7
Часто при запуске компьютера мы запускаем одни и те же программы, поэтому для экономии времени можно указать, какие программы запускать при загрузке ОС. В этой статье я расскажу о том, как настроить автозапуск в Windows 7.Существует 2 способа…
Операционные системыWindows
Хозяин компьютера или ноутбука, разбирающийся, что такое UEFI Boot и чем он отличается от BIOS, наверняка отлично знает, как установить или переустановить операционную систему. Значительно интереснее другой вопрос: как быстро удалить старую версию Виндовс после установки новой. Как сделать это — попробуем разобраться.
Второй метод удаления
Это ручной метод удаления папки.
После обновления операционной системы Windows создается ее копия, в которую интегрируются все инсталлируемые обновления. Исходная же операционная система, например, для осуществления отката при возникновении неполадок на протяжении месяца до предыдущей версии, хранится в каталоге «Windows.old», что располагается в корне системного диска (как правило, это диск с меткой «C:»). То же самое случается при установке новой операционной системы поверх старой, то есть когда пользователь загружается не с установочного диска/флешки, а запускает инсталляцию из-под работающей Windows.
Как удалить
Папку Windows old можно удалить несколькими способами, ОС уже оснащена всеми необходимыми утилитами, которые могут это сделать. Также можно воспользоваться сторонними программами для этого действия.
Штатными средствами
В виндовс есть отличная утилита, которая хорошо справляется с очисткой диска. Чтобы воспользоваться ее возможностями, требуется воспроизвести следующие действия:
- Сочетанием клавиш Вин+R вызвать утилиту «Выполнить». Ввести команду и нажать «Ок».
- Появится окно, в котором потребуется выбрать системный диск, что нуждается в очистке. Выбирать необходимо тот, на котором висит папка для удаления.
- Утилита для начала оценит объем файлов для очистки. Это займет некоторое время.
- После сканирования появится окно, в котором можно задать параметры очистки. Кликнуть по «Очистить системные файлы». Кнопка расположена внизу окошка.
- Появится еще одно меню, в котором необходимо заново выбрать системный диск. А после поставить галочку на пункте «Предыдущие установки Windows. Кликнуть по «Ок».
Останется только дождаться того, как утилита завершит очистку выбранного диска.
Командная строка
Этот способ подойдет для опытных пользователей, но если неукоснительно следовать инструкции, то могут справиться даже новички. Удаление папки Виндовс Олд через командную строку выглядит следующим образом:
- Навести курсор на меню «Пуск» и кликнуть по нему правой кнопкой мышки. Это вызовет список в окошке, через которое возможно запустить командную строку. Следует быть внимательным и выбирать пункт с правами администратора.
- Появится черное окно командной строки. В нем необходимо ввести следующую команду: . После чего нажать на Enter для ее выполнения.
После завершения очистки следует закрыть утилиту. Следует отметить, что этот способ удаления папки Виндовс Олд является самым надежным.
Планировщик заданий
Для удаления директории прошлой версии ОС необходимо сделать следующие действия:
- Зайти в поисковик (в виде лупы), расположенный возле меню «Пуск», и найти «Планировщик заданий».
- Найти в списке заданий SetupCleanupTask и нажать на него дважды.
- Кликнуть по названию пункта правой кнопкой мышки и выбрать «Выполнить».
После всех действий папка будет удалена с компьютера безвозвратно.
Через дополнительные параметры
Устранить данный каталог можно при помощи дополнительных параметров ОС. Это делается следующим образом:
- Требуется зайти в меню пуск и перейти к пункту «Параметры». Также необходимое окно возможно вызвать сочетанием клавиш ВИН+I
- В открывшемся окне нужно совершить переход по плитке «Система».
- После чего необходимо перейти к вкладке «Память устройства», которая расположена в левой части окошка параметров. В открывшемся меню требуется выбрать тот диск, на котором установлена Виндовс, в подпункте «Локальное хранилище».
- Откроется шкала наполненности диска различными документами. Нужно кликнуть по «Временные файлы».
- Это откроет окно удаления. Прежде чем приступить к чистке, требуется установить галочку на «Временные файлы». И только после этого очистить диск.
Как только завершится удаление, папка Виндовс Олд исчезнет. Это сразу станет понятно, так как пространство, занятое временными файлами будет нулевым.
Ccleaner
Популярная программа для очистки ПК от ненужных файлов и программ умеет правильно удалять каталоги, наполненные файлами от старой Виндовс. Чтобы это сделать, необходимо проследовать инструкции:
- Скачать и установить программу Ccleaner с официального сайта. Рекомендуется брать утилиту именно с родного веб ресурса, так как там всегда последняя версия, также это полностью безопасно.
- Открыть программу и перейти к главному окну «Очистки».
- Во вкладке Виндовс требуется спуститься к разделу «Прочее» и поставить галочку около пункта «Старая установка Windows.
- После изменения параметров требуется нажать на кнопку «Очистка» на главном экране программы.
Инструкция по удалению папки Windows.old из системного диска

Если Вы хоть раз обновляли свою операционную систему до новой версии, например, с Windows 8 до 8.1 или Windows 10, где это нужно делать по несколько раз в год, наверное могли заметить, что после первого запуска на диске, где установлена ОС появлялась папка Windows.old.
Это папка, в которой находиться резервная копия предыдущей версии ОС Windows, она нужна для того, чтобы Вы в случаи необходимости могли на нее вернутся. Но редко кто из пользователей откатывается назад на старую версию, он либо производит чистую установку операционной системы – полностью очищая (форматируя) локальный диск, либо продолжает работать с новой редакцией, а папка Windows.old остается лежать мертвым грузом занимая свободное пространство на диске. Размер папки исчисляется гигабайтами и может занимать от 10 Гб и выше, согласитесь – это существенный объем, особенно, если у вас установлен диск SSD.
В этом материале мы рассмотрим, как удалить папку Windows.old 2-мя простыми способами:
С чего начать уборку диска с?
Первым делом, необходимо освободить корзину:
- наведите курсор на её иконку;
- нажмите правую кнопку мышки;
- в меню выберите «Очистить корзину».
Большие, маленькие файлы, в независимости от того, в каком разделе хранятся (диск D, E или С), после удаления отправляются в C:RECYCLER, файл «Корзина». Вследствие чего, свободное место системного раздела уменьшается. Удаление большого видеофайла или образа (например, файла iso) при дефиците лишних гигабайт, может запросто привести к переполнению диска С.
Совет! Перед тем, как очистить корзину, просмотрите рабочий стол на предмет ненужных ярлыков. Их размеры не велики, но чем меньше будет бесполезных файлов, тем лучше.
Редактирование hosts
Если у Вас также появились проблемы с открытием определенных интернет ресурсов, то поступить нужно следующим образом:
- В папке «Windows» находим директорию «System32», открываем «Drivers».
- Находим папку «etc» и запускаем в текстовом редакторе файл «hosts».
- Удаляем записи типа: 0.0.1 имя_ сайта
- Перезагружаем компьютер.
Если же Вы намерено использовали службу IS для управления собственными сайтами и прочими сервисами, то удаление содержимого папки wwwroot могло стать причиной неработоспособности сетевых ресурсов. В таком случае необходимо либо переустановить веб-сервер, либо выполнить откат системы (воспользоваться точками восстановления).
Скажу честно, описанная проблема не так часто всплывает на поверхность. Но поиск решения может отнять немало времени. Поэтому, я и решил упростить Вам жизнь, на случай, если все же придётся оказаться в подобной ситуации.
Окончательное удаление папки inetpub
Для окончательного удаления папки Inetpub необходимо отключить службу, ответственную за восстановление данных об интернет-серверах:
- Откройте панель управления, используя поисковую строку.
- Перейдите в блок «Программы и компоненты». Если вы не видите его в главном списке, воспользуйтесь встроенной поисковой строкой.
- Кликните по строке «Включение или отключение компонентов Windows», расположенной в левой части окна.
- Пролистайте развернувшийся список компонентов до строки «Службы IIS» и снимите галочку с главного каталога и со всех подкаталогов.
- Дождитесь, пока изменения вступят в силу, а затем перезагрузите компьютер, чтобы система окончательно применила новые параметры.
- Вернитесь в проводнике к папке Inetpub и, кликнув по ней правой клавишей мыши, выберите в контекстном меню функцию «Удалить», чтобы переместить папку в корзину.
Готово, папка стёрта и после перезапуска компьютера восстанавливаться не будет. Она может появиться снова, только если кто-то из пользователей или какая-нибудь программа запустит службу IIS. Если вы отключили процесс и удалили папку, а потом заметили, что папка автоматически восстановилась, то начинайте искать, кто или что могло перезапустить IIS без вашего разрешения.
Как удалить папку Windows.old?
Метод 1. Как убрать Windows.old?
Для того, чтобы стереть папку Windows.old со всем ее содержимым выполняем следующие действия.
- Запускаем окно проводника Windows любым методом и переходим в каталог «Мой компьютер».
- Затем выделяем системный диск «C:» и вызываем его контекстное меню правой клавишей мыши и выбираем «Свойства» с выпавшего списка параметров.
Также можно выделить диск и нажать комбинацию клавиш «Alt + Enter» для вызова диалогового окна «Свойства» выделенного объекта.
- В первой вкладке окна «Свойства: Локальный диск (C:)» под названием «Общие» жмем на кнопку «Очистка диска».
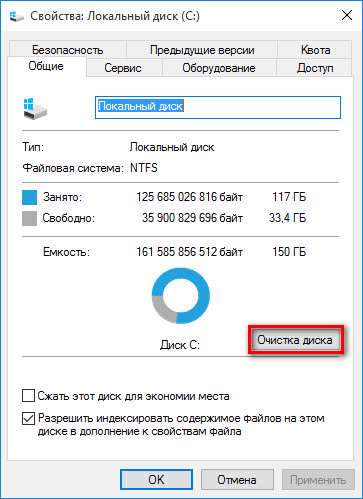 4. Ожидаем, пока операционная система анализирует его содержимое для подсчета занимаемого пространства и поиска мусорных файлов.
4. Ожидаем, пока операционная система анализирует его содержимое для подсчета занимаемого пространства и поиска мусорных файлов.
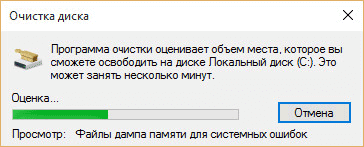 Спустя несколько десятков секунд, максимум пары минут, откроется окошко «Очистка диска».
Спустя несколько десятков секунд, максимум пары минут, откроется окошко «Очистка диска».
- Знакомимся с объектами, которые можно удалить и отмечаем ненужные по вашему мнению галочками.
- Ниже кликаем по кнопке «Очистить системные файлы» (действие требует наличия прав администратора, если действие выполняется с учетной записи с ограниченными правами).
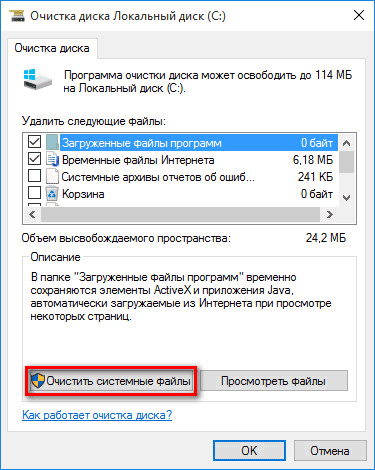 Программа очистки системного диска подсчитает место, которое без причинения какого-либо вреда операционной системе можно удалить. Операция может занять до нескольких минут при большом объеме системного диска.
Программа очистки системного диска подсчитает место, которое без причинения какого-либо вреда операционной системе можно удалить. Операция может занять до нескольких минут при большом объеме системного диска.
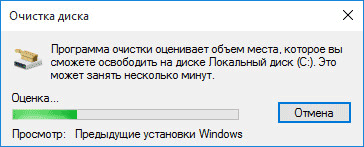
- В открывшемся окне «Очистка диска…» ставим галочку возле пункта «Предыдущие установки Windows», где пишется занимаемый файлами предыдущей операционной системы объем (в нашем случае это порядка 24,5 Гб).
- Для стирания с компьютера каталога «Windows.old» жмем на кнопочку «ОК».
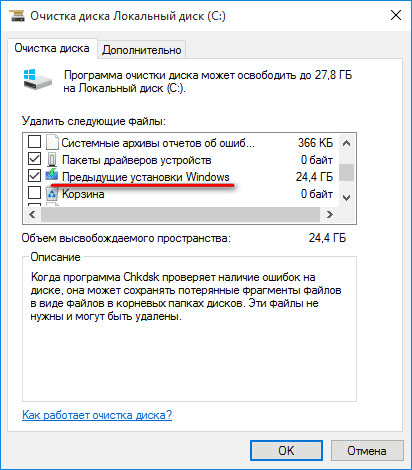 9. В следующем диалоговом окне с предупреждением соглашаемся на выполнение операции, нажав «Удалить файлы» или кликнув «Enter» на клавиатуре.
9. В следующем диалоговом окне с предупреждением соглашаемся на выполнение операции, нажав «Удалить файлы» или кликнув «Enter» на клавиатуре.
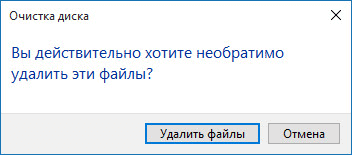 После этого операционная система приступит к удалению папки Windows.old со всеми файлами.
После этого операционная система приступит к удалению папки Windows.old со всеми файлами.

Метод 2. Удаление папки Window.old обычным методом
Удалить каталог с файлами предыдущей ОС можно и самым обычным методом, имея при этом права администратора, но зразу необходимо открыть к каталогу Window.old и всем его подкаталогам полный доступ на выполнение любых операций с ними.
1. Вызываем «Свойства» папки Window.old как в предыдущих методах.
2. Переходим на вкладку «Безопасность».
 3. Выбираем администратора компьютера из списка «Группы и пользователи».
3. Выбираем администратора компьютера из списка «Группы и пользователи».
5. В окне «Дополнительные параметры безопасности» для каталога Windows.old переходим на вкладку с названием «Владелец» и жмем кнопку «Изменить».
6. В списке пользователей выбираем учетную запись, из-под которой будете удалять каталог, и ставим флажок возле «Заменить владельца подконтейнеров и объектов»
7. Щелкаем «Применить».
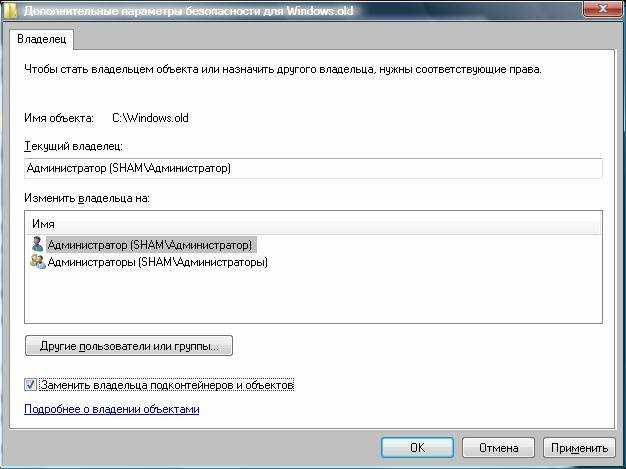 8. Ждем, пока Windows не завершит операцию присвоения новых прав всем файлам.
8. Ждем, пока Windows не завершит операцию присвоения новых прав всем файлам.
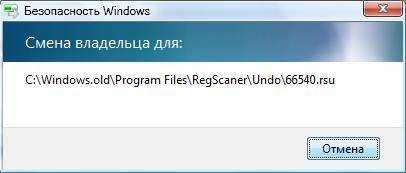 9. Заходим во вкладку «Разрешения» и щелкаем «Изменить».
9. Заходим во вкладку «Разрешения» и щелкаем «Изменить».
10. Выбираем нового владельца папки в форме «Элементы разрешений».
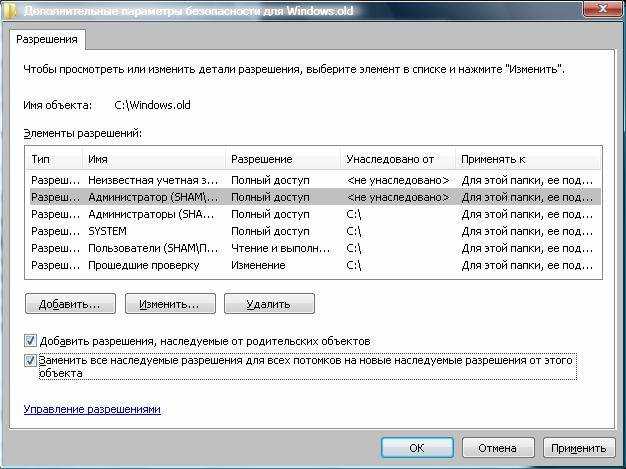 11. Еще раз жмем «Изменить».
11. Еще раз жмем «Изменить».
12. В диалоге «Элемент разрешения для…» в выпадающем списке параметров под названием «Применять» выбираем параметр, как на скриншоте.
 13. В поле «Разрешения» отмечаем «Полный доступ» в столбце «Разрешить».
13. В поле «Разрешения» отмечаем «Полный доступ» в столбце «Разрешить».
14. Кликаем «ОК».
15. В диалоговом окне «Дополнительный параметры безопасности для…» галочками отмечаем оба пункта и жмем «Применить».
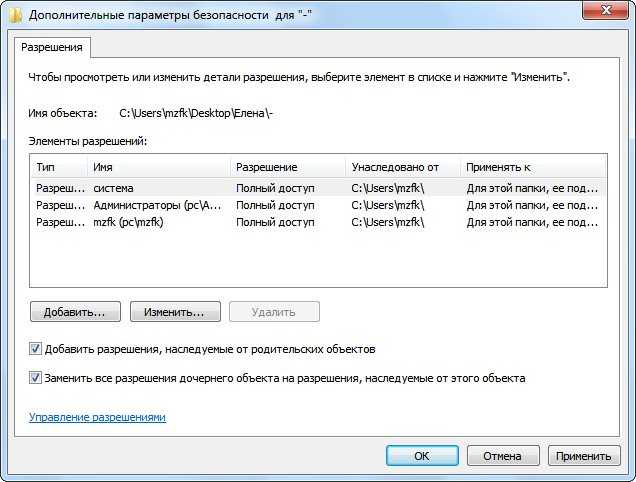 16. В окне с предупреждением жмем «Да».
16. В окне с предупреждением жмем «Да».
 Теперь каталог Windows.old можно удалить обычными средствами Windows: переходим на диск «C:», выделяем папку и жмем «Shift + Delete» для безвозвратного удаления папки, подтвердив свои намерения в диалоговом окне.
Теперь каталог Windows.old можно удалить обычными средствами Windows: переходим на диск «C:», выделяем папку и жмем «Shift + Delete» для безвозвратного удаления папки, подтвердив свои намерения в диалоговом окне.
if(function_exists(«the_ratings»)) { the_ratings(); } ?>
После установки новой версии Windows на системном диске можно обнаружить папку Windows.old. Порой она занимает десятки-сотни Гб, при этом полезной нагрузки от нее – никакой. В этой папке сохраняются файлы и настройки предыдущей версии Windows, в т.ч. файлы из папок Documents and Settings и Program Files. Удалять папку Windows.old не только можно, но и нужно. Однако обычным способом сделать это не получится. Мы расскажем о вариантах решения проблемы.
Удаление папки Windows.old штатной утилитой
Если предыдущие способы не возымели действия, модно попробовать избавиться от каталога со старой ОС с помощью встроенной утилиты «Очистка диска»:
- открываем консоль «Выполнить» через кнопку «Пуск»;
- вводим команду cleanmgr, подтверждаем нажатием Enter;
- если на компьютере несколько разделов, выберите системный (обычно диск С);
- начнётся анализ накопителя на предмет подсчёта количества дискового пространства, которое можно будет освободить;
- когда он завершится, жмём кнопку «Очистить системные файлы»;
- в новом окне отмечаем галочкой блок «Предыдущие установки Windows», жмём ОК.
В большинстве случаев каталог будет удален полностью, а если останется, то практически пустой, и остатки можно удалить проводником.
Способы удаления папки «$Windows.~BT»
Несмотря на то, что по умолчанию Виндовс 10 не позволяет избавиться от лишнего каталога, вы можете выполнить очистку другими средствами. Причем это касается как встроенного, так и стороннего софта. Ниже рассмотрены 3 основных варианта, каждый из которых подходит для определенных ситуаций.
Программа Unlocker
Одним из самых простых методов удаления является обращение к стороннему софту, точнее – к программе Unlocker. Она снимает ограничение на очистку системных директорий, благодаря чему вы можете избавиться не только от «$Windows.~BT», но и от других системных каталогов.
Важно. Помните, что далеко не каждую папку компьютера можно удалить без последствий для компьютера
Если после очистки «$Windows.~BT» вы решите избавиться от другого каталога, сначала убедитесь, что в нем нет важных для ОС файлов.
Если вы уверены в желании избавиться от папки, действуйте по инструкции:
- Скачайте и установите Unlocker.
- Найдите каталог «$Windows.~BT» в корне системного диска.
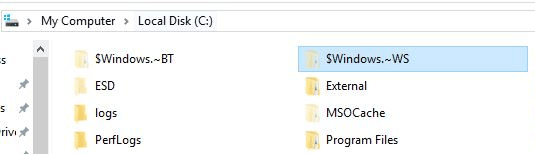
- Щелкните по нему ПКМ и нажмите на кнопку «Unlocker», которая появится во всплывающем окне после установки софта.
- Подтвердите удаление.
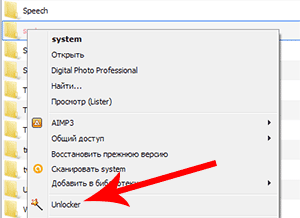
После завершения операции рекомендуется не только перезагрузить компьютер, но и избавиться от стороннего софта. Это позволит избежать случайного удаления системных компонентов в будущем. Также вы можете обезопасить себя, скрыв директорию Виндовс.
Командная строка
Избавиться от каталога удается не только при помощи стороннего ПО, но и встроенными средствами ОС. В частности, в этом вопросе помогает командная строка:
- Щелкните ПКМ по значку «Пуск».
- Запустите командную строку от имени администратора.
Введите запрос «takeown /F C:\$Windows.~BT\* /R /A» и нажмите на клавишу «Enter».
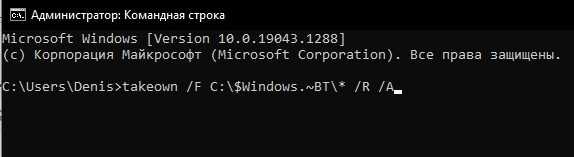
Аналогичным образом обработайте команды «icacls C:\$Windows.~BT\*.* /T /grant administrators:F» и «rmdir /S /Q C:\$Windows.~BT\».
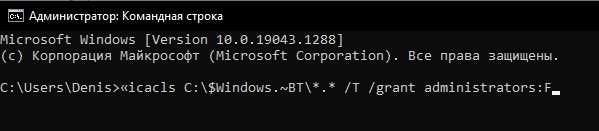
Вводить запросы необходимо в том порядке, в котором они указаны в инструкции. В противном случае вы можете не только оставить заполненную папку на диске, но и потерять важные компоненты ОС. Будьте внимательны.
Очистка диска
С точки зрения безопасности и удобства самым лучшим способом избавления от каталога с обновлениями является использование стандартного средства «Очистка диска»:
- Откройте «Проводник».
- Кликните ПКМ по названию системного диска.
- Перейдите в «Свойства».
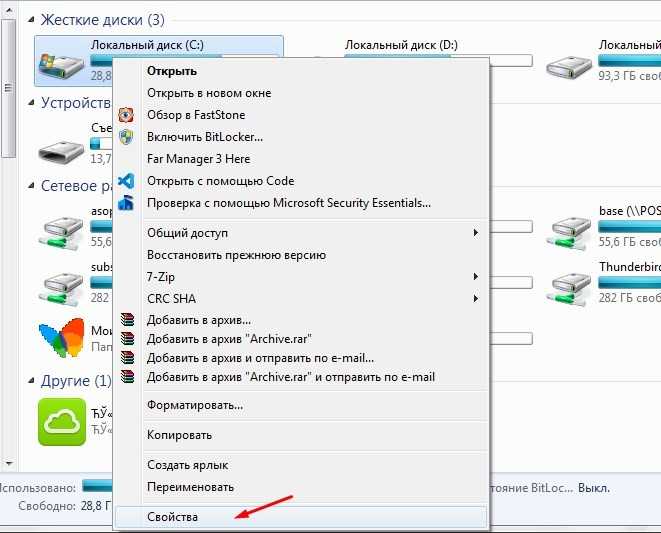
Во вкладке «Общие» нажмите на кнопку «Очистка диска».
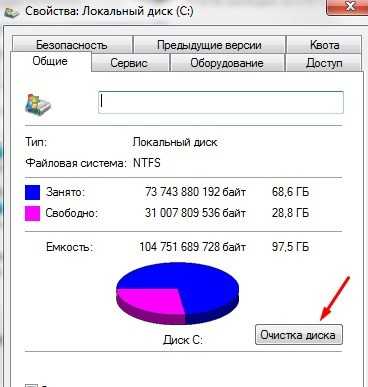
Дождитесь окончания проверки и подтвердите выполнение операции.
Содержимое папки будет обозначено пунктом «Предыдущие установки Windows» или «Очистка обновлений Windows». Вместе с этим через инструмент очистки вы можете избавиться от другого мусора, удаление которого является безопасным для дальнейшей работоспособности компьютера.
В качестве альтернативного способа избавления от мусора вы можете рассмотреть стороннее ПО вроде CCleaner. Программа также занимается удалением временных файлов, чье отсутствие никак не сказывается на работе устройства. Возможно, этот инструмент покажется вам более удобным.
SoftwareDistribution: Что это за папка Windows 7, 10, можно ли ее удалить?
Некоторые пользователи популярной ОС Windows желают знать, что за папка SoftwareDistribution в директории Windows и можно ли ее удалить без последствий для работы операционной системы?
В этой статье разберемся с этими вопросами.
SoftwareDistribution — что это за папка?
SoftwareDistribution (дословно с англ Распространение программного обеспечения) – это папка содержащая файлы обновления системы Windows. Папка присутствует в ОС версии 7, 8 и 10.
Где можно найти папку SoftwareDistribution? Путь расположения: C:\Windows\SoftwareDistribution .
В директории C:\Windows\SoftwareDistribution\Download хранятся файлы обновления, загруженные с серверов Microsoft Windows. Вес папки Download напрямую зависит от того сколько обновлений операционной системы было сделано. Иногда вес может достигать нескольких гигабайт.
Стоит отметить, что после установки обновления файлы обновления больше не нужны. И по факту превращается в «Системный мусор».
DataStore – еще одна папка с временными файлами, в которой хранится история обновлений. Так же зачастую имеет большой вес.
Остальные папки (AuthCabs, EventCache, PostRebootEventCache, ScanFile, SelfUpdate, WuRedir) так же содержат файлы обновления или кэша.
Можно ли удалить папку SoftwareDistribution? Не полетит ли Windows?
Если на компьютере ощущается острая нехватка свободного места, то пользователь после непродолжительного осмотра размеров файлов в папке Windows наверняка обратит свое внимание на папку SoftwareDistribution и задаст вопрос: «Можно ли удалить папку SoftwareDistribution?». Ответ : ДА, можно смело очистить папку
На работу системы это никак не повлияет
Ответ : ДА, можно смело очистить папку. На работу системы это никак не повлияет.
Можно так же отдельно удалить папки Download и DataStore.
Как правильно удалить папку SoftwareDistribution
Чтобы удалить папку SoftwareDistribution в Windows нужно сделать следующее:
- Открыть Центр обновления Windows. Можно найти через Пуск или зайти через Панель управления;
- Далее нужно перейти в «Настройки параметров»;
- Выбрать во вкладке следующую строку: «Не проверять наличие обновлений (не рекомендуется)»;
- Убрать галочку с «Получать рекомендуемы обновления»;
- После внесения изменений нажать «ОК».
Готово! Теперь можно смело удалять все содержимое папки SoftwareDistribution. Можно даже удалить саму папку SoftwareDistribution, ведь в случае повторной загрузки обновлений Windows сам автоматически ее создаст.
Никаких ошибок или глюков можно не опасаться. Чтобы убедиться можно переименовать папку и перезагрузить компьютер.
Для очистки компьютера от лишних файлов советую установить CCleaner (Есть кстати и CCleaner для смартфонов).
SoftwareDistribution.old – папка с устаревшими файлами обновления Виндовс.
Надеюсь, статья «SoftwareDistribution: Что это за папка Windows 7, 10, можно ли ее удалить?» была вам полезна.
Как удалить ESD
Во-первых, важно заметить, что удалять директорию вручную через контекстное меню не рекомендуется. Так увеличится риск возникновения ошибок, а потому следует действовать по-умному, то есть в соответствии с инструкцией:
- Откройте поисковую строку Windows.
- Найдите и запустите приложение «Очистка диска».
Среди предложенных накопителей выберите раздел «С», где и располагается каталог.
Дождитесь окончания сканирования системы.
- В итоговом отчете выделите галочкой пункт «Временные файлы», который включает в себя содержимое ESD.
- Нажмите на кнопку «ОК».
Также опция очистки запускается через «Проводник», когда вы вызываете контекстное меню кликом ПКМ по разделу диска. В процессе избавления от лишних файлов можно выделить и другие пункты, чтобы освободить еще больше места
Впрочем, все зависит от пользовательских предпочтений и того, какая информация является для человека важной
Appdata что это за папка
Операционная система Windows в своей работе использует множество папок, скрытых от глаз пользователя. В них хранятся различные системные файлы и настройки, при этом получить доступ к таким папкам достаточно тяжело.
Одной из таких скрытых папок является папка под именем AppData, в которой содержаться множество служебных данных, необходимых для работы установленных на компьютере программ.
В этом материале я расскажу читателям, что это за папка Appdata, а также поясню, как найти и открыть Аппдата на диске с установленной Виндовс. О скрытой папке Windows.old, занимающей десятки ГБ я писал ранее.
Папка AppData
Очистка системных файлов
На Windows 7, 8 и 10 для удаления папки Windows.old и других системных файлов есть встроенный инструмент очистки. Чтобы его запустить, нажимаем на сочетание клавиш Win+R и вводим имя программы cleanmgr.
Запускаем встроенный инструмент очистки диска на Windows
После непродолжительного сканирования появится окно со списком данных, которые можно удалить без вреда для системы. Здесь нам ничего не нужно, поэтому нажимаем на кнопку «Очистить системные файлы».
В папке Windows.old содержатся системные файлы, поэтому требуется инструмент для их удаления
Запустится ещё одно сканирование, в результате которого будет сформирован список доступных для очистки файлов. Отмечаем пункт «Предыдущие установки Windows» и нажимаем «ОК».
Избавляемся от файлов предыдущей установки Windows
В результате очистки удалится содержимое папки Windows.old. Сам каталог может остаться, но он не занимает место на диске.
Папка AppData Packages огромная в Windows 11/10
Поскольку мне было интересно, какая папка занимает так много места, мне нужно было сначала выяснить это, и поэтому я решил использовать портативный инструмент SpaceSniffer для проверки использования дискового пространства. Это небольшое бесплатное программное обеспечение Disk Space Analyzer, которое использует макет визуализации Treemap, чтобы дать вам немедленное представление о том, где на вашем устройстве размещены большие папки и файлы. Запустите его, и вы увидите следующий интерфейс.
Чтобы найти самые большие файлы или папки, нужно нажать на квадратик папки. Затем он открывает свои подпапки, где вы снова можете увидеть большие папки.
Я обнаружил, что это был Пакеты папка, которая была огромной! Я щелкнул правой кнопкой мыши и выбрал Копировать как путь, вставьте содержимое в адресную строку проводника и нажмите Enter, чтобы открыть эту скрытую папку. Расположение папки Packages:
C:\Users\\AppData\Local\Packages
Оказавшись здесь, вы увидите множество подпапок.
Что такое папка пакета?
В файлах в папке C:\Users\\AppData\Local\Packages хранятся параметры конфигурации пользователя, загруженные медиафайлы и связанные данные для всех установленных приложений. Эти приложения используют совершенно другую модель программирования, чем традиционные программы для рабочего стола (Win32).
Связанный: удалены файлы с жесткого диска, но он все еще заполнен
Можем ли мы удалить папку Package в Windows 11/10?
Если вы удалите эту папку или любую из ее подпапок случайным образом или без разбора, вы потеряете свои пользовательские данные, настройки, загруженные файлы и конфигурации, и вам может потребоваться настроить или загрузить данные или снова настроить свои настройки. Вам нужно проверить, а затем удалить данные отсюда вручную.
В моем случае я обнаружил, что папка WhatsApp Desktop стала огромной. Я открыл и изучил его содержимое и удалил все загруженные медиафайлы, изображения, аудио- и видеофайлы.
Точно так же вам нужно будет проверить, какая папка занимает место на диске, а затем изучить папку и данные, а затем решить, что вы хотите и можете удалить. Также известно, что такие программы, как Spotify, Kaspersky, AVG, Outlook, Tune-Up и т. д., заполняют здесь подпапки.
Что такое папка кэша пакетов ProgramData?
Папка кэша пакетов находится по адресу C:\ProgramData\Кэш пакетов и он в основном содержит установочные файлы MSI и EXE программ, установленных на вашем компьютере, таких как DOTNET, Runtime, Visual Studio и т. д. Если вы удалите содержимое папки, Windows не сможет восстановить, удалить, изменить или переустановите программу.
Говорит Microsoft: при восстановлении, изменении или удалении продукта или установке или удалении исправления, если требуется исходный носитель, кэш пакета используется автоматически, и большинство пользователей никогда не увидят подсказку. Только если кеш пакета отсутствует или неполный, Visual Studio настроит запрос на загрузку (при подключении) или поиск носителя.
Что такое папка ProgramData\Packages?
Папка Packages находится по адресу C:\ProgramData\Пакеты в основном содержит файлы .DAT. Это файлы, которые обычно остаются после удаления приложения. При желании можно безопасно удалить пустую папку для каждого пользователя вручную, но для этого требуются права администратора.
Программы для Windows, мобильные приложения, игры — ВСЁ БЕСПЛАТНО, в нашем закрытом телеграмм канале — Подписывайтесь:)
Как удалить папку windows.old в Windows 10
Данный метод подходит только для десятки. Итак, выбираем через «Пуск» ярлык «Параметры».
У нас открывается окошко с «Параметрами». Здесь мы выбираем ярлык «Система».
В новом окошке, в левой колонке, нажимаем «Память устройства», в правой части окна выбираем в «Локальном хранилище», затем выбираем диск С. Нажав на него.
В новом окошке, нам нужно выбрать «временные файлы». В открывшемся окне, просматриваем все временные файлы, которые система нам предлагает удалить. Я отметил галочкой «Временные файлы», «Корзина», «Предыдущие установки Windows». Нажимаем «Удалить Файлы».
У нас начинается процесс удаления windows.old. Он у меня занял около 30 минут. По окончании, у нас появляется окно, где мы видим, что «Предыдущие установки занимают» 0 байт.
Старая система удалена. Кроме этого, мы значительно очистили диск С. В моём случае, на 27 Гб., а это значительное число для системного диска!
Как удалить папку Windows.old в Windows 7, Vista, XP
Аналогичным способом от нее можно избавиться и в Windows 7, Vista, XP. Первый из рассмотренных методов может не сработать, особенно в том случае, если до этого вы уже пробовали избавиться от директории или ее содержимого используя обычный проводник.
Но не отчаивайтесь, ниже будут рассмотрены как стандартные, так и универсальные методы удаления, и один из них обязательно сработает.
Итак, выполняем следующие действия.
- Щелкаем правой мышкой по системному разделу и выбираем пункт «Свойства».
- Жмем по кнопке «Очистка диска».
- Дожидаемся завершения анализа и в появившемся окне выставляем галочки на имеющихся пунктах, далее щелкаем по кнопке «Очистить системные».
- Отобразится окно с новыми разделами. В главной вкладке отыскиваем пункт «Предыдущих установок», активируем его галочкой и нажимаем «Ок». При желании остальные галочки можно убрать.
В редких случаях процедура очистки избавляет лишь от части содержимого. Чтобы избавиться от оставшихся объектов, выполните специальную команду, о которой я говорил выше, в разделе командной строки.
Выводы статьи
У некоторых пользователей возникают вопросы о том, где папка AppData находится в операционной системе Windows, для чего она нужна, и можно ли удалить содержимое данной папки. Системная папка AppData используется для хранения данных программ, временных файлов и системных настроек. По умолчанию, в целях безопасности папка AppData скрыта от пользователя. Вы можете удалить временные файлы и некоторые другие данные из папки AppData при помощи системных средств или сторонних программ.
Похожие публикации:
- Переменные среды в Windows: использование, список и таблицы
- Как закрепить папку на панели задач Windows 10 — 5 способов
- Некоторыми параметрами управляет ваша организация в Windows 10
- Не работает поиск Windows — 10 способов решения проблемы
- Как ускорить работу ноутбука с Windows
























