Выбор основной видеокарты в ноутбуке
Под основной подразумевается дискретная карта – та, которая помощнее. Многие называют ее игровой.
Так вот. Если правильно установлены драйвера на обе видеокарты, то и переключение между ними происходит в автоматическом режиме. Ноутбук понимает, что запущено сложное графическое приложение и запускает его от основной (дискретной видеокарты).
Как понять что драйвера установлены правильно?
Нужно зайти в диспетчер устройств, раскрыть пункт “видеоадаптеры” и увидеть там две строки с назхваниями видеокарт. Причем там не должно бы ть никаких вопросиков и восклицательных знаков.
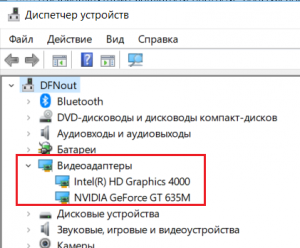
Видеокарты ноутбука в диспетчере задач
Если видеокарта AMD или NVIDIA не обнаружена в вашей системе Windows 10
Выполните следующие рекомендации чтобы обнаружить видеокарту:
1] Перезапуск видеокарты
Эта проблема обычно возникает, если графическая карта отключена в диспетчере устройств. Так что, в таком случае, включение видеокарты было бы хорошей отправной точкой. Вот краткое руководство:
После этого перезагрузите компьютер и проверьте решена ли проблема. Т.е вам необходимо отключить и включить видеокарту или в обратном порядке, если она была отключена.
2] Используйте командную строку
Откройте командную строку с правами администратора, введите следующую команду и нажмите Enter:
После выполнения команды, закройте окно и перезагрузите пк и проверьте решена ли проблема. Если нет, приступите к слудующему шагу если драйвера не обнаруживают видеокарту.
3] Установите последние версии графических драйверов
В случае, если ни один из описанных выше способов не работает для вас, вам необходимо загрузить последние версии драйверов NVIDIA для вашего компьютера.
Прежде чем начать, сначала необходимо удалить все предыдущие драйверы NVIDIA, установленные на вашем устройстве.
Для этого откройте «Настройки Windows» (Win + I) и выберите категорию «Приложения».
В разделе «Приложения и Возможности» прокрутите колесо мыши и найдите драйверы, связанные с NVIDIA или AMD.
Теперь выберите их по одному, а затем нажмите кнопку «Удалить».Затем следуйте инструкциям на экране для завершения процесса удаления.
Сбои в операционной системе
Иногда бывает недостаточно настроить драйвера или обновить их. Чаще всего это происходит в том случае, когда проблема связана с самой операционной системой. В данном случае поможет ее переустановка. Я настоятельно рекомендую обновлять систему не реже одного раза в полгода. Не нужно ждать пока ОС начнет тормозить или выдавать проблемы. Переустановка Windows не занимает много времени, но при этом обеспечивает стабильность работы. Главное после этой процедуры не забыть поставить все драйвера. Кстати, те, кто действительно часто меняют ОС, держат все драйвера на флешке, чтобы потом долго их не искать, а сразу поставить после переустановки системы.
Стоит запомнить один важный совет: после установки новой ОС очень часто отсутствуют драйвера на сетевой адаптер, то есть выйти в интернет с этого устройства не получится. Если под рукой есть еще один ноутбук или компьютер, то проблем не возникнет, а вот если их нет, то придется срочно искать — с чего скачать нужную утилиту для выхода в сеть. Именно поэтому иметь в запаснике драйвер на сетевую карту очень полезно и порой жизненно необходимо.
Исчезла видеокарта на компьютере — как исправить
Как же исправить ситуацию, при которой видеокарта не отображается в Диспетчере устройств вашего компьютера? Рекомендую выполнить следующие действия:
- Перегрузите ваш компьютер (если вы не делали этого до того). Если сбой имеет случайную природу – он исчезнет;
- Если у вас стационарный компьютер (desktop), и видеокарта вставлена в соответствующий разъём материнской платы, проверьте плотность подключения видеокарты к соответствующему разъёму материнки;
- Сбросьте БИОС до заводских настроек. Зайдите в БИОС при запуске компьютера, выберите сброс до заводских настроек и подтвердите изменения;
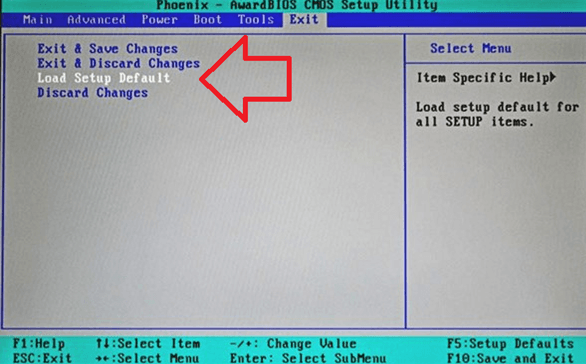 Сброс Биос
Сброс Биос
- Если проблема наблюдается у ноутбука – завершите его работу, выньте шнур блока питания из розетки, а затем изымите аккумулятор из корпуса вашего лэптопа. Подождите минуту, затем верните аккумулятор обратно и включите ваш ПК;
- Отобразите скрытые устройства в Диспетчере Задач. Перейдите в Диспетчер задач (нажмите на кнопку «Пуск», в строке поиска введите devmgmt.msc и нажмите ввод), нажмите вверху на «Вид», и выберите опцию «Показать скрытые устройства».
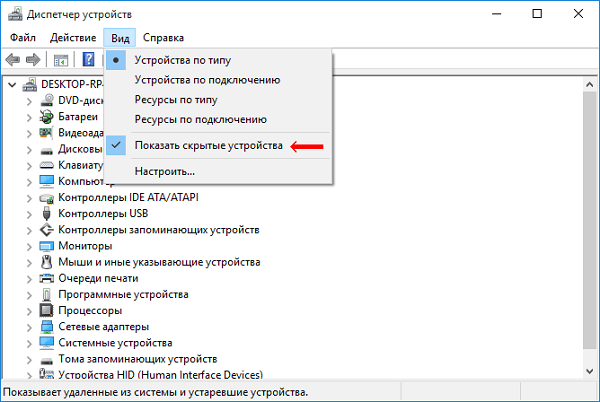 Открываем скрытые устройства
Открываем скрытые устройства
Если пропавшая карта отобразилась – удалите данное устройство, нажав на него правой клавишей мыши и выбрав «Удалить». Затем попробуйте заново установить драйвера к вашей видеокарте (можно использовать для этого специальные программы для установки драйверов уровня DriverEasy или DriverPack Solution).
Попробуйте удалить все драйвера для пропавшей графической карты, а затем установить их с нуля. Для удаления драйверов к графической карте используйте функционал программы DDU (Display Driver Uninstaller – Деинсталлятор драйверов дисплея). Загрузите и установите данную программу, перегрузите свой компьютер в «Безопасном режиме» (Safe mode), запустите DDU.
Затем выберите драйвер к своей пропавшей карте (NVIDIA, ATI и др.), и кликните на опцию «Clean and Restart» (Удалить и Перезагрузить). Программа полностью удалит драйвера к вашей карте, затем система перезагрузится и постарается заново установить драйвера к вашей графической карте (или сделайте это самостоятельно, скачав свежие драйвера к вашей карте с сайта производителя вашей графической карты (или вашего ноутбука)).
Альтернативой к DDU может стать использование другой подобной утилиты – Driver Fusion c подобным функционалом и соответствующей направленности действий;
- Попробуйте откатить систему до точки восстановления, при которой проблем с «исчезновением» видеокарты не наблюдалось. Нажмите на кнопку «Пуск», введите в строке поиска rstrui и нажмите на ввод. Затем выберите нужную точку восстановления и выполните откат системы на стабильный уровень;
- Проверьте систему на наличие вирусов (помогут Dr.Web CureIt!, Malware Anti-Malware и ряд других);
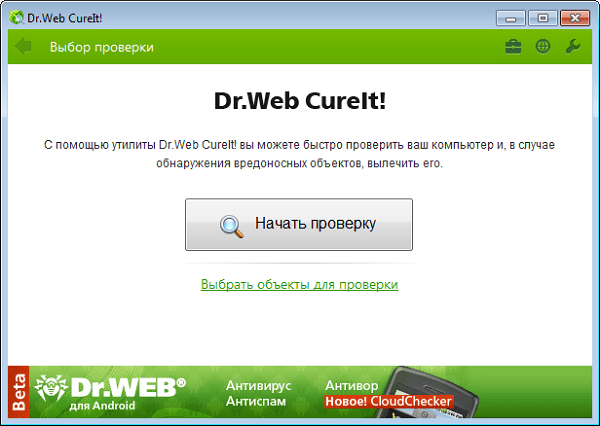 Dr.Web CureIt!
Dr.Web CureIt!
Попробуйте обновить ваш БИОС до самой свежей версии (поищите свежую версию БИОС на сайте производителя материнской платы вашего ПК).
В качестве заключения
Если ноутбук перестал видеть видеокарту, возможно, адаптер физически вышел из строя. Это случается из-за перегрева, особенно если мобильная станция используется в жарком климате, помещениях. Чтобы не возникала такая ситуация, ноутбук нужно обслуживать. Рекомендуется чистка и профилактика один раз в год или чаще. Если есть возможность, делают полную разборку с заменой термопасты.
Еще один совет касается программного обеспечения: следует использовать лицензированные версии операционной системы. Разные утилиты для упрощения поиска драйверов не всегда работаю правильно. Поэтому рекомендуется искать все нужное на сайте производителя конкретной модели мобильного устройства. Следуя такому простому правилу, можно надежно защититься от ситуации, когда видеокарта пропала из диспетчера устройств на ноутбуке или возникли иные неприятности.
Неисправность
Возможно ваша игра (Skyrim, гта 4, obs, pes, mortal kombat xl или любая другая) не видит дискретную видеокарту из-за ее неисправности. Для проверки работоспособности графического адаптера существует специальное программное обеспечение. О том, как проверить работоспособность видеоадаптера в домашних условиях, мы уже подробно рассказывали ранее в данной статье.
Однако вы можете крайне быстро проверить, работает ли дискретная видеоплата, если рядом есть еще один компьютер или ноутбук. Необходимо просто подключить комплектующее ко второму устройство и посмотреть, будет ли оно работать. Если же такой возможности нет, то следует обратиться к этой статье.
Теперь вы знаете что делать, если видеокарта не работает в играх, и сможете быстро и без каких-либо трудностей, четко следуя нашей инструкции, решить данную проблему.
Использование резервной копии Windows
Если графический процессор перестал работать после совершения определённого действия (установка новых приложений, игр, инсталляция обновлений ОС), можно окатить все «ошибочные» действия с помощью резервной копии.
Откройте окно резервного копирования и восстановления системы. Затем кликните на «Настройку копирования» и выберите подходящий по дате создания архив для восстановления.
Следуйте дальнейшей инструкции компьютера, чтобы заверишь процедуру.
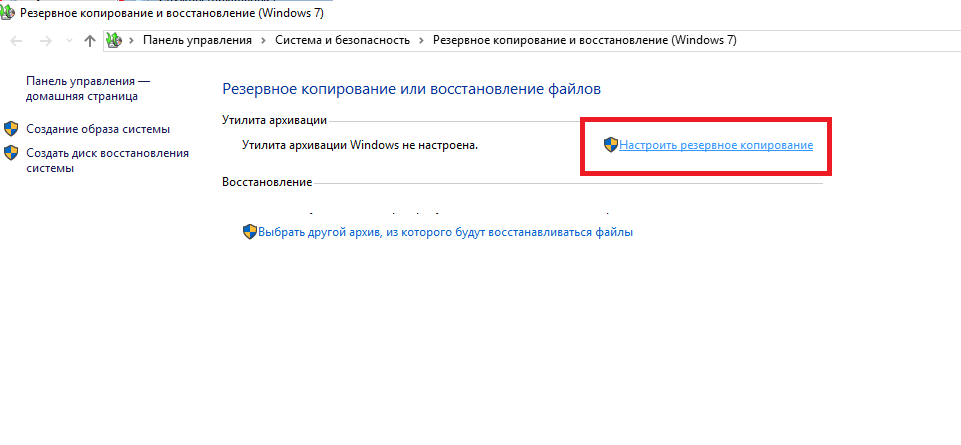
Рис. 14 – окно резервного копирования
Богдан Вязовский
«Мы живем в обществе, где технологии являются очень важной частью бизнеса, нашей повседневной жизни. И все технологии начинаются с искр в чьей-то голове
Идея чего-то, чего раньше не существовало, но однажды будет изобретено, может изменить все. И эта деятельность, как правило, не очень хорошо поддерживается»
Выполните вход, чтобы сообщить о неприемлемом контенте.
Способ 1: Установка новых драйверов
Наиболее часто рассматриваемая проблема появляется в ситуациях, когда установленная версия служебного ПО для GPU слишком устарела: например, инсталлирован вариант, который шёл с ноутбуком с завода или первый доступный для дискретного устройства настольного ПК. Решение в данном случае простое – надо установить актуальные драйвера.
Подробнее: Как узнать модель видеокарты NVIDIA, AMD, Intel
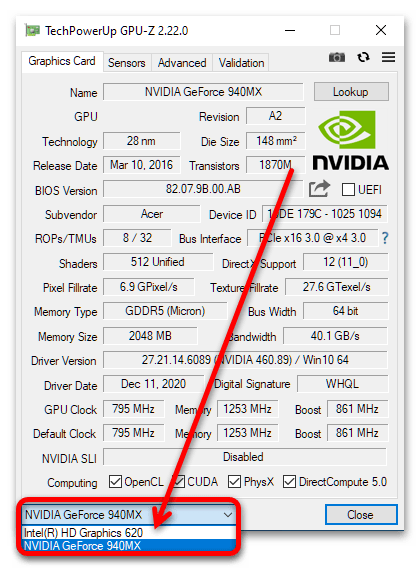
Подробнее: Пример загрузки драйверов для видеокарты на ПК / ноутбуке
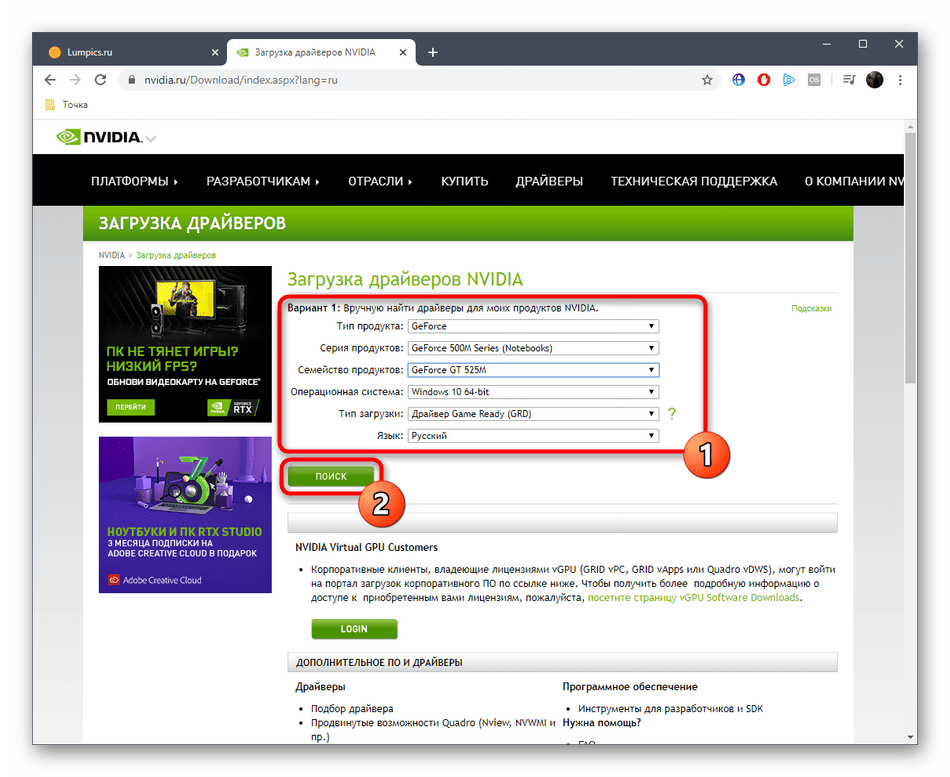
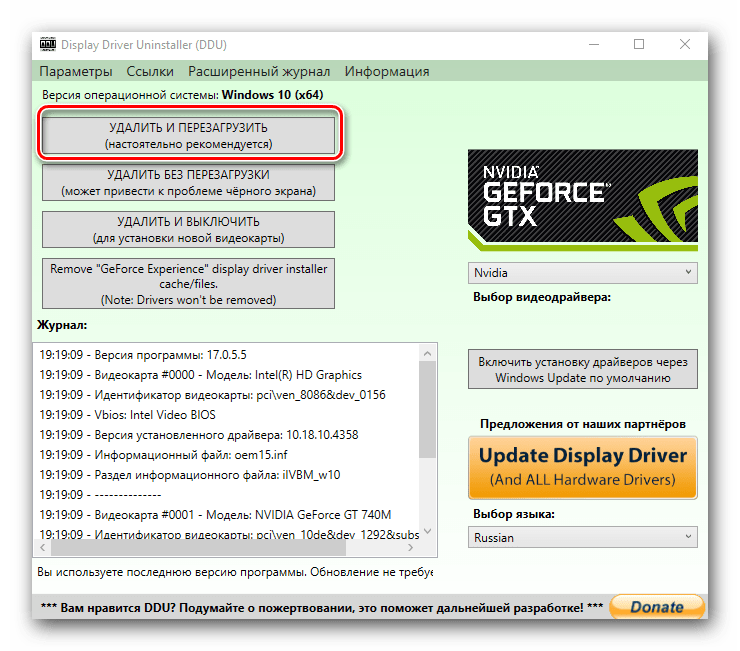
Иногда и эта мера не помогает – на такой случай у нас есть отдельное руководство с детальным обзором причин и методами устранения.
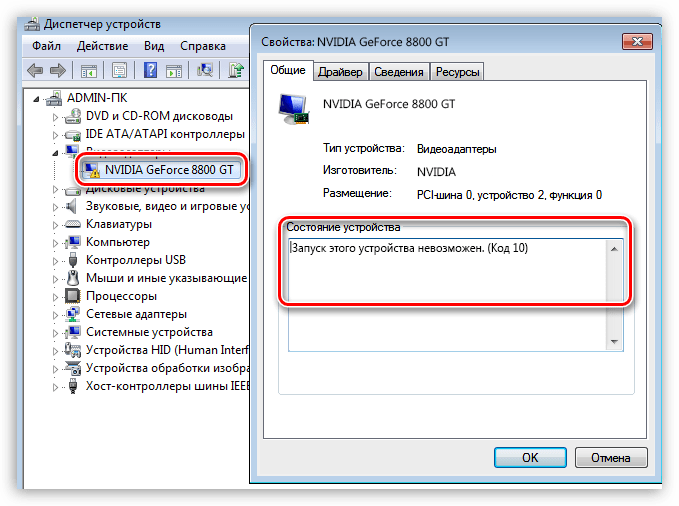
Как правило, после установки свежих драйверов игры должны распознавать дискретную видеокарту корректно.
Новая видеокарта
Стандартная ситуация: приобретенная в магазине и установленная карта не работает и не определяется компьютером. Проблема может быть вызвана как конфликтом оборудования, так и недостатком программного обеспечения.
Отсутствие драйверов. Любое новое оборудование требует установки драйверов: ПО, которое «учит» компьютер работать с новым устройством. Драйвера практически всегда идут в комплекте с приобретенной картой, в противном случае их можно скачать с официальных сайтов производителей (Nvidia Geforсe на русском).
Техническое несоответствие. Устаревшие материнские платы могут оказаться физически неспособны поддерживать работу ускорителей и других деталей современных видеокарт. В ряде случаев оборудованию может не хватить питания. Помимо этого, карта может вообще не подходить по разъему к конкретной материнской плате — все эти моменты следует уточнить перед покупкой, чтобы потом не оформлять возврат.
Пиратский и старый Windows. Популярные в свое время пиратские нелицензионные сборки операционной системы, частные модификации и просто старые версии Windows могут не распознавать новое оборудование. Проблема обычно решается обновлением системы до более свежих и лицензионных версий, либо поиском и устранением конфликта конкретной сборки с картой.
Некорректные настройки BIOS и прошивка. Неправильные настройки BIOS (параметры видеовхода и графического интерфейса) могут привести к ошибке обработки данных, даже если с технической частью и драйверами все в порядке. Помимо этого, прошивка системы BIOS может устареть и требовать обновления.
Для начала желательно проверить правильность установки видеокарты: хотя современные модели имеют разъемы, где физически сложно ошибиться, подобные случаи бывают. Следует достать карту, убедиться в отсутствии пыли в разъеме, грязи на контактах, физических дефектов.
Если все в порядке, проблема в ПО или техническом несоответствии. К счастью, чаще всего компьютер не видит карту из-за неправильных настроек или недостатка драйверов, и проблема решается быстро.
Что может быть еще?
В принципе, на данный момент это и есть основные методы, позволяющие «вывести видеокарту из тени». В некоторых случаях (при воздействии вирусов) может понадобиться провести полное сканирование системы. Иногда может наблюдаться нехватка напряжения, подаваемого на ускоритель. Тут придется проверить характеристики блока питания, а при необходимости — заменить его. Возможно, и сама видеокарта находится в нерабочем состоянии. Ее следует установить на другой компьютер и проверить работоспособность там. Если все в порядке, проблему придется искать в материнской плате.
При установке нового системного блока или замене видеокарт, или комплектации из разных комплектующих, компьютер может не определить новый графический адаптер. Даже если компьютер до этого работал стабильно.
Часто компьютер не видит видеокарту, хотя она установлена и даже драйвер не может найти установленное устройство. Определить причину, из- за которой компьютер не работает в нормальном режиме и решить как ее исправить, можно и самому. Для решения таких вопросов в сети есть много сайтов с подробными описаниями производства настроек. Но если пользователь новичок, не очень уверен в знании структуры и программного обеспечения компьютерной техники, лучше обратиться в сервисный центр ремонта и обслуживания компьютеров.
Наиболее простой метод проверки работоспособности системы. Это визуальное изучение компьютера и его компоновки и соединений между блоками. Производится осмотр всех блоков и соединяющих проводов, их соединение между собой, есть или нет каких либо нарушений при соединении.
Если не работает видеокарта и с соединениями все хорошо, включаем в сеть и запускаем перезагрузку компьютера. Если после перезагрузки результат отрицательный, следует проверять систему BIOS (базовая система ввода/вывода).
Информация, которую выдает компьютер на мониторе при перезагрузке, позволяет определить какие действия нужно предпринимать для решения проблемы с видеокартой. Если на мониторе имеется надпись – Press DEL to enter setup — нажать, соблюдая правила согласно инструкции (на ноутбуках вместо DEL для входа в BIOS нужно нажимать F2). Далее заходим в меню с настройками. В настройках находим пункты наладки видеокарты
- Graphic
- Video
- Display
Активация Video. VGA и Primary Display
Шина видеокарты:
Клавиша F10 сохраняет настройки. После перезагрузки проверяем как отображается видеокарта в перечне:
- Дискретная карта: AMD Radeon
- AMD Radeon Mobile Graphics
Если и после этого компьютер не видит видеокарту, нужно установить её на другое устройство для определения ее работоспособности. Если видеокарта исправна, возможно необходима замена материнской платы. При проверке могут возникнуть разные ситуации:
- Перегрев видеокарты
- Запуск аварийной перезагрузки
- Наличие вирусов
- Устаревшие драйвера
- Неисправная видеокарта
Не отображается видеокарта в «Диспетчере устройств»
Симптомом неисправности может стать резкое падение производительности в играх и других приложениях, активно использующих в своей работе видеоядро. Проверка данных «Диспетчера устройств» показывает, что в ветке «Видеоадаптеры» присутствует только одна видеокарта — встроенная. В некоторых случаях «Диспетчер» может отображать какое-то неизвестное устройство со значком ошибки (оранжевый треугольник с восклицательным знаком) в ветке «Другие устройства». Ко всему прочему, пользователь иногда сталкивается с тем, что вручную удалил видеокарту из «Диспетчера устройств» и не знает, что делать, чтобы ее вернуть, если та не появилась там самостоятельно.
Попытки вернуть видеокарту в систему путем повторной инсталляции драйверов не приносят результатов. Кроме того, при установке программное обеспечение может выдать ошибку вида «Нужное устройство не обнаружено», либо «Система не соответствует требованиям».
Причины сбоя и варианты решения
Данная неполадка может быть вызвана следующими факторами:
- Сбой в работе Windows. Это самая распространенная и легко решаемая проблема. Сбои могут наблюдаться при неожиданном отключении питания, либо нажатии кнопки «Reset», когда последующая загрузка происходит не стандартно, а только после появления черного окна.
В данном случае обычно помогает банальная перезагрузка, совершенная обычным способом. Таким образом, системные приложения штатно завершают свою работу, что помогает избежать ошибок при последующем запуске. БИОС. Если Вы самостоятельно устанавливали дискретную видеокарту в компьютер (до этого она отсутствовала), то существует вероятность, что в БИОСе отключена необходимая функция либо попросту других вариантов задействовать интегрированную графику не предусмотрено.
В данном случае можно попробовать сбросить настройки BIOS на дефолтные (по умолчанию). На разных материнских платах это делается по-разному, но принцип один: необходимо найти соответствующий пункт и подтвердить сброс.
Переключить графические адаптеры также не составит труда.
Все шаги по настройке БИОС, описанные в данной статье, подойдут и к нашей ситуации, с той лишь разницей, что на последнем этапе нам необходимо выбрать параметр «PCIE».
Наиболее эффективный способ – удалить действующий драйвер с помощью программы Display Driver Uninstaller.
Затем, если в «Диспетчере устройств» мы видим неизвестное устройство, попытаться обновить его ПО в автоматическом режиме. Для этого нужно кликнуть ПКМ по устройству и выбрать пункт «Обновить драйверы»,
затем выбрать опцию «Автоматический поиск» и дождаться окончания процесса. Все изменения вступят в силу только после перезагрузки.
Другой вариант – попробовать установить самый новый драйвер для Вашей видеокарты, скачанный с сайта производителя (Nvidia или AMD).
После изучения статьи проверьте, плотно ли «сидит» адаптер в разъеме PCI-E и правильно ли подключено питание
Обратите внимание на то, какой кабель используется для этого. Вполне можно спутать 8-пиновые коннекторы питания процессора и видеокарты – некоторые БП могут иметь два кабеля для процессоров
Также причиной могут послужить некачественные переходники с molex на PCI-E (6 или 8 pin).
Подробнее: Инструкция по созданию точки восстановления Windows 10Создание точки восстановления в Windows 8Как создать точку восстановления в Windows 7 Последствия работы вредоносных программ или вирусов. Программы, содержащие вредоносный код могут повредить системные файлы, отвечающие за правильную работу устройств, а также файлы драйверов. Если возникло подозрение присутствия вирусов в системе, необходимо выполнить сканирование специальными утилитами.
Также в интернете существуют волонтерские ресурсы, на которых Вам помогут вылечить операционную систему совершенно бесплатно. Например, virusinfo.info, safezone.cc. Последняя причина – поломка самой видеокарты. Если никакими средствами не удается вернуть графический адаптер в «Диспетчер устройств», то стоит проверить, не «умер» ли он физически, на аппаратном уровне.
Прежде чем следовать рекомендациям, приведенным выше, необходимо постараться вспомнить, какие действия или события предшествовали возникновению неполадки. Это поможет выбрать верный способ решения, а также избежать неприятностей в будущем.
Как включить видеокарту на ноутбуке
Комплектация ноутбуков некоторых производителей, а сейчас почти всех, включает две видеокарты (видеоадаптера), дискретный и интегрированный, с возможностью автоматического переключения.
Дискретная видеокарта — аналог видеокарт настольного ПК.
Интегрированная видеокарта является частью процессора или находится на материнской плате.
Старые версии дискретных карт ATI (AMD) управляются утилитой Catlyst Control Center.
Для автоматического переключения нужны драйвера. Установив в BIOS “Switchable” меню “Display Mode”.
Как отключить встроенную видеокарту
Чтобы отключить встроенную видеокарту при помощи BIOS или с помощью Windows переходим в управление компьютером и выбираем — видеоадаптеры на вкладке диспетчера устройств. Кликом по правой кнопке выбираем — отключить.
Для определения какая видеокарта, в поиске Google находим определение. Для отключения внешнего адаптера — производим все те же операции. Для отключения интегрированной видеокарты переходим в BIOS.
Для перехода в BIOS нужно до загрузки Windows нажать: Del (для ПК), F2 или F10 (для ноутбуков).
В настройках, ответственных за оборудование, имеем: Intergration Video, Primary Video Controller. Определяем Disable. Но из-за разных версий BIOS, названия настроек разные. Отключить видеокарту на ноутбуке можно так же. Разница только в версиях БИОСа.
Как переключить видеокарту
Если процессор AMD и видеокарта ATI/AMD для переключения видеокарты нужно установить утилиту Catalyst Control Center на оба видеоадаптера по драйверам.
Переключение на видеокарту больше по мощности происходит автоматически, в зависимости какая программа используется по объему информации, подключена сеть или автономная работа. Ручное управление выполняется утилитой Catalyst Control Center также и из трея.
Если процессор Intel. Карта ATI/AMD, применяем Catalyst Control Сenter.
Для автоматического включения или переключения, сайт изготовителя ноутбуков предлагает драйвера. Вводим в BIOS параметры Switchable в меню Display Mode. Загрузку BIOS производят в момент включения или перезагрузки. Если момент упущен, то нужно подождать пока загрузится программа Windows и перезагрузить повторно.
Основными горячими клавишами являются:
- F1- Lenovo
- F2- основная клавиша BIOS (Aser. Asus. Samsung. Sony. Simens. Panasonic. Dell. Lenovo.)
- F10- Hewlett. Packard. Dell.
- Esc- Toshiba
DriverPack Solution
Если на официальном сайте вам не удалось найти драйвера для вашей модели ноутбука или нет доступа к интернету, то в таком случае вы можете воспользоваться сборником DriverPack Solution, которая представляет собой готовую базу драйверов. Конечно, если нет соединением с интернетом, утилита должна присутствовать у вас заранее.
Рекомендуется использовать последнюю версию программы, потому что она постоянно обновляется и дополняется новым софтом. Чтобы решить проблему, когда ноутбук не видит интегрированную или внешнюю видеокарту, при помощи данной утилиты, нужно:
- Скачать и запустить ее (она не требует установки);
- После запуска начнется автоматическое сканирование (программа просканирует операционную систему и найдет все необходимые драйвера или актуальные обновления уже имеющихся);
- Выбрать нужные и установить путем нажатия одной клавиши;
После этого возникшие трудности будут устранены.
Как узнать, что сгорела видеокарта на ноутбуке
На ноутбуках все осложняется тем, что видеокарту нельзя просто так вынуть и заменить. Поэтому о проблеме можно судить только по косвенным признакам. В целом они такие же, как и на компьютере: зависания и фризы, вылеты в синий экран и т.п.
Если ноутбук вовсе не включается, то велик риск поломки материнской платы, что куда серьезнее. Если же ноутбук запускается, то есть мигает индикатор жесткого диска и питания, то стоит попробовать подсоединить внешний дисплей. Во время загрузки может потребоваться переключить вывод сигнала на внешний монитор определенным сочетанием клавиш. Ищите способ для вашей модели в сети.

Если в ноутбуке есть встроенное видеоядро, то можно переключиться на него. Если это не произошло автоматически при загрузке, то нужная настройка может быть в BIOS. В остальных случаях придется обращаться в сервис.
Встроенная карта
Если на вашем ноутбуке в ДУ нет встроенной видеокарты, зайдите на оф. сайт производителя лэптопа, скачайте и установите следующие драйвера в определенном порядке:
- Сначала устанавливается ПО на чипсет.
- И только после этого, производится установка ПО на интегрированную графику.
Если процедура была выполнена правильно, при следующем запуске системы, интегрированная плата заработает.
Теперь вы знаете, почему диспетчер устройств не видит видеокарту и что с этим делать. Однако если ни один из разобранных выше способов вам не помог, рекомендуется дополнительно проверить винчестер на ошибки и бэды, поскольку именно он отвечает за правильную работу системы.
В самом крайнем случае обратитесь за помощью к специалистам для более детальной диагностики.
Профессиональная помощь
Если не получилось самостоятельно устранить возникшие неполадки, то скорее всего, проблема кроется на более техническом уровне. Это может быть: поломка материнской платы, блока питания, жесткого диска, видеокарты, оперативной памяти и т.д.
Важно вовремя диагностировать и устранить поломку, чтобы предотвратить выход из строя других комплектующих. В этом вам поможет наш специалист
В этом вам поможет наш специалист.
Это бесплатно и ни к чему не обязывает. Мы перезвоним Вам в течении 30 мин.
Ряд пользователей ПК может столкнуться с ситуацией, когда их видеокарта не отображается в списке видеоадаптеров Диспетчера устройств. Особенно часто случается подобное при условии наличия на компьютере двух видеокарт – встроенной и дискретной, при этом последняя может внезапно «пропасть» из списка имеющихся на ПК модулей. В этом материале я расскажу, почему видеокарта не видна в диспетчере устройств, какова специфика данной дисфункции и как её исправить.
 Видеокарты нет в диспетчере устройств
Видеокарты нет в диспетчере устройств
Способ 6: Проверка оборудования
Последний метод является комплексным, поскольку заключается в диагностике оборудования. Часто бывает такое, что видеокарта не отображается в Виндовс 7 именно по аппаратным причинам, а не программным. Тогда требуется сначала проверить подключение и общую работоспособность комплектующего, о чем написано в материалах далее.

Подробнее: Как понять, что сгорела видеокарта Как понять, что видеокарта «умирает» Почему материнская плата не видит видеокарту
Если вы только приобрели видеокарту и подключили ее к компьютеру, стоит обратить внимание на наличие кабелей дополнительного питания, которые соединяются с БП. Дополнительно отметим и то, что некоторые пользователи вовсе не смотрят на мощность блока питания и покупают дорогостоящие видеокарты, для запуска которых просто не хватает производительности
Мы же советуем произвести самостоятельный расчет количества потребляемых Ватт, чтобы понять, имеется ли достаточный запас (примерно 200 Ватт) для стабильной работы графического адаптера.
Подробнее: Как узнать, сколько ватт потребляет компьютер
Это была вся информация по поводу отображения видеокарты в Windows 7, которую мы хотели рассказать сегодня. Вам осталось только воспользоваться каждым методом, чтобы найти рабочий и перейти к нормальному взаимодействию с компьютером.
Опишите, что у вас не получилось. Наши специалисты постараются ответить максимально быстро.





























