Кто быстрее? Измеряем скорость копирования.
Для наглядности проведем 3 теста
Итак, у нас имеется 2 ПК в локальной сети и 1 удаленный FTP сервер (на нем файлы сайта — куча мелких файликов), сервер удален на 2800 км. Ping до него составляет 48 мс. Проверим:
- Копирование 1 большого файла размеров 10 Гб по локальной сети с одного ПК на другой.
- Копирование 20 тысяч файлов размером от 100 байт до 20 мб по локальной сети с одного ПК на другой.
- Забор файлов по FTP с сервера на локальный ПК (бэкап сайта)
Тесты запустим в равных условиях и с одинаковыми параметрами. Перед каждым тестом перезагрузим компьютеры для чистоты эксперимента.
Тест 1: Копирование 1 большого файла размеров 10 Гб) по локальной сети с одного ПК на другой
Тест 3: Забор файлов по FTP с сервера на локальный ПК (бэкап сайта)
- Исходных данных: 316,96 Мб (332 357 855 байт), файлов: 6243
- Кобиан Backup: 28 мин. 52 сек.
- Exiland Backup (потоков копирования: 10): 7 мин. 3 сек.
Как видим, во всех 3 тестах Exiland Backup превзошел Cobian. Существенный выигрыш по скорости у него перед аналогами (не только перед Кобиан Бэкап) заметен при копировании по FTP, SFTP (SSH), на Яндекс.Диск, когда требуется копировать кучи мелких файлов, как это чаще всего и бывает. Вероятно это из-за специального алгоритма сканирования папок/подпапок на сетевых устройствах.
10 декабря 2013
Cobian Backup.

После обновления до Windows 8.1 я с удивлением обнаружил, что в системе начисто пропал механизм резервного копирования, которым я пользовался еще с Windows 7. На его месте появилась «История файлов», которая под мои задачи совершенно не подходит. Знакомые посоветовали попробовать Cobian Backup. Не смотря на то, что программа бесплатная, она умеет довольно многое.Во-первых, она умеет делать резервные копии файлов. Было бы странно, если она этого не умела бы. Кроме простого запихивания файлов в архив она умеет работать с теневыми копиями томов, что позволяет делать резервные копии даже в том случае, когда файл заблокирован. Делает она это через собственную службу, которую устанавливает в систему.
Во-вторых, она умеет делать резервные копии по расписанию. Без расписанию это был бы очередной zip-архиватор, хоть и довольно продвинутый. Кроме простого складирования копий, программа умеет экономить дисковое пространство, архивируя только новые и изменные файлы. Но и это она делает в нескольких режимах: добавочный, при котором архивируются новые и изменные файлы с момента последней резервного копирования, и разностный, при котором сравнение производится с последней полной копией.
В-третьих, можно указать в задании файлы и папки, которые не должны архивироваться.
В-четвертых, всё это добро можно зашифровать, чтобы враги ничего не узнали.
И наконец, можно настроить действия до и после выполнения архивирования.
В меню «Инструменты» имеется еще несколько полезных примочек: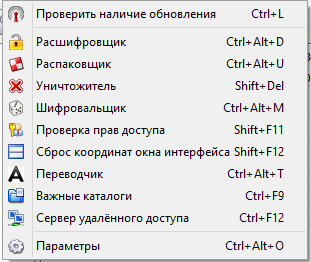
В силу особенностей формата zip распаковку лучше всего проводить с помощью встроенного в программу распаковщика, чтобы не повредить имена файлов, или использовать вместо него 7zip, у которого таких проблем нет, но который требует гораздо больше системных ресурсов на упаковку.
Все пункты и окна описывать не буду, остановлюсь только на окне настройки задания на резервное копирование.
На вкладке «Общие» задаются основополагающие свойства задания: имя, тип копирования, включения запуска задания, использование механизма теневых копий.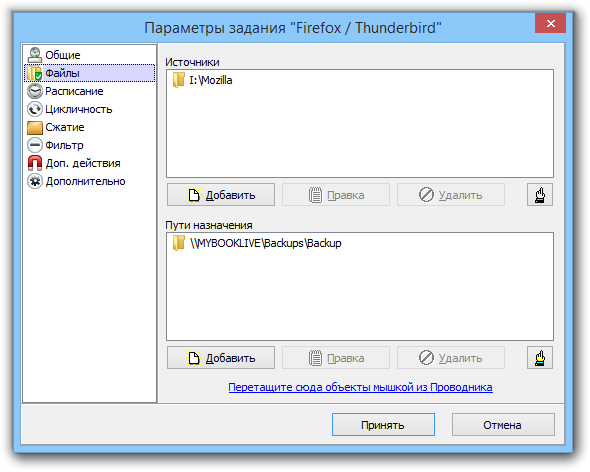
Вкладка «Файлы». На ней необходимо указать, какие папки включать в архив, и куда этот архив писать.
На вкладке «Расписание» указывается время, в которое необходимо запустить задание, и периодичность запуска.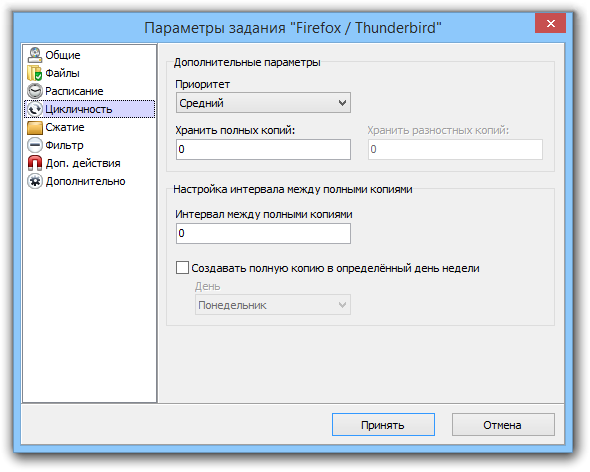
Вкладка «Цикличность». На ней задается приоритет процесса резервного копирования, чтобы система не вставала колом от него, и ограничить максимальное количество резервных копий, чтобы не хранить совсем уж древние версии.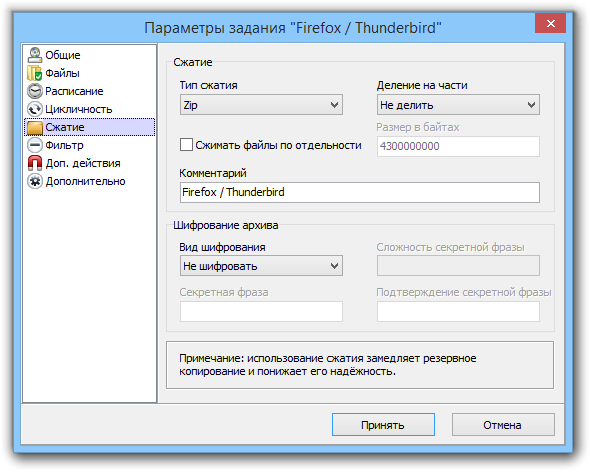
На вкладке «Сжатие» задается алгоритм архивирования и по необходимости шифрование архива.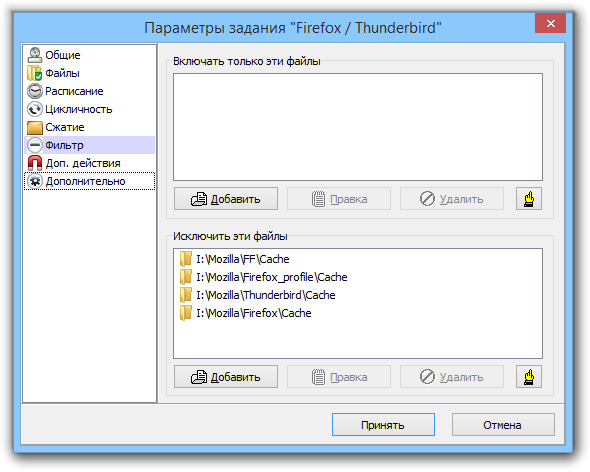
Вкладка «Фильтр». Тут можно указать файлы и папки, которые архивировать не надо, и которые надо архивировать в любом случае. Я добавил в исключения кэш браузера Firefox, чтобы не раздувать архив бесполезными данными.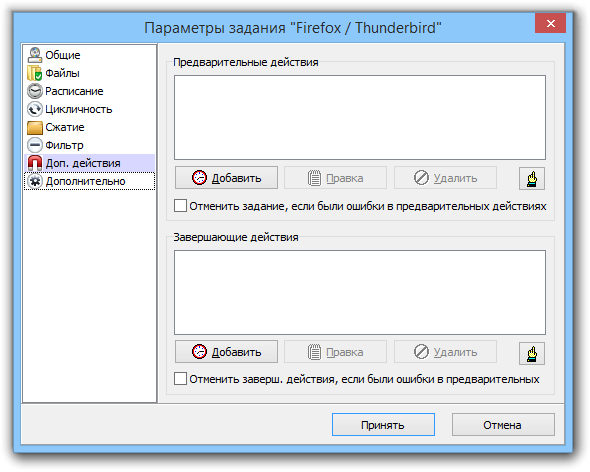
На вкладке «Доп. действия» можно задать действия, которые будут выполняться до и после выполнения резервного копирования. При этом программа может не просто запускать указанную команду, но ждать её завершения и до кучи проверять результат её выполнения.
И последнии вкладка «Дополнительно», на которой можно задать еще несколько параметров архивирования, например, учетную запись, с правами которой будет запускаться процесс резервного копирования.
Еще раз напомню адрес сайта этой программы: http://www.cobiansoft.com
Создание резервных копий
Нам потребуется кнопочка с плюсиком, чтобы создать задание и приступить к резервному копированию.
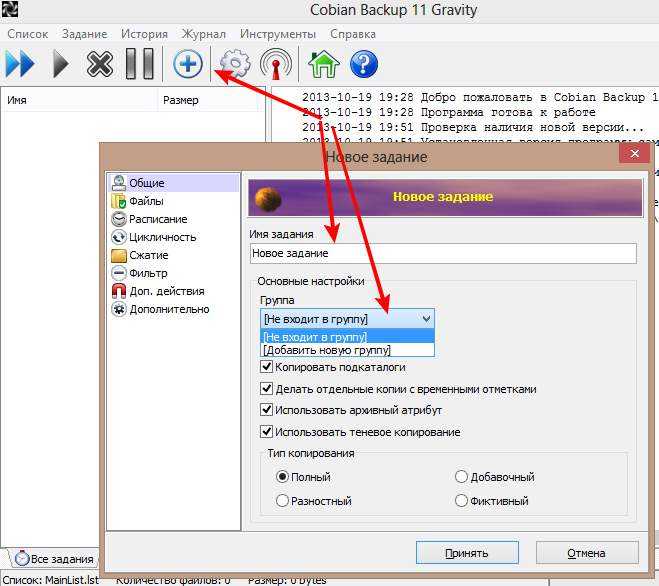
Вкладка «Общие
» позволит нам назвать задание и настроить его параметры. Ну, например, Вы решили кратко сделать резервные копии документов.. Вот можете и назвать этот процесс как-нибудь очевидно для Вас. Или не кратко, а сделать бекапы всего и вся.. Думаю, что логика ясна. Здесь же настраивается «Тип копирования
» и прочая атрибутика. Давайте по порядку в этой вкладке:
-
«Группа»
— отвечает за.. Группу, в которой находится задание. Ну, можно создать группу «Сервер
» или «Документы
«, или еще как. Условно говоря, штука служит для наглядности. -
«Выполнять задание»
— думаю, очевидно. Выполнять или не надо:) -
«Копировать подкаталоги»
— отвечает за копирование всей структуры. Т.е. если у Вас папка в папке и папкой погоняет, а надо сделать копии всего этого, то галочку оставляем. Если же не надо папки внутри копировать, то снимаем. - «Делать отдельные копии с временными отметками
» — каждый раз создаёт временную пронумерованную копию. Если отключить, то резервная копия будет существовать только штучно. - «Использовать архивный атрибут
» — оставляем. Необходим для определения, какие файлы надо копировать в разностном или добавочном типе копирования. - Про «Теневое копирование
» кратко выше разобрал.
По типам копирования здесь же:
-
«Полный»
— копирует все файлы по указанному пути. -
«Добавочный»
— копирует изменившиеся файлы, т.е. не занимается перезаписью всего и вся, а только с точки зрения разницы с момента последнего
копирования. -
«Разностный»
— то же самое, что и добавочный, только с момента полного
копирования. -
«Фиктивный»
— используется для выполнения дополнительных действий.
Вот так, если кратко и доступно:)
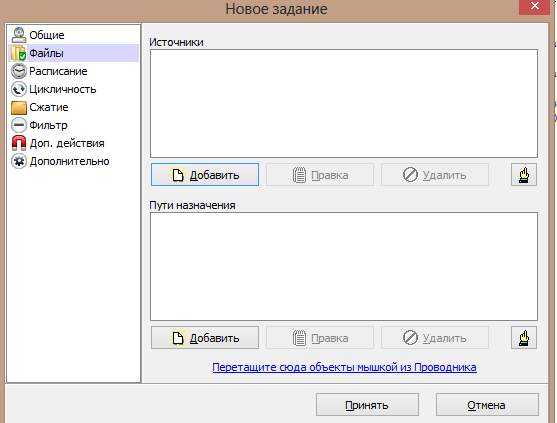

Вкладка «Расписание
» отвечает за то, как часто нужно выполнять задание. Здесь можно настроить частоту создания резервных копий выбранных Вами папок, т.е. настроить временные рамки резервного копирования и частоту повторов. К слову, почти туда же относится и вкладка «Цикличность
«.
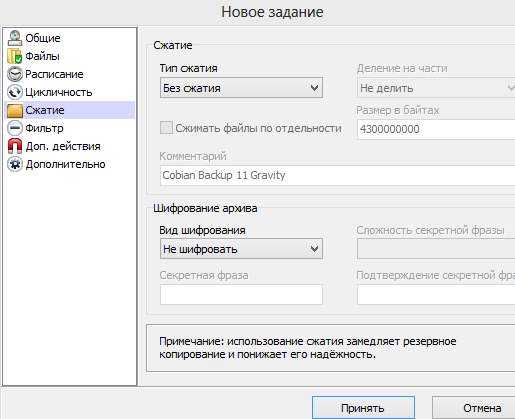
Вкладка «Сжатие
«.. Логично, что отвечает за сжатие:) Я вообще сжимать ничего не люблю, ибо и при сжатии может какая-нибудь беда случиться, да и времени само сжатие (и распаковка) отнимает драгоценные единицы жизни. Короче, тот еще процесс. Плюс, если ставить шифрование.. В общем, опять же думайте, какие у Вас цели и задачи.
Думаю, что вкладки «Фильтр
» и «Доп.действия
» сенсорно-очевидны. Если нет, то, как всегда, комментарии к Вашим услугам:)

Ну и.. На вкладке «Дополнительно
» стоит поставить галочку «Копировать с полными путями
» (чтобы сохранялась структура, если у Вас много подпапок) и, вполне вероятно, «Не копировать пустые каталоги
» (если, конечно, они Вам не нужны).
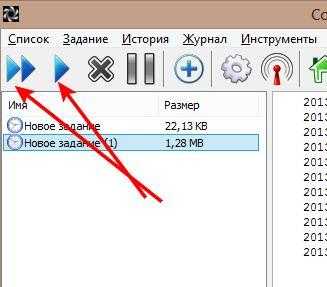
Теперь нам остается самая малость, а именно: либо выделить задания, которые мы хотим запустить, и нажать кнопочку с одним треугольничком, либо, если мы хотим запустить все задания, нажать стрелочку с двумя треугольничками, либо, собственно, дождаться расписания, если Вы его настроили.

Ну и, собственно.. Всё, ждем окончания процесса и радуемся жизни! ![]()
Описание
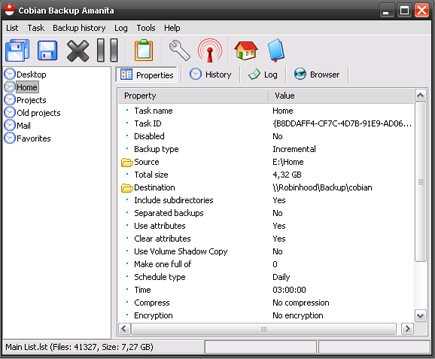
Состоит из двух частей: графической оболочки и системного сервиса. GUI крайне прост, содержит необходимые опции для настройки заданий резервного копирования, которое фактически сводится к указанию типа резервной копии, источника, места назначения, времени и ряда параметров (например, сжатие или шифрование). Системный сервис управляет запуском и выполнением всех сохраненных заданий, не требуя дополнительных действий от пользователя.
Есть возможность удалённого управления, синхронизации «на лету» (поддерживается теневое копирование), отправки почтовых уведомлений, отработки дополнительных операций, выполняемых до и после резервного копирования.
Страница программы: www.educ.umu.se/~cobian/cobianbackup.htm
Операционная система: Windows NT/2000/XP/2003/Vista/2008/7/8/10
Объем дистрибутива: 14.8 Мб
Последняя версия: Cobian Backup 11 (Gravity)
Установка и использование Cobian Backup
Установка
- Запускаем программу установки Cobian Backup.
- После проверки установочных файлов программа предложит выбрать язык. В списке есть «RUSSIAN», выбираем его. Отсюда И дальше все на русском языке. Нажимаем «Далее».
- Лицензионные условия. Отмечаем пункт «Я принимаю эти условия». Прочие параметры можно оставить без изменения. Нажимаем «Далее».
- В следующем окне выбираем папку для установки программы, нажимаем «Далее».
- Предлагается выбрать несколько типов установки. Cobian Backup может запускаться как обычное приложение, а может — как служба Windows. Во втором случае Cobian Backup может работать В фоновом режиме, но для доступа к некоторым сетевым ресурсам потребуются дополнительные настройки. Если вы не уверены, какой способ выбрать, отметьте вариант «Приложение (автозапуск у всех пользователей)». Потом тип установки можно изменить. Нажимаем «Далее».
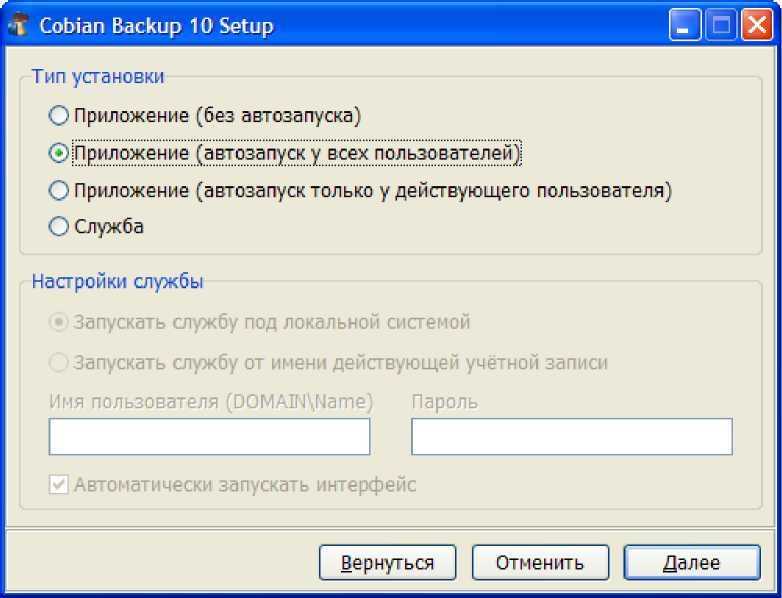
- Сообщение о готовности к установке. «Далее».
- После окончания установки нажимаем «Готово».
В правом нижнем углу экрана появляется значок с изображением белого гриба (автор любит давать каждой новой версии оригинальный значок, В предыдущей, например, был мухомор). Cobian Backup готов к работе.
Это руководство больше не обновляется
О программе
Главная функция:
создание резервных копий информации
Лицензия:
бесплатная программа
Операционная система:
Windows NT/2000/XP/Vista/2008/Windows 7
Используемая здесь версия программы:
10
Объем дистрибутива:
14.8 Мб
Возможности
Пожар, наводнение, бестолковый сотрудник, порванный карман, опрокинутая чашка кофе, случайное нажатие на клавишу Delete и многое другое — ежедневные риски для наших компьютерных данных
Мы часто говорим о том, как важно время от времени делать резервные копии, но — увы! — легко забываем об этой необходимости. Небольшая программа Cobian Backup делает процесс создания резервных копий простым, автоматическим и незаметным для пользователя
Cobian Backup умеет:
- Создавать резервные копии папок, вложенных папок и файлов.
- Запускать процедуру создания резервной копии вручную или автоматически – регулярно в указанное пользователем время.
- Сжимать резервные копии встроенным архиватором и защищать их с помощью стойких шифров.
- Сохранять резервные копии на удаленном сервере.
Установка Cobian Backup
- Перед тем, как заниматься установкой и освоением программы, возможно, стоит прочесть вступление к разделу «Нужные программы» .
-
Щелкаем по значку Cobian Backup
. Попадаем на веб-сайт разработчика и скачиваем дистрибутив Cobian Backup на свой диск. Запускаем его двойным щелчком. - Следуем по шагам раздела «Установка Cobian Backup» .
- После установки программы дистрибутив можно удалить с диска.
Cobian Backup
Альтернативные программы для GNU Linux, Mac OS и Microsoft Windows
Когда нужно скопировать один-два файла, обычно вопросов не возникает. Но если требуется создать резервную копию десятков или сотен файлов (или синхронизировать две копии), лучше прибегнуть к помощи какой-нибудь программы. Помимо Cobian Backup
существует немало таких инструментов. Вот некоторые.
-
Freebyte Backup
, бесплатное средство для создания резервных копий, работает в Microsoft Windows. -
Unison File Synchronizer
, бесплатная программа-синхронизатор с открытым кодом для Microsoft Windows, Mac OS и GNU/Linux. -
Allway Sync
, еще один бесплатный синхронизатор для Microsoft Windows. - , бесплатный синхронизатор для GNU/Linux и Microsoft Windows.
-
Time Machine
, утилита для резервного копирования от Apple, включена в операционную систему Mac OS версий 10.5 и выше.
Пользователям Ubuntu GNU/Linux, возможно, будет интересно прочесть раздел о резервном копировании
с описанием различных доступных инструментов.
Установка и использование Cobian Backup
- Запускаем программу установки Cobian Backup.
- После проверки установочных файлов программа предложит выбрать язык. В списке есть «RUSSIAN», выбираем его. Отсюда и дальше все на русском языке. Нажимаем «Далее».
- Лицензионные условия. Отмечаем пункт «Я принимаю эти условия». Прочие параметры можно оставить без изменения. Нажимаем «Далее».
- В следующем окне выбираем папку для установки программы, нажимаем «Далее».
- Предлагается выбрать несколько типов установки. Cobian Backup может запускаться как обычное приложение, а может — как служба Windows. Во втором случае Cobian Backup может работать в фоновом режиме, но для доступа к некоторым сетевым ресурсам потребуются дополнительные настройки. Если вы не уверены, какой способ выбрать, отметьте вариант «Приложение (автозапуск у всех пользователей)». Потом тип установки можно изменить. Нажимаем «Далее».
- Сообщение о готовности к установке. «Далее».
- После окончания установки нажимаем «Готово».
В правом нижнем углу экрана появляется значок с изображением белого гриба (автор любит давать каждой новой версии оригинальный значок, в предыдущей, например, был мухомор). Cobian Backup готов к работе.
Резервное копирование
Cobian Backup предлагает владельцу компьютера создавать «задания» — сценарии, которые впоследствии можно запускать в любое время для резервного копирования, автоматически или вручную.
Допустим, нужно ежедневно в 18:00 делать резервную копию всех файлов папки С:в сжатом и защищенном виде.
Запускаем Cobian Backup щелчком по значку с изображением гриба. Пятая кнопка в панели инструментов («Создать новое задание»)
откроет перед нами окно, состоящее из двух частей. В левой части — переключение между экранами, в правой — настройки.
Macrium Reflect Free
Это очередной некоммерческий вариант платной утилиты, имеющий значительно суженный функционал, чем тот, что реализован в платной версии.
Позволяет генерировать образ диска, с которого нужно произвести резервное копирование.
Хорошо подходит для начинающего юзера и тех, кто не хочет долго разбираться в настройках программы.
Позитив:
- Почти весь функционал программы доступен из главного интерфейса, достаточно простого и визуально приятного;
- Очень простой интерфейс;
- Минимальная нагрузка на аппаратные ресурсы, как при хранении на ПК, так и при работе программы.
Негатив:
- Необходимо иметь записанный образ диска для начала работы;
- Софт не способен производить как дифференциальное, так и общее копирование;
- Не может осуществлять шифрования, защиты паролем копии и т. д.
Что же говорят пользователи о действии данного приложения? «Стабильная утилита для взаимодействия с образами хард-диска, реализована способность резервирования. У этого софта есть значительное отличие от альтернатив, он способен генерировать образы дисков прямо на протяжении работы самой ОС».
Резервное копирование с сохранением копии на удалённом сервере.
Всё, что написано ниже при Яндекс и FTP, уже не очень актуально, так как появился более удобный и быстрый сервис, позволяющий размещать более 16ГБ данных на бесплатной основе.
Если Вы установите программу Dropbox на свой компьютер, то для создания бэкапа на сервере Dropbox, Вам будет достаточно указать папку в директории, которую создаст программа на диске вашего компьютера.
Что же касается Яндекса, то несколько лет использования «Мастерской» и «Конструктора сайтов» позволяют сделать вывод, что сервис отличается крайней нестабильностью, а тех. поддержка, мягко говоря, неадекватностью.
Приведу только один пример.
У меня пропал сайт вместе со всеми данными. Имея бэкап, я снова создал сайт. При очередном обращении по FTP (через месяц), обнаружил, что доступ к сайту снова потерян. Хотел, было создать сайт с тем же именем в третий раз, но Яндекс показал, что имя занято. И действительно, я всё ещё смог зайти в одноимённую почту. Правда, вместо работающего почтового интерфейса получил вот такое сообщение, которое висит уже несколько дней. Видимо, это своеобразный юмор от Яндекса…
Так что, дальнейшее повествование относится не столько к Яндексу, сколько к созданию бэкапа по FTP.
Пример размешения бэкапа на удалённом сервере по протоколу FTP.
Самые важные параметры сервиса для сайта, созданного через «Конструктор сайтов»:
- Размер сайта – неограничен!
- Загрузка файлов по FTP – поддерживается!
- Размер отдельных файлов – до 10 МБ.
Как видите, единственное ограничение сервиса Narod.yandex.ru, это максимальный размер файла, но ведь Cobian Backup умеет разбивать бэкап на тома произвольного размера.
Чтобы воспользоваться бесплатным FTP сервисом Narod.ru, нужно
.
Выбирая ник при регистрации, учитывайте, что он будет фигурировать и в адресе сайта.
Если Вы уже зарегистрировались на Narod.ru и активировали свой сайт, то можете начинать использовать удалённые диски Яндекса для хранения своего бэкапа.
Создаём Новое задание. В качестве источника выбираем локальный диск (поз.1).
Так как программа называет архивы по имени корневой папки, то переименовываем её с учётом особенностей конкретного FTP.
Например, для Narod.yndex.ru нужно, чтобы название состояло только из латинских символов, цифр, знаков подчёркивания и точек (без пробелов). Пример – (поз.2).
Выбираем в качестве приёмника сервер FTP (поз.1). Заносим данные в форму (поз.2). Если теперь нажать на кнопку «Проверить» (поз.3), то можно будет сразу проверить доступность сервера или определить причины неполадок, если таковые возникнут.
В данном случае, ошибка (поз.4) возникла из-за того, что программа использовала для названия тестового файла кириллические символы и пробелы. Однако доступ к FTP был успешно осуществлён.
На этой вкладке выбираем формат архивирования (поз.1) и устанавливаем максимальный размер тома для Narod.yndex.ru, равным 10МБ (поз.2). Здесь же можно выбрать метод шифрования (поз.3), если Вы считаете, что пароля, установленного на архив, недостаточно.
Многоядёрные системы поддерживаются, так что процесс шифрования не займёт много времени.
Расшифровать и разархивировать бэкап можно при помощи инструментов программы (поз.1) или любыми сторонними программами, поддерживающими популярные форматы архивирования и шифрования.
Чтобы расшифровать файл, достаточно указать его расположение (поз.2).
Если необходимо совсем «зашифроваться», то можно воспользоваться «Дополнительными инструментами» и зашифровать даже свой пароль.
Обзор интерфейса Cobian Backup
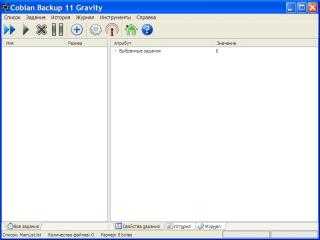
Рабочее окно программы разделено на две панели.
Левая панель содержит список заданий, которые для удобства можно разделить на группы.
Панель справа содержит вкладки, отображающие свойства заданий, историю запусков и журнал всех проделанных операций.
Перейдём в главное меню -> «Инструменты» -> «Параметры» или нажмём на панели инструментов кнопку с изображением шестерёнки.
В открывшемся диалоговом окне можно найти все настройки программы. По началу, пока вы только осваиваете работу с ней, все настройки можно оставить по умолчанию.
Cobian Backup имеет много настроек, и впоследствии можно будет ими воспользоваться.
Обратим внимание только на панель «Режим работы и автозапуск» — нажав кнопку «Настроить», мы можем выбрать, в каком режиме запускать программу. Эта функция пригодится системным администраторам, уже после того, как будут созданы и настроены задания.
Загрузка, установка и вводная
Собственно, программа уже условно стара, но зато полностью бесплатна, удобна в обращении и вполне эффективна. Исходные коды, к сожалению (или к счастью)
, выставлены на продажу, но это не меняет сути. Поддержка русского языка в наличии, работа вполне себе хороша. Так что.. Скачать можно .
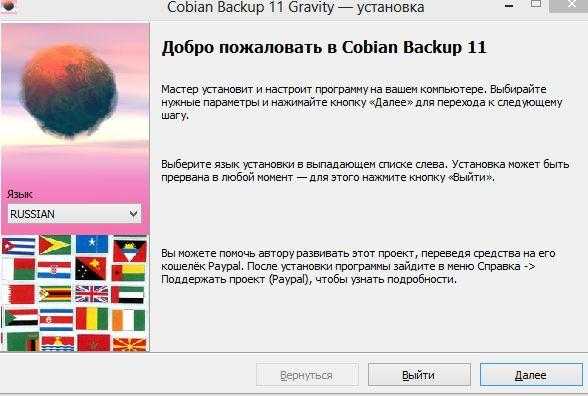
Собственно, установка проста (если, конечно, быть ленивым и жать «Далее-Далее-Далее
» :)) так что, думаю, справиться каждый.. Это я шучу.. Само собой, без объяснений никак, а посему обязательно сейчас подскажу, что и куда. ![]()
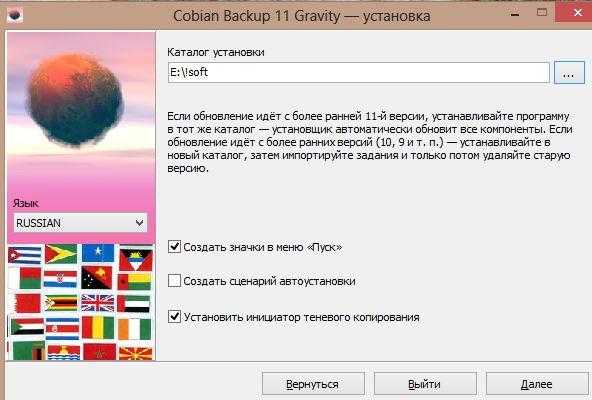
Галочку «Установить инициатор теневого копирования
» каждый может ставить на своё усмотрение (если галочку оставляете, то Вам обязательно надо иметь на компьютере Framework 3.5
). Я не сторонник ничего.. эээ.. теневого и люблю, когда всё делается с моей подачи и по моему расписанию, попросту говоря, люблю, когда всё делается мною вручную (запустил программу, включил, пускай работает под моим надзором). С другой стороны, теневое копирование предполагает создание резервных копий данных, которые открыты в данный конкретный момент и с которыми ведется, собственно, работа, пусть даже на уровне системы (а не Вами лично). В общем.. Думаем и жмем «Далее
«.

Здесь выбор не всем очевиден. Глобально, если Вы придерживаетесь моей позиции в отношении подобного софта, то можно брать первый пункт, т.е. «Без автозапуска
«, чтобы ничего никуда без Вас не резервировалось, программа не использовала излишне ресурсы при загрузке системы и так далее. Если Вам нужен автозапуск и наличие авторезервирования, а так же копирование по расписанию, то лучше выбирать с автозапуском или в режиме службы. Чтобы не заморачиваться с учетной записью и правами доступа, то лучше запускать как «Приложение
«, хотя служба стартует раньше и работает на другом уровне прав.
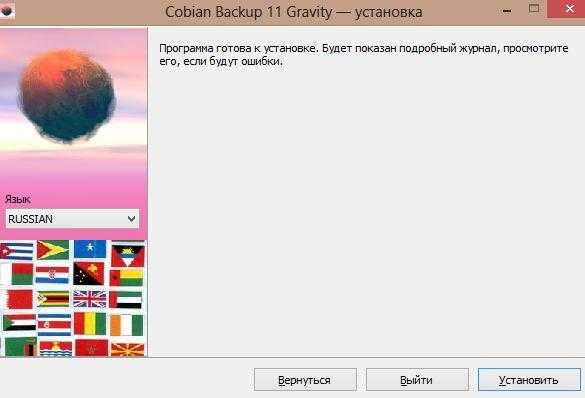
Хотите знать и уметь, больше и сами?
Мы предлагаем Вам обучение по направлениям: компьютеры, программы, администрирование, сервера, сети, сайтостроение, SEO и другое. Узнайте подробности сейчас!
Двойной клик по ней откроет главное окно программы. Даже если сего не произойдет — не отчаивайтесь, Вы всегда можете найти программу в папке, куда она была установлена, или в панели «Пуск
«.
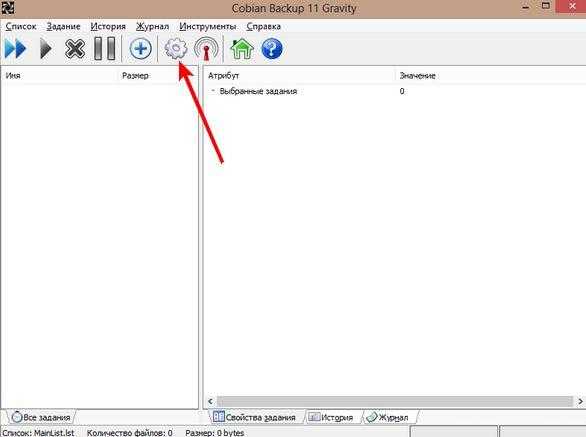
Как Вы видите на картинке выше, интерфейс предельно прост и незамысловат, хотя в нём можно немного и затеряться с непривычки. Для начала, традиционно, давайте кратко пройдемся по настройкам, нажав на шестеренку.
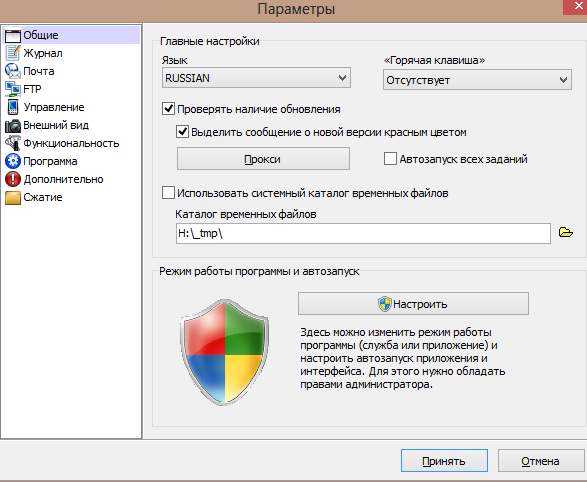
Нас, в общем-то, интересует тут мало что, но есть полезные штуки. На вкладке «Общие
» я бы рекомендовал снять галочку «Использовать системный каталог временных файлов
» и указать новый каталог (папку) на самом большом и быстром из доступных в компьютере дисков.
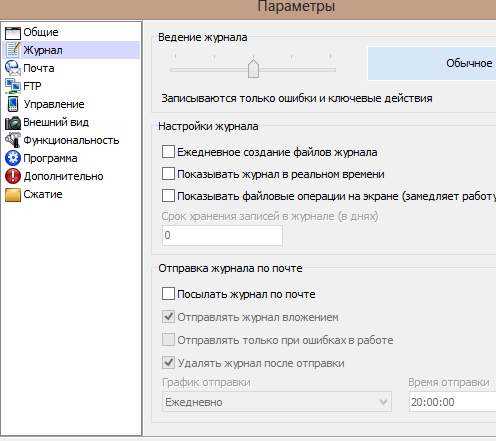
Вкладка «Журнал
» позволяет настроить ведение журнала. Я предпочитаю отключать его, ибо сам знаю, что, где и когда делалось. А так.. Индивидуально думайте.
 Вкладка «Почта
Вкладка «Почта
» отвечает за отсылку журнала по почте. Бывает полезно, если Cobian
стоит на удаленной машине.

Вкладка » «, собственно, предполагает настройки передачи по FTP
-протоколу.
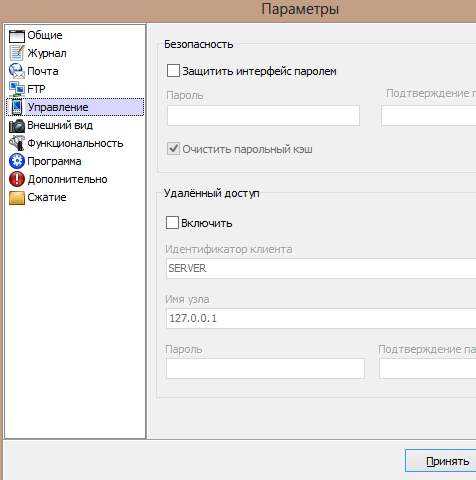
Вкладка «Управление
«, как видите, отвечает за защиту интерфейса паролем и за удаленный доступ. Кстати, удаленный доступ всё-таки крайне удобен, если всё это чудо программистской мысли находится на удаленной машине.
Вкладка «Внешний вид
«, думаю, очевидна для всех:)
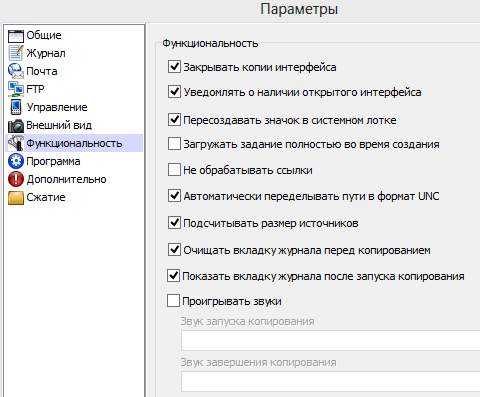
По поводу вкладки «Функциональность
«.. Я бы рекомендовал оставить как на скриншоте выше, т.е. по умолчанию. Набор этих параметров, в общем-то, разумен и актуален, особенно очистка журнала (если, конечно, он у Вас включен)
и отслеживание копий интерфейса.
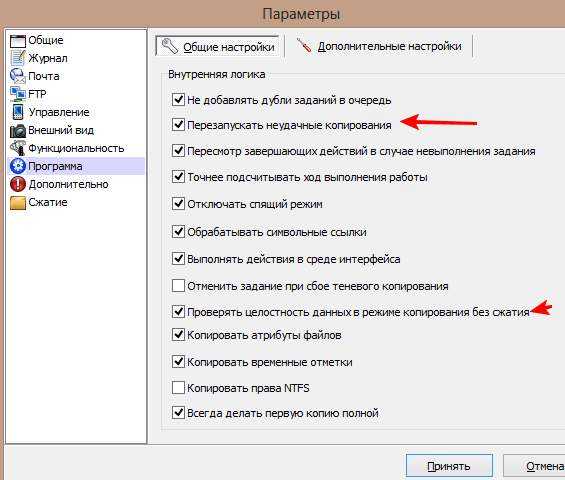
Вкладка «Программа
«
Здесь, если Вам важно, то лучше поставить галочку «Перезапускать неудачные копирования
» и «Проверять целостность данных в режиме копирования без сжатия
«. Это создаст лишнюю нагрузку и возможные проблемы по временным затратам, но даст больше надежности конечной создаваемой резервной копии
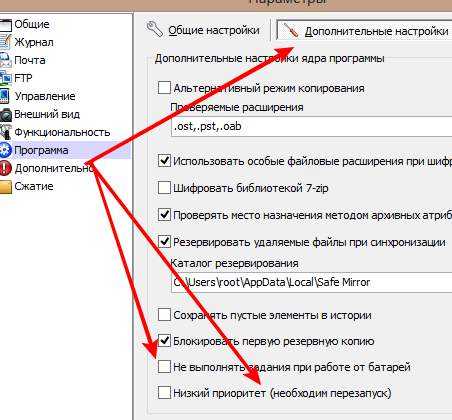
Там же, но на подвкладке «Дополнительные настройки
» можно поставить галочки «Не выполнять задания при работе от батарей
» (если у Вас таки ноутбук) и «Низкий приоритет
» (тогда программа будет отъедать меньше ресурсов, если Вы параллельно делаете что-то на компьютере).
Вкладки «Дополнительно
» и «Сжатие
«, думаю, не должны никого пугать, так что их комментировать не буду.
Не забываем нажать кнопочку «Принять
» и переходим к использованию.
DriveImage XML
Простая в использовании, но достаточно функциональная и производительная альтернатива сложным программах с платной лицензией.
Отличается довольно стабильной работой и достаточным для таких небольших программ функционалом.
Вы можете выбрать место сохранения данных и уровень их сжатия.
Существенное отличие от аналогов – возможность копирования и перенесения данных с одного диска на другой.
Позитив:
- Дифференциальное и тотальное копирование;
- Режимы ручного и автоматического запуска копирования;
- Возможность перемещения с диска на диск.
Негатив:
- Довольно сложно настраивать автоматический запуск копирования;
- Функционал немного сужен по сравнению с другими программами;
- Во время работы может слегка снижать быстродействие компьютера.
Реакция пользователей на данную программу: «К сожалению, не на русском, ей бы цены не было. Единственный минус — включение жесткого диска восстановленной системы. Хотя может это и не так и страшно».
Вступление.
Так или иначе, но всё больше и больше данных, хранившихся некогда на бумаге, преобразуются в цифровой формат. Цифровые данные удобно хранить и копировать, но накопители данных всё ещё довольно ненадёжны. Особенно, это относится к накопителям бюджетного класса.
Известно, что самые важные данные, хранящиеся на нашем компьютере, имеют привычку исчезать в самый неподходящий момент. Происходить это может и по причине повреждения оборудования, например, при появлении бэд блоков на жёстком диске, или по нашей невнимательности. Ну, а мгновенная смерть жёсткого диска, может и вовсе стать катастрофой.
Windows 8 Backup
Функция резервного копирования в Windows 8 называется «История файлов». Он работает так же, как Apple Time Machine. Не многие люди использовали функции резервного копирования Windows 7, поэтому Microsoft попыталась разработать более простую в использовании систему резервного копирования и восстановления. В отличие от системы резервного копирования Windows 7, история файлов Windows 8 может выполнять резервное копирование файлов только в местах пользовательских данных, таких как библиотеки и папка рабочего стола. Если вы хотите сделать резервную копию произвольной папки в другом месте, вам придется добавить ее в свои библиотеки.
После настройки истории файлов Windows будет регулярно сохранять копии ваших файлов — либо на внешний диск, либо на сетевой ресурс. Это происходит автоматически в фоновом режиме. Если вы используете внешний диск, история файлов снова начнет сохранять резервные копии, когда вы снова подключите внешний диск.
Позже вы можете использовать историю файлов, чтобы «вернуться в прошлое», восстанавливая копии удаленных файлов и предыдущих версий существующих файлов. Для получения более подробной информации прочитайте наше руководство по функции истории файлов в Windows 8 .
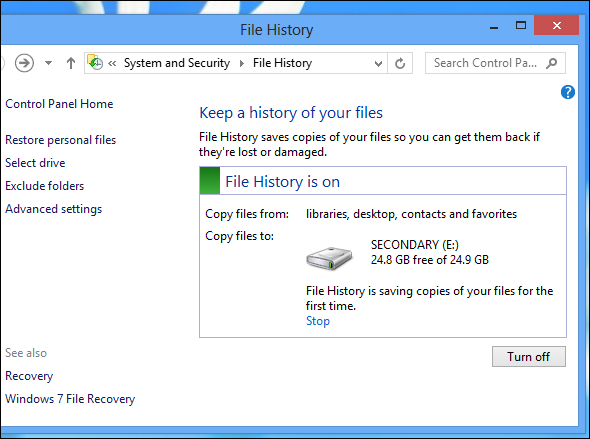
Описание
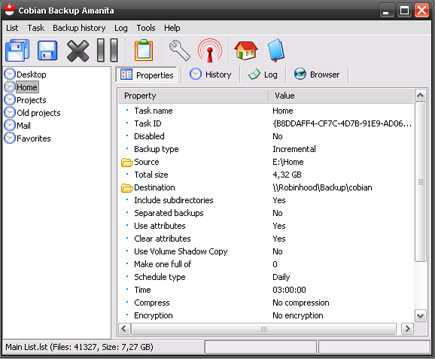
Состоит из двух частей: графической оболочки и системного сервиса. GUI крайне прост, содержит необходимые опции для настройки заданий резервного копирования, которое фактически сводится к указанию типа резервной копии, источника, места назначения, времени и ряда параметров (например, сжатие или шифрование). Системный сервис управляет запуском и выполнением всех сохраненных заданий, не требуя дополнительных действий от пользователя.
Есть возможность удалённого управления, синхронизации «на лету» (поддерживается теневое копирование), отправки почтовых уведомлений, отработки дополнительных операций, выполняемых до и после резервного копирования.
Страница программы: www.cobiansoft.com/cbfaq.html
Операционная система: Windows NT/2000/XP/2003/Vista/2008/7/8/10
Объем дистрибутива: 14.8 Мб
Последняя версия: Cobian Backup 11 (Gravity)
- Cobian Backup является open source
- может создавать резервную копию папки с файлами ежедневно, еженедельно или ежемесячно (по выбору пользователя).
- Zip — популярный формат сжатия файлов, который умеет использовать Cobian Backup.
- Пользователь сам определяет, будет ли файл с резервной копией переписываться новым файлом.
- Программа умеет создавать резервную копию целой папки с файлами и вложенными папками.
- Cobian Backup позволяет зашифровать резервную копию.
- Cobian Backup не умеет записывать резервную копию на CD.
- Для автосохранения резервных копий на удаленном сервере необходимо иметь FTP-доступ.
4.2 How to Decrypt Your Backup File
Decrypting your backup file is easy and quick. To decrypt your backup file, perform the following steps:
Step 1
. Select > Tools > Decrypter and Keys
as shown below:
Figure 3: The Tools menu with Decrypter and Keys item selected
This will activate the Decrypter and Keys window as follows:
Step 2
. Click
to select the archive you want to decrypt.
Step 3
. Click
to select the folder in which to store the decrypted archive.
Step 4
. Select
the same encryption type you selected in section 4.1 How to Encrypt Your Backup File
, in the Methods
drop-down list.
Figure 5: The New Methods drop-down list
Step 4
. Select
the appropriate encryption method (the one you used to encrypt your backup file).
Step 5
. Type
your passphrase into the Passphrase
text fields.
Step 6
. Click
.
The file(s) will be decrypted to the location that you specified. If the files were also compressed, you will need to decompress them as outlined in section 3.1 How to Decompress Your Backup
.
4.1 How to Encrypt Your Backup File
The Strong encryption
pane is used to specify the encryption method to be used.
Step 1
. Click
the Encryption type
drop-down box to activate its list of different encryption methods as follows:
Figure 1: The Encryption type drop-down list
To keep things simple, we recommend that you choose from either the Blowfish
or the Rijndael
(128 bits) methods. These will provide excellent security for your archive, and let you access the encrypted data with a chosen password.
Step 2
. Select
the Encryption
type you want to use.
Note
: Rijndael
and Blowfish
both offer approximately the same level of security. DES
is weaker but the encryption process is faster.
Step 3
. Type
and re-type
the password into the two boxes provided as below.
Figure 2: The The Encryption type and Passphrase text fields
The strength of the password is indicated by the bar marked «Passphrase quality». The further the bar moves to the right, the stronger the passphrase. Refer to the How-to Booklet
chapter 3.How to Create and Maintain Secure Passwords
and the KeePassX
Hands-on guide for instructions on how to create and store secure passphrases (or passwords).
Step 4
. Click
.
Clonezilla
Так же, как повторить резервного копирования и восстановления, Clonezilla не программа установки: это загрузочная среда dos, которая можно запустить с компакт диска или USB флэш-диск.
И это серьезно мощная программа, слишком: вы сможете создать образ диска; восстановить изображение (на один диск, или на несколько одновременно); клонировать диск (скопировать один диск на другой), с большим количеством контроля.

В то время как повторить Резервное копирование и восстановление фокусируется на простоте использования, однако, Clonezilla более о предоставлении дополнительных параметров, как «без присмотра Clonezilla с помощью PXE загрузки». Это не сложно, наверное лучшая бесплатная программа для клонирования дисков, — но программа направлена на опытных пользователей и резервного копирования, для новичков лучше найти более подходящий вариант.

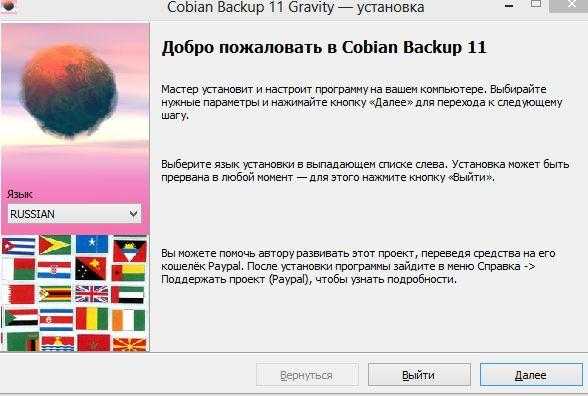













![Как выполнять автоматическое резервное копирование с cobian backup 11 [айти бубен]](http://nephros-crimea.ru/wp-content/uploads/6/4/7/64746fd99eca9df15ab5234e0376c5ab.png)















