Как откалибровать монитор
М ного людей смотрят на компьютерные мониторы весь день. И если вы читаете эти строки, скорее всего, вы также смотрите на экран монитора. Но сколько людей тратит время на калибровку цвета монитора? Правильная калибровка гарантирует, что ваши цвета и уровни черного будут верны, и что ваш монитор будет выдавать наилучшую картинку для редактирования и просмотра изображений и видео. Кроме того, вашим глазам будет гораздо легче! Тем не менее, не обязательно обращаться к специалистам с просьбой правильно настроить цветопередачу вашего монитора. Но это лишние затраты по времени и деньгам. Но, быструю калибровку монитора можно произвести и в домашних условиях. Так, своими силами вы можете значительно улучшить качество картинки монитора, без которого все преимущества новомодных технологии вроде HDR и UHD остаются бесполезными.
В нашем материале мы расскажем вам как откалибровать монитор своими руками и без помощи специальных устройств. Итак, приступим!
- Прежде чем вы приступите
- Как откалибровать монитор windows 10
- Как откалибровать монитор ноутбука
- Как откалибровать монитор для фотографий
- Калибровка монитора для игр
Как откалибровать монитор в windows 10
Улучшить качество изображения с помощью боковых кнопок на мониторе не всегда достаточно, что бы показатель был на пике хорошего отображения. Встроенный калибровочный инструмент в windows 10 позволит Вам убедится, что ваш монитор может показывать куда лучше. Для производителей контента главное убедиться, что работа появится на остальных устройствах, такой же стандартной по качеству. Для обычных пользователей, будет улучшен просмотр фильмов и фотографий. Перед тем как откалибровать монитор в windows 10, сбросьте настройки монитора до заводских и выключите свет в помещении, в избежании бликов.
Как настроить ClearType
Обратите также внимание на пункт Запустить средство настройки ClearType после нажатия кнопки «Готово». С его помощью вы сможете настроить качество отображения шрифтов на экране
Рекомендуем вам потратить еще три минуты, дабы максимально точно подстроить работу монитора.
На этих двух скриншотах выше вы можете увидеть разницу между включенной (сверху) и отключенной (снизу) технологией ClearType. Вряд ли кто-то захочет добровольно ее отключать, но вот кому-то определенно понадобится более точная настройка.
Если вы хотите настроить ClearType без калибровки экрана, тогда сделать это можно следующими способами:
После этого выполните настройку шрифтов, как это описано выше. Потратьте несколько минут на тонкую калибровку ваших экранов. Результатом трудов станет более приятная глазам картинка, что крайне положительно скажется на вашем опыте использования своего девайса.
Второй вариант: взять калибратор в аренду
В любой из столиц есть прокаты фототехники, там можно взять напрокат калибратор, и он обойдётся не дороже 400 руб., поэтому не будет собирать пыль в течение полугода, пока он тебе не нужен. Если нет возможности найти калибратор в прокате, время от времени его можно просто брать у кого-то из более продвинутых и богатых друзей-фотографов, и они, фактически, будут играть роль проката, просто на тех условиях, на которых договоришься: бесплатно, за коробку конфет, всё это вопрос того, чтобы взять калибратор на один день, поскольку на больший период он и не нужен. Во всём остальном логика та же: поставил софт, откалибровал, забыл на полгода.
Подготовка к калибровке экрана
Ниже мы дадим общие рекомендации, которые необходимо выполнить перед калибровкой монитора. Первое, с чего следует начать это сброс настроек видеокарты, все настройки должны быть приведены к стандартному виду.
Перед выполнением калибровки очень важным показателем является температура матрицы. Для достижения равномерной температуры необходимо подобрать видеоряд общей продолжительностью около 4–5 часов, с динамической картинкой, предварительно развернув окно просмотра на весь экран.
Эти манипуляции позволят выполнить равномерный прогрев всех участков матрицы дисплея.
Следующий этап – подбор правильного уровня освещения. Изначально рекомендуем поработать над стабильностью освещения. Достичь этого можно при проведении калибровки в солнечный погожий день после полудня.
На этом этапе наша задача – получение наиболее спокойного, стабильного и мягкого света. Также следует учитывать, что ЖК-дисплеям свойственно искажать цвета в зависимости от угла обзора.
Для точности калибровки рекомендуем отцентрировать положение глаз в горизонтальной и вертикальной плоскостях.
Использование специализированных программ
На данный момент есть несколько приложений, которые способны помочь пользователю правильно откалибровать экран. Некоторые из них бесплатны, но большая часть требует приобретения лицензии.
Сейчас мы рассмотрим наиболее популярные и продвинутые варианты для тонкой настройки монитора и попытаемся с их помощью откалибровать хоть что-то. И начнем с самого продвинутого инструмента.
Lutcurve
Это профессиональная утилита для программной калибровки монитора. Она способна тонко настроить изображение и обладает весьма богатым функционалом
При этом все изменения применяются «на лету», что немаловажно
Программа эта платная. Но существует триальная версия, которая без проблем работает 30 дней. Причем функционал ее ничем не ограничен. Скачать ее можно на официальном сайте разработчика. А установка очень простая. Однако приступим к работе.
Запускаем установленный продукт при помощи соответствующего ярлыка на рабочем столе.
В открывшемся окне сразу переходим на вкладку «Точка черного» и начинаем регулировать черный цвет при помощи ползунков так, чтобы практически все квадратики были видны.
Теперь переходим на вкладку «Точка белого» настраиваем изображение так, чтобы белые квадратики были видны.
И так далее по всем вкладкам до конца. Каждый этап снабжен подробнейшей инструкцией. Так что проблем не возникнет. В конце настройки останется только нажать на кнопку «ОК» для применения изменений.
Стоит отметить, что перед использованием этой утилиты нужно будет загрузить стандартный профиль монитора в настройках Windows и сбросить сами настройки монитора на заводские. Только после этого можно приступать к калибровке.
Quick Gamma
Небольшая утилита для быстрой калибровки монитора. Отлично справляется как с современными ЖК экранами, так и со старыми ЭЛТ. У утилиты очень приятный графический интерфейс. Но есть один недостаток: нет русского языка. Поэтому делать все придется наощупь.
. После установки требуется сделать следующее.
1. Запускаем программу при помощи соответствующего ярлыка на рабочем столе
2. Теперь необходимо увеличивать или уменьшать показатель гаммы до тех пор, пока первая серая полоса на черном фоне не будет частично видна на отметке 2.2 и полностью невидима на отметке 1.8. Если вы добились такого результата, то просто нажимайте «ОК»
Вот и вся калибровка. На самом деле, можно было бы откалибровать и цвета, но в этой программе делать такую калибровку очень трудно. Лучше воспользоваться инструментарием операционной системы Windows. Так будет проще и надежнее.
Вообще, Quick Gamma предназначена для быстрой настройки гаммы. И в этом плане она незаменима. Программа может настроить этот параметр в пару кликов. Но для более серьезной калибровки она не годится.
Как выполняется калибровка монитора Windows 10
Калибровка монитора используется для проверки цветопередачи, уровня яркости, контрастности, гаммы устройства. Представляет собой ряд всевозможных тестов (шкала, сетка, градиент), позволяющих настроить цветопередачу дисплея таким образом, чтобы картинка максимально соответствовала реальности или потребностям пользователя.
Сегодня о том, как осуществляется калибровка монитора Windows 10 встроенными в операционную систему средствами, сторонними инструментами, в том числе через веб-приложения. Профессиональные фотографы и дизайнеры используют специальные калибраторы для максимально точной подстройки параметров дисплея. Такие устройства стоят дорого и рядовому пользователю не нужны, ведь полно программных решений, хорошо справляющихся с работой.
Калибровка сенсорного экрана на планшетах с Windows 10
Калибровку сенсорного экрана необходимо выполнять для адекватной реакции планшета на касание пальцев. Если устройство не откалибровано, то вместо нажимаемых букв на экране будут появляться другие или изображение будет разворачиваться на сто восемьдесят градусов.
Для проведения калибровки сенсорного экрана нужно выполнить следующие действия:
- Откройте «Панель управления».
- Коснитесь ярлыка «Параметры планшетного компьютера».
- Нажмите клавишу «Откалибровать».Прикоснитесь к клавише «Откалибровать»
- На запрос о контроле учётных записей ответьте «Да».
- Запустится программа калибровки.
- В окне программы коснитесь отмеченных крестиком областей сенсорного экрана.
- Примените изменения.
- Перезагрузите планшет.
- Если калибровка выполнена с ошибками, то нажмите «Сбросить» и повторите калибровку.
Встроенное средство Windows
Наконец, калибровку можно выполнить даже без помощи сторонних программ. Операционная система Windows 10 располагает встроенным средством. А настройка на ноутбуке и стационарном компьютере совершенно не отличается:
Через поисковую строку Windows найдите и запустите «Панель управления».
Перейдите в раздел «Управление цветом».
Во вкладке «Подробно» нажмите на кнопку «Откалибровать экран».
Нажмите на кнопку «Далее».
Настройте гамму, яркость и другие параметры по своему усмотрению. При переходе на каждый следующий шаг будет отображаться инструкция.
На заметку. Тем, кто впервые выполняет настройку цветов, при первом запуске средства Windows рекомендуется щелкнуть по надписи «Как откалибровать экран?». После этого у вас появится возможность ознакомиться с подобной инструкцией.
Настроив цветопередачу, вы получите полное представление о том, как будет выглядеть то или иное изображение в распечатанном виде. Также вы можете быть уверены, что получившаяся картинка или видеоролик будет максимально корректно отображаться на большинстве дисплеев.
Решение проблем с монитором
Если во время настройки или использования монитора возникли проблемы, стоит попытаться устранить их самостоятельно.
Моргающий экран
Если экран начинает мерцать только в определённом приложении или игре, это значит, что программа несовместима с вашей сборкой и проблема в ней. Если же монитор моргает постоянно, то причины может быть две: проблема с кабелем или драйверами.
Во-первых, проверьте, чтобы кабель, соединяющий монитор и блок компьютера, не был пережат и не отходил. Обычно это VGA или HDMI кабель. Вытащите его из обоих разъёмов, подключите заново и проверьте, исчезла ли проблема. Если есть возможность, проверьте монитор с помощью другого кабеля.
Проверьте, хорошо ли соединены блок и монитор
Во-вторых, если вы убедились, что проблема не в кабеле, выполните обновление драйверов:
- Перейдите к «Диспетчеру устройств», найдите блок «Видеоадаптеры» и разверните его. Вы увидите название вашей видеокарты или видеоадаптера. С помощью него найдите сайт производителя и скачайте с него последнюю версию драйверов. Вернитесь к диспетчеру и перейдите к процессу обновления драйверов.
Выберите видеоадаптер и перейдите к обновлению его драйверов
- Укажите путь до ранее скачанных файлов и завершите процедуру. Если все пройдёт успешно, проблема с мерцанием экрана должна устраниться. Также стоит проверить, установлены ли драйверы для самого монитора.
Укажите путь до раннее скачанных драйверов видеоадаптера
Игры не открываются на весь экран
Некоторые игры могут по умолчанию открываться в окне, а не на весь экран. Если вы хотите это исправить, есть два способа. Первый — использовать комбинацию Alt + Enter, которая даёт команду растянуть активное окно на весь экран, второй — зайти в настройки самой игры и выставить значение «Открывать в полноэкранном режиме». Обычно стопроцентно срабатывает второй способ, игра либо сразу открывается на полный экран, либо делает это после перезапуска.
Включите полноэкранный режим в настройках игры
Калибровка экрана
Пользователи планшета под управлением Windows 10 или цифрового пера могут столкнуться с тем, что система не совсем правильно реагирует на прикосновения пальца или пера. В этом случае надо прибегнуть к калибровке экрана:
- Находясь в «Панели управления», перейдите ко вкладке «Параметры планшетного компьютера». Кликните по кнопке «Откалибровать».
Кликните по кнопке «Откалибровать»
- Пройдите процедуру калибровки, она несложная: достаточно нажимать в подсвеченных местах до тех пор, пока система не завершит тест.
Нажимайте в указанные места, чтобы откалибровать экран
Деактивация спящего режима и отключения монитора
По умолчанию, если пользователь не совершает действия в течение 15 минут, компьютер отключает монитор. Ещё через 15 минут простоя система уходит в сон. Это необходимо для экономии энергии. Но функцию электросбережения можно деактивировать или настроить:
- Находясь в параметрах системы, выберите раздел «Система», а в нём подраздел «Питание и спящий режим».
Откройте раздел «Питание и спящий режим»
- Установите время, через которое компьютер должен отключаться, или параметр «Никогда», чтобы запретить ему гасить экран и уходить в сон.
Установите время отключения монитора и ухода системы в сон
- Если вышеописанный способ не сработал, перейдите к поисковой системной строке и найдите вкладку rundll32.exe shell32.dll,Control_RunDLL desk.cpl,,1.
Найдите вкладку в поисковой строке меню «Пуск»
- Установите значение «Нет» и примите изменения.
Установите параметр «Нет»
Видео: как отключить спящий режим в Windows 10
Итак, монитор компьютера можно настроить, изменив его расширение, формат, яркость, контрастность и масштаб. Если с экраном возникают проблемы, стоит обновить драйверы, проверить кабель или выполнить калибровку. Уход компьютера в спящий режим также можно настроить или вовсе отключить.
Настройку цветов экрана можно осуществить в интерфейсе самого монитора или непосредственно в Windows 10. Если настройки изображения в разных мониторах немного отличаются, то параметры цветов монитора в операционной системе не измены. В пользователя есть возможность настроить яркость, оттенок, контрастность, насыщенность и даже цветовую температуру в программе драйверов видеокарты.
Данная статья расскажет как настроить цвета монитора в Windows 10. Тут стоит вопрос в том, а как правильно подобрать цвета монитора, чтобы изображение было как реальное. Настроить цвета монитора под себя можно несколькими способами начиная от программного обеспечения драйверов графических карт и заканчивая средством калибровки монитора в Windows 10.
Способ 1: Стандартное средство ОС
Основной метод настройки экрана монитора в Windows 11 будет оптимальным практически для всех пользователей, поскольку подразумевает использование только системного средства. В нем вы увидите наглядные инструкции и параметры, позволяющие изменить передачу цветов, их баланс, яркость и контраст до такого уровня, чтобы использовать монитор было комфортно.
- Сначала понадобится найти соответствующий инструмент для калибровки. Для этого откройте «Параметры» через меню «Пуск».
- В новом окне выберите раздел «Система» и перейдите к категории «Дисплей».
- Внизу вы найдете блок с названием «Сопутствующие параметры», в котором следует кликнуть по пункту «Расширенные параметры дисплея».
- Далее вас интересует ссылка «Свойства видеоадаптера для дисплея». По ней и нужно нажать в блоке с названием нужного для калибровки монитора, если их к компьютеру подключено несколько.
- Отобразится окно свойств монитора, в котором на вкладке «Управление цветом» понадобится нажать кнопку с одноименным названием.
- Перейдите на вкладку «Подробно» и запустите инструмент «Откалибровать экран».
- На этом моменте и начинается сам процесс параметров дисплея. Если вы еще не знаете, какие настройки будете задавать, в новом окне нажмите «Как откалибровать экран?», чтобы получить развернутую инструкцию от разработчиков. Для перехода к следующему шагу кликните по «Далее».
- Прочитайте справку о первоначальных действиях. Их необходимо осуществить в том случае, если ваш монитор поддерживает внутренние настройки. О таких более детально мы еще расскажем в Способе 3.
- В следующем шаге отображается информация о правильной настройке гаммы. Сравните три изображения и запомните состояние нормальной гаммы, поскольку примерно такого эффекта и придется достичь при дальнейшей настройке.
- Вы видите описанные выше изображения и имеете доступ к ползунку, который и отвечает за настройку гаммы. Регулируйте его до того момента, пока результат не будет вас устраивает или не станет таким, как было показано в предыдущей инструкции.
- Следующий этап подразумевает настройку яркости и контраста. Данные параметры можно изменить исключительно через панель управления самим монитором, поэтому если у вас нет кнопки вызова меню, этот этап стоит пропустить.
- Если настройка яркости дисплея поддерживается через меню вашего монитора, приступайте к чтению инструкции об этом и приготовьтесь при помощи кнопок на мониторе изменять значение, достигая подходящей для вас яркости.
- Прочитайте информацию о том, какой из элементов на картинке должен быть еле виден при настройке яркости. Регулируйте значение через меню монитора, сохраните изменения и переходите далее.
- То же самое необходимо осуществить и с контрастностью. Если ваша модель монитора не поддерживает изменение этого параметра, просто оставьте значение по умолчанию и приступайте к следующей настройке.
- На экране появится информация о настройке цветового баланса. В этом шаге тоже необходимо сравнить разные картинки и подобрать тот вариант, который будет вас устраивать.
- Начните регулирование отобразившихся на экране ползунков для удаления цветных бликов и серых полосок. Если у вас нет соответствующих знаний о правильной настройке цветового баланса, то лучше старайтесь максимально приблизиться к примеру от разработчиков.
- На этом калибровка экрана при помощи стандартного средства Windows 11 завершена. В следующем окне вы увидите кнопки для сохранения изменений или возвращения к прежней калибровке. Ниже появится опция для запуска ClearType, если помимо калибровки нужно настроить и правильное отображение текста.
Вариант 3: Программы для калибровки экрана
Далее предлагаем остановиться на более специфическом варианте калибровке экрана ноутбука, который подойдет тем пользователям, кого не устраивают системные параметры по определенным причинам. Разберем две подходящие программы разного уровня сложности и с определенным набором инструментом. Ознакомьтесь с ними двумя и решите, что из этого больше подходит для вашей ситуации.
Способ 1: DisplayCAL
DisplayCAL — сложное профессиональное решение для калибровки монитора, предназначенное для совместного использования с калибраторами, о которых мы еще расскажем в Варианте 4. При подключении такого вспомогательного устройства DisplayCAL определяет эталонные цвета и автоматически калибрует монитор. Однако доступ к некоторым параметрам можно получить и без калибратора, что мы и рассмотрим ниже.
- Установите бесплатную версию DisplayCAL и при запуске подтвердите установку менеджера управления цветом.
- После запуска программы убедитесь в том, что она автоматически выбрала дисплей вашего монитора.
- Если собираетесь использовать данный софт вместе с калибратором, прочитайте информацию о том, как правильно запускать автоматическую калибровку. При ручной настройке эти советы не совсем актуальны.
- DisplayCAL предлагает на выбор уже несколько заготовленных цветовых схем на разный вкус. Разверните для этого соответствующее меню и выберите один из вариантов. Оцените его эффект и сохраните профиль, если такой вариант калибровки вам покажется подходящим.
- Дополнительно отметим, что при подготовке к автоматической калибровке вы можете открыть вспомогательную вкладку и задать параметры уровня белого, точки белого и скорость калибровки. Все эти параметры нужны исключительно знающим пользователям, кто разбирается в поставленной задаче.
- Для запуска калибровки с подключенным калибратором нажмите «Калибровка и характеризация». Если кнопка неактивна, значит, программе не удалось обнаружить подключенное устройство. Попробуйте переустановить его драйверы или убедитесь в совместимости.
Способ 2: Quick Gamma
Quick Gamma — максимально простая программа, предназначенная исключительно для настройки гаммы и всех цветов из RGB в ручном режиме без использования каких-либо вспомогательных средств. Вам предстоит визуально определять изменения и оценивать их, чтобы подобрать оптимальные конкретно для себя.
- При запуске Quick Gamma на экране отобразится общая настройка гаммы. Текущий баланс цветов будет виден в двух полосках, что поможет ориентироваться в изменениях. При нажатии на плюс или минус значения будут редактироваться сразу для всех цветов, что и позволит добиться нужного состояния гаммы.
- Дополнительно можно переключиться на режим «EDID RGB», если ваш монитор работает именно в таком режиме. Однако для ноутбуков оптимальным в большинстве случаев будет именно «sRGB».
- Для настройки каждого цвета отдельно на верхней панели нажмите кнопку «Gamma».
- Приступите к изменению каждого цвета отдельно, достигая желаемого результата. Перед выходом нажмите «OK», чтобы изменения вступили в силу.
- Когда будете закрывать программу тоже нажмите «ОК», чтобы сохранить новые параметры калибровки. Используйте «Cancel», если надо отменить все введенные вручную настройки и сбросить их до стандартных.
Существуют и другие программы, функционирующие практически так же, как рассмотренная в предыдущей инструкции. Все они имеют свои особенности и принципы работы. Если вас заинтересовала эта тема и вы готовы отыскать софт для калибровки экрана ноутбука, ознакомьтесь с обзорной статьей на нашем сайте.
Способы калибровки экрана
Существует два подхода к калибровке дисплея – аппаратный и программный. Наиболее доступным для среднестатистического пользователя является программный способ калибровки.
Программная калибровка, как правило, не позволяет достичь уровня аппаратной калибровки, но все же не следует пренебрегать и этим способом.
Аппаратный способ более затратный как с точки зрения денежных средств, так и с квалификации человека выполняющего калибровку. Аппаратный подход можно разделить на 3 ключевых этапа:
Совет! Для упрощенной аппаратной калибровки можно распечатать на цветном принтере снимок, после чего изменяя параметры дисплея добиться максимальной схожести цифрового и распечатанного снимка.
Использование специализированных программ
На данный момент есть несколько приложений, которые способны помочь пользователю правильно откалибровать экран. Некоторые из них бесплатны, но большая часть требует приобретения лицензии.
Сейчас мы рассмотрим наиболее популярные и продвинутые варианты для тонкой настройки монитора и попытаемся с их помощью откалибровать хоть что-то. И начнем с самого продвинутого инструмента.
Lutcurve
Это профессиональная утилита для программной калибровки монитора. Она способна тонко настроить изображение и обладает весьма богатым функционалом
При этом все изменения применяются «на лету», что немаловажно
Программа эта платная. Но существует триальная версия, которая без проблем работает 30 дней. Причем функционал ее ничем не ограничен. Скачать ее можно на официальном сайте разработчика. А установка очень простая. Однако приступим к работе.
Запускаем установленный продукт при помощи соответствующего ярлыка на рабочем столе.
В открывшемся окне сразу переходим на вкладку «Точка черного» и начинаем регулировать черный цвет при помощи ползунков так, чтобы практически все квадратики были видны.
Теперь переходим на вкладку «Точка белого» настраиваем изображение так, чтобы белые квадратики были видны.
И так далее по всем вкладкам до конца. Каждый этап снабжен подробнейшей инструкцией. Так что проблем не возникнет. В конце настройки останется только нажать на кнопку «ОК» для применения изменений.
Стоит отметить, что перед использованием этой утилиты нужно будет загрузить стандартный профиль монитора в настройках Windows и сбросить сами настройки монитора на заводские. Только после этого можно приступать к калибровке.
Quick Gamma
Небольшая утилита для быстрой калибровки монитора. Отлично справляется как с современными ЖК экранами, так и со старыми ЭЛТ. У утилиты очень приятный графический интерфейс. Но есть один недостаток: нет русского языка. Поэтому делать все придется наощупь.
. После установки требуется сделать следующее.
1. Запускаем программу при помощи соответствующего ярлыка на рабочем столе
2. Теперь необходимо увеличивать или уменьшать показатель гаммы до тех пор, пока первая серая полоса на черном фоне не будет частично видна на отметке 2.2 и полностью невидима на отметке 1.8. Если вы добились такого результата, то просто нажимайте «ОК»
Вот и вся калибровка. На самом деле, можно было бы откалибровать и цвета, но в этой программе делать такую калибровку очень трудно. Лучше воспользоваться инструментарием операционной системы Windows. Так будет проще и надежнее.
Вообще, Quick Gamma предназначена для быстрой настройки гаммы. И в этом плане она незаменима. Программа может настроить этот параметр в пару кликов. Но для более серьезной калибровки она не годится.
Запуск калибровщика
Есть разные способы запуска мастера калибровки. Самый простой — нажать сочетание клавиш Win+R для вызова меню «Выполнить» и ввести команду «dccw».
Самый быстрый способ запустить калибровку экрана
Переходим к дополнительным параметрам дисплея
Затем выбираем монитор и открываем свойства видеоадаптера.
Выбираем дисплей, который хотим откалибровать
Далее переходим на вкладку «Управление цветом» и кликаем по одноимённой кнопке.
Калибровщик спрятан в глубине настроек видеоадаптера
На вкладке «Подробно» будет кнопка «Откалибровать экран», нажатие на которую вызывает мастера настройки.
Запускаем калибровщик
Раздел «Управление цветом» также есть в «Панели управления», так что можно обойтись без открытия «Параметров» Windows 10.
Специальные возможности
Для людей с проблемами со зрением может потребоваться особый режим изображения.
1. Откройте Параметры сочетанием клавиш Win + I и откройте «Специальные возможности».
2. Перейдите в подраздел «Высокая контрастность», вверху передвиньте переключатель в режим «Вкл.», где в выпадающем списке выберите подходящий режим, и щелкните «Применить».
При необходимости, измените цвета основных элементов интерфейса и примените конфигурацию.
Для решения проблемы подойдут и сторонние утилиты, такие как Дисплей тюнер, MyMonic, Monitor Plus и их аналоги. Почти все мониторы поставляются с программным обеспечением, позволяющим регулировать все параметры картинки. В этих же программах есть мастер настройки, который поможет сделать картинку оптимальной.
<index>
При разработке Windows 10 специалисты корпорации Microsoft изменили привычный интерфейс параметров экрана. Он стал более простым, что позволило пользователям производить различные настройки на интуитивном уровне. Определение оптимальных параметров экрана происходит уже при инсталляции системы в автоматическом режиме. Остаётся лишь настроить их под определённого пользователя, если возникнет такая необходимость. Выставленные параметры должны соответствовать максимальным возможностям экрана дисплея и видеоадаптера. Этим достигается наиболее чёткая прорисовка графики и цветовая гамма.
Калибровка сенсорного экрана на планшетах с Windows 10
Калибровку сенсорного экрана необходимо выполнять для адекватной реакции планшета на касание пальцев. Если устройство не откалибровано, то вместо нажимаемых букв на экране будут появляться другие или изображение будет разворачиваться на сто восемьдесят градусов.
Для проведения калибровки сенсорного экрана нужно выполнить следующие действия:
- Откройте «Панель управления».
- Коснитесь ярлыка «Параметры планшетного компьютера».
- Нажмите клавишу «Откалибровать».Прикоснитесь к клавише «Откалибровать»
- На запрос о контроле учётных записей ответьте «Да».
- Запустится программа калибровки.
- В окне программы коснитесь отмеченных крестиком областей сенсорного экрана.
- Примените изменения.
- Перезагрузите планшет.
- Если калибровка выполнена с ошибками, то нажмите «Сбросить» и повторите калибровку.
Кому и зачем нужна калибровка
В первую очередь калибровка нужна профессионалам, работающим с цветом. Это могут быть фотографы, дизайнеры, видеографы, полиграфисты и т. п.
Главная цель — правильное отображение цветов на мониторе. Чтобы другие пользователи смогли увидеть именно то, что хотел показать автор, устройство должно быть откалибровано.

Во-вторых, если камера, монитор и принтер профессионального фотографа откалиброваны и имеют одинаковый цветовой профиль, при итоговой печати на бумаге будут получены именно те цвета, которые были в видоискателе и на экране.

В-третьих, калибровка позволяет привести все дисплеи пользователя к единой цветовой настройке. Рабочий экран дизайнера и фотографа должен соответствовать их домашнему собрату и/или ноутбуку.

В-четвертых, с помощью данной процедуры можно нивелировать изменения, которые произошли со временем. С годами все мониторы теряют яркость и получают небольшие цветовые сдвиги.
Желаемые итоги калибровки:
Ответ: Откалибровать можно любой монитор, однако смысл такого действия, например, с TN-устройством с цветовым охватом 70 % sRGB, небольшой. До идеальной цветопередачи такие дисплеи довести невозможно.
Некоторые считают, что калибровать мониторы не нужно, потому что эту процедуру они проходят еще на заводе. Действительно, в большинстве случаев для обычного домашнего дисплея вполне достаточно калибровки от производителя.
Калибровка цвета дисплея Windows
Если вы обычный пользователь ПК, нет необходимости идеально калибровать монитор с помощью профессиональных инструментов. В Windows 10 и 11 есть встроенный инструмент калибровки с очень подробными инструкциями по настройке. Просто введите «калибровка цветов дисплея» или «калибровка цвета» в строке поиска и следуйте инструкциям мастера калибровки. Он позволяет оптимизировать гамму, контрастность, яркость и цветовой баланс вашего монитора.
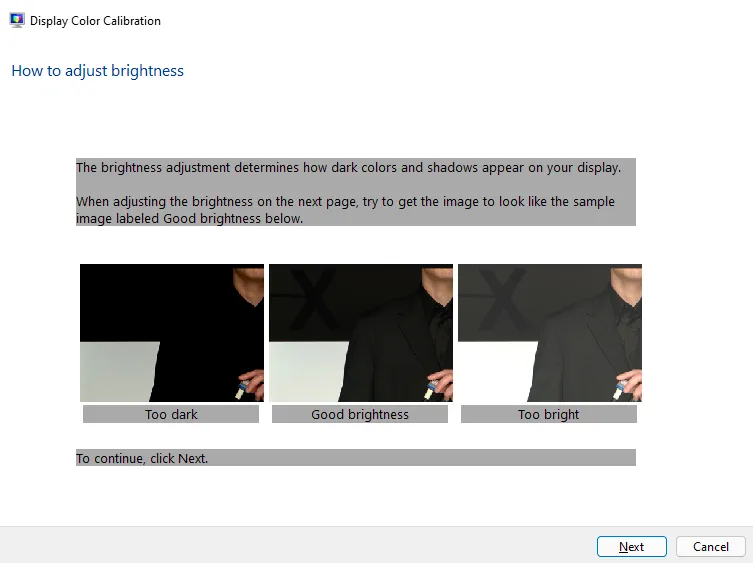
Мастер калибровки проведет вас через несколько тестов и попросит вас использовать ползунки или кнопки управления вашего монитора для внесения изменений. Как только вы будете удовлетворены результатами всех тестов, просто нажмите «Готово».
Устройства для калибровки монитора
Устройства для калибровки монитора необходимы для профессионального редактирования фотографий, редактирования видео и графического дизайна
Если вы цифровой художник, очень важно, чтобы цвета, отображаемые на вашем мониторе, были правильными. Программное обеспечение для калибровки хорошо подходит для оптимизации мониторов, но оно никогда не сравнится с тем, что может предложить оборудование для калибровки
Почему калибровка дисплея так важна для цифровых креативщиков? Проще говоря, это потому, что им нужны точные цвета. Хотя цвета могут выглядеть хорошо на вашем экране, они могут легко выглядеть иначе на печати или на экране вашего клиента. Чтобы иметь точные цвета, вам нужно откалибровать монитор, и не один раз. Мониторы со временем изнашиваются, а их производительность колеблется.
Вам нужно будет калибровать его не реже одного раза в несколько месяцев. Вот почему профессионалы должны инвестировать в один из этих калибровочных инструментов. Он прослужит вам долгое время и позволит сохранить качество вашей работы.
Вот список некоторых из лучших калибровочных устройств, которые вы можете найти на Amazon прямо сейчас.
Как откалибровать монитор в Windows 10
Пользователь может улучшить качество передачи цветов монитором с помощью средства калибровки цветов. Следуя шагам средства калибровки цветов монитора выполните настройку гаммы, яркости, контрастности и цветового баланса.
Используя обновленный поиск найдите и откройте параметры Калибровка цветов монитора. Если же подключено несколько мониторов, тогда переместите окно калибровки на экран нуждающийся в калибровке.
- Гамма определяет математическое соотношение между значением красного, зеленого и синего цвета, которые передаются в монитор, и интенсивность света, излучаемого монитором.
- Настройка яркости определяет, как будут отображаться темные цвета и тени на экране.
- Настройка контрастности определяет уровень и яркость светлых тонов.
- Настройка цветового баланса определяет, как будут отображаться на экране оттенки серого.
По завершению можно сохранить результаты калибровки или дальше использовать предыдущие калибровки. Есть возможно сравнить результаты выбирая между текущей и прежней калибровками.
Заключение
Пользователям нужно под себя настраивать цветы изображений на мониторе, так как восприятие цветов разными людьми может отличаться. Средствами операционной системы можно выполнить настройку яркости монитора, насыщенности цветов и контрастности экрана в Windows 10. Приложения управления настройками видеокарт также позволяют выполнять настройку изображения монитора.



























