Послесловие
Настоятельно при настоятельно рекомендую эту радость программисткой мысли к тщательному использованию. Это одна из тех программ, которая позволит Вам спасти целых вагон нервов и сделать, как я уже говорил, Вашу операционную систему вполне себе бессмертной.
PS (UPD)
: Для тех кто не читает комментарии: поддержка Windows 10
(на момент написания статьи) отсутствует; пользоваться дефрагментаторами, Acronis
, Chkdisk
(с исправлением ошибок) и иже с ними не рекомендуется.
17.11.2015 8018
П
олагаем, все более или менее опытные пользователи хорошо знакомы с программами типа Acronis True Image
или Hetman
, предназначенными для создания резервных копий системы. Как правило, защита системы в подобных программах подразумевает создание полной резервной копии или так называемого образа. В отличие от этих инструментов программа не требует создания полных образов. Она позволяет восстанавливать систему с помощью быстрых снимков
— снапшотов
, наподобие тех, которые применяются в виртуальных машинах.
Откат к ранее созданному снимку можно выполнить в любое время, причём не имеет большого значения является ли система в данный момент в рабочем состоянии или нет.
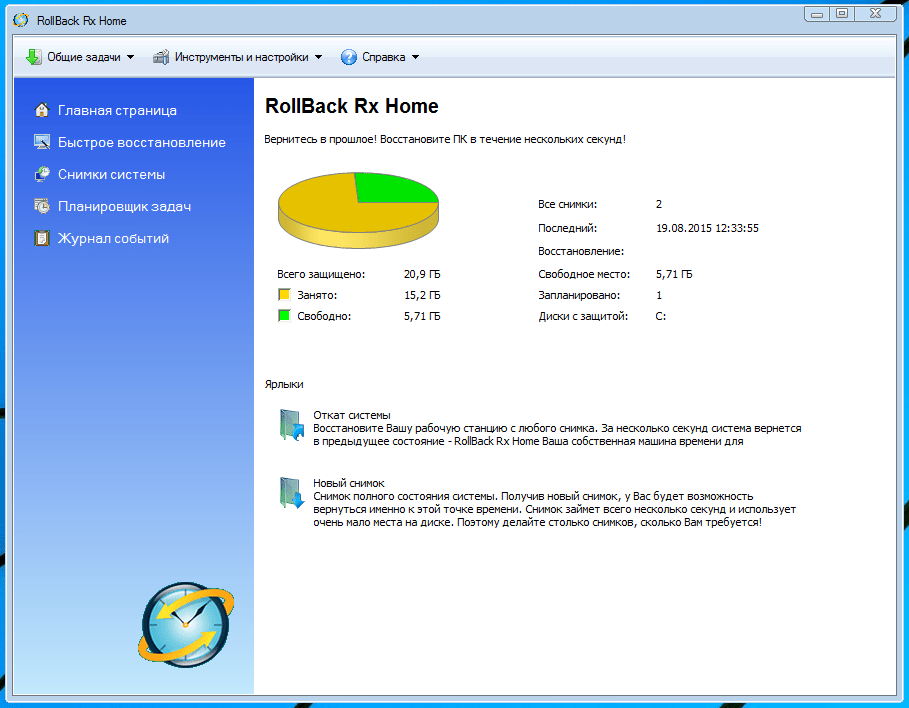
Проста, удобна, имеет поддержку русского языка и плюс ко всему она ещё бесплатна для домашнего использования. Установка программы ничем не отличается от установки других десктопных приложений, разве что по завершении инсталляции мастер попросит вас перезагрузить компьютер.
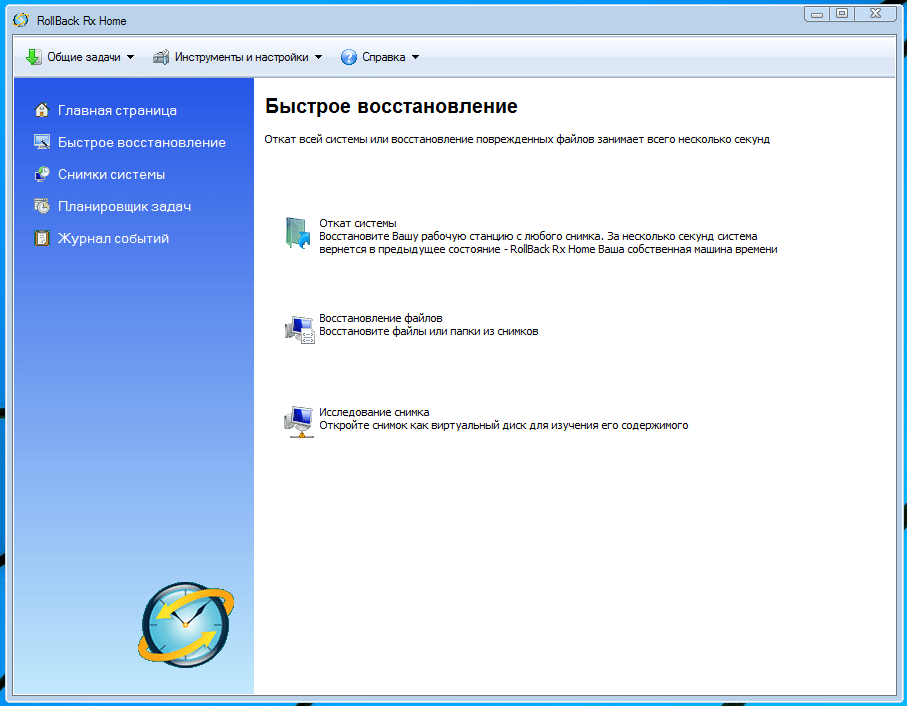
Внешне программа имеет много общего с классическим штатным приложением для работы с точками восстановления Windows. Слева располагается панель инструментов, справа можно видеть список снимков.

Снимки можно создавать, удалять, блокировать с целью защиты от случайного удаления, просматривать их свойства, а также исследовать. Под исследованием подразумевается временное монтирование снимка как виртуального диска, получить доступ к которому можно через обычный Проводник.

Дополнительно RollBack RX поддерживает дефрагментацию снимков, восстановление из резервных копий отдельных папок и файлов по именам, типу или расположению, склеивание множества снимков в один базовый снимок. Также в программе имеется удобный планировщик задач и журнал событий. Само собой, вы можете выполнять откаты к любому из выбранных снимков. Для этого достаточно кликнуть по нужному снимку правой кнопкой мыши и выбрать в контекстном меню опцию «Откат»
. При этом Windows будет немедленно перезагружена, а все изменённые файлы в системном разделе будут восстановлены в исходное состояние.
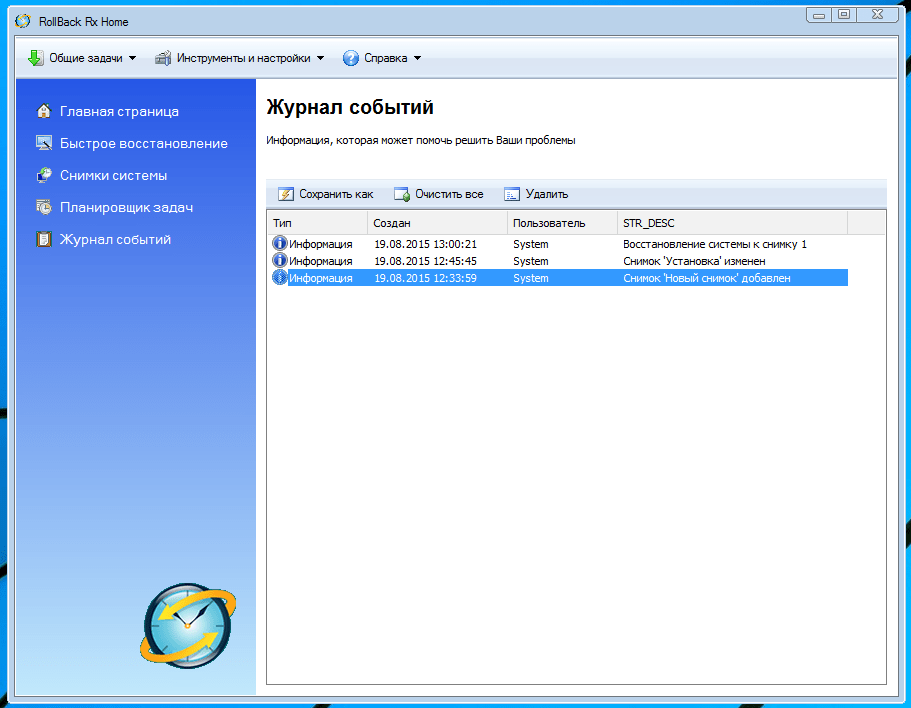
Это что касается отката при нестабильной, но всё же работающей системе. Если Windows не может загрузится самостоятельно, в самом начале загрузки при появлении окна RollBack RX на клавиатуре следует нажать кнопку Home . При этом вы попадёте в загрузочное меню программы, где и сможете выбрать нужное вам действие. RollBack RX достаточно эффективна, но относиться к ней как панацее от всех бед не стоит.
Программа для просмотра изображений в Windows 7 устанавливается вместе с системой и не нуждается в дополнительной настройке. Чтобы начать просмотр изображения, вам достаточно дважды кликнуть левой клавишей мыши на иконке фотографии. Перед вами откроется окно приложения и будет показана нужная картинка.
При желании вы можете увеличить или уменьшить размер фотографии при помощи колесика мыши или значка лупы в левой нижней части экрана. Нажмите на значок увеличения и выберите левой клавишей мыши область, которую вы хотите приблизить. Для уменьшения нажмите на стрелочку рядом с иконкой лупы и выберите «Уменьшение», после чего аналогичным образом выберите левой клавишей мыши нужный участок.
Чтобы перейти к следующей картинке в папке изображений, нажмите на стрелочку вправо. Для просмотра предыдущей картинки необходимо кликнуть на стрелке влево. Центральная кнопка позволяет начать проигрывание слайдшоу из имеющихся в каталоге изображений во весь экран. Для печати картинки воспользуйтесь кнопкой «Печать» в верхней части окна программы. Если вы захотите удалить картинку, воспользуйтесь кнопкой в виде крестика в правой нижней части окна программы. Подтвердите операцию удаления, нажав на кнопку «Да» в появившемся диалоговом окне.
Что в этом списке?
В списке находится программы которые можно использовать для замены Rollback Rx на платформах Windows. Этот список содержит 36 приложений, похожих на Rollback Rx.
Ни одна операционная система не является стабильной в плане функционирования, так как воздействия извне, инициатива самих пользователей и конфликт ПО – причины, которые могут привести к различным сбоям в Windows. В результате наблюдаются зависания системы, потеря файлов и т. д. Обычно в данном случае обращаются к возможностям ОС, заключающимся в откате системы на определенную дату (точка восстановления), но куда лучшим решением видится использование программы RollBack Rx Home.
Данная программа имеет бесплатную версию, отличающуюся определенными ограничениями, но не столь значительными. В частности, в версии Free можно сделать лишь 7 снимков системы. В остальном функциональность предлагаемого ПО вполне достаточная, чтобы можно было произвести восстановление Windows:
- делать снимки системы, что позволяет возвращать на определенную дату настройки ОС, параметры реестра, состояние рабочего стола и т. д. Также восстановлению подлежат файлы и папки;
- создавать виртуальный диск в соответствии со снимком системы, что позволяет открывать его для исследования таким же образом, как вы обычно работаете с винчестером;
- восстанавливать не всю систему, а отдельные файлы и папки.
Создание копии через Handy Backup
Handy Backup — программа, разработанная российскими специалистами:
- Запустите программу. После её открытия автоматически начинает работу «Мастер создания новой задачи». Для создания резервной копии выберите соответствующий пункт в диалоговом окне.На шаге 1 нужно выбрать тип новой задачи
- Выберите данные, бэкап которых нужно создать. Чтобы получить резервную копию Windows 10, в окне «Что копировать» разверните пункт Disk Clone и сделайте одно из следующих действия:
- дважды кликните мышью по пункту Disk Image;
- выделите пункт Disk Image и нажмите кнопку «Добавить».На шаге 2 нужно выбрать данные для копирования
- Укажите раздел диска, с которого будет создаваться копия. Для этого в меню слева раскройте пункт Disk Image и выберите Partitions. В окне справа появятся разделы диска, которые есть у вас на компьютере. Выберите тот, на котором установлена операционная система и нажмите кнопку «ОК».Чтобы получить резервную копию Windows 10, нужно выбрать раздел диска, с которого будет создана копия
- После этого программа вернётся в основное окно «Мастера создания новой задачи». Нажмите кнопку «Далее», чтобы подтвердить выбранные для копирования данные.Чтобы продолжить работу «Мастера создания новой задачи», нужно нажать кнопку «Далее»
- Следующий шаг — выбор места хранения созданной копии. Образ бэкапа Windows 10 может быть записан непосредственно на компьютер, на внешний носитель, в облако, на другой компьютер, подключённый к локальной сети. Полный перечень есть в меню слева. Окно справа необходимо для детализации информации. Выберите место, где будет храниться образ вашей ОС (при этом убедитесь, что там достаточно свободного места), и нажмите кнопку «Далее».Для продолжения работы «Мастера создания новой задачи» нужно выбрать место хранения резервной копии Windows 10
- Шаги 4, 5, 6 и 7 можно пропустить. Они необходимы продвинутым пользователям для задания дополнительных параметров.
- На последнем шаге 8 программа даёт возможность придумать имя для проделанной задачи, чтобы в следующий раз не проходить все этапы заново, а создать копию по уже имеющемуся алгоритму. Введите имя задачи в соответствующее поле и нажмите кнопку «Готово».Для начала создания резервной копии ОС нужно нажать кнопку «Готово»
- После запуска процесса создания резервной копии, дождитесь его окончания. О том, что копирование завершено, можно узнать по сообщению в нижнем окне программы SESSION ENDED и отметке 100% в поле «Выполнено». Закройте программу, нажав на крестик или выбрав пункт «Выход» в меню «Файл».Для создания резервной копии понадобится некоторое время
Программа Handy Backup платная, но она доступна для скачивания и использования в течение 30 дней без покупки регистрационного ключа. За это время пользователь может определиться, подходит ли ему данный программный продукт.
Программа имеет как свои плюсы, так и минусы. Положительные стороны:
- большой выбор мест для хранения созданной копии;
- гибкие пользовательские настройки;
- возможность сжатия и шифрования резервных данных при копировании;
- работа с любыми типами данных и другие.
К недостаткам можно отнести тот факт, что резервное копирование Windows делается вручную, то есть нужно самостоятельно выбирать указываемые для создания образа файлы и папки. Начинающим пользователям это может показаться сложным.
Выбор программы для резервного копирования ОС.

У меня на слуху давно крутились названия программ Paragon и Acronis True Image, которые позволяют создавать резервные копии ОС.

Но, похожая программа есть и в составе современных комплектов Nero.

А программой Nero я пользуюсь ещё с тех пор, когда мне в коробку с приводом положили красный конвертик с Nero 5 Burning Rom. Эх, где вы старые добрые времена?!
Кроме, программы для создания бэкапов (Backup) – BackItUp, в комплекте Nero есть ещё много полезных программ.
Сравнительно небольшой плеер Show Time умеет проигрывать BluRay прямо из папки расположенной на HDD. Правда, говорят, что в последних версиях эту функцию отключили.
Nero Disc Speed умеет тестировать диски и дисководы.
Nero Vision умеет в несколько кликов мышью создавать DVD видео диски из разнообразного контента.
Конечно, можно сказать, что все эти программы не безупречны в плане своих возможностей, но все они стабильно выполняют свои функции, чего не скажешь о некоторых их более навороченных конкурентах.
Поэтому, первое, что я сделал, чтобы всё же создать бэкап в Nero-всой утилите, попытался найти в сети образ CD диска одной из поздних версий этой программы, так как до Nero 10, утилита не умела работать с разделами NTFS. Но, найти заветный образ диска так и не удалось.
Пришлось снова посмотреть в сторону «парагоно-акрониксов» и протестировать эти программы.
Обе эти программы существуют в виде загрузочной верси, правда, размер образов их загрузочных дисков в несколько раз больше.
Paragon не понравился по двум причинам. Во-первых один из экспериментальных бэкапов не удалось восстановить. А во-вторых, Paragon имеет какого-то странного «Помощника», который требует принимать решение, читай, выбирать опции, в считанные секунды. Я человек, видимо, не очень расторопный, и периодически заваливал этот «тест на скорость реакции». Не пройденный же «тест», требует повторной загрузки программы.
Что касается Acronis-а, то эта программа имеет очень удобный и даже менее глючный интерфейс, чем BackItUp Image Tool. Меньшая глючность, в данном случае, касается лучшего определения параметров локальной сети. Хотя, небольшой глючок, при выборе размера частей, на которые можно разбить бэкап, всё же присутствует.
Создаёт бэкапы Acronis быстрее, чем Nero и возможностей у программы намного больше. В частности, при создании бэкапа, в Acronis-е можно легко исключить файлы и директории, которые не требуется копировать. Кроме этого, Acronis не пишет в бэкап сектора, зарезервированные ОС. Например, если файл подкачки не заполнен информацией, то почти не займёт места в бэкапе. Есть и другие возможности, которыми легко воспользоваться, юзая интуитивно-понятный интерфейс.
Казалось бы, Святой Грааль найден, ан нет. К сожалению, Acronis дал у меня несколько сбоев, причём, один из них случился в дороге. Спасло то, что у меня был ещё один, более ранний бэкап на DVD диске.
Сбои проявляются в невозможности запустить ОС после восстановления или в отсутствие доступа к жёсткому диску. Предполагаю, что это связано с повреждением загрузочной записи.
Пока списываю этот дефект на особенности своего «железа», хотя в сети уже встречал подобные заявления.
Так или иначе, но я всё же взял на вооружение Acronis, за его быстроту и возможность исключать ненужные директории из бэкапа. Однако основной бэкап, который создал сразу же после установки и настройки всех основных программ, всё же пока храню в формате Nero BackItUp Image Tool.
Но, вернёмся к Nero BackItUp Image Tool. Так как, готовый загрузочный диск найден не был, пришлось изготовить его самому.
Создание снимка системы
Здесь вам нужно пописать название снимка и его описание (описание, для того, чтобы вы не плутали в своих снимках). Если есть желание, вы можете этот снимок заблокировать от удаления, для чего, ниже поля описания поставить галочку.
Снимок создан, но увидеть его вы можете, только перейдя на вкладку снимков системы.
Как вы видите на скриншоте у меня в менеджере снимков три снимка, первый создан при установке, второй по расписанию, а третий мы создали только что.
Щелкнув правой кнопкой мыши на каждом, кроме базового, снимке мы можем его заблокировать, разблокировать, удалить, откатить, исследовать и узнать его свойства. Пункты заблокировать, разблокировать, удалить и откатить понятны, давайте рассмотрим пункт «исследовать». Аналогичное действие клавишами Ctrl+B. Кликаем по нему левой кнопкой и ждем окончания создания виртуального диска. Диск создан, и нам предлагается его открыть или закрыть, открываем.
Диск открывается в проводнике как дополнительный том, с которым вы можете работать как с обычным разделом. То есть, как обычно удалять, копировать и перемещать нужные вам файлы.
Снимок системы создан и теперь можно смело начинать ставить «левый» софт или делать «полезные» изменения в системе.
Ну все, «полезный» софт протестирован, «нужные» изменения в систему внесены, пришло время все вернуть в первоначальное, рабочее состояние.
Плюсы и минусы бэкапа
Главным преимуществом резервного копирования считается возможность быстрого восстановления любых данных. Но бэкап (именно так принято называть резервную копию цифровых данных) далеко не всегда позволяет полностью восстановить работу диска или ОС. Такая проблема чаще всего обусловлена тем, что сразу же после бэкапа может происходить существенное изменение копируемых данных. Следовательно, многие файлы и приложения ОС изменяются и уже не могут быть связаны с копией. 
Поэтому перед тем как сделать бэкап, следует воспользоваться снапшотом. Под этим понятием подразумевается снимок или фотография. Snapshot позволяет «откатить» ОС до того момента, когда был сделан снимок.
Снапшоты применяются, когда требуется вернуться к одному состоянию виртуальной машин без необходимости создания новых.
- Настройки виртуальной машины;
- Состояние дисков виртуальной машины;
- Содержимое памяти виртуальной машины.
Windows Live Photo Gallery
Очень удобная и простая программа просмотра изображений windows 7
— Windows Live Photo Gallery
. Программа распознает практически все существующие форматы изображений. Windows Live Photo Gallery обладает очень простым интерфейсом. Можно выбрать различные режимы просмотра. К изображениям можно добавлять теги, которые значительно упрощают поиск нужных картинок. Также программа обладает неплохими инструментами для редактирования. К изображениям можно добавлять различные эффекты, рамки. Можно настраивать яркость, контрастность и гамму картинок. Есть опция «удаление красных глаз на фотографиях». С помощью программы можно упорядочить коллекции своих изображений. Можно отсортировать по тегам, по названиям и др. в режиме слайд шоу можно выбрать фоны, и др. эффекты просмотра. С помощью программы можно быстро отправить изображения по электронной почте.
Краткий обзор программы BackItUp Image Tool.
Программа имеет мультиязычный интерфейс, включая русский язык, и совсем мало опций настройки.
Для создания бэкапа ОС, и вовсе ничего не нужно настраивать. Достаточно только выбрать в качестве источника логический диск, который требуется сохранить, а в качестве приёмника – носитель, на который эти данные можно записать.
Единственная важная настройка, это опция записи «Главной загрузочной записи» MBR (Master Boot Record). По умолчанию опция отключена и её обязательно нужно включить!
Источником может быть:
Любой логический диск, директория или файл.
Для резервного копирования ОС необходимо целиком скопировать логический диск, на котором эта ОС установлена.
Приёмником может быть:
Любой носитель, как то: флешка, CD — DVD диск*, папка на любом логическом диске винчестера и даже диски в локальной сети.
*После загрузки с CD, программа BackItUp Image Tool и мини ОС (Linux) находятся в оперативной памяти. Поэтому загрузочный диск можно удалить, а CD-DVD привод использовать для резервного копирования.

Если ОС копируется на тот же жёсткий диск, на котором она находится, то файл бэкапа должен быть размещён на отличном от системного разделе жёсткого диска.
Не нужно опасаться, что бэкап ОС займёт много места. Даже при минимальном сжатии (которое уже установлено по умолчанию), объём бэкапа будет равен общему объёму файлов, а не объёму всего системного диска.
Думаю понятно, что, имея в своём распоряжении всего один винчестер, нужно, перед чистовой установкой ОС, разбить его на два логических диска – системный и архивный. Тогда, в будущем, резервную копию ОС можно будет разместить на архивном логическом диске.
Но, не пытайтесь разбивать основной раздел диска, когда на нём уже установлена ОС. Также не пытайтесь разбивать дополнительный раздел диска, если на нём находятся какие-нибудь файлы. Программы для подобных операций существуют, но это плохой путь.
Более подробно о работе программы BackItUp & Burn и её загрузочной версии BackItUp Image Tool можно почитать в файле справки, ссылка на который есть в конце статьи.
Создание снимка системы.
Первый снимок системы создается автоматически при первой перезагрузке после установки RollBack Rx Home Edition . Он имеет имя Установка и является полным снимком системы.
Базовый — базовый снимок системы, относительно которого создаются все остальные снимки.
Пользователь — снимок, созданный пользователем в ручном режиме.
Перезагрузка — снимок создан при перезагрузке системы заданием планировщика, один раз в сутки при первой загрузке.
Для создания снимка в ручном режиме, используется меню Общие задачи – Новый снимок или комбинация клавиш CTRL+N .
Указывается имя снимка, и при желании – краткий комментарий. Флажок Заблокировать снимок от удаления используется для того, чтобы защитить данный снимок от случайного удаления. Пока флажок не снят, операция удаления не выполняется. Состояние блокировки отображается в колонке Состояние окна Снимки системы . После нажатия кнопки Далее будет создан новый снимок, и информация о нем отобразится в окне Снимки системы .
Можно выполнять операции над снимками, с использованием контекстного меню, вызываемого правой кнопкой мышки:
Заблокировать — включить режим защиты снимка от удаления. Для снимка с состоянием ”Lock” режим удаления не доступен.
Разблокировать — разрешить режим удаления для данного снимка.
Удалить — удалить данный снимок. Невозможно удалить базовый, текущий и заблокированный снимок.
Исследовать — монтировать данный снимок в текущей файловой системе.
Откат — выполнить откат на выбранный снимок. Выполняется при перезагрузке системы.
Свойства — отобразить свойства снимка. Отображается общая информация, и данные о размере области диска, занимаемая данным снимком.
Для групповых операций над снимками можно использовать меню Инструменты (”Заблокировать все”, ”Разблокировать все” и т.п.)
Дефрагментация — выполнить дефрагментацию. Перед дефрагментацией можно удалить устаревшие снимки. Операция дефрагментации выполняется автоматически при перезагрузке системы, если удалялся или создавался снимок.
Как пользоваться RollBack Rx Home
- Установить программу и перезагрузить систему. После чего автоматически будет создан первый снимок системы.
- Для ручного создания снимка необходимо перейти в раздел New Snapshot, где придумать название и задать описание, а затем кликнуть по кнопке Next и дождаться окончания процесса.
- Восстановление системы на определенную дату, отстоящую сколь угодно далеко от нынешней, осуществляется в разделе Rollback System. Открыв этот раздел, потребуется выбрать конкретный снимок системы, то есть кликнуть по нему мышкой, и задействовать последовательно кнопки Next и Restart.
- Если возникла необходимость не восстанавливать систему целиком, а лишь какие-то файлы или папки, то следует открыть раздел Recover Files, в котором можно задать три варианта поиска: по имени, типу и месту размещения. Затем кликнуть Next и дождаться результата.
Использование программы RollBack Rx Home не является абсолютно безопасным, так как данное ПО прописывается в загрузочном секторе, что иногда может приводить к сбоям в виде невозможности загрузки операционной системы
Поэтому стоит с определенной осторожностью подходить к эксплуатации функциональности программы относительно ОС, установленной на вашем ПК
Открытие через альтернативные программы
Вы можете просматривать фотографии Windows 7 через альтернативные приложения для просмотра фотографий. Их преимуществом является возможность применения более широкого спектра инструментов при просмотре и редактировании. Среди наиболее многофункциональных программ можно отметить Picasa, ACDSee, FastStone Image Viewer, XnView, IrfanView.
быстрого восстановления
От сбоев никто не застрахован. Это почти математический закон: Р + (Д*Ц) = ВС, где Р — интенсивность работы за компьютером, Д — количество хранящихся на нем данных, Ц — их ценность, а ВС — вероятность сбоя.
В Microsoft Windows 7 очень легко, потому что все необходимые для этого инструменты входят в состав ОС. Однако приступать к созданию образа стоит не сразу же после установки, а только после того, как система обрастет нужными настройками и программным обеспечением. Приложения можно ставить без ограничений, потому что образ системы не обязательно записывать на CD или DVD — его можно сохранить на внешнем жестком диске любого нужного объема.
Итак, давайте посмотрим, как же создается образ системы в Windows 7.
Шаг первый
Откройте меню «Пуск» (Start), введите в строке поиска ключевую фразу «архивация и восстановление» (для англоязычного интерфейса «backup and restore», без кавычек) и нажмите . Откроется средство Панели управления «Архивация и восстановление» в Панели управления (Control Panel | Backup and Restore). С его помощью можно создать диск восстановления системы, выбрать резервную копию для восстановления, восстановить системные параметры или компьютер, а также создать образ системы.
Нас интересует последний вариант. Нажмите ссылку «Создание образа системы» (Create a System Image) в левой части окна.
Шаг второй
«На жестком диске» (On a hard disk); «На DVD-дисках» (On one or more DVDs); «В сетевом размещении» (On a network location).
Для примера давайте рассмотрим сохранение образа на жестком диске. После завершения поиска в выпадающем меню будут показаны все доступные жесткие диски. Выберите подходящий (рис. A) и нажмите «Далее» (Next).
Шаг третий
Теперь остается только проверить, какие данные будут включены в образ и сколько места на диске он займет. Если свободного пространства на выбранном носителе недостаточно, образ записан не будет, так что ошибок можно не опасаться. Проверив настройки, нажмите кнопку «Архивировать» (Start Backup, рис. B).
 Рисунок B. Перед архивацией система сообщит размер образа. Как правило, чем дольше вы пользуетесь системой, тем больше объем файлов.
Рисунок B. Перед архивацией система сообщит размер образа. Как правило, чем дольше вы пользуетесь системой, тем больше объем файлов.
В зависимости от размера образа, процесс архивации может затянуться. Я бы вообще порекомендовал оставить систему работать на ночь — только убедитесь, чтобы никто ей не помешал.
Шаг четвертый
Итак, что же делать с полученным образом системы? Предположим, в компьютере произошел серьезный сбой. из файла образа? Процесс простой, но для этого вам также понадобится диск восстановления системы.
Чтобы его создать, откройте меню «Пуск» и введите в строке поиска ключевую фразу «диск восстановления системы» (для англоязычного интерфейса «system repair», без кавычек). Выберите в списке результатов опцию «Создать диск восстановления системы» (Create a System Repair Disc). В открывшемся окне выберите диск для сохранения
В этом случае можно использовать только оптический накопитель — CD или DVD, не важно: размер у диска восстановления системы не большой. Выбрав привод, нажмите кнопку «Создать диск» (Create Disc)
Шаг пятый
Будем надеяться, до этого не дойдет, но если вам все-таки понадобится восстановить систему — просто вставьте в привод диск восстановления, загрузите с него компьютер и выберите опцию «Восстановить компьютер из ранее созданного образа системы» (Restore Your Computer Using a System Image That You Created Earlier). Укажите размещение образа — и система сама начнет процесс восстановления. В результате компьютер вернется в то состояние, в котором находился на момент создания образа.
В заключение
Надеюсь, необходимость восстановления системы вас минует, но если вам все-таки придется воспользоваться описанным в статье методом, вы наверняка будете рады, что не поленились в свое время создать образ системы, иначе вам пришлось бы туго. Только учтите, что созданный образ лучше хранить где-нибудь в безопасном месте, причем не на том же диске, на котором хранятся резервные копии. То же самое можно сказать и о диске восстановления системы.
Фотографиями и картинками на компьютере уже давно никого не удивишь. Однако такую, казалось бы, обыденную вещь, как фото, без просмотрщика открыть не получится. Но проблема отпадет сама собой, если знать, что искать.
Как загрузиться с CD-DVD привода?
Чтобы загрузиться с CD или DVD диска, нужно, изменить настройки BIOS вашей материнской платы, так как, по умолчанию, там загрузка с CD привода установлена после загрузки с жёсткого диска.
Интерфейсы настройки BIOS-а от разных разработчиков могут отличаться, но опции настройки везде одни и те же. С подробностями настройки BIOS-а можно познакомиться, скачав книжку, ссылка на которую есть в конце статьи.
Вот пример настройки BIOS-а Award.

Чтобы зайти в настройки BIOS-а, нужно проследить за тем, что «пишет» компьютер в самом начале загрузки.
Обычно, для входа в настройки, он предлагает нажать клавишу Delete, но это может быть и любая другая клавиша или комбинация клавиш.
Вот некоторые из вариантов: Esc, F1, F2, F10, Ctrl+Esc, Ctrl+Alt+Esc, Ctrl+Alt+S и др.
Нажимать клавишу(ши) нужно сразу же после появления заставки!

В открывшемся окне выбираем Advanced BIOS Features.
Управление фокусом осуществляется курсорными клавишами.
Все функции обычно расписаны в соответствующем окне.

Здесь выбираем First Boot Device, чтобы назначить устройство, с которого будет осуществляться первая попытка загрузки ОС.
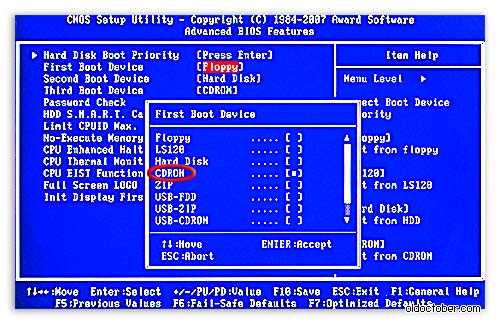
Выбираем CDROM в качестве первого устройства.
Не беспокойтесь! Компьютер будет в любом случае перебирать все устройства, пока не выберет то, с которого можно осуществить загрузку. Здесь задаётся только порядок опроса устройств.
Даже если загрузка с винчестера будет назначена поледеней, всё равно компьютер его найдёт. Конечно, для этого, на нём должна быть установлена хоть какая-нибудь ОС и создана Главная загрузочная запись. У меня в компьютерах всегда первым загрузочным устройством установлен CD-DVD привод.
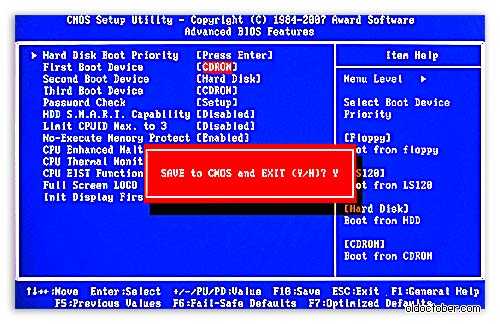
Нажимаем F10 и выходим из настройки, подтверждая свои действия.




























