Как почистить КЭШ компьютера windows 7
Наверняка вы часто слышали фразу — очистить КЭШ. Якобы от этого у компьютера прибавится скорости в работе. В некоторой степени это правда, но что такое КЭШ windows и где его искать? Само слово происходит от английского глагола cacher, то есть “прятать”.
Следовательно, речь идет о файлах, надежно спрятанных от глаз пользователя. Так и есть, нужно перелопатить уйму папок, чтобы почистить весь КЭШ компьютера, работающего под управлением windows 7, XP или другой версии. Но есть и более простые способы.
Общие понятия
Существует минимум 4 вида КЭШа:
- браузерный;
- DNS;
- эскизов файлов;
- ОЗУ (оперативной памяти).
Кроме того, некоторые программы в процессе своей работы могут создавать свои временные файлы. Чтобы их удалить, достаточно очистить КЭШ ОЗУ.
Прежде чем приступить к рассмотрению способов очистки, стоит ответить на вопрос — что дает самой windows или работе на компьютере удаление этих невидимых файлов? В большинстве случаев КЭШ, браузера например, представляет собой огромное количество мелких файлов, накапливающихся в процессе работы компьютера.
Посмотрели онлайн-видео и оно уже лежит в КЭШе и будет там до перезагрузки или ручной очистки. Запустили игру и она заняла большую часть оперативной памяти. Но когда вы вышли из игры, часть ее может оставаться занятой. То же самое и с некоторыми программами. При этом ОЗУ может не хватать для других задач. Да и на жестком диске временные файлы без очисток долгое время начинают занимать гигабайты памяти.
Зачем это терпеть, когда можно очистить КЭШ быстро и легко?
Способы для бразуера
В этом случае нет единого рецепта. Разные программы предлагают свои вариации. Почистить временные файлы в браузере вы можете, зайдя в его настройки. У Google Chrome необходимый пункт называется “Очистить историю”.
Посмотрите ещё: Как изменить шрифты на компьютере windows 7
Будьте внимательны: вы можете выбрать очистку только КЭШа или же одновременно удалить сохраненные пароли, историю посещений, настройки для сайтов и так далее.
У Internet Explorer эта опция именуется как “Удалить журнал браузера”, а у Firefox — “Удалить недавнюю историю”.
Способ для очистки памяти
Чтобы разгрузить ОЗУ от лишнего хлама и ускорить работу компьютера сначала загляните по адресу: Пуск — Компьютер (правой кнопкой мыши) — Свойства. Если ваша windows 32-разрядная, еще раз откройте Пуск и запустите программу “Выполнить”.
В новое окно скопируйте команду:
%windir%\system32\rundll32.exe advapi32.dll,ProcessIdleTasks
и выполните. Память очищена! Для 64-разрядной windows используйте такую команду:
%windir%\SysWOW64\rundll32.exe advapi32.dll,ProcessIdleTasks
Способы для DNS-кэша
Речь идет о сохраненных данных касательно запросов компьютера к серверам интернета. Если вы хотите полностью очистить эту историю, выполните простые действия:
- Откройте Пуск.
- Перейдите во Все программы — Стандартные.
- Запустите Командную строку от имени администратора (правой кнопкой мыши).
- В окне введите ipconfig /flushdns и нажмите Enter. Готово!
Иногда достаточно очистить историю DNS, чтобы открыть сайт, который не желает загружаться.
Способы для эскизов файлов
Данный вид КЭШа позволяет быстрее подгружаться эскизам фотографий или видео. Это особенно полезно, когда в папке десятки и сотни файлов. Поэтому решайте, стоит ли почистить их.
- Откройте Пуск.
- В строчке поиска введите “Очистка диска”.
- В запустившейся программе выберите нужный диск и нажмите на кнопку OK. Приложение просканирует диск на наличие временных файлов.
- В появившемся списке выберите “Эскизы” (Thumbnails).
ОК и “Удалить файлы”. Готово.
(Visited 44 248 times, 2 visits today)
Очистить кеш DNS на Android
На Android включение / выключение режима полета или принудительная перезагрузка обычно очищает кеш DNS. Кроме того, вы можете увидеть, может ли помочь очистка внутреннего кеша DNS Google Chrome. Если ничего не работает, необходимо выполнить сброс настроек сети.
Включение / отключение режима полета на Android
Вы можете включить / отключить режим полета через панель быстрых настроек вашего Android-устройства. Просто проведите один или два раза вниз от верхнего края экрана, чтобы открыть значок режима полета. Затем нажмите на него, чтобы включить режим полета. Подождите несколько секунд и коснитесь его еще раз, чтобы отключить режим полета.
Принудительный перезапуск Android-устройства
Если включение / выключение режима полета не помогло, попробуйте перезагрузить Android-устройство. Обычно для этого нужно удерживать кнопку питания в течение 10-20 секунд. Если вы не можете выполнить принудительную перезагрузку таким образом, лучше всего выполнить поиск в Google по названию вашей модели Android для получения конкретных инструкций.
Очистить внутренний кеш DNS Chrome
Google Chrome, собственный веб-браузер Android, имеет внутренний DNS-кеш. Попробуй удалить.
1. Откройте Google Chrome. Затем введите следующий путь в адресной строке и нажмите Enter:
chrome: // net-internals / # DNS
2. Выберите боковую вкладку DNS и нажмите Очистить кеш хоста.
3. Выберите боковую вкладку Socket и нажмите Close idle sockets, а затем – Flush socketpool.
Сбросить настройки сети Android
Для сброса сетевых настроек требуется доступ к приложению «Настройки» на смартфоне Android. Приведенные ниже шаги могут показаться вам другими, но вы должны уловить идею.
Примечание. Процедура сброса удалит все подключения Wi-Fi и пароли, сохраненные на вашем устройстве Android, поэтому будьте готовы снова настроить все с нуля.
1. Откройте приложение «Настройки» на вашем устройстве Android.
2. Коснитесь «Система».
3. Нажмите «Сбросить».
4. Нажмите «Сбросить настройки сети».
5. Нажмите «Сбросить настройки сети» еще раз для подтверждения.
Очистка внутреннего кэша DNS Google Chrome, Яндекс Браузера, Opera
В браузерах на базе Chromium — Google Chrome, Opera, Яндекс Браузер присутствует собственный кэш DNS, который также можно очистить.
Для этого в браузере введите в адресную строку:
- chrome://net-internals/#dns — для Google Chrome
- browser://net-internals/#dns — для Яндекс Браузера
- opera://net-internals/#dns — для Оперы
На открывшейся странице вы можете посмотреть содержимое кэша DNS браузера и очистить его, нажав кнопку «Clear host cache».

Дополнительно (при проблемах с соединениями в конкретном браузере) может помочь очистка сокетов в разделе Sockets (кнопка Flush socket pools).
Также, оба этих действия — сброс кэша DNS и очистку сокетов можно быстро выполнить, открыв меню действий в правом верхнем углу страницы, как на скриншоте ниже.

Как очистить DNS-кэш локально в Windows, MacOS и Linux
Кэш DNS может быть поврежден по ряду причин, включая сетевые атаки или вирусы. Когда это происходит, сопоставление IP-адресов становится поврежденным для некоторых популярных веб-сайтов.
Например, вместо того, чтобы заходить на сайт www.google.com, ваш браузер может перенаправить вас на IP-адрес вредоносного веб-сайта, который злоумышленник вставил в записи DNS вашего компьютера. Или вы можете получить большое количество ошибок 404.
Очистка кеша DNS удаляет всю сохраненную информацию поиска DNS. Затем ваш компьютер получает обновленные данные с DNS-серверов при следующей отправке запроса на поиск.

Как очистить кэш DNS в Windows
Очистка кеша DNS — это простой и быстрый процесс. Процедура одинакова для почти всех систем Windows. Для примера ниже мы будем использовать Windows 10.
Чтобы очистить DNS на вашем компьютере с Windows:
- Загрузите командную строку от имени администратора. Откройте меню «Пуск» и начните вводить «командная строка» или «cmd», пока не увидите ее в результатах.
- Введите ipconfig/flushdns , когда командная строка загрузится, и нажмите Enter на клавиатуре.
- Процесс должен занять всего несколько секунд. Вы должны увидеть подтверждающее сообщение DNS Resolver Cache, когда это будет сделано:
База данных кэша DNS на вашем компьютере теперь очищена. Вы должны получить правильное и обновленное сопоставление IP-адресов с DNS-серверов в следующий раз, когда ваш компьютер отправит DNS-запрос.
Очистить кэш DNS на Mac
Есть несколько разных команд для очистки кеша DNS в OS X и macOS в зависимости от используемой версии.
Поскольку процедура одинакова для всех версий, в этой статье подробно описано, как очистить DNS в macOS Mojave (10.14), а затем перечислены команды для других версий в таблице.
Сброс DNS на MacOS Mojave (версия 10.14)
Чтобы очистить кэш DNS на MacOS Mojave, используйте приложение Terminal:
- Запустите Terminal.app, используя ваш предпочтительный метод. Вы можете запустить приложение из Приложения ->Утилиты или нажать Ctrl + Space , чтобы запустить Spotlight и выполнить поиск терминала.
- Введите sudo killall -HUP mDNSResponder и нажмите Enter на клавиатуре.
- Введите пароль администратора для рассматриваемой учетной записи и нажмите Enter.
После окончания процесса не будет никаких оповещений
Команды для очистки DNS-кэша в старых версиях macOS и Mac OS X
В таблице ниже перечислены команды для очистки кэша DNS в большинстве версий MacOS и Mac OS X. Вы можете скопировать и вставить их прямо из таблицы в свой терминал.
| Mac OS X или macOS версия | Команда терминала |
|---|---|
| Mojave (version 10.14)High Sierra (version 10.13)Sierra (version 10.12)Mountain Lion (version 10.8)Lion (version 10.7) | sudo killall -HUP mDNSResponde |
| El Capitan (version 10.11)Mavericks (version 10.9) | sudo dscacheutil -flushcache sudo killall -HUP mDNSResponder |
| Yosemite (version 10.10) | sudo discoveryutil mdnsflushcache sudo discoveryutil udnsflushcaches |
| Snow Leopard (version 10.6)Leopard (version 10.5) | sudo dscacheutil -flushcache |
| Tiger (version 10.4) | lookupd -flushcache |
Как очистить кэш DNS в Linux
Дистрибутивы Linux немного отличаются от компьютеров с Windows и Mac. Каждый дистрибутив Linux может использовать свою службу DNS. Некоторые дистрибутивы, такие как Ubuntu, вообще не имеют службы DNS по умолчанию.
Это зависит от того, какая служба используется в вашем дистрибутиве и включена ли она по умолчанию. Некоторые из них — NCSD (Name Service Caching Daemon), dnsmasq и BIND (Berkely Internet Name Domain).
Для каждого дистрибутива вам нужно запустить окно терминала. Нажмите Ctrl + Alt + T на клавиатуре и используйте соответствующую команду, чтобы очистить кэш DNS для службы, работающей в вашей системе Linux.
Очистить локальный DNS-кэш NCSD
Используйте эту команду для очистки DNS-кэша NCSD на вашем Linux-компьютере:
Введите свой пароль, если это необходимо. Процесс останавливается, а затем запускает службу NCSD в течение нескольких секунд.
Очистить локальный DNS-кэш dnsmasq
Используйте эту команду для очистки DNS-кэша dnsmasq на вашем Linux-компьютере:
Введите пароль еще раз, если терминал попросит вас. Вы увидите ответ, когда служба останавится и запустится снова.
Очистить локальный DNS-кэш BIND
Если вы используете BIND для службы DNS, есть несколько команд, которые вы можете использовать для очистки его кеша DNS. Вам может потребоваться ввести пароль для завершения процесса.
Дополнительная информация
Существуют и дополнительные способы сброса кэша DNS в Windows, например,
- В Windows 10 присутствует опция автоматического сброса всех параметров подключений, см. Как сбросить настройки сети и Интернета в Windows 10.
- Многие программы для исправления ошибок Windows имеют встроенные функции для очистки кэша DNS, одна из таких программ, направленная именно на решение проблем с сетевыми подключениями — NetAdapter Repair All In One (в программе присутствует отдельная кнопка Flush DNS Cache для сброса кэша DNS).
А вдруг и это будет интересно:
Почему бы не подписаться?
На Windows я пользуюсь маленькой бесплатной утилитой DNS Jumper, не требующей установки в систему. С ее помощью очистка кэша занимает три секунды.
Часто страница открывается не полностью (и закрывается) — на один квадратик вместо двух. Пробовал разные ДНС-Орен, Гугле, Автомат. Вирусы исключены. Виндовск 10 (1709) менял. F11 — это не то. FF — переустанавливал. Так что же может быть.?
Огромное спасибо, мне помогло
пробую очистить кэш DNS Opera, но именно в ней (в отличии от Гугла и Спартанца) нет доступа к Интернету.
А не включен ли в опере встроенный VPN (или впн/прокси с помощью расширений)?
Здравствуйте, подскажите, после очистки DNS надо подождать 10-12 часов, чтобы данные DNS обновились, при комп должен оставаться включенным или нет?
Здравствуйте. Не нужно ждать. Если вы где-то такое нашли и прочитали — это другого касалось, не вашего компьютера, а изменения IP адресов сайтов (например, мой сайт переедет на другой IP, может потребоваться такое время, чтобы на него смогли люди заходить, пока записи DNS на DNS серверах обновятся).
Здравствуйте, не могу зайти на сайт, пишет не удалось найти IP-адрес сервера. Посоветуйте, что делать в ПК не силён, DNS чистил
Сайт точно существует? Такое бывает еще если он был, да исчез.
На новом пк постоянно отваливается вай фай каждые 1, 2 месяца. Винда 10. Вайфай усби адаптер. Помогает удаление дров, при отключённом адаптере и в командной строке в режиме админа команда ipconfig /flushdns, затем перезагрузка пк. Ставлю адаптер, ставятся дрова, заново подключается к вай фай
Очистка кэша в Windows Store
Как вы возможно уже догадались, Windows также кэширует загрузки, сделанные через Windows Store, мало того, что этот кэш занимают место, он может вызвать проблемы при загрузке, прерывая или останавливая загрузку приложений. Если это произойдет, очистка кэша может решить любые возможные проблемы, с которыми вы столкнётесь.

После выполненных действий откроется чёрное окно внешне схожее со стандартной командной строкой, на первый взгляд, может показаться, что ничего не происходит, но вам необходимо дождаться его закрытия. Это может занять несколько минут, всё зависит от медлительности вашего компьютера.

Когда это произойдёт, на рабочем столе будет запущен Windows Store, давая нам понять, что кэш был очищен, и вы всё сделали правильно.

Зачем очищать кеш DNS?
В большинстве случаев наличие локального DNS-кеша удобно, так как он ускоряет доступ в Интернет. Однако, подобно тому, как мы, люди, иногда меняем номер телефона, веб-сайты также меняют свой IP-адрес, когда они переключаются на новый сервер, или база данных может быть повреждена с течением времени, или вы недавно внесли изменение в DNS-сервер со своего Провайдера на кастомного. Во всех этих 3 случаях вам нужно очистить свой DNS
Точно так же, как смыв унитаза, который избавляет от всякой грязи, оставшейся после очистки DNS, удаляет существующие DNS-имена, IP-адреса и захватывает новые, которые вы запрограммировали ранее, и если это не так, тогда он будет использовать DNS по умолчанию от провайдера.
Итак, теперь, когда у нас есть ясные основы, вот как это сделать.
Связанный: Как проверить, какой DNS-сервер вы используете
Очистка кэша веб-браузера
Всякий раз, когда вы посещаете веб-страницы, ваш браузер добавляет эти страницы — в том числе HTML, CSS, JavaScript и файлы изображений в свой кэш. В следующий раз когда вы посещаете эти же страницы, ваш браузер использует кэшированные файлы для загрузки страниц, и это хорошо, потому что кэш уменьшает объем пропускной способности, который вы используете, и улучшает скорость просмотра веб — страниц, но иногда кэш может вызвать проблемы.
Например, если веб-страница изменилась, а ваш браузер продолжает загружать устаревшие данные кэша, сайт может не работать должным образом. Вот почему в один из методов общего устранения неполадок, входит очистка кэша, кроме того освобождается часть дискового пространства.
Для каждого браузера существует собственный процесс очистки кэша, но ни один из них не является слишком сложным, давайте рассмотрим наиболее популярные браузеры по отдельности:
В Firefox откройте в правом углу «Меню» → «Журнал» → «Удалить историю», далее в окне удаления всей истории выбираем кэш и жмём «Удалить сейчас».

В браузере Chrome в правом углу откройте «Меню» → «Дополнительные инструменты» → «Удаление данных о просмотренных страницах…» → «Очистить историю» выбираем «Изображения и другие файлы, сохранённые в кэше» и жмём очистить историю.

В браузере Opera в левом углу открываем «Меню» переходим во вкладку «История» здесь в правом углу жмём «Очистить историю…» вновь появившемся окне выбираем «Кэшированные изображения и файлы» нажимаем очистить историю посещений.

Как почистить кэш на компьютере Windows 10
Кэш представляет собой набор временных файлов, которые могут понадобиться системе в дальнейшем. Однако львиная доля данной информации является «мусором» и тормозит работу устройства. Поэтому ее нужно регулярно удалять, дабы повысить производительность компьютера.
Временные файлы
В операционной системе имеется директория, которая хранит временные файлы, созданные различными программами, например, игрой или фоторедактором.
Windows имеет собственную утилиту для очистки диска от таких временных файлов:
- Найти ее можно в меню «Пуск» → «Все приложения», где в каталоге «Средства администрирования» находится утилита «Очистка диска».
- Очистке подлежит тот логический диск, где находится операционная система, ведь именно в нем хранится папка temp, содержащая временные файлы.
- При выборе типа данных, подлежащих удалению, нужно отметить маркером только пункт «Временные файлы». Программа также предоставит предварительную информацию о количестве места на диске, которое будет освобождено после очистки.
Имеются альтернативные решения от сторонних разработчиков, наиболее популярное из которых будет рассмотрено ниже.
Обновления
На всякий случай, операционная система сохраняет файлы обновлений программного обеспечения. Обратная сторона медали заключается в том, что их содержание порой обходится дорогой ценой – вплоть до нескольких десятков гигабайт. Этого места хватит для установки современной игры.
- Для начала нужно их отключить. Это делается через командную строку, которую можно найти в контекстном меню «Пуск», вызвав его нажатием правой кнопкой мыши.
- Здесь используется команда net stop wuauserv.
- Теперь требуется найти каталог Download, который находится по пути C:WindowsSoftwareDistribution. После чего все содержимое данной директивы можно стереть.
- Не забудьте возобновить работу обновлений, используя команду net start wuauserv, которая также выполняется в оболочке cmd.
Веб-серфинг
Браузеры часто кешируют данные сайтов, которые посещает пользователь. Это значительно улучшает работу с ресурсом и увеличивает скорость отклика на запросы посетителей. Это связано с тем, что после того, как файлы и данные сайта загружаются на машину клиента, больше не требуется обращение к серверу.
Но по истечении определенного периода времени подобного рода файлов становится достаточно много, они начинают оказывать отрицательное воздействие на быстродействие компьютера.
Кроме того, разработчики могут обновить информацию на сайте. В такой ситуации кэш может приводить к возникновению ошибок при отображении веб-страниц. Поэтому прежде чем искать причины неполадок в самом браузере или сканировать операционную систему на наличие вирусов, стоит в первую очередь очистить кэш веб-браузера.
Можно удалять кэш в каждом браузере отдельно, однако это монотонная работа, которую стоит автоматизировать. Поэтому и было разработано программное обеспечение, которое предназначено для удаления всех ненужных данных.
Как почистить кэш на компьютере Windows 10, избавившись от временных файлов браузеров? Одним из наиболее распространенных решений является CCleaner. Он предоставляет возможность очистить кэш всех браузеров буквально в пару кликов.

В правой нижней области интерфейса есть кнопка «Run Cleaner», которая запускает процесс очистки. Для малоопытных пользователей рекомендуется оставить стандартные настройки СCleaner.
Раздел Applications предназначен для очистки кэша браузеров, а вкладка Windows позволяет избавиться от временных файлов системы, например, из папки temp. Этим можно пользоваться вместо приложения «Очистки диска», которое является стандартным решением.
Опытные пользователи отмечают высокую эффективность сторонней разработки, что связано с более продуманным алгоритмом.
Существует как платная, так и бесплатная версия CCleaner.
Очистка сетевых адресов
ОС Windows очень бережно работает с сетью. Настолько бережно, что устаревшие данные об узлах могут храниться в кэше годами.
Симптомы устаревших данных могут быть самыми разнообразными:
0. пинг по имени идёт на один адрес, а попытка подключения к терминалу или ресурсу по тому же имени — на другой;
1. при физической смене шлюза (одно устройство сменяется на другое, но с таким же IP-адресом) — пропадает интернет;
2. появляются конфликты IP-адресов в локальной сети, о чём сигнализирует баллон над часами;
3. перестают работать удалённые принтеры и ещё масса других удовольствий
Почему такое происходит? Потому что сетевых кэшей несколько, а данные в них перестают соответствовать не только реальному положению дел в сети, но и друг другу.
Излечить можно по вполне стандартной процедуре.
0. Разрываем подключение к локальной сети
Работающая сеть может помешать корректно очистить все существующие кэши.
В локальной сети компьютеры общаются между собой не по IP, а по MAC-адресам, то есть на более низком (канальном) уровне.
При обращении к удалённому компьютеру по IP, первым делом идёт широковещательный запрос на получение его физического адреса. Полученный адрес падает в кэш ARP, для ускорения последующих обращений. И только потом идёт подключение к удалённой машине, но уже не по IP, а по MAC-адресу.
В нормальном режиме запись кэша ARP хранится в течении двух минут с момента последнего обращения, но не более 10 минут.
2. Очищаем кэш NetBIOS
В этом кэше находятся сопоставления NetBIOS-имён компьютеров с их IP-адресами. Если вам посчастливилось и в сети присутствует ещё и сервер WINS (что-то типа DNS для NetBIOS имён), есть смысл почистить и его.
Сразу после очистки этого кэша туда подгружаются записи из файла LMHOSTS (%SystemRoot%\System32\drivers\etc\lmhosts).
Многие считают протокол NetBIOS устаревшим, однако микрософт носится с ним как с писаной торбой. Без него Windows ведёт себя в сети неадекватно. В то же время, с ним — создаёт дикий широковещательный флуд по портам 137 и 138.
Здесь всё понятно. Кэш DNS — это сопоставление сетевых имён узлов с их IP-адресами.
В него же подгружаются записи из файла HOSTS (%SystemRoot%\System32\drivers\etc\hosts)
Кстати, вирусы очень любят менять местоположение файла HOSTS.
А путь к нему задаётся в реестре, ветка HKLM\SYSTEM\CurrentControlSet\Services\Tcpip\Parameters, ключ DataBasePath, тип REG_EXPAND_SZ.
Если команда возвращает ошибку — надо запустить (или перезапустить) службу DNS-клиента.
А еще это одна из самых частых команд в системном администрировании.
4. Восстанавливаем подключение к локальной сети
5. Обновляем сетевые настройки по DHCP
Команда посылает запрос последнему использовавшемуся серверу DHCP (адрес этого сервера берётся из реестра) на получение сетевых настроек.
Думаю в дальнейшем расскажу как сделать так, что бы была защита от подмены мас адреса вашего роутера
Дополнительная информация
Существуют и дополнительные способы сброса кэша DNS в Windows, например,
- В Windows 10 присутствует опция автоматического сброса всех параметров подключений, см. Как сбросить настройки сети и Интернета в Windows 10.
- Многие программы для исправления ошибок Windows имеют встроенные функции для очистки кэша DNS, одна из таких программ, направленная именно на решение проблем с сетевыми подключениями — NetAdapter Repair All In One (в программе присутствует отдельная кнопка Flush DNS Cache для сброса кэша DNS).
А вдруг и это будет интересно:
Почему бы не подписаться?
На Windows я пользуюсь маленькой бесплатной утилитой DNS Jumper, не требующей установки в систему. С ее помощью очистка кэша занимает три секунды.
Часто страница открывается не полностью (и закрывается) — на один квадратик вместо двух. Пробовал разные ДНС-Орен, Гугле, Автомат. Вирусы исключены. Виндовск 10 (1709) менял. F11 — это не то. FF — переустанавливал. Так что же может быть.?
Огромное спасибо, мне помогло
пробую очистить кэш DNS Opera, но именно в ней (в отличии от Гугла и Спартанца) нет доступа к Интернету.
А не включен ли в опере встроенный VPN (или впн/прокси с помощью расширений)?
Здравствуйте, подскажите, после очистки DNS надо подождать 10-12 часов, чтобы данные DNS обновились, при комп должен оставаться включенным или нет?
Здравствуйте. Не нужно ждать. Если вы где-то такое нашли и прочитали — это другого касалось, не вашего компьютера, а изменения IP адресов сайтов (например, мой сайт переедет на другой IP, может потребоваться такое время, чтобы на него смогли люди заходить, пока записи DNS на DNS серверах обновятся).
Здравствуйте, не могу зайти на сайт, пишет не удалось найти IP-адрес сервера. Посоветуйте, что делать в ПК не силён, DNS чистил
Сайт точно существует? Такое бывает еще если он был, да исчез.
На новом пк постоянно отваливается вай фай каждые 1, 2 месяца. Винда 10. Вайфай усби адаптер. Помогает удаление дров, при отключённом адаптере и в командной строке в режиме админа команда ipconfig /flushdns, затем перезагрузка пк. Ставлю адаптер, ставятся дрова, заново подключается к вай фай
Очищаем кэш DNS на компьютере windows
Большинство пользователей интернета заходит на любимые ресурсы с домашнего либо офисного компьютера. Благодаря синхронизации можно начать чтение на работе, а продолжить уже дома. Но сталкивались ли вы хоть раз в жизни с тем, что на одном компьютере сайт работает замечательно, все страницы доступны и открываются практически мгновенно, тогда как на другом вы вообще не можете соединиться с сервером? Если вы читаете эту статью, то наверняка сталкивались.

Да, проблема очень часто возникает по вине провайдера услуг интернета. Особенно если это какая-то местная компания, а не федеральный гигант, имеющий представительства во всех регионах страны. Если нет оснований считать, что DNS-серверы вашего поставщика работают некорректно, либо проблема возобновляется при смене адреса сервера в настройках сетевой карты компьютера или в самом роутере, проблема явно внутренняя. И вызвана она некорректной работой кэша DNS.
Как очистить кэш DNS? Как он функционирует и почему возникают проблемы с доступом к отдельным сайтам? Ответы на эти вопросы мы дадим в сегодняшнем материале. Внимательно ознакомьтесь с инструкцией, если вы также столкнулись с подобной ситуацией.
Что такое DNS и для чего нужна очистка его кэша
Если объяснять очень простыми словами, то ДНС — это своего рода записная книжка или база всех имеющихся сайтов интернета. Когда вы в адресной строке браузера вводите название сайта, компьютер преобразовывает этот адрес в цифровой формат, состоящий из 4 разделённых между собой точками групп цифр. Задача DNS-сервера — в максимально быстрый срок сопоставить обычный буквенный адрес с цифровым. Чем крупнее провайдер и чем лучше работает его техническая поддержка, тем лучше и быстрее будет функционировать DNS-сервер.
Чем ближе географически расположен DNS к вашему компьютеру, тем быстрее произойдёт соединения с нужной страницей. Именно поэтому практически любой провайдер рекомендует использовать собственный сервер вместо публичных, таких, как Яндекс или Google DNS. Для ускорения работы компьютер кэширует информацию о всех посещённых сайтах и хранит её в системном разделе windows. Такой кэш хранится как на сервере оператора, так и на локальном компьютере. Поэтому если на разных компьютерах сайт функционирует по-разному, необходимо почистить кэш DNS на проблемном компьютере.
Сделать сброс кэша службы DNS можно несколькими способами. Давайте рассмотрим каждый из них поближе.
Очистка кэша DNS
Через командную строку
Является очень простым и одновременно практически самым надёжным способом. Чтоб очистить кэш DNS на компьютере с windows 10 вам нужно запустить командную строку Виндовс от имени администратора и применить несколько команд.
Зависимо от версии windows, в командную строку можно попасть следующим образом:
- windows 10. Кликните правой кнопкой мыши либо нажмите комбинацию клавиш Win + X, после чего выберите строку «Командная строка (администратор)».
- windows 8–8.1. Нажмите сочетание кнопок Win + R, введите cmd и кликните Enter.
- windows 7. Аналогично windows 8, нажмите комбинацию Win + R, после чего в окне поиска напечатайте cmd и кликните клавишу Enter.
Далее, вам нужно будет применить следующие команды:
- ipconfig /flushdns;
Очистка кэша DNS через командную строку
- ipconfig /registerdns;
- ipconfig /release;
- ipconfig /renew;
- netsh winsock reset.
Каждая команда должна использоваться по очереди, и её ввод должен подтверждаться клавишей Enter. После окончания обязательно перезагрузите компьютер. Очистка DNS кэша на вашем ПК с windows 7 должна устранить проблемы с недоступностью некоторых веб-ресурсов.
Путём перезапуска DNS-клиента
Для управления кэшем DNS используется специальная служба windows. Ею можно управлять через специальное меню управления компьютером. Независимо от версии операционной системы, попасть в него можно одним из следующих способов:
- Нажать сочетание клавиш Win + R и ввести команду services.msc.
Ввод команды services.msc
- Кликнуть по иконке компьютера на рабочем столе и выбрать меню «Управление компьютером», в разделе «Службы и приложения» перейти в «Службы».
- На windows 10 можно кликнуть правой кнопкой мыши на кнопке Пуск и выбрать соответствующий пункт.
Для очистки кеша нужно отыскать службу «DNS-клиент», нажать по его иконке один раз, после чего в левой колонке нажать кнопку «Перезапустить». После этого также выполните перезапуск windows и повторите попытку входа на сайт. Всё должно работать, как часики.
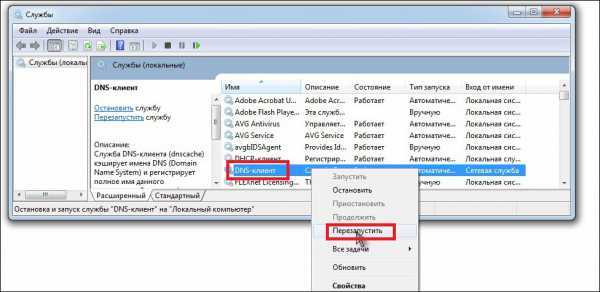
Перезапуск DNS-клиента
Что такое DNS и для чего нужна очистка его кэша
DNS – Domain Name System – дословно переводится как «система доменных имен».
По факту – это место хранения временной информации, к которой относятся:
- наименования сайтов, которые пользователь посещал последними;
- IP-адреса интернет-страниц;
- ресурсы, которые юзер пытался загрузить, но, по различным причинам, не получилось.
Внимание! Указанные данные сохраняются для того, чтобы при повторном посещении интересных сайтов загрузка производилась быстрее, чем при первоначальном. Внутри остаются скопированные адреса и шлюзы. Для наглядности можно провести аналогию с телефонным справочником стандартного образца
Сеть обращается к общедоступным обозначениям нужных ресурсов, которые на время копируются в отдельный виртуальный блок. Преимущества работы с помощью указанного инструмента:
Для наглядности можно провести аналогию с телефонным справочником стандартного образца. Сеть обращается к общедоступным обозначениям нужных ресурсов, которые на время копируются в отдельный виртуальный блок. Преимущества работы с помощью указанного инструмента:
- ускорение действия интернета (загрузки страниц, переходов с одного софта на другой);
- сохранение адресов (чтобы не пришлось заново искать нужный ресурс);
- экономия трафика и времени пользователя персонального устройства (портативного или стационарного).
В некоторых случаях из-за переполнения памяти данного раздела на мониторе отображаются ошибки (например, «Err_Name_Not_Resolved») или сообщения «DNS-сервер не отвечает». Поэтому требуется процедура очистки блока.
Что такое кеш DNS?
Программы для Windows, мобильные приложения, игры — ВСЁ БЕСПЛАТНО, в нашем закрытом телеграмм канале — Подписывайтесь:)
Прежде чем мы расшифровываем кеш DNS, вам сначала нужно понять, что такое DNS.
Как мы все знаем, компьютеры понимают только строки из нулей и единиц, а нам, людям, легче запоминать отдельные английские слова. Итак, хотя нам легче запомнить доменное имя, такое как google.com, компьютерам необходимо преобразовать его в IP-адрес, например 139.130.4.5. Теперь должна быть какая-то система, которая переводит доменные имена на соответствующий IP-адрес? Ну вот что такое DNS. Так же, как телефонный справочник, хранит записи имен и номеров телефонов, DNS ведет реестр для доменного имени и соответствующего IP-адреса.
Кэш DNS — это телефонный справочник (временная база данных), хранящийся на вашем локальном компьютере.




























