Вставка, удаление и перемещение строк и столбцов
После того как вы поработали некоторое время с электронной таблицей, вы можете захотеть добавить новые столбцы или строки, удалить определенные строки или столбцы или даже переместить их в другое место в электронной таблице.
Как вставить столбец?
Щелкните правой кнопкой мыши заголовок столбца. Появится раскрывающееся меню. Существует два варианта добавления столбца. Выберите Вставить 1 слева, чтобы добавить столбец слева от текущего столбца, или выберите Вставить 1 справа, чтобы добавить столбец справа от текущего столбца.
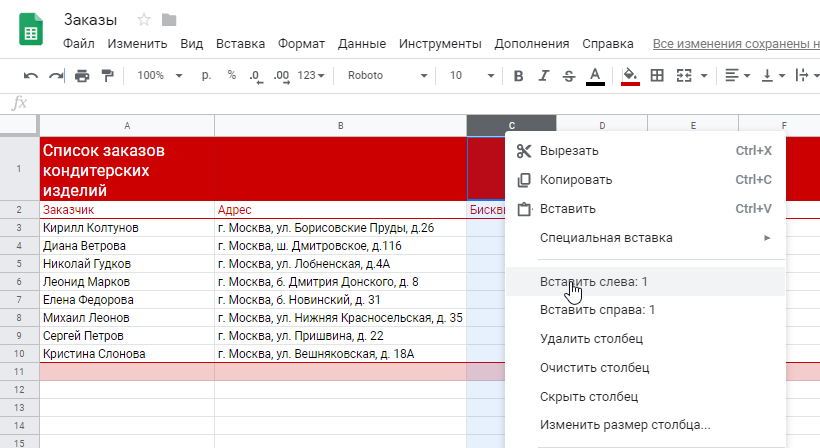
Новый столбец будет вставлен в электронную таблицу.
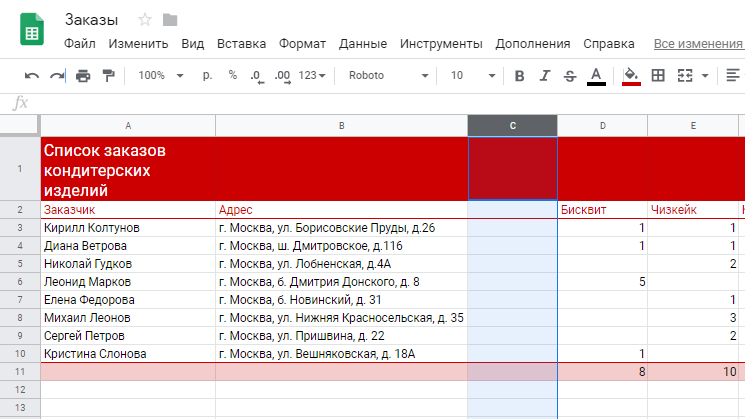
Как вставить строку?
Щелкните правой кнопкой мыши заголовок строки. Появится раскрывающееся меню. Есть два варианта добавления строки. Выберите Вставить 1 выше, чтобы добавить строку над текущей строкой, или выберите Вставить 1 ниже, чтобы добавить столбец под текущей строкой.
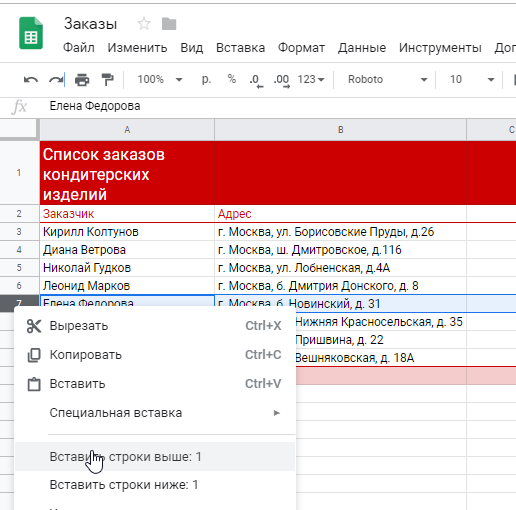
Новая строка будет вставлена в электронную таблицу.
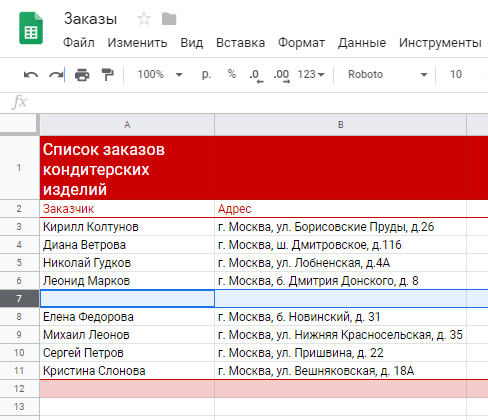
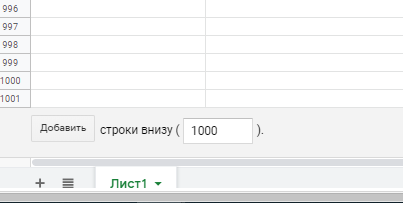
Как удалить строку или столбец?
В таблице легко удалить любую строку или столбец, которые вам больше не нужны. В нашем примере мы удалим строку, но вы можете удалить столбец таким же образом.
Выберите строку, которую вы хотите удалить.
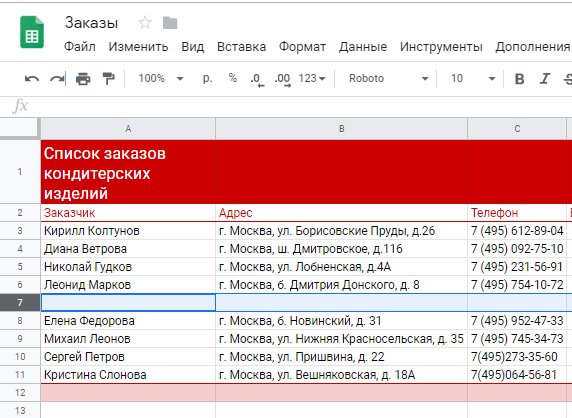
Щелкните правой кнопкой мыши заголовок строки и выберите «Удалить строку» в раскрывающемся меню.
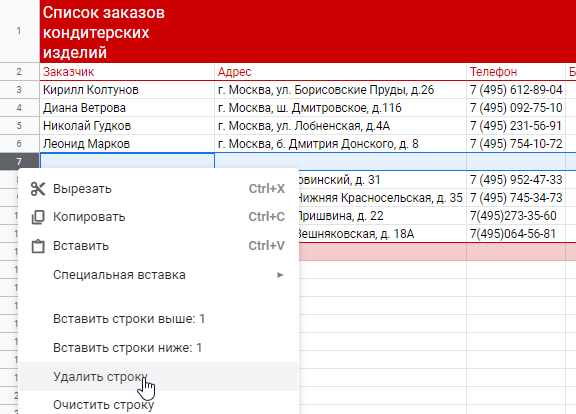
Строки под удаленной строкой сместятся вверх, чтобы занять свое место. В нашем примере строка 8 теперь является строкой 7.
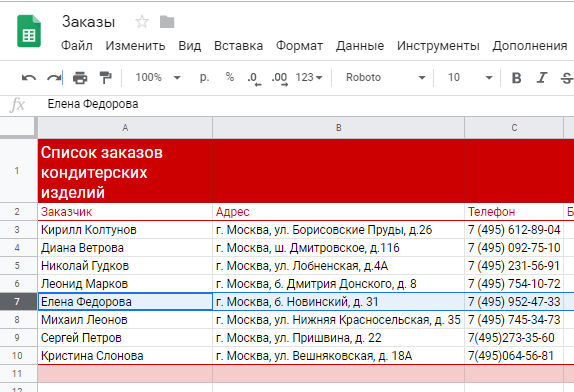

Как переместить строку или столбец?
Иногда вам может понадобиться переместить столбец или строку, чтобы сделать ее более доступной в электронной таблице. В нашем примере мы переместим столбец, но вы можете переместить строку таким же образом.
Выберите столбец, который вы хотите переместить, затем наведите указатель мыши на заголовок столбца. Курсор станет значком руки.
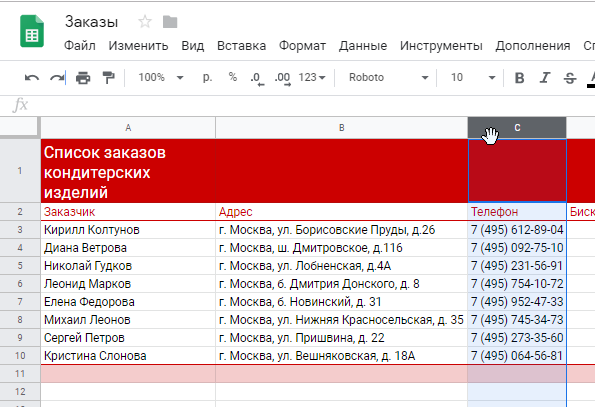
Нажмите и перетащите столбец в желаемое положение. Контур колонки появится.

Отпустите кнопку мыши, когда вы будете удовлетворены новым местоположением.
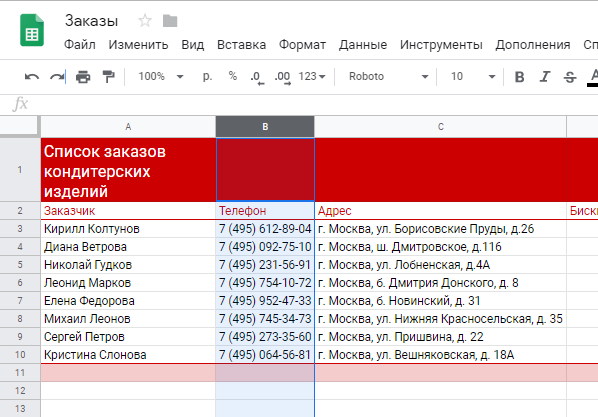
Выделить значения, которые больше, чем на ПК
Чтобы выделить значения, которые больше, чем вы можете воспользоваться условным форматированием, которое поставляется с Google Sheets. Вот как это сделать:
- Выберите числа, которые хотите выделить, из диапазона данных.
- На ленте выберите “Формат” вариант.
- В раскрывающемся меню выберите “Условный форматирование.”
- Далее вы увидите панель с надписью “Правило условного форматирования” в правой части таблицы. Выберите “Больше, чем” параметр в разделе “Правила форматирования” и введите номер границы в поле ниже.
- В &ldquo ;Стиль форматирования” область, вы можете изменить цвет, если вам не нравится цвет по умолчанию.
- Нажмите “Готово”
- Вы должны увидеть оттенок выбранного цвета, добавленный ко всем значениям в вашем диапазоне данных, которые превышают указанное вами значение.
В дополнение к “Больше, чем” «Меньше,» “Равно,” и “Находится между” Google Таблицы имеют множество дополнительных параметров форматирования. Убедитесь, что вы выбрали правильные правила для своих данных на панели. После настройки правил нажмите “Удалить правила” удалить их. Если вы хотите удалить все свои правила, нажмите кнопку “Формат” снова вкладку и выберите “Очистить форматирование” из раскрывающегося меню.
как уменьшить масштаб гугл таблицы
Как увеличить и уменьшить масштаб в Google Таблицах (ярлыки)

- Щелкните параметр Масштаб на панели инструментов. Появится раскрывающийся список с различными уровнями масштабирования.
- Выберите желаемый уровень масштабирования. Вы можете выбрать один из существующих или ввести собственное значение. Все, что меньше 100%, сделает вид меньше, а все, что больше, сделает его больше.
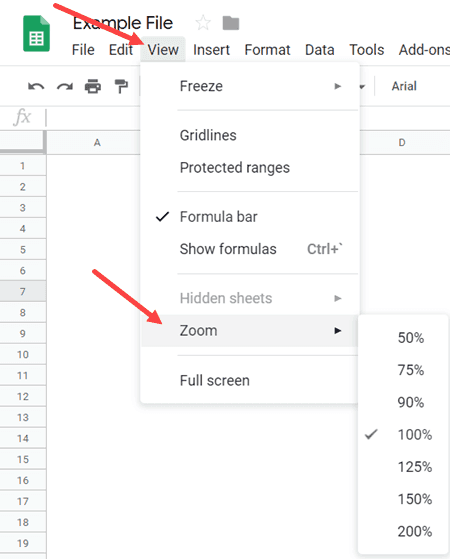
- Когда вы увеличиваете масштаб одного листа, он также применяет тот же масштаб ко всем другим листам документа.
- Нет ярлыка для изменения масштаба. Поэтому каждый раз, когда вам нужно увеличивать / уменьшать масштаб, вам необходимо выполнять указанные выше действия.
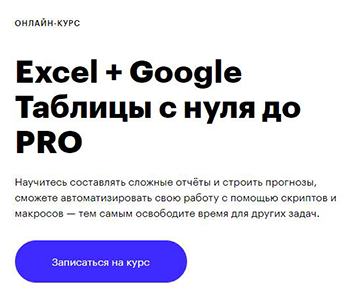
Ярлык для увеличения и уменьшения масштаба в Google Таблицах
- Увеличение масштаба — Control + (удерживайте клавишу Ctrl и нажмите клавишу плюс)
- Уменьшение масштаба — Управление — (удерживайте клавишу управления и нажмите клавишу минус)
- Чтобы восстановить масштаб до 100% — Control 0 (удерживайте клавишу управления и нажмите клавишу 0)
- Щелкните значок настройки и управления в браузере Google Chrome (он находится в правой верхней части браузера).
- В открывшихся параметрах измените уровень масштабирования, щелкнув знак плюса или минуса.
Работа в Google Таблицах
Вышеуказанные шаги должны помочь вам изменить размер ячейки в Google Таблицах или, скорее, изменить размер ячейки. Если вы хотите увеличить ячейку, вам нужно объединить ее со всеми соседними ячейками.
Это лишь один из нескольких полезных и уникальных способов использования электронных таблиц Google Sheets. Вы можете использовать Google Sheets для отправки электронных писем или встраивания электронной таблицы в веб-сайт.
Хотите дополнительно настроить Google Таблицы? Вы можете удалить линии сетки, чтобы ваша электронная таблица выглядела как один лист бумаги. При желании вы также можете экспортировать лист Google Таблиц в Excel.
Для этого все объединенные ячейки должны иметь одинаковый размер что делать
Всем привет . Проблема при сортировки данных (ранжировании) «Сортировка от А до Я» или «Сортировка от Я до А» в больших столбцах через фильтр , вылазит ошибка :
«Для этого нужно чтобы ячейки имели одинаковый размер».
Хотя в моей таблице во всех ячейках разное кол-во данных, поэтому они не могут иметь одинаковый размер.
Может есть макрос , который поможет? Или можно обойтись стандартными настройками/функциями ?
Очень интересно узнать ваши варианты решения данной проблемы .
Прикрепил файл . Столбцы которые нужно сортировать — A B C D E F G H I .
Всем привет . Проблема при сортировки данных (ранжировании) «Сортировка от А до Я» или «Сортировка от Я до А» в больших столбцах через фильтр , вылазит ошибка :
«Для этого нужно чтобы ячейки имели одинаковый размер».
Хотя в моей таблице во всех ячейках разное кол-во данных, поэтому они не могут иметь одинаковый размер.
Может есть макрос , который поможет? Или можно обойтись стандартными настройками/функциями ?
Очень интересно узнать ваши варианты решения данной проблемы .
Прикрепил файл . Столбцы которые нужно сортировать — A B C D E F G H I . DSDSDS
Сообщение Всем привет . Проблема при сортировки данных (ранжировании) «Сортировка от А до Я» или «Сортировка от Я до А» в больших столбцах через фильтр , вылазит ошибка :
«Для этого нужно чтобы ячейки имели одинаковый размер».
Хотя в моей таблице во всех ячейках разное кол-во данных, поэтому они не могут иметь одинаковый размер.
Может есть макрос , который поможет? Или можно обойтись стандартными настройками/функциями ?
Очень интересно узнать ваши варианты решения данной проблемы .
Прикрепил файл . Столбцы которые нужно сортировать — A B C D E F G H I . Автор — DSDSDSДата добавления — 29.08.2012 в 13:40
Как узнать больше о работе в «Google Таблицах»
- В Skillbox есть курс «Excel + Google Таблицы с нуля до PRO». Он подойдёт как новичкам, которые хотят научиться работать в электронных таблицах с нуля, так и уверенным пользователям, которые хотят улучшить свои навыки. На курсе учат быстро делать сложные расчёты, визуализировать данные, строить прогнозы, работать с внешними источниками данных, настраивать фильтрацию.
- Также Skillbox даёт бесплатный доступ к записи онлайн-интенсива «Экспресс-погружение в Excel и „Google Таблицы“ за 3 дня». Он подходит новичкам и тем, кто хочет эффективнее использовать электронные таблицы. На нём учат создавать и оформлять таблицы, использовать формулы и функции, анализировать данные с помощью сводных таблиц, объединять данные из разных источников, использовать горячие клавиши.
- У преподавателя курса и интенсива, о которых мы говорим выше, — Рената Шагабутдинова — есть электронная книга «Google Таблицы. Это просто». В ней он вместе с соавтором рассказывает обо всех функциях и инструментах этого сервиса. Книга подойдёт не только новичкам, но и опытным пользователям электронных таблиц.
- Также у Рената Шагабутдинова есть телеграм-канал «Google Таблицы». В нём он показывает, как работать с электронными таблицами, на примерах реальных кейсов.
Операции со столбцами Google таблицы.
Для того, чтобы производить какие-либо операции со столбцом, необходимо сначала выделить его.
Кликните мышкой по заголовку (серое поле с буквой вверху таблицы). При этом столбец будет выделен целиком, а курсор автоматически будет установлен в его первую ячейку.
Таким же способом можно выделить несколько столбцов сразу. Для этого нажмите на заголовок первого столбца, который нужно выделить, и затем, не отпуская левую кнопку мыши, протащите курсор по заголовкам вправо. При этом вы выделите сразу несколько смежных столбцов.
После того, как столбец выделен, с ним можно производить различные операции.
О том, что можно делать, мы и поговорим далее.
Как работать с функциями в «Google Таблицах»
Функции (или формулы) — инструменты электронных таблиц, с помощью которых обрабатывают данные. Например, проводят простые математические вычисления или проверяют данные на соответствие условиям.
«Google Таблицы» поддерживают те же функции, что и большинство других редакторов электронных таблиц. Полный их список можно посмотреть в справке Google. Там можно отфильтровать все функции по назначению, найти их описание и синтаксис — название функции и аргументы, которые нужно ввести, чтобы она сработала.
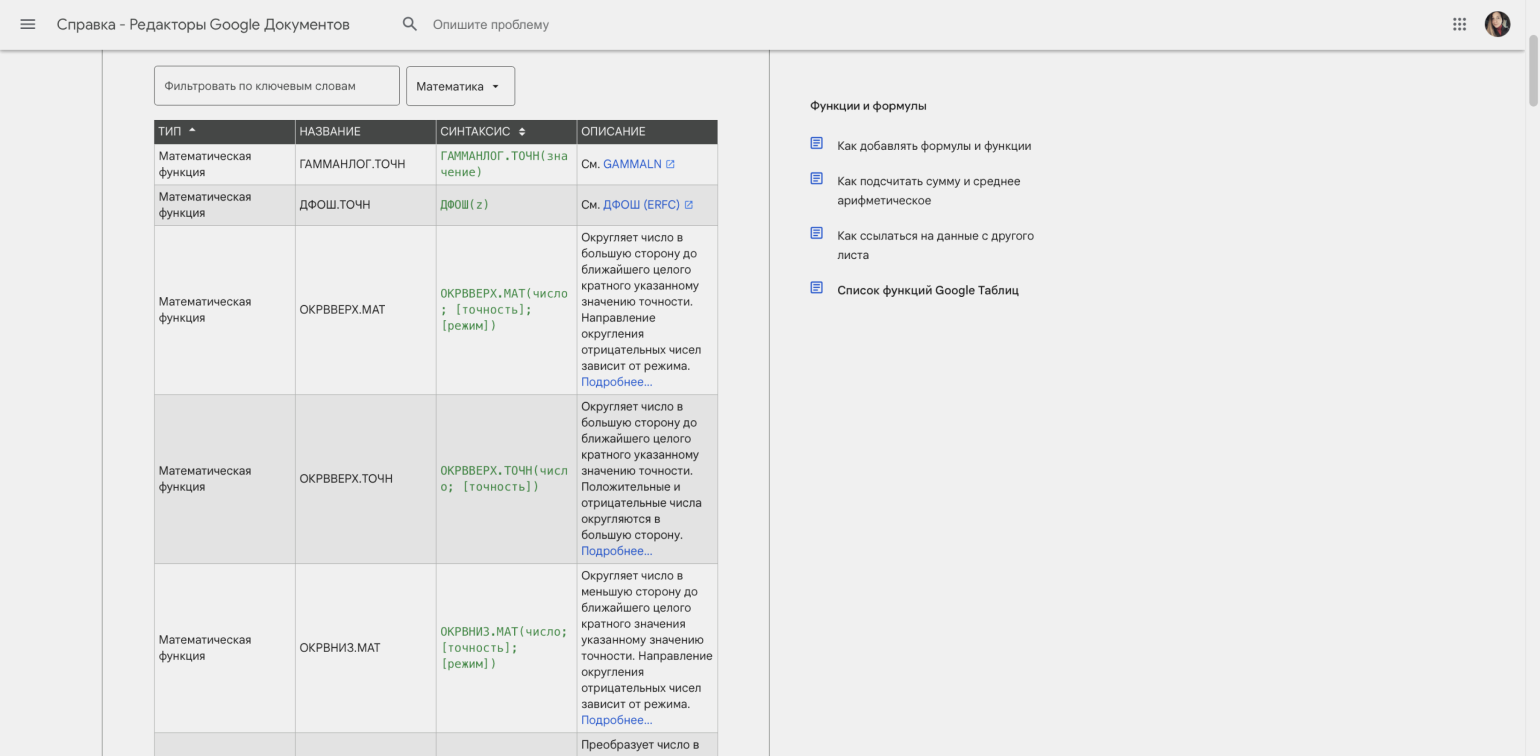
Полный список функций «Google Таблиц» можно посмотреть в справкеСкриншот: Справка Google / Skillbox Media
Функции в «Google Таблицах» вводят по такой схеме:
- Выбрать пустую ячейку и поставить знак = непосредственно в этой ячейке или в строке формул.
- Ввести название функции — например, СУММ, СРЗНАЧ или ОКРВНИЗ. Можно начать вводить первые буквы названия — откроется список, из которого можно будет выбрать нужную функцию.
- Ввести аргументы функции — данные для вычислений. Их можно ввести вручную с клавиатуры или выбрать ячейки или диапазоны таблицы.
- Нажимают Enter.
Для примера суммируем цены проданных автомобилей. Выберем ячейку, в которой появится результат вычислений. Введём в ней =СУММ — эта функция суммирует значения.
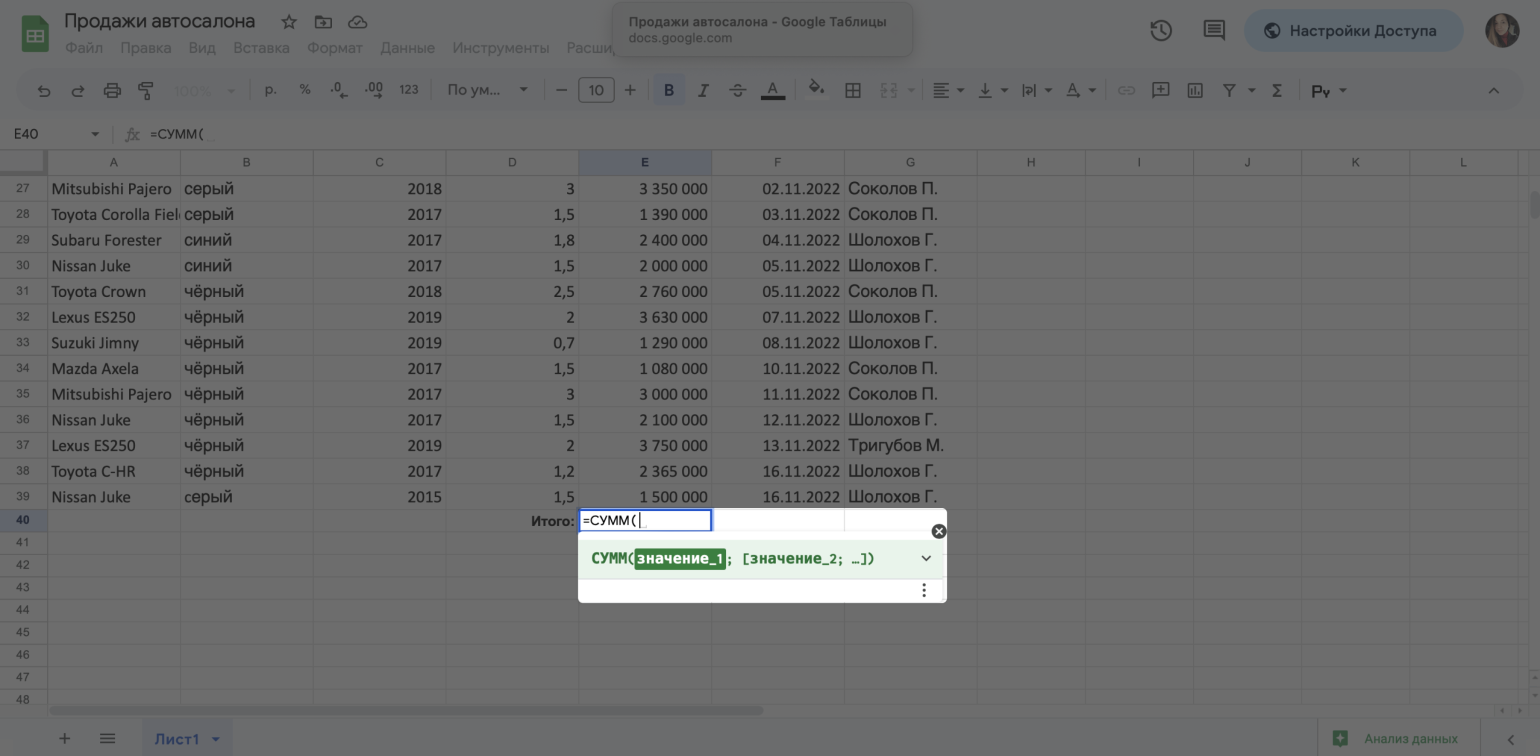
Начинаем вводить название функции суммированияСкриншот: «Google Таблицы» / Skillbox Media
«Google Таблицы» показывают подсказку — какие аргументы нужно ввести, чтобы функция сработала. Данные для суммирования можно вводить по одному через знак; либо выбрать весь диапазон, значения в котором нужно суммировать.
Выберем диапазон столбца «Цены, руб.» и нажмём Enter. Функция суммировала значения столбца и выдала результат.
Как расширить в гугл таблице строку, столбцы, ячейку?
При работе с гугл таблицами часто приходится изменять размеры столбцов, строк и ячеек. У людей, недавно начавших использовать гугл таблицы такие способы редактирования могут вызвать вопросы, поэтому давайте их разберем подробно.
Изменять размеры столбцов, строк и ячеек, будем на примере следующей простой таблицу.
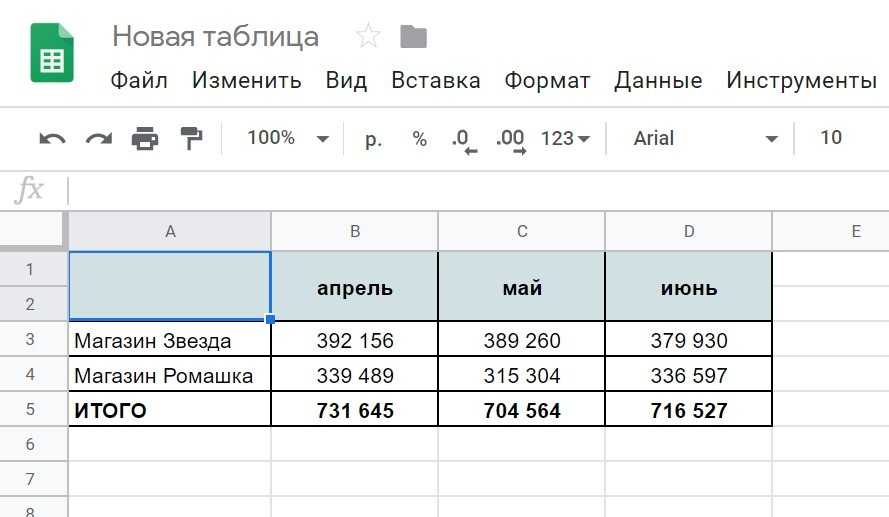
Первый шаг. Расширим первый столбец данной таблицу. Для этого необходимо курсор мыши перевести на верхнюю шапку гугл таблице, где написаны буквы «А», «В», «С» и т.д. Вам нужно поставить курсор между границами шапки «А» и «В», чтобы появилась белая линяя с двумя стрелками в разные стороны и повести её вправо. В итоге размер столбца увеличится.
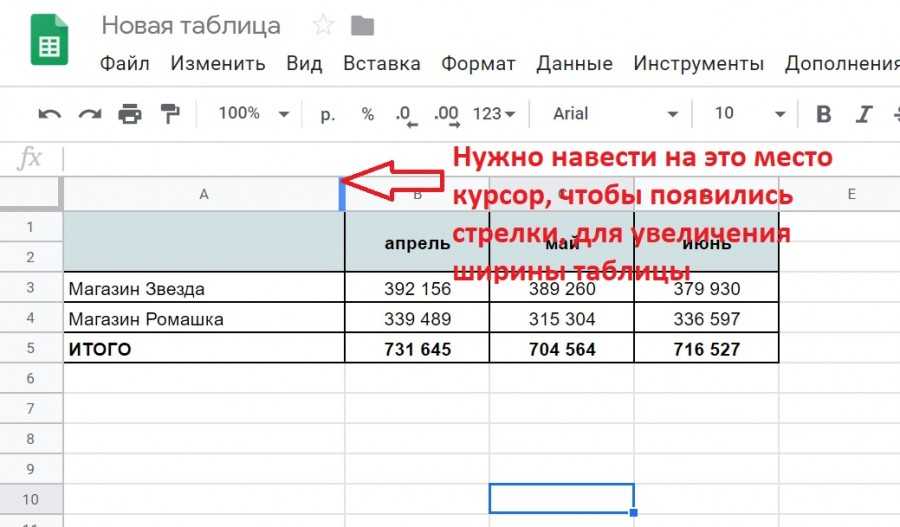
Второй шаг. Теперь расширим первую строку
В этом случае обращаем внимание на самый правый столбец в гугл таблицы, где пронумерованы строки. Вам нужно навести курсор между «1» и «2», чтобы снова появилась стрелка, как в первом случае
После чего вы её ведёте вниз, и строка становится больше.
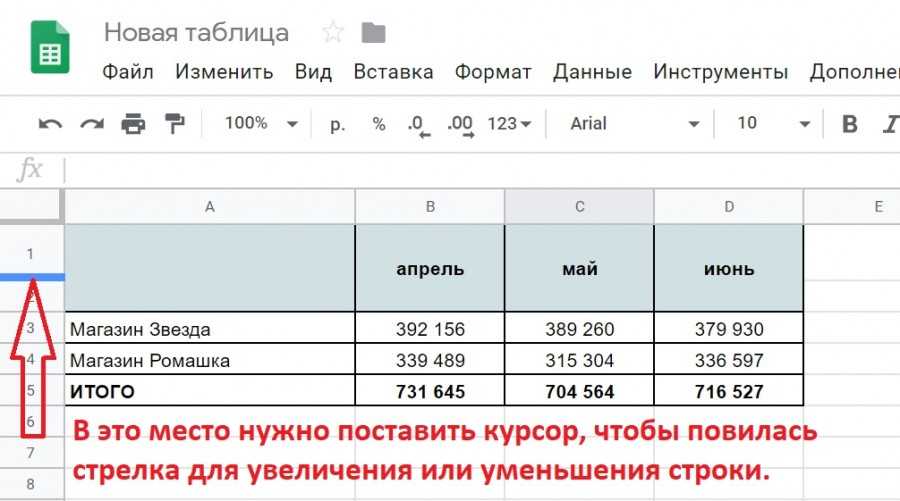
Третий шаг. Чтобы изменить размер ячейки, вы пользуетесь инструкцией от изменения ширины строки и столбца и тем самым меняете размер ячейки.
Как изменить высоту строки в Google Таблицах (быстро и легко)
Есть много случаев, когда вы можете захотеть изменить высоту строки в Google Таблицах (чтобы сделать ячейки больше и вместить больше данных). Если вы хотите увеличить или уменьшить высоту строки, шаги останутся прежними.

В этом уроке я покажу вам различные способы сделать это. Все это очень быстрые и простые способы, и выбранный вами метод будет зависеть от того, как размещены ваши данные.
Изменение высоты строки щелчком мыши и перетаскиванием
Если вы хотите изменить высоту одной строки или нескольких соседних строк, это быстрый способ сделать это.
Предположим, у вас есть набор данных, показанный ниже, и вы хотите увеличить высоту второй строки.
Ниже приведены шаги для этого:
- Поместите курсор под строки, для которых вы хотите изменить высоту (как показано на изображении ниже).
- Щелкните левой кнопкой мыши
- Удерживая левую кнопку мыши, потяните ее вниз
- Оставьте кнопку, когда вы достигнете необходимой высоты
В этом примере я выбрал только одну строку, но вы также можете сделать то же самое с несколькими строками. когда вы выбираете несколько строк, независимо от их текущей высоты, все они будут иметь одинаковую высоту, когда вы закончите.
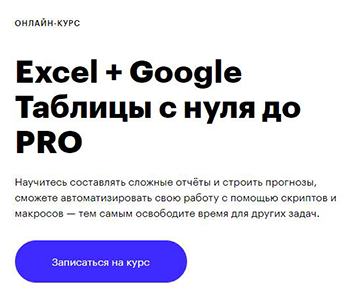
Автоматическая подгонка высоты строки
Одна из основных причин, по которой вы можете захотеть изменить высоту строки, — это когда у вас есть больше текста в ячейке (которая находится на второй или третьей строке в той же ячейке), и он не отображается.
Увеличив высоту строки, вы сделаете видимым весь текст.
Но как узнать, насколько увеличить размер строки? Если строк всего пара, вы можете сделать это вручную. Но если их сотни, вы можете использовать два метода, показанные в этом разделе.
Автоматическая подгонка с помощью двойного щелчка (ярлык)
Предположим, у вас есть набор данных ниже, и вы хотите автоматически подобрать высоту строки, то есть увеличить ее ровно настолько, чтобы разместить текст во всех строках.
Ниже приведены шаги по автоматической подгонке высоты строки с помощью простого двойного щелчка:
Выберите строки, для которых вы хотите автоматически подогнать высоту строки
Подведите курсор к нижнему краю любой из выбранных строк (обратите внимание, что курсор изменится на двунаправленную стрелку)
Дважды щелкните (левой кнопкой мыши).
Вышеупомянутые шаги будут автоматически соответствовать высоте всех выбранных строк.
Обратите внимание, что это не делает все строки одинакового размера. Он изменяет высоту строки, чтобы она соответствовала содержимому в ней (чтобы ничего не было скрыто)
Кроме того, это уменьшит высоту строки в случае, если места больше, а содержимого нужно меньше.
По размеру с помощью диалогового окна
Вы также можете автоматически подогнать высоту строки, используя встроенные функции диалогового окна в Google Таблицах.
Ниже приведены шаги для автоматического подбора размера строки в Google Таблицах:
- Выберите все строки, для которых вы хотите настроить высоту строки
- Щелкните правой кнопкой мыши любую из выбранных строк
- Выберите параметр «Изменить размер строк».
- В диалоговом окне «Изменить размер строк» выберите параметр «По размеру данных».
- Нажмите ОК.
Вышеупомянутые шаги будут изменять размер высоты строки в зависимости от содержимого в ней. Это может привести к увеличению / уменьшению высоты строки в Google Таблицах в зависимости от содержимого ячеек.
Измените размер строки, указав высоту (в пикселях)
В некоторых случаях может потребоваться согласование высоты строки.
Это часто бывает, когда у вас больше содержимого в ячейках, но вы не хотите, чтобы все это было видимым. Вместо этого вы хотите, чтобы некоторые из них были видны, а высота строк была согласованной.
Это можно сделать, указав высоту строки в пикселях (высота строки по умолчанию в моей системе составляет 21 пиксель)
Ниже приведены шаги по установке высоты строк в Google Таблицах:
- Выберите все строки, для которых вы хотите настроить высоту строки
- Щелкните правой кнопкой мыши любую из выбранных строк
- Выберите параметр «Изменить размер строк».
- В диалоговом окне «Изменить размер строк» выберите параметр «Указать высоту строки».
- Введите желаемую высоту строки
- Щелкните ОК.
Это сделает все выбранные строки одинаковой высоты.
Вот способы, которыми вы можете изменить высоту строки в Google Таблицах (что сделает ячейки больше и вместит больше данных).
Как перенести текст в Google Таблицах (одним щелчком мыши)
Когда у вас есть длинное предложение или текстовая строка в ячейке в Google Таблицах, вы обнаружите, что она переполняется в соседние ячейки справа (что-то, как показано ниже).

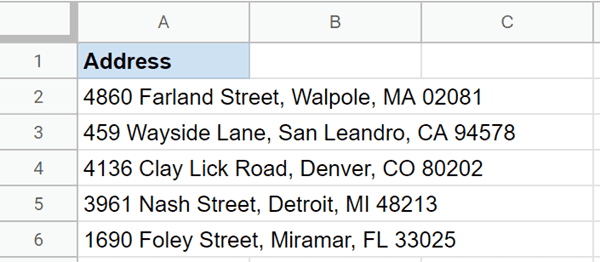 Это часто бывает, когда вы вводите предложения или адрес в ячейки.
Это часто бывает, когда вы вводите предложения или адрес в ячейки.
Правильный способ — обернуть текст в ячейках так, чтобы он не переходил в другие ячейки (как показано ниже).
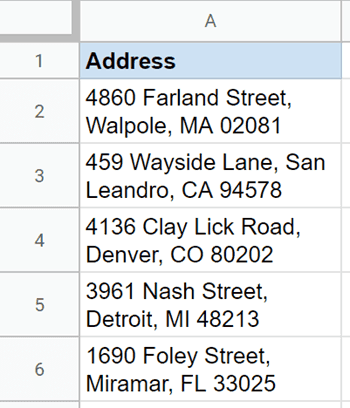
Перенос текста в Google Таблицы (автоматически)
Ниже приведены шаги по переносу текста в Google Таблицы:
- Выберите ячейки, которые вы хотите обернуть
- Выберите в меню опцию Формат.
- Наведите курсор на параметр «Перенос текста».
- Нажмите на Обернуть
Вышеупомянутые шаги мгновенно обернут текст в выбранные ячейки в Google Таблицах.
Параметр «Перенос текста» также доступен на панели инструментов (которая находится чуть ниже параметров меню).
Чтобы обернуть текст с панели инструментов, выберите ячейки, которые вы хотите обернуть, а затем щелкните значок обтекания текстом (это один из трех доступных вариантов, когда вы щелкаете значок обтекания текстом).
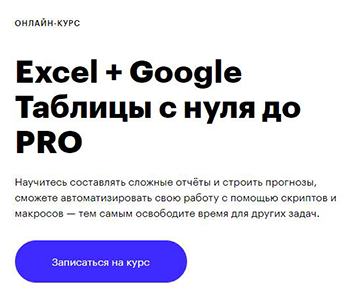
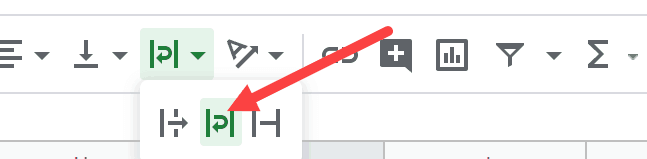
Как Google Таблицы определяют, сколько текста нужно переносить?
Это определяется шириной столбцов.
Когда обтекание текстом включено, Google Таблицы пытаются уместить содержимое ячейки в ту же ячейку в зависимости от ширины столбца. Итак, если ширина вашего столбца достаточна для размещения всего текста в одной строке, Google Sheets сделает это.
Но если ширина вашего столбца меньше, он будет соответствовать содержимому ячейки, чтобы текст не переполнялся и оставался в той же ячейке (путем разделения его на несколько строк в одной ячейке).
Когда текст переносится, Google Таблицы автоматически регулируют высоту ячейки, чтобы она соответствовала содержимому.
Есть еще один вариант, который вы можете использовать, если не хотите, чтобы текст переполнял CLIP.
Параметр «Обрезать» доступен как один из параметров в разделе «Перенос текста», и он обрезает текст, чтобы он не выходил за пределы соседних ячеек. Это может быть полезно, если вы хотите иметь текст, но не хотите, чтобы он переполнялся, а также вам не нужно, чтобы весь текст был видимым. Это может быть в случае с длинными URL-адресами или даже с адресами.
Не волнуйтесь, когда вы используете опцию «Обрезать», текст не удаляется. Он просто скрывает любой текст, который ранее был переполнен.
Добавление обтекания текстом вручную
В некоторых случаях вы можете не захотеть обернуть текст в зависимости от ширины столбца, а вместо этого сможете указать, где вам нужно обернуть текст.
Например, в приведенном ниже примере вам также может понадобиться каждая часть адреса (номер дома / улицы, город и штат и пин-код) отдельно.
Если вы полагаетесь на встроенную функцию переноса в Google Таблицы, она будет переноситься в зависимости от ширины столбца. Но вы также можете вручную указать, где вы хотите, чтобы линия разрывалась.
Ниже приведены шаги по добавлению разрыва строки вручную:
- Выберите ячейку, в которую вы хотите вставить разрыв строки, и нажмите F2 (или дважды щелкните ячейку). Это переведет вас в режим редактирования, где вы можете изменить содержимое ячейки.
- Переместите курсор в то место, где вы хотите вставить разрыв строки
- Удерживая клавишу ALT, нажмите Enter.
Вышеупомянутые шаги вставят разрыв строки и обеспечат, чтобы предложения / текст до и после разрыва строки были в отдельных строках.
Обратите внимание, что когда вы вставляете разрыв строки в ячейку, он переносит текст после разрыва строки на следующую строку, даже если вы не применили перенос текста
Обходной путь
Чтобы обойти эту проблему, ежедневно все объединенные ячейки точно меняются или объединяются все ячейки в масштабе, что означает, что объединенные ячейки имеют неизменный размер. Каждая объединенная ячейкаЯчейка в разделах должна иметь такое же количество строк в столбцах, как и другие объединенные в пул сотовые телефоны, в каком диапазоне.
Выберите каждый бит параметров, которые вы хотите отсортировать.
В сетевом сообществе Align на вкладке Главная выберите средство запуска диалогового окна Align.<изображение>
Выберите, я бы сказал, вкладку «Выравнивание» и снимите флажок «Объединить ячейки».
Выберите ОК.
Пример решения
Вы устали от того, что ваш компьютер работает медленно? Раздражают разочаровывающие сообщения об ошибках? ASR Pro — это решение для вас! Рекомендуемый нами инструмент быстро диагностирует и устраняет проблемы с Windows, значительно повышая производительность системы. Так что не ждите больше, скачайте ASR Pro сегодня!
Введите все данные в виде электронной таблицы:
Однако вокруг раздела p, который нужно скопировать и вставить, нет структуры объединенных ячеек. Ниже приведены рекомендации, которые обычно возвращают сообщение об ошибке. Я просто не могу понять, что я получаю эту переписку снова и снова.
Объедините ячейки A1 и, как следствие, B1, A2 и ячейки B2, A3 и B3. Для этого выполните следующие действия:
Выберите каждую пару сотовых.
Выберите диалоговое окно «Выровнять» во внутренней панели запуска, группу «Выровнять» на вкладке «Главная».<изображение>
Выберите вкладку «Выравнивание», затем установите флажки для каждой из наших ячеек консолидации.
Выберите ОК.
Не смешивайте ячейки в столбце C.
Выберите A1: C3, «Сортировка и фильтры для отдельных ячеек» в ярлыке «Правка» в разделе «Дом», затем нажмите «Пользовательская сортировка».
в моем поле «Сортировка», особенно в столбце C рядом с полем «Сортировать по», и в этом случае нажмите «ОК». Вы должны увидеть основное сообщение об ошибке, почти как описано выше.
Щелкните правой кнопкой мыши и выберите «Формат ячеек». Откроется окно с этими ячейками жесткого диска. Выберите направляющую для выравнивания. В раскрывающемся каталоге Horizontal выберите Center Selection. После этого содержимое, связанное с ячейкой, будет выглядеть так, как если бы оно было объединено. В основном это работает только слева направо, но Excel предполагает, что значение правильно содержится в левом столбце.
Чтобы подтвердить коэффициент разрешения, выполните одно из следующих действий:
Удалите ячейки A1: B3, чтобы также не было объединенных ячеек во всем многообразии.
Объедините ячейки C1 и D1, C2 еще D2 и C3 D3, и столбец C, вероятно, будет иметь те же пропорции (объединенные), что и столбец A / B. Затем выберите A1: D3, ячейки и, кроме того, повторите шаги 3, затем 4 с невероятно одинаковым размером области.
Office 365 будет переименован в Приложения Microsoft 365 для бизнеса. Дополнительные сведения об этом изменении см. в разделе этот вход в блог .
Это может изменить местоположение, прикрепленное к данным в области.
<основной><элемент itemscope статьи подразумевает «» itemtype = «https://schema.org/CreativeWork»><дел>
При попытке смоделировать данные в Excel вы, возможно, увидите ошибку, говорящую о том, что объединенные злокачественные новообразования должны быть одинакового размера. В большинстве случаев это происходит, когда вы копируете данные записи из источника в Excel. Иногда это отлично подходит для объединения определенной структуры, которую вы могли заметить.
Чтобы уменьшить эту проблему, вам и вашей семье просто нужно сохранить все ячейки на нашем собственном рабочем листе. Это похоже на тест работы, к сожалению, это все еще можно сделать с несколькими важными параметрами — так оно и работает.
Почему не работает объединение ячеек?
На самом деле, есть два неудобства, из-за которых инструмент слияния может быть недоступен в течение более длительного периода времени. Первое, что нужно проверить, это то, в какой области защищена ваша электронная таблица. Если вы включите совместное использование (если оно включено) и отключите средства защиты (если лист защищен), все инструменты снова станут доступны для продажи.
- Нажмите кнопку слева от столбца A над короткой точкой 1. По сути, вы также можете нажать + , когда вы клавиатуры ( на Mac).
- На вкладке обычно также щелкните маленькую стрелку справа от > и снимите флажок с выбранных .
- Наконец, попробуйте уменьшить ch один раз и снова отсортируйте данные. Вы больше не можете получить ошибку сгруппированных ячеек!
Как вручную изменить размер строки или столбца в Google Sheets
Самый быстрый и простой способ изменить размеры ячеек в Google Таблицах — это вручную изменить их размер. Как мы уже упоминали, вы не можете сделать это для отдельных ячеек, но вы можете изменить размер строки или столбца.
Чтобы вручную изменить размер строки или столбца в Google Таблицах, откройте электронную таблицу Google Sheets. Затем наведите курсор мыши на границы заголовков строк или столбцов. Курсор изменится, показывая значок стрелки.
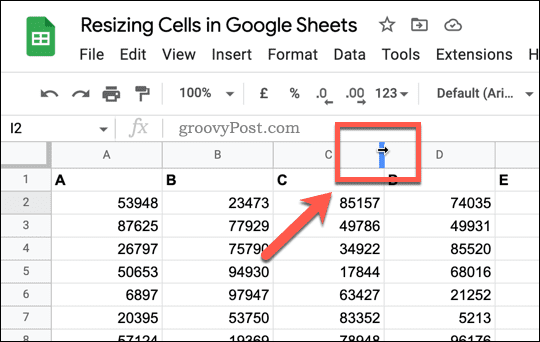
Как только вы увидите это, нажмите на границу и переместите курсор мыши. Для столбцов: переместите столбец влево или вправо, чтобы изменить его размер. Для строк переместите его вверх или вниз.
Когда вы будете довольны размером строки или столбца, отпустите кнопку мыши. Размер ячеек в строке или столбце будет изменен — вы можете повторить это в любой момент, чтобы снова изменить размер столбца.
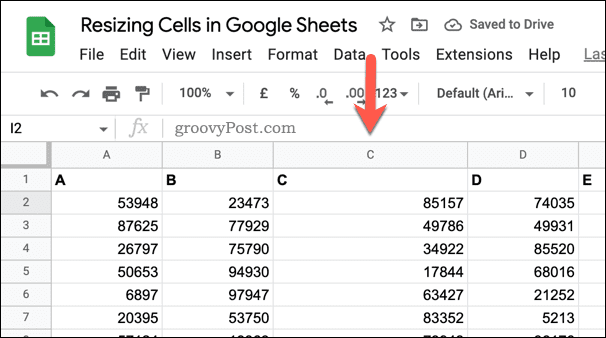
Метод 3: ручная настройка размера путем сдвига границ
Данный метод предполагает работу с границами столбцов и строк. Вот, как он реализуется:
- Выделяем диапазон или все столбцы листа (в зависимости от поставленной задачи) на горизонтальной панели координат. Затем наводим курсор на границу любого столбца выделенной области (именно на панели координат). Когда он сменит вид на небольшой плюсик со стрелками в обе стороны, зажав левую кнопку мыши двигаем его влево или вправо, чтобы раздвинуть или сдвинуть границу. Так как мы выделили сразу диапазон, то и изменения будут применены ко всем ячейкам в нем.
- Ширина всех столбцов выделенного диапазона выровнена.
- Теперь аналогичным образом выравниваем строки таблицы. Для этого на вертикальной координатной панели выделяем нужные строки (или все строки) и сдвигаем границы любой из строк.
- Все готово. Размеры ячеек выделенного фрагмента выровнены как по высоте, так и по ширине.
Примечание: если нужно задать одинаковые размеры всех ячеек листа, можно сразу их выделить, нажав комбинацию клавиш Ctrl+A (или кликнув по специальному прямоугольнику между панелями координат), после чего, также, с помощью сдвига границ строк и столбцов задать требуемые значения.






























