Как создать и настроить беспроводную сеть через Wi-Fi соединение
Беспроводное соединение является более удобным для большинства пользователей, хоть связь по нему и может быть менее стабильной чем хотелось бы. Для его создания в Windows 10 придётся использовать командную строку. Но для упрощения процесса который необходимо повторять каждый раз при включении компьютера, мы сразу рассмотрим создание исполняемого файла, что будет воспроизводить эту команду. Для этого создаём текстовый файл и вводим туда следующий блок команд:
При этом название сети и пароль от неё должны быть введены без кавычек.
Далее, при сохранении файла меняем формат .txt на .bat просто сменив подпись формата файла, после точки в его наименовании. Исполняемый файл готов. Его стоит запускать каждый раз при запуске вашего устройства.
Сообщите подключаемому устройству пароль от вашей сети
После того как сеть будет запущена этой серией команд, другое устройство, может подключиться к ней используя установленные вами пароль для подключения и название сети.
3. Настройки роутера Asus WL-520GC для подключения к интернет
Прежде чем приступать к настройке, нужно подключить роутер к компьютеру и сети. Сначала выньте провод, идущий в ваш системный блок от провайдера, и вставьте его в роутер. Затем один из 4 Lan выходов соедините с вашей сетевой картой. Далее подключите питание к роутеру и включите его. Чтобы было более наглядней — посмотрите картинку ниже.
Вид роутера сзади. Большинство роутеров имеют точно такое же расположение входов/выходов.
После того, как роутер включился, лампочки на корпусе успешно «заморгали», переходим к настройкам.
3.1 Настраиваем сетевое подключение
Т.к. у нас пока подключен только компьютер, то и настройка начнется с него.
1) Первое что делаете — открываете браузер Internet Explorer (т.к. совместимость проверяется именно с этим браузером, в других — вы можете не увидеть часть настроек).
Далее в адресную строку вбейте: »
http://192.168.1.1/
» (Без кавычек) и нажмите клавишу «Enter». См. картинку ниже.
2) Теперь нужно ввести логин и пароль. По умолчанию и логин и пароль «admin», вводите в обе строки маленькими латинскими буквами (без кавычек). Далее нажимайте «OK».
Многие провайдеры именно такое подключение и используют, если у вас другой тип — выберите один из предложенных вариантов. Узнать ваш тип подключения можно в договоре, заключенным с провайдером.
SSID
— указываете здесь название соединения. Именно по этому названию вы будете искать свою сеть, при подключении к ней устройств по Wi-Fi. В принципе, пока можете задать любое имя…
Secyrity Level
— лучше всего выбрать WPA2. Обеспечивает наилучший вариант шифрования данных.
Passhrase
— задается пароль, который будете вводить для подключения к вашей сети по Wi-Fi. Оставлять это поле пустое крайне не рекомендуется, иначе любой сосед сможет пользоваться вашим интернетом. Если даже у вас безлимитный интернет — все равно чревато неприятностями: во-первых, могут изменить настройки вашего роутера, во-вторых, будут грузить ваш канал и вы долго будете скачивать информацию из сети.
3.2 Изменяем MAC-адрес в роутере
Заходите в настройки роутера. Об этом более подробно чуть выше.
Далее переходите в настройки: «IP Config/WAN & LAN». Во второй главе мы рекомендовали узнать MAC-адрес вашей сетевой карты. Теперь он пригодился. Его нужно ввести в графу «Mac Adress», затем сохранить настройки и перезагрузить роутер.
Локальная сеть в ОС Windows 7
Для того чтобы настроить параметры адаптера (маску и IP), выполняем необходимые действия, после которых на экран выводится весь ассортимент подключений к интернету:
- следует выбрать одно из них, соответствующее адаптеру подключаемого компьютера;
- в Свойствах находим «Протокол Интернета версии 4(TCP/IPv4)», по которому осуществляется подключение;
- потом следует вписать IP адрес.
Маска подсети устанавливается автоматически после нажатия клавиши «Маска подсети».
Теперь все гаджеты подключенные к сети отобразятся в меню Сеть, но доступ к каждому из них будет происходить относительно настроек, прописанных в «Центре управления сетями и общим доступом».
Удаление локальной сети
Если вы хотите удалить локальную сеть, то вам в этом деле поможет пошаговая инструкция, которая приведена ниже:
- Для начала откройте окно свойств операционной системы. Сделать это можно либо с помощью нажатия правой кнопки мыши по ярлыку «Этот компьютер» и выбора, соответствующего меню, либо с помощью комбинации клавиш «Win+Pause», на ноутбуке необходимо добавить к сочетанию клавишу «Fn». Нажимаем правой кнопки мыши по ярлыку «Этот компьютер», затем открываем «Свойства»
- Выберите «Дополнительные параметры системы», а после — «Переменные среды…». Выбираем «Дополнительные параметры системы»Нажимаем по опции «Переменные среды»
- В нижней части второго блока, отвечающего за системные переменные, будет кнопка «Создать» – нажимайте её. В блоке «Системные переменные» нажимаем по кнопке «Создать»
- Задайте имя переменной «DEVMGR_SHOW_NONPRESENT_DEVICES» и укажите её значение «1», после чего подтвердите изменения нажатием по кнопке «ОК». После создания переменной в диспетчере устройств будут отображаться скрытые устройства. Задаем имя «DEVMGR_SHOW_NONPRESENT_DEVICES», пишем значение «1», нажимаем «ОК»
- Перейдите в «Диспетчер устройств». Для этого нажмите «Win+R», введите «devmgmt.msc» и кликните «ОК». Нажимаем «Win+R», вводим «devmgmt.msc» и кликаем «ОК»
- Нажмите на «Вид» и активируйте параметр показа скрытых устройств. Нажимаем на «Вид» и активируем параметр показа скрытых устройств
- После этого в сетевых адаптерах будут отображены локальные сети. Вы можете отключать их или удалять через контекстное меню – оно вызывается нажатием правой кнопки мыши. В разделе «Сетевые адаптеры» нажимаем по локальной сети правой кнопкой мыши, затем левой по опции «Удалить»
Провести настройки сети не так уж и сложно, просто этот процесс требует усидчивости и не терпит ошибок (в частности, неверного ввода IP-адреса). Поэтому будьте внимательны при настройке, и тогда вы вряд ли столкнётесь с проблемами.
Видео — Как Подключить Компьютеры через LAN кабель (Локальный сеть) Windows 10
<index>
Локальная сеть между двумя компьютерами это отличный способ удобной и быстрой передачи файлов. Её можно применять как для домашнего использования, соединив несколько компьютеров у вас дома, так и для рабочих целей. И несмотря на то что Windows 10, как и предыдущие версии Windows, имеет все необходимые инструменты для создания и настройки локальной сети, сама процедура её создания несколько усложнена для рядовых пользователей.
Удаление ЛС в Windows 10
Несмотря на то, что в большинстве случаев достаточно отключить обнаружение устройства в локальной сети методом указанным выше в этой статье, нет никакой нужды держать на компьютере локальные подключения которые не используются.
Поэтому рассмотрим как удалить уже созданную локальную сеть которая нам не нужна.
Сделать это в Windows 10 возможно через реестр. Для его вызова нажмите Win+R и в появившемся окне введите команду regedit.
Внимание, любое неверное изменение реестру может нанести вред вашему компьютеру. Вы совершаете эти действия на свой страх и риск
В реестре, проследуйте по этому пути:
Там вы обнаружите множество следов былых сетевых подключений с конкретными именами. Просто удалите те подразделы, которые указывают вам на ненужные больше сетевые подключения.
Видео: удаление локальной сети в Windows 10
Мы рассмотрели как создать локальную сеть с помощью сетевого кабеля и используя беспроводное подключение. Теперь, вы сможете организовать соединение между своими устройствами дома или на работе для комфортной и быстрой передачи информации.
- https://remontka.pro/nastroika-lokalnoi-seti-windows/
- https://pc-consultant.ru/rabota-na-komp-yutere/nastrojka-seti-windows-10/
- https://dadaviz.ru/nastroyka-lokalnoy-seti-windows-10/
Возможные причины
По большому счету, причин может быть несколько, и они весьма разнообразны: начиная от банального отсутствия подключения к сети или различного названия рабочей группы и заканчивая нарушениями в работоспособности самой системы или изменениями параметров реестра.
Разумеется, последние два варианта возможны, но весьма маловероятны. Так что здесь будут рассмотрены две наиболее часто встречающиеся ситуации, а именно:
- Отключенное обнаружение сети.
- Неверно заданные параметры рабочей группы.
Сетевое обнаружение
Этот параметр влияет исключительно на отображение устройства внутри раздаваемой Wi-Fi-точкой сети. Доступ к интернету будет предоставлен вне зависимости от установленного положения, но вот производить манипуляции напрямую со всеми устройствами сети без включения данного параметра невозможно.
Для того чтобы настроить этот параметр, нужно зайти в специальное меню. Сделать это можно следующим образом.
Первым делом потребуется зайти в Центр управления сетями и общим доступом. Это можно сделать различными способами, но проще всего найти в области уведомлений или трее значок сетевого подключения. Для этого спускаем курсор мыши в нижний правый угол и находим иконку в виде пяти вертикальных полосок.

Клацаем по иконке правой клавишей, после чего будет вызвано контекстное меню, где одним из двух пунктов и будет вышеупомянутый пункт – «Центр управления сетями и общим доступом», по которому нужно будет щелкнуть левой кнопкой.

В левой части прогруженного окна будет виден столбец с различными подменю. Находим и выбираем пункт «Изменить параметры общего доступа».

Непосредственно здесь и будет происходить включение сетевого обнаружения. В основной части окна будет представлен блок «Сетевое обнаружение», где находятся два параметра: включить и выключить. Устанавливаем маркер на «Включить сетевое обнаружение» и здесь же, на строчку ниже, ставим галочку на положении «Включить автоматическую настройку на сетевых устройствах». Останется только сохранить произведенные изменения.

Теперь можно проверять наличие отображаемых сетевых устройств.
Рабочая группа
В случае когда результатов предыдущего пункта оказалось недостаточно, потребуется изменить параметры рабочей группы. Такая необходимость может возникнуть, если ПК, подключенные к одной точке доступа, работают на различных версиях операционной системы.
Для этого потребуется зайти в свойства системы. Сделать это можно, нажав правой клавишей на кнопку «Пуск», после чего найти и выбрать положение «Система».

В открывшемся окне находим блок, где обозначаются параметры имени компьютера, домена и рабочей группы. В правой части блока будет находиться графа «Изменить параметры», на которую и следует нажать.

На экран будет выведено меню, где будут отображены все вышеупомянутые параметры. Здесь же будет располагаться кнопка «Изменить», которая и позволит назначить необходимый параметр рабочей группы. Стоит отметить, что цель состоит в изменении названия рабочей группы на единое имя на всех ПК, которые подключены к Wi-Fi-точке доступа и должны отображаться в папке «Сеть».
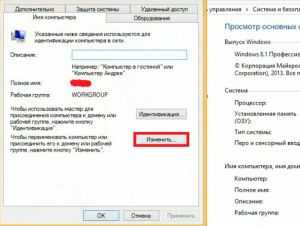
Теперь останется только ввести требуемое название и перезагрузить устройство.
4. Подключение ноутбука по Wi-Fi к роутеру
1) Включаем ноутбук и проверяем, работает ли Wi-fi. На корпусе ноутбука, обычно, есть индикатор (небольшой свето-диод), который сигнализирует: включено ли wi-fi соединение.
На ноутбуке, чаще всего, есть функциональные кнопки, для включения выключения Wi-Fi. В общем, в этом пункте вам нужно включить его.
Ноутбук Acer. Наверху показан индикатор работы Wi-Fi. При помощи кнопок Fn+F3 можно включить/выключить работу Wi-Fi.
2) Далее в правом нижнем углу экрана щелкаете по значку беспроводных соединений. Кстати, сейчас пример будет показан для ОС Windows 8, но для 7 — все аналогично.

4) Щелкаем по нему и вводим пароль. Так же поставьте галочку «подключаться автоматически». Это значит, что при включении компьютера — соединение Windows 7, 8 будет устанавливать автоматически.
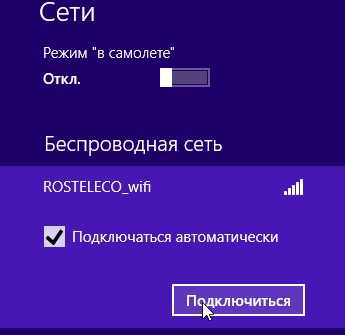
5) Затем, если вы ввели верный пароль, установиться соединение и ноутбук получит доступ в интернет!

Кстати, другие устройства: планшеты, телефоны и пр. — подключаются к Wi-Fi похожим образом: находите сеть, нажимаете подключить, вводите пароль и пользуетесь…
На данном этапе настроек, у вас должен быть подключен к интернету и компьютер и ноутбук, возможно уже и другие устройства. Теперь попробуем организовать между ними локальный обмен данными: в самом деле, почему если одно устройство скачало какие-то файлы, зачем по интернету другому скачивать? Когда можно работать со всеми файлами по локальной сети одновременно!
Два роутера сети
Иногда необходимо соединение двух маршрутизаторов. Это тоже можно сделать самостоятельно.
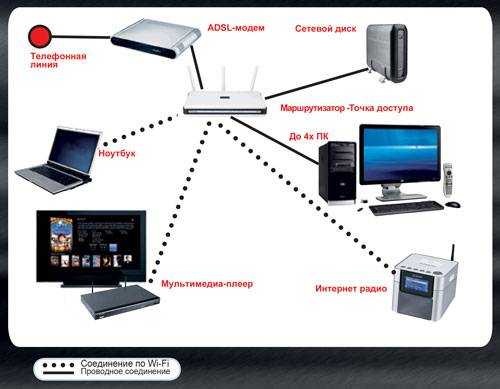
Для начала приготовим сетевой провод и решим, какой эффект желаем получить в результате действий: соединение действующих локальных сетей, единая точка доступа в Интернет, подсоединение устройств, проводным и беспроводным методом, ко второму роутеру.
При использовании кабельного соединения один его конец подключается к основному устройству (LAN), а второй вставляется во второе(WAN). Получив необходимые данные о запросе, завершаем работу, устанавливая галочку автоматического получения IP-адресов во втором маршрутизаторе.
Используя бескабельную сеть передачи информации для соединения маршрутизаторов, нужно просто войти в настройки второго роутера и, начав поиск по беспроводным сетям, присоединиться к Wi-Fi-сети, созданной, к тому моменту, первым устройством. Далее следует проделать те же действия, что и во время проводного подключения.
Настройка локальной сети между компьютерами на Windows 7 и Windows 8
На страницах своего блога я чаще всего рассказываю о настройке подключения к Интернет различных сетевых устройств — модемов, роутеров, терминалов и т.п. А вот о такую простую вещь, как настройка локальной сети между компьютерами, ноутбуками и планшетами — я как упустил. И вот в этой статье я решил исправить ситуацию и раскрыть этот вопрос более подробно. Сегодня мы поговорим о создании локальной вычислительной сети у себя дома или в офисе и подключении к ней компьютеров, ноутбуков и иных устройств.
Затем нажать кнопку «Сведения» и в открывшемся окне ищем строку «Адрес IPv4».
Если же у Вам нужно соединить два компьютера между собой напрямую, то Вам поможет вот эта статья — ссылка.
После того, как компьютеры подключены друг к другу, необходимо настроить «Подключение по локальной сети» на каждом из них. Для этого идем в «Панель управления» => «Центр управления сетями и общим доступом» => «Изменение параметров адаптера» (или просто нажать комбинацию клавиш Win+R и в окне «Выполнить» набрать команду ncpa.cpl ).
Затем надо выбрать нужное «Подключение по локальной сети» и кликнуть по нему правой кнопкой мыши. Откроется окно свойств подключения:
Дважды кликаем левой кнопкой мыши по пункту «Протокол Интернета версии 4 (TCP/IPv4)». На первом компьютере надо прописать IP-адрес:
На втором, соответственно, адрес будет:
Теперь компьютеры должны быть видны в локальной сети, как по IP-адресам, так и в сетевом окружении. Создание локалки LAN и подключение к ней ПК завершено. Чтобы открыть подключенным устройствам ещё и доступ в Интернет — смотрите вот эту статью.
Настраиваем доступ к компьютеру по локальной сети:
Зайти на компьютер по локальной сети можно двумя способами.
2. Второй вариант — доступ через сетевое окружение. В проводнике Windows выбираем пункт Сеть.
Если компьютеры находятся в одной рабочей группе, то вы их увидите в окружении. Иначе — Вам надо прописать на них одну и ту же рабочую группу. Чтобы это сделать, Вам надо нажать комбинацию клавиш Win+R и в окне Открыть набрать команду sysdm.cpl :
В открывшемся окне «Свойства системы» на вкладке «Имя компьютера» нажмите кнопу «Изменить»:
Пропишите там имя рабочей группы. Например, «HOME» или «WORKGROUP».
Нажимаем кнопку «ОК». Готово, локальная сеть LAN настроена, Вы можете работать.
Как открыть доступ по сети с компьютера на компьютер?!
При попытке зайти с одного компьютера на другой, у Вас могут возникнуть сложности в плане того, что соседний компьютер не будет виден, хотя всё настроено верно, либо будет запрашивать имя пользователя и пароль. В этом случае делаем так: Идем опять в «Центр управления сетями и общим доступом» и в меню справа страницы выбираем пункт «Изменить дополнительные параметры общего доступа»:
Откроется окно «Дополнительные параметры» общего доступа:
Откроется системная консоль «Параметры безопасности». Здесь открываем раздел «Локальные политики» => «Параметры безопасности»:
Ищем пункт «Сетевой доступ: модель общего доступа». Кликаем на нем дважды и ставим Гостевую модель доступа. Имейте ввиду, что на компьютере должна быть активна гостевая учетная запись. Если и эти действия Вам не помогли получить доступ к компьютеру по сети — не отчаивайтесь. Есть ещё один весьма удобный способ обмена файлами заморочек с общим доступом. В этом нам поможет программа HTTP File Sharing — HFS. (Скачать её можно тут — ссылка). Программка простая и работает без установки — скачиваем и запускаем. Главное окно программы выглядит так:
В списке слева Вы можете добавлять файлы, которые будут доступны по сети. Для этого надо кликнуть в нем правой кнопкой мыши и выбрать пункт «Add Files». На втором компьютере Вам надо просто в строке адреса браузера прописать IP-адрес первого компьютера, на котором открыли файлы. Результат должен получиться вот такой:
А далее просто кликаете на нужном Вам файле и скачиваете его. Всё легко и просто! Удачи!
Создание ЛС с помощью кабеля
Стоит сразу указать, что у вас дома присутствует wi-fi роутер и все компьютеры подключены к нему, никаких дополнительных усилий для создания сети не требуется. Между вашими компьютерами уже есть связь, так что подключать их дополнительно друг к другу нет нужды. Но в большинстве случаев потребность в создании локальной сети возникает тогда, когда такого подключения нет. В этом случае вам понадобится соединить компьютеры напрямую друг с другом (современные модели без труда соединяются простым интернет-кабелем). Затем, первым делом следует убедиться, что параметру «Рабочая группа» присвоено одно и то же название на каждом из подключаемых устройств. Для этого стоит проделать следующие действия:
- Нажмите сочетание клавиш Win+X и выберите раздел «Система» из списка (также можете кликнуть правой кнопкой мыши в левом нижнем углу экрана для вызова этого списка).Выберите пункт «Система»
- Затем, нажмите «Дополнительные параметры системы».Выберите пункт «Дополнительные параметры системы
- И в появившемся окне, выберите вкладку «Имя компьютера».Выберите вкладку «Имя компьютера»
- Здесь будет указано текущее название рабочей группы, установленное по умолчанию (если вы не меняли его до этого). Нажмите кнопку «Изменить» для смены названия.Нажмите кнопку «Изменить»
- Вы можете ввести любое имя, лишь бы оно было одинаковым на всех устройствах которые вы желаете объединить в общую локальную сеть.Введите имя группы, одинаковое для всех устройств
Далее, необходимо задать настройки сетевого обнаружения. Включённое сетевое обнаружение позволит взаимодействовать с вашим компьютером в локальной сети, в то время, как отключённое, заблокирует эту возможность. Хорошо уметь переключать этот параметр, в целях безопасности. Делается это следующим образом:
- Кликнете правой кнопкой мыши на значок подключения к сети в трее (правый нижний угол экрана).
- Выберите пункт «Центр управления сетями и общим доступом».
- Слева от основного окна, следует выбрать «изменение дополнительных параметров».Выберите «Изменение дополнительных параметров…»
- В открывшемся окне, необходимо задать определённые настройки. В каждом из профилей дайте доступ ко всем возможным параметрам, кроме доступа с парольной защитой. Его необходимо отключить. Если в дальнейшем вам понадобится выключить сетевое обнаружение устройства просто проделайте обратные действия в этом окне.Включите и Разрешите все пунктыВключите оба пунктаВключите всё, кроме раздела «Общий доступ с парольной защитой»
- Убедитесь, что настройки выставлены так же как и на изображениях выше.
- Сохраните внесённые настройки и закройте это окно.
Этого уже достаточно если компьютеры соединены кабелями через роутер. Но если же они соединены напрямую, следуют провести ряд дополнительных настроек. Делаем следующее:
- Нажимаем сочетание клавиш Win+X.
- Выбираем пункт «Сетевые подключения» в появившемся списке.
- Выбираем подключение к сети через ваше устройство и вызываем контекстное меню, нажав правую кнопку мыши на него.
- Заходим в «Свойства» устройства.
- Далее, открываем свойства компонента (TCP/iPc4)
- И задаём настройки как на изображении ниже, при учёте того что последняя цифра IP адреса должна отличаться у каждого компьютера в локальной сети.Установите значения как на изображении
- Принимаем заданные настройки.
Таким образом, мы создали и настроили локальную сеть через сетевой кабель. Компьютеры имеют общий доступ к файлам и принтеру друг друга, что удовлетворят нашим целям.
Если у вас ещё остались вопросы по поводу создания подобной локальной сети, вы можете посмотреть это видео.
Возможные проблемы с подключением
Если установлено несколько адаптеров, через которые устанавливается связь с интернетом, они могут конфликтовать друг с другом, не давая подключаться. Рекомендуется отключить некоторые из них.
Обратите внимание! В некоторых случаях могут быть использованы приложения, которые влияют на работу сетевых устройств. Одним из возможных примеров могут быть антивирусные приложения, которые иногда устанавливают собственные брандмауэры
Для правильной работы сети необходимо установить драйвера последних версий и убедиться в их работоспособности. Если этого не сделать, то отказ в соединении может быть связан с их неправильной работой.
Перечисленные причины поломок не исчерпывают всех возможных случаев.
Последовательно выполнив все необходимые шаги для подключения к интернету, пользователь получит устойчивый и надежный канал связи. Параметры, необходимые для подключения, предоставляются в договоре, который был заключен с провайдером.
Про локальную сеть
Обычно, центральным элементом такой сети дома выступает РОУТЕР. Все подключаются к нему (компьютеры, ноутбуки, телевизоры, телефоны, планшеты, принтеры и т.д.) и при необходимости могу обращаться друг к другу (игры, файлы, печать, просмотр фильмов и т.д.).
Это что касается общей теории. На практике же задача сводится к взаимодействию двух устройств. В нашей статье мы будем сопрягать два устройства на базе Windows 7 и Windows 10. По аналогии с этим у себя вы сможете масштабировать сеть до любых разумных размеров. Главное освоить основы.
Для тюленей, жаждущих «здесь и сейчас» предлагаю к просмотру видео:
Как включить wifi на Windows 8?
Чаще всего, те, кто ранее пользовался Windows 7 не могут быстро привыкнуть к «восьмёрке», т.к. она не совсем схожа с «семёркой».
Из-за этого возникают казусы и некоторые простые функции не получается найти или включить. В данной статье мы рассмотрим, как включить wi-fi на Windows 8, а для тех, кто хочет побыстрее запомнить этот несложный алгоритм, сохраните ссылку в закладки.
Прежде чем включать wi-fi программно, необходимо включить его модуль т.е. запустить его непосредственно с клавиатуры. Чаще всего на клавиатуре есть клавиша Fn, а на клавишах семейства F есть некоторые значки, характеризующие дополнительную функцию, которая связана с этой клавишей. Так вот, найдите изображение значка вышки с точкой на верхушке, от которой исходит сигнал в виде лучей или волн. После этого нажмите на него и на Fn, должно быть уведомление об том, что режим в самолете выключен – т.е. беспроводное соединение доступно. Если же вы получили сообщение «Режим в самолёте включён», то это означает, что наоборот, вай-фай уже был включен, просто вы были не подключены к сети. С аппаратной составляющей мы разобрались, переходим к программной среде.
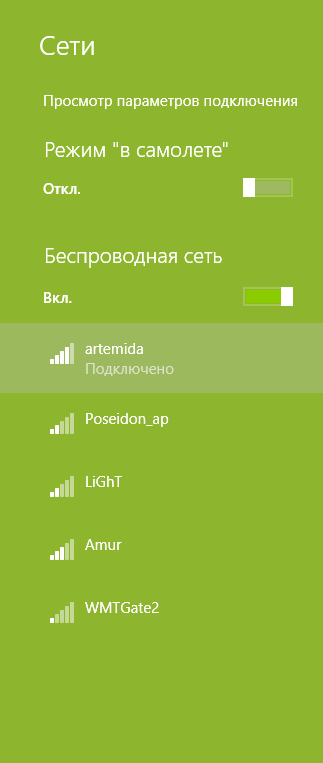
В Windows 8 есть отличная функция взмаха курсором снизу-вверх справа экрана, которая откроет дополнительное меню. Такое же выпадающее «окно» есть и для беспроводного/кабельного подключения. Для этого, нажмите на панели задач кнопочку в виде гистограммы и у вас справа выпадет функциональное меню, в котором вы увидите доступные сети. Чтобы подключиться к сети, необходимо знать пароль доступа к ней, ввести его при необходимости и получить доступ. Делается это почти мгновенно, если сигнал качественный и вы находитесь относительно недалеко от источника сигнала – роутера/маршрутизатора. В случае того, что вы знаете пароль от сети, сеть включена, но ноутбук не находит эту сеть и не отображает ее, попробуйте перейти в режим «самолёт» и вернуться сразу же в режим «беспроводная сеть». Делается это очень просто – нужно регулятор напротив «Режим в самолете» — Выкл – поменять на Вкл, а потом вернуть всё на свои места – проблема исчезает.
Любой хороший системный администратор на «семерке» мечтает, чтобы всего его компьютеры в сети были между собой правильно подключены и бесперебойно взаимодействовали. Чтобы мечта обратилась в реальность, он должен знать, как включить upnp.
Когда-то были времена портативных веб-камер, которые подсоединялись к компьютеру через USB и работали благодаря драйверам, установленным в системе. Сейчас ситуация сводится к тому, что почти у всех есть ноутбуки, нетбуки, в конце концов.
Вы хотите организовать домашнюю локальную сеть или соединить в одну сеть посредством разных архитектур в аудиториях или офисе? В таких ситуациях, вам необходимо проверить, включен ли динамический протокол конфигурации узла – DHCP. Как.
Виртуальное сетевое подключение
Иногда бывают моменты, что необходима локальная сеть, но ее у вас попросту нет. Такую проблему можно решить с применением виртуального сопряжения компьютеров.
Для того чтоб она появилась, нужно скачать соответствующую программу. Например, Hamachi (платная), Comodo EasyVPN (есть бесплатный вариант), Remobo(бесплатный пробный вариант).
Используем для примера Comodo EasyVPN и рассмотрим, как ее подключить. Все остальные подобные программы активируются практически одинаково.
Программа для настройки виртуальной локальной сети
После установки утилиты на оба компьютера, нужно создать каждому человеку персональную страничку. Это делается в самой программе при помощи кнопки «Register a new account».
Первый пользователь должен зайти в меню, открыть раздел «Create a new network», обозначить название для сети и задать пароль.
Второй пользователь, после этого, тоже запускает программу, в ее настройки и, перейдя в «Join a network», вписывает данные, полученные от оппонента. Настройка готова, можно общаться или играть в игрушки.
Как настроить сеть по LAN между двумя компьютерами
Как настроить локальную сеть на Windows? Простейшие способы
8.7 Оценка
Простая инструкция
Статья позволяет разобраться, как настроить локальную сеть. Указаны все варианты, при помощи которых можно создать подобное подключение. Как оказывает, это довольно легко и просто.
Простота настройки
8
Безопасность
9
Удобство
9
|
Как настроить беспроводную связь
Чтобы его запустить, необходимо открыть файловый проводник и найти значок «Мой компьютер». Нажимаете на него правой кнопкой мышки и выбираете «Свойства». В открывшемся окне нужно найти пункт «Диспетчер устройств» и запустить его. Кроме этого, запустить сервис можно через поиск. Для этого наведите курсор в правый верхний угол, после чего появится всплывающее меню. Здесь нажимаете на поиск (первый в списке) и прописываете «Диспетчер устройств».
Если на какое-либо устройство не установлены драйвера, то вы увидите неопределенные устройства, которые будут обозначены восклицательными знаками. При необходимости следует установить нужные драйвера. Как правило, в комплекте с ноутбуком присутствует диск с нужным программным обеспечением.
Однако даже если такого диска нет, то все что вам требуется можно скачать с официального сайта производителя ноутбука. Производитель старается предоставить потребителям поддержку, поэтому с драйверами и утилитами проблем не должно быть.
Теперь можно переходить к настройкам и подключению к сети.
Настройка сети через маршрутизатор
Многие пользователи предпочитают использовать роутер (он же маршрутизатор), так как он удобнее и безопаснее, особенно для ноутбука (если часто переносить ноутбук, то можно повредить вставленный в него кабель, а маршрутизатор никуда переносить не нужно). Настройки локальной сети для роутера описаны ниже:
- Откройте блокнот или любой другой текстовый редактор, затем впишите туда текст, который показан на скриншоте ниже (скопировать его можно здесь). В качестве параметра «ssid» введите имя вашей сети, а в качестве «пароль» – пароль для доступа к ней. Оба этих параметра нужно указывать без кавычек. В текстовом документе пишем команду, вставляя свои данные
- Затем сохраните текстовый файл, нажав на «Файл» и «Сохранить как». Нажимаем на «Файл», затем «Сохранить как»
- Вместо формата «.txt» укажите «.bat». Формат указывается после названия файла — их разделяет точка. Просто напишите название формата вручную и нажмите «Сохранить». Формат «.bat» – это формат для ввода консольных команд. То есть всё то, что вы писали в блокноте, будет введено в командную строку и сразу же выполнено. Пишем название файла, после точки дописываем bat, нажимаем «Сохранить»
- Для этого вам нужно всего лишь открыть созданный вами файл двойным кликом мыши. Делать это нужно каждый раз после включения компьютера или ноутбука. Это гораздо удобнее, чем каждый раз вручную вводить эти команды в консоль. Запускаем созданный бат-файл двойным кликом мыши
- Следующий этап — настройка доступа. Вы можете предоставить доступ как ко всему диску, так и к отдельным директориям. Правым кликом мыши щелкните на отдельной папке (или диске) и нажмите на «Свойства». Правым кликом мыши щелкаем на папке или диске, нажимаем «Свойства»
- Активируйте вкладку «Доступ» и перейдите в меню «Расширенная настройка».Открываем вкладку «Доступ» и переходим в меню «Расширенная настройка»
- Затем поставьте галочку напротив параметра, отвечающего за предоставление доступа. Таким образом, выбранная вами папка станет доступна для всех компьютеров, соединённых сетью. Отмечаем галочкой пункт «Открыть общий доступ к этой папке»
- Теперь вы можете настроить доступ к отдельным операциям с папкой. Чтобы сделать это, нажмите на опцию «Разрешения». Нажимаем на опцию «Разрешения»
- Расставьте галочки, чтобы разрешить или запретить какую-то операцию, нажмите на опции «Применить» и «ОК», чтобы сохранить настройки. Отмечаем все пункты галочками в блоке «Разрешить», нажимаем «Применить» и «ОК»
- Следующий шаг, который вам нужно предпринять – это настройки безопасности. Для этого в окне свойств папки выберите вкладку «Безопасность» и нажмите на кнопку «Изменить». Выбираем вкладку «Безопасность» и нажимаем на кнопку «Изменить»
-
Теперь кликните на «Добавить…».
Кликаем на «Добавить»
-
Введите в поле ввода имени «Все» и нажмите «ОК». После этого появится новая группа.
Вводим в поле ввода имени «Все» и нажимаем «ОК»
-
Выберите только что созданную группу и установите галочки возле нужных вам параметров, затем нажмите по опциям «Применить» и «ОК». После всех проделанных изменений перезагрузите компьютер.
Выбираем группу «Все», отмечаем пункты в блоке «Разрешить», нажимаем по опциям «Применить» и «ОК»
Настройка сетевого подключения в windows 8:
В целом, установка параметров подключения здесь осуществляется аналогично предыдущей версии ОС. Единственный нюанс: многие пользователи не знают, как открыть сетевые подключения в windows 8. Поэтому на данном этапе остановимся более подробно:
1. Нажимаем правой кнопкой мыши на меню «Пуск» и в возникшем меню выбираем «Все приложения»
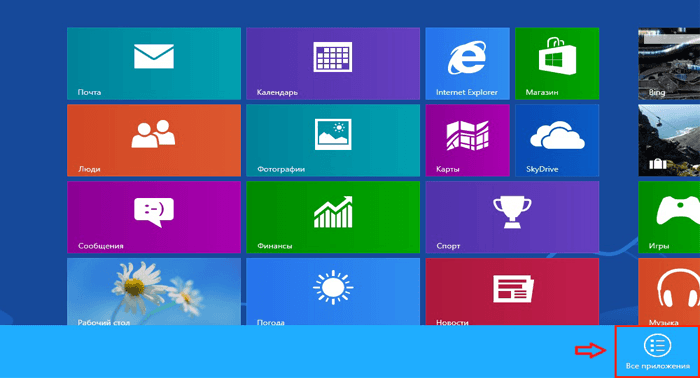
2. В меню «Приложения» кликаем значок «Панель управления».
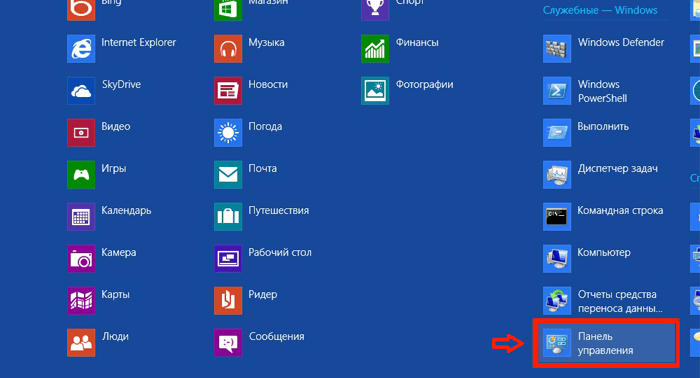
3. Щёлкаем по значку «Сеть и Интернет».
4. Далее — «Центр управления сетями и общим доступом».
5. Находим и кликаем «Изменение параметров адаптера» (слева вверху).
Дальнейшая настройка осуществляется аналогично «семерке»: выполните пункты с 5 по 8 и проверьте подключение по сети – должен появиться соответствующий значок в нижнем углу монитора.
- 5
- 4
- 3
- 2
- 1
Добавлено 5 ноября, 2016 в 17:58
Большое спасибо за помощь в настройке DHCP,которая не была включена на сетевом адаптере Enthernet.Помогите пожалуйста разобраться в следующем вопросе-до настройки не открывался ни один сайт соц.сетей,а так же любые другие сайты в интернете. Кроме сайта YouTube,на котором можно было найти и смотреть фильмы,концерты и другое.Как такое может быть.?
Добавлено 12 ноября, 2016 в 10:42
DHCP — это сетевой протокол модели «клиент-сервер», который позволяет автоматически получать ip-адреса и другие параметры, которые требуется для работы в сети TCP/IP.
Одной из ключевых опций DHCP являются сервера DNS. Это своего рода «склад» данных доменных имён по ip-адресам. При попытки открыть сайт устройство сначала запрашивает его ip у DNS, но при отсутствии прописанного сервера, запрос, соответственно, не отвечает (или если говорить на сленге доменное имя не резолвится). Соответственно, устройство не может открыть сайт — так как не подтверждён его адрес.
Если говорить на совсем простом языке, браузер не знает где находится данный сайт, т.е название сайта вы видите и вводите, но браузеру требуется его физический адрес, а не оболочка для того чтобы вывести наполнение.
Вот именно эту проблему и решает протокол DHCP, а именно его основная опция DNS сервер.
Добавлено 20 июля, 2020 в 21:49
скажите пожалуйста как настроить хуавей 8245н если нет возможности создать новое подключение PPoe в WAN? спасибо. дайте пожалуйста подробное описание





























