Что такое кеш?
(cache) браузера — это папка с копиями некоторых данных со страниц, которые вы посещали. Обычно в кеше сохраняются те элементы страницы, которые вряд ли успели измениться за промежуток времени между двумя запросами, — музыка, видео, изображения, стили, скрипты. При повторном просмотре страниц Яндекс.Браузер уже не будет запрашивать эти данные из интернета, а извлечет их из кеша. Использование кеша снижает нагрузку на сеть и повышает скорость загрузки страниц.
Пример использования кеша
Когда вы начинаете смотреть онлайн-видео, отображаются указатели и просмотренного и загруженного видео. После полной загрузки можно отключиться от интернета и досмотреть ролик или фильм. Загруженное видео сохраняется в кеше на вашем компьютере и в дальнейшем считывается с локального жесткого диска.
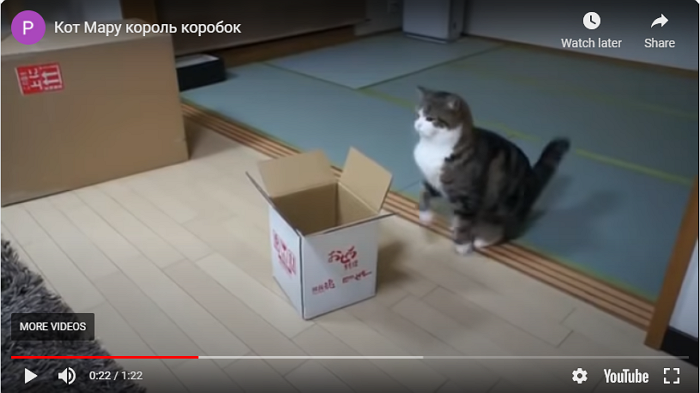
Сохранение данных в кеше несет следующие риски для вашей приватности:
Очищаем историю в Яндекс.Браузере
Ничего специфического в процедуре очистки истории поиска и кэша в браузере нет. Единственная трудность, с которой могут столкнуться пользователи, – несоответствие реального вида программы с представленными скриншотами. Скорее всего, это связано с тем, что вы используете устаревшую версию веб-обозревателя, поэтому нужно либо самостоятельно отыскать описываемые меню, либо обновиться до актуальной сборки.
Вариант 1: Программа на компьютере
Яндекс.Браузером активно пользуются как на компьютере, так и на мобильных устройствах. Начну с программы для Windows, остановившись детально на всех действиях, которые нужно выполнить, чтобы очистить историю Яндекса, куки и кэш.
Запустите браузер и откройте его меню, нажав на значок в виде трех горизонтальных полос на панели справа.
Из появившегося списка выберите раздел «Настройки».
Перейдите на вкладку «История» и снизу щелкните по кнопке «Очистить историю».
В выпадающем списке укажите, за какой период нужно очистить историю браузера. Это может быть один час, день или все время.
Отметьте галочками те данные, от которых хотите избавиться. Более детально о каждом пункте речь пойдет под инструкцией. Нажмите «Очистить» для подтверждения действия.
Через несколько секунд на экране появится уведомление о том, что данные успешно удалены, и вы можете возвращаться к нормальному использованию браузера. Теперь давайте остановимся более детально на каждом пункте очистки.
Просмотры. Сюда как раз и входит история посещений сайтов, которые отображаются перед переходом в меню очистки. То есть это обычная история вашего пребывания в сети.
Загрузки. Очищаются записи о скачивании файлов со всех сайтов. Обычно их можно посмотреть в разделе с аналогичным названием.
Данные автозаполнения форм. По умолчанию функция автозаполнения включена, поэтому Яндекс предложит сохранять вводимые данные в полях на сайтах, чтобы не указывать их каждый раз. Если отметить этот пункт галочкой, все данные об автозаполнении удалятся.
Файлы, сохраненные в кэше. Обычно очистка кэша нужна для оптимизации работы браузера, когда с ним возникают проблемы. Однако находящиеся в кэше файлы позволяют страницам, которые вы посещали ранее, загружаться быстрее.
Файлы cookie и другие данные сайтов и модулей. При переходе на некоторые сайты вы подтверждаете то, что разработчик занимается сбором куки. Это пользовательские файлы, необходимые для аутентификации. Их можно удалить, но при следующем взаимодействии с веб-ресурсами запрос на сбор куки снова появится.
Настройки содержимого. Это особые разрешения на использование камеры, микрофона или JavaScript. При очистке содержимого все разрешения или запреты, выданные ранее, придется расставлять заново.
Данные приложений. Очищается информация о работе в связанных приложениях. Обычно речь идет о магазине расширений.
Вариант 2: Мобильное приложение
Многие пользователи взаимодействуют с Яндекс.Браузером на мобильных устройствах, поэтому предлагаю остановиться на инструкции по очистке истории в Яндекс.Браузере на смартфоне.
После запуска приложения нажмите по кнопке вызова меню на нижней панели.
Среди списка всех плиток отыщите «Настройки».
Опуститесь по названиям доступных параметров и выберите пункт «Очистить данные».
Установите галочки напротив всех пользовательских данных, от которых вы хотите избавиться, после чего подтвердите очистку.
Через несколько секунд на экране появится сообщение, свидетельствующее об успешном выполнении операции.
Детальнее о значении каждого пункта рассмотренного меню читайте в завершающем абзаце предыдущего раздела этой статьи.
Как почистить кэш на Андроиде
В смартфоне нет волшебной кнопки «Очистить кэш». У каждого приложения он свой, и вам придется повторять эту процедуру для каждой отдельно взятой программы.
Зайдите в «Настройки» телефона и найдите там пункт «Память». Здесь присутствуют все файлы, которые имеются в памяти телефона.
- Перейдите в раздел «Приложения».
- Выберите нужную программу.
- Нажмите «Очистить кэш» в окне с данными приложения.
Конечно, приведенный нами алгоритм очистки кэша может отличаться в зависимости от производителя. К примеру, в телефонах Samsung он выглядит уже так:
- Зайдите в «Настройки» телефона и перейдите в раздел «Приложения».
- Найдите программу, кэш которой вы хотите очистить и перейдите в «Информацию о приложении».
- Перейдите в «Хранилище» и нажмите «Очистить кэш».
Как вы видите, хоть отличия в алгоритме здесь и есть, общий принцип работы с кэшем остается неизменным: вам нужно зайти в настройки программы и уже в них найти пункт меню, отвечающий за его удаление.
Как очистить кэш на ноутбуке windows 7 яндекс браузер
(cache) браузера — это папка с копиями некоторых данных со страниц, которые вы посещали. Обычно в кеше сохраняются те элементы страницы, которые вряд ли успели измениться за промежуток времени между двумя запросами, — музыка, видео, изображения, стили, скрипты. При повторном просмотре страниц Яндекс.Браузер уже не будет запрашивать эти данные из интернета, а извлечет их из кеша. Использование кеша снижает нагрузку на сеть и повышает скорость загрузки страниц.
Пример использования кеша
Когда вы начинаете смотреть онлайн-видео, отображаются указатели и просмотренного и загруженного видео. После полной загрузки можно отключиться от интернета и досмотреть ролик или фильм. Загруженное видео сохраняется в кеше на вашем компьютере и в дальнейшем считывается с локального жесткого диска.
Сохранение данных в кеше несет следующие риски для вашей приватности:
Как очистить кэш на компьютере Windows
У разных устройств могут быть разные способы очистки кэша. Однако нет никакой разницы между ответами на вопросы «Как очистить кэш на ноутбуке?» или «Как очистить кэш на ПК?». Самое главное – это понимать с какой системой вы работаете.
Ниже приведены инструкции, которые будут полезны вам в зависимости от типа кэшированных данных, требующих очистки.
Важно: создайте резервную копию на случай, если вы случайно удалите что-то важное для себя. Так, по крайней мере, будет возможность вернуть систему и данные к их изначальному состоянию
Способ 1. Очистить кэш вручную
- Откройте меню Пуск.
- Наберите слово «хранилище» и когда в списке появится пункт Параметры хранилища, выберите его.
- В открывшемся окне нажмите на Временные файлы.
- В конце выберите Удалить файлы.
Способ 2. Очистить кэш через утилиту очистки диска
Очистка диска – это встроенная функция Windows 10. Вы также можете использовать этот инструмент для очистки различных типов системного кэша и других ненужных файлов. Это широко используемый метод удаления кэша для пользователей Windows.
- Откройте вкладку Этот компьютер, а затем кликните правой кнопкой мыши на диск, где установлена система. Чаще всего, это диск С.
- В появившемся меню выберите Свойства.
- Новое окно предложит вам опцию Очистка диска. Нажмите на неё.
- Установите галочки рядом с пунктом Временные файлы и другими пунктами, которые вы хотите очистить.
- Убедитесь, что не отметили ничего лишнего и нажмите ОК.
После этого терпеливо дождитесь окончания процесса очистки. Это не просто эффективный способ удалить различные кэши, но также и возможность освободить немного места на диске.
Способ 3. Очистить кэш Windows Store
При загрузке приложений Microsoft Store создаёт временные файлы, поэтому иногда вы можете столкнуться с определенными проблемами при его использовании.
Если это происходит, то вполне вероятно, что кэшированные файлы повреждены и нуждаются в очистке.
- Откройте командное окно Выполнить. Для того чтобы очистить кэш понадобятся клавиши Windows+R.
- В нем введите wsreset.exe и нажмите ОК.
- Далее на черном окне не будет никакого текста, поэтому может показаться, что ничего не происходит. Однако на самом деле в этот момент очищается кэш. Как только это закончится, Windows Store автоматически запустится, а окно командная строка само закроется.
Способ 4. Очистить DNS-кэш
Если у вас возникают определенные проблемы во время работы в интернете, очистка кэша DNS – это отличное решение. Такие ошибки, как «404 (страница не найдена)» или «Не удается найти DNS-адрес сервера», можно исправить, очистив этот вид кэша.
- Нажмите Пуск, а затем в поиске введите cmd.
- Щелкните правой кнопкой мыши по программе «Командная строка» и выберите Запуск от имени администратора в контекстном меню.
- В появившемся окне введите команду ipconfig /flushdns.
- Через время командная строка сообщит вам, что кэш был успешно очищен.
Способ 5. С помощью программ
В интернете можно найти множество программ, которые очистят кэш вашего компьютера всего за несколько минут. К таким относится и программа CCleaner, которая проста в использовании и имеет бесплатную версию.
- Скачайте и установите программу CCleaner.
- В разделе Стандартная чистка найдите вкладку Windows. В ней можно выбрать тот мусор, от которого вы хотите очистить свой компьютер.
- Подтвердите выбор, нажав Очистка.
Кеш эскизов
Действовать нужно в такой последовательности:
- Войдите в каталог «Компьютер».
- Наведите курсор на один из дисков.
- Щёлкните по нему правой кнопкой мыши, выбрав вкладку «Свойства».
- В открывшемся окне выберите «Общие» и нажмите «Очистка диска».
- Программа оценит объём места, которое можно освободить и предложит вам выбор для удаления.
- Отметьте галочкой пункт «Эскизы» и нажмите «Ок».
Эта процедура позволит избавиться от затруднений с показом миниатюр фотофайлов.
Кеш DNS
При возникновении проблем с открытием веб-сайтов попробуйте избавиться от DNS-кеша. Но прежде сохраните отдельно все пароли для входов на сайты, т. к. в процессе очистки эти данные будут удалены.
Пошаговая инструкция:
- Зайдите в панель Пуск от имени администратора.
- Во вкладке «Выполнить» введите «ipconfig /flushdns» и нажмите «Ок».
После подобной процедуры сайты в браузере должны загружаться значительно быстрее.
Кеш памяти ОЗУ
Можете воспользоваться специальным приложением Виндовс:
Перед применением данной команды обязательно просмотрите лог-файлы, сохранив все нужные. Иначе они будут безвозвратно утеряны.
Как очистить кэш в Яндекс браузере?
Сразу же предупреждаю, что есть возможность удаления не всех кукисов, а только для конкретного сайта. Внимательно прочитайте инструкцию, а потом начинайте выполнять указанные в ней шаги.
Яндекс браузер
Запускаем программу Yandex Browser и в правом углу видим кнопку для вызова меню параметров. Нажимаем её:
Из перечня выбираем настройки:
Когда загрузится окно, следует пролистать его содержимое, пока не появиться кнопка «Показать дополнительные опции»:
После клика по ней появятся новые опции. Нас интересует раздел личных данных, в котором расположена кнопка настройки содержимого. Как думаете, что с ней нужно сделать?
Откроется небольшое окошко, где можно навсегда отключить сохранение кукисов, отметив галочкой соответствующий пункт (он отмечен красным кружком на скрине ниже). Как очистить куки в Яндекс браузере для конкретного сайта? Жмем на кнопку «Показать…»:
Теперь просто находим нужный ресурс и кликаем по крестику справа, чтобы удалить запись из памяти:
Если хотите удалить сразу все элементы и очистить кеш, то нажмите на клавиатуре одновременно три клавиши Ctrl + Shift + Esc . Все они расположены в левой части клавиатуры (первые две – снизу, третья – сверху). Должно появится такое вот окно:
Отмечаем галочками указанные на скрине пункты и выбираем временной промежуток из списка (за все время, за последний час и т.д.).
Вот и всё! Теперь Ваш компьютер стал немного чище, а скорость работы браузера увеличилась! Поздравляю! Вы знаете, как очистить кэш в Яндекс браузере и кукисы. Если остались вопросы – жду Ваши комменты.
7 способов очистить кэш в Яндекс браузере
Теперь переходим непосредственно к действиям, позволяющим почистить кэш в браузере Yandex. Способов достижения цели довольно много, можем выбирать по собственному нраву.
Через раздел «История»
В браузере есть инструмент, способный сканировать систему и удалять все данные кэша. Использование встроенного инструмента обычно оказывается самым простым способом очистки кэша в Яндекс браузере.
Как очистить кэш браузера Яндекс на компьютере:
- Нажимаем на кнопку «Настройки Яндекс.Браузера» в виде трёх полос в правом верхнем углу.
- Наводим указатель мыши на опцию «История» и в выпадающем окне жмём на одноимённый пункт «История».
- Под поисковой строкой в правой части экрана нажимаем на кнопку «Очистить историю».
- В первом пункте нажимаем на выпадающий список и выбираем «За всё время».
- Устанавливаем выделение только рядом с «Файлы, сохранённые в кэше». С остальных элементов снимаем флажки.
- Кликаем на кнопку «Очистить историю».
С помощью вкладки «Настройки»
Это подобный метод сбросить кэш в Яндекс браузере, в котором суть осталась прежней, изменяется только путь к нужному инструменту очистки.
Как почистить кэш память в браузере 2-м способом:
- Переходим на страницу «Настройки».
- Листаем список до обнаружения активной кнопки «Показать дополнительные настройки».
- В разделе «Личные данные» кликаем на активный элемент «Очистить историю загрузки».
- Устанавливаем выделение напротив кэша, выбираем время, за которое нужно убрать записи и запускаем процедуру кнопкой «Очистить историю».
Полезно знать:
Как почистить браузер Яндекс
Из основного меню браузера
Довольно быстрый способ очистить кэш Яндекс браузера на ноутбуке и стационарном ПК. С ним можем перейти в нужное меню в пару кликов.
Алгоритм действий:
- Открываем меню браузера (3 параллельные полосы).
- Наводим указатель мыши на элемент «Дополнительно».
- Выбираем пункт «Очистить историю».
- Устанавливаем параметры для работы инструмента и просим вычистить кэш за указанный период времени (см. скриншот выше в п.4 предыдущей инструкции).
В инструмент, где можем очистить кэш от Яндекс браузера, легко перейти с помощью ссылки.
Как это работает:
- Кликаем на ссылку (работает только в Yandex Browser).
- Удаляем «Файлы, сохранённые в кэше» «За всё время».
Посредством сторонних приложений
В сети есть специальные программы для очистки временных данных из системы. Они также очищают буфер, хранящий кэшированные данные. Самым известных из подобного рода приложений является CCleaner.
Как на ноуте очистить кэш Яндекс браузера через CCleaner:
- Скачиваем приложение с официального сайта. Качаем бесплатную версию из столбца «Free».
- Закрываем Yandex веб-обозреватель (иначе процедура не сработает).
- Переходим на вкладку «Приложения» в разделе «Очистка».
- В разделе «Google Chrome» (именно этот пункт отвечает за Yandex browser) обязательно проверяем наличие флажка возле строки «Интернет-кэш». Остальные пункты можем снять, это уже делаем по желанию.
- Нажимаем на кнопку «Анализ».
- В отчёте покажется строка «Google Chrome – Интернет-кэш» и его объём на компьютере. Чтобы освободить память, нажимаем на кнопку «Очистка».
- В уведомлении нажимаем кнопку «Продолжить».
Важно! CCleaner не распознаёт Яндекс браузер в качестве отдельного, независимого веб-обозревателя. Он причисляется к Chrome, так как построен на том же самом ядре.. CCleaner далеко не единственное приложение с подходящим функционалом
Достойной заменой может послужить и Wise Disk Cleaner
CCleaner далеко не единственное приложение с подходящим функционалом. Достойной заменой может послужить и Wise Disk Cleaner.
Как почистить кэш в Яндекс браузере с помощью Wise Disk Cleaner:
- Скачиваем и устанавливаем приложение Wise Disk Cleaner следуя инструкциям.
- Запускаем приложение и в главном окне устанавливаем выделение возле «Кэш веб-обозревателя».
- Нажимаем на кнопку «Поиск».
- Кликаем на элемент «Очистка».
Как очистить кэш браузера Яндекс через горячие клавиши
Есть специальное сочетание клавиш в браузере Яндекс, которое помогает быстро очистить кэш. После нажатия комбинации клавиш Ctrl + Shift + Del сразу появляется окно для очистки данных в браузере
Здесь важно выделить пункт, отвечающий за кэш, выбрать период «За все время» и подтвердить намерение устранить данные через кнопку «Очистить историю»
Удаление файлов вручную
Во втором разделе данной статьи мы уже изучали вопрос, где находятся файлы кэша. На самом деле нам никто не мешает очистить кэш Yandex браузер простым удалением этих файлов.
Что нужно делать:
- Переходим в каталог с кэшем. Инструкция, как это сделать, описана во втором разделе данного материала.
- Внутри папки нажимаем комбинацию клавиш Ctrl + A.
- Зажимаем кнопку Shift и жмём Del.
Как очистить кэш на определенном сайте в часто используемых браузерах?
Сайты и приложения сохраняют информацию в кэше, чтобы сократить время загрузки и обеспечить плавный процесс работы. Однако кэш может замедлить работу компьютера вместо увеличения производительности, если он переполнен или поврежден.
Очистка кэша конкретного сайта
В браузерах есть удобная опция удаления кэша, сохраненного ими, но при этом эти временные данные удаляются на всех просмотренных страницах. Следовательно, любые сохраненные предпочтения будут потеряны. В этом случае предпочтительнее очистить кэш на определенном сайте. Посмотрите способы удаления кэшированных данных в часто используемых браузерах.
Google Chrome
Нажмите на значок с тремя вертикальными точками, чтобы развернуть основное меню и выберите пункт Настройки.
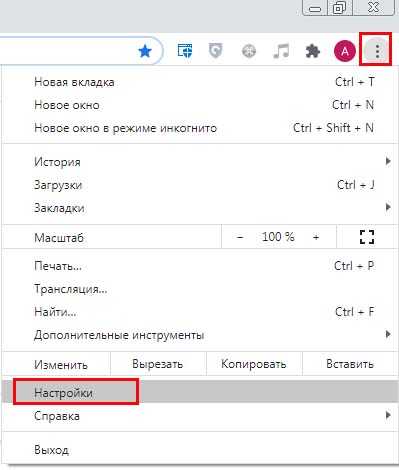
Прокрутите страницу по опции «Настройки сайта» в разделе «Конфиденциальность и безопасность».
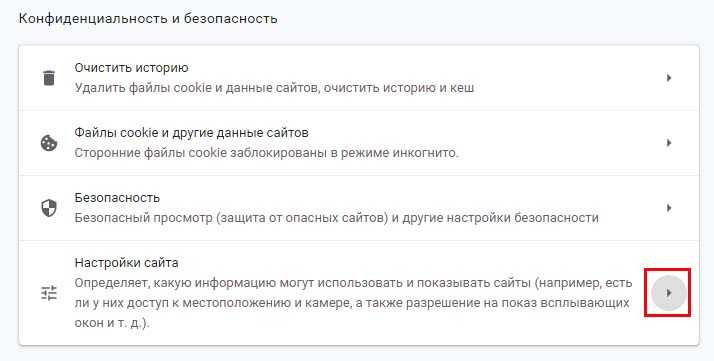
Затем найдите и раскройте содержимое вкладки «Файлы cookie и данные сайтов» в разделе «Контент».
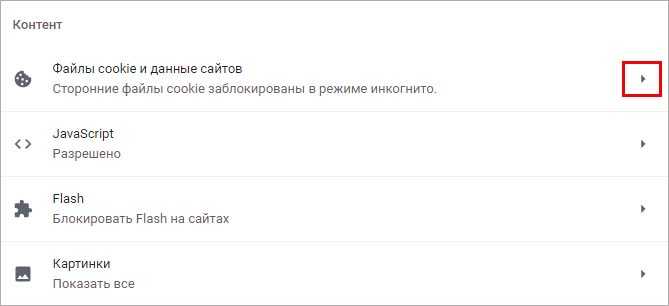
Теперь перейдите на вкладку «Все файлы cookie и данные сайтов».
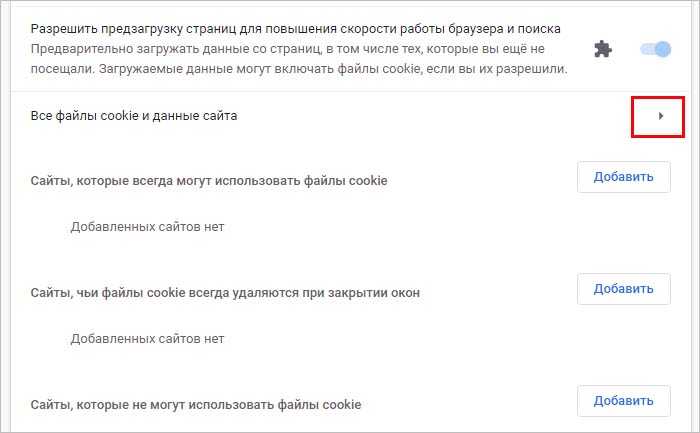
В строке поиска введите название ресурса. При отображении кэшированных данных щелкните на кнопку «Удалить все». Здесь также предоставляется возможность выбора определенных данных для удаления.
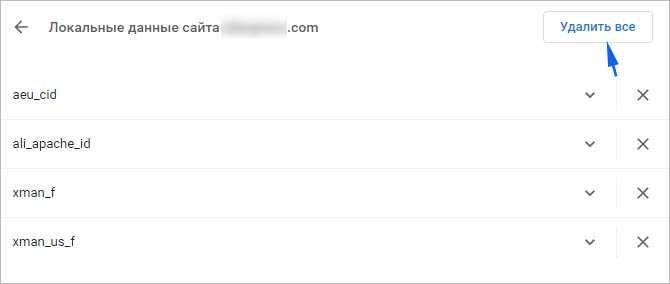
Подтвердите запрос, чтобы очистить данные.
Mozilla Firefox
В браузере кликните на значок меню, расположенный в правом верхнем углу. Щелкните на опцию Настройки.
На левой панели перейдите в раздел «Приватность и защита». Найдите «Куки и данные сайтов» и щелкните на кнопку «Управление данными».

Найдите отдельный ресурс в списке и кликните на «Удалить выбранное». Для удобства сделайте это с помощью поисковой панели. После очистки сохраните изменения.
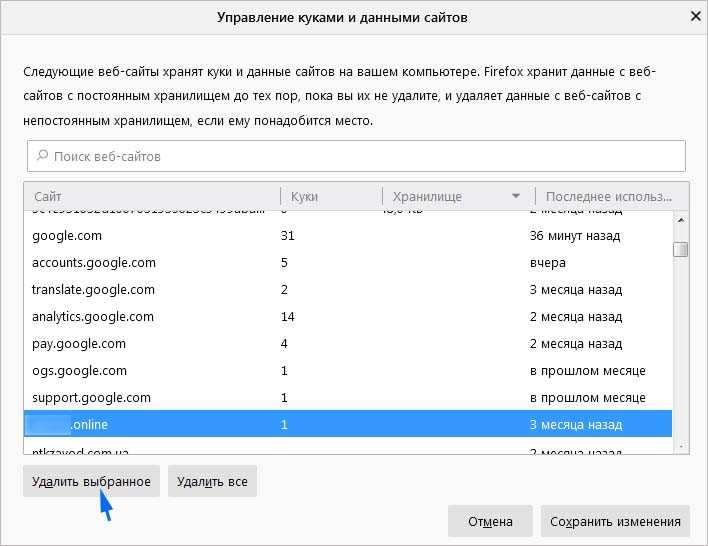
Microsoft Edge
Перейдите в браузере на отдельный сайт, на котором нужно очистить кэш. После его загрузки нажмите на F12.
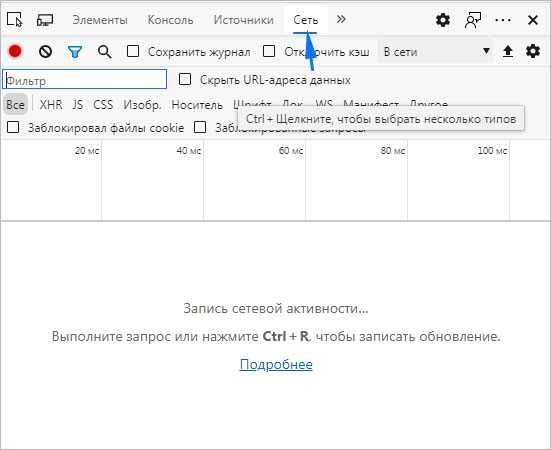
Выберите пункт Сеть, затем одновременно нажмите на клавиши Ctrl + R. Страница будет обновлена, а файлы cookie очищены.
Способы очистки кеша
Кеш браузера можно чистить разными способами. Самые распространенные три. В каждом отдельном случае результат будет один.
Стандартный способ
- Откройте браузер и перейдите по пути: «Меню» (кнопка в виде трех полос в правом верхнем углу), далее пройдите по пути — «История» — «История» — в левой панели в самом низу кнопка «Очистить историю».
- Во всплывающем окне выберите, за какой период очистить историю — рекомендуется выбирать «За весь период».
- Отметьте галочками пункты, которые нужно очистить.
- Если нужно очистить только кеш, оставьте активный чекбокс только для этого пункта. Нажмите «Очистить».
внимательно отмечайте опции. При активации пункта автозаполнения форм вы больше не сможете входить на сайты без ввода логинов и паролей. Они будут удалены и придется пароли вводить вручную.
Любителям использования горячих клавиш будет полезны следующие комбинации:
- для Виндовс 10 – Ctrl + Shift + Del;
- для macOS – Shift + ⌘ + Backspace — то же самое.
С помощью CCleaner
В сети есть масса программ для работы с другими программами, это различные клинеры и утилиты, упрощающие взаимодействие пользователя с ПК. Для читки кеша отлично подходит утилита CCleaner.
Программа бесплатная, загрузить её можно на официальном сайте Piriform. И установить буквально в несколько кликов. Здесь мы рассмотрим инструкцию, как почистить память браузера Яндекс с помощью CCleaner:
- В основном окне интерфейса программы нажмите «Стандартная очистка» и здесь переключитесь на вкладку «Приложения».
- Яндекс.Браузер здесь отображается как Google Chrome. Чтобы очистить кеш нужно в этом разделе выставить нужные опции. Дальше нажмите «Анализ», а после «Очистить».
Если у вас на ПК установлен Хром, то в нем также будет очищен кеш.
Как очистить кеш и файлы cookie на Android
Если вдруг вам потребовалось очистить файлы cookie и соответственно кеш из веб-браузера Google Chrome. Вам требуется сделать следующие:
- Запустить Google Chrome
- Справа в верху нажать на три вертикальные точки
- Далее в меню нажмите История > Очистить данные просмотров.
- Если вы хотите удалить всю историю ВСЕ ВРЕМЯ
- Не забудьте пометить пункты «Файлы cookie и данные сайтов» и «Кэшированные изображения и файлы».
- Нажмите ОЧИСТИТЬ, и готово!
Вышеописанные действия полностью очистят кеш браузера Google Chrome, а также удалят все сохраненные куки файлы. Кстати если вдруг у вас появились проблемы с вашим браузером Google Chrome, то это первое с чего стоит начинать.
Зачем нужен кэш?
Кэш представляет собой ограниченную область, в которой хранятся временные файлы для быстрого доступа. Термин впервые появился в издании «IBM Systems Journal», статья про улучшение оперативной памяти в мейнфреймах IBM System/360.
Редактор издания Лайл Джонсон увидел в черновике словосочетание «высокоскоростной буфер» и попросил его заменить на что-то краткое и понятное. Но авторы так и не предложили замену, в результате чего он назвал буфер кэшем, cache (с французского – прятать).
В итоге статья публиковалась со словом кэш – IBM наградил авторов статьи за выдающийся вклад в развитие, а термин прижился в сфере IT.
Понятие кэш разделяют в зависимости от используемой среды.
- ОЗУ (RAM). Оперативная память хранит информацию для быстрого доступа. После перезагрузки компьютера она удаляется навсегда.
- «Браузерный кэш». Во время серфинга по «мировой паутине», пользователь посещает множество сайтов. Изображения, анимация, видео и аудиоконтент сохраняются во временную папку на локальном диске для ускорения загрузки страниц.
- DNS Cache. Предназначен для сохранения запросов в Интернете и последующего ускоренного открытия сайтов.
- Thumbnail cache. Сохраняет миниатюры к исполняемым файлам.
Другие способы
Если история не удаляется, можно воспользоваться одним из дополнений или установить специальное приложение.
Способ 1: Click&Clean
Click&Clean — многофункциональное дополнение, позволяющее быстро очистить журнал посещений, настроить удаление данных при закрытии браузера или через определенные промежутки времени.
Чтобы очистить историю в Яндекс.Браузере с его помощью, необходимо:
- Установить расширение Click&Clean.
- Кликнуть по иконке дополнения в верхнем правом углу страницы.
- В появившемся окне выбрать «Удалить личные данные».
Способ 2: CCleaner
CCleaner — утилита для избавления от системного мусора на компьютере. Она может стереть и ранее посещенные электронные адреса в браузере:
- Установить CCleaner (достаточно бесплатной версии).
- Зайти в раздел Custom Clean.
- Выбрать вкладку Applications.
- В перечне найти раздел Google Chrome, поставить галочку напротив Internet History.
- Запустить анализ.
- Яндекс.Браузер работает на платформе Google Chrome, поэтому в CCleaner их системные файлы объединены. Если журнал посещений в Google Chrome не важен, кликнуть по кнопке Run Cleaner.
- Если необходимо оставить файлы Google Chrome, нажать правой кнопкой мыши на строку с названием браузера. Выбрать View all files.
- В открывшемся списке найти URL, которые содержат слова Google/Chrome. Зажать ПКМ и выбрать Add to Exclude list (добавить в исключения). Эти файлы не будут удалены.
Как почистить историю браузера Яндекс
Несколько вариантов реализаций данного действия. с помощью горячих клавиш «Ctrl+H» заходим в историю запросов в Яндекс браузере.
Видим страницу с временем и названием посещаемых ресурсов. Наводим мышку на название как это показано на картинке.
наводим мышку на название ресурса
Видим, что появилось с лева форма где можно поставить галочку, справа черный небольшой треугольник.
При нажатий на который появится меню выбора.
меню выбора
Ещё с того же сайта, это будут отражаться только адреса и время с этого ресурса. Это удобно, когда хотите удалить историю только с одного сайта. Как пример. Нажимаем на «ещё с того же сайта» затем с лева ставим галочку в самой верхней записи. Листаем в низ зажимаем клавишу Shift и ставим галочку на самой нижней записи.
Таким образом выделились все адреса. В самом вверху появится надпись: «Удалить выделенные элементы», жмем на нее и все адреса с ненужного ресурса удалились.
В меню еще есть «удалить из историй» это Вы удалите данную запись в истории.
Также историю просмотров можно очистить полностью за определенный период времени. Для этого жмем очистить историю в правой области экрана.
очистить историю
И попадаете по адресу browser://settings/clearBrowserData тут отмечаете галочкой «Просмотры», выбираете время и тыкаете на очистить.












![Как очистить кэш браузера на андроиде – пошаговая инструкция [2020]](http://nephros-crimea.ru/wp-content/uploads/e/d/1/ed1eb23a5d0b90d630c984bda9170d28.png)















