Утилита Microsoft Easy Fix для сброса настроек протокола TCP/IP в Windows
Утилиту Microsoft Easy Fix можно скачать по этой ссылке, или с официального сайта: https://support.microsoft.com/ru-ru/help/299357/how-to-reset-tcp-ip-by-using-the-netshell-utility
Просто запустите утилиту и нажмите «Далее».
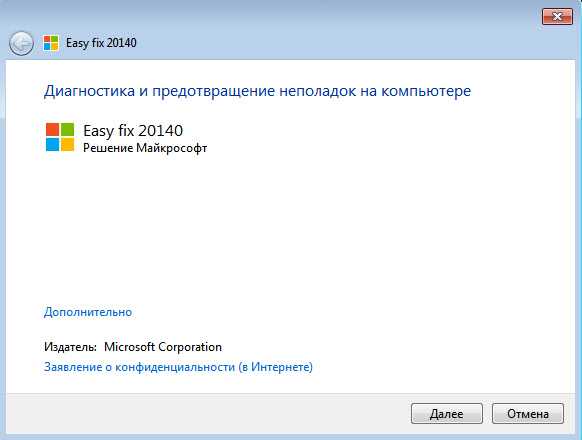
Дальше программа внесет изменения, и предложит перезагрузить компьютер.
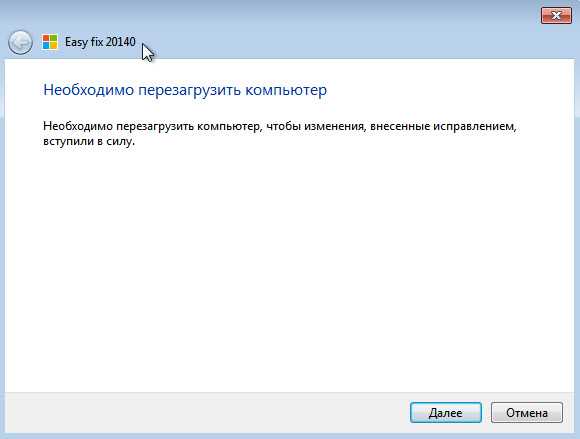
Закройте окно утилиты и перезагрузите компьютер.
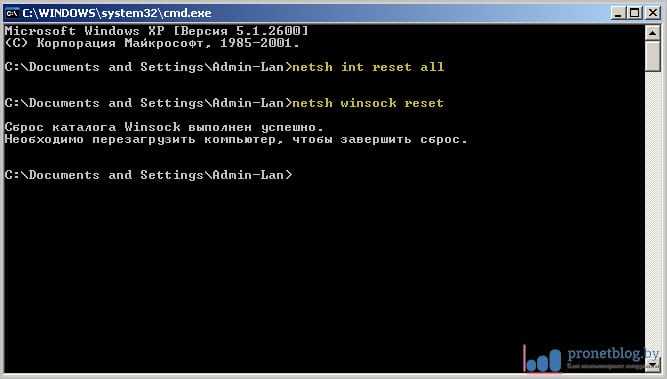
Друзья, всем привет. С наступающим вас cтарым Новым годом ! Хорошо когда праздники так часто идут друг за другом. Но тем не менее про работу тоже забывать не надо, особенно когда она по душе.
И вот сегодня мы поговорим про команду netsh winsock reset . Расскажу, что за зверь такой и для чего нужен. На самом деле, с ее помощью я уже не раз за свой скромный администраторский опыт восстанавливал работоспособность .
В общем, когда с сетевыми настройками машины начинают происходить необъяснимые глюки, нам поможет netsh winsock reset . Именно с помощью этой команды можно восстановить сетевые параметры на умолчания и возобновить работоспособность.
Также эту процедуру называют сбросом стека протокола winsock и практически всегда она применяется вкупе со сбросом TCP/IP. То есть происходит обнуление компонентов Windows, которые отвечают за сетевые подключения.
Теперь о том, в результате чего происходят такие неполадки. Тут, как говорится, для беды много не надо. Частенько к такому приводят вирусы, проникшие на компьютер, различные конфликты либо некорректная установка драйверов сетевых карт и все такое прочее.
Но хватит теории, давайте переходить к делу. Только помните, что в результате такого сброса все настройки сети на ПК также будут удалены. Поэтому изучите их заранее
Особенно это может быть важно на служебных компьютерах с выделенными
Итак, открываем и вводим следующую комбинацию команд. Скриншот ниже сделан в среде операционной системы Windows XP, но и в Win 10 все будет происходить идентично, только запускать «cmd» нужно от имени администратора:
Затем следует обязательно перезагрузить компьютер и можно проверять поведение в сети на адекватность. Кстати, совсем забыл сказать, перед сбросом стека протокола winsock желательно основательно пролечить систему, иначе все может повториться. Помните, Полтергейст
Многие сталкивались с проблемами подключения к интернету и ошибками в браузерах, будь то Google или Yandex, и причин может быть очень много, но основная причина иногда таится в захламлении сетевой карты. Если вы не можете подключиться к Интернету, ваш Интернет-протокол TCP/IP может быть поврежден, и возможно, придется сбросить его настройки. TCP/IP является одним из основных компонентов, необходимых вашему компьютеру с Windows для успешного подключения к Интернету. Даже если вы подключены к Интернету, пакеты не передаются по сети, и при попытке подключения к URL-адресу вы можете увидеть сообщение «Невозможно отобразить страницу».
Еще есть такая служба, как Winsock , которая определяет, как сетевое программное обеспечение Windows должно получить доступ к сетевым службам. Система Windows поставляется с библиотекой динамических ссылок (DLL) под названием winsock.dll, которая реализует API и координирует программы и соединения TCP/IP. Но иногда Windows Sockets или Winsock могут быть повреждены, в результате чего вы не сможете подключиться к Интернету и браузеры могут выдавать различные ошибки.
Если Вы не можете открыть нормально веб-сайт, то проблема скорее всего в DNS-кеше , который со временем забивается всякой устаревший информацией. В системе Windows есть три вида DNS-кеша: Кэш памяти, Кэш DNS, Кэш эскизов. Очистка кэша памяти может освободить некоторую системную память, в то время как очистка кэша эскизов может освободить место на жестком диске, а очистка кэша DNS может устранить проблему с подключением к Интернету и различные ошибки в барузерах.
Какие ошибки этим способом можно исправить? Это исправит проблемы с подключением к Интернету, которое выдает ошибки 651, 691, 678, 619, 868, 720, 502 Bad Gateway исправит ошибки в браузерах, такие как NETWORK_FAILED, ERR_EMPTY_RESPONSE, не удается получить доступ к сайту, ERR_INTERNET_DISCONNECTED, ERR_CONNECTION_RESET, err_cache_miss, err_name_not_resolved, err connection refused, Err Connection Closed и т.п. Когда вы не можете открыть страницу или когда сайт не хочет отображаться.
Используем Microsoft Easy Fix
Для окончательного раскрытия темы как сбросить настройки сети в Windows, я рассмотрю ещё один вариант, который нам предоставили разработчики — это специальная утилита Microsoft Easy Fix. Скачать её можно здесь — ссылка. Есть версия даже для давно устаревшей Windows XP.Как этим пользоваться? Да очень просто. Скачиваем и запускаем:
В появившемся окне нажимаем на кнопку «Далее» и видим сообщение о том, что необходимо перезагрузить компьютер:
Снова нажимаем на кнопку «Далее». Теперь ждём пока утилита выполнит сброс сети Виндовс и настроек протокола TCP/IP, после чего вернёт нам управление компьютером. Вот и всё! Profit!
Что такое сброс сети в Windows 10
Прежде чем мы поговорим о том, как активировать сброс сети, давайте посмотрим, что он делает. Сброс сети не так прост, как остановка и перезапуск сетевых драйверов или очистка данных сети. В некотором смысле сброс сети можно рассматривать как решение «полной перезагрузки» для исправления сетевой проблемы.
Когда активирован сетевой сброс, он очищает ваш компьютер от всех сетевых драйверов. После очистки всех драйверов и перезагрузки ПК для всех сетевых параметров будут установлены значения по умолчанию. Затем Windows снова попытается загрузить и установить драйверы для вашего сетевого оборудования.
Это означает, что ваш текущий способ выхода в Интернет потеряет возможность подключения. Таким образом, перед выполнением этого метода рекомендуется иметь под рукой драйверы для вашего адаптера Wi-Fi, на случай, если Windows не загрузит драйверы сама. Кроме того, если вы используете VPN, сброс сети вызовет хаос. Таким образом, нужно подготовиться к полной переустановке любых используемых вами VPN, чтобы вы могли восстановиться после сброса сети.
Зачем лампочка LOS и что она означает?!
На любом модеме или роутере есть специальные диоды-индикаторы, которые говорят пользователю о состоянии устройства. Как правило, базовый набор такой:
-
- индикатор электропитания «Power»,
- линия «Link» или «PON»,
- подключение к глобальной сети «Internet»
- состояния портов LAN.
На оптических терминалах, используемых для подключения абонентов по технологии GPON и GEPON, есть ещё один индикатор — лампочка LOS. При этом на некоторых ПОН-терминала диод подписан как LOS, а на некоторых — нет. Вот пример:
![]()
Это достаточно популярные ONU-шки Eltex NTU-RG-1421G-WАС и Sercom RV6699 (она же Ростелеком RT-GM-1). На Элтексе значок у ЛОС вообще непонятный, а на Серкоме — восклицательный знак. Зачем это нужно?
Как правило, на оптическом роутере лампочка LOS горит красным цветом или мигает только в случае возникновения проблем на линии. То есть, если всё нормально, то индикатор не горит, а вот если затухание на линии падает ниже -29 dBm или вообще пропадает сигнал, то ЛОС горит красным. Как видите, всё просто и понятно!
Сетевой мост (bridge)
Сетевой мост позволяет пропускать сетевой трафик через другой сетевой адаптер. Это можно применить, например, для организации хоста виртуальных машин (для трансфера трафика к виртуальным машинам KVM через единственный сетевой интерфейс сервера).
Пример настройки:
network:
version: 2
renderer: networkd
ethernets:
ens2f0: {}
bridges:
br0:
macaddress: ce:ce:ce:45:45:45
interfaces:
— ens2f0
addresses:
— 192.168.1.15/24
gateway4:
nameservers:
addresses:
— 77.88.8.8
— 8.8.8.8
mtu: 1500
parameters:
stp: true
forward-delay: 4
dhcp4: false
dhcp6: false
* где:
- bridges — настройки для интерфейсов bridge.
- bridges br0 — настройка интерфейса br0.
- macaddress — физический адрес (MAC) интерфейса. Настройка важна для некоторых провайдеров VPS — без нее бридж может не заработать.
- interfaces — перечисление интерфейсов, из которых собираем мост. В данном примере ens2f0.
- addresses, gateway4, nameservers — сетевые настройки (IP-адрес, шлюз, сервер имен).
- mtu — одноименный параметр. Для сетей ethernet обычно равен 1500.
- parameters stp — включает или отключает устранение петель в сети. В данном примере включено.
- parameters forward-delay — время в секундах в течение которого мост будет оставаться в состояниях «Listening» и «Learning».
- dhcp4, dhcp6 — включает или отключает автоматическое получение IP-адреса. В нашем случае, отключает.
Подробнее про настройку сетвого моста для KVM в инструкции .
Cбросить сетевые настройки через командную строку Windows 10
До появления возможности сброса сетевых параметров адаптера в обновленных параметрах Windows 10 сброс сетевых настроек осуществлялся другим способом. Текущий способ с использованием командной строки подходить и для пользователей предыдущих версий операционной системы Windows.
- Запускаем командную строку от имени администратора любым из способов.
- В открывшемся окне командной строки выполняем команду: netsh winsock reset.
- Самостоятельно выполняем перезагрузку операционной системы.
На вопрос что делает команда netsh winsock reset нужно сказать что, как и в предыдущем способе после выполнения текущей команды происходит полный сброс сетевых настроек адаптера. А также смотрите способы как запустить командную строку в Windows 10.
Если же пользователь получает сообщений, например DNS-сервер не отвечает или не удается найти DNS-адрес сервера, тогда перед выполнением команды netsh winsock reset, можно попытаться сбросить кэш DNS. Для этого нужно выполнить команду ipconfig /flushdns в командной строке запущенной от имени администратора.
Выводы
Полный сброс сетевых настроек операционной системы является отличным средством решения множества проблем. Поэтому мы рассмотрели как сбросить сетевые настройки Windows 10 используя параметры системы или через командную строку. При необходимости сбросить сетевые параметры в предыдущих операционных системах можно использовать команду netsh winsock reset, которая собственно и помогает сбросить сетевые параметры.
Как исправить ограниченный WiFi на Windows 10, Windows 8.1/8
Сброс стека TCP/IP
Возможно, у вас ограниченное соединение WiFi из-за некоторых проблем с вашим стеком TCP/IP. Ну, чтобы решить эту проблему, вы должны использовать Windows 8 Netsh. Используя эту функцию Windows по умолчанию, вы сможете обойти ограниченное WiFi-соединение, сбросив TCP/IP-адрес, поэтому давайте посмотрим, как управлять этими вещами:
-
Прежде всего, откройте окно Командная строка с правами администратора на устройстве под управлением Windows 8/Windows 8.1 – для этого на начальном экране нажмите « Wind + x + a ”клавиш клавиатуры.
- В окне cmd введите: « netsh int ip reset C: resetlog.txt ».
- Нажмите Enter и закройте окно cmd.
- Перезагрузите компьютер и все, ваше WiFi-соединение должно работать правильно.
Отключите спящий режим сетевого адаптера
Если описанный выше метод только временно устраняет проблемы с WiFi, попробуйте проверить настройки сетевого адаптера. В некоторых случаях вы можете увидеть, что адаптер экономит энергию, используя так называемый «спящий режим». Ну, для решения ваших проблем вы должны отключить этот режим, поэтому выполните следующие шаги для достижения того же:
- На начальном экране нажмите специальные клавиши клавиатуры « Ветер + W ».
- Панель поиска Настройки отобразится на вашем устройстве Windows 8/Windows 8.1.
- Теперь в поле поиска введите « Центр управления сетями и общим доступом » и нажмите Enter в конце.
- Выберите свою сеть Wi-Fi и выберите опцию «Свойства».
- Выберите « Настроить » и перейдите на вкладку « Управление питанием ».
- Снимите флажок «Разрешить компьютеру отключать это устройство для экономии энергии».
- Готово.
Отключить автонастройку для стека TCP/IP
В некоторых случаях система Windows 8/Windows 8.1 может испортить ваш адрес TCP/IP. Автоматическая настройка TCP/IP относится к функции, которая обеспечивает надежное подключение путем буферизации IP-адреса вашей сети; процесс не сложный, хотя он очень важен при установлении сетевого соединения. В любом случае, вы можете решить проблему с ограниченным подключением Wi-Fi, выполнив действия, описанные ниже.
Откройте окно Командная строка с правами администратора, как я уже показал вам выше. Затем в том же типе окна (нажмите Enter после каждой команды): « netsh int tcp set эвристика отключена »; « netsh int tcp set global autotuninglevel = disabled »; « netsh int tcp set global rss = enabled ».
Таким образом, каждый раз, когда вы испытываете проблемы с подключением Wi-Fi в Windows 8 или Windows 8.1 и получаете сообщения об ошибках, такие как «ограниченное подключение», не стесняйтесь и следуйте приведенным ниже инструкциям. Если вам нужна дополнительная помощь по этому вопросу, не стесняйтесь и поделитесь своими мыслями с помощью поля комментариев ниже.
Изменить используемый драйвер (пользователи Broadcom 802.11)
Для многих пользователей с картой Broadcom 802.11 существует более простое решение, которое они могут использовать для устранения проблем с WiFi на своих ПК, – смена драйвера. Вот как это сделать:
- Открыть диспетчер устройств
- Выберите «Сетевой адаптер», а затем дважды щелкните Broadcom 802.11/802.11n сетевой адаптер
- Перейдите на вкладку драйвера и нажмите «Обновить драйвер»
- Выберите «поиск моего компьютера для поиска драйверов».
- После выбора «Позвольте мне выбрать из списка драйверов устройств на моем компьютере»
- Выберите запись «Broadcom 802.11n Network Adapter (Broadcom)» из списка и нажмите «Далее».
- Попробуйте подключиться к сети WiFi
Вот и все, вы можете попробовать, даже если это не карта Broadcom, которую вы используете. Не забудьте сообщить нам в разделе комментариев, какое решение сработало для вас.
Как очистить кэш DNS в Windows 10, 8 и Windows 7
Одно из частых действий, необходимых при решении проблем с работой Интернета (таких как ошибка ERR_NAME_NOT_RESOLVED и других) или при смене адресов DNS серверов в Windows 10, 8 или Windows 7 — очистка кэша DNS (кэш DNS содержит соответствия между адресами сайтов в «человеческом формате» и их фактическим IP-адресом в интернете).
В этой инструкции подробно о том, как очистить (сбросить) кэш DNS в Windows, а также некоторые дополнительные сведения по очистке данных DNS, которые могут оказаться полезными.
Очистка (сброс) кэша DNS в командной строке
Стандартный и очень простой способ сброса кэша DNS в Windows — использовать соответствующие команды в командной строке.
Шаги, чтобы очистить кэш DNS при этом будут следующими.
- Запустите командную строку от имени администратора (в Windows 10 для этого можно начать набирать «Командная строка» в поиске на панели задач, затем нажать правой кнопкой мыши по найденному результату и выбрать «Запуск от имени администратора» в контекстном меню (см. Как запустить командную строку от имени администратора в Windows).
- Введите простую команду ipconfig /flushdns и нажмите Enter.
- Если всё прошло успешно, в результате вы увидите сообщение о том, что «Кэш сопоставителя DNS успешно очищен».
- В Windows 7 дополнительно можно выполнить перезапуск службы DNS-клиент, для этого там же в командной строке по порядку выполните следующие команды
- net stop dnscache
- net start dnscache
После выполнения описанных действий сброс кэша DNS Windows будет завершена, однако в некоторых случаях могут возникнуть проблемы, вызванные тем, что и у браузеров есть собственная база данных соответствий адресов, которую также можно очистить.
Очистка внутреннего кэша DNS Google Chrome, Яндекс Браузера, Opera
В браузерах на базе Chromium — Google Chrome, Opera, Яндекс Браузер присутствует собственный кэш DNS, который также можно очистить.
Для этого в браузере введите в адресную строку:
- chrome://net-internals/#dns — для Google Chrome
- browser://net-internals/#dns — для Яндекс Браузера
- opera://net-internals/#dns — для Оперы
На открывшейся странице вы можете посмотреть содержимое кэша DNS браузера и очистить его, нажав кнопку «Clear host cache».
Дополнительно (при проблемах с соединениями в конкретном браузере) может помочь очистка сокетов в разделе Sockets (кнопка Flush socket pools).
Также, оба этих действия — сброс кэша DNS и очистку сокетов можно быстро выполнить, открыв меню действий в правом верхнем углу страницы, как на скриншоте ниже.
Дополнительная информация
Существуют и дополнительные способы сброса кэша DNS в Windows, например,
- В Windows 10 присутствует опция автоматического сброса всех параметров подключений, см. Как сбросить настройки сети и Интернета в Windows 10.
- Многие программы для исправления ошибок Windows имеют встроенные функции для очистки кэша DNS, одна из таких программ, направленная именно на решение проблем с сетевыми подключениями — NetAdapter Repair All In One (в программе присутствует отдельная кнопка Flush DNS Cache для сброса кэша DNS).
А вдруг и это будет интересно:
- Windows 10
- Настройка роутера
- Всё про Windows
- Загрузочная флешка
- Лечение вирусов
- Восстановление данных
- Установка с флешки
- В контакте
- Android
Почему бы не подписаться?
16.03.2018 в 11:51
На Windows я пользуюсь маленькой бесплатной утилитой DNS Jumper, не требующей установки в систему. С ее помощью очистка кэша занимает три секунды.
25.03.2018 в 20:41
Часто страница открывается не полностью (и закрывается) — на один квадратик вместо двух. Пробовал разные ДНС-Орен, Гугле, Автомат. Вирусы исключены. Виндовск 10 (1709) менял. F11 — это не то. FF — переустанавливал. Так что же может быть.?
25.03.2019 в 19:12
Огромное спасибо, мне помогло
09.08.2019 в 15:14
пробую очистить кэш DNS Opera, но именно в ней (в отличии от Гугла и Спартанца) нет доступа к Интернету.
10.08.2019 в 12:40
А не включен ли в опере встроенный VPN (или впн/прокси с помощью расширений)?
27.03.2020 в 10:11
Здравствуйте, подскажите, после очистки DNS надо подождать 10-12 часов, чтобы данные DNS обновились, при комп должен оставаться включенным или нет?
27.03.2020 в 20:22
Здравствуйте. Не нужно ждать. Если вы где-то такое нашли и прочитали — это другого касалось, не вашего компьютера, а изменения IP адресов сайтов (например, мой сайт переедет на другой IP, может потребоваться такое время, чтобы на него смогли люди заходить, пока записи DNS на DNS серверах обновятся).
11.05.2020 в 18:09
Здравствуйте, не могу зайти на сайт, пишет не удалось найти IP-адрес сервера. Посоветуйте, что делать в ПК не силён, DNS чистил
12.05.2020 в 13:54
Сайт точно существует? Такое бывает еще если он был, да исчез.
Сброс сетевых настроек Windows 10
Следуйте приведенным ниже инструкциям, чтобы выполнить сброс сети в Windows 10.
- Зайдите в «Параметры» —> «Сеть и Интернет»
- Перейдите на вкладку «Состояние» и в разделе «Изменить настройки сети» нажмите «Сброс сети». При нажатии на ссылку откроется страница сброса сети. Если ссылка «Сброс сети» не отображается, это, скорее всего, потому, что вы используете версию старше Windows 10 Anniversary Update (версия 1607)
- Нажмите кнопку «Сброс»
- Нажмите кнопку «Да», когда вы увидите диалоговое окно подтверждения, чтобы сбросить настройки сети
Ваш компьютер автоматически отключится от подключения Wi-Fi или Ethernet. На экране вы увидите сообщение «Вы собираетесь выйти».

Примерно через пять минут ваш компьютер автоматически перезапустится один раз, чтобы завершить работу по сбросу сети. Итак, сохраните свою работу, прежде чем ваш компьютер автоматически перезагрузится.
Сбросить все настройки сети windows 7. Сброс сетевых настроек
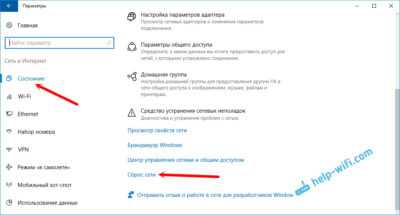
В обновлении Windows 10 1607 появилась функция, упрощающая действия по сбросу настроек всех сетевых подключений и протоколов и позволяющая выполнить это, буквально, нажатием одной кнопки. То есть теперь, при возникновении каких-либо проблем с работой сети и Интернета и при условии, что они вызваны именно неверными настройками, решить эти проблемы можно очень быстро.
Сброс параметров сети и Интернета в настройках Windows 10
При выполнении описанных ниже действий, учитывайте, что после сброса параметров Интернета и сети все сетевые настройки вернутся к состоянию, в котором были при первоначальной установке Windows 10. То есть, если ваше подключение требует ввода каких-либо параметров вручную, их придется повторить.
Для того, чтобы выполнить сброс сетевых параметров, настроек сетевых адаптеров и других компонентов в Windows 10, выполните следующие простые действия.
После нажатия кнопки потребуется подтвердить сброс сетевых настроек и подождать некоторое время, пока компьютер перезагрузится.
После перезагрузки и подключения к сети, Windows 10, как и после установки, спросит вас о том, должен ли этот компьютер обнаруживаться в сети (т.е. общественная или частная у вас сеть), после чего сброс можно считать завершенным.
Примечание: в процессе удаляются все сетевые адаптеры и происходит повторная их установка в системе. Если ранее у вас были проблемы при установке драйверов сетевой карты или Wi-Fi адаптера, есть вероятность того, что они повторятся.
netsh.exe — (Network Shell — Сетевая Оболочка) позволяет осуществлять конфигурирование сетевых параметров.
Некоторые пакостные вирусы залазят в WinSock и пакостят.Симптомы:
Скорость закачки файлов по TCP очень низкая (при этом по UDP может качать быстро);
При включении компьютера некоторое время, пару минут, интернет работает нормально, но потом пропадает совсем (скорость падает до 0);
Интернет работает и скорость закачки нормальная, но закачанный файл получается битым так как закачивается не полностью (скорее всего вирус перехватывает часть пакетов при передаче, но передает уведомление источнику об успешном получении всех пакетов).
Кроме вирусов «поламать» Ваше подключение к интернету можете и Вы сами (или «само заглючило»)
Некоторые примеры:
Компьютер не получает ip-адрес автоматически (по DHCP);
Пингуются IP адреса но не пингуются по именам;
Компьютер получает IP адрес такого образца 169.254.*.* ;
Если от вирусов почистились то можно приступить в восстановлению
ВНИМАНИЕ! Следующие процедуры сбросят настройки сети. Настоятельно рекомендую переписать настройки.Что бы сбросить Winsock:. Если первая команда не помогла решить проблему, можно сбросить стек TCP/IP к «заводским» настройкам:Там же в командной строке, впишите команду:
Если первая команда не помогла решить проблему, можно сбросить стек TCP/IP к «заводским» настройкам:Там же в командной строке, впишите команду:
netsh int ip reset c:\resetlog.txt
При этом журнал сброса сохранится в корне диска C:\ если опустить приставку c:\ то журнал будет сохранен в текущем каталоге. После этого следует перезагрузить компьютер.
После использования этой команды в реестре сбросятся к «заводским» следующие ветки регистра:
SYSTEM\CurrentControlSet\Services\Tcpip\Parameters\SYSTEM\CurrentControlSet\Services\DHCP\Parameters\
Можно использовать эти команды вместе одна после другой. Они кстати сбрасывают и DNS-кэш.О проблемах DNS-кэша: Например сайт переехал на другой хостинг, в следствии у него изменился IP адрес. А так как у Вас в кэше остались не совсем свежие данные при вводе имени сайта Вы попадете на старый IP адрес, где сайта уже нет.
Что бы не сбрасывать все настройки попробуйте команду ipconfig /flushdns Если не помогло используйте netsh int ip reset resetlog.txt — это гарантированно поможет и сбросит все, что касается сетевых подключений.
Примеры использования ip
Вот теперь мы дошли к самому интересному — примерам использования утилиты ip Linux. То что я здесь опишу на самом деле лишь маленькая капля из всего того что может утилита ip.
1. Просмотр IP адресов
Чтобы посмотреть все IP адреса, связанные с сетевыми интерфейсами используйте такую команду:
Или:
Для просмотра информации в кратком виде используйте опцию -br:
Можно посмотреть IP адреса только по определённому сетевому интерфейсу, например: enp0s3:
Или:
Можно отобразить только статические IP адреса:
Или только динамические:
2. Добавление IP адреса
Чтобы присвоить IP адрес для устройства нужно использовать команду add. Её общий синтаксис такой:
$ ip addr add IP_адрес/маска dev интерфейс
Например, давайте присвоим тому же интерфейсу enp0s3 IP адрес 10.0.2.100 с маской подсети 255.255.255.0:
Маску можно указать и в сокращённом виде:
3. Удаление IP адреса
Чтобы удалить IP адрес из интерфейса надо использовать команду del. Синтаксис её очень похож на предыдущую команду. Например, удалим IP адрес 10.0.2.100:
Можно удалять IP адреса по одному или удалить все сразу с помощью команды flush:
Или же можно удалить адреса только определённой подсети:
Если вы будете применять эти команды к интерфейсу, с помощью которого у вас работает сеть, то сеть пропадёт и чтобы её вернуть надо будет перезагрузить сетевые службы.
Чтобы посмотреть список сетевых интерфейсов используйте объект link:
Или:
5. Включение или выключение интерфейсов
Для решения этой задачи тоже используется объект link, но с командой set. Синтаксис её такой:
$ ip link set dev интерфейс действие
В качестве действия можно использовать up или down. Например, чтобы отключить интерфейс enp0s3 выполните:
А чтобы включить его обратно:
6. Настройка MTU
Параметр MTU означает размер одного пакета, передаваемого по сети. Этот размер можно изменить с помощью команды set. Например, увеличим MTU для enp0s3 до 4000 тысяч байт:
7. Настройка MAC адреса
Адрес MAC — это физический адрес, который используется для определения какому устройству надо передать сетевой пакет в локальной сети. Прежде чем настраивать MAC адрес ваше устройство надо отключить:
Затем можно установить адрес:
А потом включить интерфейс обратно:
8. Таблица ARP
Именно протокол ARP отвечает за преобразование IP адресов в низкоуровневые MAC адреса. Для того чтобы не отправлять ARP запросы каждый раз в сеть, кэш хранится в таблице ARP на протяжении 20-ти минут. Чтобы посмотреть содержимое таблицы ARP используйте такую команду:
Или
9. Добавление записи в таблицу ARP
Обычно записи в эту таблицу попадают автоматически, но вы можете добавить их и вручную. Для этого используйте команду add объекта neigh:
В этом примере я заставил компьютер думать, что узел с IP 192.168.0.105 это 192.168.0.1. Теперь можно попытаться выполнить ping по этому адресу и оно будет работать, несмотря на то, что реально такого узла в сети нет.
10. Очистка таблицы ARP
Вы можете удалять IP адреса по одному с помощью команды del:
Можно удалить все записи для определённого сетевого интерфейса:
Или очистить таблицу полностью командой flush:
Для просмотра таблицы маршрутизации используйте объект route и команду show:
Или:
12. Добавление маршрута
Синтаксис добавления нового маршрута в таблицу маршрутизации такой:
$ ip route add подсеть/маска via шлюз
Вместо шлюза можно указать сетевой интерфейс с помощью которого надо отправлять пакеты:
$ ip route add подсеть/маска dev устройство
Например, добавим новый маршрут для сети через тот же IP адрес:
Или можно указать сетевой интерфейс через который надо отправлять пакеты для определённой сети:
Шаг 3. Перезагрузите компьютер.
После того, как вы используете все приведенные выше команды Netsh для сброса стека TCP / IP и устранения других проблем с подключением к Интернету, вы можете перезагрузить компьютер, и теперь он сможет подключиться к Интернету. Если ваш компьютер по-прежнему не имеет подключения к Интернету после сброса Интернет-протокола TCP / IP, вы можете обратиться за помощью к своему Интернет-провайдеру.
Наконечник: Если вы потеряли некоторые важные данные на своем компьютере с Windows 10/8/7 из-за ошибки компьютера, сбоя ОС или по другим причинам, лучшее бесплатное программное обеспечение для восстановления данных — MiniTool Power Data Recovery — может помочь вам легко восстановить потерянные данные с ПК и других устройств хранения за 3 простых шага. Это 100% чистая и бесплатная программа.
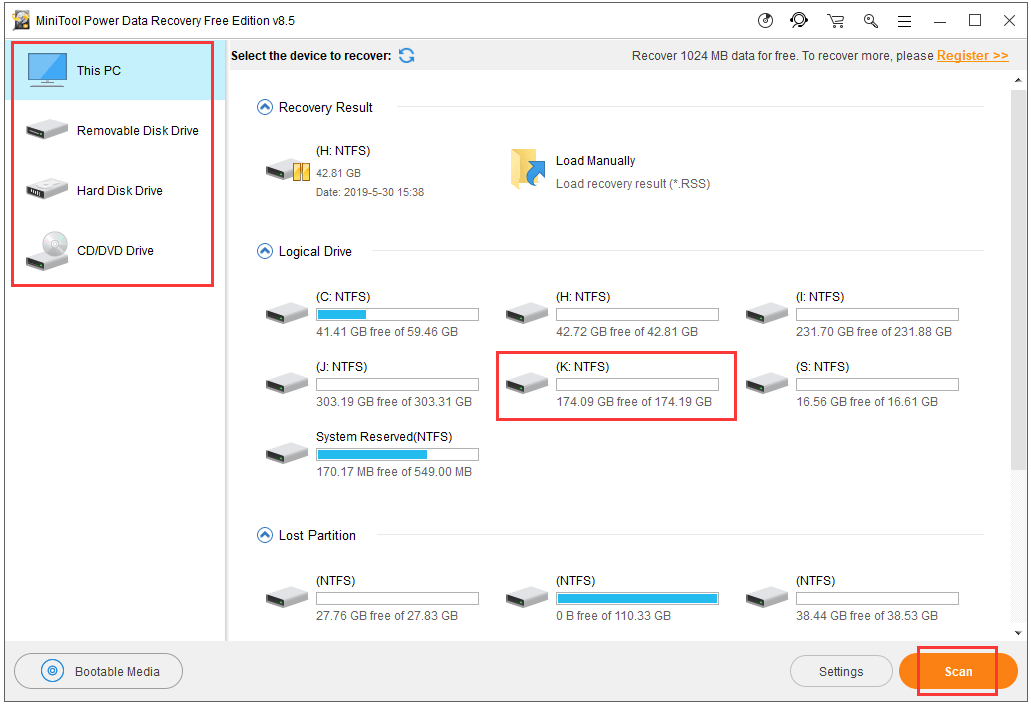
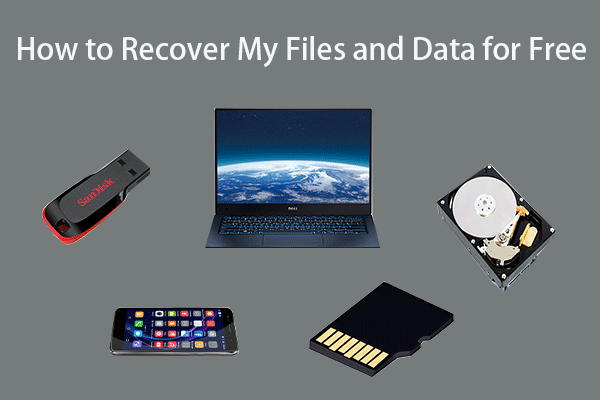
Простые 3 шага для быстрого бесплатного восстановления моих файлов / данных с помощью лучшей бесплатной программы для восстановления файлов. Включены 23 часто задаваемых вопроса и решения по восстановлению моих файлов и потерянных данных.
Как сбросить настройки
Чтобы проделать эти действия, не нужно специальных навыков. ОС Виндовс 10 имеет все необходимое, чтобы быстро и эффективно сбросить настройки:
Шаг 1. Пользователь должен открыть вкладку «Параметры». Для этого ему нужно:
- кликнуть левой кнопкой мыши в левом нижнем углу на меню «Пуск»;
- в появившемся списке отыскать «Параметры» и нажать на вкладку; Щелкаем левой кнопкой мышки на кнопке «Пуск», затем по значку «Параметры»
- это окно содержит 8 разделов, в данном случае понадобится «Сеть и интернет». Открываем параметр «Сеть и Интернет»
Шаг 2. Данная вкладка полезна не только при сбросе настроек. Здесь можно отыскать всю необходимую информацию о состоянии сети, данные о Wi-Fi, VPN и других показателей. В решении этой задачи потребуется вкладка «Состояние».
Шаг 3. На этой странице можно изменить сетевые параметры. Если имеются проблемы с интернетом, то нужно запустить «Средство устранения сетевых неполадок». Система проведет диагностику сети, выявит ошибки и предложит варианты исправления. Часто сброс сетевых настроек делают именно потому, что система не находит никаких ошибок. В таком случае в том же окне имеется опция «Сброс сети».
Шаг 4. При нажатии на вкладку система выдаст предупреждение о том, что произойдет переустановка всех сетевых адаптеров, после чего компьютер перезагрузится. Нужно согласиться, нажав «Сбросить сейчас».
Шаг 5. Система еще раз спросит об уверенности пользователя сбросить параметры сети. Нужно согласиться, нажав «Да». Все дальнейшие действия система проделает сама.
Весь процесс не займет много времени, а вот сам ПК перезагрузится ровно через 5 минут.
Сброс настроек через командную строку
Данный способ с момента обновления Виндовс 10 уже потерял свою актуальность, но ранее пользователям был доступен только этот метод сброса настроек сети. Если и сейчас он желает им воспользоваться, то стоит выполнить простые действия. Сброс через командную строку – процесс такой же быстрый и эффективный, как и через «Параметры». Пользователь должен:
- Нажать правой кнопкой мыши на меню «Пуск» и из появившегося списка выбрать пункт «Командная строка (администратор)». Если данное меню не появится, нажмите одновременно клавиши «Win+X». Выбираем пункт «Командная строка (администратор)»
- В появившемся окне нужно написать «netsh int ip reset» и нажать клавишу «Enter». На этом этап сброса настроек до заводских завершен. Вводим команду «netsh int ip reset», нажимаем клавишу «Enter»
Сброс с помощью утилиты Майкрософт Easy Fix 20140
В более ранних ОС программы GUI еще не было встроено. Пользователи скачивали обновление Майкрософт Easy Fix 20140 с официальных источников и исправляли возникшие проблемы с интернетом с помощью него.
Для сброса настроек TCP/IP потребуется его установить. Для этого необходимо:
С помощью вышеописанных способов можно решить имеющиеся проблемы с интернетом и сбросить сетевые настройки до заводских буквально в пару кликов.
Видео — Как сбросить сетевые настройки Windows 10
Многие пользователи встречают проблему когда интернет и сеть перестают работать на компьютере. Хотя на модеме или маршрутизаторе показывает что Интернет работает. Поэтому корпорация Майкрософт добавила в операционную систему Windows возможность выполнить самостоятельный сброс параметров адаптера.
Данная статья расскажет как сбросить сетевые настройки Windows 10 используя обновленные параметры системы и как сбросить сетевые настройки через командную строку. В любом из случаев используется команда netsh winsock reset, которая собственно и делает сброс сетевых настроек.



























