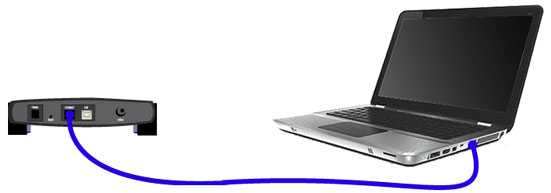Как узнать пароль от своего Wi-Fi на компьютере
Для просмотра пароля от своего подключенного Wi-Fi должно соблюдаться условие, что пароль сохранялся на компьютере хотя бы один раз. Если нет, то пароль Wi-Fi следует смотреть на роутере.
Для того, чтобы узнать пароль от своей Wi-Fi сети на компьютере или ноутбуке под управлением Windows 7, 8, 10 проделайте следующие операции:
Откройте «Центр управления сетями и общим доступом». Проще всего это сделать, кликнув меню «Пуск» и набрать в поиске название меню. Также, вы можете кликнуть правой кнопкой мыши по иконке сетевого подключения в правом нижнем углу или найти данное меню в Панели управления. Нажмите на рисунок для увеличения.
В открывшемся окне показываются основные данные об активной сети Wi-Fi. Кликните по активному беспроводному подключению как на скриншоте ниже
В открывшемся окне откройте «Свойства беспроводной сети».
Перейдите во вкладку «Безопасность» и поставьте галку «Отображать вводимые знаки». В поле рядом Вы увидите пароль от Вашего вай-фая.
Если по каким-то причинам при выборе галки «отобразить вводимые знаки» пароль не отображается, то попробуйте посмотреть пароль от Wi-Fi на роутере. Об этом написано в этой статье чуть ниже.
Узнаем пароль от своей Wi-Fi сети в Windows XP
На операционной системе Windows XP посмотреть пароль сохраненной Wi-Fi сети несколько сложнее, чем на более современных ОС, но тем не менее возможно.
Откройте меню «Пуск» в левом нижнем углу компьютера и зайдите в «Панель управления».
Перейдите в меню «Мастер беспроводных сетей» в панели управления.
В открывшемся окне мастера беспроводных сетей нажмите «Далее».
В следующем окне выберите «Добавить новые компьютеры или устройства сети» и нажмите «Далее».
Выберите способ установки сети. Для этого кликните «Установить сеть вручную» и нажмите «Далее».
В итоговом окне мастера настройки беспроводной сети Windows XP нажмите «Напечатать параметры сети».
В результате этого у вас откроется текстовый документ с различными настройками Wi-Fi подключения, в том числе и паролем. Строка с паролем будет называться «Ключ сети (WEP/WPA-ключ)».
Программы для просмотра сохраненных паролей Wi-Fi
Рассмотрим две программы для просмотра паролей сохраненных вай-фай сетей на компьютере.
WiFi Password Decryptor — бесплатная программа для восстановления паролей сохраненных Wi-Fi сетей. Программа расшифровывает все типы паролей Wi-Fi сетей WEP, WPA, WPA2, а также генерирует всю информацию в удобный отчет в формате HTML/XML/TEXT/CSV.
Скачать программу WiFi Password Decryptor можно на официальном сайте её разработчика.
После скачивания .zip архива распакуйте содержимое и запустите файл установки Setup_WiFiPasswordDecryptor.exe. После этого просто запустите программу и кликните на название интересующей Вас вай-фай сети для просмотра пароля.
Видео работы программы WiFi Password Decryptor показана ниже:
https://youtube.com/watch?v=LVgWxlPSZzk
WirelessKeyView — небольшая бесплатная утилита, которая выводит список всех сохраненных когда-либо на компьютере вай-фай сетей. У программы англоязычный интерфейс, но при необходимости на сайте разработчика опубликован .ini файл русификатора.
Скачать программу можно с официального сайта разработчика. После скачивания .zip архива распакуйте его и запустите файл WirelessKeyView.exe.
На скриншоте Вы можете наблюдать работу программы. В столбце Network отображаются сохраненные на компьютере сети Wi-Fi, а пароль можно увидеть в столбце Key (Ascii).
Видео работы программы WiFi Password Decryptor:
Узнаем пароль от своего вай-фая через командную строку
Для того, чтобы узнать пароль от своей Wi-Fi сети с помощью командной строки нажмите меню «Пуск» — «Служебные» — «Командная строка» или нажмите комбинацию клавиш Win+R, напишите команду cmd и нажмите ОК.
В открывшейся командной строке впишите следующую команду:
Программа выведет на экране список всех вай-фай сетей, которые сохранены на данном компьютере и соответственно от которых мы можем посмотреть сохраненный пароль.
Для того, чтобы узнать пароль от интересующей вас Wi-Fi сети необходимо в команду
внести её название. Например, для моей домашней сети ALESKA команда выглядит следующим образом:
В результате выполнения этой команды в командной строке получаем всю необходимую информацию, в том числе и пароль от указанной Wi-Fi сети.
На скриншоте выше видно, что пароль от Wi-Fi сети ALESKA соответствует значению 180700.
Видео как узнать пароль своей Wi-Fi сети через командную строку:
Используем программу wirelesskeyview
Все описанные выше способы помогут узнать пароль только у соединения, к которому подключен пользователь. Но существует возможность узнать данные от любого соединения, который использовался на компьютере. Для этого требуется программа WireLessKeyView. Скачать ее можно без особых проблем в интернете, и весит она около 80 кб. Но антивирус может жаловаться на нее из-за доступа к файлам компьютера.
Если вы имеете эту программу, то запускайте ее с правами администратора. Теперь вы видите данные обо всех ваших сетях. Выбирайте нужную и находите напротив нее пункт key(ascii). Там вы сможете узнать пароль от вай фай.
Как узнать ключ шифрования Wi-Fi через телефон или планшет?
Чтобы разузнать ключ шифрования от Wi-Fi с помощью телефона или планшета, потребуется любой файловый менеджер, который установлен в каждом мобильнике по умолчанию. В нем выбирайте папку «data», далее – папку «misc», а затем – «wpa_supplicant.conf» (файл). Его следует поместить в текстовый редактор, тогда можно разузнать данные, что требуются для выхода в интернет через Wi-Fi, в том числе и ключ.
Можно сделать это с помощью специальной программы «Android Wi-Fi password finder». Этот файл расположен по следующему пути: /data/misc/wifi/wpa_supplicant.conf. Найти папку под именем «data» можно с помощью файлового менеджера, установленного на телефоне.
На компьютере
Сейчас я покажу, как посмотреть пароль от вайфая на примере Windows 10. Инструкция также подойдет и для Windows 7, 8.
Через Панель управления
1. Нажмите кнопку «Пуск».
2. Откройте Панель управления. В Windows 10 для этого напечатайте Панель управления прямо в открытом меню.
3. Перейдите в раздел «Центр управления сетями и общим доступом».
4. В меню «Тип доступа подключения» будет имя Wi-Fi сети. Нажмите на него.
5. Откроется информация о подключении. Щелкните по кнопке «Сведения».
6. Перейдите во вкладку «Безопасность».
7. Кликните по пункту «Отобразить вводимые знаки». В строке «Ключ безопасности сети» отобразится пароль.
На заметку. Вход в систему должен быть выполнен с правами администратора.
С помощью командной строки
1. Откройте «Пуск» и напечатайте cmd
Сверху появится подсказка «Командная строка», а ниже будет пункт «Запуск от имени администратора» — нажмите на него.
2. Запустится командная строка от имени администратора. Напечатайте или скопируйте в неё код: netsh wlan show profiles
Затем нажмите клавишу Enter на клавиатуре.
Отобразится список всех сохраненных на компьютере беспроводных сетей.
3. Далее введите в командную строку следующий код: netsh wlan show profiles name=(название сети) key=clear
Например, чтобы узнать пароль от сети «Home», нужно ввести команду: netsh wlan show profiles name=Home1 key=clear
И нажмите клавишу Enter.
Команда покажет всю информацию о выбранной сети, в том числе и пароль.
Через бесплатную программу
WirelessKeyView
После загрузки установите программу на компьютер и запустите ее с ярлыка WiFi Password Decryptor. В открывшемся окне вы увидите данные от беспроводных сетей.
Через роутер
Роутер — это устройство, через которое вы получаете доступ к беспроводной сети. У него есть своя панель управления, и в ней можно посмотреть пароль от вайфая.
Для доступа к панели управления роутером нужно знать данные для входа в нее. Обычно они указаны на задней части роутера.
Как войти в панель управления:
- Открыть на компьютере любой браузер (например, Google Chrome).
- Напечатать в адресную строку IP адрес роутера и нажать Enter.
- Ввести логин и пароль для входа, который прописан на задней части роутера.
На заметку. Если у вас повреждена информация на наклейке, попробуйте войти по IP адресу 192.168.0.1 или 192.168.1.1. В меню авторизации введите логин admin без пароля или напечатайте логин admin и пароль admin. Эти данные чаще всего прописываются по умолчанию.
Далее я покажу, где посмотреть пароль от Wi-Fi в панели управления популярных устройств.
Не все модели имеют меню как на картинках, но принцип одинаковый. Чаще всего данные для входа можно посмотреть во вкладке «Настройки беспроводной сети».
TP-Link
Откройте в меню вкладку «Беспроводной режим».
Данная модель работает в двух беспроводных диапазонах и под каждым из них написано имя беспроводной сети (SSID) и пароль.
Asus
Эта модель работает в двух диапазонах: их можно переключать, нажимая на вкладки «2,4GHz» и «5GHz». В пункте «Имя сети» будет показано название сети для подключения, в пункте «Ключ WPA-PSK» указан пароль.
По умолчанию он зашифрован точками. Просто нажмите на эти точки для получения информации.
D-Link
Откройте меню «Настройки безопасности».
Код доступа написан в строке «Ключ шифрования».
ZyXEL
В меню роутера ZyXEL Keenetic данные можно посмотреть во вкладке «Wi-Fi» в пункте «Ключ сети».
Если не получилось
Если не получается подключиться к роутеру по воздуху, нужно соединиться с ним физически. Для этого понадобится сетевой кабель RJ-45: один конец подключите в гнездо роутера (оно чаще всего желтого цвета), а другой — в сетевую карту компьютера.
Затем войдите в панель управления по инструкции .
Иногда бывает, что настройщик поменял IP адрес по умолчанию и при попытке входа появляется ошибка «Не удается получить доступ к сайту». В этом случае посмотрите IP адрес через «Панель управления» Windows.
1. Откройте «Панель управления».
2. Перейдите в «Центр управления сетями и общим доступом».
3. Нажмите в пункте «Тип доступа подключения» на «Ethernet».
4. Щелкните по кнопке «Сведения».
5. Появятся данные о подключении. Нас интересует пункт «Шлюз по умолчанию», так как через него компьютеры получают доступ к сети.
6. Напечатайте IP адрес шлюза в строке браузера и нажмите Enter — откроется меню для входа в настройки роутера.
Как Восстановить Пароль От WiFi На Телефоне?
Теперь представим одну типичную ситуацию — вы где-то в каком-то месте раздобыли пароль от WiFi соединения — например, от соседа Подключили к нему свой телефон или планшет и спокойно пользуетесь интернетом. После некоторого времени появилось необходимость подключить к нему еще и ноутбук, но разумеется, ключ уже давно благополучно забыт — что делать и как узнать пароль от wifi на своем телефоне?
QR код
Мы начинаем беспорядочно рыться в настройках телефона отыскать этот пароль — но безрезультатно, так как его там просто нет.
Доступа к роутеру, разумеется, у нас тоже не имеется.
Есть такой вариант, как отправить настройки сети с одного смартофна на другой при помощи QR кода. Если у вас к интернету подключен телефон на Android, то заходим в настройки WiFi и жмем на пункт «Поделиться Wi-Fi».
Ваше мнение – WiFi вреден? Да 22.93% Нет 77.07% Проголосовало: 33633
Далее берем другой смартфон, на который будут передаваться настройки. На нем должна уже заблаговременно быть установлена программа для считывания QR кодов — сейчас же у вас на нем WiFi нет. Либо нужно подключиться к интернету через мобильного оператора по 3g/4g. А программа называется QR Code Reader -она есть и в AppStore, и в PlayMarket.
Запускаем это приложение и наводим камеру на экран смартфона с кодом с настройками от WiFi.
<<span>
Несколько мгновений и программа считает данные о сети и после подтверждения сразу же к ней подключится.
Если же вы хотите передать данные о пароле с iPhone, то в стандартных свойствах прошивки возможности сгенерировать такой код нет. Для того, чтобы его создать нужно будет купить за небольшую сумму приложение Qrafter — в бесплатной версии она умеет только считывать, в платной — также создавать.
Ну а далее аналогично — запускаем на втором устройстве программу-считывалку и вперед!
Из файлов на телефоне
Если вы пользуетесь устройством с операционной системой Android, то есть еще один способ узнать сохраненные пароли от WiFi. Как известно, система хранит все свои данные в виде файлов — и пароли тоже. А находятся они в файле
Это названия, пароли и типы шифрования от всех сохраненных в устройстве сетей.
Приложение WiFi Key Recovery
Есть также способ узнать эти данные попроще — установить бесплатную программу WiFi Key Recovery или ее аналог WiFI Key Password, которая также требует root прав.
Удобство ее в том, что не нужно рыться в системных файлах — после запуска утилита просто покажет содержимое этого же самого файла на экране.
Вот такие нехитрые приемы, с помощью который любой сможет быстро узнать пароль для подключения к wifi маршрутизатора, имея на руках лишь только свой смартфон. Используйте!
Простой способ для Android 10 и выше
На смартфонах, которые работают на Android 10 можно поделиться паролем любой Wi-Fi сети, к которой был подключен смартфон. Но не обязательно отправлять пароль кому-то, можно его просто посмотреть. И главное, что ROOT-права для этого не нужны.
- Зайдите в настройки телефона и перейдите в раздел “Wi-Fi” (или “Сеть и Интернет”).
- Перейдите в раздел “Сохраненные сети”. Или выберите сеть, к которой смартфон подключен на данный момент (если вам нужно узнать пароль от нее).

- Выбираем Wi-Fi сеть, пароль от которой на необходимо посмотреть.
- Там будет кнопка “Поделиться”. Нажимаем на нее.
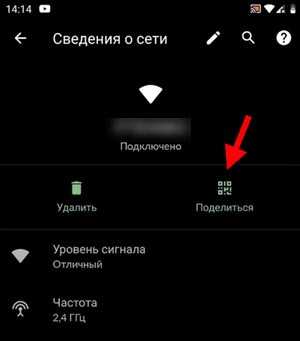
Нужно подтвердить, что это вы. С помощью кода, или отпечатка пальца.
Появится QR-код, который можно просто отсканировать с другого устройства (с любого телефона на Android, или с iPhone) и автоматически подключаться к этой Wi-Fi сети.
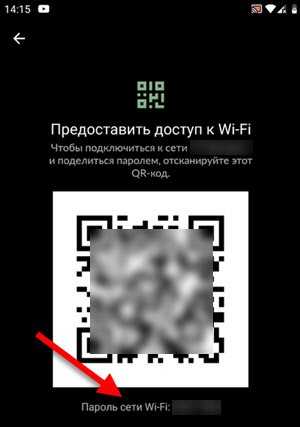
Функция “Поделиться Wi-Fi” на смартфонах Xiaomi
Эта функция подойдет только для смартфонов от Xiaomi, и только в том случае, когда мы хотим поделиться паролем с другим телефоном, или планшетом. Если вы хотите узнать пароль для подключения ноутбука, например, то этот способ не подойдет. Так как сам ключ мы не увидим, только QR-код, который сможет прочитать другой телефон/планшет.
Откройте настройки Wi-Fi и просто нажмите на сеть, к которой подключен смартфон (ниже названия сети написано: “Нажмите, чтобы поделиться сетью”). Откроется окно с QR-кодом.
Его нужно отсканировать на другом телефоне и согласиться на подключение к беспроводной сети.
Если узнать пароль с помощью телефона не получилось, то не забывайте, что это можно сделать с помощью компьютера. Или подключить новое устройство по WPS. В крайнем случае можно выполнить сброс настроек маршрутизатора, но тогда придется настраивать его заново.
Помимо приёмов социальной инженерии узнать ключ шифрования можно с помощью программ, которые доступны любому пользователю. Их использование не относится ко взлому пароля, но в то же время вы сможете узнать пароли от более сотен тысяч точек доступа Вайфай по всему миру.
Какой способ для Вас подходит?
Смотрим пароль от Wi-Fi на телефоне без ROOT-прав 38.89%
Простой способ для Android 10 и выше 16.67%
Смотрим сохраненный пароль от Wi-Fi на Android 25%
С помощью сторонних приложений 16.67%
Функция “Поделиться Wi-Fi” на смартфонах Xiaomi 2.78%
Проголосовало: 36
Windows и его настройки
Если вы когда-то заходили через Виндоус, то устройство это запомнило. Чтобы быстро разобраться, где тут прячется информация о пароле, надо войти в «Центр управления сетями и общим доступом». Тут есть список беспроводных сетей. Когда найдите свою, то перейдите в раздел со свойствами, там есть «Ключ безопасности сетей». Чтобы увидеть данные, надо поставить галочку, которая задает команду отображать знаки.
OS X
Mac приятно использовать в работе, но и искать что-то в нем довольно легко. Он также запоминает все сети, которые когда-то использовались.
Зайдите в «Связку ключей», запустите приложение через Spotlight. Всплывет панель, где слева будет надпись «Система». Выбираем искомую сеть, жмем на «i» на панели ниже. Ставим галочку, чтоб увидеть пароль, вводим логин администратора и получаем доступ.
Веб-интерфейс
Этот способ подходит тем, кто имеет доступ к веб-интерфейсу. Надо перейти в браузер, используя распространенный адрес 192.168.0.1, далее ввести логин и пароль. Это позволяет найти раздел Wireless Network, в котором есть пункт Security с опциями защиты. Как узнать пароль wi fi ? Чтобы его увидеть, надо нажать Display password.
Сбросить пароль
Этот метод всегда пригодится. С его помощью получится быстро сбросить старый пароль и задать новый на маршрутизаторе. Просто воспользуйтесь кнопкой, которая находится на роутере, чтобы совершить сброс.
Применить powershell
Пошаговая инструкция:
- рядом с кнопкой «Пуск» на каждом ПК или ноуте есть поисковик в левом углу, в который надо написать «Командная строка»;
- когда вверху меню появится искомая надпись, надо выбрать вариант «Запуск от имени администратора»;
- разрешите вносить изменения в систему утвердительным ответом;
- введите команду netsh wlan show profiles name={Имя_Сети} key=clear, где в пустые поля пишем наименование своей сети, а после этого нажмите Enter;
- посмотрите на «Содержимое ключа».
Восемь или более символов, которые вы увидите, и будут являться вашим искомым вайфаем.
Найти информацию на роутере
Изучите маршрутизатор со всех сторон. Обычно кнопки и отверстия находятся в задней части. Найдите Reset. С ее помощью получится сбросить пароль. Зажмите ее скрепкой или иголкой. Подождите несколько секунд, лучше всего полминуты. Настройки сбрасываются на стандартные.
На роутере узнать пароль wifi
Если вы можете поднять маршрутизатор и найти наклейку с заводской информацией, то там увидите присвоенные ему имя и пароль.
Какие приложения android позволяют узнать пароль wi-fi?
Одним из наиболее популярных приложений для того, чтобы узнать ключ от вай-фай, для андроид является «Wi-Fi Unlocker». С его помощью можно беспроблемно подключаться к закрытым сетям wi-fi. Отличается удобным интерфейсом и позволяет подключаться к сетям на расстоянии до 1 км.
- «WiFi Map Pro» — Приложение WiFi Map Pro создано для мобильных устройств с платформой Android. Поможет соединиться с WIFI, зашифрованным паролем. Об установке приложения заранее нужно побеспокоится тем, кто частенько бывает в других странах, или незнакомых городах, ведь бывает там нужно иметь подключение – известить о приезде по мессенджеру, загрузить карту, найти вспомогательную информацию.
- «Wifi Hack Password» — еще одно приложение для андроид, которое позволит узнать пароль от wi-fi. Это приложение работает за счет подбора паролей. Вам нужно только задать длину пароля, и программа с помощью встроенного словаря сама подберет нужный пароль. Поиск пароля с помощью «Wifi Hack Password» может занять от двух минут до суток.
- «WiFi Router keygen» — приложение для взлома паролей от вай-фай для андроид. Отличается интуитивно понятным интерфейсом. Приложение работает автоматически, постоянно находясь в поиске ключей шифрования от всех доступных беспроводных сетей.

Программная разблокировка wi-fi сети
Разработано множество бесплатных программ, позволяющих восстановить забытый или утерянный ключ шифрования сети. Посмотреть на компьютере пароль от вайфая можно с помощью WirelessKeyView: необходимо лишь найти название нужной сети и посмотреть информацию о ней.
Для смартфонов тоже есть возможность воспользоваться аналогичными приложениями. Наиболее популярные такие дополнения для андроид устройств:
- Wi-fi Unlocker;
- Wi-fi Map Pro;
- Wi-fi Router keygen;
- Wi-fi Hack Password.
Наиболее популярные приложения для iOS устройств:
- iWep pro;
- Aircrack;
- NetworkList.
Originally posted 2018-05-26 18:09:56.
Как запаролить wifi роутер через телефон на Андроид?
Запаролить wifi на роутере — это первое, что необходимо сделать после покупки и настройки маршрутизатора. Все современные модели можно условно разделить на две категории:
- те, у которых по умолчанию нет пароля,
- и у которых он установлен из коробки.
Дело в том, что большинство заводских ключей безопасности содержатся в хакерских базах данных. И взломать ваш роутер для профессионала не представляет никакой трудности. А подобное устройство может быть использовано в противоправных действиях, ответственность за которых потом возложат на вас — маршрутизатор то стоит в вашей квартире. Вот почему необходимо самостоятельно вручную со смартфона запаролить wifi и периодически его менять для избежания подбора.
Вся информация о первичном подключении отображена на стикере, который наклеен на корпус роутера. Поэтому, если вы забыли свой пароль и не можете восстановить ни одним из перечисленных выше способов, то вот вам подсказка, которая поможет, если роутер ни разу не настраивался
На наклейке указаны:
- Название беспроводной сети роутера (SSID)
- Пароль для подключения
- Адрес для входа в роутер (чаще всего 192.168.1.1 или 192.168.0.1)
- Логин и пароль для авторизации в панели управления
Что делать в том случае, если вы имеете дело с уже использованным роутером, где изменен пароль? Для того, чтобы можно было воспользоваться данными со стикера, рекомендуется сделать сброс настроек маршрутизатора к заводским. Для этого достаточно:
- подключить маршрутизатор к источнику питания,
- отыскать на корпусе устройства кнопку «Reset»
- и зажать ее на 10-15 секунд пальцем или булавкой
После этого роутер перезагрузится и применятся настройки, указанные на этикетке. Теперь вы можете либо через мобильное приложение, либо из браузера прямо со смартфона зайти в свой маршрутизатор и поменять любые настройки, в том числе и пароль от WiFi.
Часто задаваемые вопросы
Как узнать пароль от wifi соседа с телефона андроид? Если сосед сам готов вам дать свой пароль от wifi, то проще всего им поделиться через QR код.
Как посмотреть пароль от wifi на телефоне Android, к которому подключен (Samsung, Xiaomi, Honor, Huawei и т.д.)? Два способа — посмотреть через приложение, но для этого нужен root доступ к системным файлам Андроид. Или установить мобильное приложение для своего роутера, зайти в его настройки и посмотреть там
Где хранятся пароли от wifi на андроиде? В системных файлах, доступ к которым по умолчанию закрыт из соображений безопасности. Чтобы получить к ним доступ, нужно установить ROOT с помощью специальных программ, которые можно найти в интернете
Как подключиться к любому wifi, не зная пароля с телефона? Никак, для подключения к беспроводной сети нужен ключ авторизации
Не помогло
Поиск пароля от Wi-Fi
Чтобы найти пароль от беспроводной сети, пользователь может применить встроенные средства Windows, консоль настроек роутера и внешние программы. В этой статье будут рассмотрены простые способы, включающие весь этот перечень инструментов.
Способ 1: WirelessKeyView
Одним из самых быстрых и удобных способов является использование специальной утилиты WirelessKeyView. Ее основная функция – отображение ключей безопасности Wi-Fi.
Здесь все очень просто: запускаем исполняемый файл и сразу же видим пароли от всех доступных соединений.

Способ 2: Консоль маршрутизатора
Найти пароль от Wi-Fi можно, воспользовавшись консолью настроек роутера. Для этого маршрутизатор обычно подключается к ПК через сетевой шнур (идет в комплекте с устройством). Но если компьютер имеет возможность беспроводной связи с сетью, кабель не обязателен.
- Набираем в браузере «192.168.1.1». Это значение может отличаться и если оно не подходит, попробуйте ввести следующие: «192.168.0.0», «192.168.1.0» или «192.168.0.1». Как вариант можно воспользоваться поиском в интернете, набрав название модели вашего роутера + «ip адрес». Например, «Zyxel keenetic ip адрес».
- Появляется диалоговое окно ввода логина и пароля. Как видно на скриншоте, роутер сам отображает необходимую информацию («admin:1234»). В данном случае «admin» — это логин.
- В разделе настроек безопасности Wi-Fi (в консоли Zyxel это «Сеть Wi-Fi» — «Безопасность») находится искомый ключ.
Способ 3: Системные средства
Методы, применяемые для нахождения пароля стандартными средствами ОС, различаются в зависимости от установленной версии системы Windows. Например, встроенных средств для показа ключей доступа в Windows XP не предусмотрено, поэтому приходится искать обходные пути. Напротив, пользователям Windows 7 повезло: в их распоряжении очень быстрый метод, доступный через системный трей.
Windows XP
- Необходимо нажать на кнопку «Пуск» и выбрать «Панель управления».
- Если появится окно как на скриншоте, следует щелкнуть по надписи «Переключение к классическому виду».
- В панели задач выберите «Мастер беспроводной сети».
- Нажмите «Далее».
- Установите переключатель на второй пункт.
- Убедитесь, что выбран параметр «Установить сеть вручную».
- В новом окне кликните по кнопке «Напечатать параметры сети».
- В обычном текстовом документе, помимо описания действующих параметров, будет и искомый пароль.
Windows 7
- В правом нижнем углу экрана кликните мышью по значку беспроводного соединения.
- Если такой иконки нет, значит она скрыта. Тогда нажимаем на кнопку со стрелкой вверх.
- В списке соединений найдите нужное и щелкните по нему правой кнопкой мыши.
- В меню выберите «Свойства».
- Таким образом, мы сразу же попадем на вкладку «Безопасность» окна свойств соединения.
- Отметьте чекбокс «Отображать вводимые знаки» и получите искомый ключ, который затем можно скопировать в буфер обмена.
Windows 7–10
- C помощью щелчка правой кнопкой мыши по значку беспроводного соединения открываем его меню.
- Выбираем далее пункт «Центр управления сетями и общим доступом».
- В новом окне щелкаем по надписи слева вверху со словами «Изменение параметров адаптера».
- В списке доступных соединений находим нужное нам и щелкаем по нему правой кнопкой.
- Выбрав пункт «Состояние», переходим в одноименное окно.
- Нажимаем на «Свойства беспроводной сети».
- В окне параметров перемещаемся на вкладку «Безопасность», где в строке «Ключ безопасности сети» и будет находиться искомая комбинация. Чтобы ее увидеть, отмечаем чекбокс «Отображать вводимые знаки».
- Теперь, если требуется, пароль можно легко скопировать в буфер обмена.
Таким образом, для восстановления забытого пароля от Wi-Fi существует несколько простых способов. Выбор конкретного зависит от версии используемой ОС и предпочтений самого пользователя.
Смотрим пароль от своего Wi-Fi в настройках роутера
Этот способ хорош тем, что только благодаря ему можно узнать пароль, который компьютер и вовсе не знает. Например, была переустановлена Windows, а пароль от своего вайфая вы не помните и теперь не можете подключиться. Так вот в этом случае поможет роутер.
Роутер – эта та штука, которая «раздает» Интернет. Выглядит он примерно так:

В его настройках среди прочего хранится пароль. Чтобы его найти, нужно подключить роутер к компьютеру через сетевой шнур (обычно он идет в комплекте).
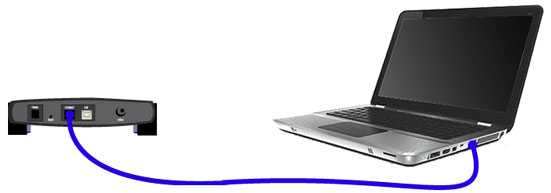
Если компьютер помнит пароль и подключается к сети, то можно этого не делать.
1. Открываем браузер (программу для Интернета), в адресной строке печатаем 192.168.1.1 и нажимаем кнопку Enter на клавиатуре.
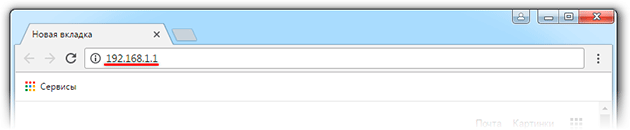
Чаще всего после этого появляется запрос логина/пароля. Если этого не произошло, попробуйте другие адреса: 192.168.0.0, 192.168.0.1,или 192.168.1.0. Но если и они не подходят, тогда возьмите роутер, переверните его и найдите на наклейке его IP адрес.
У меня, например, и на наклейке не было адреса. Тогда я переписал с нее модель роутера (в моем случае Huawei HG8245A) и вбил в поисковик запрос «huawei hg8245a ip адрес». Оказалось, что адрес по умолчанию другой, как, собственно, и логин с паролем.
2. В появившемся окне вводим логин admin и пароль admin.
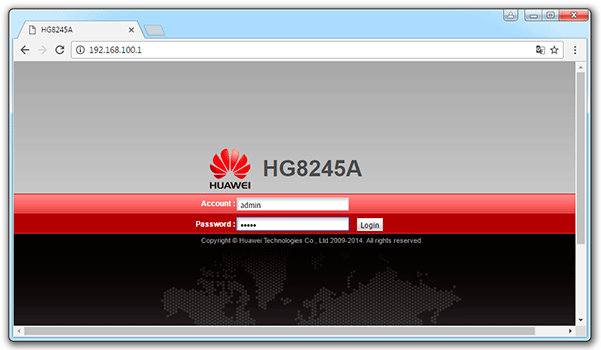
Обычно эти данные подходят (если их никто специально не менял). Но могут быть и другие варианты, например, root или user. Они обычно написаны на самом роутере – на наклейке с другой стороны.
3. Открываем вкладку Wireless (Беспроводной режим) или WLAN и там ищем пароль. Часто он находится в пункте Wireless Security (Настройки безопасности или Защита беспроводного режима).
Как правило, пароль написан в графе, где есть слово Key, Password или Пароль. Часто, чтобы его увидеть, нужно снять галочку.
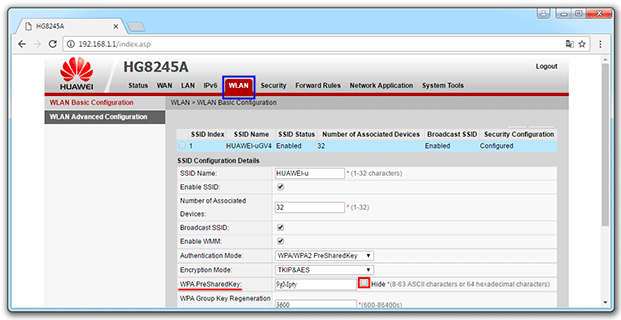
Кстати, бывает, он написан сразу же при открытии настроек роутера.
Если не помогло
Тогда можно сбросить все настройки роутера к заводским. Но в этом случае его придется самостоятельно настраивать: указывать параметры подключения к Интернету, имя сети и пароль.
Для сброса настроек на роутере есть маленькая глубоко запрятанная кнопочка Reset (обычно она находится сзади).

Зажимаем ее каким-нибудь острым предметом на секунд десять. После этого все установки будут сброшены, и роутер будет как новенький – останется только его настроить.
Вопрос – ответ:
Как посмотреть пароль от Wi-Fi в Windows?
Для просмотра пароля от доступа в беспроводную локальную сеть в Windows необходимо:
- направить курсор мыши на панель рабочего стола в правом нижнем углу на ярлык в виде лесенки и нажать «Mouse1»;
в открывшемся списке возможных подключений найти свою сеть, направить курсор мыши на данную строку и нажать «Mouse2»; далее выбрать «свойства», а в новом открывшемся окне нажать вкладку «безопасность» и посмотреть пароль в строке «ключ безопасности сети».
Есть ли возможность восстановить ключ безопасности сети?
Ключ безопасности для доступа в локальную сеть восстановить несложно. Достаточно зайти на страницу администратора и в настройках найти строку «ключ безопасности», где и будет указан пароль доступа.
Как узнать логин и пароль, если потерял?
Для того чтобы узнать логин и пароль доступа к сети интернет, странице администратора или локальной сети, следует воспользоваться специализированными программами (Dialupass, Remote Desktop PassView, RouterPassView), которые могут найти необходимые данные в зашифрованных файлах истории пользования сетью.
Подобную информацию также можно найти на домашней странице роутера, если не потеряны ключи доступа к нему.
Что делать если забыл пароль от wifi (вай фай) роутера?
Если пользователь забыл пароль от wi-fi роутера необходимо воспользоваться специализированными программами для чтения зашифрованной информации (Dialupass, Remote Desktop PassView, Router Pass View). Но если программы не помогают, потребуется обнулить настройки устройства до заводских через нажатие кнопки, которая находится на задней панели роутера. Далее следует заново настроить сетевое оборудование и саму сеть
Смотрим пароль от Wi-Fi на телефоне без ROOT-прав
Важное условие: телефон должен быть подключен к Wi-Fi сети, пароль от которой нам нужно узнать. Открываем на телефоне любой браузер и в адресной строке переходим по адресу 192.168.0.1, или 192.168.1.1
Чаще всего используются именно эти адрес. Но в зависимости от роутера и настроек, адрес может быть другой. Смотрите адрес на наклейке снизу роутера. Он может быть типа tplinkwifi.net. Более подробная информация есть в этой статье. У меня, например, роутер от TP-Link (инструкция: как зайти в настройки роутера TP-Link)
Открываем на телефоне любой браузер и в адресной строке переходим по адресу 192.168.0.1, или 192.168.1.1. Чаще всего используются именно эти адрес. Но в зависимости от роутера и настроек, адрес может быть другой. Смотрите адрес на наклейке снизу роутера. Он может быть типа tplinkwifi.net. Более подробная информация есть в этой статье. У меня, например, роутер от TP-Link (инструкция: как зайти в настройки роутера TP-Link).
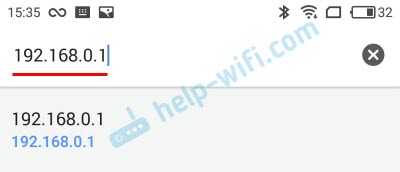
Скорее всего появится запрос на ввод логина и пароля администратора. У вас должны быть эти данные. Этот логин и пароль никак не относится к Wi-Fi сети. Заводские (если вы их не меняли) должны быть указаны снизу роутера (обычно это admin и admin).
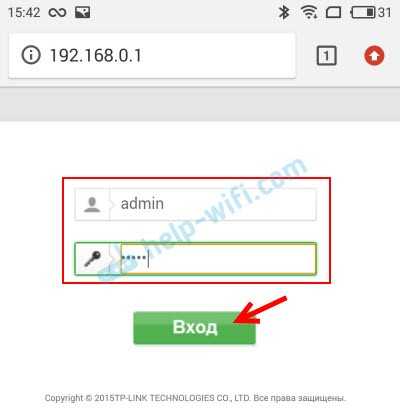
Откроется веб-интерфейс роутера. Так как он у всех (на разных роутерах) разный, то нам нужно найти раздел с настройками Wi-Fi. Обычно он так и называется, или еще “Беспроводная сеть”, “Беспроводной режим”, “Wireless”. Ну и там уже найти настройки пароля беспроводной сети, чтобы посмотреть его с телефона.
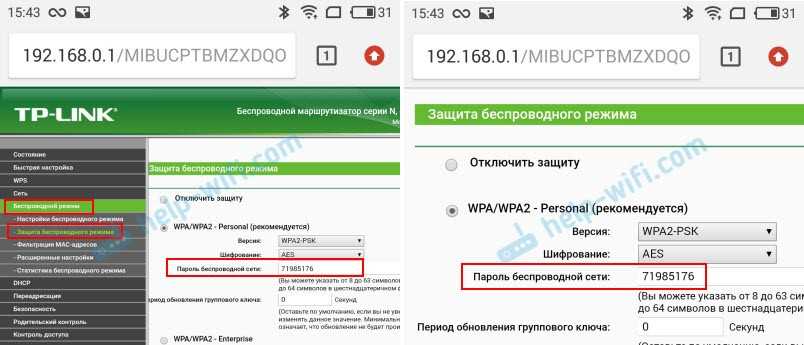
Находим пароль и используем его для подключения других устройств. Обычно он указан в поле “Пароль беспроводной сети”, “Wireless Key”, “Wireless Password”, “Пароль PSK”, “PSK Key”. При необходимости там же можно сменить пароль.
Приходилось ли Вам менять пароль от Wi-Fi?
ДаНет