Как проверить пинг в игре
Во многих популярных онлайн играх, пинг можно проверять, используя встроенные функции. В некоторых играх он показан по умолчанию, например, World of Tanks.
В других нужно использовать специальное сочетание клавиш, команды или включить его показ в настройках игры.
Проверить пинг в Dota 2
Чтобы узнать пинг в Доте 2 нужно во время игры ввести специальную команду. Для этого нажмите Enter и в чате введите приведенный ниже текст, затем снова нажмите Enter.
После этого, в правом верхнем углу экрана будет показан пинг и процент потерь пакетов.
Проверка пинга в World of Warcraft
Чтобы увидеть пинг в этой игре, требуется навести мышь на кнопку главного меню.
В других играх способы просмотра пинга могут быть похожими, если вы не знаете как посмотреть пинг в свое игре, и не нашли такой функции в её настройках, то стоит спросить об этом у других игроков.
Пинг имеет не меньшее значение для качества подключения и к интернету, чем скорость трафика. Даже моментальная загрузка и высокоскоростная сеть не обеспечит пользователя нормальным соединением и достойным уровнем скачивания без подходящего показателя пинга. Именно поэтому в случае возникновения затруднений требуется проверить Ping. При этом предпочтительнее окажутся минимальные показатели.
Но, прежде чем переходить к измерению и рассмотрению основных особенностей проведения проверки, следует определить, что представляет собою упомянутый ранее Ping. Если не углубляться в подробности и технические детали, под данным понятием понимается время, необходимое для отправки сигнала с ПК пользователя на сервер и получения с него ответного отклика. Измеряется это время в миллисекундах и, что вполне логично, чем меньше оно окажется, тем лучше для качества передачи данных. При длительном времени ожидания, соответственно, скорость трафика оказывается ниже.
Еще решения, если соединение с сервером потеряно
Если ничего не помогает, тогда вам следует проверить еще несколько моментов, которые так или иначе могут влиять на вылеты с ошибкой “Потеряно соединение с сервером”:
-
- Обязательно проверьте вашу систему на вирусы. Трояны и черви могут забивать канал и менять DNS, заражать файлы игры, которые потом блокируются античитом или антивирусом. AdwCleaner и Malwarebytes вам в помощь.
- Просто подождите некоторое время. Этот пункт вообще нужно выполнять в самом начале.
- Обновите драйвера сетевой платы, предварительно деинсталируйте предыдущую версию. Ищите их на официальном ресурсе, ориентируясь по материнке.
- Прозвоните провайдеру и уточните, использует ли он технологию NAT. Также поинтересуйтесь, какой у вас IP – динамический или статический. В случае с динамическими соединениями пробуйте полностью отключить роутер, вынув питание, и подождите минут 10. По идее, система должна присвоить вам другой IP.
- Пишите в техподдержку, предварительно выполнив сбор данных. Эта функция поможет быстрее разобраться в вашей проблеме и ответить вам по делу.
https://youtube.com/watch?v=hbVMjmZfy_k
Как проверить пинг до сервера в Варфейс через командную строку
Онлайн-шутер Warface — одна из самых популярных в России игр жанра MMOFPS, появившаяся в Интернете ещё в 2011 году и с тех пор с каждым годом всё больше и больше набирающая популярность. Как и у других онлайн игр, в Варфейс важны пинги. Что это такое и как этим пользоваться я уже рассказывал здесь. Если вкратце — то это отправка и приём тестового пакета до игрового сервера и замер времени прохождения им всего пути. Они могут быть низкими и высокими. Чтобы это определить, надо сначала запустить проверку пинга до игрового сервера. Для этого не нужна дополнительная программа — всё есть в Windows. Надо всего лишь знать адреса серверов игры. В Варфейс они такие:
Соответственно, команды будут следующие.
А теперь отвечу на самые частые вопросы:
1. Почему на всех трёх серверах разные значения? Здесь всё зависит от текущей нагрузки как на сам сервер, так и на его канал доступа в Интернет. Думаю, не надо объяснять, что вечером и в выходные нагрузка резко подскакивает на всех трёх — всё-таки все поиграть хотят.
2. Как в Warface пинги посмотреть у членов своей команды и команды противника? Очень просто. Это отображается палками — индикатором типа того, что используется для Вай-Фай. Вот таким:
5 палок — пинг хороший, 2 или 3 палки — удовлетворительный, 1 палка — плохой (высокий).
3. Как понизить пинг в Варфейсе?! Здесь можно что-то сделать только в том случае, если существует какая-то проблема на Вашем оборудовании или канале до провайдера, ведущая к высоким задержкам. Если же проблема на магистральных каналах провайдера, то в этом случае как либо повлиять на это Вы не сможете. И тут либо ждать пока оператор связи сможет решить проблему и понизить пинги Варфейс, либо менять провайдера. Подробнее можно почитать тут.
4.Как повысить пинг в игре? Странный вопрос… Обычно цель противоположная. Не совсем понятно зачем нужно ухудшать качество связи и намеренно вызывать лаги. Тем не менее, чтобы это сделать надо нагрузить свой Интернет-канал трафиком. Например, поставить что-нибудь большое на закачку.
- Нажимаем кнопку Пуск (Start)
- Набираем cmd в командной строке Выполнить (Run)
- В открывшемся черном окне пишем или копируем и вставляем ping eu-comm.wf.my.com -n 50, где значение n — это количество отправляемых пакетов. Например, n 50 — означает, что для проверки пинга будет отправлено 50 пакетов (этого количества вполне достаточно).
- В конце окна вы увидите свой пинг (смотрите среднее значение) до игрового сервера.
Если вы хотите сохранить полученные результаты в виде текстового файла, введите в черном окне следующую строку ping eu-comm.wf.my.com -n 50 > C:ProgramDataGFACEping_eu.txt
После окончания, зайдите в папку по адресу C:ProgramDataGFACE и там вы увидите текстовый файл ping_eu.txt
Как проверить пинг в Варфейс на Mac
1. Использование базовых команд в терминале Mac
Для проверки пинга в Варфейс на Mac можно использовать терминал. Для этого необходимо выполнить следующие базовые команды:
- Открыть программу «Терминал» (найти в папке «Утилиты»).
- В окне терминала ввести команду «ping» и добавить адрес сервера Варфейс (например, ping wf.my.com).
- Дождаться ответа сервера.
- Проверить время ответа и количество потерянных пакетов.
В результате выполнения этих команд вы получите информацию о пинге на сервере Варфейс.
2. Использование сторонних программ для проверки пинга
Для проверки пинга в Варфейс на Mac можно использовать также сторонние программы. Например, бесплатное приложение «PingPlotter Free». Для этого необходимо выполнить следующие действия:
- Скачать и установить приложение «PingPlotter Free».
- Открыть его и ввести адрес сервера Варфейс в поле «Target».
- Нажать на кнопку «Start» и подождать, пока программа выполнит тестирование.
- Проверить результаты: время ответа, количество потерянных пакетов и т.д.
В результате выполнения этих действий вы получите детальную информацию о пинге на сервере Варфейс.
Выбор сервера
Пусть совет не отличается оригинальностью, но польза его очевидна не пользуйтесь авто выбором сервера WoT, вручную выбирайте сервер с наименьшим пингом. Кто не применяет мод «пинг серверов WoT» сможет узнать наиболее подходящий сервер воспользовавшись одним из двух способов: Легкий способ воспользоваться программкой Wot Ping Clusters, программа не требует установки. Запускаем, нажимаем кнопку «Пинг», утилита напишет пинг до серверов, и посоветует с наименьшим. В данный момент программа анализирует десять. Есть возможность добавить новый сервер World of Tanks дописываем его в config.xml на пример первых десяти. Например:
login.p11.worldoftanks.net
Где RU11 имя нового сервера
login.p11.worldoftanks.net его адрес
Я «на шару» проверил одиннадцатый, программа написала, что с данным сервером нет связи.
Другой способ воспользоваться средством самой windows, вызываем командную строку набирав Win+R вписываем cmd и жмем ok, далее используем команду ping, пробел и вводим адрес интересуемого сервера. Адресa серверoв worldoftanks имеют такой вид login.p1.worldoftanks.net где цифра означает номер сервера. Например, адрес сервера RU3 будет login.p3.worldoftanks.net, адрес сервера RU10 будет login.p10.worldoftanks.net алгоритм я думаю понятен см. скриншот.
Пинг и пропускная способность: насколько быстр ваш Интернет?
Прежде чем что-либо менять, давайте разберемся какое качество у вашего Интернет соединения и на какой пинг в играх вы можете рассчитывать? Значение пинга является достаточно удобным способом измерить, насколько быстро ваше Интернет соединение может обмениваться пакетами данных с теми или иными серверами.
Это имеет прямое отношение к онлайн играм, в которых может появляться задержка. Например, если Ваш пинг 350 мс, то это означает, что вы видите события в игре на 350 мс позже, чем они происходят на самом деле. Чтобы комфортно играть онлайн — вам нужно как можно меньшее значение пинга. Также это зависит от типа игры, в которую вы играете.
Некоторые из них могут быть просто недоступны с пингом 200 мс, а некоторые даже с 50 мс. Что касается самого игрового процесса, то каждые лишние 50 мс заметно ухудшают впечатление от игры. Также имейте в виду, что пинг не универсален.
В зависимости от вашего местоположения и местоположения сервера, с которым вы пытаетесь связаться — пинг будет разным. Вы можете воспользоваться сервисом GameServerPing, чтобы проверить качество соединения с серверами для тех или иных онлайн игр. Высокий пинг означает высокую скорость ответа сервера, что может быть решающим параметром в некоторых играх.
Как вы можете видеть, мое соединение имеет хорошую скорость в случае подключения к Европейским серверам, и отличное с серверами США. Но в случае с Японскими или Австралийскими — соединение очень медленное, в силу их далекого физического расположения от меня. Для маленьких игр это может быть не критично, но если мы говорим о тяжелых ААА играх, то без быстрого соединения не обойтись.
Характеристики показателей пинг:
Также помимо пинга на тех или иных серверах, ключевым значением является пропускная способность Интернет подключения. Может широкополосная связь и не требуется для большинства онлайн игр, но скорость приема данных должна быть не менее 30 Мбит в секунду. Если в это время через вашу сеть кто-то говорит по видео связи или смотрит Netflix, то вам уже понадобится подключение 100 Мбит в секунду. Но, конечно, чем больше, тем лучше.
Чтобы проверить скорость вашего подключения, зайдите в онлайн тест. Мы рекомендуем использовать SpeedTest или Fast.com. Помимо самых популярных сервисов, можете воспользоваться SpeedOf.me и SpeedSmart.net.
SpeedTest.net автоматически рекомендует подключаться к ближайшему серверу, что обещает минимальный пинг. Но что если вы играете против кого-нибудь с другого континента? В таких случаях высокий пинг неизбежен.
Что такое пинг и для чего он нужен?
Пинг (caнгл. ping) представляет собой отрезок времени, который проходит между запросом и ответом на сервер. Еще проще: пинг — это время запроса и последующего ответа данных с Вашего компьютера на другой компьютер (скорость обмена информацией). Пинг принято измерять в миллисекундах: 200 мс (0,2 секунды), 29 мс (0,026 секунд), 2000 мс (2,0 секунды).
Исторически, словом ping в прошлом веке называли сигнал гидролокаторов. Это наименование возникло из-за созвучия сигнала гидролокатора и самих сигналов. В настоящее время, пинг тоже производит поиск различных объектов, но уже не в море или океане, а в компьютерной сети. По другой версии, слово пинг произошло от известной всем игры в пинг-понг. И действительно, как и в реальной игре, так и в сети пользователи «перекидывают» пакеты с информацией друг другу, передают и получают сигналы.
Таким образом, пинг (ping) – это параметр, благодаря которому сам юзер проверяет — работает ли сеть, с кем из пользователей он «коннектиться», а также само качество соединения в локальной и глобальной сети.
Как определить пинг до сервера
Пинг — величина изменчивая в реальном времени, и к тому же к разным серверам она будет разная. Т.е. к одному серверу пинг может быть 100 мс, а к другому 500 мс.
Чаще всего, пинг требуется узнать к какому-то одному, двум серверам. Вряд ли вас интересует эта величина ко всем серверам без исключения…
Чтобы узнать пинг — вам потребуется IP-адрес сервера (либо его доменное имя, например, ocomp.info).
Затем нужно открыть командную строку: нажмите сочетание кнопок Win+R, введите CMD и нажмите Enter.
Как запустить командную строку — универсальный способ для Windows 7, 8, 10
Далее в командной строке напишите следующее:
CMD — определение пинга
Как понизить пинг в Варфейс
Основная причина высокого пинга в игре — слабый интернет. В первую очередь, убедитесь, что у вас подключен хороший интернет-пакет. Существуют и другие рекомендации для тех, кто хочет узнать как понизить пинг в Варфейс:
- перед загрузкой игрового клиента убедитесь, что не запущены сторонние программы, требующие подключения к интернету: торрент, браузер, другие онлайн-игры и приложения;
- после запуска игры, сверните клиент при помощи клавиши Windows, выйдите из Игрового Центра Mail.Ru.
Примечание: выходить из Игрового Центра нужно только тогда, когда игра будет полностью загружена.
Теперь вы знаете как уменьшить пинг в Варфейс в 2020. Наши рекомендации позволят улучшить игровой процесс.
Что влияет на пинг в Варфейс?
Расстояние до игрового сервера. Одним из основных факторов, влияющих на пинг в Варфейс, является расстояние между игроком и игровым сервером. Чем дальше расположен сервер от игрока, тем выше пинг.
Скорость и качество соединения. Качество интернет-соединения также влияет на пинг. Чем быстрее и стабильнее соединение, тем меньше задержка. Несколько устройств в одной Wi-Fi-сети или загруженность канала могут снизить скорость соединения и увеличить пинг.
Характеристики компьютера и настроек игры. Некоторые характеристики компьютера и настройки игры могут повлиять на пинг в Варфейс. Например, процессор, объем оперативной памяти и видеокарта могут повлиять на производительность компьютера, а настройки графики и звука могут вызвать задержки.
Количество игроков на сервере. Варфейс – это многопользовательская игра, поэтому количество игроков на сервере тоже может влиять на пинг. Если на сервере много игроков, то задержки могут возникать из-за большого количества передаваемых данных.
Нестабильность игрового сервера. Не стоит забывать о том, что пинг может быть высоким из-за проблем на стороне самого игрового сервера. Если сервер перегружен или возникли технические проблемы, то эти факторы могут временно повысить пинг.
Нормальный пинг в Варфейс
Что такое пинг?
Пинг – это время, за которое данные отправляются от компьютера игрока на сервер и возвращаются обратно. Оно измеряется в миллисекундах (мс) и является одним из наиболее важных параметров для онлайн-игр, включая Варфейс.
Какой должен быть нормальный пинг в Варфейс?
Нормальный пинг в Варфейс должен быть менее 100 мс. Это означает, что игроки с пингом до 100 мс будут иметь быструю и беззадержную игровую сессию без задержек и иных проблем.
Как снизить пинг в Варфейс?
Снижение пинга в Варфейс возможно за счет подключения к наилучшему доступному провайдеру интернета, использования проводного подключения вместо беспроводного, закрытия ненужных приложений, установки оптимального роутера, а также применения VPN-сервисов.
Избежать крупных многопользовательских серверов также может помочь в снижении пинга, так как нагрузка на них может вызывать задержки в доставке данных.
Утилита Ping
Сетевая утилита Ping — это самый простой способ проверить доступность любого сетевого ресурса. При условии, что у этого ресурса открыты «пинги» из вне, то есть разрешено использование протокола ICMP.
Как это работает? Команда Ping отправляет небольшие пакеты с данными на сервер, который надо проверить. В ОС Windows по умолчанию посылается серия из 4-х таких пакетов. В ОС Linux пакеты посылаются непрерывно, пока пользователь не прервёт операцию. Спустя некоторое время от сервера приходит ответ — в виде тех же пакетов, какие и были отправлены. Если число отправленных и полученных пакетов совпадает — это значит сервер «живой» и никаких проблем с его доступностью не наблюдается.
Как пропинговать сайт или сервер в Windows?
Ping – это консольная утилита, которая запускается с помощью командной строки. Она присутствует во всех версиях ОС Windows. Я буду показывать её работу на примере Windows 11.
Нажимаем правой кнопкой мыши на кнопку «Пуск» чтобы открылось дополнительное меню. Там надо выбрать вариант «Терминал»( в Windows 10 это «Командная строка»):
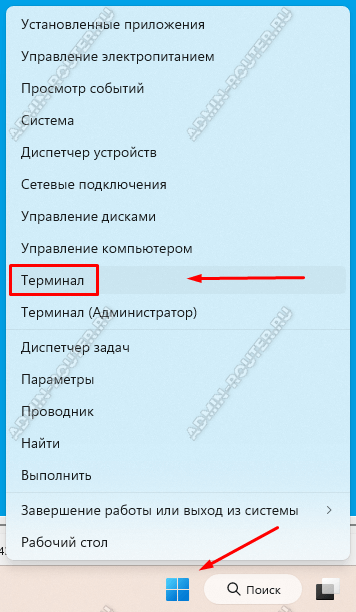
В командной строке введите команду ping, потом через пробел введите IP-адрес или доменное имя сайта(название), доступность которого надо проверить. Для примера запустим пинг на сайт ya.ru вот такой командой:
Пример:
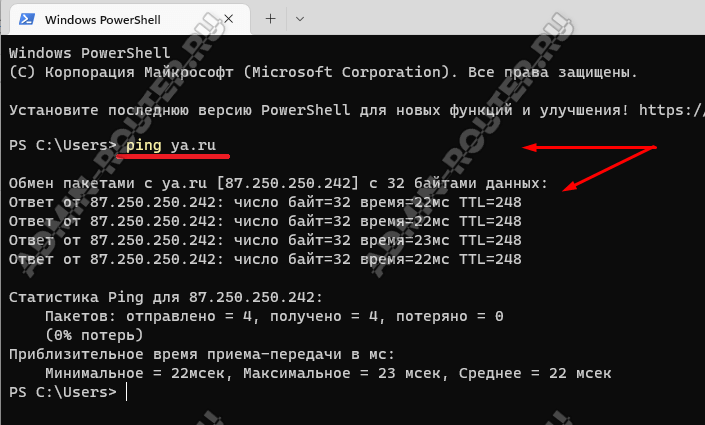
Смотрим результат: отправлено было 4 пакета размером по 32 байта. Время прохождения каждого пакета составило в среднем 22 мс. Все отправленные пакеты дошли до сервера и вернулись обратно.

По умолчанию команда Ping в ОС Windows отправляет всего 4 пакета данных.
Чтобы отправить больше пакетов, можно задать их количество с помощью параметра –n. Пример для отправки 10 тестовых пакетов:
Результат будет таким:
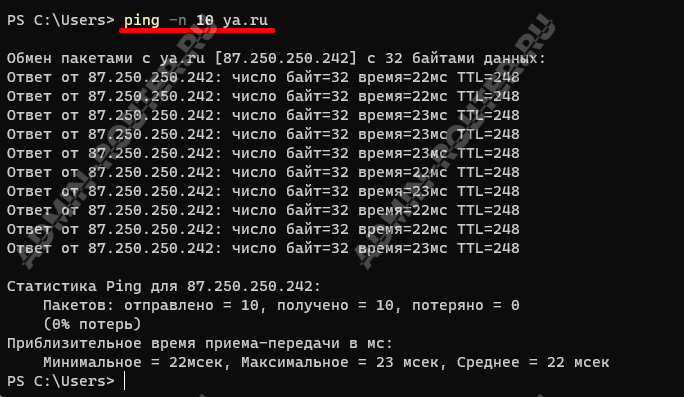
Как вариант, можно использовать команда ping с параметром «-t», чтобы пинговать сервер бесконечно, до принудительного прекращения задачи, как в Linux. Команда будет выглядеть так:
Пример выполнения команды пинг:
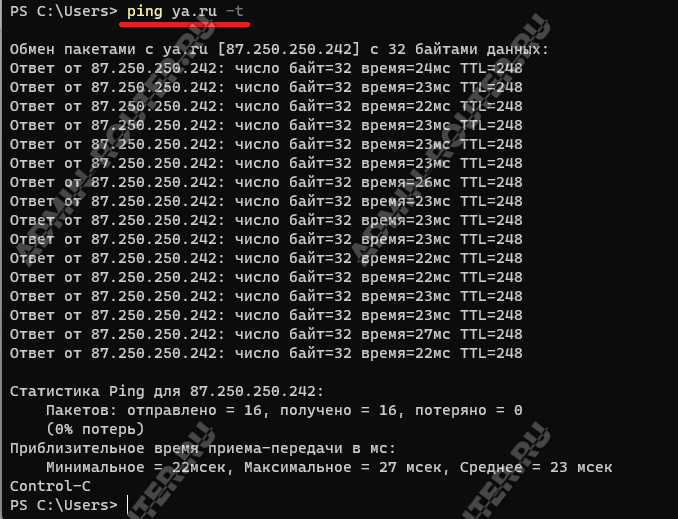
Чтобы остановить бесконечный пинг сервера или хоста по IP-адресу — воспользуйтесь комбинацией клавиш Ctrl + C.
Вот так выглядит результат выполнения команды Ping на недоступный сетевой ресурс или хост, на который закрыты ICMP-пакеты.
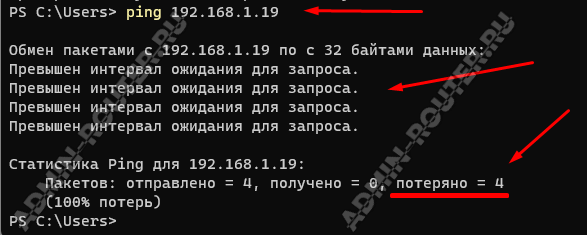
Как проверить пинг до сервера в Linux?
В операционных системах семейства Linux (в том числе и на FreeBSD, MacOS и Android) проверка пинга до сервера или хоста по IP-адресу тоже осуществляется с помощью команды ping. Она вызывается из командной консоли (терминала).

Запускаем терминал. На некоторых ОС Линкус значок терминала есть прямо на рабочем столе, а на каких-то надо открывать меню и запускать его оттуда. В KDE, например, через раздел меню Администрирование > Терминал.
В терминале вводим команду ping, адрес проверяемого ресурса и нажимаем клавишу «Enter».
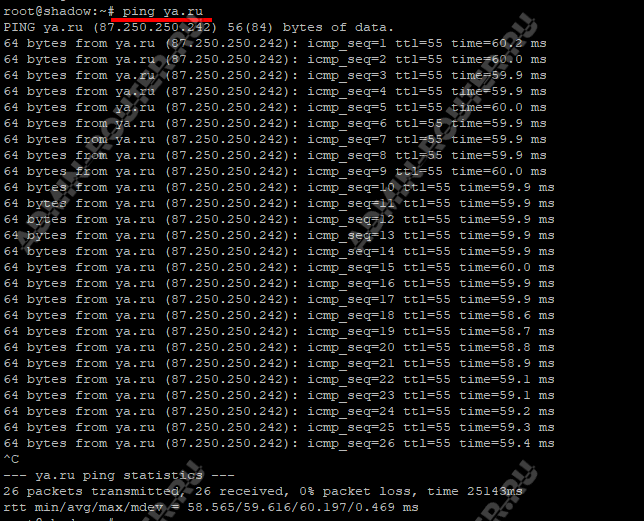
В отличие от систем семейства Windows, по умолчанию проверка пинга в Linux идет непрерывно, пока пользователь не прервёт этот процесс с помощью комбинаций клавиш Ctrl + C.
В Linux так же можно задавать нужные параметры с помощью аргументов, но они могут отличаться от аргументов в ОС Windows, которые я показывал выше. Например в Линуксе количество тестовых пакетов задаётся через агрумент «-c», а не через «-n». Для того, чтобы увидеть все доступные агрументы команды Пинг — введите вот такую команду:
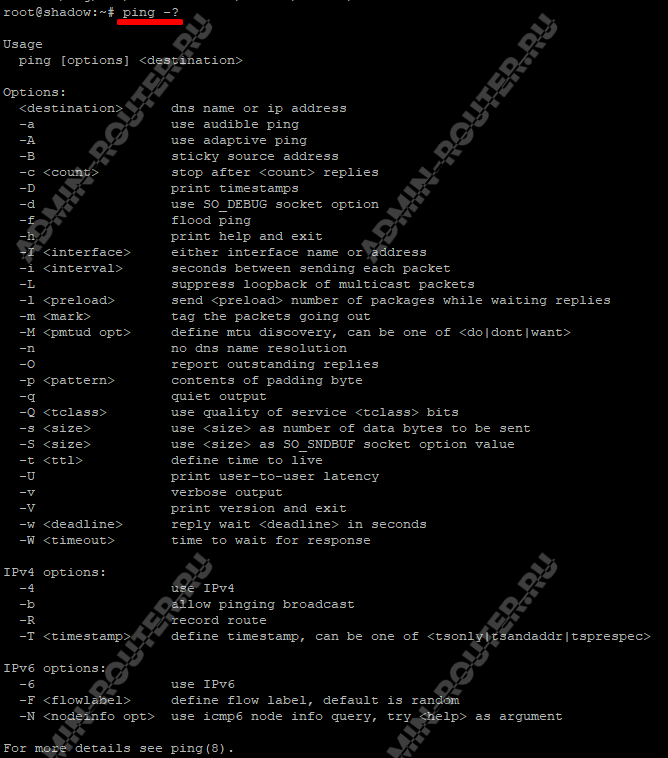
Как видите, аргументов очень много, что позволяет провести очень тщательную сетевую диагностику доступности удалённого узла сети
Почему важно проверять пинг в Варфейс
Варфейс — это онлайн-шутер, где каждую секунду важно принимать правильные решения и быстро реагировать на действия других игроков. Важную роль при этом играет скорость и стабильность интернет-соединения, а пинг, по сути, является мерой этой скорости
Если пинг слишком высокий, то игра становится непродуктивной и игрок может испытывать задержки при выполнении команд. Это может привести к тому, что вы проиграете матч или уступите противнику на рубеже победы.
Проверка пинга позволяет игрокам узнать, какая именно скорость интернет-соединения доступна им в определенный момент времени. Это помогает выбрать оптимальный игровой режим и знать, когда лучше и не стоит начинать игру. Без правильной настройки пинга установка защиты от DDoS-атак и других проблем, связанных с онлайн-играми, может быть невозможной.
Проверять пинг означает следить за настройками интернет-соединения и контролировать регулярность настроек, чтобы вы могли играть в Варфейс со своим лучшим конфигурациями и не тратить время на проблемы, не связанные с геймплеем.
Leatrix Latency Fix
Это скрипт, написанный любителем игры World of Warcraft. Убирает предусмотренную задержку ответа системы на обработку пакетов. В итоге подтверждение отсылается сразу, что приводит к значительному сокращению задержки обмена пакетами между вашим компьютером и игровым сервером.
Если видели на сайтах информацию где для снижения пинга необходимо внести ряд изменений в реестр — это скорее всего тот самый случай. Здесь данный процесс автоматизирован и легко применяется без специфических знаний компьютера. Нажали кнопку внесли изменения, ещё раз нажали, отменили изменения. Программа не требует установки, алгоритм использования:
Скачиваем скрипт с сайта разработчика leatrix.com или облака mail.ru и распаковываем в удобное место. Запускаем Leatrix_Latency_Fix_номер версии.exe откроется окно с одной кнопкой Install нажимаем её (один раз) и перегружаем систему. Проверяем результат, если по какой-то причине хотим откатить изменения, допустим вам срочно понадобилась задержка между обменом пакетами :)). Повторяем вышеописанную процедуру и нажимаем кнопку Remove (один раз) и перегружаемся.
Будьте внимательны если при первом запуске скрипта на кнопке вместо надписи Install находится надпись Remove значит кто-то, когда-то, уже внес эти изменения в реестр, получается нажав Remove вы просто отмените их.
Советы для улучшения пинга в Варфейс
1. Выберите ближайший сервер
Варфейс имеет несколько серверов, расположенных в разных частях мира. Если вы находитесь далеко от сервера, то пинг будет высоким. Попробуйте выбрать сервер, который находится ближе к вашему местоположению, это поможет улучшить качество игры и уменьшить пинг.
2. Закройте ненужные приложения и процессы
Многие приложения и процессы на вашем компьютере могут потреблять значительное количество ресурсов, что приводит к увеличению пинга. Закройте все ненужные приложения и процессы, чтобы освободить ресурсы и уменьшить пинг в игре.
3. Используйте кабельное подключение
Беспроводное подключение может быть не стабильным, что может привести к высокому пингу. Используйте кабельное подключение к интернету, чтобы увеличить стабильность и уменьшить пинг.
4. Уменьшите количество игроков на сервере
Большое количество игроков на сервере может приводить к увеличению пинга. Попробуйте выбрать сервер с меньшим количеством игроков или поиграть в более тихое время, когда меньше игроков на сервере.
5. Обновите драйверы на сетевой карты
Убедитесь, что у вас установлены последние драйверы на сетевую карту. Устаревшие драйверы могут привести к низкой производительности сети и высокому пингу. Обновление драйверов поможет улучшить производительность и уменьшить пинг в игре.
- Итог:
- Выбирайте ближайший сервер;
- Закройте ненужные приложения;
- Используйте кабельное подключение;
- Выбирайте время, когда меньше игроков на сервере;
- Обновите драйверы на сетевой карты.
Значение пинга для игры
Пинг — это время, за которое передаются данные между вашим компьютером и игровым сервером. Чем меньше время ожидания, тем быстрее происходит реакция на ваши действия в игре. Этот показатель важен в играх, где требуется мгновенное реагирование и точность движений, таких как шутеры, файтинги и т.д.
Для комфортной игры в Варфейс рекомендуется иметь пинг не выше 100 мс. Если пинг выше этого значения, возможны задержки и другие проблемы в игре. Если пинг превышает 200 мс, это может привести к задержкам в реакции, фризам и другим глюкам, которые усложнят игровой процесс.
Как снизить пинг в Варфейс?
- Выбрать более близкий к месту проживания игровой сервер.
- Закрыть все ненужные программы и процессы на компьютере, которые расходуют интернет-трафик.
- Использовать проводное соединение вместо Wi-Fi, так как проводной интернет менее подвержен внешним помехам.
- Настроить свой маршрутизатор, провести маршрутизацию и настроить каналы передачи данных. Здесь следует обратиться к специалисту или изучить эту тему в сети.
Также следует отметить, что пинг может варьироваться в течение дня и в зависимости от текущей загрузки сервера игры. Поэтому, если вдруг пинг в Варфейсе начал сильно прыгать, то рекомендуется проверить его в тестовом режиме и возможно, переключиться на другой сервер.
Использование утилит MTR и WinMTR для диагностики сети
Хочу рассказать о ещё одной очень полезной для диагностики сетевых проблем утилите – MTR(My traceroute). Она доступна во всех дистрибутивах Linux и сочетает в себе функционал двух перечисленных выше команд: Ping и Traceroute. Как Traceroute она выводит полную трассировку маршрута, который проходят сетевые пакеты до нужного узла. Кроме этого, в режиме реального времени, ведётся пинг до каждого из промежуточных узлов для определения время отклика информации о потерях пакетов на каждом шаге.
Запускается утилита MTR всё так же из терминала командой mtr. Пример:
Результат получился такой:
![]()
Отправка тестовых пакетов будет идти бесконечно. Чтобы остановить диагностику — нажмите комбинацию клавиш Ctrl+C.
В моём примере результат показывает, что несмотря на наличие технического узла, который не отзывается, конечный сервер доступен, а все отправленные пакеты (см. колонку Snt) проходят до конечного узла. При этом процент потерь пакетов (см. колонку Loss) равен нулю. Всё отлично!
Трассировка WinMTR в Windows 11
В операционных системах Windows нет такого удобного встроенного инструмента, как программа MTR. К счастью, существует специальная утилита WinMTR, выпущенная добрыми людьми. Скачать можно с официального сайта WinMTR — ссылка. Она работает в Portable-режиме, то есть дополнительная установка на ПК не требуется и программа доступна к использованию сразу же после скачивания.
Запускаем WinMTR, в открывшемся окне в строке «Host» вводим адрес проверяемого ресурса:
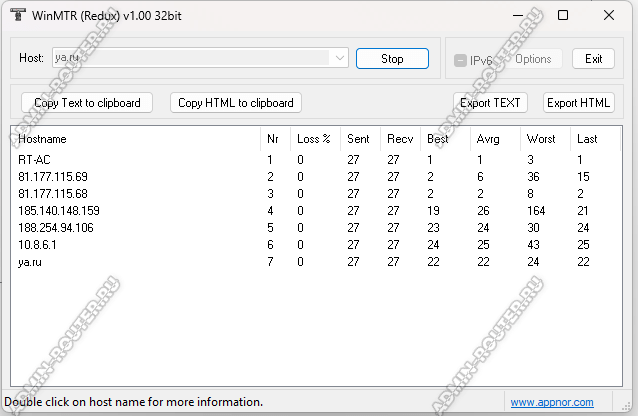
Нажимаем кнопку «Start» и запускаем диагностику. Спустя пару минут смотрим результат.
Что удобно, в этой утилите можно полученные результаты не только скопировать в буфер обмена, но и сразу экспортировать в текстовом или HTML-формате, чтобы потом отправить, например, в техподдержку провайдера.
Для турецкого сервера:
ping com-tr.wfw.warface.com -n 50
или с сохранением в файл
ping com-tr.wfw.warface.com -n 50 > C:ProgramDataGFACEping_tr.txt
Команда tracert выполняет отправку данных указанному узлу сети, при этом отображая сведения о всех промежуточных маршрутизаторах, через которые прошли данные на пути к целевому узлу. В случае проблем при доставке данных до какого-либо узла программа позволяет определить, на каком именно участке сети возникли неполадки.
Для проведения трассировки достаточно заменить слово ping на tracert. Таким образом вы узнаете, какой путь проходит сигнал с вашего компьютера до игрового сервера и через сколько узлов-маршрутизаторов он пролегает.
Европа: tracert eu-comm.wf.my.com или tracert eu-comm.wf.my.com > C:ProgramDataGFACE racert_eu.txt
Америка: tracert us-comm.wf.my.com или tracert us-comm.wf.my.com > C:ProgramDataGFACE racert_us.txt
Турция: tracert com-tr.wfw.warface.com или tracert com-tr.wfw.warface.com > C:ProgramDataGFACE racert_tr.txt
Соответственно, текстовый файл, при сохранении такового, будет называться tracert_tr.txt
И ещё немного важной информации. Следующие порты на вашем компьютере должны быть открыты и не должны быть заблокированы вашим фаерволом или антивирусом:. Для евро сервера: TCP: 5222 UDP: 64000-64500
Для евро сервера: TCP: 5222 UDP: 64000-64500
Для американского или турецкого серверов: TCP: 5222 UDP: 64000-64250
Оставьте комментарий Отменить ответ
Для отправки комментария вам необходимо авторизоваться.
Как проверить пинг в Варфейс через командную строку
В этой статье вы узнаете как проверить свой пинг Варфейс.
Узнать свой пинг в игре варфейс с помощью встроенного индикатора, почти что невозможно. Но в данной статье я постараюсь очень подробно рассказать о том, как проверить пинг в Варфейс через командную строку.
И так как же узнать свой пинг в Warface с помощью командной строки
- Зажмите клавиши «Windows» и «R» вместе.
- В появившееся окно введите команду «cmd» и нажмите на клавишу «OK».

Или можно открыть пуск=>все программы=>командная строка.
3. В появившейся командной строке введите «ping IP адрес вашего сервера» и нажмите на клавишу «Enter».
-
4. Дождитесь завершения обмена пакетами. IP адреса игровых серверов варфейс

- Альфа — s0.warface.ru
- Браво — s1.warface.ru
- Чарли — s2.warface.ru
Воля вышло сообщение «приблизительное время приема-передачи 34 мсек»Вот мы и узнали свой пинг варфейс без специальных на то программ.
если ваш пинг выше 100/сек то вам стоит отключить разные программы использующие интернет соединение, подробнее в статье как снизить пинг варфейс?
Трассировка маршрута в сети: команды tracert и traceroute
Трассировка — еще один хороший метод диагностики связности с удалённым сервером. Смысл тут в том, что во время трассировки тоже выполняется отправка пакетов тестовых данных до сервера. Главное отличие от пинга заключается в том, что трассировка дает возможность увидеть все промежуточные узлы, через которые проходят пакеты от Вашего ПК и до конечного хоста.
Трассировка маршрута в Windows 11
В операционной системе Windows 11, а так же практически всех предыдущих версиях – Windows 10 и старше — трассировка маршрута до сетевого ресурса выполняется с помощью интегрированной в командную оболочку утилиты tracert.
Чтобы ей воспользоваться, снова открываем командную строку и пишем команду:
Так мы запустим трассировку от нашего ПК до сервера Яндекс. Пример:
![]()
Теперь смотрим в полученный результат трассировки — он показывает весь маршрут, через который прошел запрос до сайта.
В моём случае от домашнего компьютера до сайта yandex.ru совершено 7 хопов, пройдя через 5 промежуточных узлов. На каждом из прыжков указывается время, за которое тестовый пакет дошёл до этого узла и вернулся обратно.
Теперь сделаем ещё одну трассировку — google.com. И вот тут в результатах у нас появится очень интересный момент:
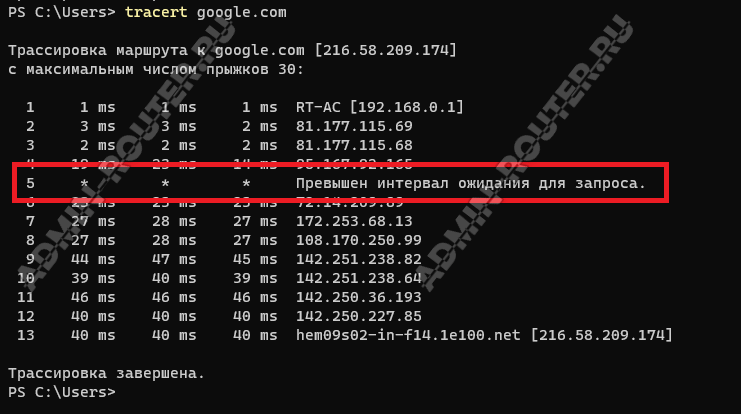
А именно строчка со «звёздочками». Что они означают? Многие новички этого пугаются и считают что это сетевая проблема. Это не совсем так! «Звёздочки» говорят о том, что на данном хопе ответ от сервера не получен. Проблема ли это? В этом случае — нет. Это технический узел и на пользовательские запросы он не отвечает.
Проблема была бы в том случае, если после какого-то из хопов все последующие хопы заканчивались бы звёздочками, а сама трассировка закончилась бы ничем. Вот в этом случае надо искать причину. Чаще всего она на том узле, который ответил последним. Но это не точно)))!
Как сделать трассировку в Linux
В операционных система семейства Linux тоже можно сделать трассировку. Правда там команда несколько отличается: это уже не tracert — трассировку выполняет утилита traceroute. Запускается она точно так же, как и пинг — из консоли.
В остальном, использование данной утилиты ничем особо не отличается от того, как мы это делали в Windows 11. Для примера сделаем трассировку до Яндекса. Команда:
Результат выполнения:
![]()
Как можно заметить, результат трассировки маршрута выдаётся так же по хопам. Если какой-то узел не ответил — помечается «звёздочками».
«Занулить» Планировщик пакетов QoS
Планировщик пакетов QoS старые выпуски windows имеют название Диспетчер пакетов QoS. Эта служба на постоянной основе резервирует определенную долю интернет канала для обновлений операционной системы, отправки статистики и различных данных включая ваше расположение, сведения электронной почты и прочее. Большинство «опытных» пользователей допускают что она забирает 10-25% пропускной способности, но как признаются работники Microsoft эта виртуальная цифра сильно занижена. Windows 8.1 резервирует по умолчанию аж 80% канала. Это ограничивает совместную пропускную способность для остальных программ вашего компьютера. Порядок «зануления» данной службы следующий:
Для этого удобнее применить горячие клавиши (Win+R) в поле прописываем gpedit.msc и давим кнопку OK. Затем последовательный переход по пунктам:
Двойным кликом открываем «Ограничить резервируемую пропускную способность» устанавливаем значение Включено. В «Ограничение пропускной способности (%)» вводим значение от 0 до 20% давим применить после OK и перегружаем систему.






























