Зачем обычному пользователю командная строка
Наверняка, каждый из вас сталкивался с различными статьями в Интернете, в которых авторы призывают воспользоваться той или иной командой для решения определённой задачи. К примеру, через командную строку можно осуществлять управление файлами, хранящимися на любом носителей, изменять параметры работы системы или даже создавать подключение к Интернету. Однако перечисленное выше можно с легкостью выполнить и с помощью привычной мыши и клавиатуры.
Вот несколько примеров:
- Регистрация в системе динамических DLL-библиотек (зачастую необходимо проделывать при копировании в системную папку Windows нового DLL-файла — регистрация «даст понять» системе, что появилась новая библиотека);
- Настройка сетевого адаптера компьютера в качестве беспроводной точки доступа Wi-Fi;
- Можно даже выйти в Интернет, произведя соединение с сетью через одно из существующих подключений.
Без использования командной строки также не обойтись в случае невозможности управления компьютером при помощи графического интерфейса. К примеру, существует не одна разновидность вирусных программ, которые отключают проводник Windows, не давая пользователю доступа к папкам или запуску программ.
При помощи командной строки не только можно выполнить запуск приложения, но и зайти в любую папку с целью работы над какими-либо файлами (копирование, перемещение, задание нового имени и так далее). И это лишь часть возможностей командной строки. Давайте теперь перейдём к практике.
Как пользоваться командной строкой
По причине того, что команд достаточно большое количество, весь их список невозможно отобразить в рамках одной статьи. По этой причине мы рассмотрим наиболее простые команды, которые можно выполнять и без прав администратора. Начнём.
После запуска командной строки вы увидите примерно такое окно:

Адресная строка, предшествующая мигающему курсору — это адрес текущей папки на жёстком диске (или на любом другом подключенном устройстве). Переход по папкам (смена текущей папки) — одно из самых простых действий. Давайте, выполним эту команду. Для этого в окно необходимо вписать команду cd и указать полный путь до имени нужной нам папки, а затем нажать Enter для запуска выполнения. Например, если требуется попасть по адресу «C:Program Files», для этого достаточно ввести cd C:”Program Files”

Таким образом, можно попасть в любую директорию жёсткого диска. Также необходимо знать, что если папка расположена в текущей папке командной строки, то при помощи «cd» она открывается без необходимости указания полного пути (достаточно после команды указать имя папки).
Чтобы выйти из текущей папки в папку более высокого уровня, то есть родительскую, используйте команду cd .. (две точки означают родительский каталог).

Теперь выполним переход на другой локальный диск. Для этого достаточно указать буквы диска с двоеточием. Например, мы хотим попасть на диск «D:» — пишем команду d: а затем нажимаем Enter .

Просмотр содержимого папки осуществляется при помощи команды «dir». Введите её и командная строка покажет список содержимого диска «D:». Команду «dir» можно вызывать из любой папки — даже для просмотра содержимого каталога на другом диске (для этого необходимо ввести полный путь до имени нужной папки). Например, выполните: dir c:windows
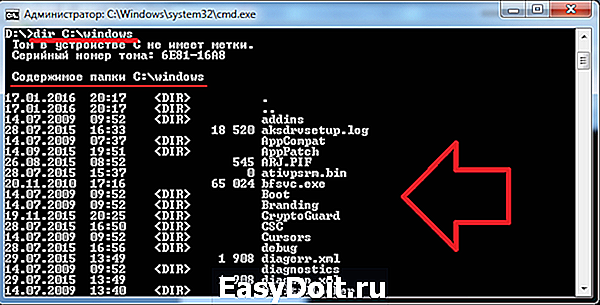
Рассмотрим ещё одну команду — «copy». Как ясно из названия, она служит для копирования данных. Например, вы находитесь на диске «D:» и вам нужно скопировать файл «1.txt» на флешку. Для этого вводим copy 1.txt F: Вместо «F:» можно указать любую другую букву диска (в нашем случае копируем на диск «C») или полный путь до того каталога, куда необходимо скопировать файлы или папки.
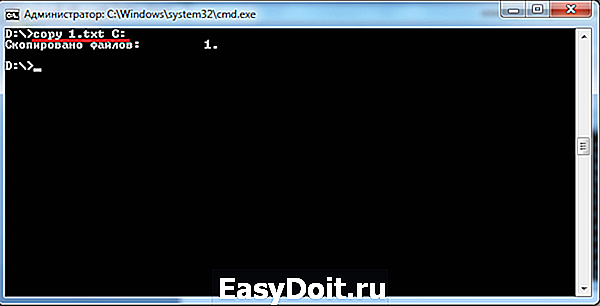
Более продвинутая версия команды копирования — команда «robocopy», в отличие от своей предшественницы, она умеет копировать не только файлы, но и папки, включая их содержимое.
Вам не обязательно запоминать названия всех команд. Для вывода полного перечня с кратким описанием наберите: help
Для получения подробнейшей информации, к примеру, для robocopy, наберите: help robocopy
Обратите внимание, что help отображает все описания на русском языке, конечно же, если версия Windows у вас русифицированная. ustanovkaos.ru
ustanovkaos.ru
Как запустить командную строку, когда Windows 10 не загружается, с помощью USB-диска восстановления
Если у вас есть диск восстановления Windows 10, вы можете использовать его для запуска командной строки . Запустите компьютер и в меню загрузки BIOS выберите съемный диск, на котором установлена Windows 10, в качестве загрузочного устройства. Не загружайтесь с жесткого диска вашего компьютера, как раньше.
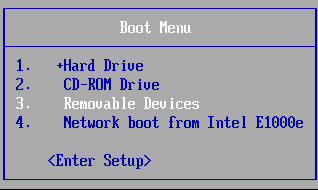
Когда диск восстановления загружается, он сначала попросит вас выбрать раскладку клавиатуры. Выберите тот, который вы хотите использовать.
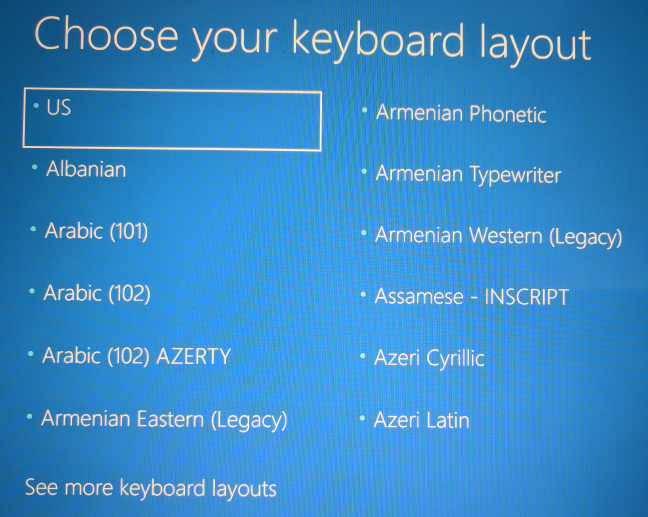
Затем вы можете выбрать один из нескольких вариантов. Выберите Устранение неполадок.
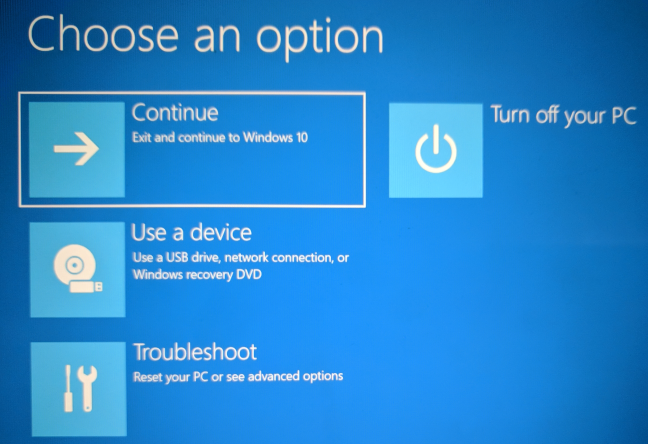
Вам показывают список дополнительных параметров. Выберите Командная строка.
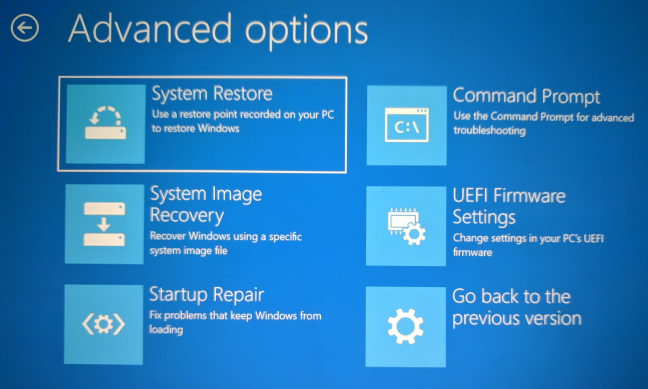
Командная строка теперь загружена, и вы можете использовать ее.
Создаем ярлык для запуска командной строки в Windows 7 / Vista с повышенными привилегиями
Если вы часто используете командную строку, то лучше всего один раз создать ярлык, нежели каждый раз использовать сочетания клавиш или контекстное меню. Хотя, тут больше дело привычки. Тем не менее, ярлык имеет и свои преимущества. Как минимум, его можно расположить на панели быстрого запуска, и тогда вам потребуется всего один клик для запуска. Итак, приступим:
- Щелкните правой кнопкой мыши на пустом месте рабочего стола
- В контекстном меню выберите «Создать» («New»)
- Выберите «Ярлык» (“Shortcut”)
- В поле «Укажите расположение объекта» введите «cmd.exe» (без кавычек)
- Нажмите «Далее» («Next»). Задайте имя ярлыку, например, «cmd.exe», и нажмите «Завершить» («Finish»)
- Кликните правой кнопкой мыши на созданном ярлыке
- Выберите «Свойства» («Properties») из контекстного меню
- Нажмите кнопку «Дополнительно» (“Advanced”)
- Поставьте галочку на «Запуск от имени администратора» (“Run as administrator”)
- Нажмите «OK»
Теперь у вас есть ярлык, который откроет командную строку с правами администратора при двойном щелчку. Ну, или вы его можете закрепить на панели быстро запуска, как говорилось ранее. Согласитесь, что удобно
Обращаем ваше внимание, что если UAC включен, то при открытии консоли окно с предупреждением все равно будет появляться
Рубрики:
- консоль
- система
- стандартное
- Как получить список файлов через командную строку (cmd)?
- Как управлять избранным Internet Explorer?
- Как получить список файлов через командную строку (cmd)? Технические советы
- Как открыть командную строку Windows из любой папки Технические советы
- Как войти в безопасный режим Windows 7 / XP / Vista? Технические советы
- Как управлять избранным Internet Explorer? Технические советы
- Как удалить файлы в Windows 7 из командной строки и поддерживать компьютер в чистоте Технические советы
- Нестандартные возможности блокнота (Notepad) Технические советы
Работа с командной строкой в Windows 7 и способы как ее вызвать
Самые ранние операционные системы не имели привычного для современного пользователя графического интерфейса. Ранее для управления компьютером использовались исключительно текстовые команды.
Однако и сегодня, несмотря на разнообразие возможностей, обеспечивающих лёгкое и удобное общение пользователя с ПК, они всё ещё используются. Существуют и такие ОС, которые работают только при помощи ввода в них текстовых команд. Их обычно используют администраторы баз данных, программисты и другие IT-специалисты.
Отличный пример управления операционной системой при помощи текстовых команд — командная строка Windows 7. Она присутствует в любом дистрибутиве этой ОС и её можно запустить на любом ПК под управлением этой операционной системы. Вам не нужно быть администратором или каким-либо IT-специалистом, чтобы научиться ею пользоваться. Давайте, рассмотрим этот вопрос подробней.
Как вызвать «Командную строку» в Виндовс 7
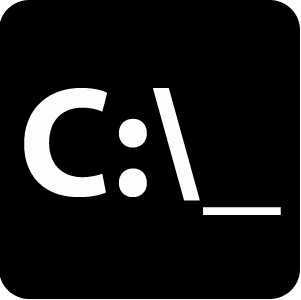
«Командная строка» или «консоль» — средство, используемое для выполнения различных задач посредством вводимых с клавиатуры команд без задействования стандартного графического интерфейса windows. Сама по себе она представляет черное окно с мигающим курсором. Обычно ей пользуются только опытные пользователи.
Способы вызова «Командной строки»
Существует несколько различных способов вызова «Командной строки». Одни легче, другие сложнее, но все они приведут вас к заветному черному окошку.
Способ 1: Команда «Выполнить»
Это самый простой и удобный способ для вызова «консоли».
- Открываем «Пуск» левой кнопкой мыши по соответствующей иконке, вместо этого можно нажать кнопку на клавиатуре — «Win».

В строчке поиска набрать слово «Выполнить».

Нажимаем на программу «Выполнить», откроется специальное окно.
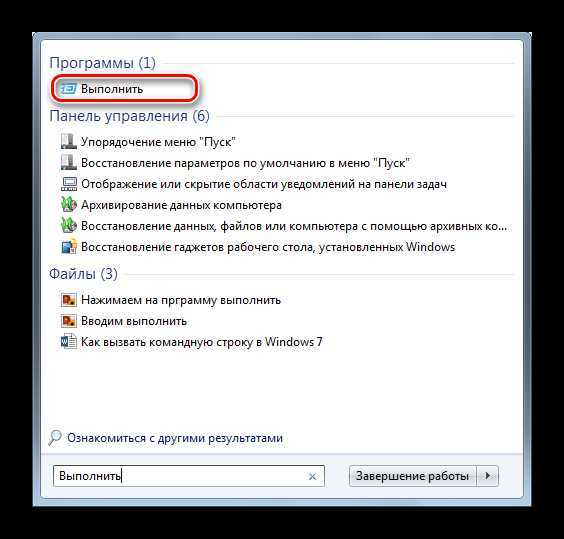
Есть и другой способ открыть окно «Выполнить»: необходимо нажать на клавиатуре сначала клавишу «Виндовс», затем, не отпуская, английскую букву «R» или русскую букву «К» и отпустить обе клавиши.

В полученном окне необходимо ввести CMD и кликнуть OK или клавишу ENTER. Перед вами появится черное окно, которое и является «Командной строкой».
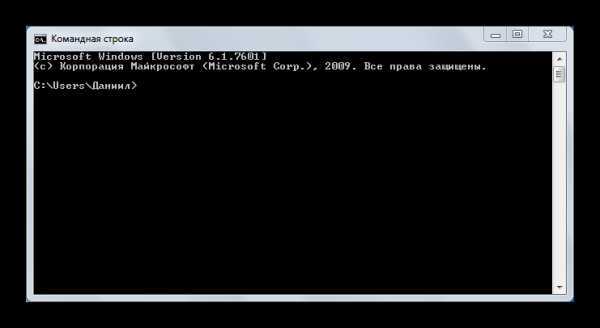
Способ 2: Ярлык в меню «Пуск»
В Операционной Системе Виндовс программы и утилиты, заранее установленные на компьютер, группируются по папкам, там мы и найдем то, что нам нужно.
- Нажимаем «Win» на клавиатуре или кликаем по иконке «Пуск», затем нажимаем «Все программы».

Открываем папку «Стандартные».
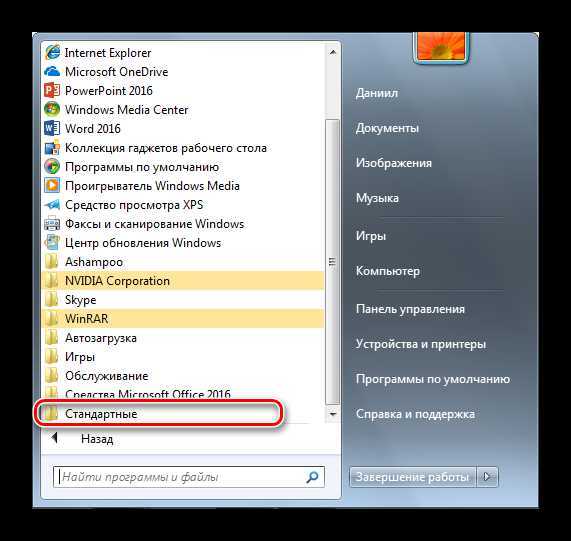
Находим в списке и кликаем на «Командная строка».
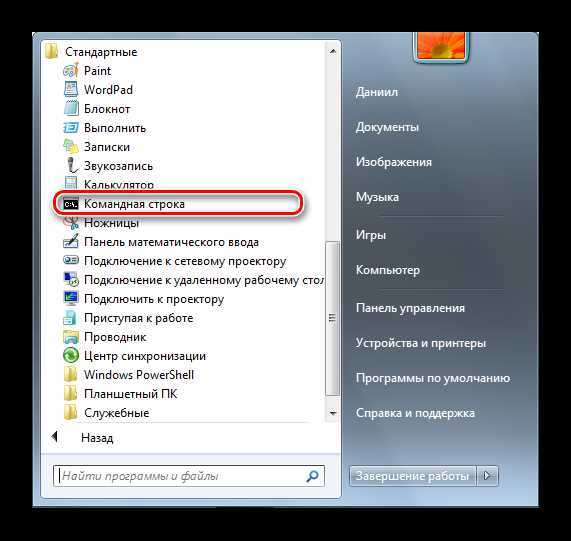
Способ 3: «Проводник»
Данный способ основан на том, что «Командная строка» — это программа, которая заранее установлена на любой компьютер под OC Виндовс, а её исполняемый файл располагается в системной папке.
- Открываем «Пуск» на клавиатуре или нажатием на значок, затем выбираем «Компьютер» левым щелчком мыши. Этим действием мы открываем стандартную программу «Проводник», позволяющую нам просматривать папки. Открыть его можно и с помощью соответствующей иконки на панели задач.
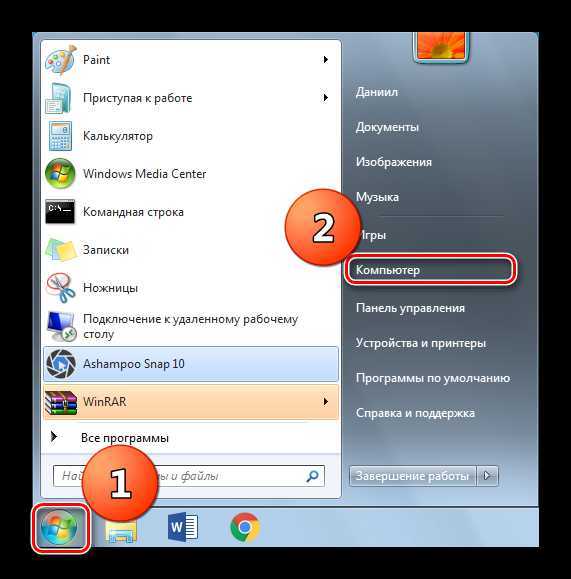
Теперь необходимо последовательно переходить из одной папки к другой. Чтобы открыть папку, необходимо два раза щелкнуть по ней левой кнопкой мыши. Открываем «Локальный диск (C:)».
На этот диск по умолчанию устанавливается Операционная Система, если Виндовс установлена на другой диск, то необходимо открыть его.
Переходим в папку windows, а затем в «System32», там находится файл «CMD» с расширением «exe». Полный путь к файлу выглядит вот так: C:\windows\System32\cmd.exe «Командная строка» будет открыта после двойного щелчка левой кнопкой мыши.
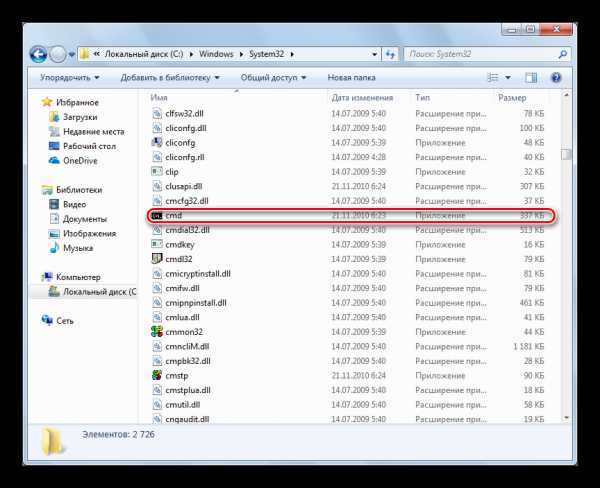
Некоторые программы не могут быть выполнены без специальных разрешений — прав администратора. Для запуска «консоли» в этом режиме нужно проделать все операции описанные в этом способе за исключением запуска файла CMD. Вместо этого щёлкаем правой кнопкой мыши по нему и нажимаем на соответствующий пункт. 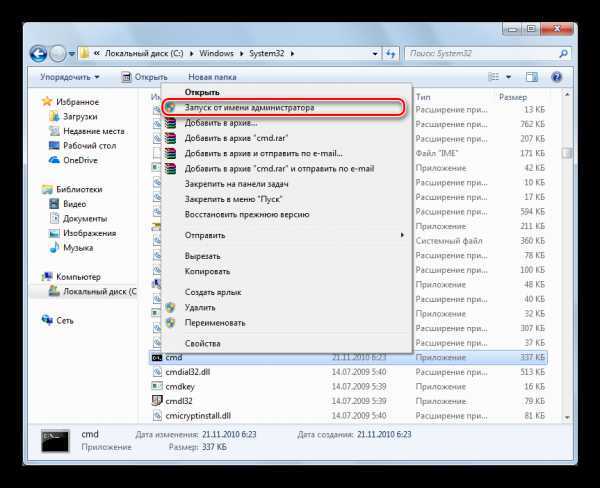
- Нажимаем «Пуск» и в строке поиска вводим «cmd».
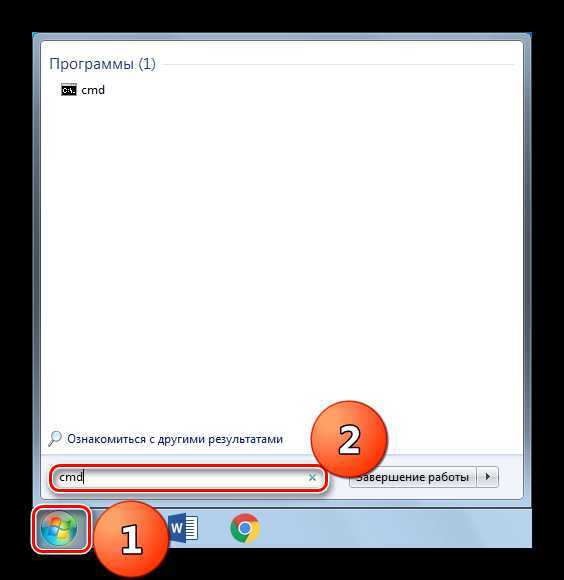
Запускаем высветившуюся программу.
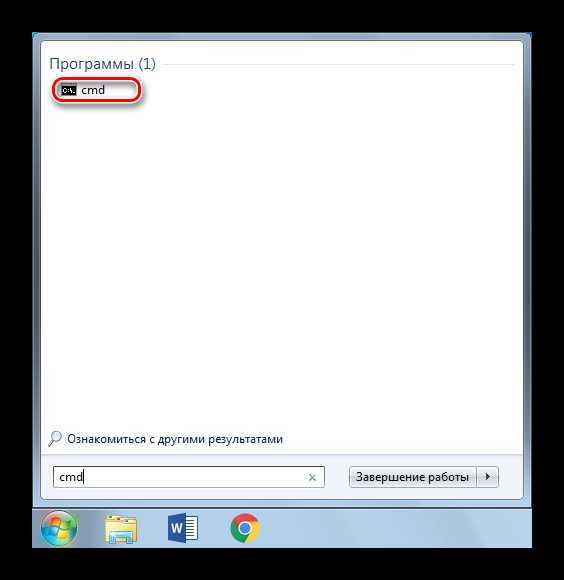
Способ 5: Для конкретной папки
Открываем абсолютно любую папку, нажимаем «Shift» на клавиатуре, а затем по пустому месту (не по другим папкам, ярлыкам и файлам) щёлкаем правой кнопкой мыши, и нажимаем «Открыть окно команд».
Очень важной особенностью данного метода является то, что в открытой «Командной строке» автоматически прописывается путь к папке, из которой она открыта, ведь не всегда удобно писать длинное полное имя папки с нужными материалами, расположенной за пределами известного системе расположения
Способ 6: Создание ярлыка
Если вам приходится часто запускать «Командную строку», то было бы гораздо удобнее делать это прямо с рабочего стола.
- Необходимо выполнить все действия, описанные в способе 3, однако не запускать программу, а вместо этого открыть меню правой кнопкой мыши и выбрать необходимый пункт — «Создать ярлык».
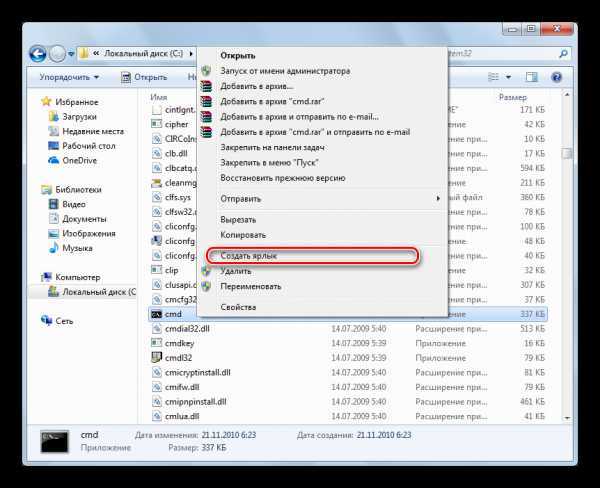
Однако система выдаст ошибку о том, что создать ярлык в данной папке невозможно (так как эта папка системная) и предложит вам создать его на рабочем столе. Согласитесь, потом его можно будет перенести куда угодно.
Существует и другой метод создания ярлыка.
- Открываем меню, кликом по пустому месту вашего рабочего стола правой кнопкой мыши, наводим на пункт «Создать», и в выпавшем меню кликаем «Ярлык».
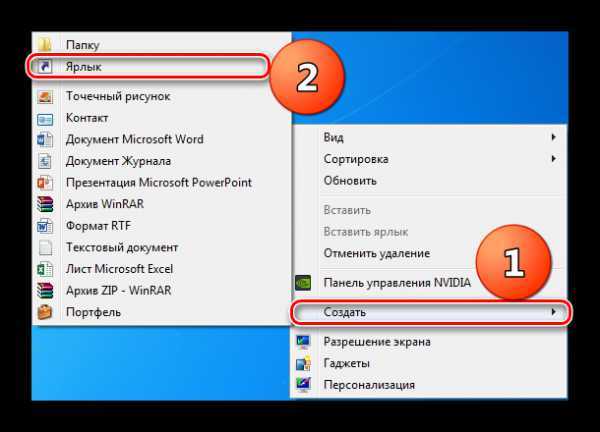
В полученном окошке введите: C:\windows\System32\cmd.exe и кликните далее. Помните о том, что первая буква обозначает диск, на котором установлена Система, если Виндовс расположена на другом диске, то замените букву на соответствующую. Осталось только придумать название будущего ярлыка (по умолчанию стоит CMD) и нажать «Готово».
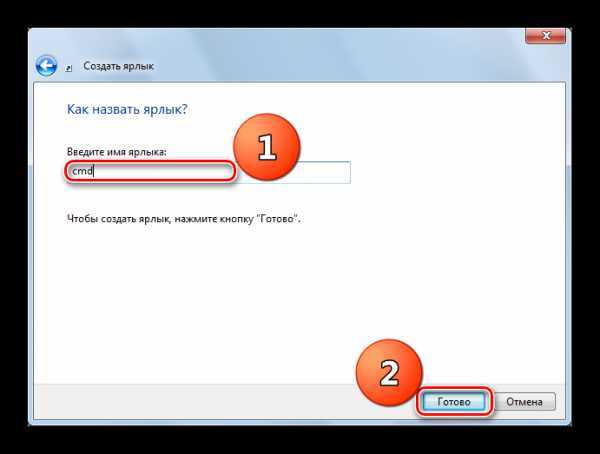
Как мы выяснили, открыть такой нужный инструмент как «Командная строка» совсем не сложно и не отнимет много времени, а создание ярлыка позволит это делать в два клика.
Как открыть командную строку на экране входа в систему или при загрузке в Windows
1]Чтобы открыть командную строку на экране входа в систему
Командная строка может исправить различные проблемы и ошибки, которые мешают обычной работе компьютера. Например, компьютер может зависнуть сразу после экрана входа в систему. Или Windows зависает на экране входа в систему из-за повреждения системы. Таким образом, вы можете использовать CMD на экране входа в систему для выполнения сканирования SFC/DISM, загрузки ПК в безопасном режиме и т. д.
Вот шаги, которые вы можете выполнить, чтобы запустить командную строку на экране входа в систему:
- Чтобы загрузить Windows непосредственно на экран «Дополнительные параметры запуска», нажмите и удерживайте клавишу «SHIFT» на экране входа в систему, одновременно нажмите кнопку ПИТАНИЕ в правом нижнем углу и выберите кнопку «Перезагрузить». Или просто нажмите кнопку питания на экране входа, удерживайте клавишу SHIFT и выберите параметр «Перезагрузить». Теперь Windows запустится в среде Windows Recovery Environment (WinRE).
- Теперь вы увидите экран «ВЫБЕРИТЕ ВАРИАНТ». Отсюда просто нажмите на опцию «УСТРАНЕНИЕ НЕИСПРАВНОСТЕЙ».
- После этого выберите ДОПОЛНИТЕЛЬНЫЕ ПАРАМЕТРЫ на следующем экране.
- На экране меню «Дополнительные параметры» просто щелкните параметр «Командная строка».
- Теперь ПК будет перезагружен. Вас также могут попросить ввести пароль администратора; выберите свою учетную запись и введите правильный пароль.
- Окно командной строки откроется от имени администратора с путем «C:\windows\system32\».
Теперь вы можете вводить команды для восстановления компьютера или исправления какой-либо конкретной ошибки в CMD или для любой другой задачи, которую вы хотите выполнить.
Читать . Как автоматически запускать команду CMD при запуске?
2]Чтобы открыть командную строку на экране загрузки
Вы также можете напрямую загрузиться в командную строку. Для запуска CMD с экрана загрузки существуют разные способы. У нас есть два метода, которые вы можете использовать. Вот эти методы:
- С загрузочных устройств, таких как USB или DVD.
- Из внутреннего меню BIOS.
A]С загрузочных устройств, таких как USB или DVD
Вот шаги, чтобы открыть CMD на экране загрузки с помощью загрузочного устройства / установочного носителя Windows:
Сначала загрузите компьютер с загрузочного USB-накопителя или DVD-диска. Теперь нажмите F10 или «Shift + F10» или клавишу ESC, чтобы открыть меню загрузки. После этого выберите USB-накопитель или DVD-диск в качестве загрузочного устройства.
После загрузки установочного USB-накопителя или DVD-диска в окне «Установить сейчас» нажмите «Восстановить компьютер» в левом нижнем углу окна или просто нажмите R.
Теперь нажмите «Устранение неполадок» на следующем экране. Затем перейдите в «Дополнительные параметры» в меню «Устранение неполадок» и нажмите «Командная строка».
Затем запустится командная строка, и вы сможете восстановить неработающий компьютер с помощью команд.
См.: Командная строка не работает или не открывается в Windows.
B]Из внутреннего меню BIOS
Вы можете открыть окно командной строки на экране загрузки из внутренних настроек BIOS. Вот как:
- Во-первых, пока компьютер загружается, быстро нажмите клавишу F8, чтобы открыть расширенное меню запуска.
- На экране «Дополнительные параметры» просто выберите параметр «Командная строка», чтобы открыть его.
Теперь вы можете начать вводить команды, с помощью которых вы хотите, чтобы ваш компьютер был отремонтирован, или делать все, что вы хотите.
Почему CMD открывается при запуске?
Если командная строка продолжает открываться при запуске системы, возможно, cmd.exe включен в диспетчере задач. Итак, отключите его, а затем посмотрите, устранена ли проблема. Также может случиться так, что ваш компьютер заражен вирусом или вредоносным ПО. Следовательно, запустите антивирусную проверку и удалите потенциальные угрозы. Кроме того, причиной проблемы могут быть поврежденные или отсутствующие системные файлы. В этом случае вы можете просто запустить сканирование SFC для восстановления системных файлов.
Можете ли вы загрузиться в безопасном режиме с помощью CMD?
Да, вы можете загрузиться в безопасном режиме с помощью командной строки. Вам просто нужно ввести определенную команду, чтобы сделать это. Просто откройте окно командной строки от имени администратора. После этого введите минимальную команду bcdedit /set {current} safeboot в CMD, и ваш компьютер будет перезагружен в безопасном режиме. Если вы хотите перезагрузиться в безопасном режиме с использованием сети, введите команду bcdedit /set {current} safeboot network.
Программы для Windows, мобильные приложения, игры — ВСЁ БЕСПЛАТНО, в нашем закрытом телеграмм канале — Подписывайтесь:)
Если не грузится Windows
Способ актуален в том случае, когда ОС Windows перестала загружаться. При этом командная строка может быть эффективным инструментом для решения проблемы. С ее помощью можно определить множество сбоев и устранить их. Открыть cmd в этом случае можно следующим образом:
- Подключить загрузочную флешку с Windows к USB-порту на компьютере;

- Инициировать установку Windows, дождаться, когда загрузиться главный экран;
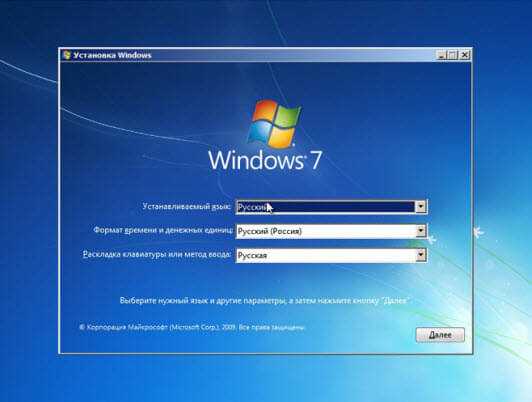

- В пункте с выбором раздела установки нажать сочетание клавиш Shift + F10.
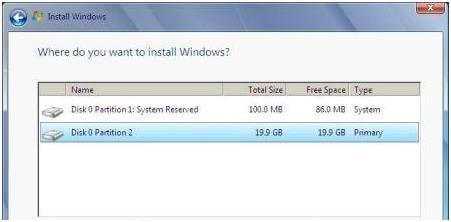
Эти действия вызовут запуск командной строки с полными правами доступа.
Командная строка в Windows содержит важный функционал, позволяющий с помощью текстового интерфейса управлять системой и тонко настраивать все ее компоненты. Запустить ее можно несколькими способами. Все они абсолютно равнозначны. Выбор способа полностью зависит от предпочтения пользователя, а также сложившейся ситуации. Командную строку можно запустить даже в случае ошибок загрузки операционной системы.
Видео по теме:
Зачем нужна командная строка
Современные операционные системы зачастую имеют графический интерфейс управления. Пользователь взаимодействует с компьютером преимущественно с помощью мыши, переключая цифровые переключатели, мигрируя между окнами и меню. Однако, вопреки простоте, недостаток такого управления заключается в излишней громоздкости и скрытости многих функций.
Текстовый способ управления был гораздо раньше, однако до сих пор считается более эффективным в плане скорости взаимодействия и точности настроек. Поэтому его выбирают большинство технических специалистов. Именно этот функционал и содержит командная строка. Для домашнего пользователя cmd также несет массу полезных возможностей. С ее помощью можно выполнять следующие действия:
- Создание, изменение, перемещение, удаление файлов и папок.
- Подключение, отключение и форматирование локальных дисков.
- Запуск приложения, программы и скрипты и назначать им различные задания и следить за результатом выполнения.
- Работа с сетевыми подключениями.
- Изменение системных параметров.
- Автоматизация многих системных процессов.
Все команды разделяются на внутренние и внешние. Внутренние команды встроены в систему. С их помощью пользователь непосредственно управляет ОС на всех доступных уровнях. Внешние команды добавляются в систему по мере установки дополнительных программ. Например, всевозможные компиляторы для разработки программного обеспечения.
Создание ярлыка для вызова командной строки
Консоль cmd в Windows 7 располагается по пути C:WindowsSystem32cmd.exe и Вы также можете вызвать ее с этого места. Такой способ долгий, поэтому сделаем ярлык быстрого запуска на рабочем столе:
- Пройдите по пути C:WindowsSystem32, упорядочите файлы в папке и найдите cmd.exe. Щелкните по нему правой кнопкой и выберите «создать ярлык». Скопируйте его на рабочий стол и удалите с папки System32.
- Кликните по любому пустому месту рабочего стола пр. к. мыши. В меню наведите курсор на «создать» затем выберите «ярлык». В окне, как на картинке, укажите путь местоположения объекта C:WindowsSystem32cmd.exe. Щелкните «далее» напечатайте имя и кликните «готово».

Примечание: в моем случае Windows 7 установлена на диске C, но может быть ОС стоит на другом локальном диске. Будьте внимательнее! Вам потребуется в пути изменить только первую букву.
Советую назначить горячую клавишу запуска командной строки. Выделите ярлык и зажмите комбинацию ALT+ENTER, чтобы открыть окно свойств. Во вкладке «ярлык» в поле «быстрый вызов» поставьте курсор, нажмите любую букву клавиатуры и OK. CTRL+ALT подставятся на автомате.

Вы знаете, как вызвать командную строку в Windows 7. Из всех способов, я бы выделил, использование ярлыка cmd, создав его один раз, Вы получите самый быстрый доступ к консоли.
Из обыденных средств по приоритетности простоты можно расставить пункты: 1,2, 4, 5. Каким пользоваться выбирать Вам.
Часто требуется запустить командную строку от имени администратора, который имеет полный список привилегий.
nastrojcomp.ru
Запуск командной строки с правами администратора
Для выполнения некоторых команд требуются права администратора компьютера. Причем просто запустить командную строку Windows находясь в учетной записи пользователя с административными правами недостаточно. Ее необходимо запустить от имени администратора. Сделать это можно как всегда несколькими способами.
- нажмите кнопку «Пуск» введите в поле поиска «командная строка» и щелкните правой кнопкой мыши по строчке «Командная строка» в результатах поиска и выберите в контекстном меню «Запуск от имени администратора» (все то же самое можно сделать с «cmd»);
- нажмите «Пуск» ⇒ «Все программы» ⇒ «Стандартные» ⇒ щелкнуть правой кнопкой мыши по «Командная строка» и выбрать «Запуск от имени администратора»;
- открыть в Проводнике папку C:\Windows\System32, щелкнуть по файлу cmd.exe правой кнопкой мыши и выбрать пункт «Запуск от имени администратора»;
- сделать ярлык для запуска командной строки, щелкнуть по нему правой клавишей мыши и выбрать «Запуск от имени администратора»;
- создать ярлык для командной строки и в его свойствах указать «Запускать от имени администратора», теперь командная строка будет сразу запускаться с нужными правами;
- нажать комбинацию клавиш WIN + X (в Windows 8).
Каким способом пользоваться решать естественно вам, но в любом случае в названии открывшегося окна появится «Администратор».
Вот и все базовые знания, которые необходимо знать, чтобы пользоваться командной строкой Windows. Теперь вы не впадете в ступор от предложения воспользоваться командной строкой, даже если вы начинающий пользователь компьютера. Остальные возможности можете изучить самостоятельно, если вам это нужно. Вдруг вам так понравится, что вы будете предпочитать работать в командной строке, а не в графическом интерфейсе. Такие люди тоже есть.
Где находится командная строка?
Основной файл командной строки — консоль cmd.exe переводящий команды пользователя в понятный системе вид, находится в папке с установленной ОС по пути: :\WINDOWS\system32\cmd.exe
Как запустить / открыть / вызвать командную строку?
Данные методы запуска командный строки актуальны для всех версий, в том числе и тех, которые я рассматриваю на своем сайте — windows XP , 7 , 8
1) Пуск — Все программы — Стандартные — Командная строка
2) Пуск — Выполнить — вводим cmd.exe
3) сочетание клавиш Win + R — вводим cmd
4) Запуск из системной папки: :\WINDOWS\system32\cmd.exe
Для того, чтобы запустить командную строку от имени Администратора, подойдет 1 и 4 способ, нужно на ярлыке щёлкнуть ПКМ и выбрать в меню «Запуск от имени Администратора».
Команды / параметры / ключи командной строки .Узнать команды командной строки можно прям в ней же, набрав help и нажав клавишу Enter (после окончания ввода всех команд нужно использовать именно Enter (ВВОД) ).
Вдаваться слишком глубоко не буду, потому что для этого лучше писать отдельную статью. Приведу лишь небольшой пример использования командной строки.Допустим у меня на диске E находится папка 123 , а в ней текстовый файл test.txt .Вот теперь я хочу сделать этот файл скрытым, не заходя на этот диск и не «видя» этого файла с папкой. Команда, отвечающая за атрибут «Системный» — это attrib. И у неё существуют свои атрибуты (уже команды). Можете даже посмотреть на скрине выше, я там показывал именно её на примере.Из всех её атрибутов мне нужны только два — это его установка и сам атрибут. За это отвечают + и s.Итак, моя команда будет следующей: attrib +s e:/123/test.txt . Вот так будет выглядеть правильный результат:
Ой. Только заметил что вместо Скрытый я сделал его Системным, а ещё удивляюсь почему он не пропал в папке. Я специально не стал удалять скрины и редактировать статью для того, чтобы показать Вам как можно исправить такую оплошность (как я сделал). Тоже хорошая информация.
Ну и напоследок: Как редактировать текст в окне командной строки? Дело в том, что стандартные методы с помощью сочетаний клавиш Ctrl+C и Ctrl+V в командной строке не работают.Тут нужно пользоваться ПКМ — Правой Кнопкой Мыши.Для того, чтобы вставить текст в командную строку, просто кликаем ПКМ на любом месте командной строки, затем выбираем Вставить.
Для того, чтобы скопировать часть текста из командной строки можно воспользоваться одним из двух методов:1) ПКМ — Выделить всёВыделится весь текст, но можете выделить сразу какой Вам угодно, просто как обычно зажав ЛКМ 2) ПКМ — ПометитьПоявится мигающий курсор в начале строки, которым можно управлять «стрелочками» на клавиатуре. И при нажатой кнопке shift выделить текст, управляя так же «стрелками» на клавиатуре. Либо выделаем снова с помощью мыши.
при желании, можете изменить настройки командной строки, выбрав пункт в меню выше «Свойства»
Для чего нужна командная строка в Windows
Командная строка, или консоль, представляет собой программную оболочку, которая позволяет вводить в компьютер различные текстовые команды и выполнять их. Поддерживаются не только специфические для виндовс 7 или 10 конфигурации, но и старые команды от MS DOS. Связано это с тем, что изначально винда была лишь графической оболочной этой старой операционной системы, в которой оперировать данными и расчетами можно было только с помощью скриптов.
Вызывать консоль можно как в обычном, так и в безопасном режиме
Интерпретатор команд позволяет пользователю напрямую обратиться к операционной системе и начать взаимодействовать с ней. С одной стороны, это просто, ведь для работы понадобится только клавиатура, но с другой, большинство людей уже привыкло использовать только мышь и смотреть на кнопки, картинка и списки.
Физический исполняемый файл консоли хранится на системном диске в папке Windows (С\Windows\System32\cmd.exe). Именно к этому файлу обращаются люди для получения доступа к командной строке. Подробнее о способах открыть консоль рассказано далее.
Команда, которая заставляет консоль открыться
Сегодня большую часть всех настроек можно сконфигурировать через графический интерфейс пользователя: каталоги, диалоговые окна, панель управления, сервисные приложения. Но командная строка никуда не делась. Ее и сейчас активно используют для конфигурирования различных параметров, включая проверку операционной системы на ошибки, дефрагментацию жестких дисков, проверку версий программного обеспечения, настройку режима сна и гибернации, а также огромного количества других сервисов и служб.
Важно! Овладеть азами работы в консоли должен каждый вне зависимости от рода деятельности. Особенно это касается программистов и тех, кто в ближайшее время хочет перейти на Unix или Linux
Утилита позволяет выполнять такие действия, которые тяжело или невозможно произвести при взаимодействии с графическим интерфейсом.
Что такое Windows PowerShell?
Прежде чем мы углубимся в PowerShell, давайте сначала ответим на другой вопрос: «Что такое оболочка?»
Оболочка – это компьютерная программа, которая принимает команды с клавиатуры, интерпретирует их и передает их операционной системе для выполнения. По сути, он действует как интерфейс между вами и операционной системой. Он может быть основан на графическом интерфейсе пользователя (GUI ) или может быть построен поверх CLI (интерфейса командной строки).
Хотя оболочка существует с момента выпуска операционной системы Multics в 1969 году, Windows представила ее версию, Shell, в ноябре 1985 года. Это была базовая оболочка, которая была полезна для управления файлами и называлась MS-DOS Executive. Затем последовала разработка этой базовой оболочки, но всегда требовалось что-то более мощное.
Программы для Windows, мобильные приложения, игры — ВСЁ БЕСПЛАТНО, в нашем закрытом телеграмм канале — Подписывайтесь:)
Ранее в истории Windows пользователи прибегали к использованию различных инструментов для системного администрирования и автоматизации. В 2006 году в качестве решения было представлено серьезное усовершенствование концепции оболочки: Windows PowerShell.
Windows PowerShell позволяет выполнять различные операции, от автоматизации повторяющихся задач, сетевого администрирования и т. Д. До задач, требующих большего внимания и творчества (например, публикация контента веб-сайтов, проектирование и т. Д.).
Это не только экономит ваше время, но также дает вам больший контроль над операционной системой и ее процессами.
Что такое командлет PowerShell?
Теперь, когда вы знакомы с PowerShell, давайте рассмотрим один из наиболее важных аспектов PowerShell: командлет .
Командлеты (произносится как command-let) – это легкие и эффективные команды Windows PowerShell. Они существуют как строительные блоки, которые вы можете использовать для выполнения определенных действий, таких как копирование и перемещение файлов, или как часть более крупного и более сложного сценария PowerShell.
Get-Help Командлет, например, является наиболее полезным Командлет как это позволяет увидеть , что делает конкретный Командлет, посмотрите на его параметры, и показать различные способы , в которых используется командлет.
Подобно Get-Help , Get-Command – это еще один командлет, который можно использовать для устранения различных проблем из оболочки. В частности, он показывает все команды, установленные в вашей системе. Отображаемые команды включают командлеты, функции, псевдонимы, фильтры, сценарии и приложения. При использовании с параметрами он покажет вам все конкретные команды, связанные с этим параметром.
Например, следующая команда захватит команды всех типов, доступных на вашем локальном компьютере, и отобразит их:
С другой стороны, Get-Command с параметром ListImported будет получать команды только из текущих сеансов.
Как убрать выскакивающую командную строку cmd.exe?
Как узнать, вирус это или что-то еще? Чтобы в этом разобраться, используйте «Чистый запуск Windows»:
- Введите команду «msconfig» в cmd.exe, убрав кавычки.
- Найдите запись «Диагностический запуск». Если даже после загрузки в безопасном режиме окно продолжает разрушать вашу жизнь, значит, в вашей системе есть вирус или проблемы с системными процессами.
- Убедитесь, что вы запустили сканирование системы, удалив все ненужное с вашего компьютера.
- Установите утилиту CCleaner.
- Осуществляем уборку.
- Зайдите в запись «Реестр» и почистите.
- Когда закончите, зайдите в «Сервис» – «Автозагрузка».
- Отключите в системе все неизвестные и ненужные программы.
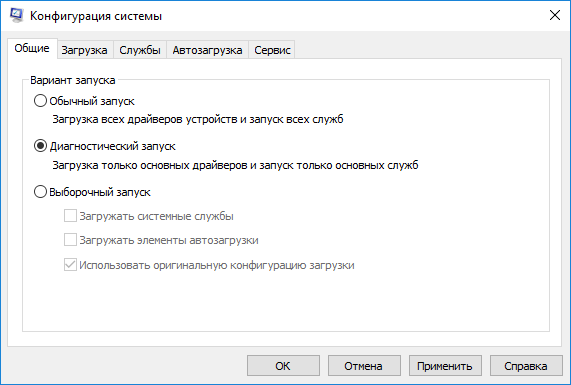
Также просканируйте свой компьютер такими программами, как AdwCleaner и MalwareBytes, вы также можете добавить сюда Dr.WebCureit. Использовать эти программы предельно просто: запускать и ждать. Выполните сканирование системы несколько раз, перезагружая Windows перед каждой последующей проверкой.
Самопроизвольно запускается консоль cmd.exe: как решить проблему?
Если у вас Windows 10, пройдите по строке:
- Запустите командную строку от имени администратора.
- Вводим команды «sfc / scannow» (убираем кавычки).
- Ждем завершения проверки: определенная команда сканирует операционную систему на наличие системных ошибок, непроверенного процесса выполнения приложения для пользователя и несанкционированного входа в корневые файлы системы.
Установка Windows x64 восстанавливает kb4023057: что это такое?
Для обычных пользователей подойдет проверка с помощью «Планировщика заданий»:
- Мы ищем планировщик в программах, но вы также можете использовать опцию с консолью и введением там «taskschd.msc» (удаляйте кавычки по мере ввода).
- Открыв окно, ищите «Библиотеку». Вот список мероприятий, запланированных системой.
- Отключите неизвестные и подозрительные программы кнопкой «Отключить».
Итак, если у вас постоянно появляется C: WindowsSystem32cmd.exe, вы можете отключить его с помощью предложенных опций. Если речь идет о вирусе, обязательно удалите его антивирусом, иначе строка пропадет.
Рано или поздно почти каждый пользователь компьютера, независимо от его опыта, сталкивается с командной строкой. Обычно начинающим пользователям рекомендуется запускать некоторые команды в командной строке, но они не понимают, что это такое и где это находится. Мы не будем давать скучных и непонятных технических определений, так как это малопригодно, особенно новичкам в компьютере, но мы постараемся передать суть в общих чертах.
Командная строка – это программная оболочка, которая позволяет вам вводить на ваш компьютер различные команды в текстовом формате, включая MS-DOS. Ведь когда-то привычного графического интерфейса не было в операционных системах. Все делалось в командной строке, и именно благодаря появлению графического интерфейса в виде окон Windows приобрела огромную популярность во всем мире.
Однако командная строка никуда не пропала, хотя огромное количество пользователей даже не подозревает о ее существовании. Возникает вопрос, зачем это нужно именно сейчас. Дело в том, что некоторые вещи можно делать быстрее из командной строки, а некоторые настройки практически отсутствуют в графическом интерфейсе пользователя. Также следует учитывать, что еще есть утилиты, у которых нет графического интерфейса и иногда он оказывается недоступным, например, из-за ошибки.


























