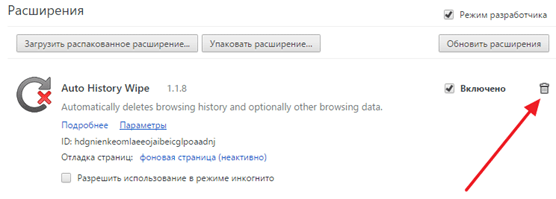Как полностью очистить компьютер от мусора? Ускоряем работу ПК.
Добрый день, уважаемые читатели! В этой статье, я покажу вам как полностью очистить компьютер от мусора и тем самым ускорить его работу. А поможет нам в этом, отличная бесплатная программа CCleaner — созданная для очистки и оптимизации операционной системы windows.
Если ваш компьютер стал медленно работать, долго грузится, тормозить и.т.д. Не спешите вызывать специалиста или переустанавливать операционную систему windows. Так-как в большинстве случаев, основной причиной медленной работы компьютера, является его «замусоренность».
Устанавливая и удаляя различные программы, игры, посещая всевозможные сайты, скачивая файлы, двумя словами «работая с компьютером», мы незаметно для себя засоряем систему. Тем самым, замедляем работу компьютера.
Для того чтобы компьютер работал максимально быстро, необходимо время от времени чистить его от мусора, чем мы сегодня и займёмся. Полностью очистить компьютер, нам поможет специальная программа CCleaner.
Скачать программу CCleaner
Программа CCleaner бесплатна скачать её можно на официальном сайте.
Как полностью очистить компьютер от мусора с помощью программы CCleaner
Очистка
1. Запустив программу CCleaner, по умолчанию будет открыт пункт «Очистка» системы windows и приложений от неиспользуемых и ненужных файлов. Здесь необходимо нажать на кнопку «Анализ». После чего произойдёт анализ системы.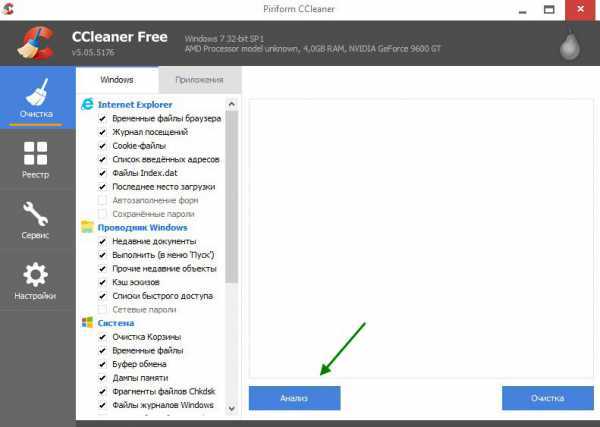
2. По завершению анализа, мы видим сообщение где написано что удалится примерно 3850 мегабайт ненужного мусора. Жмём кнопку «Очистка». После чего произойдёт очистка системы и приложений.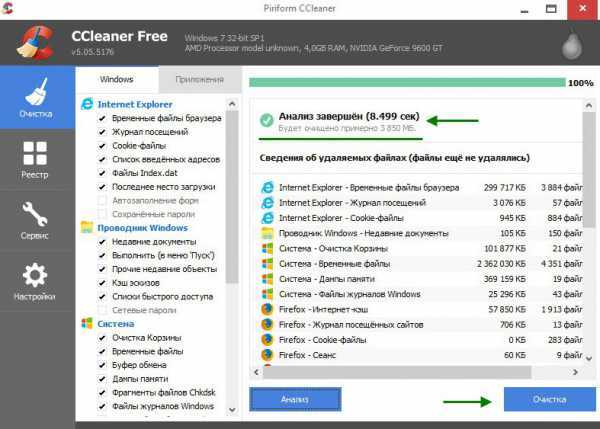
Реестр
1. После того как мы очистили компьютер от ненужного мусора, переходим во второй пункт «Реестр». Здесь необходимо проверить реестр виндовс на наличие ошибок, которые могут серьёзно влиять на производительность операционной системы.
Для этого откройте пункт «Реестр», после нажмите на кнопку «Поиск проблем».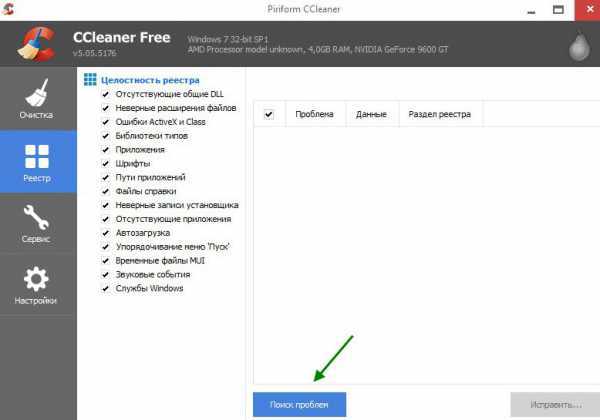
2. По завершению поиска проблем, нажмите кнопку «Исправить». 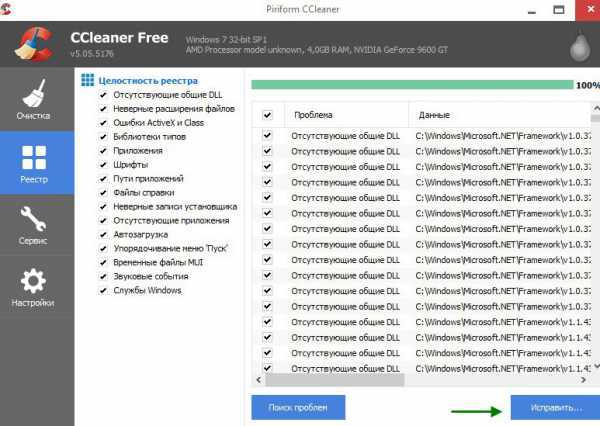
3. В открывшемся окне «Сохранить резервные копии сделанных изменений» нажмите на кнопку «Нет».
4. Во вновь открывшемся окне, нажмите на кнопку «Исправить отмеченные». После чего произойдёт исправление ошибок реестра. 
Процесс исправления ошибок реестра необходимо проделывать несколько раз, до полного исправления ошибок.
Сервис
1. После исправления ошибок реестра, перейдите в завершающий пункт «Сервис». В подпункте «Удаление программ» удалите все ненужные программы, выделив их и нажав на кнопку «Деинсталляция».
Если программа не знакома, постарайтесь найти её описание в интернете, при необходимости тоже удалите. 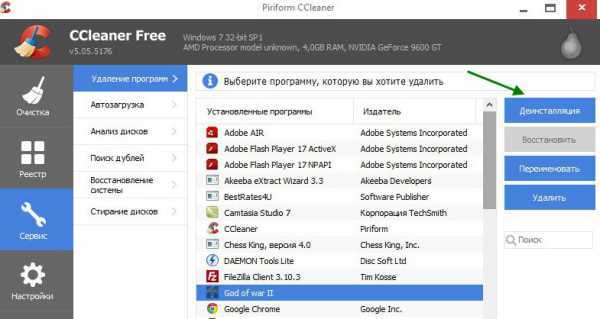
2. После удаления программ, откройте подпункт «Автозагрузка», здесь мы видим список программ, которые запускаются при старте виндовс, выключите ненужные программы, выделив их и нажав на кнопку «Выключить».
Они останутся на вашем компьютере, но не будут открываться автоматически при старте виндовс, это значительно ускорит загрузку вашего компьютера. 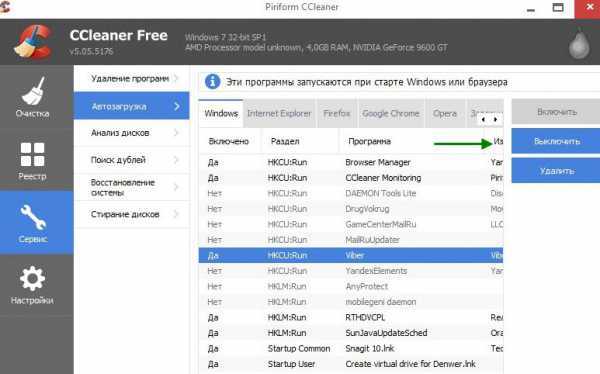
Другие полезные статьи по теме:
- Компьютер не включается: что делать? Решения проблем с запуском (загрузкой) компьютера, монитора и шумного вентилятора
- (Хм… и каковы причины?)
- (или ноутбук). Черный экран и вентилятор работает…
- Или (какой самостоятельный)
- после включения и полной загрузки windows
- (и такое встречается…)
- (не показывает изображение, но лампочка мигает и компьютер работает)
- Или
И конечно же, ещё одна полезная статья, на случай, если вас достала реклама в браузере и при клике по элементам окна (про браузерный вирус).
Вот инструкция, как избавиться:
Также, хочется предупредить, что проблем с связанных с медленной работой — множество
Важно понять, по какой причине компьютер начал тормозить. Ведь одно дело, когда он всегда работал медленно и подвисал, и совсем другое, когда это началось внезапно, или со временем
Вполне вероятно, что ваш аппарат, в плане железа устарел, и просто добавив оперативной памяти, комп начинает работать быстрее.
Так, в некоторых случаях выходят ошибки при работе программ связанные с памятью; помогает ненадолго перезагрузка. Но проходит время, и снова начинаются тормоза.
Тут два пути: первый путь — искать проблемы с «железом» и путь второй – проблемы «программного» типа (элементарно начать с очистки).
Очистка системы встроенными средствами
Если ОС стала менее отзывчивой, и непонятно, куда исчезает место на диске, стоит почистить систему. Для этого используем встроенное в Windows 10 приложение. Файлы оптимизации доставки, диагностические данные, временные файлы интернета, обновления, загрузки имеют обыкновение незаметно накапливаться и отъедать существенную часть накопителя. Пытаться найти и удалить их вручную — занятие долгое и бессмысленное.

Запустить чистильщик можно несколькими способами. Рассмотрим самый простой. Через строку поиска находим и запускаем приложение «Очистка диска».

Выбираем системный диск для очистки.
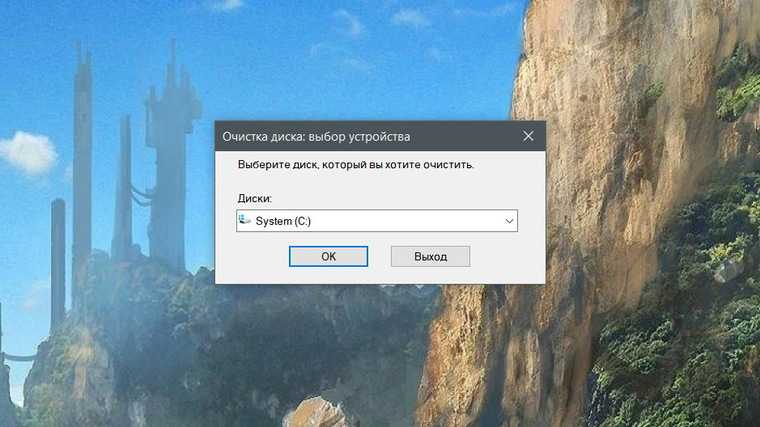
Проставляем галочки по всем пунктам и нажимаем ОК. Неопытному пользователю переживать не стоит — важные файлы ОС удалить не даст.

Таким способом вряд ли получится очистить больше нескольких гигабайт, а потому переходим к главным «залежам мусора». Для этого придется заново повторить описанные выше действия и нажать кнопку «Очистить системные файлы», которую внимательный пользователь наверняка успел заметить выше.
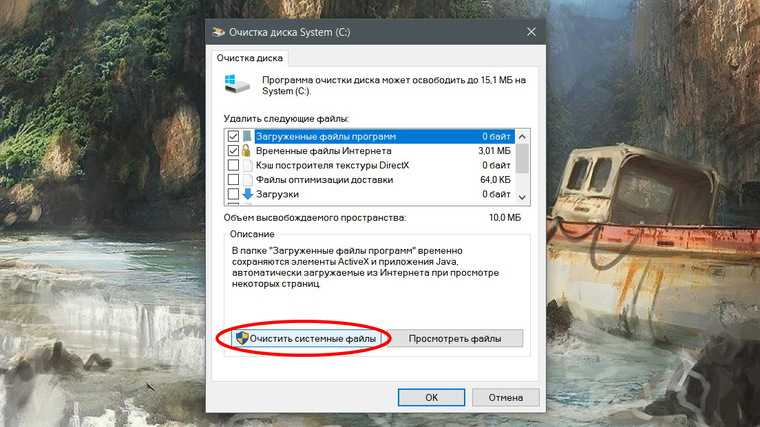
В появившемся перечне проставляем галки и нажимаем ОК. Таким образом можно удалить до 30 ГБ мусора в виде резервных копий обновлений, старой версии Windows, пакетов драйверов.
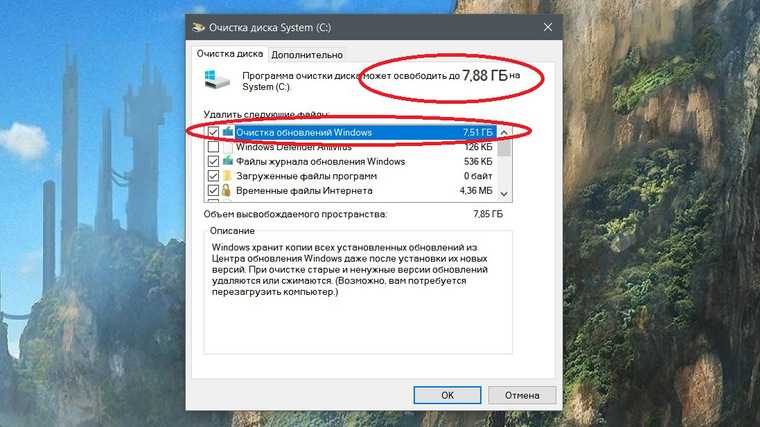
Очистка займет приличное время, зато на системном диске ощутимо прибавится свободного места.
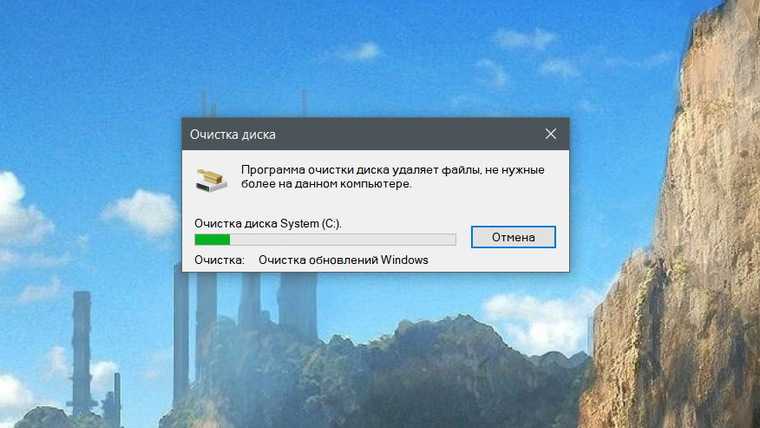
В Windows существуют несколько временных папок, которые встроенная утилита игнорирует. Кое-что может почистить сторонний софт (см. ниже), но некоторые файлы придется стирать вручную. Для этого в строке поиска вводим запрос %TEMP%, выделяем и смело удаляем весь список.
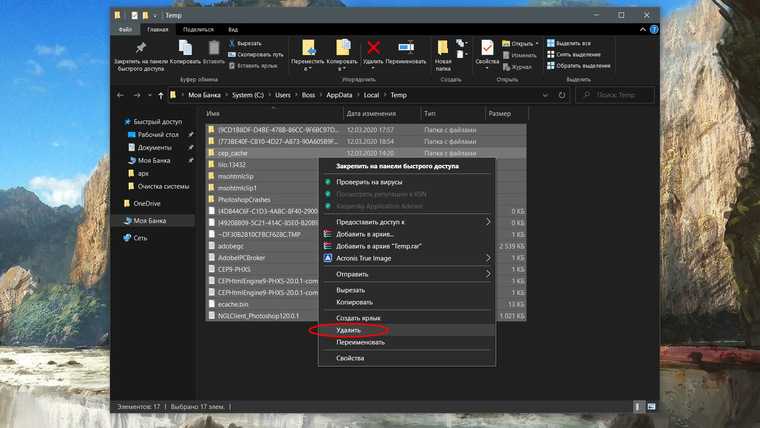
Автор настоятельно не рекомендует использовать встроенные средства для чистки «Автозагрузки» и отключения различных служб Windows. Даже опытный пользователь не всегда знает, за что отвечает та или иная строка.
Очистка системы сторонним ПО
Не одна система была переустановлена после рискованных оптимизаций непроверенным софтом. Для чистки и настройки ОС существует немало программ, однако не стоит рисковать и пользоваться сомнительными вариантами.
CCleaner — пожалуй, самая надежная и известная утилита по очистке системы. Для наших целей хватит бесплатной базовой версии. Будьте внимательны при установке и обновлении программы: современное freeware ПО любит подсунуть в инсталлятор дополнительный мусор. CCleaner имеет русский интерфейс и дружелюбное меню. Пройдемся по пунктам, которые помогут освободить место и оптимизировать ПК.
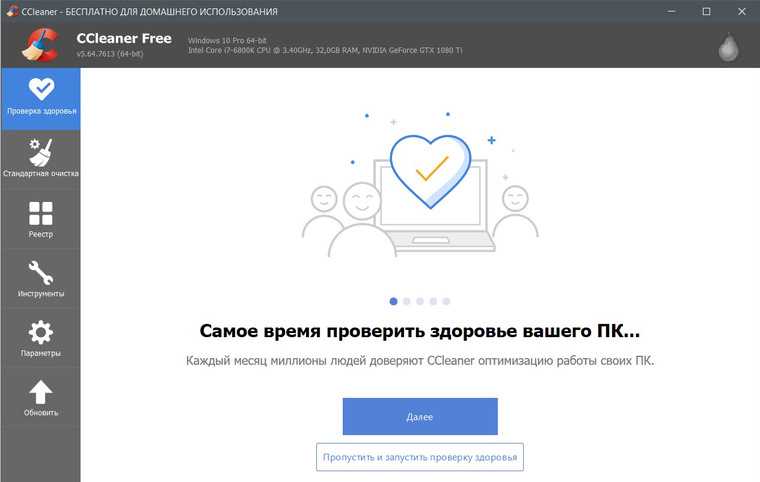
На вкладке «Стандартная очистка» внимательно выбираем, что будем чистить, и нажимаем «Анализ». Новичкам стоит довериться в этом деле выбору программы.
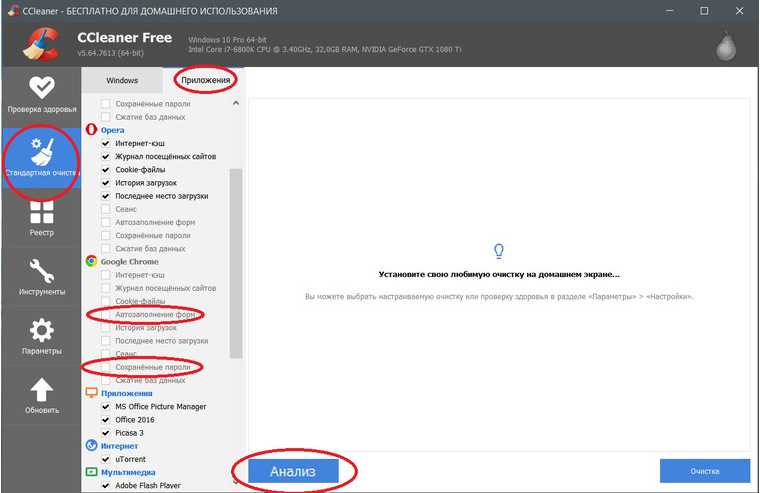
Проверив полученный на удаление список, нажимаем «Очистку».
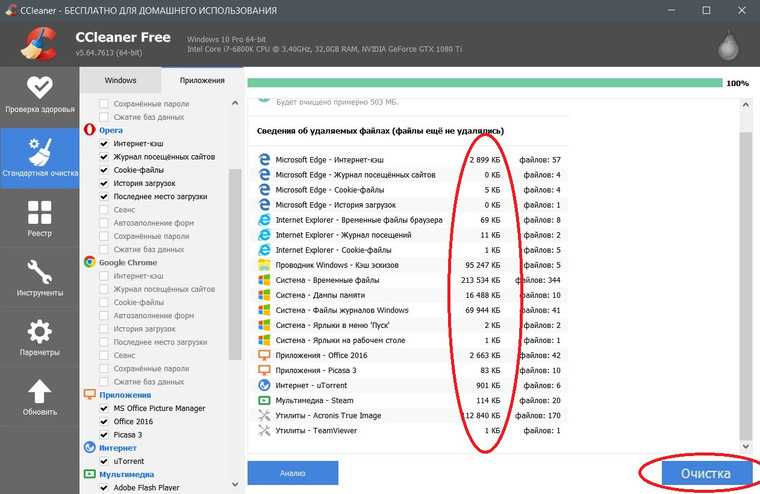
Переходим к следующей вкладке «Реестр», нажимаем «Поиск проблем» и «Исправить выбранное». Лишнего программа не удалит, а самым нерешительным предложит сохранить резервную копию. Чистка реестра не освободит много места, но поможет избавиться от «хвостов» ранее удаленных программ.

Во вкладке «Инструменты»нас интересуют три подменю. «Запуск» позволит отключить некоторые программы из автозагрузки и ускорить запуск ОС. Для этого требуется наличие определенного опыта. Выпилить из автозагрузки, например, агента Mail.ru не помешает, а вот отрубать звуковые драйвера или антивирус не нужно.

«Анализ дисков» покажет, какие файлы занимают пространство на накопителе.
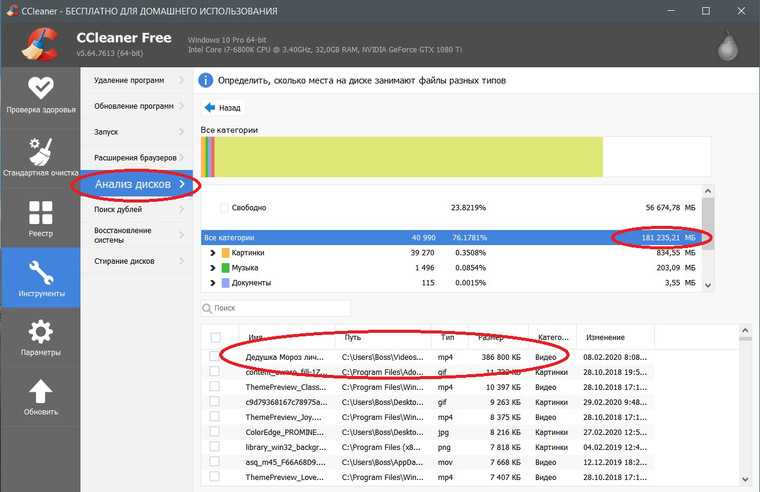
Вкладка с говорящим названием «Поиск дублей» найдет повторные файлы, но решение об удалении каждого дубликата необходимо принимать самому. Как правило, такая работа занимает немало времени.
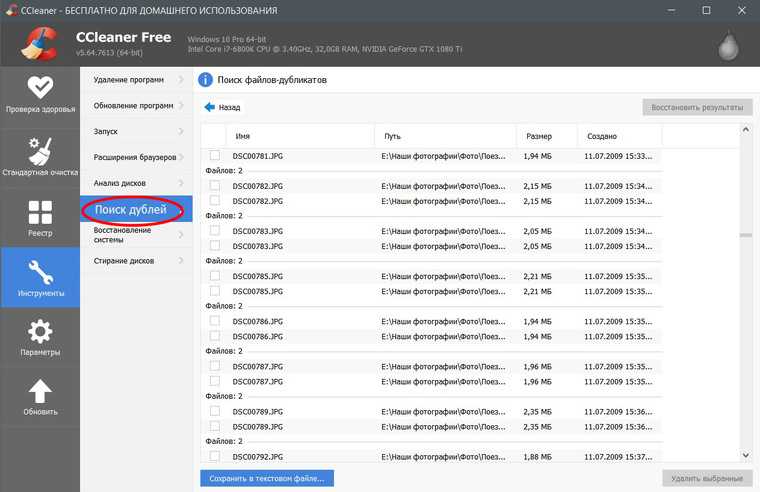
Для оптимизации ПК в один клик можно воспользоваться вкладкой «Проверка здоровья».

Практика показывает, что применение вышеперечисленных методов хотя бы раз в месяц позволяет содержать ПК в порядке. Эти же действия помогут привести в чувство даже самые медленные и захламленные компьютеры.
Шаг 1 — Очистка списка автозагрузки
На старых ноутбуках запуск и работа операционной системы замедляется. На производительность оказывают воздействие приложения, которые автоматически загружаются вместе с системой. Часть из них мы осознанно добавляем в автозапуск, другие попадают туда без вашего ведома, но все это создает дополнительную нагрузку и снижает быстродействие ноутбука.
Пошаговая инструкция, как ускорить работу ноутбука с помощью очистки списка автозагрузки:
- Открываем меню “Пуск”, где нас интересует раздел “Выполнить”;
- Вводим запрос msconfig и нажимаем “Enter”;
В отобразившемся окне переходим к вкладке “Автозагрузки”. Ознакомьтесь со списком и уберите галочки с тех программ, которыми вы не пользуетесь;
Для сохранения изменений нажимаем “Применить”, после чего нужно будет перезагрузить ноутбук.
Шаг 1: освобождение Локального диска
Неважно, решили вы продать свой компьютер, или же просто собираетесь быстро почистить ноутбук перед каким-то важным событием, — первым шагом к полному очищению вашего ноутбука станет проверка и освобождение Локального диска
Но даже если на нем еще есть пара гигабайтов, — все равно лучше запустить очистку. Дело в том, что программы на вашем ноутбуке требуют свободного места — оно необходимо им, чтобы сохранять промежуточные результаты и настройки.
Откройте папку «Мой компьютер». Найдите локальный диск (чаще всего он под буквой С) и проверьте оставшееся количество памяти.
Если свободно менее 5 гб, перенесите некоторые файлы на другие диски. Больше всего места занимают файлы и папки с рабочего стола, файлы из папок Документы, Изображения, Музыка и Видео.
Еще можно почистить папку Загрузки — там часто скапливается много ненужных файлов.
Очистка без установки сторонних программ
При помощи программ
Кроме того, существуют специальные программы. Они знают, как почистить ноутбук hp и как почистить ноутбук леново, не требуют от вас каких-то особых навыков в программировании и, наконец, позволяют вам немного отдохнуть от яркого света экрана, пока проверяют виндовс.
Для чистки ноутбука вам понадобятся Wise Disk Cleaner, Wise Registry Cleaner и CCleaner. Все эти программы бесплатны и не требуют регистрации.
Программы Wise
Для начала нужно скачать Wise Disk Cleaner и Wise Registry Cleaner. Их можно скачать с официального сайта wisecleaner.com.
Программы по умолчанию скачиваются в папку «Загрузки». Вам нужно их установить: нажмите на ярлык, а после все время отвечайте «Далее». После установки ярлыки также появятся на Рабочем столе и в Пуске.
Сначала — Wise Disk Cleaner. Из пяти вкладок в верхней панели вам понадобятся первые три. Сначала запустите Быструю чистку. Для этого нужно выбрать эту вкладку, а потом нажать на «Поиск». Программа сканирует систему, находит мусор и предлагает вам его удалить. Нажмите «Очистка», и все будет готово.
То же самое с Глубокой очисткой, только она сканирует локальные диски. И, наконец, те же манипуляции с Очисткой системы. Тут приложение ищет мусор, который накопился за время работы виндовс.
Дальше — Wise Registry Cleaner. Эта программа очищает реестр — удаляет мусор и исправляет ошибки, которые бывают оставлены компьютерными программами и играми.
Когда вы запустите программу впервые, утилита предложит сделать резервную копию реестра. Согласитесь.
Программа спросит, сделать копию реестра или создать точку восстановления. Во втором случае можно будет вернуться к началу, если программа начнет сбоить. Но лучше выбрать первый пункт. Восстановить копию можно будет через пункт «Восстановление» в верхнем меню.
Далее нажмите на кнопку «Полное сканирование», а после — на кнопку «Исправить».
Во вкладке Оптимизация выберите из списка позиции, рядом с которыми надпись «не оптимизировано». Далее нажмите на «Оптимизировать».
Во вкладке Сжатие реестра нажмите «Анализ», а потом «Дефрагментация». Закройте все вкладки и перезагрузите компьютер — так того требует программа.
Программа CCleaner
Это приложение тоже нужно установить с официального сайта.
Выберите русский язык в правом верхнем углу, а в левом нижнем — уберите галочки.
Она помогает очистить систему от мусора. Только не забудьте убрать галочки с Cookie-файлов, иначе программа может стереть ваши сохраненные пароли с сайтов и соцсетей, которые вы посещали. Далее надо нажать на «Анализ», немного подождать, пока система будет проверена, а после щелкнуть на «Очистку».
В разделе Реестр, что неудивительно, предлагается очистка реестра. «Поиск проблем» -> «Исправить выбранное». На всякий случай сохраните резервную копию.
Во вкладке Инструменты вам будут интересны несколько пунктов.
Удаление программ — вам списком показываются все установленные программы. Проверьте, может, среди них есть ненужные? Чтобы что-то удалить, нажмите на эту программу, выберите «Деинсталляцию», а дальше следуйте инструкции.
В разделе Запуск речь идет о программа, включающихся вместе с началом работы ПК. Из-за них система начинает работать медленнее. Выключите (именно выключите, лучше не удалять) те программы, которыми вы пользуетесь редко. Для этого нужно нажать на программу и выбрать кнопку «Выключить» в списке.
Расширение браузера — здесь вы можете посмотреть все установленные расширения. Выберите свой браузер, посмотрите то, что не нужно и, щелкая по ним, выбирайте «Выключить».
Удаление лишних расширений в браузере
Из-за большого количества расширений браузер начинает тормозить. А некоторые расширения могут быть вредоносными. Для этого нужно удалить все ненужные и подозрительные расширения.
Откройте браузер, которым вы постоянно пользуетесь и удалите все подозрительные расширения. Я покажу как удалять расширения в четырех распространенных браузерах:
В Google Chrome, чтобы открыть вкладку с расширениями наберите в адресной строке — chrome://extensions/ и нажмите Enter.
Или удалите расширение, как показано ниже.
В Яндекс браузере установленные расширения можете открыть введя в адресную строку — browser://extensions и нажать Enter.
Или удалите расширения, как показано ниже.
В опере нажмите Ctrl+Shift+E или зайдите слева вверху в Меню — Расширения и удалите ненужные расширения, как показано ниже.
В Mozilla Firefox, чтобы открыть расширения, в адресной строке введите about:addons и нажмите Enter.
Или зайдите в Меню — Дополнения — Расширения, как показано ниже и удалите все лишние расширения.
Для старых и медленных ноутбуков рекомендую использовать браузер Gentbrowser — скачать с оф. сайта
Если после проделанной чистки, ваш ноутбук по-прежнему тормозит, то возможно проблема в аппаратной части ноутбука. Может быть всему виной — сбойные сектора в жестком диске. Или производительность ноутбука упала из-за перегрева процессора.
Как еще ускорить работу компьютера
В Windows есть дополнительные настройки, которые помогут увеличить быстродействие. Изменив или отключив их, вы сможете добиться значительного прироста в производительности.
Отключение визуальных эффектов
Windows 10 отличается своим красочным внешним видом, плавными переходами и отображением теней. Но вся эта красота влияет на производительность, и если у вас слабый компьютер, это будет заметно.
Для отключения визуальных эффектов нажмите правой клавишей мышки на значке «Этот компьютер» и выберите пункт «Свойства».
Перейдите в пункт «Дополнительные параметры системы».
Во вкладке «Дополнительно», в части «Быстродействие», нажмите кнопку «Параметры».
Во вкладке «Визуальные эффекты» выберите пункт «Обеспечить наилучшее быстродействие» и нажмите «ОК».
Внешний вид изменится на упрощенный, но увеличится прирост производительности.
Увеличение файла подкачки
Если в вашем компьютере мало оперативной памяти (от 1 до 4 Гб), можно увеличить файл подкачки. Он будет подгружать файлы с оперативной памяти на жесткий диск.
1. Нажмите правой клавишей мышки на значке «Этот компьютер», выберите пункт «Свойства».
2. Перейдите в пункт «Дополнительные параметры системы».
3. Во вкладке «Дополнительно», в части «Быстродействие», нажмите кнопку «Параметры».
4. Перейдите во вкладку «Дополнительно». В пункте «Виртуальная память» нажмите «Изменить».
5. Снимите галочку с пункта «Автоматически выбирать объем файла подкачки». В части «Указать размер» напечатайте, сколько памяти в МБ вы хотите выделить. Затем нажмите «Задать» и «ОК».
Вот и всё – файл подкачки увеличен. Перезагрузите компьютер, чтобы изменения вступили в силу.
Отключение служб
Службы — это процессы, которые запускаются вместе с системой для моментального реагирования на то или иное действие. Пример тому антивирус, который запускает несколько служб для выявления вирусов еще до их активации.
В Windows 10 по умолчанию заложено много лишних служб – они замедляют работу компьютера. Покажу, как отключить некоторые из них.
Windows Search. Эта служба индексируем файлы для быстрого поиска. Для отключения выполните следующие действия:
1. Нажмите правой клавишей мышки на значке «Этот компьютер». Выберите пункт «Управление».
2. Перейдите в пункт «Службы и приложения», выберите «Службы». В списке найдите «Windows Search».
3. Щелкните правой кнопкой мыши, выберите «Свойства» и нажмите «Остановить». В поле «Тип запуска» выберите «Отключена». Нажмите «Применить» и «ОК».
Superfetch. Отвечает за оперативный отклик программ. Самые активные приложения служба подгружает в оперативную память, что дополнительно нагружает компьютер. Для отключения проделайте аналогичные выше действия, только в списке служб найдите «Superfetch».
Службы защиты. Если на компьютер установлена хорошая антивирусная программ, то можно отключить встроенную защиту Windows.
Для этого нужно отключить три службы:
- Антивирусная программа «Защитника Windows»
- Брандмауэр Защитника Windows
- Центр обеспечения безопасности
Делается это так же, как отключение Windows Search (см. ).
Одна из лучших антивирусных программ – антивирус Касперского. Хоть он и тормозит систему, но отлично справляется с защитой. Также хорошо себя зарекомендовала линия защиты от Eset, которая не тормозит компьютер, но не так эффективна.
Антивирусы Касперский и Eset платные. Из бесплатных: AVG, Avira и 360 total security, но они без фаервола.
Планировщик задач
Планировщик задач служит для запуска в назначенные дни и часы определенных программ и файлов. По умолчанию система помещает туда свои файлы и задачи. Для их удаления выполните следующие действия.
- Откройте «Этот компьютер» – Локальный диск C – папку «Windows» – папку «Tasks».
- Удалите все файлы в этой папке.
Восстановление системы
Восстановление системы работает по принципу программы Wise Registry Cleaner, которую мы рассмотрели . Эта функция создает точки восстановления, которые в случае сбоя или заражения вирусами помогут откатить систему.
Такие точки, по большому счету, восстанавливают только ключи реестра. Поврежденные программы зачастую не работают после восстановления, поэтому сервис можно отключить.
1. Нажмите правой клавишей мышки на значке «Этот компьютер» и выберите «Свойства».
2. Нажмите на пункт «Защита системы» слева и в окошке кнопку «Настроить». Затем выберите диск, на котором нужно отключить защиту, и выберите «Отключить защиту системы».
3. В пункте «Удаление всех точек восстановления для этого диска» нажмите кнопку «Удалить» и «ОК».
Шаг 4: чистка от пыли
Часто причиной того, что компьютер тормозит и глючит является вовсе не системный мусор, а вполне себе бытовой. Внутренние части могут быть банально загрязнены пылью.
Если есть хотя бы один симптом, и вы не чистили компьютер от пыли как минимум год, то пора это сделать. Причем это касается как стационарных ПК, так и ноутбуков.
Из-за пыли внутренние детали перегреваются и не могут нормально работать. В первую очередь это касается процессора. Из-за этого могут быть тормоза в программах и играх. Кроме того, в будущем это может привести к поломке ПК.
Узнать, если ли проблема, можно даже не разбирая компьютер. Достаточно установить бесплатную утилиту HWMonitor и посмотреть температуру процессора и видеокарты.

Нормальная температура процессора:
Почистить компьютер можно и самостоятельно по инструкциям интернета. На ютубе есть даже видео по разбору и чистке конкретных моделей ноутбуков.
Но такая чистка будет неполноценной, потому что важно еще и поменять термопасту. А без должного опыта сделать это непросто, да и большая вероятность что-то запороть
Лучше обратиться в компьютерный сервис: эта услуга называется «Профилактика», стоит 10-15$ и выполняется за пару часов.
Почистите расширения в браузере
Еще одно место, где может быть большое количество не нужных программ это список расширений в браузере. Каждое расширение браузера создает дополнительную нагрузку и учитывая, что у большинства пользователей браузер запущен постоянно, это может приводить к тому, что компьютер начнет заметно тормозить.
Для того чтобы решить эту проблему зайдите в ваш браузер и перейдите на страницу со списком расширений. Если вы пользуетесь Google Chrome, то для этого нужно открыть меню браузера, выбрать «Дополнительные инструменты» и перейти в «Расширения». В других браузерах список расширений может открываться как-то по-другому.
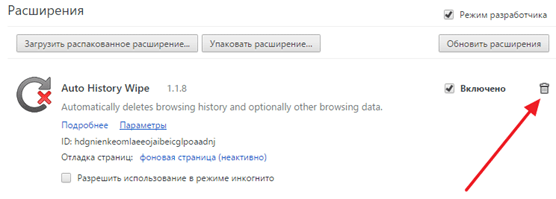
Изучите список установленных расширений и удалите те, которыми не пользуетесь. В браузере Google Chrome для удаления расширения нужно просто нажать на иконку мусорной корзины.
Очистка компьютера от мусора
Сторонние программы для очистки компьютера
Программ для оптимизации работы компьютера и удаления ненужных файлов существует масса, но наиболее популярная и известная среди них это CCleaner.
Используя CCleaner вы очистите компьютер от мусора, ускорите работу и сможете избавиться от ненужных программ.
Скачать установочщик программы можно на официальном сайте: //www.piriform.com/ccleaner/download/standard
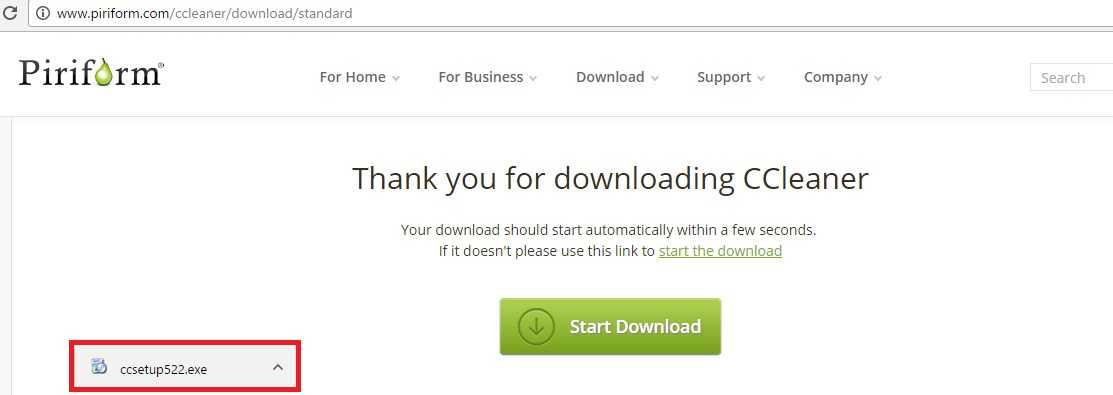
Скачивание начнется автоматически. Версия бесплатная и позволяет ускорить работу компьютера. Отличается от платных версий тем, что отсутствуют настройки автоматического расписания для очистки, дефрагментация, мониторинг в реальном времени и восстановление файлов.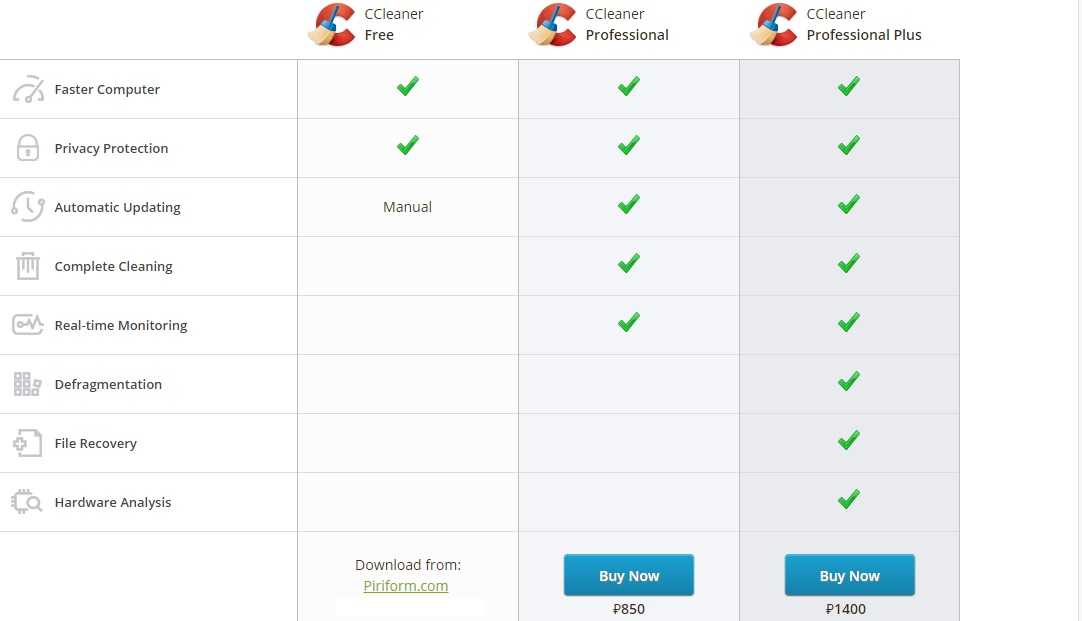
Установите программу.
Шаг 1. Выберете язык установки.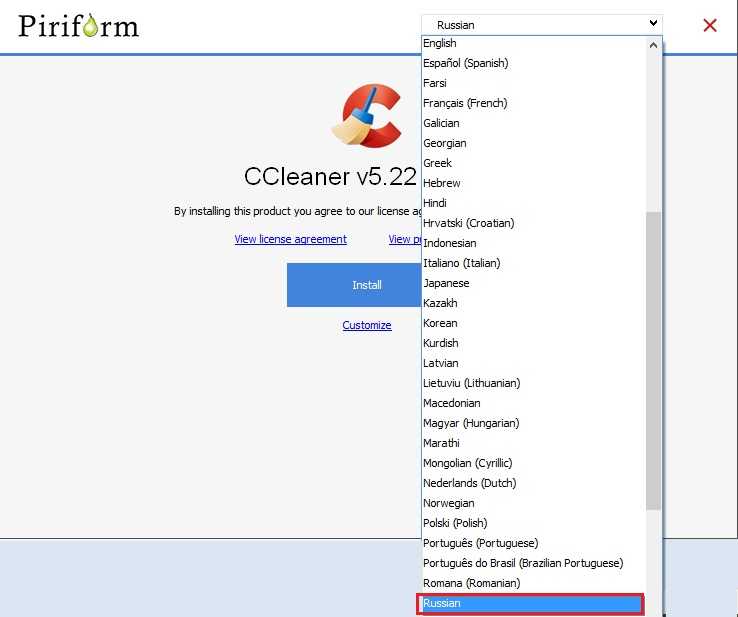
Шаг 2. Настройте процесс установки, либо нажмите Установить, если не собираетесь ничего менять.

Шаг 3. Настройки. Выберете те которые считаете нужными.
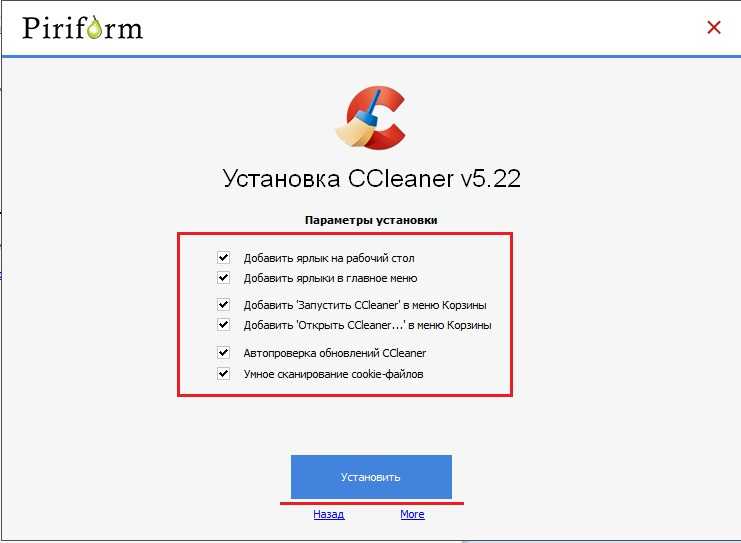
Шаг 4. Установка завершена!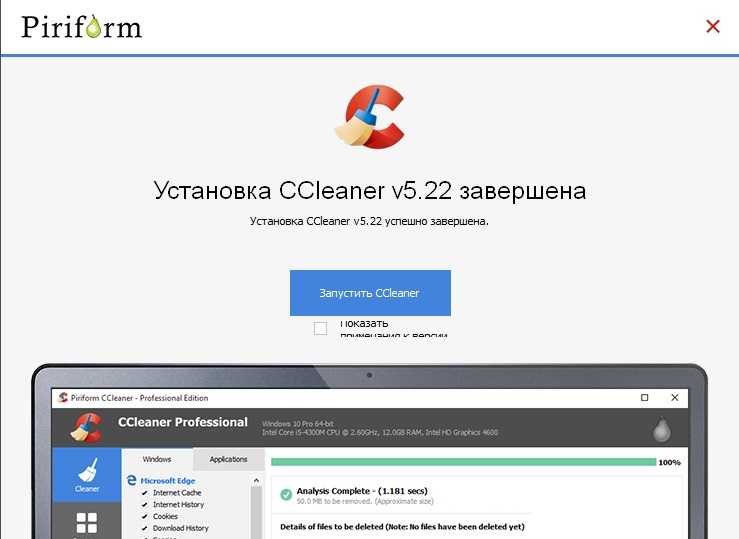
Запустите очистку дисков соответствующей кнопкой. Все понятно и программа работает куда более эффективно, чем встроенные инструменты Windows.
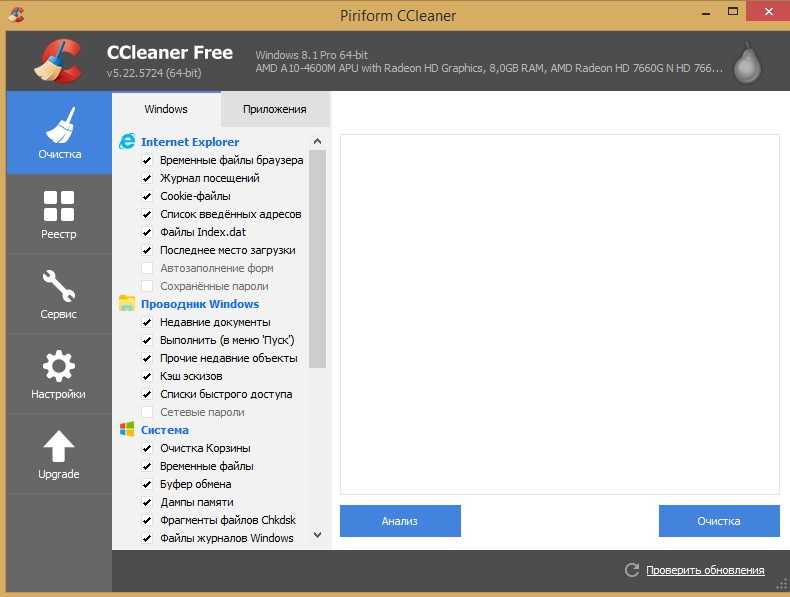
На этом статья заканчивается, теперь вы знаете достаточно, чтобы увеличить производительность своего компьютера.
И прежде чем попрощаться с Вами, друзья, добавлю, что дополнительно вы можете почистить свой компьютер от физического мусора, т.е. пыли, которая накопилась внутри него. Например, для чистки кулеров на ноутбуках, вы можете использовать балончик со сжатым воздухом, если не хотите заниматься сборкой-разборкой.
Но об этом в другой раз. На сегодня все, удачи вам и до новых встреч!
Как удалить вирусы и рекламу
Еще одной проблемой, из-за которой компьютер может начать тормозить, являются вирусы и реклама. Кроме того, из-за них могут пропасть личные данные, заблокироваться ноутбук или быть украдена информация. Специально для таких случаев существуют антивирусные программы.
AdwCleaner
Сначала нужно скачать приложение с официального сайта. Дальше запустите программу, примите условия соглашения и нажмите на кнопку «Сканировать».
Если программа обнаружит вирус или рекламу, она предложит его обезвредить.
Dr. Web Cureit
Скачайте приложение с официального сайта. Откройте его, ответьте на пару вопросов, а после нажмите «Продолжить». Нажмите на «Выбрать объекты для проверки». Поставьте галочки на все и запускайте проверку.
Программа покажет результаты проверки и, если что-то пойдет не так, предложит их обезвредить.
Как почистить ноутбук от ненужных программ
Сбои в работе лэптопа могут возникать из-за относительно безвредных утилит. Чтобы вернуть устройству быстродействие, рекомендуем знать как почистить ноут от вирусов, и от ненужных программ.
Помимо удаления неиспользуемых приложений, желательно ликвидировать лишние процессы из автозагрузки, ошибки реестра, временные и мусорные файлы.
Выбор подходящего ПО
Среди программ для очистки ноутбука от лишних приложений удобнее всего утилиты комплексного действия:
-
Advanced SystemCare Ultimate.
Эффективно удаляет мусорные файлы, убирает ошибки реестра, ликвидирует рекламу. Умеет находить и обезвреживать вирусы, останавливает ненужные процессы. Программа доступна по подписке, есть бесплатная версия. -
CCleaner.
Предлагает автоматическую очистку для новичков, позволяет удалять временные файлы. Есть управление автозагрузкой и ликвидация «битых» записей из реестра. Удобная настройка параметров в ручном режиме. Доступна бесплатная версия. -
Glary Utilities.
Позволяет освобождать ОЗУ от ресурсоемких процессов, удалять вредоносные и ненужные программы, очищать реестр. А также настраивать автозагрузку, ликвидировать мусорные файлы.
Некоторые программы конфликтуют с антивирусом, а также могут удалять важные для работы ОС файлы, если они были заражены. Поэтому перед их использованием рекомендуется просканировать ноутбук на наличие вирусного ПО.