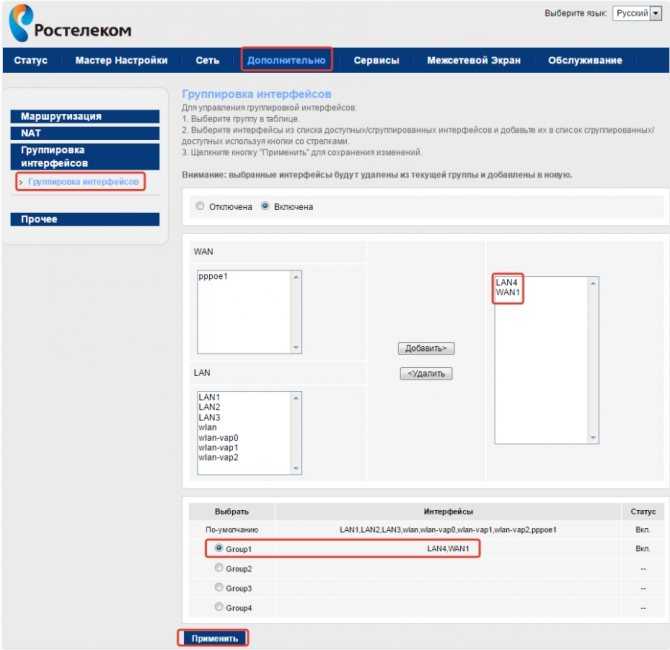Обновление прошивки
Обновление прошивки роутера – это обновление операционной системы. Она похожа на программу компьютера, но работает только с проводной или беспроводной (Wi-Fi) сетью. Популярные прошивки: Linus, Windows 10 ZyXEL и другие. Существуют альтернативные прошивки.
Производители маршрутизаторов, повышая стабильность работы своих устройств, выпускают бесплатные обновления операционной системы. С сайта производителя можно скачать обновленный файл прошивки. Например, обновленная микропрограмма роутера Sagemcom 1744 v4 заменила более ранние версии Sagemcom 1744 v2 и v2 2. Настраиваются все 3 версии практически одинаково. Процесс установки прошивки немного сложный, но для новичков предусмотрено специальное руководство, называемое «Мастер быстрой настройки».
Автоматическое обновление прошивки роутера
Для роутеров, используемых Ростелекомом, есть общий для всех набор параметров. К ним относятся:
- логин и пароль «admin», в некоторых моделях это может быть «1234» или пустая строка;
- тип соединения PPPoE;
- пара логин/пароль от Ростелекома;
- VPI и VCI.
Некоторые устройства имеют встроенную систему автоматического обновления прошивки. Нужно зайти в веб-конфигуратор и найти там строки «Базовая версия» и «Обновления». При наличии обновлений нажимают подпункт «Доступные». На открывшейся страничке с перечнем компонентов базовой системы нажимают кнопку «Обновить». Запустилась перепрошивка маршрутизатора в автоматическом режиме.
Операционная система устройства самостоятельно обновляется и перезагружается. По окончании процесса проверяются настройки и подключается кабель провайдера в разъем WAN.
Как перепрошить модем или роутер через компьютер
Скачиваются обновленные прошивки роутеров Ростелеком с сайтов производителей при помощи размещенной там ссылки. На компьютере прописывается IP адрес 192.168.1.2 или 192.168.0.2. В веб-интерфейсе нужно найти раздел «Дополнительные настройки». Он может называться «Система» или «Администрирование».
В меню выбирается вкладка «Обновление микропрограммы». В появившемся списке кнопок нажать «Обзор», выбрать файл «Firmware» и нажать кнопку «Отправить». Запускается перепрошивка устройства. По окончании процесса в браузере снова отобразится интерфейс. Для GPON ONT терминалов нет необходимости менять прошивку при переходе на технологию EPON
Как перенастроить роутер Ростелеком на другого провайдера
Перепрошить роутер Ростелеком под другого провайдера можно самостоятельно. Процесс состоит из таких этапов:
- сброс настроек предыдущего провайдера;
- выяснение данных для подключения к интернету у нового провайдера;
- настройка устройства по новым параметрам.
Чтобы сбросить содержимое файла, который не поддерживается новым провайдером, нужно зайти на роутер и нажать кнопку Reset, или «Сброс». Ее можно найти на задней панели. Нажимать нужно не менее 15 секунд. Делаем сброс параметров, и роутер автоматически перезагрузится.
У нового провайдера получают такие данные:
- тип соединения: для динамического IP сведения о параметрах не нужны, для статистического IP, PPPoE, PPTP или L2TP нужно знать сам IP, адрес сервера, логин, пароль (эти данные есть в договоре подключения к интернету);
- наличие привязки по MAC-адресу;
- значение MTU.
Настройку маршрутизатора начинают с подключения кабеля нового провайдера. Его вставляют в WAN-разъем. Откроется страница «Администрирование». В соответствующие окошки нужно добавить данные из договора с новым провайдером. Дальше настраивается сеть интернет во вкладке WAN. Задают параметры беспроводного соединения. Для этого устанавливается пароль WiFi и значение стандартного пользователя.
Как настроить роутер Ростелеком на другого провайдера
Давайте разберем еще одну достаточно популярную сейчас ситуацию. Допустим, у Вас есть ВайФай роутер Ростелеком (а может и АДСЛ), настройка под этого оператора произведена корректна, всё работает (или нет). Но вот провайдер Вас не устраивает, да и сосед всё чаще нахваливает интернет-конкурентов. Что делать? Тратить деньги на новый модем и вызывать мастера от нового оператора для подключения? Нет, гораздо проще поменять данные самостоятельно. Поэтому если Вас интересует вопрос: «Можно ли роутер Ростелеком подключить к другому провайдеру?», наш ответ: «Да, безусловно».
Для того, чтобы перенастроить роутер Ростелеком на другого провайдера, Вам потребуется вспомнить, как открыть и изменить настройки (см. инструкции выше), и найти данные для нового подключения. Этот вопрос решить также не сложно. Для этого Вам нужно будет обратиться к новому провайдеру и попросить его предоставить параметры для установки. Иногда эти данные можно найти на официальном сайте компании, не пренебрегайте этим источником. Основные параметры, которые Вам потребуются:
После того, как информация окажется у Вас, пропишите ее в интерфейсе оборудования. И попробуйте подключиться к сети.
Если при попытке изменить данные, у Вас на экране появляется ошибка, тогда остается всего один вариант — перепрошивка . К счастью, сейчас это сделать совсем не сложно. На сайте производителей модемов/маршрутизаторов есть в свободном доступе все прошивки. Просто скачайте и установите их.
В качестве рекомендации советуем Вам после удачной смены параметров изменить имя сети и пароль.
Пошаговая замена пароля
Перейдем к более детальному рассмотрению вопроса о том, как изменить пароль на роутере.
Пример : меняем ключ на маршрутизаторах D-link
Начнем с вопроса о том, как поменять пароль на wifi роутере от компании D-link.
Запускаем абсолютно любой браузер. Далее действуем следующим образом:
- Ip для всех моделей от данного производителя — «192.168.0.1». Вводим его в адресную строку.
- Появляется окошко. Вводим в него логин и пароль. Стандартными являются — admin/admin.
- Ищем пункт «Manual Setup».
- Далее необходимо выбрать пункт «Беспроводная сеть», а потом перейти к изменению пароля.
- Желательно выбрать сертификат безопасности WPA2-PSK. Он более современный и усовершенствованный, чем другие типы.
- Вводим ключ, который должен состоять из 8 символов.
- Сохраняем.
После этого ключ вашего устройства будет успешно изменен.
Меняем пароль от wi-fi на роутере от Asus
Запускаем любой браузер и выполняем следующие действия:
- Вводим в адресную строку — «192.168.1.1».
- В окне указываем стандартные данные, которые можно найти на обратной стороне маршрутизатора.
- Открылся веб интерфейс. Ищем дополнительные настройки роутера ASUS, а затем переходим в беспроводные сети.
- Вводим желаемый ключ.
- Сохраняем измененные данные.
При желании можно перезагрузить роутер.
Меняем ключ на роутере от TP-Link
Отметим, что данный производитель очень популярен. Для смены пароля открываем браузер. В адресную строку вводим «192.168.1.1». Далее следуем инструкции:
- В окошке предлагается ввести password и login. Находим их на обратной стороне вашего устройства.
- Попадаем в веб интерфейс настройки роутера TP-Link и слева находим пункт «wireless».
- Появляется выпадающий список. Выбираем строку с надписью «security».
- Вводим новый желаемый ключ.
- Сохраняем.
Не забываем обновить информацию об этом вайфай соединении на всех ваших устройствах.
Меняем пароль на роутере от Ростелекома
Открываем браузер и вводим в адресную строку «192.168.1.1». Попадаем в настройки роутера Ростелеком, вписываем стандартные данные. Далее переходим в меню безопасности wlan. Вводим новый желаемый пароль и сохраняемся.
Читайте далее:
WPS на роутере — разбираемся что это такое ?
Особенности режима «репитера» на роутере
Как зайти в настройки роутера TP — Link
Sagemcom F@ST 1744 v2 — настройка для Ростелеком
Беспроводной маршрутизатор Sagemcom F@ST 1744 v2 это обновленная версия брендированного роутера Ростелеком модели 1744, которая уже выдается абонентам провайдера на протяжении всего 2014 года наряду с другими моделями Саджемком — 2804, 3804. Правда в отличие от них — это уже не универсальное устройство умеющее работать и на ADSL, и на ETTH-линиях, а непосредственно Ethernet-маршрутизатор Double-Play для подключения по технологии FTTB. К нам в область он ещё не поставлялся и, возможно не будет, так как на момент написания статьи уже появилась более новая аппаратная ревизия — Sagemcom 1744 v2.2, о которой к сожалению пока ничего не известно.
Последовательность действий:
IP-адрес Sagemcom F@ST 1744 v2 в локальной такой же, как и у предшественника — 192.168.1.1, URL веб-интерфейса — http://192.168.1.1. Логин по умолчанию: admin, пароль — admin.
Веб-интерфейс у версии 1 и версии 2 различается кардинальным образом уже начиная с меню — раньше оно было только вертикального расположения, теперь же основные разделы параметров роутера находятся в горизонтальном меню вверху экрана, а подразделы в вертикальном с правой стороны.
Настройка PPPoE на Sagemcom F@ST 1744 v2
Параметры подключения к сети Интернет находятся в разделе Setup -> WAN:
По умолчанию в списке соединений уже есть два — одно PPPoE, второе — IPoE для работы через Динамический IP. Его в нашем случае надо удалить, выделив его левой кнопкой мыши и нажав на кнопочку «Remove»:
Должно остаться только одно соединение — PPPoE:
Теперь переходим в раздел Wizard -> Internet Connetction и вводим логин и пароль для подключения к сети Интернет с карточки, выданной Вам при подключении:
Кликаем на кнопку » Apply Changes» чтобы применить изменения. После этого уже должен загореться значок «собака» — @ — и появиться доступ в глобальную сеть Интернет.
Настройка цифрового телевидения IPTV
В большинстве филиалов Ростелеком для подключения IPTV достаточно всего лишь «запараллелить» LAN-порт, в который будет подключаться STB-приставка с WAN-портом. Для этого надо зайти в раздел Setup -> WAN:
Обязательно обратите внимание, чтобы в поле «Channel Mode» был выбран «Bridge». Нажимаем на кнопку «Add» и в списке внешних интерфейсов добавляется ещё одна строчка — WAN1:
Далее, переходим в раздел «Advanced» пункт «PortMapping»:
Ставим флажок «Enable». Ниже надо сгруппировать нужные порты. Для этого из верхнего поля «WAN» переносим WAN1 вправо с помощью кнопки «Add». Из списка «LAN» переносим вправо тот порт, в который будет подключена приставка Ростелеком ТВ. В моем примере рассмотрен вариант подключения двух STB в порты 3 и 4. Ниже, в списке групп, должен стоять флажок «Group1». Сохраняем настройки с помощью кнопку «Apply». Теперь можно подключать приставку и проверять работу телевидения.
Примечание: Настройку Интерактивного ТВ Ростелеком с использованием идентификатора Vlan ID я постараюсь выложить, но позднее.
Беспроводная сеть WiFi
Для того, чтобы настроить WiFi на Sagemcom F@ST 1744 V2, Вам надо зайти в раздел Setup -> WLAN. Основные параметры беспроводной сети находятся в разделе «Basic»:
Надо выставить следующие значения: Band — «2.4 GHz (B+G+N)»; Пункт Mode — AP; Channel Number — «Auto». Нажимаем кнопку «Apply Changes» и переходим в раздел «Security»:
Здесь в поле SSID TYPE ставим флажок «Root», тип стандарта безопасности Encryption выбираем WPA2 mixed, режим шифрования — «Personal (Pre-shared Key)». Остается ввести пароль в поле «Pre-shared Key» — в его качестве можно использовать любую последовательность символов — буквенную, цифирную или смешанную — не короче 8 знаков. Применяем изменения нажатием «Apply Changes».
Примечание: Есть ещё один немаловажный момент при настройке WiFi на Sagemcom 1744 v2 от Ростелеком. Дело в том, что на устройстве есть возможность поднять ещё 3 беспроводные гостевые сети. Более того, чаще всего они включены по умолчанию. Поэтому обязательно убедитесь чтобы они были выключены. Сделать это можно в разделе «WLAN»->»MBSSID»:
У каждой из этих трёх сетей надо снять галку «Enable» и применить настройки.
Настройки для Sagemcom 1744 V2
Предыдущий алгоритм настройки актуален для тех пользователей отечественного Интернет-провайдера Ростелеком, кто владеет маршрутизатором Ростелеком Fast 1744 V1.
Но всё больше юзеров, начиная ещё с 2014 года, получали от провайдера обновлённую версию. Её называют некоторые Ростелеком 1744, хотя в действительности правильное название звучит как Sagemcom Fast 1744 V2.
Это модернизированная и улучшенная версия предыдущего роутера от компании Ростелеком. Их она начала выдавать своим клиентам с 2014 года.
Вход в веб-интерфейс
Некоторым может показаться, что разницы между двумя версиями маршрутизатора от провайдера Ростелеком нет. На самом деле это не так.
Да, для входа в веб-интерфейс используется аналогичный адрес. Это 192.168.1.1.
Также сохранился стандартный логин и пароль. В оба поля по умолчанию нужно вводить admin.
Но, оказавшись внутри веб-интрефейса, через который осуществляются настройки оборудования, разница становится очевидной.
Если раньше меню имело вертикальное расположение, то теперь основные разделы переместились вверх, и распределены горизонтально. Подразделы оказались справа, и разместились вертикально.
Процедура настройки
Чтобы настроить свой Sagemcom Fast 1744 V2, потребуется выполнить несколько обязательных шагов.
Инструкцию можно представить в таком виде:
- Основные параметры подключения к сети находится в разделе Setup в верхней части экрана. Открыв этот раздел, нужно перейти в категорию WAN.
- По умолчанию здесь используется 2 соединения. Это PPPoE, а ткже IPoE. Второе соединение необходимо для выполнения работы оборудования через динамический IP адрес.
- В некоторых случаях второе подключение следует удалить. Для этого его нужно выделить с помощью правой кнопкой мышки, а затем нажать на «Remove».
- Теперь перед пользователем остаётся только один тип соединения. Это PPPoE. Именно его использует провайдер Ростелеком.
- Далее откройте раздел Wizard и оттуда переходите в категорию «Internet Connection».
- Тут потребуется указать слой логин и пароль, который провайдер передавал вам при подключении своих услуг.
- Далее необходимо нажать на «Apply Changes», тем самым подтвердив внесённые изменения и применив их.
Если всё сделано верно, а сложного тут ничего нет, значок «собачки»потухнет, и доступ к сети Интернет окажется открытым.
Беспроводная сеть
Очевидно, что пользователь покупает маршрутизатор с целью получить у себя дома полноценный беспроводной доступ к сети Интернет. Для этого и существует технология Wi-Fi.
В случае с Sagemcom 1744 V2 настроить Wi-Fi не сложно. Для этого необходимо сделать следующее:
- войти в веб-интерфейс, как уже было показано ранее;
- открыть раздел «Setup»;
- перейти в подраздел «WAN»;
- открыть подкатегорию Basic, где и находятся основные настройки беспроводной сети;
- в разделе Bang необходимо выбрать значение 2,4 GHz (B+G+N);
- следующий пункт Mode требует установки значения по умолчанию AP (если выставлен другой вариант, его нужно поменять);
- SSID означает название вашей беспроводной сети, потому здесь придумывайте любое слово или фразу на своё усмотрение;
- следующие две графы остаются без изменений, как задано производителем;
- там, где прописано Channel Number, необходимо просто оставить Auto, не выбирая какой-то конкретный канал;
- нажмите на кнопку принятия изменений настроек, кликнув на Apply Changes;
- потом нужно перейти в подкатегорию Security, чтобы настроить безопасность беспроводного подключения;
- в первой графе, где указано SSID Type, поставьте отметку на первом варианте, то есть «Root»;
- напротив пункта Encryption выбирайте WPA Mixed;
- в графе WPA выберите второй вариант, это будет «Personal»;
- выберите подходящий формат защитного пароля;
- теперь остаётся лишь придумать пароль в графе «Pre Shared Key», который должен иметь не меньше 8 символов.
Придумывая пароль, вы можете использовать только цифры, только буквы, либо комбинировать символы и цифры.
Старайтесь использовать ключ безопасности, которым вам легко запомнить, но посторонним людям сложно угадать или подобрать.
В завершении нажмите на «Apply Changes», чтобы сохранить все внесённые изменения в настройки маршрутизатора от Ростелекома.
Несмотря на имеющиеся отличия между двумя версиями роутера от Интернет-провайдера Ростелеком, их настройка занимает одинаковое время и требует буквально 10-15 минут. За это время можно во всём детально разобраться, придумать оригинальное имя беспроводной сети, а также создать действительно надёжный и безопасный пароль.
Настройка интернета по протоколу PPPoE
- Откройте любой WEB браузер, например Mozilla Firefox. В адресной строке введите IP адрес роутера 192.168.0.1 и нажимаем клавишу Enter. Должна открыться страница «Авторизация». Введите логин — admin и пароль — admin. Нажмите кнопку «Войти».
- Роутер попросит придумать и ввести новый пароль на вход в настройки, вместо admin. Придумайте надежный пароль и введите его дважды. Нажмите кнопку «OK».
- На третьем шаге роутер предлагает изменить имя беспроводной сети и пароль к ней. Я бы не советовал без необходимости их менять. Это же имя сети и пароль к WiFi указан на наклейке сзади роутера. Здесь ничего трогать не нужно, просто нажмите кнопку «Продолжить».
- Первоначальная настройка, которую нельзя никак пропустить, завершена.
- Ждем применения настроек.
- Снова введите в адресной строке 192.168.0.1 и на странице авторизации введите логин — admin, а пароль тот, что придумали на шаге №2.
- Наконец-то мы добрались до основных настроек. Нажмите кнопку «Сеть» затем «WAN» и промотайте в самый низ страницы.
- Поставьте точку в столбце «Выбрать» напротив PPPoE. В поле «Имя пользователя» введите логин из договора, а в поле «Пароль» введите пароль из договора. Нажмите кнопку «Изменить».
- Здесь же удаляем лишние и не нужные интерфейсы WAN1 и WAN2.
Все, услуга интернет на роутере настроена.
- https://nastroisam.ru/nastroyka-sagemcom-1744-v4-rostelekom/
- https://tvoirouter.ru/nastrojjka-routera-rostelekom/nastrojka-sagemcom-fast-1744-v4.html
Ручное подключение сети интернет и IPTV
Роутер Ростелеком Sagemcom f st 1744 v2 также можно настроить вручную. Для этого нужно перейти в пункт меню «Сеть», промотать страничку вниз и удалить оба подключения, находящиеся в таблице. Затем нажимаем кнопку «Добавить» и указываем все данные, как и в предыдущем пункте:
- тип интерфейса – «Мост» или «Bridge»;
- Vlan ID узнаем у представителей филиала Ростелекома, с которыми заключали контракт;
- нажимаем «Добавить».
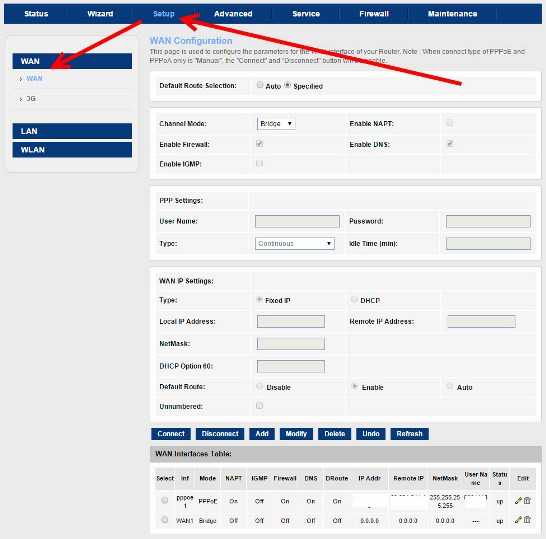
- тип подключения PPPoE;
- Vlan ID для интернета;
- включаем фаервол выставлением галочки в соответствующем пункте;
- вводим имя пользователя из договора (обычно указано в нижней части) и пароль;
- нажимаем «Добавить».
Два подключения созданы, но настройка роутера Саджемком Ростелеком на этом не заканчивается. Чтобы выбрать, какой порт за какую связь отвечает, нужно перейти во вкладку «Дополнительно» основного меню, затем выбрать подменю «Группировка интерфейсов». Теперь в таблице снизу выбираем первую группу и из верхнего поля переносим в правую колонку (через кнопку «Добавить») название нашего интернет-подключения (обычно – pppoe). Из нижнего поля переносим номера портов для сети интернет. То же самое проделываем с названием IP-TV подключения и выделенными для этого портами (только добавляем их во вторую группу).
На этом все! Мы раскрыли ответ на вопрос, как настроить роутер Ростелеком Sagemcom. Осталось разобраться только с беспроводной сетью wi-fi (это нужно, если вы настраивали вручную).
Особенности настройки роутера дир 320 можно узнать здесь.
Сколько стоит и как проводится подключение стационарного телефона: //o-rostelecome.ru/tarify/domashniy-podkluchit/.
Как настроить роутер Ростелеком Fast 1744 v4
Забегая наперед, стоит отметить, что настройка роутера от Ростелеком Fast 1744 v4 может быть произведена двумя способами:
- С помощью мастера настройки, который идеально подходит для того, чтобы быстро настроить роутер, используя варианты по умолчанию.
- Настроить роутер вручную. Настраивать его придется дольше, зато это опция рассчитана на специалистов, предлагая большое количество опций и инструментов, позволяющих произвести настройку «под себя».
Использование мастера для настройки
Чтобы использовать интегрированный провайдером мастер, предназначенный для быстрой и простой настройки, необходимо:
- Нажать на левую клавишу.
- Далее в появившемся окне необходимо выбрать ваш регион, а затем выбрать филиал из списка.
- В поле под названием «Выбрать услугу», выбираем один из двух вариантов: либо «Интернет+ТВ», либо просто «Интернет». Сделав выбор, нажимаем на клавишу «Продолжить».
- На следующем этапе следует ввести «Имя пользователя» и «Пароль» от PPPoE, предоставленные вашим провайдером. После того как это поле будет заполнено, следует нажать на кнопку «Продолжить».
- Тут нам нужно будет выбрать порт (один или несколько) для нашей TV-приставки. В нашем случае мы отметили порт «ETH3» и «ETH4» и нажали «Продолжить».
- На завершающем этапе настройки нашего роутера, нам необходимо будет настроить домашнюю сеть Wi-Fi. Для этого необходимо будет придумать ее «Имя беспроводной сети», а также задать надежный и длинный пароль, длиной от восьми символов и вписать его в «Пароль для подключения». Нажимаем «Продолжить».
Установка завершена успешно! После этого мастер настройки предложит еще раз сверить имеющиеся данные и запомнить их, предоставив специальную таблицу.
Продвинутая настройка Sagemcom Fast 1744 v4
Ручной метод настройки необходим прежде всего в том случае, когда данную модель роутера требуется использовать для подключения к Интернету стороннего провайдера или для использования устройства в иных целях. Перед тем как приступить к продвинутой (читай — ручной) настройке фирменного роутера от Ростелеком, следует предварительно удалить все имеющиеся подключения. Для того чтобы это сделать, следует:
- Зайти в раздел «Сеть».
- Перейти в пункт «WAN» и прокрутить страницу в самый низ, найдя специальную таблицу с подключениями.
- Справа от каждой из них красуется иконка с мусорным ведром, нажав на которую мы удаляем существующее подключение.
Когда все готово, можно начать ручную настройку Интернет-соединения:
- Переходим в раздел «Сеть».
- Затем находим и делаем переход в опцию «WAN».
- Перед нами появится большая страница с различным типом настроек, которую можно заполнить по своему собственному усмотрению. Здесь можно выбрать различные характеристики, включая выбор типа интерфейса (PPPoE в нашем случае), выбрать протокол (IPv4/IPv6), включить DNS, FireWall, IGMP, NAPT и другие параметры.
- Кроме того, здесь нужно указать логин и пароль, предоставленные провайдером, а также выбрать тип подключения, режим адресации, указать локальный IP-адрес и многое другое, что предлагает текущая прошивка.
Настройка Wi-Fi
Для того чтобы настроить беспроводное Wi-Fi-соединение в ручном режиме, следует выполнить следующие шаги:
- Заходим в «Сеть».
- Переходим в «WLAN».
- А после этого ищем и переходим в субкатегорию под названием «Базовая настройка».
- Изменения оставляем по умолчанию, как продемонстрировано на картинке ниже. Однако в разделе «SSiD» вводим название вашей сети ВайФай. Нажимаем «Применить».
- После этого не забываем зайти в субкатегорию «Безопасность».
- В списке «Шифрование» необходимо поставить «WPA2-MiXED». После этой манипуляции параметр «Режим WPA» автоматически переключится в «Персональный», а «Формат общего ключа» получит значение «Ключевая фраза». Оставляем все как есть и прописываем ключ шифрования для Wi-Fi, он же — пароль. Жмем «Применить».
Готово! Wi-Fi успешно настроен.
Настройка
После того как вы подключитесь к сети роутера, вам нужно открыть любой браузер и ввести в адресную строку один из этих адресов:
- https://rt
- 192.168.0.1
Если вам далее предложат ввести логин и пароль, то эти значения также можно посмотреть на этикетке. Чаще всего используются:
- Admin-admin
- Admin-*пустая строка*
На первом шаге вас сразу же попросят придумать и два раза ввести новый пароль для админки.
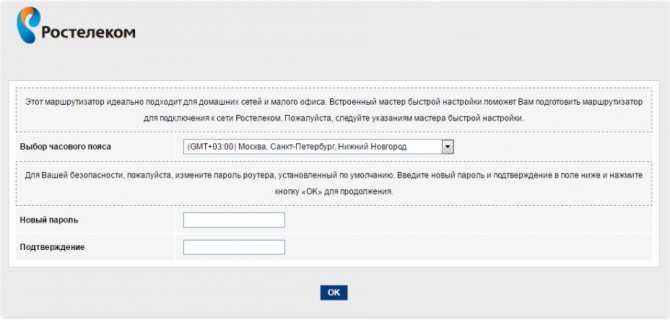
Далее вас попросят подключить интернет-кабель – подключите его, если вы пока этого не сделали. Теперь у вас будет два выбора: быстрая настройка и настройка вручную. По каждому виду я написал отдельную подглаву.

Начать работу мастера
Если вы нечаянно нажали на ручную настройку, то помните – данный режим можно запустить и через стандартное меню в разделе «Мастер настройки».

- Укажите регион, там где вы настраиваете аппарат. Если есть возможность, то указываем город и филиал – но этот пункт можно пропустить. Также обязательно укажите, что именно вы будете подключать – интернет и IPTV.
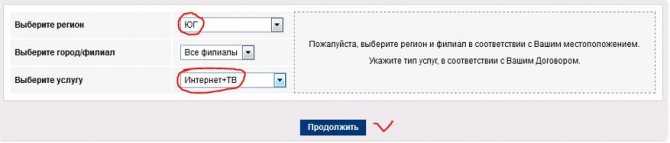
- Берем договор от провайдера и прописываем оттуда логин и пароль.

- Если вы будете использовать специальную ТВ-приставку, то подключаем её в отдельный порт, а в настройках указываем – какой именно порт вы используете.
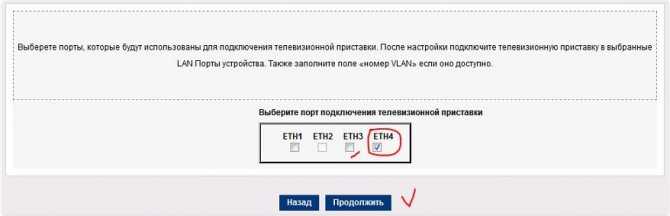
- Придумываем имя и пароль от вашей домашней беспроводной вай-фай сети.

- Сохраняем настройки.
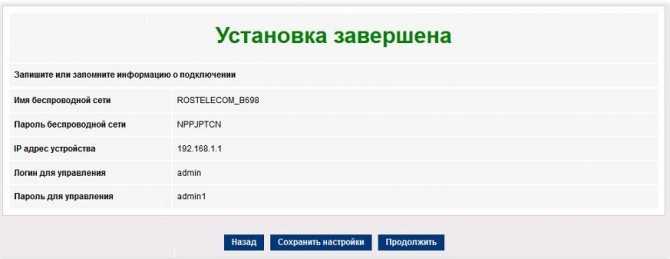
Настройки устройство вручную
- Зайдите в раздел «Сеть» – «WAN». Указываем параметры: Тип интерфейса:
- IGMP – выключаем этот параметр.
- Протокол IP – ставим как IPv
- Имя пользователя и пароль – вводим из договора.
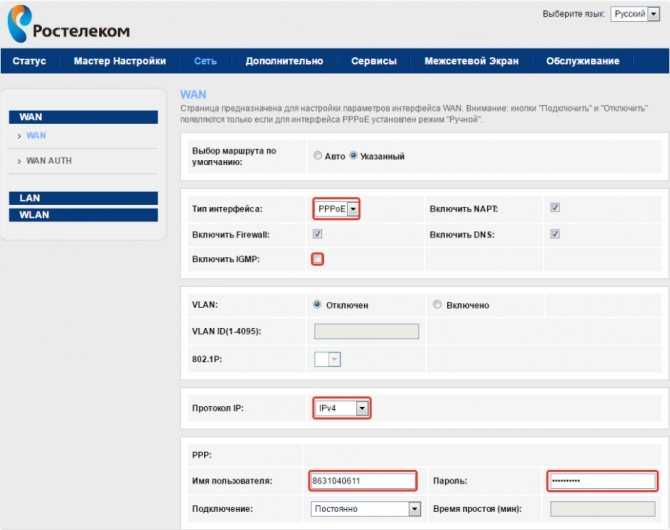
- Все остальные параметры оставьте по умолчанию, нажимаем по кнопке «Добавить». После сохранения внизу вы увидите новый интерфейс подключения.
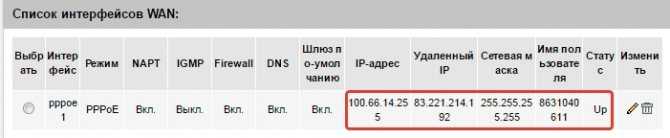
- Для приставки IP-TV нужно создать новое подключение с типом интерфейса «Bridge». Ничего вводить конкретного не нужно и просто нажимаем по кнопке «Добавить».
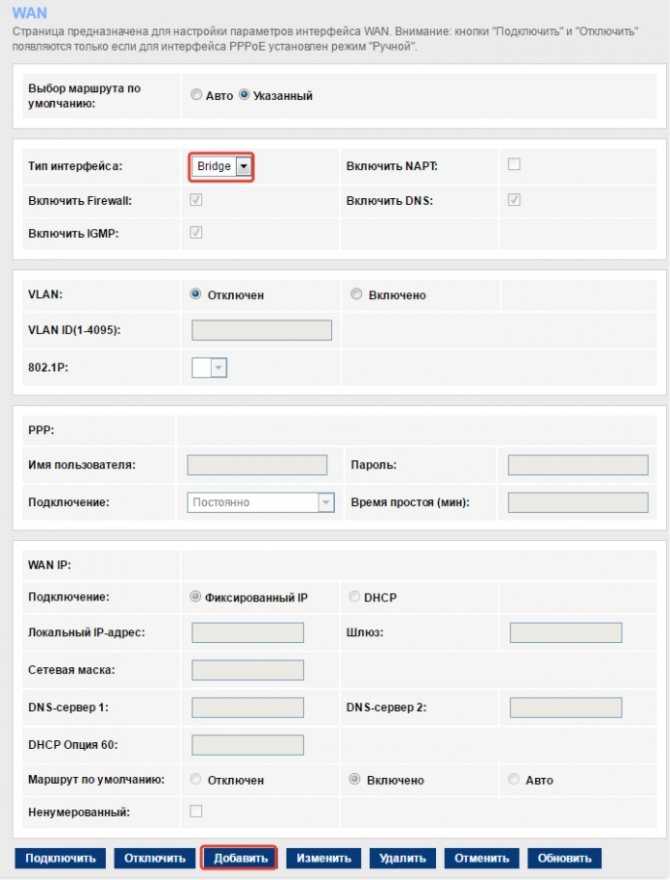
- Теперь у нас есть PPPoE подключение и мост, но нужно еще совместить эти коннекты.
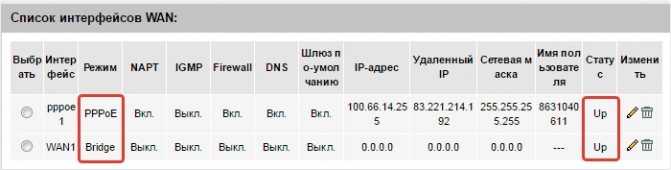
- Переходим: «Дополнительно» – «Группировка интерфейсов». Перетаскиваем в правый блок два подключения, которые мы создали ранее (LAN4 и WAN. Устанавливаем «Group1» и нажимаем «Применить».