Сбой ERR_NAME_NOT_RESOLVED на «Андроиде»
Наконец, несколько слов об исправлении аналогичного сбоя на Android-устройствах. В принципе, действия те же самые, разница только в доступе к нужным настройкам и опциям и названиях разделов.
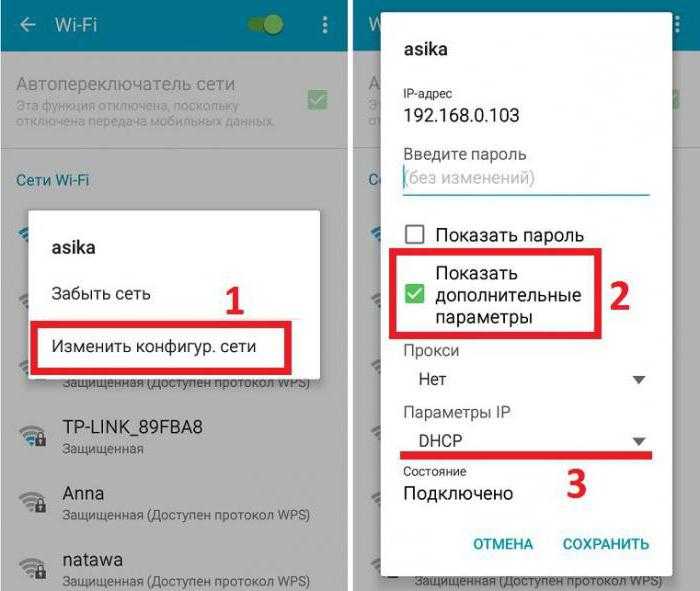
Итак, чтобы исправить сбой ERR_NAME_NOT_RESOLVED на телефоне или планшете, работающих под управлением «Андроид»-систем, сначала войдите в настройки и перейдите к Wi-Fi подключению. Длинным нажатием вызовите основные настройки и перейдите к изменению конфигурации сети.

В этом разделе необходимо отметить пункт показа дополнительных параметров, после чего для настроек IP установить значение «Статический», в полях DNS-серверов прописать настройки Google, как это было показано для протокола IPv4 в стационарных системах, сохранить изменения и полностью перезагрузить устройство. В большинстве случаев такой подход позволяет избавиться от повторного появления сбоя целиком и полностью.
Примечание: перед выполнением этих действий удостоверьтесь, что на устройстве не включен режим полета, поскольку при его использовании блокируется любое соединение.
Проверка службы DNS-клиента
В некоторых случаях ошибка ERR_NAME_NOT_RESOLVED может появиться и после этого. В такой ситуации необходимо проверить состояние службы, отвечающей за корректное функционирование DNS-клиента. Вполне возможно, что может потребоваться ее перезапуск, а если она остановлена, то и ручной старт.

Для быстрого доступа в соответствующий раздел с настройками вызываем консоль «Выполнить» и прописываем команду services.msc. В правом окне находим соответствующую службу и смотрим на ее состояние. Даже при условии, что она в данный момент активна (в статусе стоит «Выполняется»), используем меню ПКМ и выбираем перезапуск. Если же служба остановлена, входим в редактирование параметров (либо двойным кликом, либо через ПКМ) запускаем службу вручную одноименной кнопкой и устанавливаем тип запуска на автоматический, если в опциях выставлено что-то другое. По завершении всех операций перегружаем систему.
What Causes Err_Name_Not_Resolved?
You will get the err_name_not_resolved message every time the domain name resolution fails. One of the reasons for the failure is obsolete cached data.
Other causes include:
- Incorrect browser configuration
- Connection problems
- DNSSEC application
- Problems with configuration of the host files
- DNS is temporarily unavailable
- Incorrectly configured internet settings
- Malware and faulty security software
The error is not exclusive to the Chrome browser, you can experience it in other browsers too. Other browsers will display the different variants of the error message listed above. In addition, the error can be experienced on desktop PC as well as on mobile devices like Android devices.
Through the solutions below, you’ll also get to know more causes of the error message. We start with the simplest solutions and finish with the more complex or technical solutions.
Почему возникает ошибка 105
Ошибка 105 возникает из-за того что система не может преобразовать DNS-адрес сервера, к которому пытается подключиться пользователь.
Такое может случиться по нескольким причинам: некорректная работа NDSL-маршрутизатора или самого сервера; неправильно выставленные настройки. В зависимости от источника ошибка 105 Net: ERR_NAME_NOT_RESOLVED будет возникать либо на одном конкретном сайте, либо при любой попытке зайти в интернет.
 Ошибка 105
Ошибка 105
Быстрые способы решения проблемы
Прежде чем обращаться в службу техподдержки, или начинать копаться в настройках, стоит для начала проверить простые способы устранения неисправностей. Часто ситуацию можно решить буквально в два клика.
Вот, что стоит сделать в первую очередь, столкнувшись с ошибкой 105 Net: ERR_NAME_NOT_RESOLVED.
Когда возникает ошибка 105 err name not resolved, то попробуйте следующее:
- Перезагрузить компьютер. Если ошибка появилась случайно, после перезагрузки всё просто начнёт работать как надо.
- Перезапустить модем или роутер. Если ошибка вызвана сбоем в работе роутера, его перезагрузка может убрать ошибку.
- Убедиться, что сбой не со стороны сервера. Для этого достаточно просто проверить, загружаются ли другие веб-страницы. Если всё работает хорошо и не удаётся получить доступ только к одному конкретному сайту, то проблема, вероятно, не в компьютере. Возможно, сервер временно не доступен, или на нём проводятся какие-то работы – в таком случае имеет смысл просто подождать.
- Убедиться, что проблема не в браузере. Попробуйте зайти на целевую страницу с другого браузера. Если всё работает нормально, то ошибка 105 может решиться переустановкой браузера, в котором всплывает ошибка.
- Очистить кэш браузера. Это тоже может помочь. Действенным может оказаться и сброс cookies.
Если ни один из быстрых способов не привёл к нужному результату, следует двигаться дальше. Путь решения ошибки 105 будет отличаться в зависимости от того, где она возникла. Далее в статье мы разберём разные варианты.
#2 – Manually Assign DNS address
In this technique, you manually assign DNS addresses to your computer. Although there are many free DNS servers out there, for the purpose of this article we’ll be using Google’s DNS addresses as they are the best ones out there.
Step 1 – To change the DNS address, open up the Network and Sharing Center.
Now remember, getting to the Network and Sharing Center is different in every other Windows, but one thing is for sure, you can access it through the Control Panel.
Step 2 – Open up the adapter settings area
From the Networks & Sharing Center, open up the adapter settings area, from the menu on the left. In there, you’ll see a couple of icons for your network interfaces.
Step 3 – Right click on Ethernet/Local Area Connection and select properties.
Go for the one you use, in my case; I mainly use Ethernet.
Step 4 – Double click on “Internet Protocol Version 4 (TCP/IPv4)”
In the next dialog box, double click on “Internet Protocol Version 4 (TCP/IPv4)” and a new dialog box will open.
Step 5 – Select “Use the following DNS server addresses”
Step 6 – “Enter 8.8.8.8” as the preferred DNS server
Step 7 – Enter “8.8.4.4” for the alternate DNS server.
In this dialog box (as shown in the figure), select the radio button which says “Use the following DNS server addresses”, then use “8.8.8.8” as the preferred DNS server address & “8.8.4.4” for the alternate DNS server.
These DNS addresses are of Google, and of all the free ones out there, these servers are the best ones.
Step 8 – Select “Validate settings upon exit”
Step 9 – Click OK button
Then just check the box next to “Validate settings upon exit” and click okay. Now go ahead and restart your computer. If the problem persists, then move ahead to the next fix for chrome DNS error 105(err_name_not_resolved) .
Исправление 5: используйте VPN
Возможно, у вас возникла ошибка ERR_NAME_NOT_RESOLVED, потому что ваше соединение с веб-сайтом прерывается. Вы должны попробовать использовать VPN, чтобы обойти прерывание.
Вы можете настроить VPN на своем компьютере двумя способами:
— Вам потребуются некоторые навыки работы с компьютером и терпение, чтобы настроить VPN-соединение таким образом, потому что вам нужен VPN-сервер для подключения и шаг за шагом изменять настройки подключения.
ИЛИ ЖЕ
— Это самый быстрый и простой вариант. Все это делается парой щелчков мыши — легко, даже если вы компьютерный новичок.
Вариант 2 — автоматическая настройка VPN-подключения
Вы можете установить соединение VPN с помощью службы VPN. И сервис, который мы рекомендуем, NordVPN .
NordVPN поможет вам установить быстрое и стабильное подключение к Интернету в любом месте, и вы можете использовать его, чтобы легко обходить прерывания Интернета.
Вы можете получить приличную сделку за Услуги NordVPN . Проверьте Купоны NordVPN Вот!
Использовать NordVPN просто:
1) Скачайте и установите NordVPN.
2) Запустите NordVPN, затем выберите место, к которому хотите подключиться.
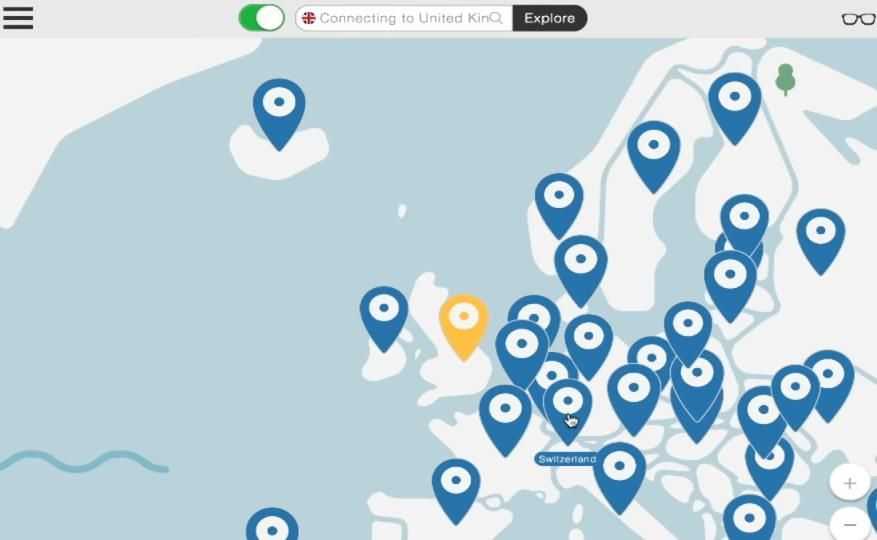
3) Попробуйте получить доступ к веб-сайту с помощью Chrome и посмотрите, исчезла ли ошибка.
Если это так, отлично! Но если нет, возможно, вам придется…
Исправление 3: измените DNS-адрес на Google Public DNS
Изменение DNS-адреса на публичный может помочь вам решить проблемы с просмотром, вызванные DNS. Вы можете изменить его на открытый адрес DNS-сервера, предоставленный Google.
1) Нажмите Win + R . Тип ‘ контроль »И нажмите Войти .

2) В Панели управления щелкните Центр коммуникаций и передачи данных .
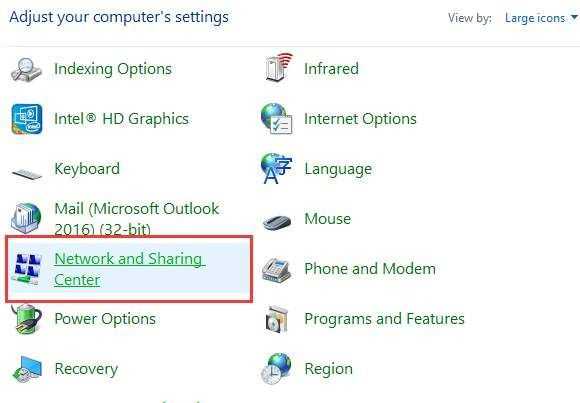
3) Нажмите на Изменение параметров адаптера на левой панели.
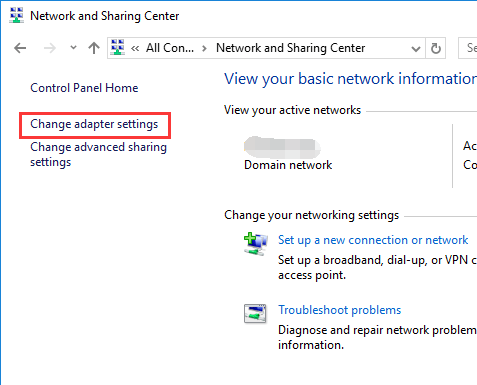
4) Щелкните правой кнопкой мыши соединение, которое подключает ваш компьютер к Интернету, а затем выберите Свойства .
5) Выберите элемент Интернет-протокол версии 4 (TCP / IPv4) , а затем нажмите Свойства .

6) Выбрать Используйте следующий адрес DNS-сервера . Войти 8.8.8.8 за Предпочитаемый DNS-сервер и 8.8.4.4 за Альтернативный DNS-сервер .
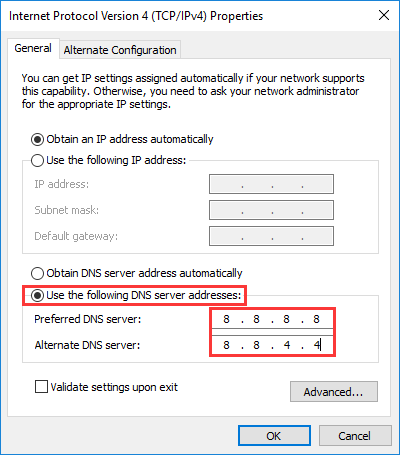
7) Нажмите Хорошо полностью, затем посмотрите, решит ли этот метод проблему.
Как исправить ошибку ERR NAME NOT RESOLVED на Windows
1. Использовать Google Public DNS
Проблема, о которой мы говорим в этой статье, обычно возникает в браузере Google Chrome, который вы используете на ПК с ОС Windows. Chrome может отображать серое окно с одним из этих сообщений об ошибке, если что-то не так с настройками Интернета или DNS. Всякий раз, когда вы вводите имя домена в браузер, то DNS будет искать IP-адрес имени домена.
Откройте сетевые подключения. Нажмите правой кнопкой мыши и выберите свойства на том, которое осуществляет доступ к интернету.
- Далее задайте публичный DNS-адрес от Google 8.8.8.8 — 8.8.4.4, нажав «Использовать следующие адреса…».
- Перезагрузите ПК и проверьте, устранена ли ошибка, когда веб-сайт недоступен 105 ERR_NAME_NOT_RESOLVED.
2. Запустите средство очистки Chrome
Запустите встроенный в Chrome браузере Malware Scanner & Cleanup Tool. Это помогает удалять нежелательные объявления, всплывающие окна и вредоносное ПО, Необычные стартовые страницы, панель инструментов и все остальное, что может напрягать вашу сеть.
Откройте браузер и введите в адресную строку chrome://settings/cleanup. Далее нажмите «Найти» и следуйте инструкциям на экране.
3. Отключить выборку в Google Chrome
Google использует службу прогнозирования, чтобы помочь выполнить поиск и URL-адреса, введенные в адресной строке. Он использует уже разрешенный IP-адрес для подключения к веб-сайту, который вы уже посетили. Это является хорошей идей, чтобы отключить и проверить, устранена ли ошибка.
- Откройте параметры браузера, нажав сверху в правом углу на три точки и выбрав «Настройки».
- Далее пролистайте вниз и нажмите на «Дополнительно».
- Найдите строку «Использовать подсказки для завершения поисковых запросов и URL, вводимых в адресную строку» и Отключите этот параметр.
- Перезапустите браузер и проверьте, решило ли это вашу проблему.
4. Проверьте сетевые кабели, перезапустите роутер
Убедитесь, что ваши кабели правильно установлены на вашем ПК или роутере (модеме). Если вы подключены через WiFi, обязательно перезапустите маршрутизатор один раз. Попробуйте удалить все существующие сети WiFi и подключиться заново. Одним словом, очистите список сетей.
5. Удалить прокси
Нажмите Win+R и введите inetcpl.cpl, чтобы открыть свойства Интернета.
- В открывшимся окне перейдите во вкладку «Подключения» и нажмите снизу на «Настройка сети». Далее удостоверьтесь, что флажок снят с «Использовать прокси-сервер для локальных подключений» и флажок включен на «Автоматическое определение параметров».
- Нажмите OK, Применить и перезагрузите компьютер или ноутбук. Если вы используете стороннюю прокси-службу, обязательно отключите ее.
6. Сбросить DNS, Winsock, TCP/IP
Очистим данные кеша и сбросить параметры протокола сетевого адаптера. Открываем командную строку от имени администратора и вводим по порядку команды, нажимаю Enter после каждой.
- — Сброс Winscock.
- — Сброс DNS-кеша.
- — Сброс TCP/IP.
7. Временное отключение антивируса и брандмауэра
Антивирус и брандмауэр защищают систему от угроз. Если они находят вирусный сайт, то ответ с этих сайтов будет заблокирован. Но есть один момент, они могут ошибаться, что сайт завирусован. Попробуйте временно отключить Антивирус и Брандмауэр.
Check if the website is working
If you can’t able to access a website it’s not clear If the issue is from your client or from the website itself. You will have to check if the website is responding to your computer correctly, to check if the servers are working fine you will have to follow these steps:-
- Hold the Windows Key and Press X. Choose Command Prompt (Admin) or PowerShell (Admin).
- Type “nslookup” along with the URL of the website you are trying to access.
If it doesn’t return a Valid IP Address, or if tells that the domain doesn’t exist, or any other error then it’s most likely an issue with the website. If you are the owner of the website you must check with your host in order to resolve this issue. However, if you aren’t the owner of the website and visiting the website we suggest you wait and try again later to check if the issue is resolved. If you were getting the Valid IP Address and the website is working fine you can follow the methods below.
Проверки работы DNS
Если способ выше не помог, проблема все равно кроется где-то в плоскости DNS. Способы ниже точно помогут решить вопрос, но хочется то искоренить проблемы на корню. Поэтому попробуйте сделать что-то из этого:
- DNS-клиент. Перейдите в Службы (правой кнопкой по Пуску – Управление компьютеров – Службы и приложения – Службы). Убедитесь, что служба DNS-клиент работает, иначе включите ее. Без нее все сайты будут падать:
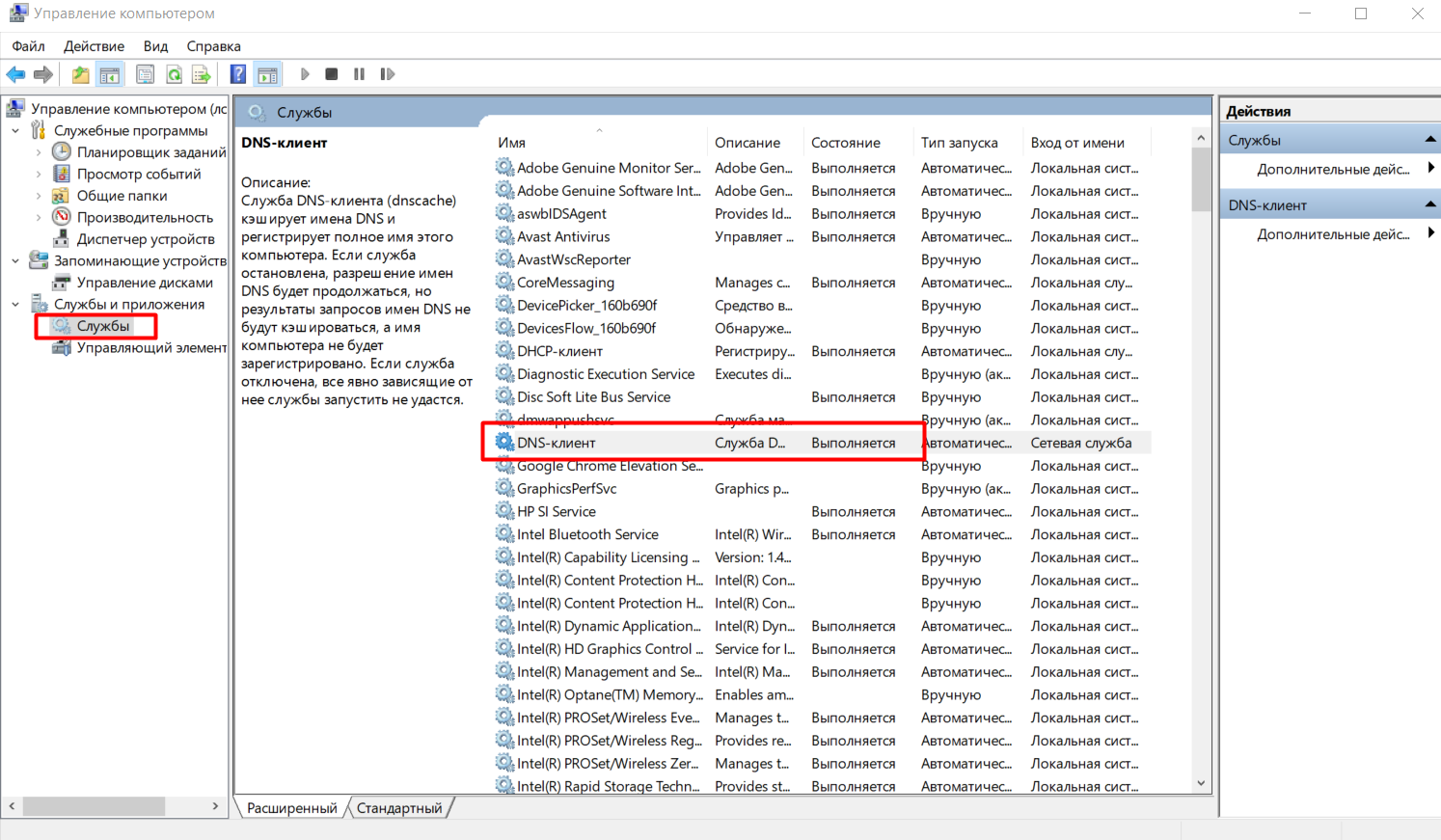
- Чистим DNS-кэш. Бывает, что он забивается, указывает на старые пути расположения сайта, где он уже не лежит. Так что можно попробовать его почистить, и пусть он попробует заново найти нужный адрес. В командную строку вбиваем команду:
- Если и это не помогает, отдельно пробуем перезапустить сетевой адаптер без перезагрузки. В командную строку:
Исправление ошибки на компьютере

На компьютере данная ошибка name not resolved 105 появляется по нескольким причинам:
- Произошел сбой в работе браузера.
- Недоступны DNS-сервера или указаны неправильные адреса к ним.
- Отключен DNS-клиент компьютера.
- Устарел кэш.
- Сторонняя программа блокирует интернет.
- Неполадки при обновлении системы или драйверов.
Сбой в работе браузера
Главной причиной появления ошибки ERR_NAME_NOT_RESOLVED, является устаревший кэш. Из-за него происходит конфликт браузера с загружаемой страницей. Решается все очисткой кэша с последующей перезагрузкой браузера.
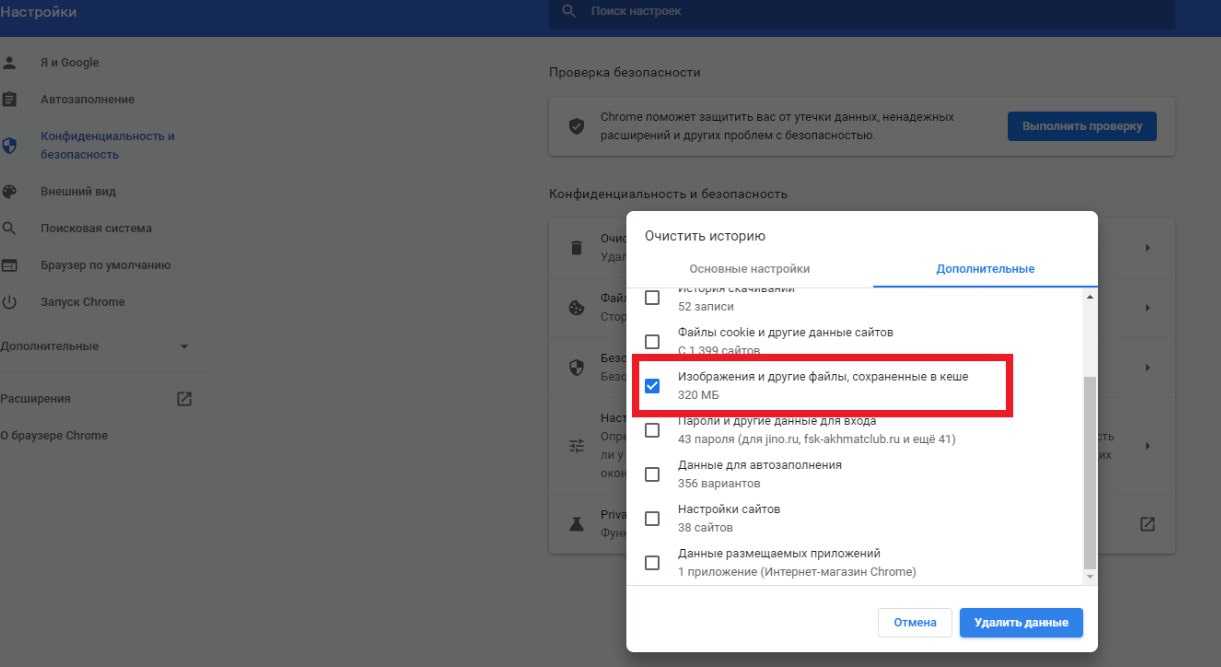
Вторая причина кроется в одной из настроек браузера: предварительной загрузки контента.
Во включенном состоянии эта настройка сохраняет копии веб-сайтов до их посещения пользователем. Данные копии также устаревают и создают конфликт.
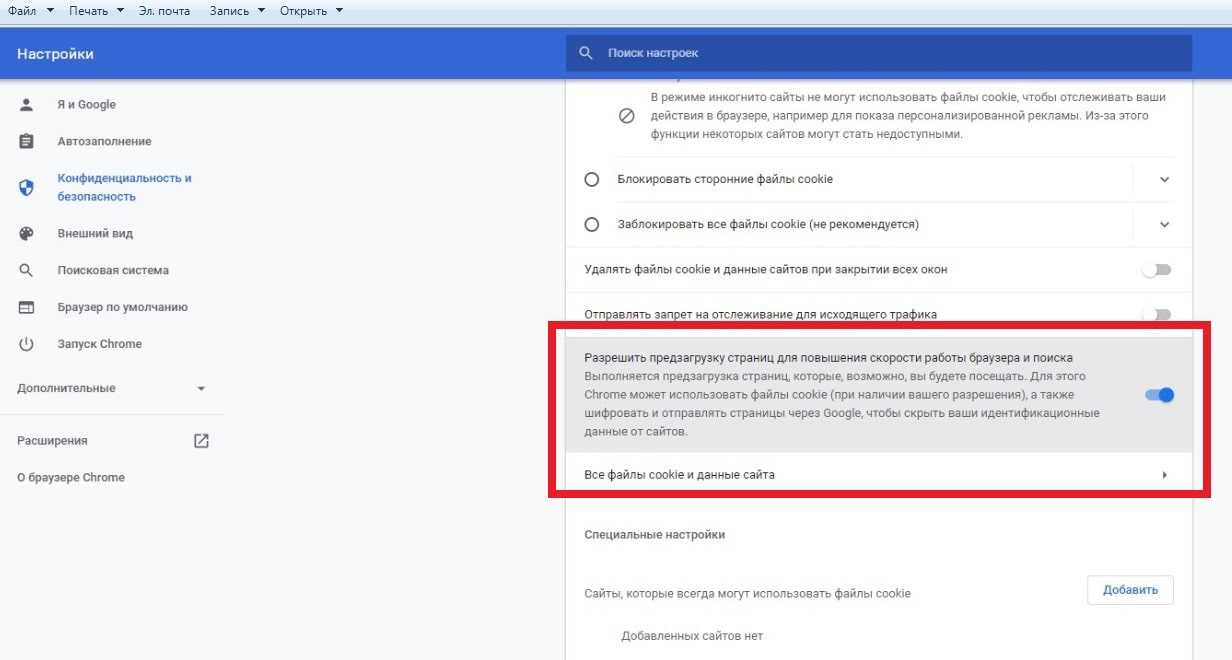
Третья причина – установленные расширения. Поочередно отключив все расширения, можно проверить их причастность.
Если после их отключения ошибка ERR_NAME_NOT_RESOLVED исчезла – тем самым подтверждаем, что одно из расширений блокирует работу браузера и его необходимо удалить.
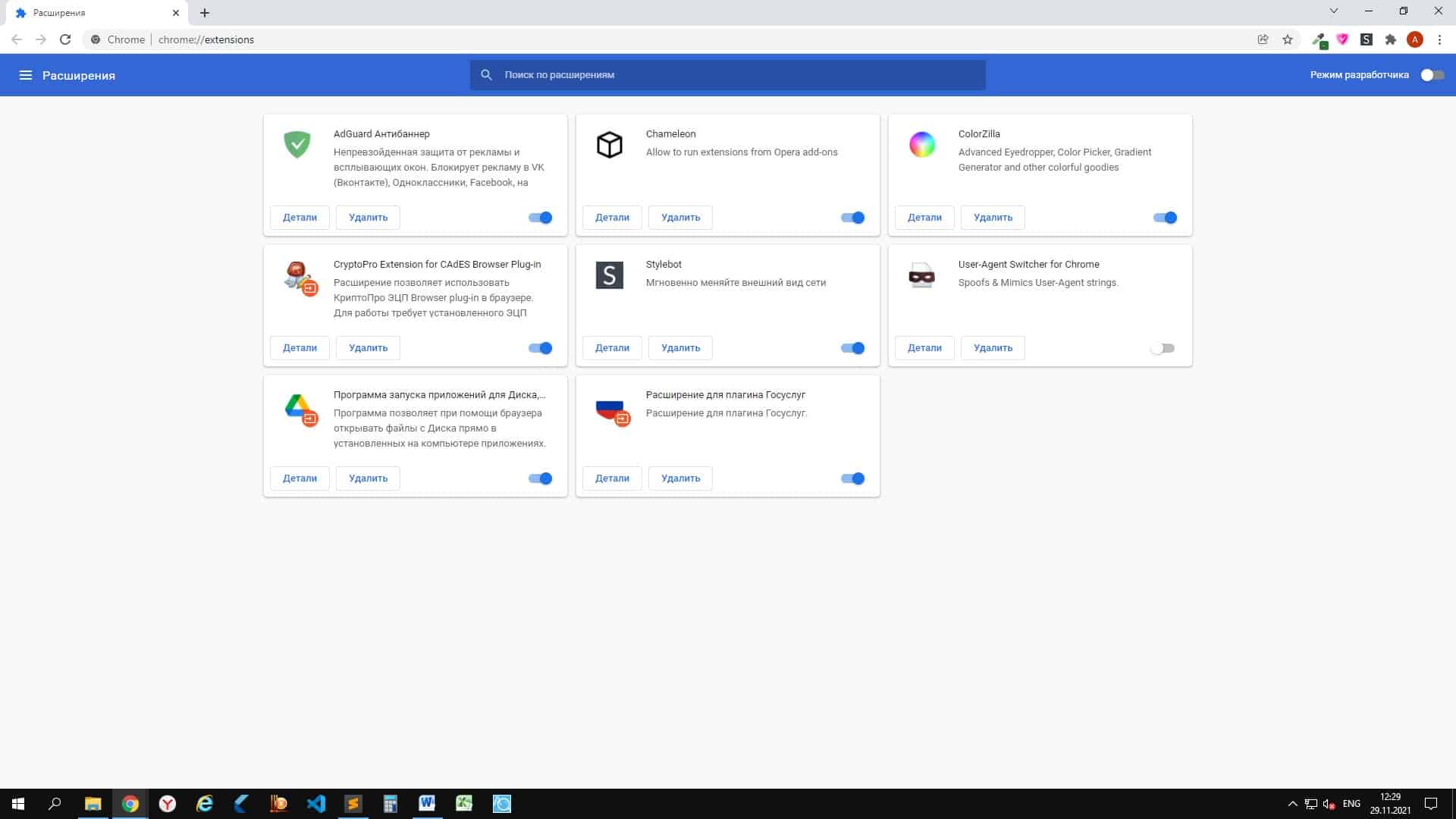
Причина также кроется в устаревшей версии браузера.
Обновление на новую версию или переустановка браузера решает проблему.
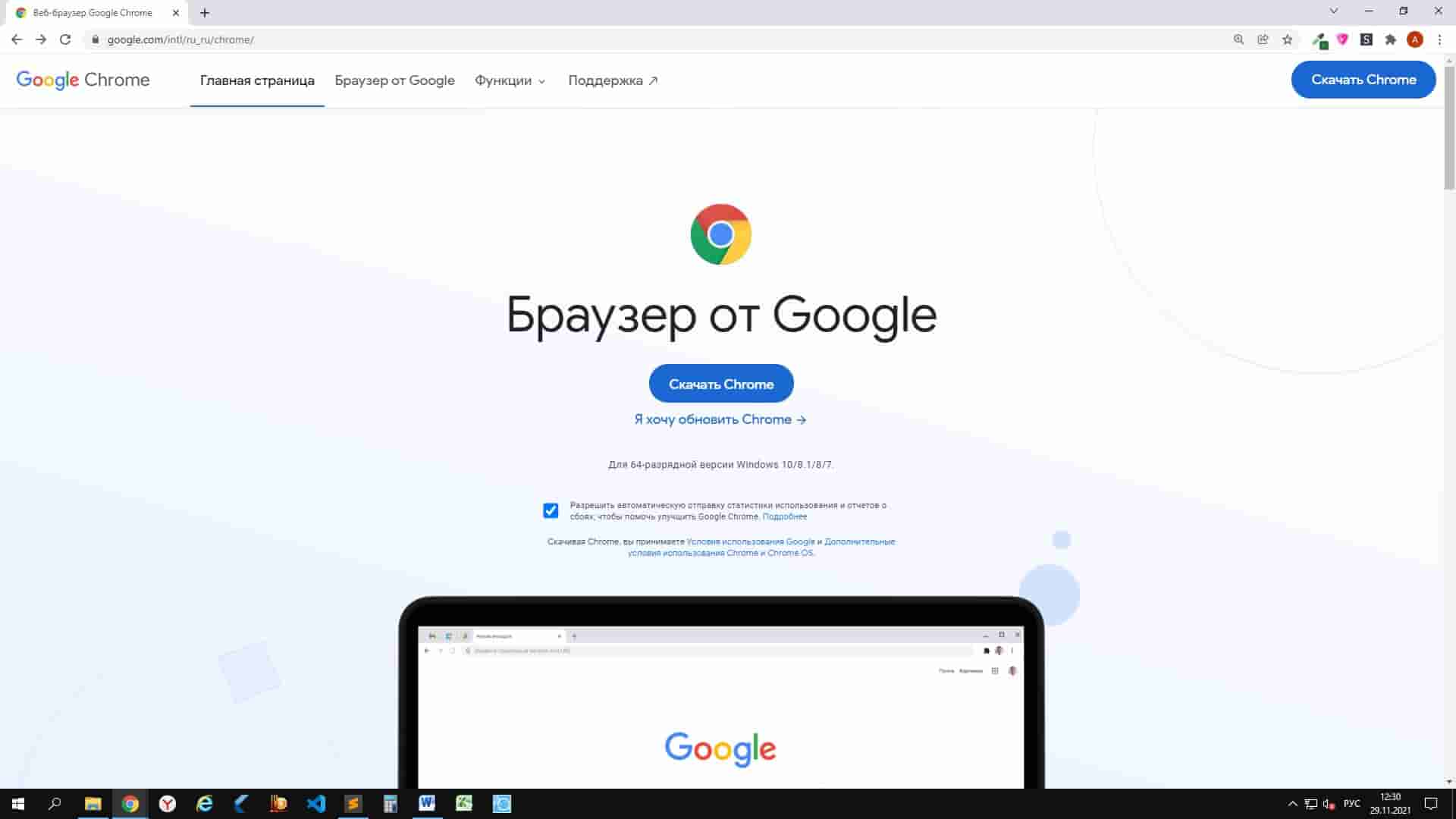
Недоступные DNS-сервера
Компьютер не может загружать веб-сайты, если нет доступа к DNS-серверам. Недоступные DNS-сервера или устаревшие адреса к ним провоцируют ошибку name not resolved 105 при загрузке сайтов.
Настройки интернет адаптера:
Для этого надо нажать правой кнопкой мыши на Пуск и выбрать пункт Сетевые подключения. В открывшемся окне перейти в Настройки параметров адаптера.
Откроется список всех доступных адаптеров, среди которых необходимо найти подключенный к интернету, открыть его свойства, нажав правую кнопку мыши и выбрав из выпадающего списка соответствующий пункт.
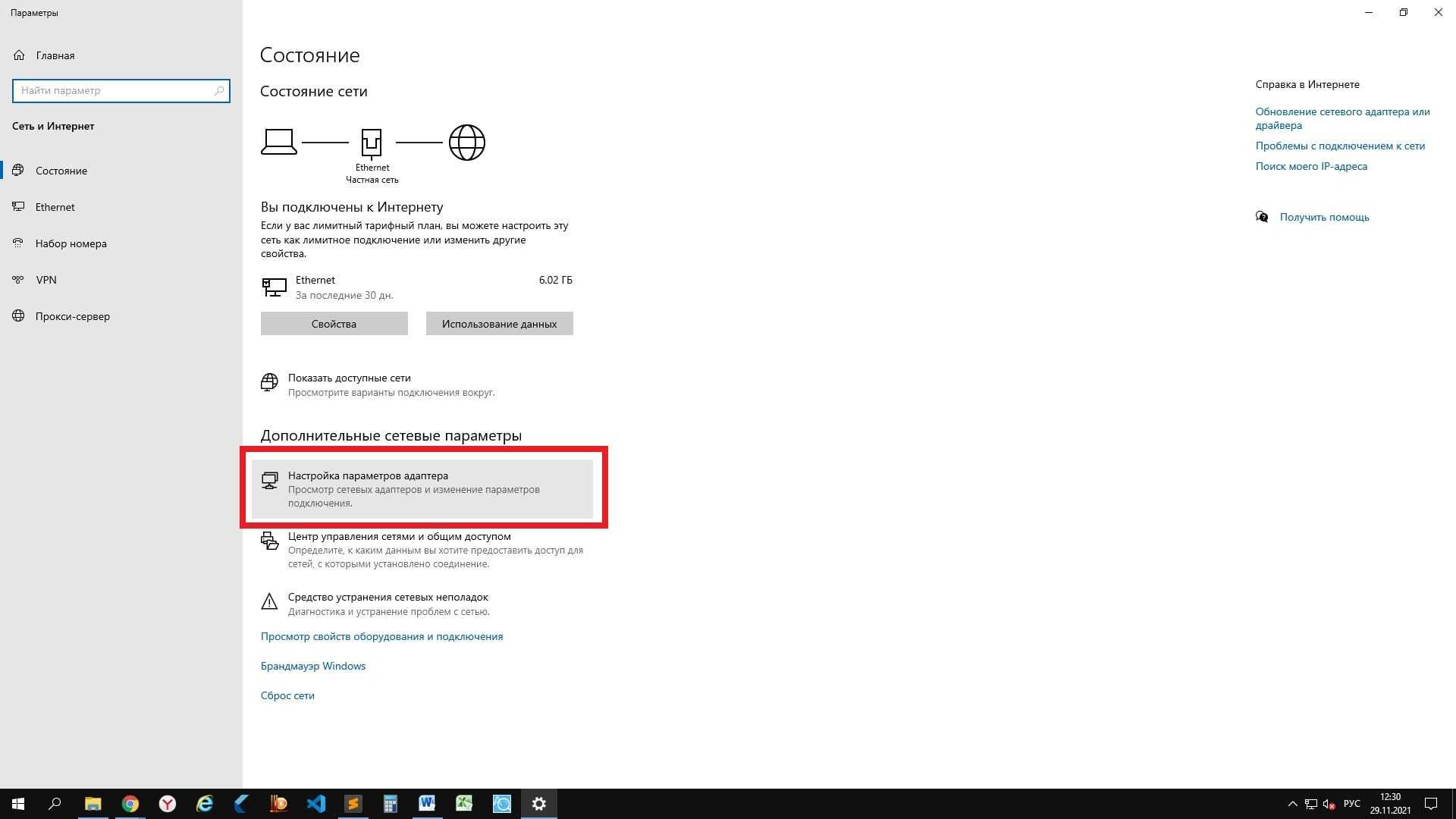
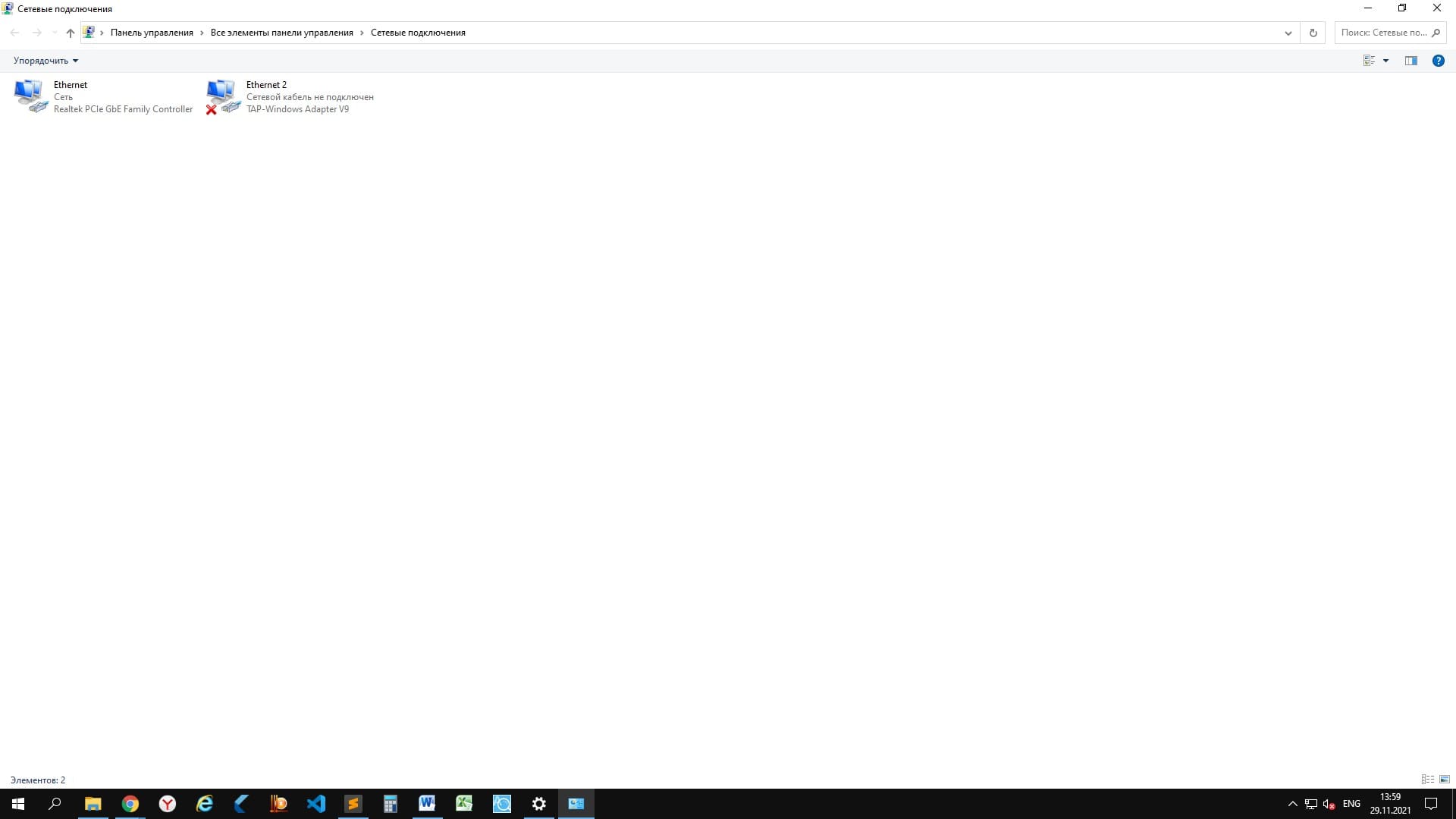
Среди списка компонентов в новом окне надо найти компонент IP версии 4 и открыть его свойства, дважды кликнув по нему.
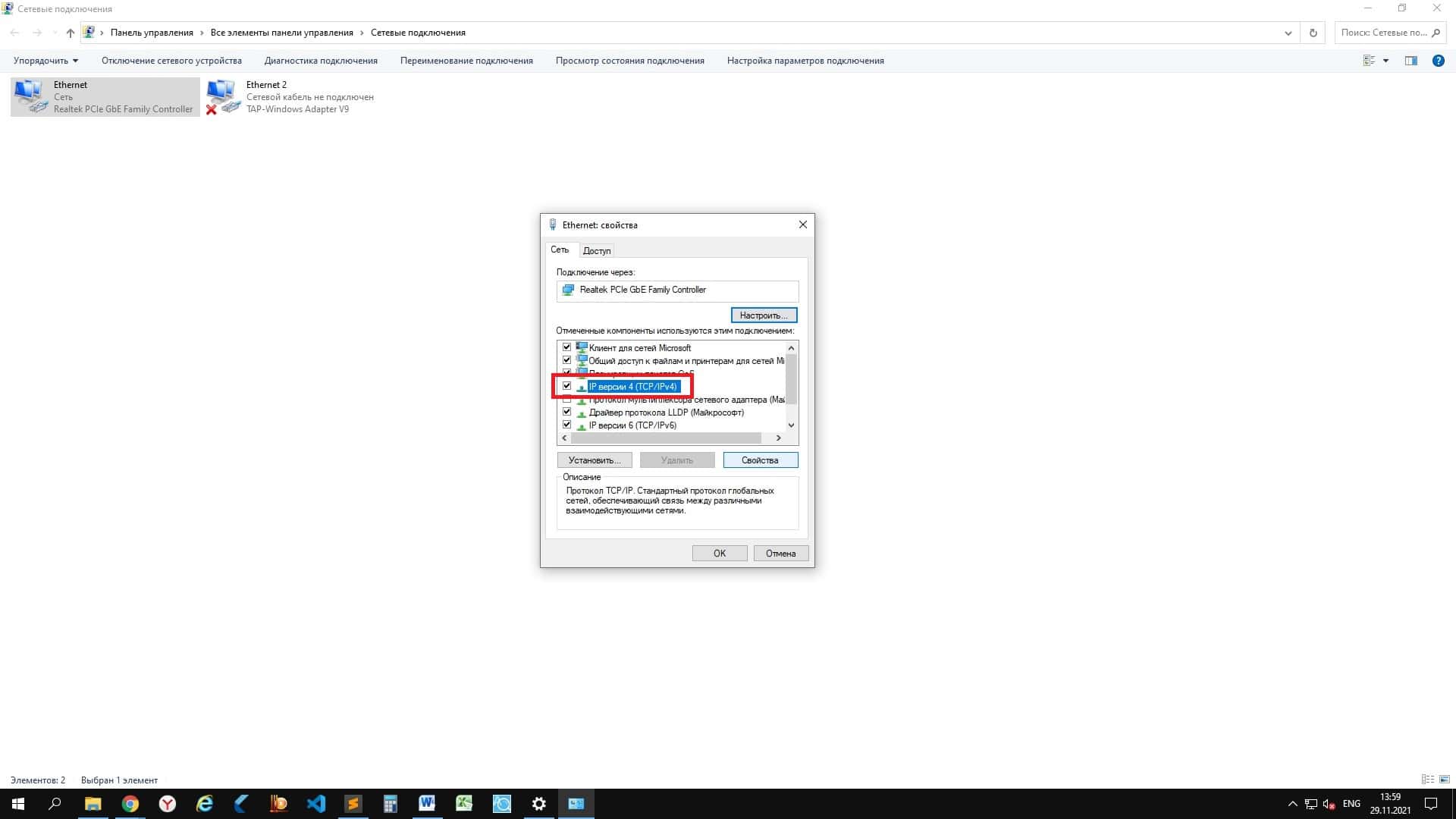
В новом окне необходимо поменять значение кнопки с Получить адрес DNS-сервера автоматически -> Использовать следующие адреса DNS-серверов.
Поля под кнопками станут активными. В них надо ввести адреса DNS-серверов.
Данные значения необходимо ввести в соответствующие поля под кнопками.
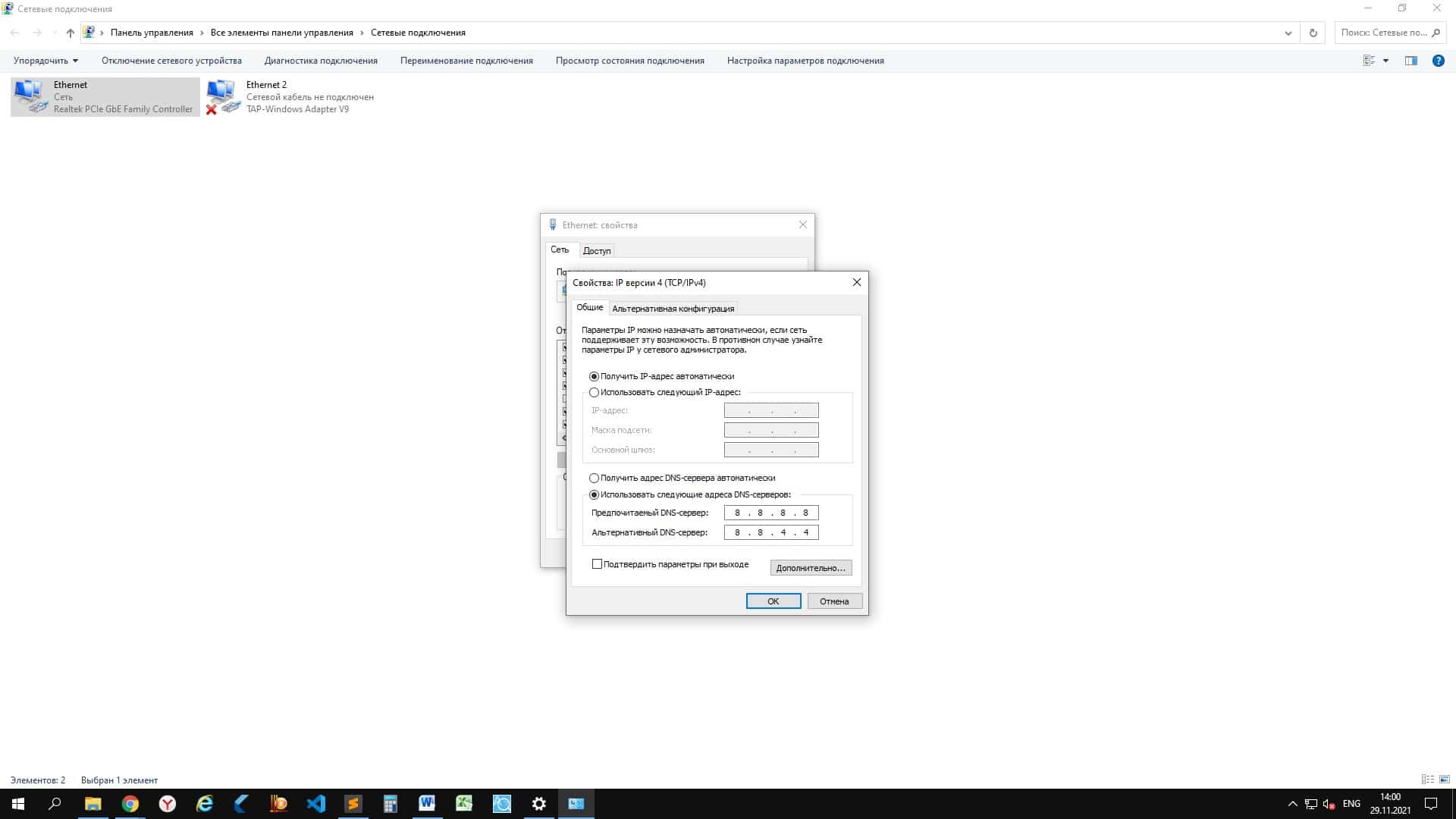
После этого надо сохранить настройки и перезагрузить сайт.
Отключенный DNS-клиент
Если DNS-сервера доступны, а браузер работает без сбоев, проблема может быть в отключенном клиенте DNS: службе, отвечающей за подключение компьютера к серверам DNS.
Нажатием сочетания клавиш Win + R нужно открыть диалоговое окно, ввести services.msc, после нажать Enter.
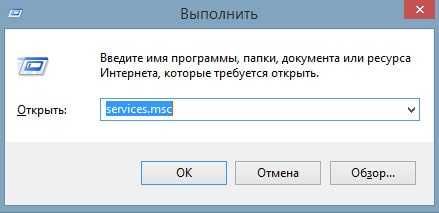
Откроется список служб, среди которых нужно найти службу DNS-клиент.
Двойным кликом, открыв свойства службы, нужно проверить поле Тип запуска.
Если значением выставлено Отключено, надо переключить его на Автоматически и сохранить изменения.
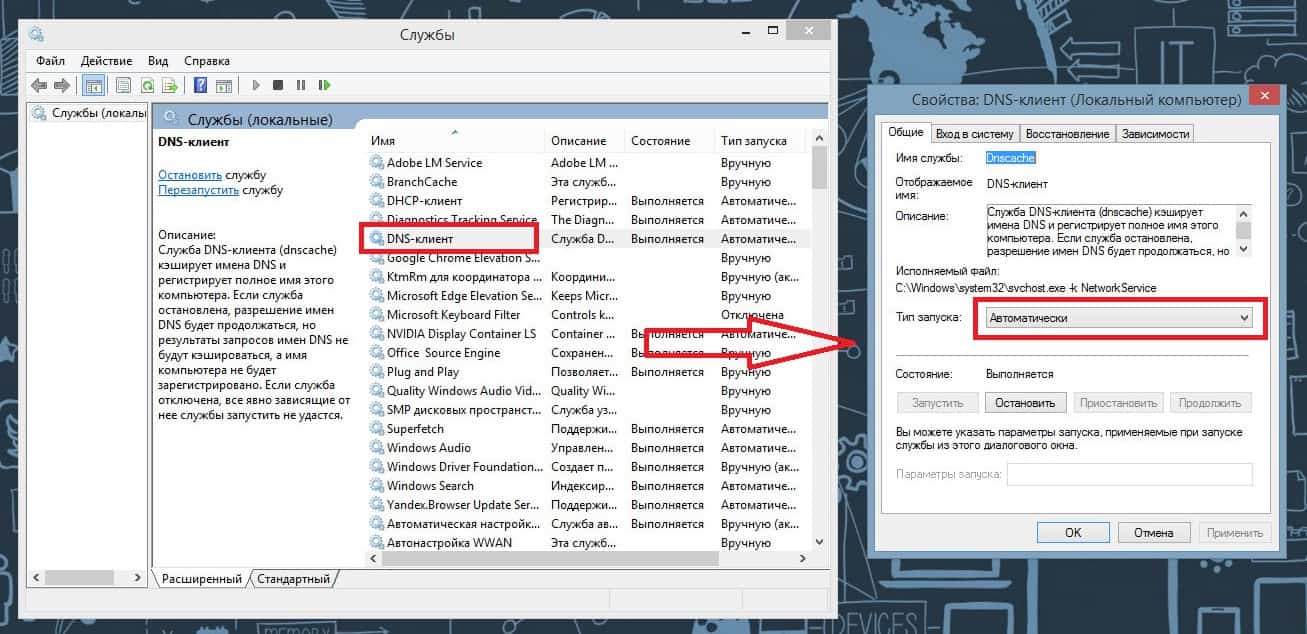
После перезагрузки ПК неисправность должна исчезнуть.
Устаревший DNS-кэш
Устаревший кэш также мешает нормальной работе интернета. Как при случае с браузером, нужно сбросить кэш и перезагрузить ПК.
Чтобы сделать это, нужно ввести команду ipconfig /flushdns в Командную строку, которую можно найти в Пуск -> Служебные –> Windows.

Кэш DNS сбросится, останется только перезагрузить компьютер.
Более сложные варианты
Указанные выше способы, несмотря на свою простоту, достаточно эффективны. Однако помогают они не всегда: есть и другие возможные причины данной ошибки. Например, часто проблемы с подключением возникают из-за невозможности связаться с DNS-сервером. Последнее же становится следствием неправильно подобранного адреса. Поэтому метод, указанный ниже, считается, вероятно, самым результативным.
Кроме того, если неполадки возникают на определенном устройстве (в нашем случае речь идет о компьютере) при открытии любых сайтов – есть высокая вероятность, что отключена специализированная служба. По умолчанию она должна быть активирована, однако некоторые программы способны оказывать на нее негативное влияние (главным образом, вирусы). Также подобное иногда происходит после обновления операционной системы.
Изменение DNS-сервера
Суть в том, что изначально сервер подбирается автоматически. Чаще всего данный режим оптимален, но встречаются и исключения. Нам нужно вручную установить подходящий сервер. Если же вы ранее уже указывали адрес самостоятельно – попробуйте напротив перейти в автоматический режим. Для этого придерживайтесь следующей инструкции:
1. Для начала необходимо попасть в параметры вашего интернета. Быстрее всего будет открыть окно «Выполнить» (используйте сочетание клавиш Win+R), а затем скопировать и вставить в единственную строку команду «ncpa.cpl». Далее нажмите на кнопку «OK», чтобы открыть перечень сетевых подключений. Найдите проблемную сеть и кликните по ней ПКМ, чтобы открыть контекстное меню. После перейдите в «Свойства».
2. В новом окне выберите следующий пункт:
3. Нажмите на кнопку «Свойства» (обведена синим на скриншоте выше).
4
Обратите внимание на нижнюю часть окна. Если у вас стоит ручной режим – активируйте автоматический
В противном случае вам надо будет указать два адреса. Основным должен стать 8.8.8.8. Кроме того, понадобится дополнительный вариант. В качестве альтернативы укажите 8.8.4.4. Выглядеть это будет следующим образом:
5. Сохраните измененные настройки. Настоятельно рекомендуется очистить DNS-кэш (как это сделать, указывалось в перечне простых вариантов решения проблемы).
Активация специальной службы
Речь идет о службе «DNS-клиент». Включить ее можно, используя встроенную утилиту, которая позволяет работать со службами. Проще всего открыть ее с помощью поиска. Также можно написать в окне «Выполнить» (способ его открытия указывался ранее) команду «services.msc». Программа так и называется «Службы».
В ней будет предоставлен список. Найдите в нем нужную службу и сразу проверьте колонку «Тип запуска»:
Изначально используется вариант «Автоматически». Если у вас все так же, как и на скриншоте – значит служба работает исправно и вмешательство не требуется. Если же в колонке написано «Отключена», то нужно активировать службу вручную. Для этого дважды нажмите по ней ЛКМ, чтобы открыть настройки.
В центре появившегося окна будет тот самый тип запуска. Измените его и принудительно запустите службу, нажав на соответствующую кнопку. После примените изменения и проверьте, исчезла ли ошибка.
Следует отметить, что вы можете столкнуться с тем же, что и на изображении выше: параметры будут попросту заблокированы. В такой ситуации остается лишь пойти обходным путем, а именно изменить параметр в реестре, который отвечает за тип запуска. Делается это следующим образом:
1. Нужно открыть редактор. Воспользуйтесь поиском на панели задач или окном «Выполнить» (команда «regedit»).
2. Перейдите по адресу, выделенному на изображении:
3. В правой части окна найдите пункт с названием «Start». Дважды щелкните по нему ЛКМ. В открывшихся настройках будет всего один параметр – значение. Укажите цифру 2.
4. Перезагрузите ПК, чтобы изменения вступили в силу.
Подводя итоги, при возникновении ошибки «ERR_NAME_NOT_RESOLVED» нужно в первую очередь попытаться сбросить DNS-кэш и настройки сети. Также можно попытаться перезагрузить маршрутизатор. Еще один очень действенный метод – установка DNS-сервера вручную.
Как исправить ошибку ERR_NAME_NOT_RESOLVED?
Исправить неполадку собственными силами реально не всегда. Проблема может находиться в юрисдикции провайдера, владельца сайта и прочего. И всё же, следует исключить вероятность неисправности на конкретном устройстве. Все доступные способы решения абсолютно безопасны для системы.
1 # Очистить кэш хоста Chrome
Браузер Google Chrome отличается от остальных высокой скоростью работы. Одним из алгоритмов ускорения загрузки страниц является DNS-кэш. Некоторые связки текстовых и цифровых имён сохраняются в нем, исключая необходимость их повторной загрузки. Обычно сюда заносятся самые популярные сайты пользователя: ВКонтакте, Google или Yandex и другие. Таким образом, вместо повторного получения адреса сайта, браузер берёт его из кэша. Однако не всегда всё работает гладко. Из-за неправильных значений может появляться данная неисправность. Чтобы её устранить, нужно очистить кэш.
Алгоритм действий:
- Нажать на значок плюса для создания новой вкладки.
- В адресную строку вставить: chrome://net-internals/#dns.
- Нажать на единственную кнопку: «Clear host cache».
- Перейти на страницу: chrome://net-internals/#sockets, где кликнуть на кнопку «Flush socket pools». Это действие направлено на сброс кэша ныне загруженных сайтов.
- Обновить проблемную страницу и проверить работает ли сайт.
2 # Очистить сохраненный DNS-кеш компьютера
Браузер – не единственное приложение, которое осуществляет выход в сети. Практически все программы в большей или меньшей степени используют интернет, из-за чего DNS-кэш сохраняется в Windows. Цели создания данного хранилища те же самые, что и в прошлом случае – увеличение быстродействия и уменьшение задержек в работе.
После очистки кэша DNS в браузере логично взяться за данные Windows:
- ПКМ на «Пуск», выбрать «Командная строка (Администратор)».
- В консоли с полными правами ввести команду: Ipconfig /flushdns и нажать кнопку Ввод.
3 # Обновление нового IP и DNS-сервера
Если удаление временных данных не сработало, то следует заняться обновлением сетевого протокола. Его сбой может привести к той же самой ошибке ERR_NAME_NOT_RESOLVED.
Инструкция:
- В поиск Windows ввести «Командная строка» и запустить найденное приложение.
- Вставить в консоль: ipconfig /release, далее Enter. Эта команда производит очистку задействованного IP.
- Для получения нового идентификатора в открытую строку ввести команду: ipconfig /renew, применить её клавишей Enter.
4 # Очистить данные браузера
В данном решении есть необходимость при наличии проблем с конкретным браузером. Проверить это очень просто, достаточно загрузить сайт на другом веб-обозревателе: Opera, Internet Explorer. На одном браузере грузится, а в другом – нет? Значит придётся прибегнуть к относительно радикальному способу – полной очистке пользовательских данных.
Для этого нужно:
- Перейти в окно с проблемным браузером.
- Нажать комбинацию клавиш Ctrl + Shift + Del для быстрого вызова нужного меню.
- Во вкладках «Основные настройки» и «Дополнительные» выбрать все пункты и нажать кнопку «Удалить данные».
What Are the Causes of “ERR_NAME_NOT_RESOLVED”?
The ERR_NAME_NOT_RESOLVED error typically indicates a problem with your internet or computer. For example:
- The website may have moved to another IP address, and your browser is getting the outdated address from the cached data.
- You have a poor internet connection.
- Your firewall might be blocking access to the website.
However, there might also be a problem with the website’s DNS records. If that’s the case, other visitors will experience the same error, and there’s nothing you can do to fix it (unless the site is yours).
Alternatively, the error might be caused by a poor hosting service. If you often encounter the “This site can’t be reached” message when trying to access your site, it might be time to switch to a better web host.
At Kinsta, we offer reliable web hosting for individuals and businesses. Plus, our plans come with an APM tool that enables you to identify and resolve performance issues on your site.
If you run into problems, our team is always available to help. Every Kinsta plan comes with 24/7 expert support so you can resolve any issues promptly.
Ошибка 105 ERR_NAME_NOT_RESOLVED в Chrome
Частично эта ошибка может быть связана с браузером Chrome , а частично — с сетевыми проблемами на вашем ПК с Windows. Я разделю шаги по устранению неполадок на два. Первый относится к Chrome , а второй — к ПК.
Устранение неполадок Chrome
1] Запустите инструмент очистки Chrome
Запустите встроенный в браузер Chrome инструмент сканирования и очистки от вредоносных программ. (Chrome’s Malware Scanner & Cleanup Tool.)Это поможет вам удалить нежелательную рекламу, всплывающие окна и вредоносное ПО, необычные(Unusual Startup) страницы автозагрузки, панель инструментов и все остальное, что может перегружать сеть.
2] Отключить предварительную выборку(Disable Prefetch) в Google Chrome
использует службу прогнозирования, чтобы помочь завершить поиск и URL(URLs) -адреса , введенные в адресной строке. Он использует уже разрешенный IP-адрес для подключения к веб-сайту, который вы уже посетили. Это хорошая идея, чтобы отключить его в это время.
- Откройте настройки в Chrome
- Перейдите в раздел « Конфиденциальность(Privacy) и безопасность(Security) » и найдите «Предварительная выборка».
- Отключите(Toggle) этот параметр, который говорит: « Использовать(Use) службу прогнозирования, чтобы помочь завершить поиск и URL(URLs) -адреса , введенные в адресной строке».
- Перезапустите Хром.
Устранение неполадок сети ПК
Часто причиной таких проблем является ваш ПК с Windows. Это может произойти с любым браузером, но, поскольку большинство используют один браузер, мы не узнаем.
2] Удалить прокси
- Нажмите клавишу Windows + R, затем введите « inetcpl.cpl » и нажмите Enter, чтобы открыть свойства Интернета.(Internet Properties.)
- Затем перейдите на вкладку «Подключения»(Connections tab) и выберите «Настройки локальной сети».
- Снимите флажок «Использовать (Uncheck Use)прокси-сервер(Proxy Server) для вашей локальной сети(LAN) » и убедитесь, что установлен флажок « Автоматически определять настройки ».(Automatically detect settings)
- Нажмите «ОК»(Click Ok) , затем «Применить»(Apply) и перезагрузите компьютер.
Если вы используете сторонний прокси-сервис, обязательно отключите его.
3] Очистите DNS(Flush DNS) , сбросьте Winsock и сбросьте TCP/IP
Иногда веб-сайты не разрешаются, потому что DNS на вашем компьютере все еще помнит старый IP-адрес. Поэтому обязательно выполните сброс DNS(Flush the DNS) , сброс Winsock(Reset Winsock) и сброс TCP/IP .
Вы также можете использовать нашу бесплатную программу FixWin для выполнения этих трех операций одним щелчком мыши.
4] Используйте общедоступный DNS Google(4] Use Google Public DNS)
Если это не помогает, используйте Google Public DNS и посмотрите, работает ли это для вас. Вам необходимо явно изменить настройки DNS(change the DNS settings) в вашей операционной системе, используя IP(DNS IP) — адреса DNS. Вам не нужно беспокоиться о процедуре; процесс изменения настроек DNS зависит от операционной системы и версии операционной системы или устройства, которое вы используете. В этой статье мы расскажем вам, как показать, как решить эту проблему в Windows .
Проблема, о которой мы говорим в этой статье, обычно возникает в браузере Google Chrome , который вы используете на ПК с Windows(Windows PC) . Chrome может отображать серое окно с одним из этих сообщений, если что-то не так с настройками Интернета(Internet) или DNS . Всякий раз, когда вы вводите доменное имя в браузер, известно, что DNS будет искать IP-адрес доменного имени и возвращать вам результат.
- Прежде(First) всего, щелкните правой кнопкой мыши значок сети(Network) на панели задач и выберите « Центр управления (Sharing Center)сетями(Network) и общим доступом» .
- Выберите «Изменить настройки адаптера».
- Найдите сетевое подключение, которое используется для подключения к Интернету; опция может быть «Подключение по локальной сети» или «Беспроводное подключение».
- Щелкните его правой кнопкой мыши и выберите «Свойства».
- В новом окне выберите « Протокол Интернета 4(Internet Protocol 4) ( TCP/IPv4 )», а затем нажмите кнопку « Свойства(Properties) » .
- Установите(Click) флажок « Использовать(Use) следующие адреса DNS — серверов» в новом окне.
- Введите 8.8.8.8 и 8.8.4.4.
- Наконец, нажмите OK и выйдите.
5] Временно отключите антивирус и брандмауэр(5] Temporarily Disable Antivirus and Firewall)
Оба они как охранники для ОС. Если они обнаружат вредоносный веб-сайт или даже посчитают его из-за ложноположительных эффектов, ответ с этих сайтов будет заблокирован. Попробуйте отключить и AnitVirus, и брандмауэр(Firewall) , чтобы проверить, работает ли он. Если это так, вам придется добавить эти сайты в качестве исключения, а затем включить его. Это должно работать как шарм.



























