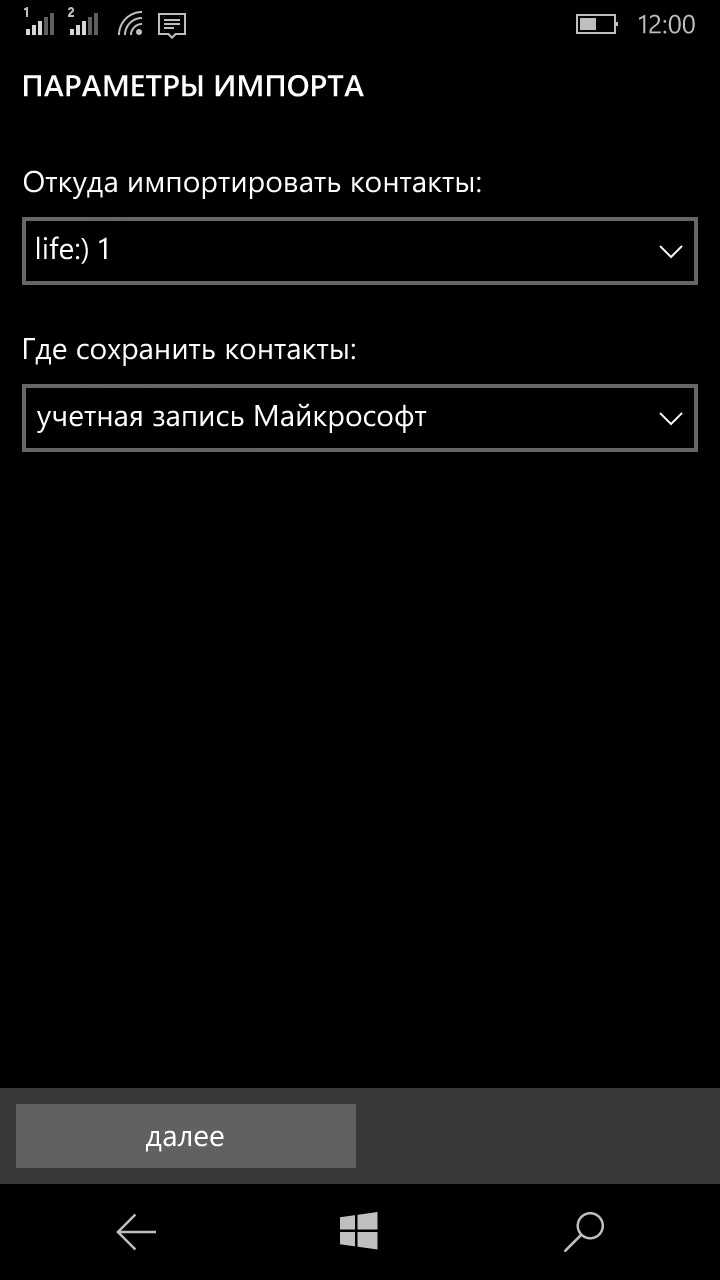С помощью компьютера
Если необходим перенос контактов с Windows Phone на Android, но проблема заключается в отсутствие слота для SD-карт на устройстве Android. В таком случае на помощь придет старый добрый ПК:
- Создаем файл резервной копии контактов в формате «VCF»;
- Подключаем Windows Phone с компьютером на Windows посредством USB-кабеля;
- После того, как устройство обнаружит ОС, то посредством стандартного проводника его можно открыть как флешку и копировать / загружать данные в память телефона или на SD (не вынимая её);
- Копируем файл «VCF» на ПК;
- Подключаем смартфон на Android и копируем файл «VCF» в его память;
- С помощью смартфона открываем файл «VCF» и ждем автоматического копирования контактов.
Без наличия всех необходимых записей в телефонной книге даже самый современный смартфон превратится в почти ненужный девайс
Поэтому важно знать, как правильно и быстро переместить все записи из адресной книжки, процедуру чего мы и рассмотрим для разных мобильных платформ
Перенос контактов с Windows Phone на Android
Если вы решили изменить компании «Microsoft», перейдя во вражескую армию поклонников зеленого робота, заменив Виндовс-смартфон на Android-устройство, вы можете воспользоваться такой инструкцией для переноса контактов из телефонной книги в новое устройство:
Уже через мгновение контактные данные загрузятся из облака и появятся в телефонной книге Андроид-смартфона.
Перенос контактов с Андроида на Windows Phone
Разумеется, возможен и обратный вариант, когда пользователь Андроид-устройства решает эмигрировать на смартфон, работающий на платформе Windows. В таком случае инструкция по переносу телефонной книги будет выглядеть так:
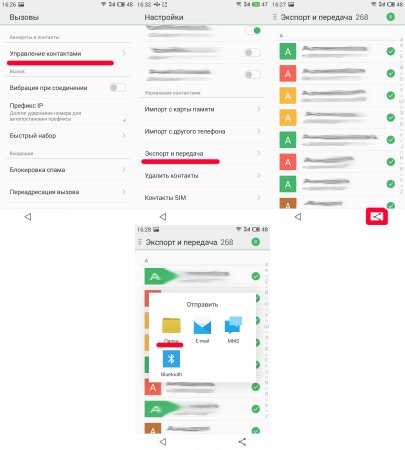 Перенос контактов с Windows Phone на iPhone
Перенос контактов с Windows Phone на iPhone
Следующий вариант переноса данных позволит успешно перенести записи адресной книги на «яблочные» гаджеты. Осуществить успешный перенос можно несколькими способами, включая «выдергивание» файла с контактами из памяти телефона и заливки его в память Айфона, но наиболее простым для среднестатистического пользователя станет способ, инструкцию которого мы рассмотрим ниже:
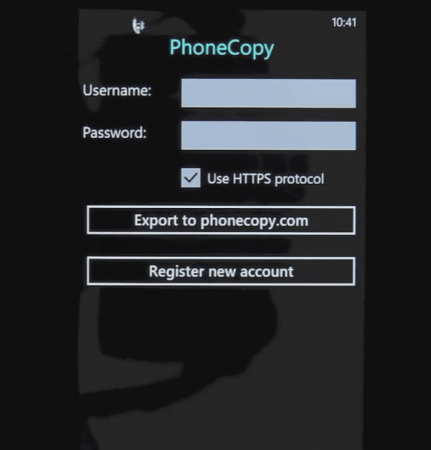
Выполнив описанные выше действия, уже через минуту все контакты с вашего старого Виндовс-телефона будут находиться в телефонной книге новенького iPhone.
Перенос контактов с Windows Phone на компьютер
Нередко пользователям современных ПК необходим доступ к номерам телефонов из контактной книги прямо на компьютере. К счастью, пользователи Windows Phone могут получить его очень просто. Для этого нужно сделать следующее:
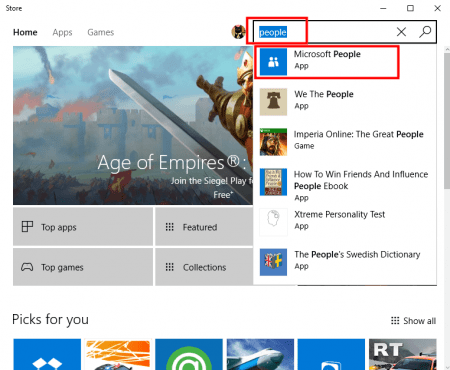
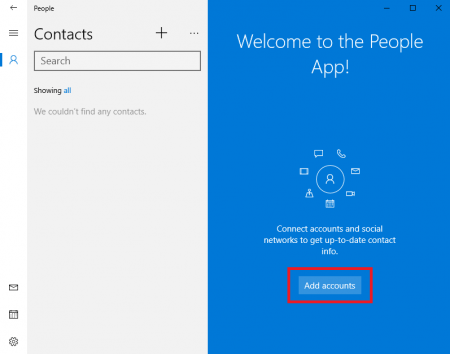
Перенос контактов Windows Phone на СИМ-карту
Последний вопрос, которому осталось уделить внимание, касается сохранения контактов из телефонной книги Виндовс-смартфона непосредственно в памяти SIM-карты. Такая операция может потребоваться для переноса данных на старые кнопочные телефоны, которые сегодня все еще иногда используются людьми
К сожалению, в современных Windows Phone данная функция не предусмотрена, вы можете только скопировать номера с SIM-карты в память телефона. Поэтому единственным решением данной задачи может быть весьма сложная схема следующего вида:
- Экспортируйте контакты со своего Windows Phone на любое Android-устройство, используя способ, описанный выше в данной статье.
- На Андроид-устройстве зайдите в телефонную книгу.
- Нажмите на кнопку для вызова контекстного меню и перейдите в раздел настроек записной книжки телефона.
- Зайдите в пункт «Управление контактами».
- Нажмите «Экспорт и передача».
- Выделите все контакты и нажмите на кнопку для выбора конечного источника перемещения.
- Укажите SIM-карту в качестве хранилища для записей телефонной книги. Копирование может занять время.
Это были все способы переноса контактов, которые могут пригодиться владельцам Windows Phone.
При замене мобильного устройства важно не потерять личные данные, поэтому такой вопрос, как перенос контактов с Windows Phone на Android, вызывает у пользователей серьезный интерес. Выполнить копирование можно несколькими способами, с использованием компьютера и без него
Перенос контактов с Nokia на Android

Смена старой модели Nokia на современный смартфон – радостное событие в жизни каждого человека. Однако вместе с покупкой наступают определенные хлопоты – как перенести контакты на новый телефон. Ведь так не хочется делать это вручную, особенно если количество контактов превышает 100. В данной статье мы рассмотрим наиболее популярные и легкие способы переноса контактов на операционную систему Android. Подчеркнем, что эта услуга не потребует никаких дополнительных затрат. Все это делается быстро и бесплатно.Перенос контактов с помощью ПК
В данном случае потребуется компьютер или ноутбук с выходом в интернет, а также старый телефон с кабелем USB.
Также следует заранее скачать программу Nokia PC Suite. Она есть в свободном доступе, и найти ее не составит труда на официальном сайте: www.nokia-pc-suite.ru
После ее установки запускаем приложение, при этом ваш телефон уже должен быть подключен к компьютеру через USB-кабель. Далее, необходимо действовать по инструкции, приведенной ниже.
Пошаговая инструкция:
- После того как мобильный телефон определился в Nokia PC Suite, необходимо синхронизировать контакты. Кстати, если этого не произошло, значит, устройство работает в режиме внешнего накопителя – через настройки выберите режим PC Suite. Теперь заходим в меню «Контакты» и нажимаем «Синхронизация».
Эта процедура может занять от 5 до 30 минут, в зависимости от объема. По завершении процесса переходим к следующему пункту.
- Экспорт. Выделите все контакты с помощью комбинации CTRL-A. Откройте в меню «Файл» и выберите «Экспорт контактов».
Программа предложит указать путь и папку, где будут сохранены данные. Создайте для этого отдельную папку. Каждый контакт будет сохранен в отдельном файле.
- Обработка. По завершении экспорта в папке будут находиться много файлов, имеющие расширение «.VCF». К сожалению, Гугл Контактов предоставляет сохранять их по одному, но т.к. это очень долго, предлагаем объединить их в один файл. Для этого в папке с контактами создайте папку и в командной строке введите команду: copy /B *.* contacts.vcf. Или скачайте по этой ссылке готовый ВАТ-файл: https://2file.net/tag/1792. После запуска ВАТ-файла в папке появится один файл с названием «vcf».
- Загрузка в Google Contacts. Открываем почтовый ящик, созданный в Гугле с тем аккаунтом, который будет использоваться на смартфоне. Открываем вкладку «Контакты».
Выбираем пункт «Импорт».
Нажимаем кнопку «Выбрать файл» и в появившемся окне выбираем созданный нами файл contacts.vcf»
На этом процесс переноса контактов с Nokia на Android с помощью ПК – окончен. Контакты появятся автоматически в адресной книге, после подтверждения вашего аккаунта на устройстве.
Утилита «Перенос»
Последние версии ОС – Android обладают встроенной утилитой «Перенос», что значительно упрощает копирование контактов как из Нокиа, так и с других мобильных устройств. Также утилита позволяет перенести сохраненные смс и заметки календаря.
Инструкция:
- Включаем устройство и запускаем программу «Перенос».
- Выбираем производителя Nokia.
- Теперь выберите модель устройства.
- На экране появится сообщение о необходимости включить Bluetooth на Нокиа.
- Нажимаем «Далее». Поиск устройства начат.
- Синхронизация прошла успешно. Нажмите «Далее», после чего отправляем запрос на новый телефон.
- Теперь на новом смартфоне появится сообщение о переносе одного из пунктов – выберите «Контакты».
- По окончании импорта, на экране появится окно с сообщением.
Из преимуществ такого способа переноса можно назвать – оперативность и удобство. Единственным минусом является невозможность выбора папки сохранения контактов.
Перенос контактов через сим-карту
Если вышеуказанные способы не подходят, остается другой, но менее эффективный вариант – скопировать контакты на СИМ-карту. Почему этот способ менее эффективный? Потому что емкость симки позволь сохранить лишь 300 контактов, которые стоят первыми в телефонной книге. Это можно сделать, перейдя в раздел «Настройки» и выбрать раздел «Скопировать информацию на SIM-карту». Также можно использоваться SD-карту для переноса.
Как видно из инструкций, в переносе данных нет ничего сложного. Разобраться в том, как работает тот или иной способ не составит труда. Мы привели наиболее популярные и простые способы. Надеемся, что они вам помогут без труда начать пользоваться новым смартфоном.
16 марта 2016
« Эмулятор PCSX2
Плагин КриптоПро – утилита для обеспечения защиты вас и ваших данных »
Копирование контактов между устройствами
Есть множество различных способов скопировать контакты с Android-систем на линейку Windows Phone. В этой статье будут рассмотрены наиболее простые и доступные из них. Ко всему прочему, от пользователя не потребуется установки дополнительного ПО от сторонних разработчиков.
Способ 1: Перенос контактов на SIM-карту
Этот способ отлично подойдет, если у вас старая модель девайса на базе Android. При этом контакты из памяти устройства копируются на SIM-карту, которую затем можно просто вставить в новый телефон или планшет. Метод поддерживается не всеми типами смартфонов или планшетных ПК.
Чтобы перенести контакты на SIM-карту нужно:
- В меню приложений или на домашнем экране Android выбрать «Контакты».
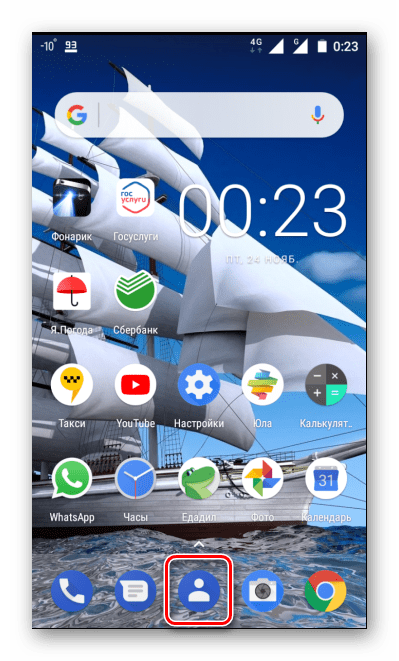
Нажать на кнопку с тремя полосами слева.
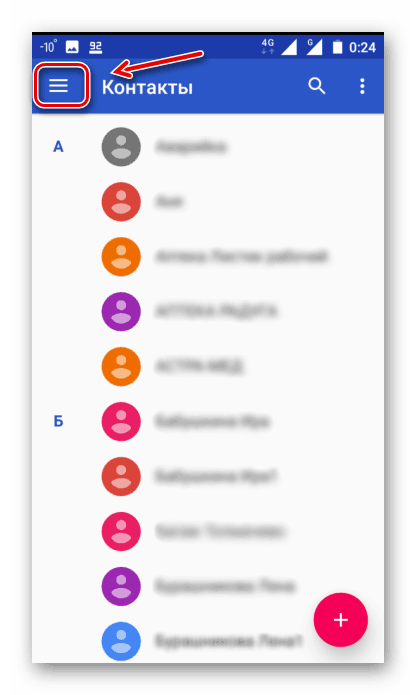
Выбрать «Настройки».
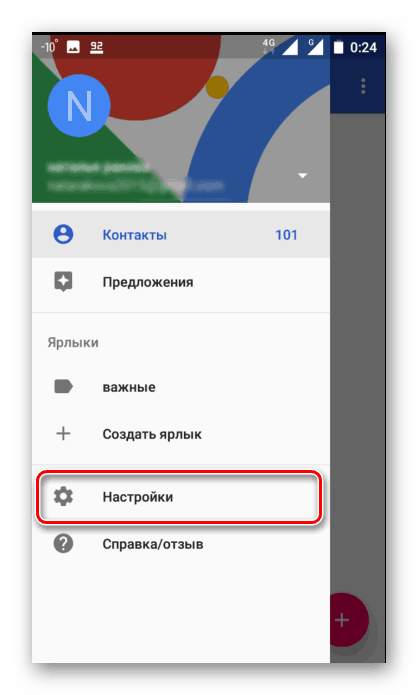
Нажать «Импортировать».
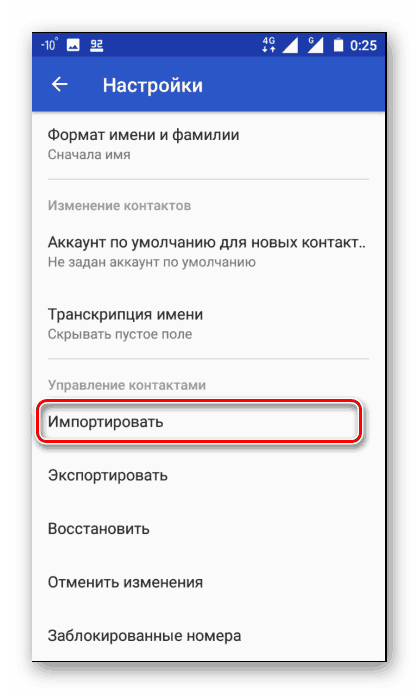
Указать нужную SIM-карту.
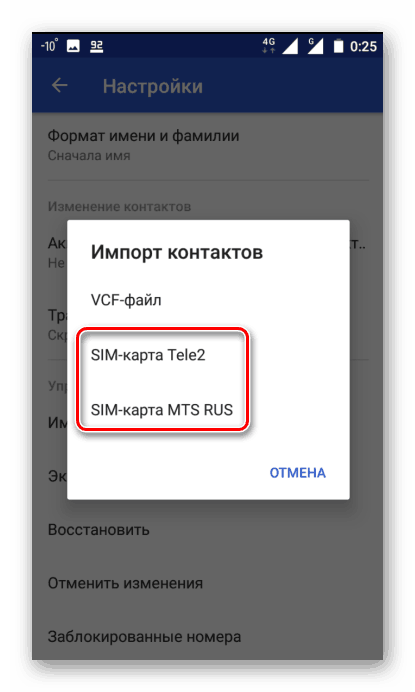
Способ 2: Через SD-накопитель
Для копирования контактов из памяти девайса на SD необходимо:
- В меню приложений или на домашнем экране Android выбрать «Контакты».
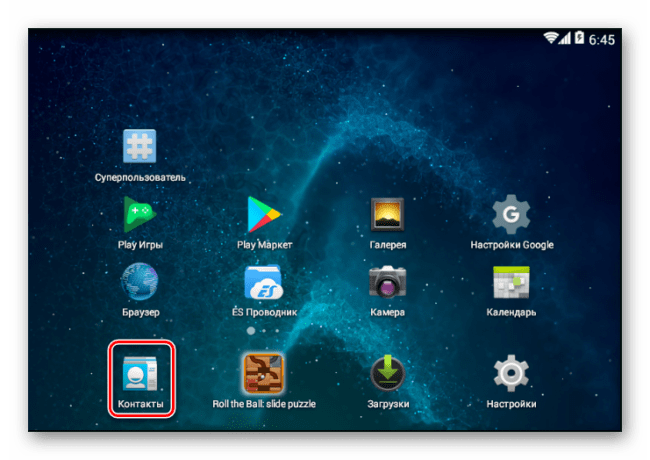
Нажать справа вверху на кнопку с тремя точками(1).
Выбрать «Импорт/Экспорт»(2).
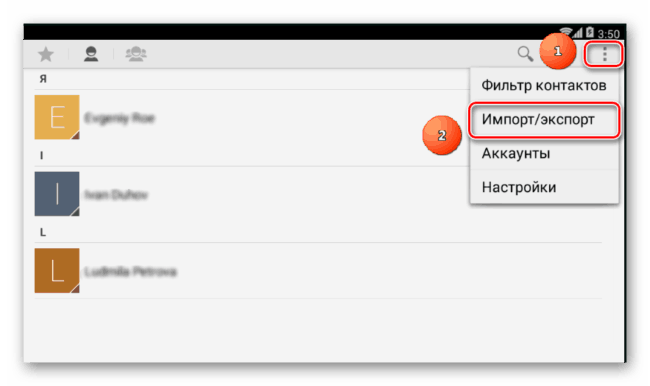
Далее – «Экспорт на носитель».
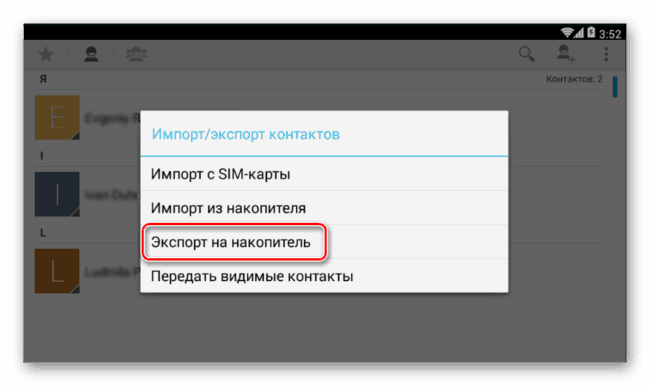
Нажать «ОК».
Итак, имея готовый файл с контактами, можно приступить к переносу данных уже на Windows-систему. Для этого понадобится на втором устройстве установить приложение «Передача данных» (если оно отсутствует) и подключить к нему SD-накопитель, а затем выполнить следующее:
Скачать Transfer My Data
- Запускаем средство «Передача данных» в Window Phone.
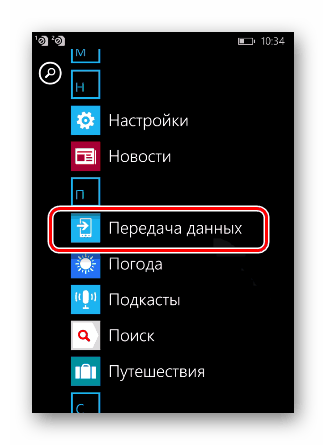
Нажимаем на кнопку с тремя точками внизу экрана справа.
Выбираем «Импортировать с SD-карты».
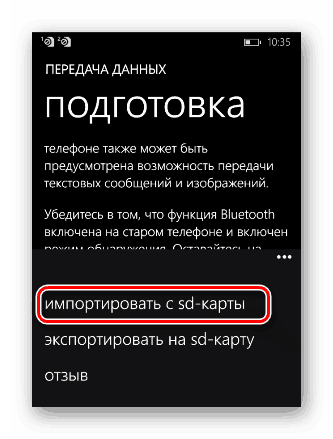
Ставим галочку «Контакты».
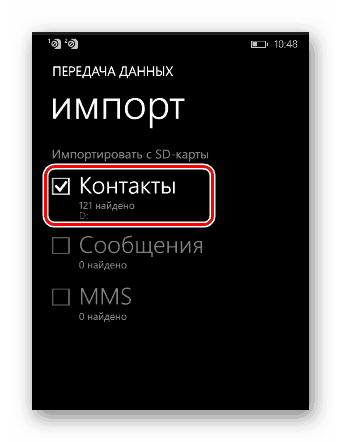
Дожидаемся завершения операции.
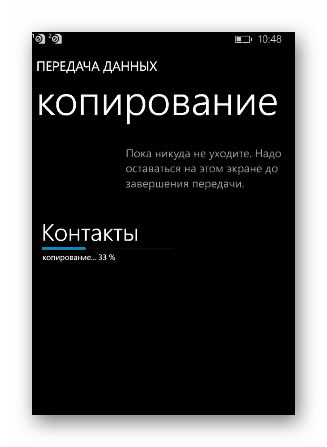
По завершении копирования диспетчер покажет сообщение о результате работы.
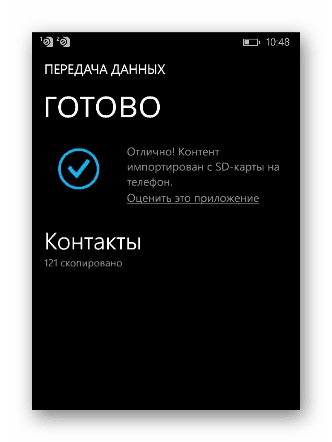
Таким образом, использование microSD-карты для копирования контактов имеет встроенную поддержку в различных системах и может быть рекомендовано к использованию.
Способ 3: Учетные записи
Для использования Gmail-почты с целью переноса контактов с Android-устройства необходимо иметь привязанный Google-аккаунт. В большинстве случаев у пользователя Android он уже есть.
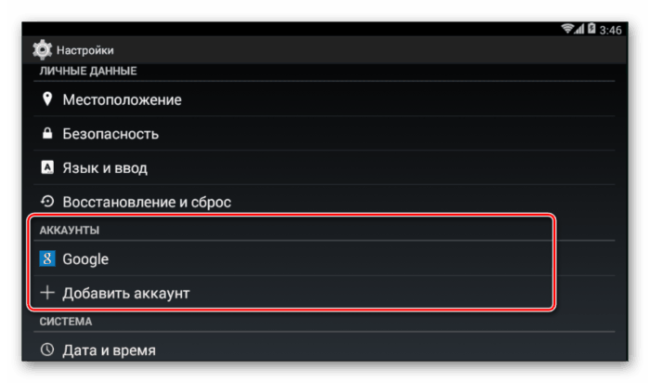
Если у вас нет такой записи:
- Выбираем «Добавить аккаунт».
- Затем — «Новый» и следуем дальнейшим инструкциям по созданию учетной записи.
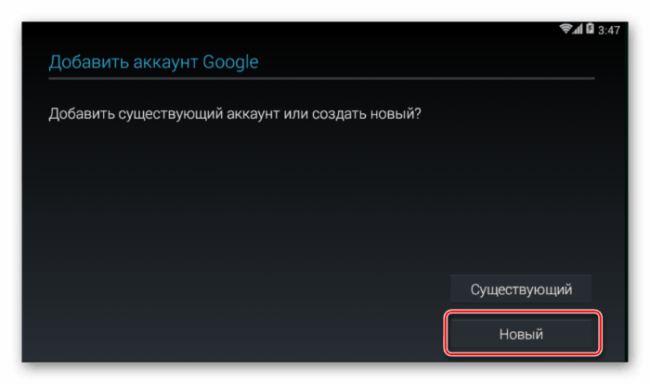
Выбрав только что созданный аккаунт, необходимо удостовериться, что опция по синхронизации включена.
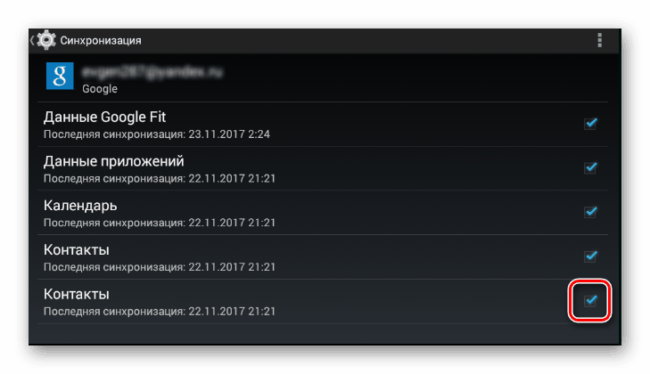
Аналогичные манипуляции необходимо будет произвести и на вашем устройстве Windows Phone, если на нем нет привязанного Outlook-аккаунта.
Следующий этап – работа с Gmail:
- Заходим на сайт Гугл-контактов и вводим регистрационные данные своего аккаунта.
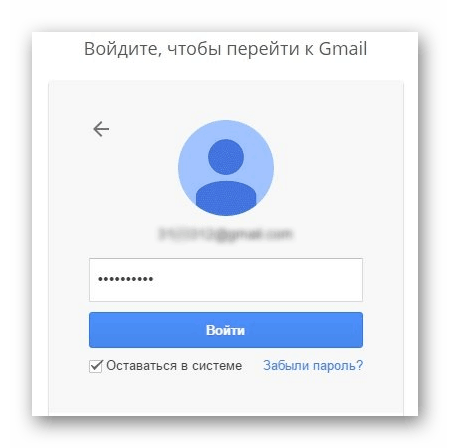
Кликаем по слову «Gmail», которая находится слева вверху и выбираем «Контакты».
Переходим на обновленную страницу «Контактов».
Вернувшись в стандартный интерфейс, нажимаем на «Еще» и выбираем строку «Экспорт».
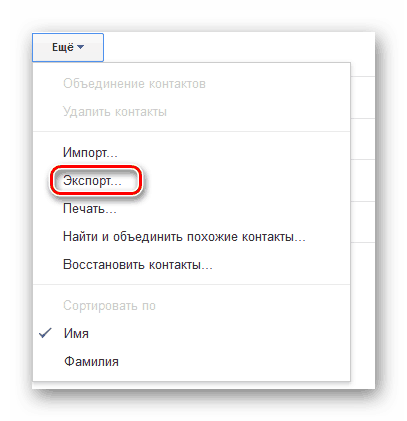
В появившемся окне необходимо выделить 2 опции: «Мои контакты» и «Формат CSV для Outlook».
Нажимаем «Экспорт».
Сохраняем файл на диске.
Теперь, когда у нас есть сохраненные контакты Android на диске ПК, идем дальше:
- Заходим на Outlook-почту и вводим регистрационные данные вашего Windows-аккаунта, нажимаем на значок с квадратиками вверху слева.
- Выбираем иконку «Люди» (или «People» в англоязычной версии).
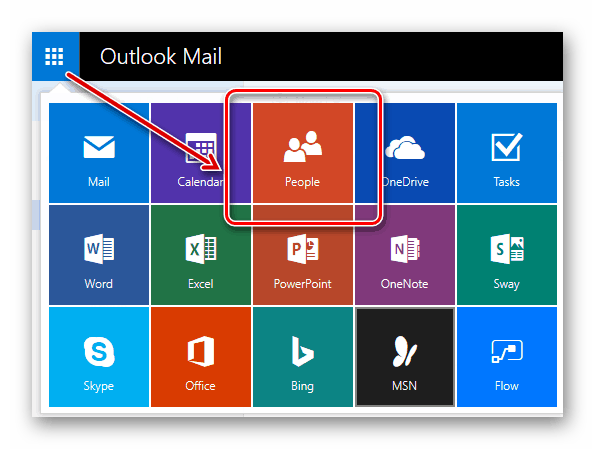
Нажимаем кнопку «Управление» («Manage») и останавливаемся на пункте «Импорт контактов» («Import contacts»).
Кликаем «Gmail».
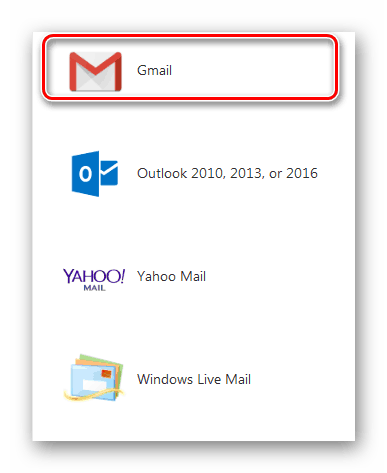
Выбрав на своем ПК файл с Google-контактами, нажимаем «Загрузить» («Upload»).
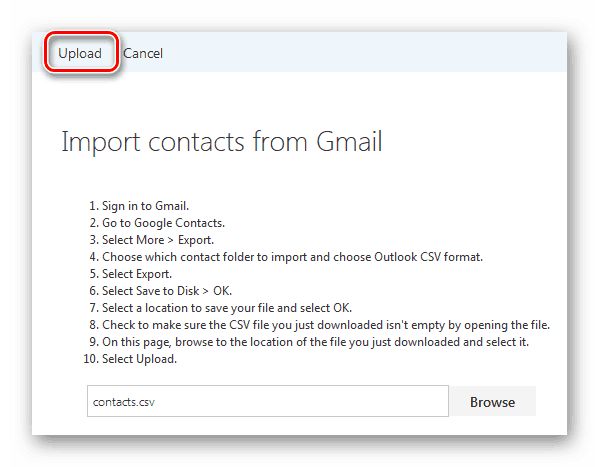
Таким образом, вы смогли перенести все контакты с Android-устройства на привязанную к Windows Phone учетную запись.
Способ 4: Синхронизация аккаунта
Следует помнить, что при синхронизации двух учетных записей происходит перенос контактов в обе стороны. Для получения данных с Google необходимо:
- На домашнем экране выбрать «Настройки».
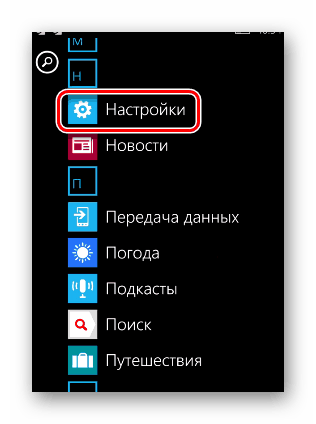
Перейти к «Почта + учетные записи».
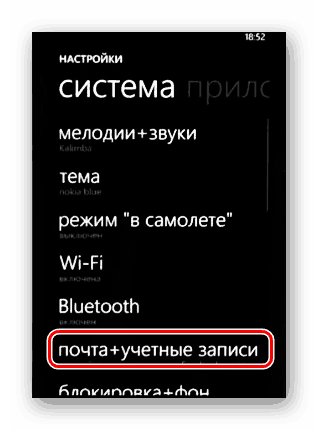
Выбрать «Добавить службу».
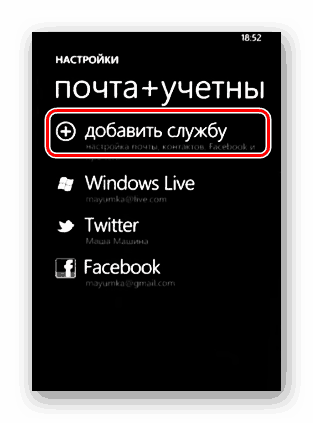
Далее — «Google» (или «Gmail»).
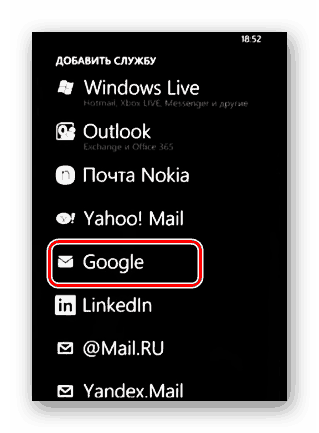
Указать адрес почты и пароль.
Нажать «Вход».
После добавления новой учетной записи все элементы автоматически синхронизируются. Помимо самой адресной книги, станут доступны также другие данные: почта, задачи, календари, web-каналы и др.
Теперь вы знаете эти простые и доступные способы, поэтому сможете с легкостью перенести все нужные контакты из Android-системы на Windows Phone.
Используем vcf файл
Это тоже очень простой метод перекинуть контакты с Android на Android. Он позволяет перемещать данные в память аппарата, на флеш-накопитель и на компьютер Виндовс, а затем передавать их через Bluetooth, кабель USB, электронную почту и другие способы.
Теперь давайте разберемся, как перекинуть контакты с Андроида, файлом vcf, первым делом нужно произвести экспорт данных в файл:
1Зайдите в приложение телефонной книги и нажмите на дополнительное меню (чаще всего представлено в виде трех точек в правом верхнем углу). Чтобы скинуть информацию с телефона на телефон, выберете пункт «Импорт / экспорт».
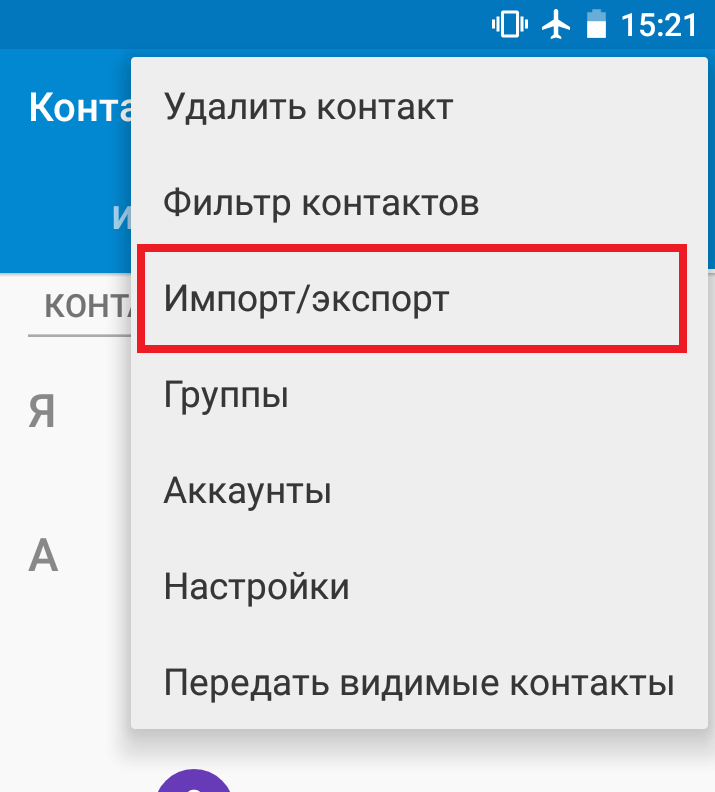
Рис. 4. «Импорт/экспорт» в приложении телефона
Примечание: В некоторых версиях Android в меню, могут быть кнопки «Экспорт» и «Импорт» (раздельно). В таком случае выбираем «Экспорт». Также бывает, что после нажатия на пункт, показанный на рисунке 4, нужно еще раз жать кнопку «Экспорт». Это вполне нормально, пугаться этого не стоит – просто мобильник имеет такую ОС.
2Чтобы переместить контакты телефона, нужно выбрать, куда именно будет записан файл с контактами. Выбирайте вариант с памятью или SD-картой.
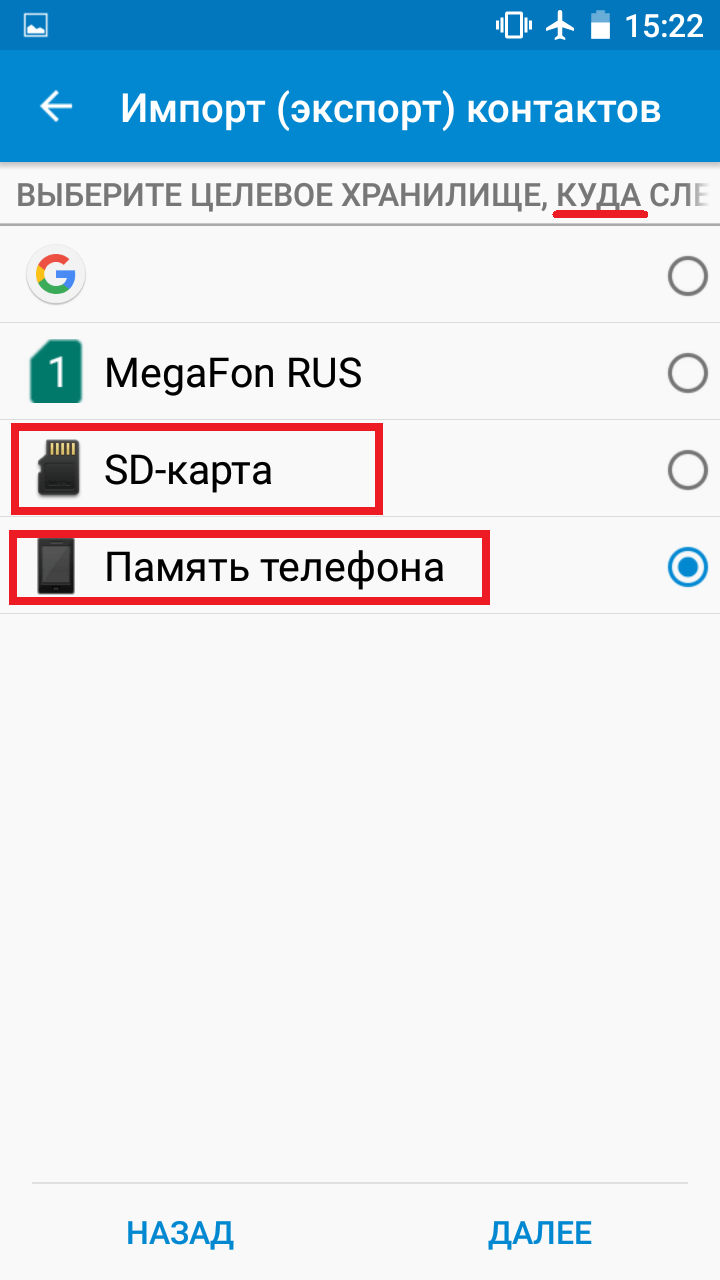
Рис. 5. Варианты пути копирования
3Поставьте галочки напротив тех записей, которые хотите передать с одного Андроида на другой путем экспорта. Также можно выбрать «Выделить все».
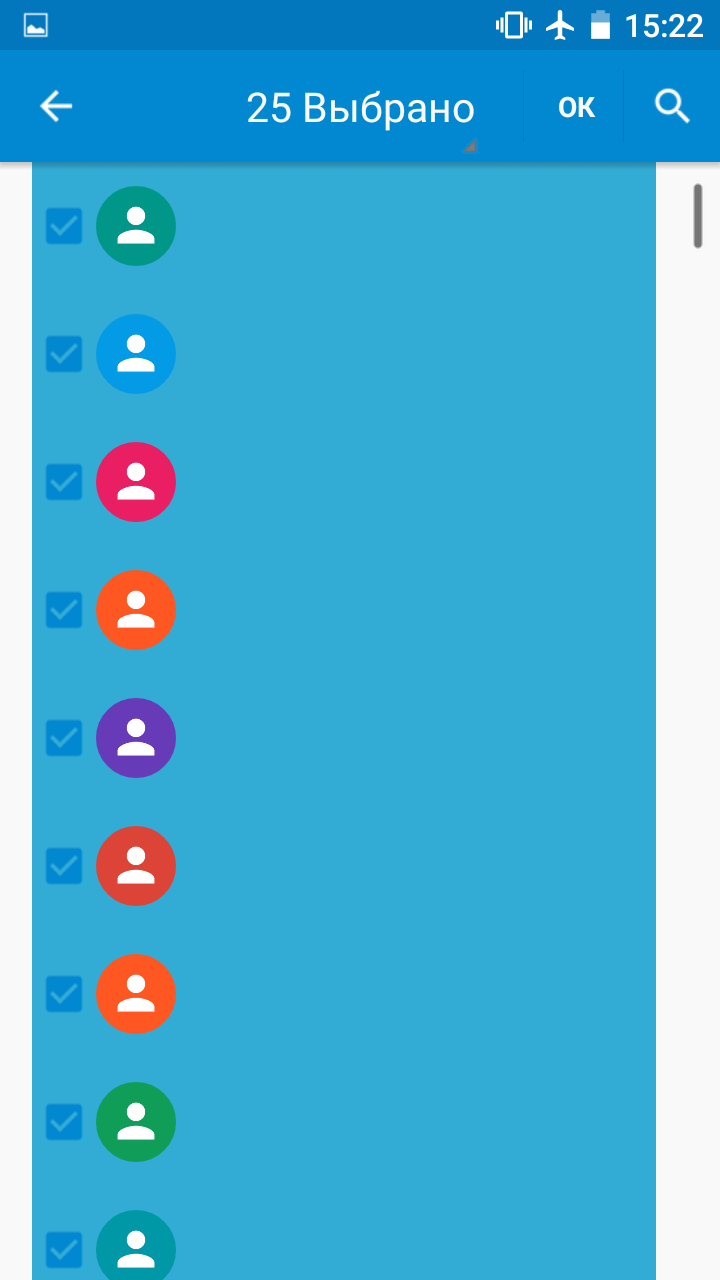
Рис. 6. Процесс выбора записей
4Появится запрос на экспорт и, соответственно, на то, будут ли передаваться контакты с одного аппарата на другой. Нажмите «ОК» или «Да».
Вот и все. Теперь у вас есть файл формата vcf (он же vCard, в некоторых случаях создается еще и csv, но он практически бесполезен), который можно скинуть через Блютуз.
Также можно перенести данные на карту памяти, потом вставить ее во второй смартфон или планшет. А еще можно использовать любое облако. Если вам удобнее всего перенести контакты на новый аппарат через компьютер (сначала на ПК, потом с него), то делается это через шнур USB.
Для этого сначала подключаем первый гаджет с помощью компьютера и кабеля, копируем файл с расширением vcf, затем меняем телефоны и передаем его на новый.
Подсказка: Если компьютер не видит телефон, возможно, не исправен data-кабель. Используйте другой или используйте другой USB порт.
Таким образом вы передадите данные с Андроида на персональный компьютер, а затем и на второй девайс. Конечно, перебрасывать информацию с телефона на компьютер – это не лучший вариант.
Намного удобнее воспользоваться Bluetooth или картой памяти. В любом случае, данный способ рабочий и так же можно быстро перенести контакты Аndroid на компьютер, а потом с него на нужное устройство.
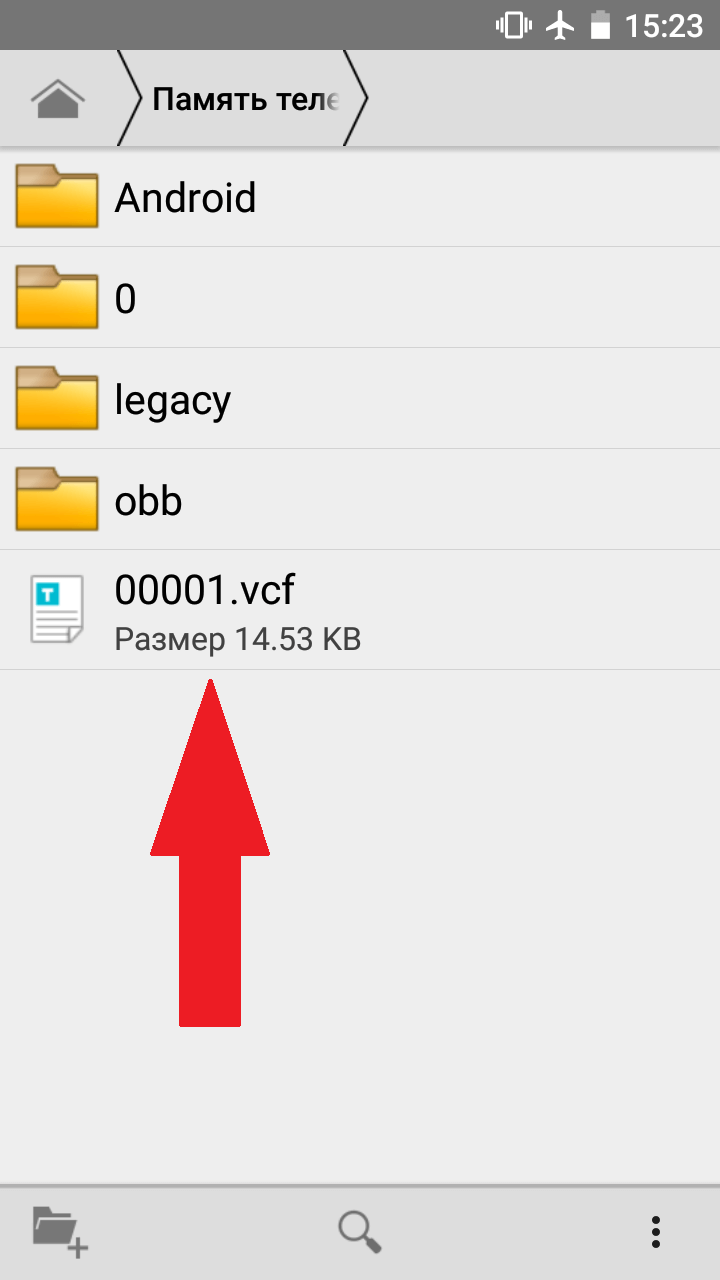
Рис. 7. Файл .vcf с данными
После того, как файл, переданный через USB или другим способом, будет находиться на новом устройстве, просто откройте его и наблюдайте, как системой Андроид проводит импорт нужных контактов.
Существует еще один «мудреный» вариант – использовать Аутлук. Его преимущество лишь в том, что можно редактировать данные по ходу того, как работает программа. Правда, могут возникнуть проблемы с кодировкой, так что если вы решите бросать с Outlook на Android, это чревато головной болью.
То, как скопировать контакты в виде файла с Андроида на компьютер, мы разобрались. Дальше их можно просто открыть в том же Outlook или программе «Контакты Windows».
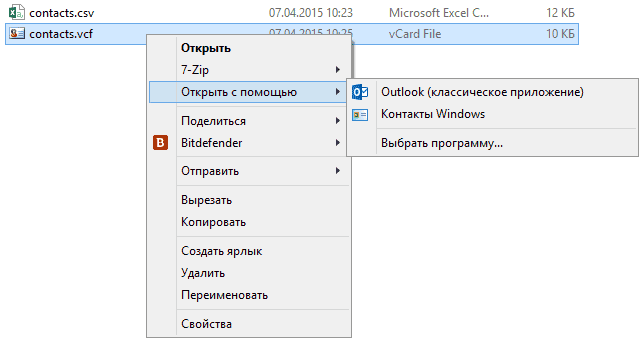
Рис. 8. Открытие файла на компьютере
Для этого просто нажмите правой кнопкой мыши по файлу, выбираете «Открыть с помощью» и выбирайте нужное. Но использование этих программ позволить лишь редактировать сохраненные записи.
Что касается того, как перенести контакты Windows и как перенести контакты из Outlook в Аndroid, то в этих программах данную задачу выполнить невозможно. Приходится сохранять файл и пользоваться переносом, описанными выше.
Перенос контактов между Windows Phone и Android устройствами
Чтобы сохранить контакты на Windows Phone с Android-устройства и наоборот, можно использовать три способа:
Способ 1
Скинуть контакты с помощью интерфейса Bluetooth, облачных сервисов, социальных сетей или текстовых сообщений. Для этого нужно запустить приложение Люди, зайти в нужный контакт, нажать кнопку «Поделиться контактом» и выбрать подходящий вариант. Минусом этого способа является невозможность отправки сразу нескольких контактов, поэтому придется выделять и передавать каждый номер по отдельности.
Способ 2
Сохранить данные и конвертировать в нужный формат. В предыдущей главе мы рассказали, как сохранить контакты с помощью сервиса Outlook. Некоторые Android-устройства не могут распознать формат *.csv, в котором сохраняются номера. Аналогично, при экспортировании данных с Android, некоторые Windows-смартфоны не распознают формат *.vcf, в котором операционная система сохраняет контакты.
Решить проблему поможет любой компьютер, работающий под управлением Windows. Достаточно выполнить несколько простых действий (рассмотрим на примере конвертации csv в vcf):
Шаг1. Перейти по адресу C:users*имя учетной записи пользователя*Contacts (вместо C: может быть любой другой раздел жесткого диска, на котором установлена операционная система) и нажать кнопку «Импорт»
Шаг 2. Выбрать формат, в котором сохранен файл с контактами и нажать кнопку «Импорт»
Шаг 3. Нажать кнопку «Обзор», указать путь к искомому файлу и нажать кнопку «Далее»
Шаг 4. Установить галочки напротив нужных параметров (имя, фамилия, улица, город, телефон, и так далее) и нажать кнопку «Готово». Все контакты будут извлечены из файла и перемещены в папку Contacts.
Шаг 5. В этом же окне нажать кнопку «Экспорт», выбрать формат, в котором будет сохранен файл, и нажать кнопку «Экспорт»
Шаг 6. Указать путь к папке, в которую будут сохранены номера и нажать кнопку «Ок». Контакты будут экспортированы в нужный формат
Шаг 7. Скопировать файлы в смартфон и открыть. После этого номера будут сохранены в адресной книге телефона
Аналогичным образом производится конвертация из vcf в csv. Стоит учесть, что иногда сохранение данных в другом формате происходит не совсем корректно, и в таких случаях пользователю придется вручную править контакты.
Способ 3
Перенести контакты между Outlook и Gmail аккаунтами. Для этого нужно, после сохранения данных в сервисе Outlook, зайти на сайт, где хранятся контакты пользователя в аккаунте Google, нажать кнопку «Импортировать» и выбрать вариант «Импортировать из файла CSV или vCard», после чего указать путь к файлу с данными. Будет произведен импорт номеров, и при следующей синхронизации на Android-смартфоне появятся все перенесенные контакты.
Добрый день. Сегодня мне попал в руки телефон Nokia (Lumia 730 если не ошибаюсь), с которого нужно было перенести в новенький Xiaomi Redmi 4 Pro… Так вот, я был ужасно удивлен отсутствием в меню данного… хм… устройства, какого-нибудь упоминания об экспорте контактов. У меня сложилось впечатление, что Microsoft таким образом пытаются усложнить переход на другие платформы со своих продуктов, так сказать для удержания аудитории. Немного погуглив я наткнулся на статью Вадима Стеркина, благодаря которой и пишется данная инструкция. За что ему отдельное спасибо. Не на столько я поклонник Windows, чтобы такие нюансы знать. Хотя всё примерно также, как и на iOS.
Итак, я надеюсь что вы пользовались аккаунтом Microsoft на своей люмией (хотя как иначе вы устанавливали на неё приложения), если нет то быстренько регистрируемся прямо с телефона в соответствующем меню настроек.
С помощью карты памяти
Если по каким-либо причинам, импорт с помощью беспроводного соединения Bluetooth не подходит, то в таком случае можно воспользоваться альтернативным методом — перенести с помощью SD-карты. Предварительно, необходимо выполнить перенос данных из памяти смартфона на ОС Windows Phone. Для этого нужно зайти в стандартное приложение «Передача данных», которое либо доступно по-умолчанию, либо доступно для скачивания в стандартном магазине приложений. Далее делаем следующее:
- Открываем приложение «Передача данных»;
- Выбираем «Экспортировать на СД-карту»;
- Произойдет индексация, после которой программа предложить отметить нужные типы данных. Выбираем «Контакты» и нажимаем на «Пуск»;
- Программа осуществит экспорт, после которого укажет путь к файлу «Contact.vcf»;
- Далее, вынимаем SD-карту из телефона на Windows Phone и вставляем в телефон на Android;
- В смартфоне на Андроид открываем «Контакты» и переходим в раздел «Импорт/экспорт»;
- Далее в пункте «Копировать из» выбираем «Память Устройства», тогда как в разделе «Копировать в» в качестве источника выбираем «Телефон»;
- После этого нажимаем на кнопку «Далее» и устройство самостоятельно найдет и перенесет контакты в адресную книжку.
Данный способ довольно прост, а что немаловажно, подходит для любых версий ОС Андроид
Method 3: Transfer Data from Windows Phone to Android Through Microsoft’s OneDrive app
Although the operating system of Windows phone is not as popular as Android phone, you should see that some of Microsoft’s app, such as OneDrive app, is quite useful when you need to transfer files from your Windows phone to Android phone. In addition, the OneDrive app is very useful that works well with Windows, Android and also iOS devices.
Here I will show you how to transfer files from your Windows phone to Android device with help of OneDrive app. To start with, please download the app in both your Windows device and Android phone. You will then be required to sign in your Microsoft account, just do as required.
After signing in with your Microsoft username and password, you will see home page of your OneDrive app and also all existing files you ever stored in your OneDrive.
Now, please just open the OneDrive app on your Windows device that you want to transfer files, and then click the icon “Upload” in bottom of the screen.
By clicking “Upload” icon, you will then bring up two options, which are “Upload photos and videos” and “Upload files” respectively. You can now choose “Upload files” to upload commonly used files including audio, document and other supported files. You can also click “Upload photos and videos” to transfer photos and videos from your local device.
Since the program will show you all folders and sub-folders that stored in your Windows device, you can open the folders one by one and choose the ones you need manually.
After choosing the files you need, you just need to click on the button “Upload”. The program will then upload these files to your OneDrive server automatically.
Similarly, you can upload all files that you want to transfer to your OneDrive account. After uploading all files you need, please turn to your Android phone and launch the OneDrive app. You can then see all files in the app, just choose the ones you want to transfer to your Android phone and download them at one time.
If you are travel lovers who always travel in many countries and switch phones frequently, you can use this method to sync files. You just need to upload important files to your OneDrive in one phone, and retrieve these files from OneDrive server in another phone anytime and anywhere. Please remember to take your Windows, Android and iOS handset that support the OneDrive program.
Advantage
When compared with the first method, you can find it more convenient with the help of OneDrive. Through the OneDrive, you can transfer files such as document, contacts and other files without computer or laptop. What’s more, you can complete the task whenever and wherever you are – even on your way home! In addition, you can preview the files with the help of OneDrive app, and can be downloaded in a compatible format.
Disadvantage
The biggest problem of using OneDrive is that you have to get an active internet connection to both your two phones so that you can get access to files saved in OneDrive server. Also, you need to wait for long time for the transfer according to speed of your network. What’s more, you cannot transfer text messages and contacts between two phones through OneDrive.
Перенос контактов с Windows Phone на Android через облачные сервисы
Онлайн-хранилища используются повсеместно, в них отправляют сохраненные дубликаты системной информации, переполняющей мобильную память. Как перенести контакты с виндоусфона на андроид без потери нужных владельцу контактных данных? Можно воспользоваться одним из сервисов почты.
Windows Mobile обладает собственной учетной записью в системе Майкрософт, а контакты полностью синхронизированы с соответствующим почтовым сервисом.
Обратите внимание! При желании перейти на устройство, связанное с иной операционной системой, нужно помнить, что без онлайн-сервисов Google обладатель устройства может частично или полностью лишиться сохраненных сведений
Облачные сервисы
Каждый современный смартфон способен синхронизироваться с облачными сервисами, при этом не имеет значения, какая ОС установлена на смартфоне. Именно поэтому перенос контактов с Windows Phone на Android можно выполнить при помощи:
Рекомендуется рассмотреть оба варианта, а затем выбрать более подходящий.
Синхронизация через Outlook
Операционная система под управлением Windows Phone автоматически синхронизируется с учетной записью в сервисе Outlook.com. Чтобы перенести контакты из Виндовс Фон в Андроид, требуется последовательно выполнить следующие действия:
- Сначала на Андроид устройстве необходимо установить Microsoft Outlook. Загрузить приложение можно из Google Play;
- На следующем шаге требуется запустить установленное приложение и ввести учетные данные;
- Когда приложение запросит доступ к данным, необходимо одобрить его;
- В открывшемся окне требуется кликнуть по пиктограмме, размещенной в левом верхнем углу;
- После этого останется только перенести контакты на Смарт Фон.
Подобный способ синхронизации примечателен тем, что пользователи получают доступ дополнительно к OneDrive, а также почтовому ящику.
Перенос через Google
Пользователи уже не первый год пользуются сервисами Google. Владельцы мобильных устройств не стали исключением. Чтобы синхронизировать устройство, нужно:
- Войти в раздел «Настройки» в устройстве Виндовс Фон, а затем выбрать «Почта + учетные записи»;
- В открывшейся форме нужно выбрать «Добавить службу»;
- После появления списка служб, требуется выбрать Google;
- Теперь нужно подключиться. Для этого требуется кликнуть по кнопке «Соединиться»;
- Следующий шаг позволяет ввести регистрационные данные от учетной записи Google;
- После появления окна с просьбой получить доступ, нужно нажать кнопку «Принять»;
- Как только программа получит доступ к Виндовс Фон, начнется синхронизация;
- Пользователи могут дополнительно выбрать синхронизации писем и календаря.
Как только Виндовс Фон передаст все данные в Google, можно перейти к настройке Андроид. После подключения учетной записи Google, синхронизация пройдет в автоматическом режиме. Перенесенный список контактов, можно будет использовать в смартфоне с ОС Android.
Перенос закладок
Чтобы
выполнить
эту
операцию
вам
понадобится
Internet
Explorer
(IE
) Стоит
сказать
, что
метод
может
работать
только
на
версии
Windows
8
.1
. Это
касается
и
смартфона
, и
компьютера
.
Для
начала
импортируйте
в
браузер
свои
закладки
. Если
до
этого
на
Андроиде
вы
использовали
Google
Chrome
, то
закладки
после
синхронизации
отобразятся
на
ПК
, соответственно
в
нем
же
. Для
отображения
их
в
Internet
Explorer
, запустите
данный
браузер
и
выберите
в
настройках
«Импорт
закладок
«
.
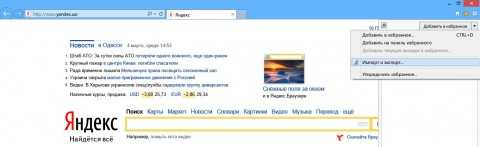
Как перенести закладки на Windows Phone?
Если
у
вас
вообще
другой
браузер
для
Андроид
, то
переместите
все
закладки
в
отдельный
файл
, а
затем
перенесите
их
на
ПК
и
добавьте
в
IE
.

Добавление закладок в Internet Explorer на Windows Phone
После
переноса
всех
вкладок
, вам
надо
синхронизироваться
с
Windows
Phone
. Для
этого
перейдите
в
«Параметры
компьютера
»
и
в
разделе
«Синхронизации
параметров
»
выберите
«Веб
—браузер
»
.
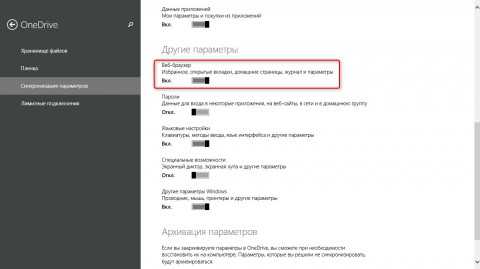
Синхронизация Internet Explorer и Windows Phone
Более
того
, проверьте
, что
синхронизация
на
смартфоне
тоже
включена
:
- Запустите
настройки
в
смартфоне - Откройте
«Синхронизацию
настроек
»
Перенос закладок на Windows Phone
Проверьте
, что
кнопка
около
Internet
Explorer
активная
Активация синхронизации Internet Explorer на Windows Phone
При
правильном
выполнении
всех
действий
, закладки
отобразятся
на
новом
телефоне
.
В
заключение
стоит
сказать
, что
перейти
с
Андроида
на
Windows
Phone
не
так
уж
и
сложно
. Главное
иметь
немного
свободного
времени
и
следовать
инструкциям
.
Перемещение контактов с помощью файла vcf
Первый способ скопировать все содержимое адресной книги вашего смартфона с Windows Phone – это экспортировать данные в специальный файл vcf, передать его на телефон с Android и уже там импортировать через стандартный инструментарий. Таким образом, кстати, часто переносятся контакты с Андроида на Андроид, да и вообще сохранение каталога абонентов в текстовом формате vCard (расширение vcf) дает возможность просматривать и редактировать его на любом устройстве, например, на обычном компьютере или ноутбуке. Правда, необходимость эта возникает не так часто.
Для импорта/экспорта контактов в Windows Phone предусмотрена штатная утилита Передача данных.
Как правило, она установлена на смартфоне по умолчанию и скачивать ее не требуется. Если по какой-то причине приложение отсутствует на вашем телефоне, то найти и установить его можно абсолютно бесплатно через официальный магазин Microsoft.
Запускаем программу и сразу же выбираем пункт «Экспортировать на SD-карту».
После индексации приложение предложит сохранить на съемный носитель три типа данных – Контакты, Сообщения и MMS. Отмечаем галочкой только Контакты и жмем кнопку Пуск.
Спустя несколько секунд появится сообщение об успешном экспорте контента с телефона на СД-карту. Здесь же будет указан путь, по которому можно будет найти созданный VCF-файл (у нас получилось D:/backup/Data/20180109154016/Contact).
Теперь есть как минимум два варианта переноса файла на устройство с Андроид – либо вынуть карту памяти и вставить ее в новый смартфон, либо передать файл с одного телефона на другой через Bluetooth. Мы выбрали второй способ, для реализации которого необходимо наличие на смартфоне любого файлового менеджера. В нашем случае будет использоваться приложение Metro File Manager.
После его запуска переходим в раздел SD-карта, а потом в папку /backup/Data/20180109154016/. Здесь отмечаем галочкой файл Contact.vcf, после чего нажимаем Поделиться – Bluetooth.
Далее просто выбираем телефон-адресат из списка и подтверждаем на нем принятие файла.
Разумеется, на обоих смартфонах Bluetooth должен быть включен. Если данные передаются между телефонами впервые, то сначала необходимо выполнить сопряжение устройств с подтверждением цифрового кода.
Если по какой-то причине вам не удалось настроить соединение по Bluetooth, перенести vcf-файл с одного мобильника на другой поможет компьютер, который будет использоваться как промежуточное звено. Сначала подключим к ПК исходный телефон (с Виндовс Фон) и скопируем контакты в любое место на жестком диске. Потом подключим второй телефон и закачаем на него сохраненный ранее файл.
Теперь, когда файл vCard оказался на целевом смартфоне, необходимо осуществить импорт контактов. В старых версиях Андроид (4.4.2) заходим в «Контакты» и выбираем в меню «Импорт/экспорт».
Затем на странице «Копировать из» устанавливаем переключатель в положение «Память устройства», а на странице «Копировать в» выбираем «Телефон».
Жмем кнопку «Далее» и устройство само найдет файл vcf, после чего данные автоматически импортируются в адресную книгу.
На современных смартфонах с Android 7.0 все делается примерно по той же схеме. Выбирается «Импорт/экспорт», а потом «Импорт из накопителя».
Далее указывается куда сохранить контакты.
Еще один способ добавить контакты из vcf-файла в адресную книгу – просто попытаться открыть его. Телефон сам предложит импортировать данные.
Что в итоге?
Убедились, что перенос контактов с windows phone на android возможен разными способами? При этом никаких сложных операций не требуется. Попробуйте любой из приведённых вариантов, и вы поймёте, что это намного проще и удобнее, чем вручную вбивать каждую запись телефонной книги.
При покупке нового смартфона пользователь, конечно же, захочет сохранить все номера со старого аппарата. Принцип работы с контактами отличается на различных операционных системах , и в этой статье мы рассмотрим, как скопировать данные с телефона под управлением Windows Phone или передать их на него, в зависимости от ситуации.
Экспортировать номера на SIM-карту смартфон на Windows 10 Mobile, увы, не может, зато сохранить их в память аппарата с «симки» очень легко. Для этого нужно запустить приложение Люди, перейти в «Параметры», выбрать опцию «Импорт с SIM-карты» и указать, с какой карты и в какую учетную запись будет производиться копирование.
Причины такого вывода
- Его можно приобрести и использовать с любым другим мобильным телефоном в мире.
- Если у вас есть такой файл, копировальная станция может прочитать их.
Здесь в этой статье мы покажем 3 способа сделать это.
Часть 1
После подключения ваш телефон будет обнаружен и нажмите «Начать передачу», чтобы перенести файлы на компьютер.
Откройте телефон и контакты. Подключите телефон к компьютеру. Последний шаг — передача ваших контактов. Кроме того, вы можете решить проблему с дублирующимися контактами. Этот инструмент используется для лучшего управления и администрирования ваших устройств.