Что делать, если компьютер не видит телефон через USB, но заряжает
Существует множество способов решения данной проблемы:
- Подсоедините другой провод. Если ситуация не изменилась, значит кабель рабочий.
- Возможно, сломан порт. Чтобы это проверить, нужно подсоединить провод к другому слоту. Если после этого синхронизация по-прежнему не выполняется, значит слот исправен.
- Подсоедините девайс к другому ПК или лэптопу. Если и другие аппараты не распознают девайс, проблема может быть в элементах прибора, например, сломан microUSB. В этом случае его следует отдать в сервисный центр.
- Одна из причин, почему компьютер не видит телефон, — старая Windows XP. Для работы мобильного устройства на Android с этой версией ОС необходимо скачать MTP — Media Transfer Protocol. Программу нужно загрузить с официального сайта Microsoft.
- Этот пункт относится к девайсам с паролем. Для нормальной работы ПК и гаджета нужно сначала разблокировать последний.
- Возможно, необходима установка или обновление драйверов. Вам нужно зайти в “Диспетчер устройств”. Если Вы увидите восклицательный знак в желтом треугольнике, кликните правой кнопкой мыши и нажмите “Обновить”. Возможны разные вариации названия строки. Если драйвер отсутствует, перед тем как подключить телефон к ноутбуку через USB, скачайте ПО с официального веб-сайта производителя мобильного гаджета. После скачивания нужно включить установщик — .exe.
- Попробуйте запустить отладку USB.
- Еще один способ решения проблемы синхронизации — удалить старый драйвер, перезагрузить ПК и установить новое ПО.
- Проверьте режим соединения. Процессор не распознает агрегат, если он стоит в режиме зарядки.
- Деактивируйте режим модема. Для этого нужно зайти в настройки гаджета, выбрать пункт “Беспроводные сети”, затем нажать “Еще” и выключить работу девайса в качестве модема.
- Персональный компьютер не видит телефон, если не установлен режим накопителя. Это нужно посмотреть в строке уведомлений девайса.
- Перезагрузите оба прибора. Иногда это срабатывает.
- Проверьте ПК на наличие вирусов.
- Выполните сброс до заводских настроек. Предварительно сохраните контакты и необходимые данные на SD-карте. Встроенная память девайса в этом случае не годится, так как она будет стерта.
- Сделайте перепрошивку Android. Ее можно выполнить с использованием ПК и без него с помощью ROM Manager. Как и случае сброса настроек, предварительно нужно сохранить файлы на SD-карту.
ПК или ноутбук не видит телефон с малораспространенной операционной системой. Чтобы решить эту проблему, девайс нужно подсоединять к процессору выключенным. Включите аппарат после того, как шнур будет вставлен в слот. В таком случае Windows увидит неизвестное устройство и автоматически загрузит драйвера.
Все эти действия помогут даже в том случает, если не идет процесс зарядки девайса.
Причины сбоев синхронизации и другие способы передачи данных
Существует несколько причин ошибок в распознавании портативных устройств. Прежде всего, этому может препятствовать механическое или стохастическое повреждение провода. Может быть поврежден порт в процессоре или лэптопе. Не удастся подключить телефон к ноутбуку, если неисправен аккумулятор или произошел сбой в программном обеспечении.
Если ошибка синхронизации связана с поломкой конструктивных элементов процессора или гаджета, потребуется их замена. В случае сбоя программного обеспечения девайса, нужно выполнить его перепрошивку. Это можно сделать самостоятельно или воспользоваться услугами сервисного центра. Если сбой происходит из-за Windows, потребуется его переустановка.
Перед синхронизацией нужно проверить активацию функции Windows Update и обнаружения новых устройств. Теперь можно попробовать подключить телефон компьютеру через USB.
Существуют другие методы, с помощью которых можно перенести файлы на жесткий диск компьютера:
Использование облачных хранилищ таких, как Google Drive, Яндекс Диск, Dropbox и др. Установка специальных программ, например, AirDroid. Данный сервис удобен для новичков. Подсоединение мобильного агрегата в качестве сетевого диска в Windows. Для этого в гаджете нужно создать FTP сервер.
Теперь Вы знаете, что делать при возникновении проблем в синхронизации устройств. Как видите, можно подсоединить приборы, даже если ПК не видит телефон. Для этого в подавляющем большинстве случаев нужно проделать несколько нехитрых манипуляций.
Подсоединение мобильного девайса к процессору или лэптопу существенно расширяет его возможности. Вы сможете передавать большие объемы данных и освободить тем самым память гаджета. Кроме того, его можно использовать в качестве веб-камеры и модема. Настройка не вызовет трудностей. Android и Windows предлагают интуитивно понятные интерфейсы и подсказки.
Если телефон Андроид не определяется как внешний накопитель
Как показывает практика, это одна из самых распространенных проблем, с которой сталкиваются пользователи в процессе подключения к ПК. В этом случае перед нами стоит задача дать компьютеру понять, в каком режиме работы мы пытаемся подключить Андроид. Для этого необходимо перейти в настройки гаджета и задействовать Режим разработчика, а также после этого активировать Отладку по USB.
Если после этих действий при подсоединении USB кабеля телефон или планшет просто заряжается, то причина этого явления в том, что он подключен в режиме медиаплеера или зарядки.
В этом случае при повторном подключении откройте шторку уведомлений и в ней выберите пункт «Включить накопитель USB».
Или перейдите в настройки системы Android и попытайтесь найти меню со способами подсоединения, в котором выберите «Подключить как медиа-устройство (MTP)».
Компьютер не видит телефон через USB — программные причины
После описания аппаратных причин перечислим основные программные причины, если у вас по-прежнему компьютер не распознаёт сотовый телефон, подключенный с помощью USB кабеля, следуйте дальнейшим инструкциям.
1. Работаем с настройками. Заходим в настройки нашего устройства, выбираем там «Память», жмём на три точки вверху (Свойства), выбираем «USB-подключение к компьютеру» и ставим галочку напротив «Медиа-устройство» («USB накопитель»). Если у вас стоит галочка напротив использования USB как модема – снимите её.
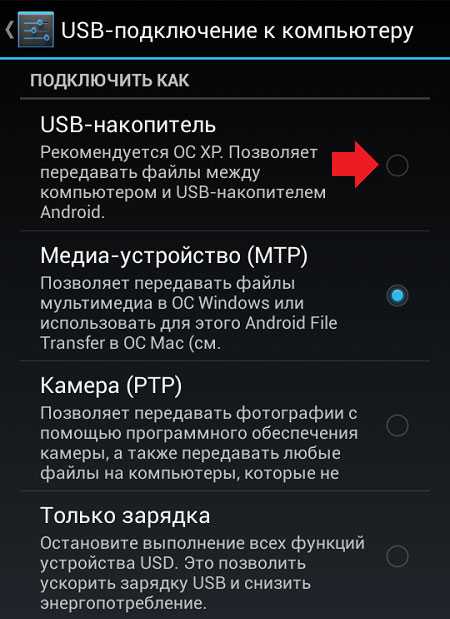
Настройки USB-подключения к компьютеру на Андроид
На ПК должны быть включены служба Windows Update (для скачивания драйверов для телефона) и служба обнаружения новых устройств
Не забудьте разблокировать свой телефон при подключении к компьютеру, это важно
Если вы консерватор, и у вас стоит Windows XP, скачайте протокол МТР (Media Transfer Protocol) для XP с сайта Microsoft и установите его на компьютер.
2. Если у вас слетели драйвера USB-портов, компьютер может не видеть телефон. При дисфункции драйверов к USB-портам, последние просто перестают работать. Чтобы исправить эту проблему установите драйвера USB c «родного» диска с драйверами к материнской платы вашего ПК, или скачайте свежие драйвера на сайте производителя материнской платы.
Также, вследствие каких-либо причин может быть отключено питание для ряда портов.
- Зайдите в раздел «Питание» (Панель управления – Оборудование и звук – Электропитание);
- Выберите «Настройка плана электропитания» напротив используемого вами плана питания;
- Затем кликните на «Изменить дополнительные параметры питания»;
- Найдите в появившемся списке «Параметры USB», нажмите на плюсик напротив;
- А затем на плюсик рядом с «Параметр временного отключения USB-порта»;
- Измените параметр на «Запрещено» как в случае питания от сети, так и от батареи;
- Нажмите «Применить» и «Ок».
Включаем USB порты
3. Слетели драйвера устройства. Зайдите в «Диспетчер устройств» и посмотрите, нет ли вопросительного или восклицательного знака в пункте «Переносные устройства».
Проверьте, есть ли там ваше устройство и убедитесь, что оно работает нормально, кликнув на нём правой клавишей мыши и нажав «Свойства». Если его там нет, или у вас возникают сомнения, удалите драйвер, отключите телефон от компьютера, а потом включите вновь, и дайте системе установить драйвер вновь. Это может помочь решить проблему с тем, что смартфон не подключается по USB к компьютеру.
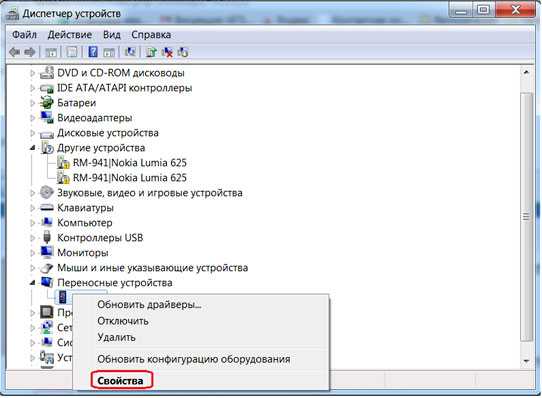
Устанавливаем драйвера устройства
Также не будет лишним, войти на сайт производителя вашего смартфона и скачать самые свежие драйвера к нему на ваш ПК (например, для Samsung существует специальный софт Samsung Kies).
4. Устанавливаем обновление KB3010081 (KB3099229). Для обладателей Windows 10 может понадобиться установка обновления KB3010081, ответственного за работу с Windows Media Player. Данный плеер напрямую связан с нормальной работой MTP-службы (Media Transfer Protocol), потому скачайте и установите данные обновления.
Также общей причиной может быть ненадёжная сборка самой ОС на ПК. Поможет здесь только перестановка Windows более рабочей версии.
5. Неработоспособна кастомная прошивка. Желание многих любителей поиграться с прошивками к своему устройству Андроид может сослужить им плохую службу в виде отказа устройства нормально работать с компьютером. Попробуйте восстановить стандартную прошивку или восстановиться из бекапа (при наличии такового).
Причины, почему компьютер не видит телефон через USB
В этом может быть виновата программная несовместимость или технические неполадки. Время от времени повреждается кабель, ломаются контакты в смартфоне. В первом случает надо попробовать другой шнур, а во втором обратиться в сервисный центр для замены разъема. Также неполадки может вызывать сломанный порт в компьютере, поэтому переключите провод в другое гнездо, чтобы устранить проблему. Это самые распространенные хардверные поломки.
С программными ошибками сложнее, так как причин сбоев очень много. Это могут быть отсутствующие или неактуальные драйверы, неверные режимы подключения (когда комп заряжает смарт, но блокирует транспозицию документации в папки) и прочие несовместимости, о которых мы предметно поговорим ниже.
Компьютер не видит планшет через usb, но заряжается — способы устранения проблемы
Подключаемые через USB-кабель к ПК мобильные устройства зачастую автоматически определяются операционной системой и дальнейшая с ними работа (синхронизация, перенос файлов) не требует дополнительных действий. Однако порой случается такая неприятность, когда компьютер не видит подключенный через USB планшет на Андроиде, но он заряжается. Рассмотрим причины возникновения неполадки и способы ее устранения.
Аппаратные причины и их устранение
К этому виду неполадок относятся разнообразные повреждения компонентов соединения:
Надрыв USB-шнура
Прежде всего следует просмотреть весь кабель на наличие повреждений, особое внимание уделяя местам его соединения со штекерами. Более дешевые шнуры могут выйти из строя уже после двух месяцев эксплуатации, но даже товар знаменитых брендов не всегда показывает необходимую надежность
Повреждение гнезда USB на компьютере. Места подключения кабелей испытывают сильную нагрузку ввиду постоянного использования, поэтому нередко выходят из строя. Следует попробовать воткнуть кабель в другой разъем для диагностики неполадки.
Повреждение Micro-USB или USB Type-C входа на планшете. Возможно, туда проникла влага и контакты окислились или устройство побывало в местах повышенного запыления и туда забилась грязь. Следует провести осмотр разъема и при выявлении дефектов обратиться к мастеру.
Еще одним довольно странным решением того, что комп не видит планшет Андроид через USB, а зарядка идет, станет изъятие и установка аккумулятора. Многие пользователи отмечают устранение неполадки после кратковременного отсоединения батареи от контактов планшета и повторной ее установки с последующим запуском ОС.
Обратите внимание
Диагностика аппаратных неполадок заключается в поочередной замене компонентов и использовании альтернативных вариантов подключения.
Программные причины и их решение
Неполадки, вызванные работой программной среды, могут находиться как на планшете, так и в компьютере. Остановимся детально на каждой из них.
Изменение настроек планшета
Причина некорректного подключения может заключаться в неправильных настройках аппарата. Для устранения проблемы следует:
- Перейти в раздел «Память».
- Нажать на три точки вверху экрана и выбрать пункт «USB-подключение к компьютеру».
- В открывшемся окне требуется установить галочку напротив строки «USB-накопитель». Если стоит отметка рядом с пунктом «USB как модем», необходимо ее убрать.
На компьютере также должны быть произведены соответствующие настройки:
- Включить службу обновлений операционной системы для получения последних версий ПО.
- Активировать средство обнаружения подключенных устройств.
- Пользователи устаревшей Windows XP должны инсталлировать в систему протокол под названием МТР.
Переустановка драйверов для планшета
Сбой может произойти в драйверах, которые были установлены в Windows для мобильного устройства. Чтобы исправить проблему, необходимо:
Важно знать
Бывают случаи, когда системе не удается определить модель планшета и загрузить необходимый драйвер. Решением станет самостоятельный поиск ПО и его ручная установка.
Загрузка последних обновлений ОС
Если ПК не видит планшет Андроид, подключенный через USB, но тот заряжается – следует установить последние обновления Windows. Особенно актуально это действие для десятой версии ОС, где требуется иметь обновление KB3010081, отвечающее за работу Windows Media Player. Последний непосредственно связан с функционированием MTP службы, обеспечивающей передачу мультимедийных файлов между подключенными аппаратами.
Обратите внимание
Также виновником проблемы может стать плохо собранная операционная система от сторонних программистов. В этом случае потребуется переустановить Windows, взяв за основу чистый образ или полностью лицензионный продукт.
Кастомная прошивка
Установка измененной прошивки может спровоцировать проблему с подключением устройства через USB-вход к ПК. Решение аналогично тому, что применяется к Windows – переустановка прошивки на стандартную версию.
Сброс настроек
Если устранить проблему не помог ни один из представленных выше способов, то следует выполнить сброс планшета до заводских настроек. Выполнить процедуру можно в разделе «Резервное копирование», выбрав пункт «Сброс данных».
Важно знать
Использовать этот вариант необходимо только в крайнем случае, поскольку он влечет за собой полное удаление хранящейся информации.
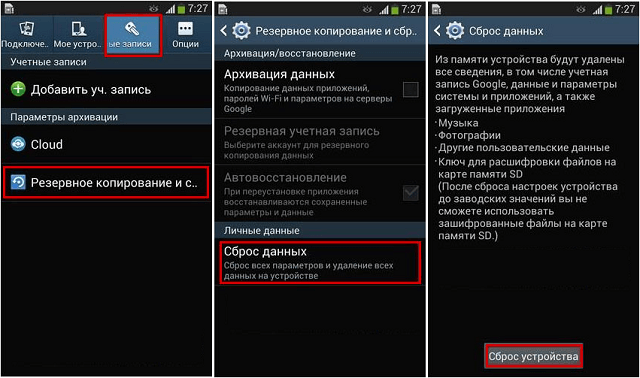
Представленные в статье рекомендации помогут разобраться с проблемой, когда компьютер не видит планшет на Андроид, подключенный через USB, но он заряжается. Решением может стать как замена поврежденного компонента, так и программная настройка обоих устройств.
Когда проблема в поломке физического интерфейса
Неисправные физические интерфейсы, особенно на мобильном гаджете, желательно не использовать совсем (не нагружать током во избежание усугубления поломки), даже если телефон или планшет сохранил способность к зарядке через них. Организовать передачу контента можно либо по беспроводной связи (Wi-Fi, bluetooth), либо через облачные сервисы, которые доступны на том и другом устройстве. В частности, iTunes и iCloud для техники Apple, Google Drive, Яндекс Диск, Dropbox, Microsoft OneDrive и множество других — для всех.
Облачными сервисами удобно пользоваться для передачи фото, видео, музыки, документов и других типов файлов. Для синхронизации контактов на Андроиде и ПК достаточно возможностей почты Gmail. А чтобы управлять телефоном непосредственно с компьютера, можно поставить на них приложение вроде MyPhoneExplorer (состоит из 2 частей — для телефона и для ПК), которое поддерживает и проводное, и беспроводное соединение устройств, не требуя установки драйверов. Очень удобно.
Шаг 1 — Включить передачу файлов на вашем Android устройстве
Это первое, что вы должны сделать, чтобы иметь возможность передавать файлы через USB на Android устройство.
Чтобы включить передачу файлов по USB, перейдите в раздел Настройки> Память> Нажмите на три вертикальные точки в правом верхнем углу экрана> USB подключения к компьютеру> Установите флажок рядом с «Медиа-устройство (MTP)»
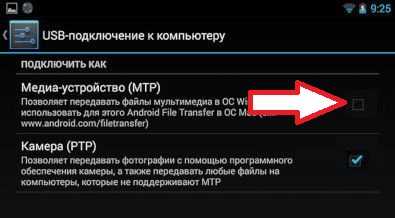
Если вы думаете, что проблема с передачей файлов через USB связана с программным обеспечением, попробуйте подключить устройство к компьютеру с помощью USB, выбрать «Камера (PTP)» и снова убрать. Некоторым пользователям это помогает.
Шаг 1.1 — дополнение для «чистой» версии Android 6.0 Marshmallow
Если вы не видите вышеупомянутого варианта в разделе «Память», убедитесь, что вы включили отладку по USB. После этого выполните небольшую хитрость:
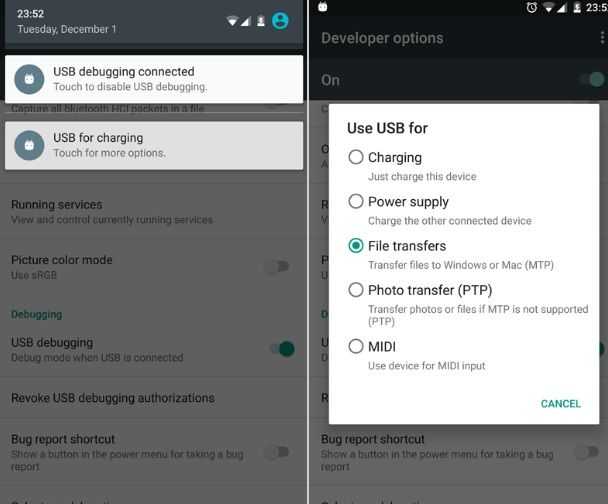
Используя данный метод, вы будете иметь возможность передавать файлы через USB. По какой-то причине эта опция недоступна без активации режима разработчика.
Почему компьютер не видит телефон Xiaomi через usb на разных моделях
Большинство современных смартфонов от Ксиоми (redmi note 4, хиаоми ми 8, редми 4а и пр.) имеет встроенную функцию зарядки, если функция активирована, то при подключении по кабелю юсб к ПК будет производиться не синхронизация файлов, а обычная подзарядка устройства.
Если требуется передать файлы между гаджетами, необходимо деактивировать режим зарядки. В этом помогают следующие шаги:
- Проведите пальцем сверху экрана вниз для открытия шторки уведомлений.
- Среди значков выберите пункт «Зарядка устройства через ЮСБ», для появления сообщения смартфон должен быть подключен по кабелю к компьютеру.
- Найдите пункт «Без передачи данных» и переключите его в состояние «Передача данных».
- Подключите кабель повторно.
Если все манипуляции были выполнены правильно, смартфон определиться на компьютере, как съемное накопительное устройство.
Проблемы на разных моделях устройства также провоцируют вирусы.

Как исправить
Если при подключении телефона Сяоми к компьютеру начинается зарядка без доступа к файловой системе, выполните следующие действия:
- Попробуйте подключить кабель повторно, подсоедините вход юсб к другому порту на ноутбуке либо компьютере.
- Внимательно осмотрите разъем для подключения на телефоне. Если виден мусор, попробуйте очистить его, при сильном загрязнении может потребоваться замена порта.
- Найдите исправный кабель. Желательно использовать оригинальный кабель от производителя, у которого отсутствуют те или иные видимые повреждения.
- Воспользуйтесь другим кабелем либо попробуйте подключить устройство к другому компьютеру, чтобы точно определиться, что вызывает неисправность.
Дополнительно можно сделать перезагрузку телефона либо очистить кэш файловой системы, также не забывайте своевременно обновлять драйвера для обеспечения стабильного соединения.
Что делать, если компьютер не видит файлы телефона?
Далее поговорим о более распространенных ситуациях, когда мобильный телефон заряжается, но как отдельный девайс (с возможностью просмотра, копирования и удаления записанных на нем файлов) компьютером не определяется. Такое явление может обосновываться множеством обстоятельств, поэтому далее мы рассмотрим самые распространенные причины возникновения подобных ситуаций и подскажем, что делать, если ПК не видит телефон при осуществлении подключения через USB-порт. Для повышения удобства восприятия информации каждой причине посвятим отдельный раздел.
Важно: Перед применением нижеприведенных способов, попробуйте перезагрузить компьютер и смартфон. Зачастую такое решение позволяет достичь требуемого результата без дополнительных ухищрений
Неверный выбор режима подключения телефона к ПК
Часто «невидимость» смартфона объясняется неверно выбранным режимом подключения. По умолчанию обычно включается опция «Только зарядка» (другое название «Зарядка по USB»). Чтобы компьютер увидел телефон, нужно установить режим «USB-накопитель» или «Медиа-устройство (MTP)». Для установки подходящего режима обычно достаточно подсоединить телефон к ПК и, после появления строки с типом подключения, выбрать нужный вариант. Если строка не появилась, надо сдвинуть вниз шторку, найти соответствующую опцию, двойным нажатием перейти в меню выбора режима и указать требуемый вариант.
Можно пойти более сложным путем и установить режим через настройки телефона. Понадобится найти меню «Система», перейти в раздел «Для разработчиков», нажать на строку «Конфигурация USB по умолчанию» и выбрать из перечня «Передача файлов». Также, в качестве альтернативного варианта, можно активировать опцию «Отладка по USB». Она тоже находится в разделе «Для разработчиков». Внесенные настройки будут активны до момента их отключения непосредственно пользователем.
Важно: Способ, обозначенный в предыдущем абзаце, предполагает наличие доступа к разделу «Для разработчиков». Если на смартфоне такого раздела нет (он скрыт), то его нужно добавить
Перейдите в раздел «Система» («О телефоне») и многократно (обычно достаточно 5-7 раз) быстро нажмите на строку «Номер сборки». После появления надписи о получении прав разработчика вновь зайдите в настройки телефона. Там появится нужный раздел.

Отсутствие на ПК необходимых драйверов
После подключения телефона зайдите в диспетчер устройств ПК и посмотрите, есть ли смартфон в списке переносных устройств. Если есть, но не определяется (или определяется, но без доступа к сохраненным файлам), то причина наверняка в отсутствии установленных драйверов. Для их автоматической установки необходимо переподключить смартфон к USB. Если не помогло, то понадобится нажать ПКМ на обозначение (или название) мобильного телефона в диспетчере устройств, выбрать команду «Обновить драйверы», а затем указать место размещения драйверов или активировать опцию автоматического поиска. Если нужного драйвера не найдется, скачайте его из интернета и повторите процесс обновления.
Также можно воспользоваться другим решением – установить на компьютер специализированную подборку драйверов для всех элементов ПК и утилиту для управления смартфоном на ПК (обычно есть на сайте производителя смартфона). С помощью первой программы надо будет загрузить и инсталлировать нужные драйверы. Вторую программу достаточно просто запустить, настроить и воспользоваться ее функционалом. Обычно хватает даже одного из перечисленных действий, но для перестраховки можно применить их оба.
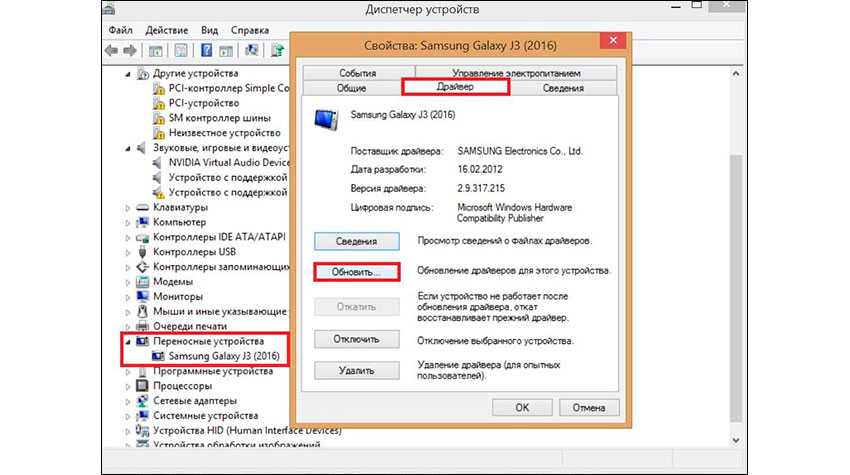
Причины
Прежде чем разбирать что делать в случае, если компьютер не видит телефон от Xiaomi, нужно понять, почему так происходит. Фактически, проблема характерна для любых девайсов на Android, а не исключительно для Сяоми.
- не установлен драйвер;
- сторонний кабель USB;
- неправильно подключен девайс;
- сбой системы.
В данном случае физические поломки исключены. Переживать о том, что сломано гнездо устройства или ноутбука, или сам кабель пришел в негодность не следует.
Драйвер
Драйвер – это небольшая программа. Она объясняет разным устройствам, как им взаимодействовать. Фактически это набор инструкций. Очевидно, что без их наличия на ПК синхронизировать два устройства не получится – телефон только заряжается, но как накопитель не отображается. Это логично, ведь заряд просто идет по кабелю и ему не требуются какие-то разрешения или инструкции.
В современных ОС и смартфонах процесс установки драйвера осуществляется автоматически и часто пользователь просто этого не замечает. Одно устройство подключается к другому, небольшое ожидание и все готово к работе.
Но если это не произошло, то это ответ почему ПК не видит мобильник. Периодические причина неустановленного драйвера в том, что пользователь использовал для синхронизации неоригинальный шнур. Это не 100% причина, но весьма вероятная. Поэтому при первом подключении, да и в будущем стоит использовать исключительно оригинальные аксессуары. Решается это установкой драйвера. Скачать его можно на официальном сайте компании производителя телефона.
Сторонний кабель
Выше упоминалось, что кабель при подключении должен быть из комплекта или же приобретен отдельно, но произведен этой же компанией. Причина в том, что современные мобильники, например, Xiaomi MI5 и старшие устройства в серии имеют софтовую защиту, которая, в том числе контролирует подключенные аксессуары. Это касается не только синхронизации, но и зарядки телефона через блок питания. Чтобы при работе не возникло никаких вопросов следует озаботиться наличием оригинальных шнуров и адаптеров питания.
Неправильное подключение
Подключая смартфон кабелем к USB-порту ПК, достаточно тяжело ошибиться. Если разъем MicroUSB, то вставить его не той стороной крайне сложно, а если используется новый формат Type-C, то сделать это еще сложнее – ведь он одинаков с обеих сторон.
Говоря о неправильном подключении, я имею в виду – режим гаджета. Любой Андроид девайс и не только Redmi от Xiaomi или старшие линейки имеют несколько вариантов подключения:
- только зарядка;
- фотокамера;
- MTP (передача данных).
Окно для переключения между режимами обычно появляется автоматически на экране, когда телефон подключается к ноуту. Но если это не произошло, то стоит попробовать потянуть шторку вниз. Ничего нет? Тогда выполняем вход в настройки телефона и поиск пункта «подключение» или «синхронизация». Выбираем правильный тип подключения.
Важный момент — режим «фотокамера» открывает доступ к папке с фото. Если его выбрать, то вы столкнетесь с тем, что ПК не видит файлы. Полноценный доступ к памяти открывается через режим MTP (может называться в зависимости от версии ОС – передача данных).
Если подключение удалось выполнить, но ваш ПК не видит фото или видео, музыку, то они вероятно сохранены на карте памяти, а по умолчанию пользователь попадает в корневое меню внутренней памяти телефона. Нужно открыть «Мой компьютер» и найти там вторую память – MicroSD установленную в девайсе.
Смартфон на Андроид позволяет устанавливать программы через фирменный магазин Play Market, но что, если захотелось сделать это через ПК — в руки попался установочной файл APK для платной игры и Плей Маркет. В таком случае девайс должен быть со включенной «отладкой по USB», активировать ее можно в инженерном меню. Для этого заходим в настройки, находим пункт «о телефоне» и строку с версией MIUI. Кликаем по ней несколько раз (порядка 10). Появится окно с надписью «поздравляем, вы стали разработчиком». Возвращаемся на шаг назад, видим строку «режим разработчика» и провалившись в нее передвигаем ползунок отладки в активный режим.
Теперь телефон готов к установке софта с ПК.
Сбой
Любая техника может ошибаться, а устройства на Android этому подвергаются особенно часто. Если вышеперечисленные советы вам не помогли, то попробуйте перезагрузить ноутбук и смартфон. В случае отсутствия результата рекомендуется сбросить его до заводских параметров, и повторить подключение. Делается это через соответствующее меню в настройках, но предварительно не забудьте сделать резервную копию телефона, а данные скопируйте в облако.
Пример HTML-страницы
Не правильно установлен драйвер
На любое устройство, подключаемое к компьютеру, необходим драйвер — программное обеспечение, которое будет управлять работой этого устройства. На телефон тоже нужен драйвер. Для всех современных телефонов драйвер входит в состав Windows и откуда-то дополнительно его скачивать не надо. При первом подключении Windows устанавливает нужный драйвер автоматически. Если Сяоми при подключении к компьютеру только заряжается, то проблема может быть в том, что драйвер неверно установился из-за какого-то сбоя или не установился вообще.
Для исправления этой проблемы есть два способа:
- Некоторым помогает просто переволочить телефон к другому USB порту. На каждый USB-порт компьютера для одного и того же устройства драйвер устанавливается отдельно.
- Если переключение не помогает, то вручную переустановите драйвер на телефон.
Если первый совет вопросов не вызывает, то второй требует пояснения. Чтобы установить драйвер на телефон вручную, сделайте следующее:
- Запустите диспетчер устройств. Для этого вызовите окно выполнения команд, нажав сочетание клавиш Win+R, выпишите команду devmgmt.msc и нажмите «Ок».
- Подключите ваш смартфон к компьютеру с помощью USB и найдите его в списке устройств. Он может быть в разделе «Переносные устройства», «Другие устройства» и в других разделах, под названием «MTB», «Неизвестное устройство», может называться также именем вашего смартфона или под другим названием. Во всех случаях может быть по разному. Также на устройстве телефона в диспетчере может быть иконка в виде вопросительного или восклицательного знака или другая. Чтобы проверить, является ли найденное в диспетчере устройство именно вашим телефоном, попробуйте отключить его от компьютера и снова подключить. При отключении оно пропадает из списка при подключении появляется снова.
- Нажмите на устройство телефона в диспетчере правой кнопкой мышки, а затем «Обновить драйвер».
- Затем появится мастер установки драйверов. Здесь сначала есть смысл попробовать выбрать вариант «Автоматическая установка» и установить то, что найдёт и выберет система. Но если это не помогло, то выберите вариант «Найти драйвер на этом компьютере».
- На следующем этапе выберите вариант «Выбрать драйвер из списка доступных драйверов на этом компьютере».
- Появится список типов устройств. Найдите и выберите «Мобильные устройства», а потом нажмите «Далее».
- На следующем этапе выберите вариант «USB-устройства MTP» и нажмите «Далее».
- Дождитесь успешной установки драйвера и проверьте после этого, появился ли доступ к файлам телефона с компьютера.
- Подключенный телефон в правильном случае отображается в разделе «Переносные устройства» и наименован своей моделью.
В этом видео процесс установки драйвера для телефона показан пошагово.
Проблема в кабеле или портах
Если при подключении Xiaomi к компьютеру только зарядка, то проблема может быть аппаратной — в кабеле, в USB-порте компьютера или телефона. Попробуйте следующее:
- Переключите телефон в другой USB-порт компьютера.
- Попробуйте подключиться с другим USB-кабелем.
- На телефоне часто порт засоряется мусором. Если USB у телефона загрязнён, то почистите его. Это можно сделать, например, с помощью ненужной зубной щётки или зубочисткой. Зубочистку, чтобы она стала тоньше, можно аккуратно разрезать вдоль острым лезвием. Будьте осторожны, чтобы части зубочистки или другого инструмента не остались внутри порта.
- Убедитесь в качестве контакта — USD-кабель должен быть надёжно вставлен в порт компьютера и телефона.
- Чтобы исключить физическую поломку, попробуйте к этому компьютеру подключить другой смартфон по USB, а свой Xiaomi подключить к другом компьютеру.
***
Заключение
Как видим, причин возникновения данной проблемы довольно много и все они разные. Но самая распространенная – это активация на телефоне любого другого режима соединения, кроме нужного нам USB-накопителя
Поэтому, прежде всего, рекомендуем обратить внимание именно на это
Так же конфликт может возникать из-за активной функции «Режим модема», драйверов, а в некоторых случаях из-за неисправности в оборудовании.
Кроме того, нужно напомнить, что производители рекомендуют использовать только оригинальные USB-кабели, поскольку дешевые китайские аналоги не только быстро выходят из строя, но также могут причинить вред USB-портам устройства.






























