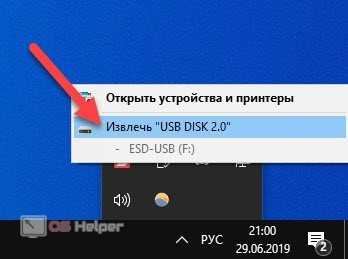В каком формате сохранить презентацию PowerPoint — обзор всех расширений файлов

Если вы впервые в Microsoft Office PowerPoint и не знаете какой выбрать тип файла, то смело выберайте формат Презентация PowerPoint (*.pptx) — будет первым в списке.
Ниже в таблице представлено описание всех возможных вариантов. Конечно, в 99% случаев нужны только несколько из них — они выделены зелёным. 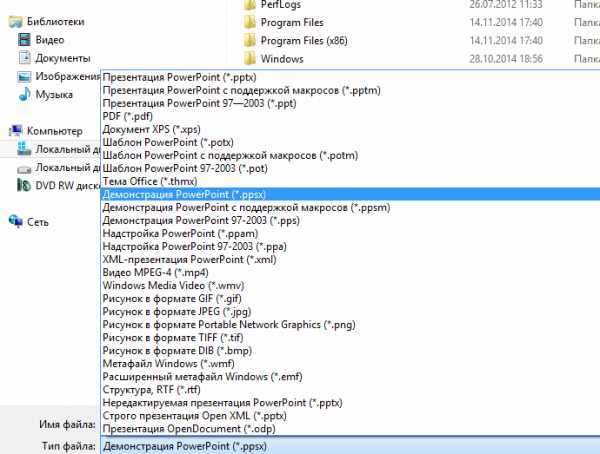
| Презентация PowerPoint (*.pptx) | Классическая презентация. |
| Презентация PowerPoint с поддержкой макросов (*.pptm) | Если вы не пользовались макросами (Макрос — это набор инструкций, которые сообщают программе, какие действия следует выполнить, чтобы достичь определенной цели), то это вам не пригодится. |
| Презентация PowerPoint 97-2003 (*.ppt) | Презентация, которая гарантированно может открыться в старых версиях PowerPoint. |
| PDF (*.pdf) | Документ в формате PDF. Идеальный вариант, когда вы используете презентацию ни как демонстрационный документ, а как документ для чтения. |
| Документ XPS (*.xps) | Особый формат документации, разработанный Microsoft. |
| Шаблон PowerPoint (*.potx) | Шаблон, на основе которого можно делать другие презентации. |
| Шаблон PowerPoint с поддержкой макросов (*.ppsm) | Шаблон, но с поддержкой макросов. |
| Шаблон PowerPoint 97-2003 (*.pot) | Шаблон для старых версий PowerPoint. |
| Тема Office (*.thmx) | Тема для оформления презентации. |
| Демонстрация PowerPoint (*.ppsx) | Презентация, сразу запускающаяся в режиме демонстрации. |
| Демонстрация PowerPoint с поддержкой макросов (*.ppsm) | Демонстрация, но с поддержкой макросов. |
| Демонстрация PowerPoint 97-2003 (*.pps) | Демонстрация для старых версий PowerPoint. |
| Надстройка PowerPoint (*.ppam) | |
| Надстройка PowerPoint 97-2003 (*.ppa) | Надстройки представляют собой дополнительные программы, расширяющие возможности Microsoft PowerPoint. |
| XML-презентация PowerPoint (*.xml) | Файл в формате XML. |
| Видео MPEG-4 (*.mp4) | |
| Windows Media Video (*.wmv) | Сохранение презентации в формате видео-ролика. |
| Рисунок в формате GIF (*.gif) | |
| Рисунок в формате JPEG (*.jpg) | Сохранение презентации или отдельного слайда в виде рисунка. |
| Рисунок в формате Portable Network Graphics (*.png) | Сохранение презентации или отдельного слайда в виде рисунка. |
| Рисунок в формате TIFF (*.tif) | Сохранение презентации или отдельного слайда в виде рисунка. |
| Рисунок в формате DIB (*.bmp) | Сохранение презентации или отдельного слайда в виде рисунка. |
| Метафайл Windows (*.wmf) | Векторный рисунок. |
| Расширенный метафайл Windows (*.emf) | Векторный рисунок. |
| Структура, RTF (*.rtf) | Текстовый формат. |
| Нередактируемая презентация PowerPoint (*.pptx) | Презентация, которую нельзя редактировать. |
| Строго презентация Open XML (*.pptx) | |
| Презентация OpenDocument (*.odp) | Открытый формат документов для офисных приложений. Можно открывать сторонними программами, например, OpenOffice.org |
www.microsoftpowerpoint.ru
Как сохранить презентацию на флешку – третий способ
Этот способ может показаться вам намного сложнее, но уверяем, это не так. Чтобы в этом убедиться, нам нужно:
- Сначала вставляем флеш-накопитель в USB- разъем.
- Далее выделяем на рабочем столе нашу презентацию с помощью левой кнопки мыши.
- Вы должны одновременно зажать клавиши «Ctrl+C», после этого переходим в окно нашего накопителя и жмем так же синхронно комбинацию «Ctrl+V».
- После проделанных шагов презентация скопируется на нашу флешку в готовом виде.

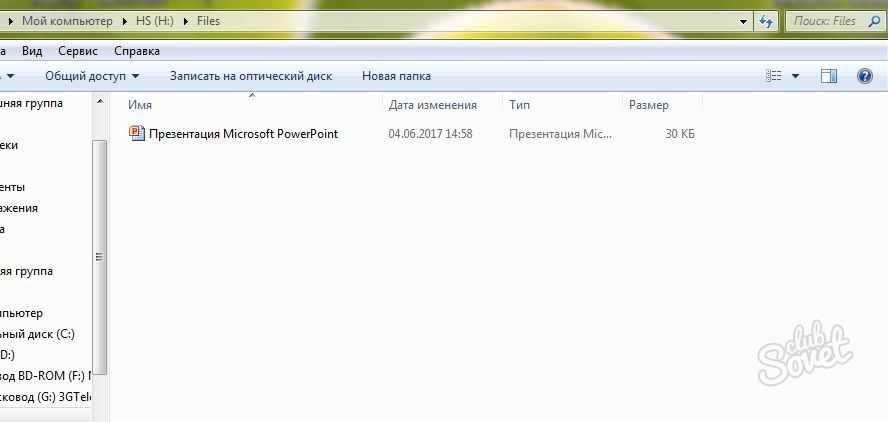
Таким образом, разобравшись со всеми способами сохранения презентации на флешку, вы убедитесь, что в этом нет ничего сложного, достаточно просто внимательно прочитать нашу инструкцию и пользоваться ей в случае необходимости. Подходите к этому вопросу с умом и у вас все обязательно получится.
Презентации часто нужны не только работающим людям, которые продвигают какую-либо компанию, услугу или продукт, но и школьникам, студентам. Причем последние встречаются с ними гораздо чаще. Глобальная сеть предлагает огромное количество уже готовых презентаций, которые можно сохранить на компьютер и слегка переделать. Более рисковые могут сдать работу без изменений. Однако благодаря разного рода антиплагиатам это может оказаться ошибкой. Однако для дальнейшего просмотра, изучения материала или просто для ознакомления этот вариант идеально подходит. Как скачивать презентации с интернета, выполненные в разном формате, указано ниже.
Как сохранить презентацию на флешку
Презентации и различные проекты чаще всего создаются с целью показа на публике. Для этого пользователю необходимо сначала перенести проект на внешний накопитель, а затем подключить флешку к другому компьютеру, чтобы открыть презентацию. В данной статье вы узнаете, как сохранить презентацию на флешку.
В рамках статьи мы будем рассматривать действия на примере презентации из Power Point. Однако способы копирования файлов подходят для любых форматов.
Сохранение через программу
Сначала рассмотрим вариант сохранения презентации на внешнем накопителе. Данная операция выполняется точно так же, как и при сохранении файла на жестком диске. Вам необходимо сделать следующее:
- Зайдите в программу, через которую вы создаете или редактируете презентацию.
- Перейдите к меню «Файл».
- Выберите вариант «Сохранить как» и кликните по кнопке «Обзор».
- С помощью каталога накопителей и папок переключитесь к разделу с названием вашей флешки.
- Укажите название файла и кликните на «Сохранить».
Это можно сделать как с новой презентацией, так и со сторонним проектом, который вы скачали и отредактировали с целью дальнейшего показа на другом компьютере. Подобным образом можно сохранять файлы в любых редакторах.
После сохранения откройте папку на флешке через проводник Windows, чтобы проверить наличие презентации. Рекомендуем делать безопасное извлечение накопителя – это снижает риск потери файлов.
Копирование на накопитель
Второй вариант используется чаще всего. Во-первых, если вы сохраните презентацию сразу на флешку, то сможете работать с проектом только при подключенном накопителе. Во-вторых, если проект находится на ПК, вы можете в любой момент скопировать его на любой сторонний носитель или отправить через интернет.
У копирования файлов с одного места в другое есть несколько вариантов осуществления. Первый – с использованием горячих клавиш. Откройте папку с презентацией и выделите файл с помощью мышки, а затем нажмите Ctrl+C. После этого откройте в проводнике флешку и воспользуйтесь сочетанием Ctrl+V. В результате вы увидите скопированный файл на флешке.
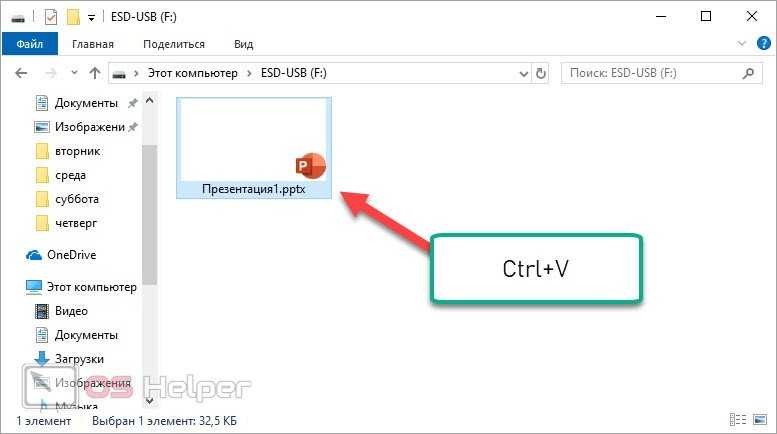
Второй вариант еще проще. Откройте два окна проводника и расположите их так, чтобы области с файлами не закрывали друг друга. После этого зажмите ЛКМ на файле с презентацией и перетащите его в окно с USB-накопителем. Таким образом вы можете создать копию файла в другой папке.
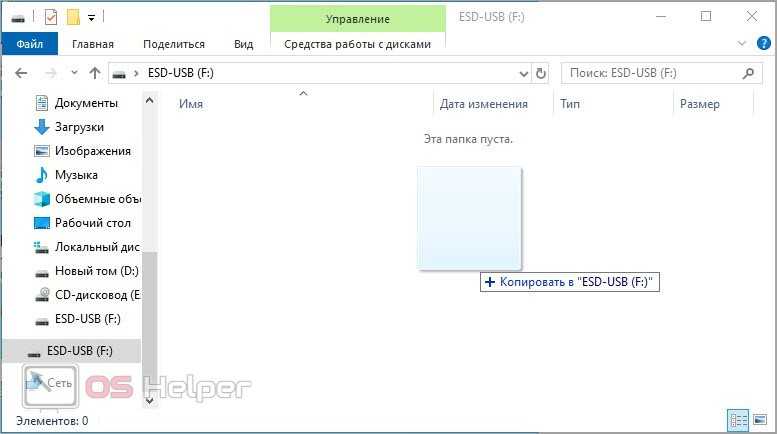
И третий вариант – это использование контекстного меню. В папке с презентацией на жестком диске нажмите ПКМ по файлу и в меню выберите действие «Копировать». Затем перейдите в папку с флешкой и точно так же через дополнительный список нажмите на пункт «Вставить».
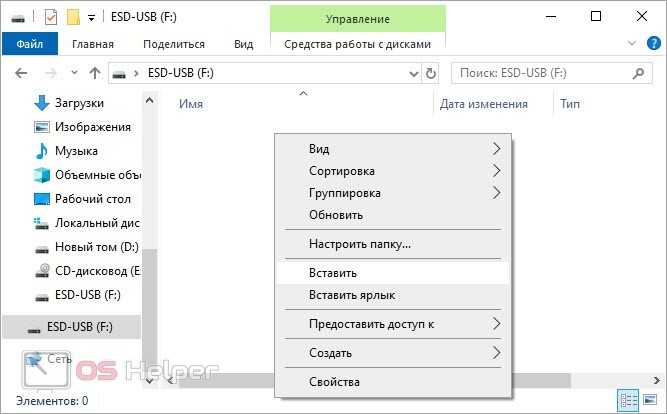
Отправка файла на флешку
И, наконец, последний метод, который также задействует контекстное меню файла. При подключении внешнего накопителя вы можете отправить необходимые данные напрямую. Для этого нужно кликнуть ПКМ по презентации и открыть список «Отправить». В нем появится выбор из доступных накопителей. Среди них выберите пункт с названием нужной флешки.
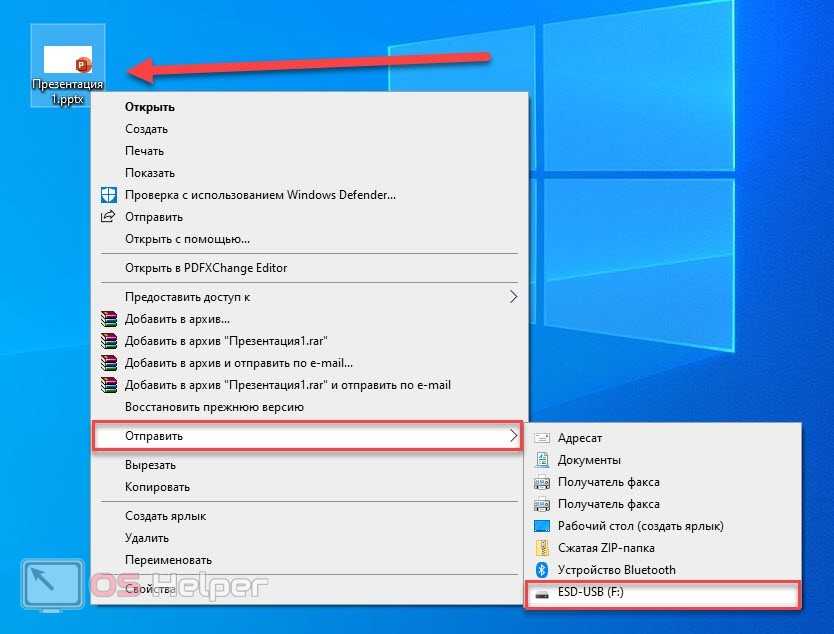
Теперь остается только извлечь устройство. Кликните ПКМ по иконке флешки на панели задач и выберите соответствующее действие из списка. Также вы можете выполнить это действие через окно проводника.
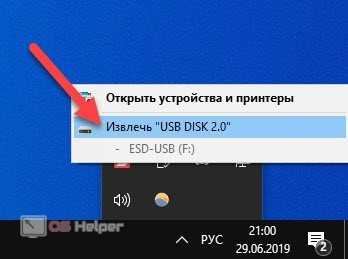
Видеоинструкция
Для тех, кому недостаточно текстового руководства, мы предлагаем подробную видеоинструкцию. С ее помощью вы полностью разберетесь в вопросе.
Как сохранить презентацию PowerPoint на флешку
Сохранение презентации PowerPoint на флэш-накопитель позволяет быстро и безопасно хранить и переносить файлы. Следуйте инструкциям ниже, чтобы использовать его правильно:
1. Получить флешку
Купите флэш-накопитель хорошего качества, на котором достаточно места для хранения вашей презентации. Получив его, подключите его к компьютеру.
Когда презентация открыта:
Нажмите кнопку «Сохранить как» в верхней части окна.
Выберите опцию «Сохранить как флэш-накопитель/USB-накопитель».
Нажмите кнопку «Сохранить».
4. Подтвердите перевод
После того, как презентация будет сохранена на флешке, отключите ее от компьютера. Затем повторно подключите флэш-накопитель, чтобы убедиться, что презентация видна. Если нет, попробуйте еще раз сохранить его на флешку.
5. Ваши презентации в безопасности на флешке
Теперь, когда ваша презентация хранится на флэш-накопителе, она в безопасности и готова к демонстрации или демонстрации. Ваша презентация будет в безопасности, и вам не придется беспокоиться о том, что она потеряется или кто-то ее изменит.
**Как сохранить презентацию PowerPoint на флешку?**
Сохранение презентации Microsoft PowerPoint на флэш-накопитель — простая задача, которая займет не более нескольких минут. Выполните следующие действия, чтобы сохранить презентацию:
1. Откройте презентацию в PowerPoint. 2. Перейдите в правый верхний угол экрана и нажмите кнопку «Файл». 3. Нажмите «Сохранить как». 4. Найдите USB-накопитель в списке мест хранения и выберите файл. 5. Нажмите кнопку «Сохранить».
Вы также можете сохранить свою презентацию в облаке для дополнительной безопасности, гарантируя, что ваша презентация будет автоматически сохранена и доступна из любого места. Для этого вам всего лишь нужно:
1. Откройте презентацию в PowerPoint. 2. Перейдите в правый верхний угол экрана и нажмите кнопку «Файл». 3. Нажмите «Сохранить как», затем «Другое место». 4. Выберите «В облаке» и выберите предпочитаемый сервис облачного хранилища. 5. Нажмите кнопку «Сохранить».
С помощью этих простых инструкций вы теперь знаете, как сохранить файл PowerPoint на флешку и в облако. Если вы выполните эти шаги правильно, ваша презентация будет в безопасности и всегда под рукой. Успех!
В старом формате *.ppt
Если сделанная работа будет показана на другом компьютере, и Вы не знаете, какая версия Microsoft Office там установлена: 2003, 2007, 2010 и так далее, то лучше, чтобы презентация была в предыдущих версиях PowerPoint (РР).
Дело в том, что презентация, сделанная в PP 2007 и выше, по умолчанию имеет расширение *pptx
, а если она сделана в 2003 версии – то расширение *.ppt
. Поэтому, если решите сохранять все в формате *pptx
, то просто не сможете затем открыть их на том компьютере, на котором установлена версия 2003 года.
Переходим на вкладку «Файл»
и выбираем «Сохранить как»
. В следующем окне в поле «Тип файла»
выбираем «Презентация PowerPoint 97-2003»
.
Теперь можно успокоиться, какая бы версия программы не была установлена на другом компьютере, Вы сможете открыть на нем свою работу, расширение которой теперь *.ppt
.
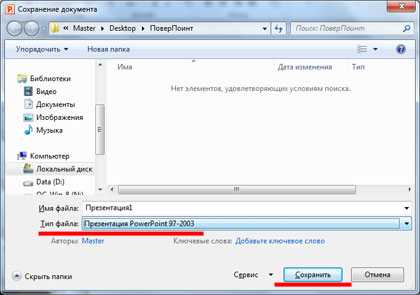
Как редактировать презентацию на флешке
Возможны ситуации, когда необходимо откорректировать материал на месте его показа. Для этого вначале документ «скидывается» на флешку, указанными выше способами, а затем редактируется на ней.
Процесс корректировки на внешнем накопителе ничем не отличается от редактирования на жестком диске ПК. Небольшая сложность заключается в указании пути к презентации. Открыть ее с внешнего носителя можно так:
- Нажать на «Файл» в главной ленте. После этого кликнуть на «Открыть».
- Выбрать надпись «Компьютер», далее «Обзор».
- Найти в списке съемный накопитель. Зайти в него, отметить необходимую презентацию и кликнуть по «Открыть».
- После запуска программы, произвести необходимые действия и сохранить обновленную версию.
Процесс записи презентации очень прост и с ним справится любой пользователь ПК.
Советы по сохранению презентации на флешку
Сохранение файла презентации PowerPoint на флэш-накопитель может оказаться сложной задачей, если у вас нет опыта. К счастью, это простой процесс, который можно выполнить всего за несколько шагов. Если вы хотите узнать, как без сложностей сохранить презентацию на флешку, следуйте этим советам:
2. Создайте или откройте презентацию, которую хотите сохранить на флешку
Если у вас уже есть созданная презентация, вам просто нужно открыть ее в PowerPoint. Если вам нужно создать новую презентацию, нажмите «Файл», а затем «Создать».
Нажмите «Файл» и выберите «Сохранить как».
Щелкните стрелку вниз рядом с параметром «Сохранить в».
Вы найдете флешку и выберите ее.
Нажмите «Сохранить».
Как сохранить презентацию в формате Демонстрации PowerPoint (*.ppsx)

- Например, если запуская презентацию, вы не хотите, чтобы другие люди видели сразу все слайды, в том числе и скрытые.
- Если вы хотите отправить презентацию другому человеку, но чтобы он не смог её редактировать (опытный пользователь сможет).
- Начните как всегда сохранять презентацию, но на финальном этапе выберете формат «Демонстрация PowerPoint» — Рисунок 2.
- Это будет отдельный файл с разрешением.ppsx, ваша основная презентация не удалится.
- Если вы боитесь, что на другом компьютере, на котором будет просматриваться презентация, стоит более старая версия программы Microsoft Office PowerPoint, то сохраните файл в формате «Демонстрация PowerPoint 97-2003».
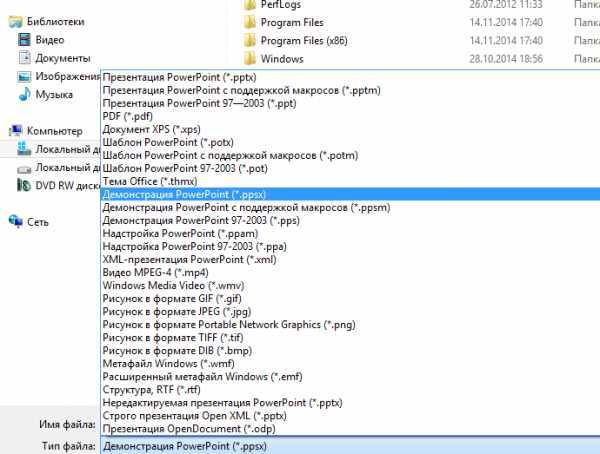 |
| Рисунок 2: сохраняем демонстрацию PowerPoint |
www.microsoftpowerpoint.ru
Как скачать и сбросить презентацию, документы, видео, файлы, информацию на флешку с компьютера, ноутбука и с флешки на компьютер, ноутбук: пошаговая инструкция
Существует 3 способа сохранения презентации, документов, видео, файлов и другой информацию на флешку с компьютера или ноутбука.
Первый способ — самый простой:
- Вставьте в порт USB ваш флеш-накопитель.
- Зайдите в «Мой компьютер»
и откройте папку флешки. - Затем перейдите на Рабочий стол
и кликните правой кнопкой мышки на иконку Презентации. - Появится окно, в котором нужно найти строку «Копировать»
. - После этого снова откройте окно флешки и кликните на свободное место в любом из файлов, нажав «Вставить»
. Стоит отметить, что вы можете заранее создать новую папку на флешке и скинуть Презентацию в нее. - Перенос информации закончится, когда прекратится процесс копирования.
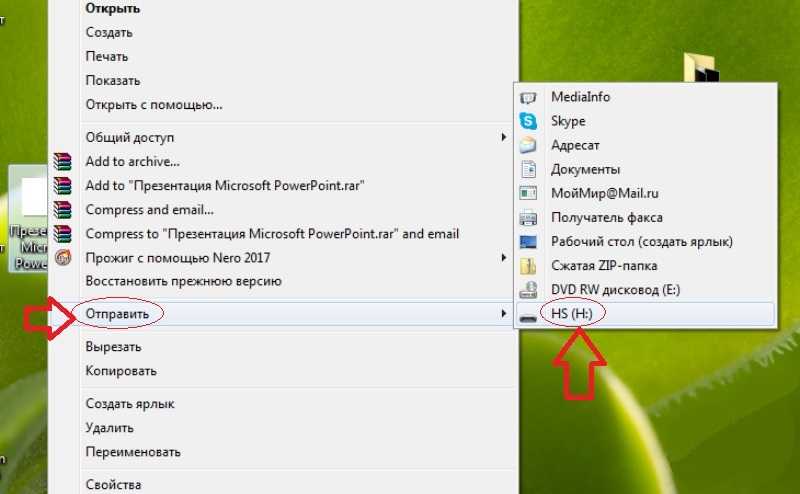
Второй способ — еще проще:
- Вставьте флешку в порт для USB-устройств.
- Зайдите на Рабочий стол
и нажмите на иконку готовой Презентации правой кнопкой мышки. - Затем кликните на строку «Отправить».
Выберите свой флеш-накопитель. - Начнется процесс копирования, и ваша Презентация будет сохранена на флешке. После этого вам останется достать устройство из порта.
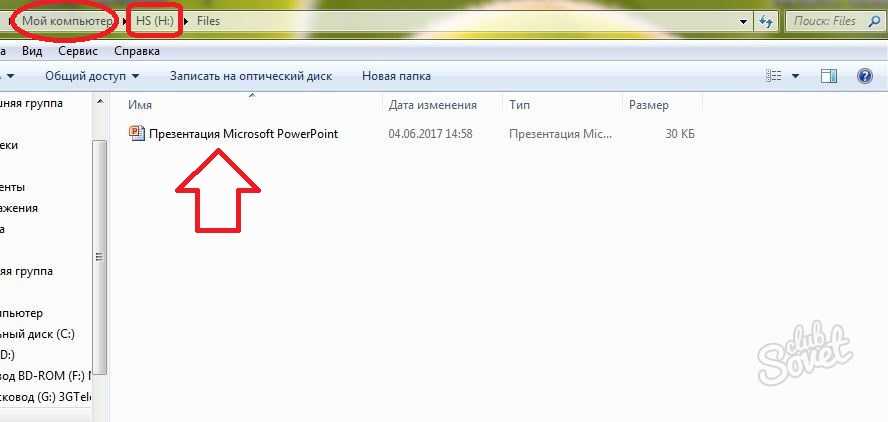
Третий способ — кажется сложным, но он удобный:
- Кликните на иконку Презентации на Рабочем столе
левой кнопкой мышки. - Затем одновременно нажмите сочетание клавиш «Ctrl»
и «C»
, что означает «Сохранить»
или «Запомнить»
. - Теперь перейдите в окно флешки и нажмите сочетание клавиш «Ctrl»
и «V»
— это означает «Вставить»
. - После этого документ будет вставлен и сохранен на флешке.
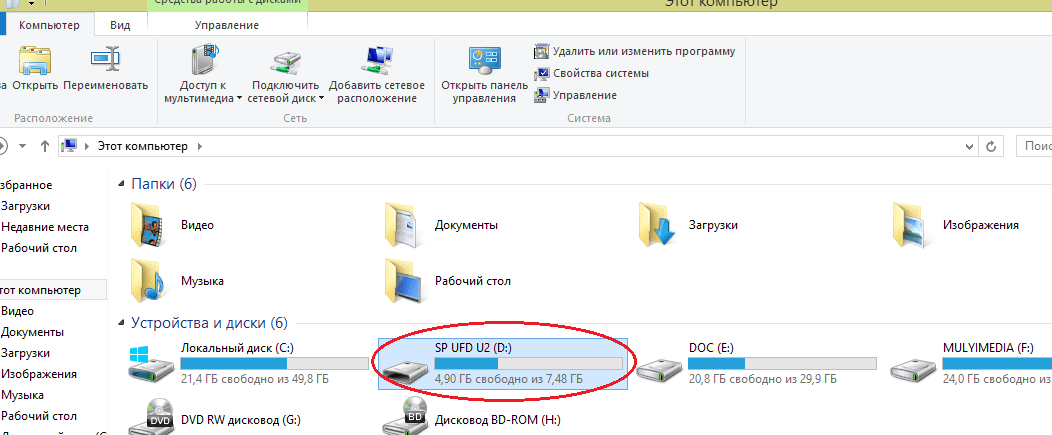
Теперь давайте рассмотрим, как скинуть файлы с флешки на компьютер:
- Вставьте флеш-накопитель в порт USB.
- Затем кликните на «Пуск»
и выберите «Мой компьютер»
. Этот раздел может быть уже установлен на вашем Рабочем столе
. В этом случае в меню пуска заходить не надо, а сразу кликайте на нужную вкладку на Рабочем столе
. - Перед вами откроется окно с дисками компьютера и вашей флешкой.
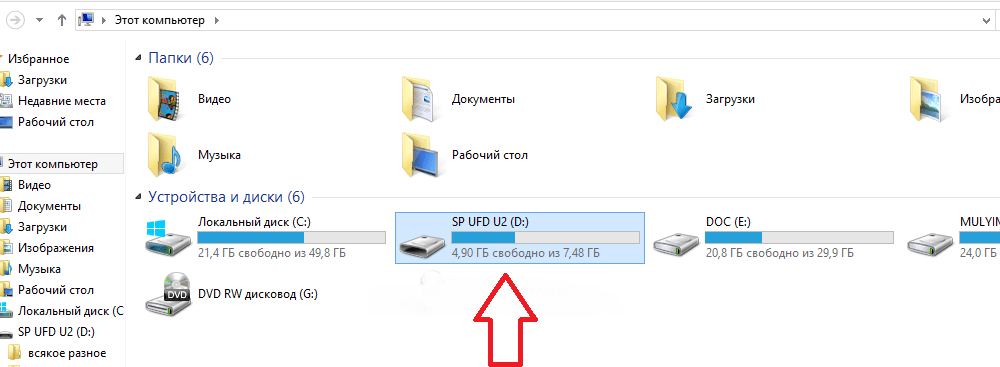
Существует два способа копирования с флешки на ПК.
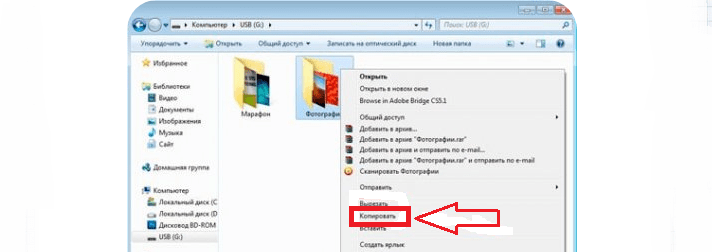
Способ №1 — при помощи контекстного меню:
- Кликните на иконку флешки два раза кнопкой мыши.
- Выберите файлы, которые нужно скопировать и перенести в память ПК. Для этого нажмите кнопку мыши и в контекстном меню выберите «Копировать»
. - Затем перейдите в папку вашего ПК, куда нужно сохранить файл, и также при помощи контекстного меню, вставьте скопированную информацию. Немного подождите, пока файлы будут сохраняться.
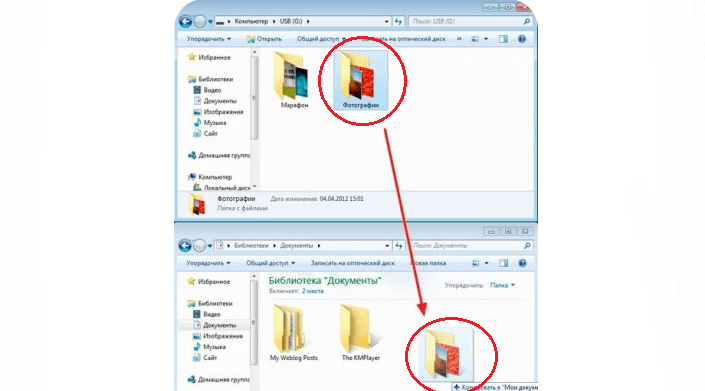
Способ №2 — перемещение:
Откройте два окна: флеш-накопителя и папки, куда нужно скинуть файл
Если они слишком большие, то сверните, нажав сверху экрана на квадрат
возле крестика.
Зажмите левой кнопкой мыши файл и не отпуская, переместите его во второе открытое окно.
Теперь обратите внимание, что этот перемещенный файл с флеш-накопителя исчез. Это отличие перемещения от копирования, когда файлы остаются на месте, а их копии перемещаются в нужное место.
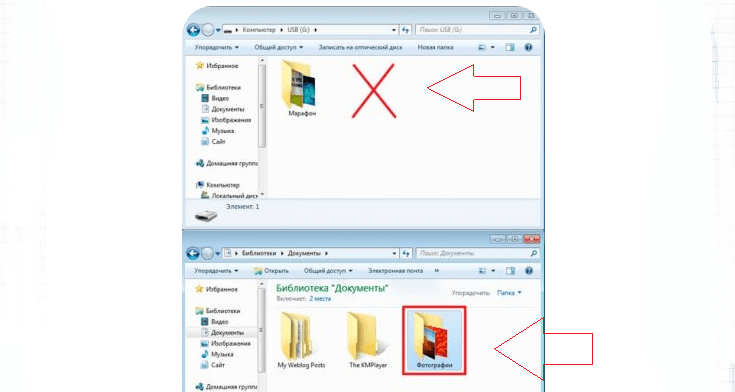
Перемещение файлов — это не копирование
Теперь вы умеете перемещать и копировать файлы с флешки на ПК и с компьютера на USB-накопитель.
Как сохранить проект на флешку?
Еще один способ переместить презентацию PowerPoint на флешку – просто перетянуть презентацию из окна компьютера в окно флешки:
- Открыть два окна на рабочем столе. …
- Далее кликнуть по файлу левой кнопкой мыши (ЛКМ) и, не отпуская кнопки, переместить его из окна каталога ПК в папку на съемном накопителе.
Как сохранить презентацию?
Сохранение файла презентации
- На вкладке Файл выберите пункт Сохранить.
- Выполните одно из указанных ниже действий. …
- На странице Сохранить как в разделе Последние папки нажмите кнопку Обзор, выберите папку для сохранения файла и введите его имя.
- Нажмите кнопку Сохранить.
Как сохранить презентацию в PowerPoint 2007 на флешку?
Если у вас установлена версия 2007 и выше, достаточно будет перейти на вкладку «Файл» или кнопочка «Офис» и выбрать из меню «Сохранить как». В следующем окне найдите папку, где она будет храниться, и дайте имя файлу. В поле «Тип файла» выберите из списка «Презентация PowerPoint». Нажмите «Сохранить».
Как сохранить файл в ворде на рабочий стол?
- Выберите Файл > Сохранить как.
- Выберите OneDrive, чтобы обеспечить удаленный доступ к документу. Сохраняйте личные файлы в персональном хранилище OneDrive, а рабочие — в корпоративном. Также можно сохранить файлы в другом расположении из списка, например Этот компьютер.
- Введите название и нажмите кнопку Сохранить.
Как сохранить документ Word на рабочем столе?
Если вы хотите сохранить текущий документ ворд:
- Просто нажмите клавиши Ctrl+S, чтобы сохранить изменения.
- Вы можете щелкнуть значок дискетки, расположенный в верхнем левом углу чуть выше вкладки «Файл». Этот параметр также поможет вам сохранить изменения.
Можно ли сбросить презентацию на телефон?
Вариант 2. Передача файлов через USB-кабель
- Разблокируйте экран телефона.
- Подключите устройство к компьютеру с помощью USB-кабеля.
- На телефоне коснитесь уведомления «Зарядка устройства через USB…».
- В диалоговом окне «Режим работы USB» выберите Передача файлов.
- Перетащите файлы в открывшееся окно.
Как скачать файл с электронной почты на флешку?
Тогда открываешь письмо, жмёшь на кнопку и выбери пункт меню . 2). А можно просто выделить текст и вставить в любой текстовый редактор, потом сохранить, файлы вложения, если они есть также сохранить на компе, кликнув на них Правой Кнопкой Мыши (ПКМ) и выбрать
Как скачать презентацию в Интернете?
Копирование и вставка в PowerPoint для Интернета
- Выберите изображение, которое вы хотите скопировать, а затем на вкладке Главная нажмите кнопку буфер обмена и выберите пункт Копировать.
- Щелкните в том месте, куда вы хотите вставить текст, а затем на вкладке Главная нажмите кнопку буфер обмена а затем выберите команду Вставить.
Как с ноутбука скинуть на флешку?
Перенос файлов на USB-накопитель
- Подключите USB-накопитель к свободному порту USB. …
- Перейдите в папку на Вашем компьютере, содержащую файлы, которые Вы хотите перенести. …
- Щелкните правой кнопкой мыши по файлу, который Вы хотите скопировать, затем выберите Копировать. …
- Подключите флешку к свободному порту USB.
Как перенести изображение с компьютера на флешку?
Выделить один файл или же несколько и нажать правую кнопку мыши. Затем выбрать пункт «Копировать». На этом этапе фотографии сохранены в памяти компьютера. Чтобы их перенести на флешку нужно зайти в проводник («Пуск» — «Компьютер») и открыть раздел USB накопителя.
Способы переноса файлов с одного устройства на другое
Это простая процедура займёт всего несколько минут. Делаем всё по инструкции:
Существует второй приём, он попроще:
Ещё один быстрый метод, как на флешку скинуть презентацию, пользуется популярностью по своей простоте, скорости операции:
Разобравшись с созданием мероприятия, методами переноса нужных файлов, ответ, как с компьютера или ноутбука презентацию скинуть на флешку, вам уже известен.
Помимо приёмов, описанных выше, есть метод для новичков. Можно использовать перетаскивание из окна в окно. Для этого открываются окна съёмного носителя и презентуемой информации одновременно, окошки надо уменьшить вдвое. Файл готовых материалов выделить, левой клавишей перетащить на флешку.
Статья опубликована по просьбе пользователей для разъяснения способов копирования информации, пошаговое их описание.
Источник
Создание видео из презентации PowerPoint

Не всегда презентацию в PowerPoint удобно хранить, переносить или демонстрировать в исходном формате. Порой конвертирование в видео может значительно облегчить определенные задачи. Так что следует толком разобраться, как это делать лучше всего.
Преобразование в видео
Очень часто возникает потребность использования презентации в формате видео
Это снижает вероятность потери файлов или важной информации, порчи данных, изменение недоброжелателями, и так далее. Само собой, существует уйма методов сделать так, чтобы РРТ превратился в какой-либо формат видео
Способ 1: Специализированное ПО
В первую очередь, стоит отметить, что для выполнения данной задачи предусмотрен широкий список специализированных программ. Например, одним из лучших вариантов может стать MovAVI.
Скачать MovAVI PPT to Video Converter
Программа-конвертер может быть как куплена, так и скачана бесплатно. Во втором случае она будет работать только в течение пробного периода, который составляет 7 дней.
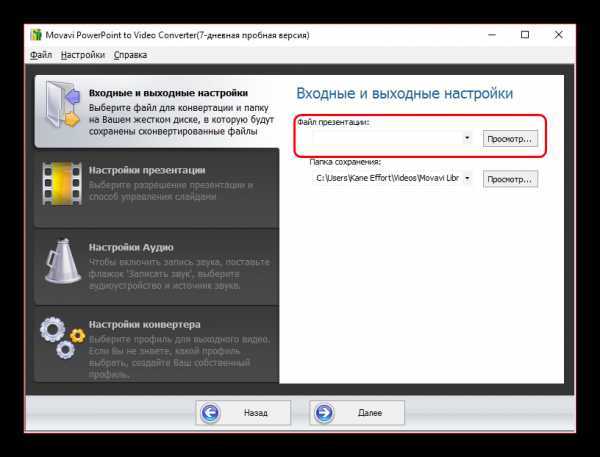
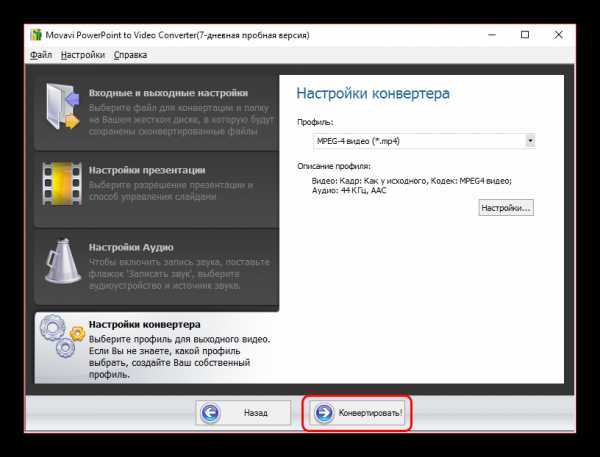
Данный способ достаточно прост, однако разное ПО может иметь разные заскоки, требования и нюансы. Следует самому выбрать наиболее удобный для себя вариант.
Способ 2: Запись демонстрации
Изначально не предусматриваемый, но тоже способ, который имеет определенные плюсы.
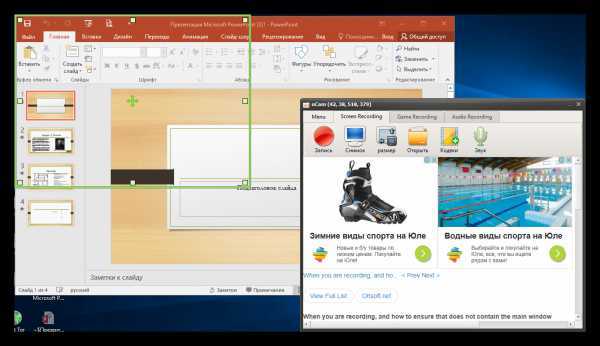
Данный метод очень хорош тем, что не принуждает пользователя отмечать какие-либо одинаковые временные интервалы между слайдами, а просматривать презентацию в нужном ему режиме. Также вполне можно записывать голосовое повествование параллельно.
Главный минус – сидеть придется ровно столько, сколько длится презентация в понимании пользователя, тогда как другие методы конвертируют документ в видео значительно быстрее.
Также следует отметить, что нередко презентация при показе может блокировать доступ к экрану другим программам, из-за чего некоторые приложения не смогут записать видео. Если такое происходит, то стоит попробовать начать запись с презентации, а потом переходить к демонстрации. Если и это не выручает, то нужно попробовать другое ПО.
Способ 3: Собственные инструменты программы
В самом PowerPoint также имеются встроенные инструменты для создания видео на основе презентации.

Важно отметить, что такой вариант сложно назвать самым лучшим, поскольку он может работать с перебоями. Особенно часто можно наблюдать сбой временных интервалов смены слайдов
Заключение
Как итог, записать видео с использованием презентации достаточно просто. В конце концов никто не мешает просто снимать монитор с помощью любого устройства записи видео, если совсем заняться нечем. Следует также помнить, что для записи на видео нужна соответствующая презентация, которая будет выглядеть не просто как унылый хронометраж страниц, а как настоящий интересный диафильм.
Мы рады, что смогли помочь Вам в решении проблемы.
Как перенести презентацию на флешку с ноутбука? – О компьютерах просто
Презентации часто нужны не только работающим людям, которые продвигают какую-либо компанию, услугу или продукт, но и школьникам, студентам. Причем последние встречаются с ними гораздо чаще.
Глобальная сеть предлагает огромное количество уже готовых презентаций, которые можно сохранить на компьютер и слегка переделать. Более рисковые могут сдать работу без изменений. Однако благодаря разного рода антиплагиатам это может оказаться ошибкой.
Однако для дальнейшего просмотра, изучения материала или просто для ознакомления этот вариант идеально подходит. Как скачивать презентации с интернета, выполненные в разном формате, указано ниже.
Что представляет собой презентация
Прежде чем понять, как скачивать презентации с интернета, нужно уяснить, что вообще собой представляет такой документ. Одним из наиболее популярных инструментов для создания презентация считается PowerPoint от . В нем можно создавать слайды, на которых располагается текст, изображения, также можно добавлять и музыкальное сопровождение.
Также существуют сервисы в интернете, которые позволяют скачивать уже готовые презентации, которые легко добавить или изменить. К примеру, часто выставляют презентации, которые выполнены с помощью программы Adobe Flash. Коротко их также называют просто «Флеш».
Как скачивать презентации с интернета
Первый способ помогает скачать «флеш» на компьютер. Для этого необходимо:
- Открыть код страницы. Это выполняется с помощью нажатия правой кнопки мыши, а затем выбором строки «просмотр кода страницы».
- Найти адрес ролика. Он имеет разрешение SWF.
- Ввести найденный адрес в строку поиска.
- С помощью программы загрузчика сохранить ролик на компьютер.
Этот способ подсказывает, как скачать презентацию с интернета на компьютер. Такой вариант подходит для ознакомления.
Однако иногда есть необходимость иметь готовую презентацию на каком-либо носителе. Чтобы понять, как скачать презентацию на флешку с интернета, нужно уточнить, в какую именно папку загрузчик производит сохранение. Если изменить путь, выбрав адрес носителя, то сохранение пойдет сразу на флешку.
Скачивание презентаций другого формата
Чаще всего сайты предлагают нажать на кнопку «Скачать», чтобы перейти к загрузке презентации. После этого пользователю предлагается окно загрузки, которое само подсказывает, как скачивать презентации с интернета.
В первую очередь следует выбрать путь, куда и сохраняются все файлы. Иногда это может быть выставлено автоматически. Изменить можно в настройках браузера. Затем внизу страницы появится панель, на которой видно, сколько уже закачалось. Также можно нажать на уже сохраненный файл, чтобы открыть презентацию.
Аналогичным способом производится закачка и на любой другой носитель, например, на флешку. Только выбрать следует путь именно к нему.
Затем также производится выбор пути. Такие презентации в дальнейшем можно либо доработать, либо оставить в неизменном виде.
Сохранение через программу
Сначала рассмотрим вариант сохранения презентации на внешнем накопителе. Данная операция выполняется точно так же, как и при сохранении файла на жестком диске. Вам необходимо сделать следующее:
- Зайдите в программу, через которую вы создаете или редактируете презентацию.
- Перейдите к меню «Файл».
- Выберите вариант «Сохранить как» и кликните по кнопке «Обзор».
- С помощью каталога накопителей и папок переключитесь к разделу с названием вашей флешки.
- Укажите название файла и кликните на «Сохранить».
Это можно сделать как с новой презентацией, так и со сторонним проектом, который вы скачали и отредактировали с целью дальнейшего показа на другом компьютере. Подобным образом можно сохранять файлы в любых редакторах.
После сохранения откройте папку на флешке через проводник Windows, чтобы проверить наличие презентации. Рекомендуем делать безопасное извлечение накопителя – это снижает риск потери файлов.
Сохраняем архив
- Вставляем флешку в компьютер и открываем ее (Мой компьютер — Съемный диск).
- Открываем папку с презентацией и архивируем нужный файл.
- Перетаскиваем полученный архив из папки с презентацией в папку с флешкой.
Если в вашей презентации имеются вставленные аудио- и видеофайлы, хранящиеся на компьютере, то их тоже необходимо скопировать на флешку. Иначе в перенесенной на флешку презентации звук и видео не будут воспроизводиться. То же самое касается и дополнительных шрифтов. Если вы использовали в презентации скаченные (дополнительные) шрифты, то при сохранении презентации на флешку их тоже необходимо сохранить на нее же. Только в этом случае такие шрифты в перенесенной презентации будут отражаться корректно.
Еще больше информации о переносе файлов на съемный носитель вы найдете в статье .
Как скачать файлы на флешку и с этого накопителя на ПК, читайте в статье.
Навигация
В наше время быстрого развития IT-технологий, человек часто работает с компьютером на работе, в школе, институте и других местах.
- Создание презентаций в Microsoft PowerPoint необходимо почти всегда, если учеба или работа связаны с дизайном, графикой и другими подобными предметами.
- Если вы плохо знаете эту программу, то у вас могут возникнуть трудности со скачиванием и сохранением презентации на флешку.
- Как это сделать правильно и быстро? Инструкция находится в этой статье.