Windows 10 нельзя установить без Учетной записи Microsoft. Или можно? Давайте разбираться
В последнее время, на Дзене, да и просто на просторах интернета я стал находить информацию, что Microsoft, якобы не даёт установить Windows 10 (сборка 1909) без учетной записи Microsoft и решил разобраться в этой ситуации. Давайте посмотрим, что получилось.
Заряжаем наш Hyper-V тестовым образом Windows 10, и смотрим.
Устанавливаем Windows 10 Для одного языка
Почему именно Windows 10 Для одного языка, объясню в конце статьи.
Во время установки, я подключился к сети и начал установку обновлений.
После установки всех обновлений появляется окно, в нем нет никаких упоминаний о том, что мы можем войти в систему под локальной или автономной учетной записью.
Теперь пробуем установить Windows, отключив при этом нашу сеть.
Для этого я в своем Hyper-V полностью отключил сетевой адаптер.
Без сети мы видим следующее окно.
Нажимаем «Нет интернета» и о чудо, появляется окошечко, которое гласит, что мы можем продолжить установку Windows в ограниченном формате. Тут то мы и можем создать автономную (локальную) учетную запись, нажав «Продолжить ограниченную установку» .
Придумываем логин, пароль, три контрольных вопроса. Выбираем необходимые параметры конфиденциальности для устройства и готово дело. Наблюдаем заветное приветствие от Microsoft и любуемся загруженным рабочем столом.
Теперь объясню почему я выбрал именно Windows 10 Для одного языка
Все очень просто . В версии Pro такого нет, даже если вы устанавливайте ОС, и при этом устанавливайте все необходимые обновления во время установки Windows, то все равно можете создать локальную учетную запись. Pro версия рассчитана на использование в организациях, и на работу в Домене, поэтому такой функции там точно нет.
Домашняя версия и версия для Одного языка — напротив, рассчитаны на «частное использование», поэтому Microsoft распространила в этих версиях такую агрессивную политику подключения своей учетной записи.
Но чтобы не подключать Microsoft Account — достаточно просто отключить свой компьютер от сети во время установки Windows, об этом собственно и была моя статья
Windows 10 не дает сделать нового пользователя
Сегодня мы затронем тему – как добавить учетную запись Windows 10 разными способами. В Windows 10 есть два вида аккаунтов. Первые привязаны к учетной записи Microsoft и требуют ввода пароля от данной электронной почты, вторые являются локальными, схожими с теми что были в более ранних версиях операционных систем. При этом в дальнейшем аккаунт любого типа можно преобразовать в противоположный или . Приступаем.
В новой ОС от Microsoft появились новые настройки, именно с их помощью мы сейчас создадим пользователя. Немного ниже и во всей статье материал подается в виде пошаговой инструкции, каждый этап которой сопровождается скриншотами.
- Сначала откроем параметры Windows Для этого перейдите в меню «Пуск» и кликните по иконке шестеренки, которую можно найти в нижней левой стороне окна.
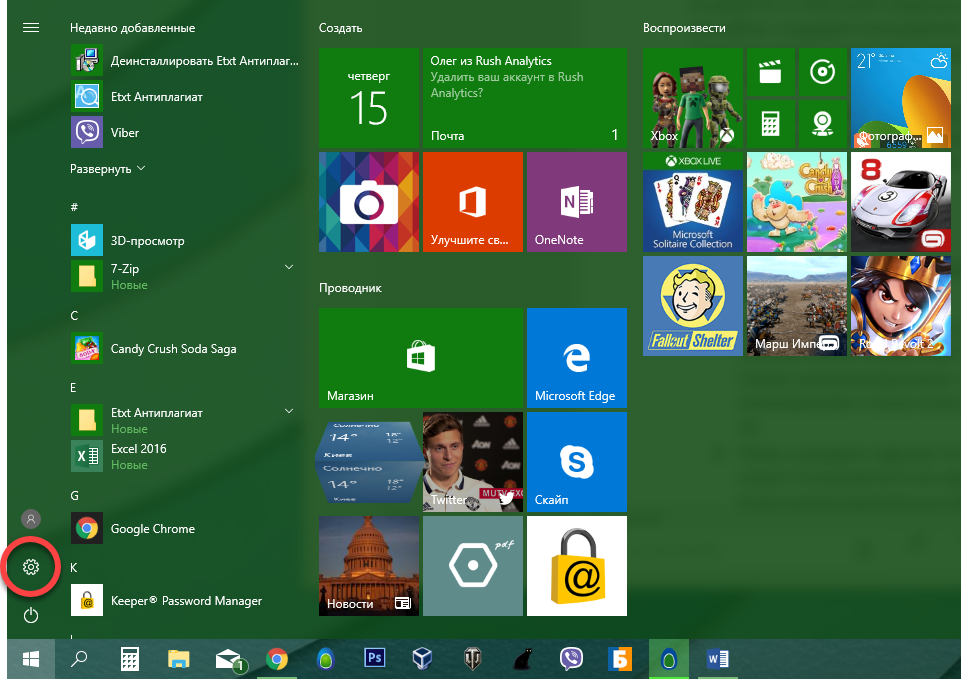
- В открывшемся окошке кликаем по плитке, которую мы отметили на картинке красной рамкой.
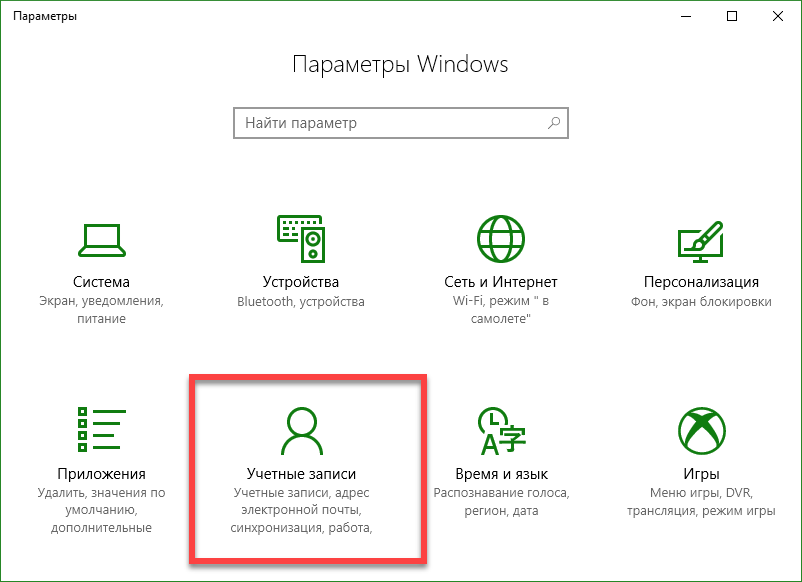
- Откроется еще одно окно, в его левой части есть разделы, выберите «Семья и другие люди». В правой половине вы увидите надпись добавления члена семьи, мы отметили ее цифрой «2». Такой режим используется, например, тогда, когда вам нужно юзать один ПК несколькими членами семьи и для того чтобы не путаться, каждый из них создает свой аккаунт. Жмем по отмеченной кнопке.
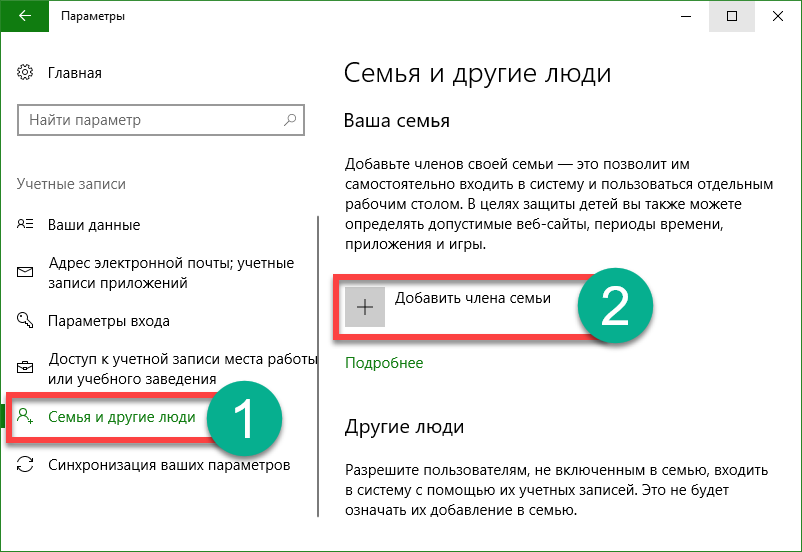
- После того как кнопка будет нажата, вы попадете на следующий экран. Тут можно выбрать кому принадлежит создаваемый аккаунт, ребенку или взрослому. Также нужно ввести адрес электронной почты для восстановления пароля. Делаем это и жмем «Далее».
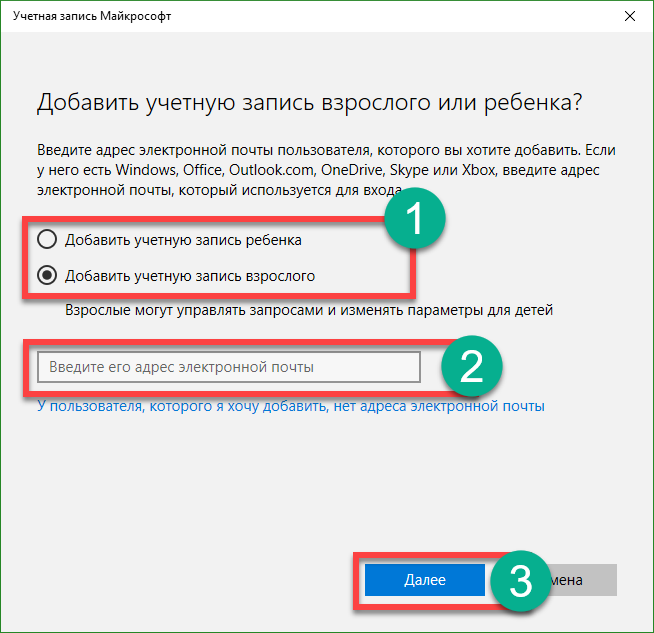
- Нас попросят подтвердить намерение создания аккаунта, делаем это кликом по соответствующей кнопке.
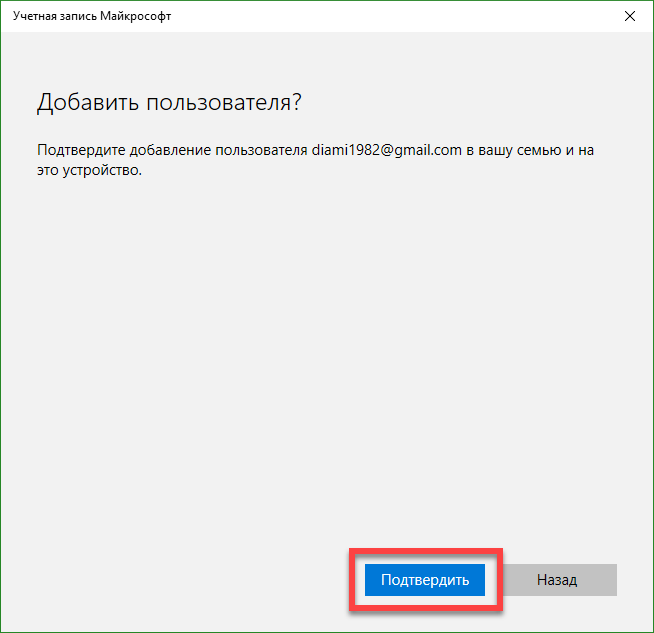
После этого приглашение будет отправлено на указанную электронную почту и пользователь, сможет стать членом вашей виртуальной семьи.
Ниже можно создать нового пользователя, который не будет являться членом семьи и контролироваться со стороны Windows 10. Рассмотрим, как это делается.
- В левой стороне окна, которое мы открыли шагом раньше, кликаем по надписи: «Семья и другие люди», а в правой жмем пункт, обозначенный на скриншоте цифрой «2».
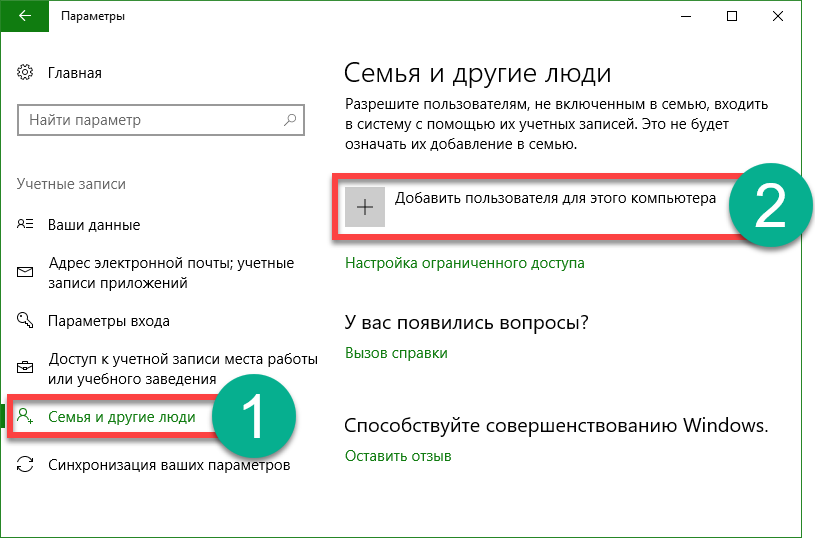
- Далее, нам предложат ввести электронную почту нового пользователя, но, если вы хотите создать аккаунт без привязки к Microsoft, жмите по пункту, обозначенному на скриншоте цифрой «3».

- Мы будем создавать именно локального пользователя, поэтому во вновь открывшемся окошке кликаем по надписи, обведенной красным прямоугольником.
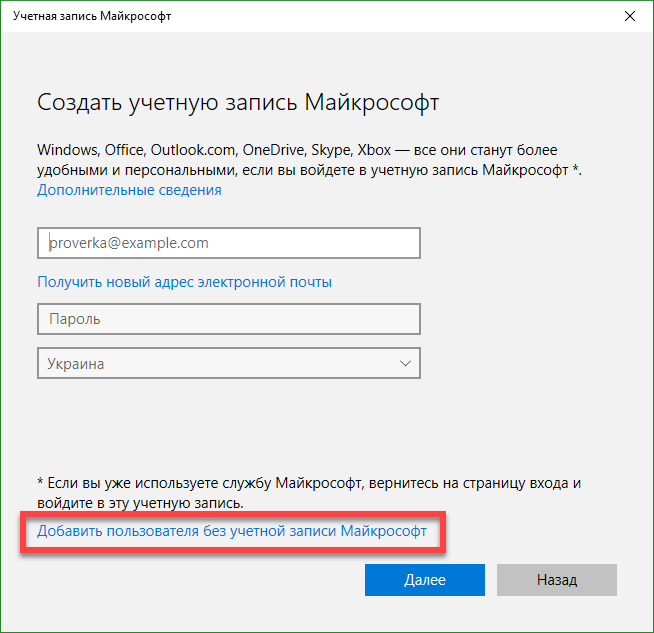
- Теперь нужно указать имя нового пользователя, пароль к его учетной записи и подсказку, которая понадобится в случае утери пароля для его восстановления. По завершении ввода данных жмем «Далее».
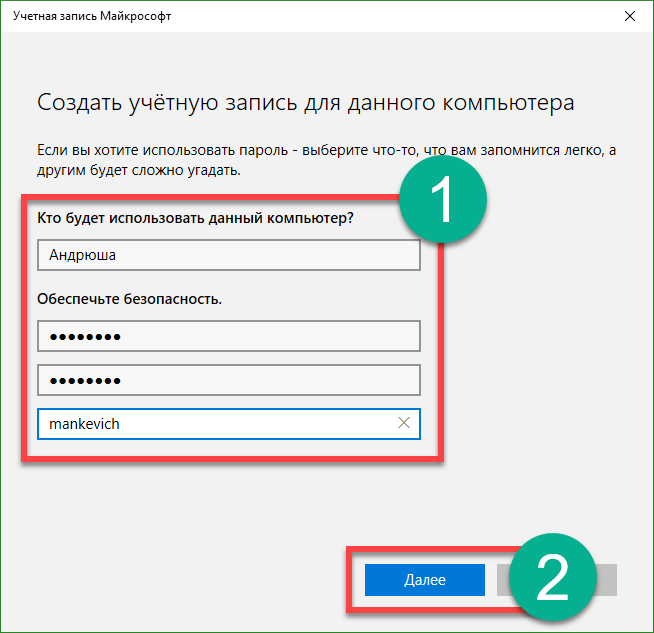
После этого новый аккаунт появится в системе.
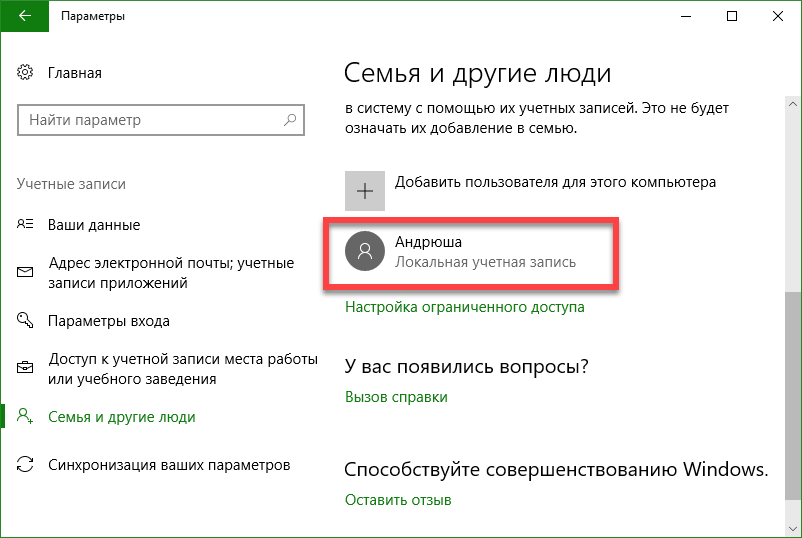
Пользователь, которого мы создали, не обладает правами администратора. Рассмотрим, как наделить его ими, учтите, для того чтобы это сделать, вы сами должны обладать такими полномочиями.
- Переходим по тому же пути, который использовали для создания нового пользователя. Находим там аккаунт, который будем редактировать и жмем по нему левой клавишей мыши. Появится кнопка «Изменить тип учетной записи», она-то нам и нужна.
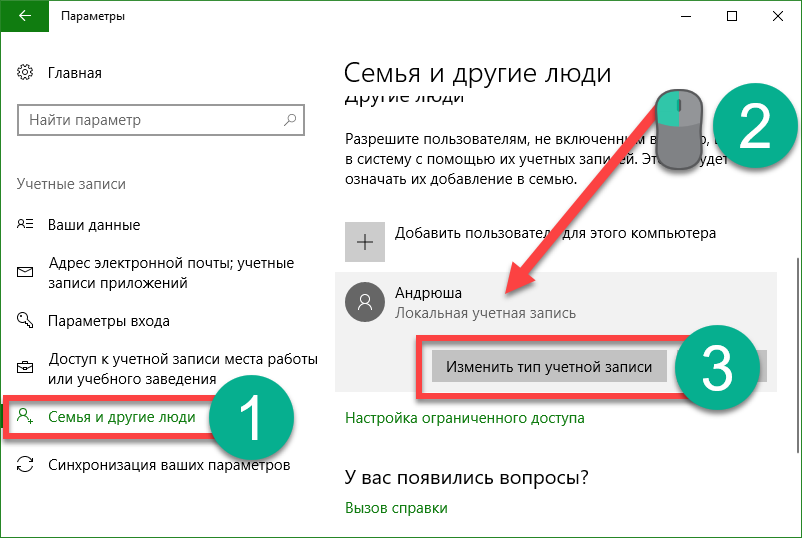
- В следующем окошке выберите из выпадающего списка нужный пункт и примените внесенные изменения.
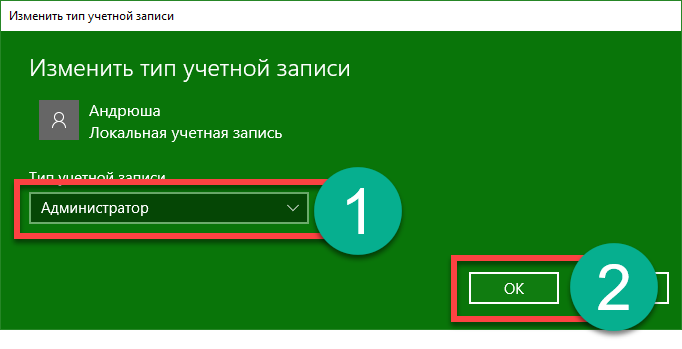
Как видим, пользователь стал администратором. На этом все, теперь с нового аккаунта можно работать, завершив текущий сеанс и выбрав пользователя на стартовом экране.
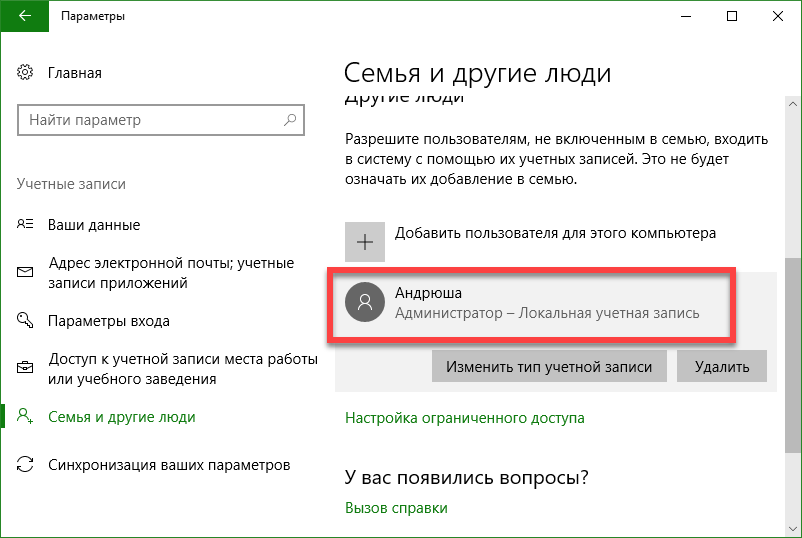
What to do if I can’t create a new user account in Windows 10?
- Update your computer
- Run SFC scan
- Create the new user account from User Accounts
- Log into your Microsoft account
- Clean your Registry
1. Update your computer
- Press the Windows key + I and go to the Settings app.
- Under the Update & Security section, select Windows Update.
- Hit the Check for updates button.
Installing the latest Windows 10 updates may help you fix a bevy of general issues affecting the OS.
If one of the Windows 10 features or apps is unavailable, make sure that you’re running the latest OS version available.
2. Run SFC scan
- Go to Start, and type cmd.
- Right-click on Command Prompt, and run it as administrator.
- Type the command sfc /scannow, and hit Enter:
- Wait until the scanning process is complete and all the problematic files are placed.
- Restart your PC and try to add a new user account.
System corruption issues may also block certain Windows 10 features and functionalities. You can quickly repair or replace corrupted files by using the System File Checker tool.
3. Create the new user account from User Accounts
- Go to Search, type run, and double-click on the first result to launch Run.
- Type control userpasswords2, and hit Enter to launch User Accounts.
- Go to the Users tab, and select Add.
- A new window will appear asking you How will this person sign-in.
- Select Sign in without a Microsoft account (not recommended).
- On the next window, go to Local Account, select a username for the new account, click Next and Finish.
- Choose the newly created user, and go to Properties to select Group Membership.
- Select Administrator from drop-down menu, hit Apply, and OK.
Many users reported that creating a new user account from the User Accounts menu helped them fix the problem.
4. Log into your Microsoft account
If you can’t create a new user account on your Windows 10 computers, as users confirmed, you should log out of your Microsoft account, and then log back in (make sure you’re logged in):
5. Clean your Registry
This problem can also be triggered by Registry issues. The quickest way to fix them is to install a Registry cleaner. Scan your system, reboot the computer and then check if the issue persists.
Also, check out our dedicated guide for the best registry cleaner tools for Windows 10, and optimize your PC with ease.
There you go, these five quick tips should help you fix the problem. Let us know which solution worked for you. For more suggestions, please access the comments section below.
Решение проблемы
Я пытался разобраться в причинах данной проблемы, но пока безуспешно. Мне даже не удалось определить какие-либо закономерности возникновения данной ситуации, потому пока буду наблюдать и изучать. Если что-то найду, то опишу это здесь. А пока могу рассказать про два метода: один поможет быстрее подтвердить свою аутентификацию в учетной записи, а второй радикально справиться с проблемой, отключив излишние обращение с серверам по вопросам учетной записи.
Быстрая авторизация
Этот способ полезен тем, кто пользуется сервисами Microsoft, использует синхронизацию и прочее. Суть его заключается в том, чтобы использовать приложение Microsoft Authenticator из магазина приложений вашего смартфона. Оно позволит сократить количество действий по аутентификации! Далее буду рассказывать на основе приложения под iOS…
Для начала вам нужно установить приложение из магазина приложений , запустить его и подключить свою учетную запись Microsoft. После этого, процесс аутентификации в Windows 10 будет сводить к нескольким шагам:
- Устанавливаем, запускаем и подключаем приложение.
- Открываем Параметры или нажимаем по уведомлению о проблемах с учетной записью Microsoft.
- Если открыли Параметры вручную, то жмем раздел “ Система “, а там вкладку “ Общие возможности “
- Жмем на кнопку “ Исправить сейчас “
Дальше появится окошко, на котором надо будет нажать кнопку “ Отправить уведомление ” ( это, если вы корректно установили и подключили мобильное приложение)
Если кнопки нет, то жмём “ Вместо этого используйте пароль ” и используем классический вариант с логином и паролем.
What to do if I can’t create a new user account in Windows 10?
- Update your computer
- Run SFC scan
- Create the new user account from User Accounts
- Log into your Microsoft account
- Clean your Registry
1. Update your computer
- Press the Windows key + I and go to the Settings app.
- Under the Update & Security section, select Windows Update.
- Hit the Check for updates button.
Installing the latest Windows 10 updates may help you fix a bevy of general issues affecting the OS.
If one of the Windows 10 features or apps is unavailable, make sure that you’re running the latest OS version available.
2. Run SFC scan
- Go to Start, and type cmd.
- Right-click on Command Prompt, and run it as administrator.
- Type the command sfc /scannow, and hit Enter:
- Wait until the scanning process is complete and all the problematic files are placed.
- Restart your PC and try to add a new user account.
System corruption issues may also block certain Windows 10 features and functionalities. You can quickly repair or replace corrupted files by using the System File Checker tool.
3. Create the new user account from User Accounts
- Go to Search, type run, and double-click on the first result to launch Run.
- Type control userpasswords2, and hit Enter to launch User Accounts.
- Go to the Users tab, and select Add.
- A new window will appear asking you How will this person sign-in.
- Select Sign in without a Microsoft account (not recommended).
- On the next window, go to Local Account, select a username for the new account, click Next and Finish.
- Choose the newly created user, and go to Properties to select Group Membership.
- Select Administrator from drop-down menu, hit Apply, and OK.
Many users reported that creating a new user account from the User Accounts menu helped them fix the problem.
4. Log into your Microsoft account
If you can’t create a new user account on your Windows 10 computers, as users confirmed, you should log out of your Microsoft account, and then log back in (make sure you’re logged in):
5. Clean your Registry
This problem can also be triggered by Registry issues. The quickest way to fix them is to install a Registry cleaner. Scan your system, reboot the computer and then check if the issue persists.
Also, check out our dedicated guide for the best registry cleaner tools for Windows 10, and optimize your PC with ease.
There you go, these five quick tips should help you fix the problem. Let us know which solution worked for you. For more suggestions, please access the comments section below.
Способ 1: Замена файла NTUSER.DAT
Одной из самых распространенных причин указанной ошибки является повреждение расположенного по адресу файла NTUSER.DAT. Соответственно, устранить неполадку можно, скопировав его из рабочей системы той же версии и заменив им поврежденный.
- Скопируйте файл «NTUSER.DAT» на флешку с любого рабочего ПК с той же операционной системой. Для этого перейдите в расположение , переключитесь в «Проводнике» на вкладку «Вид» и включите отображение скрытых элементов.
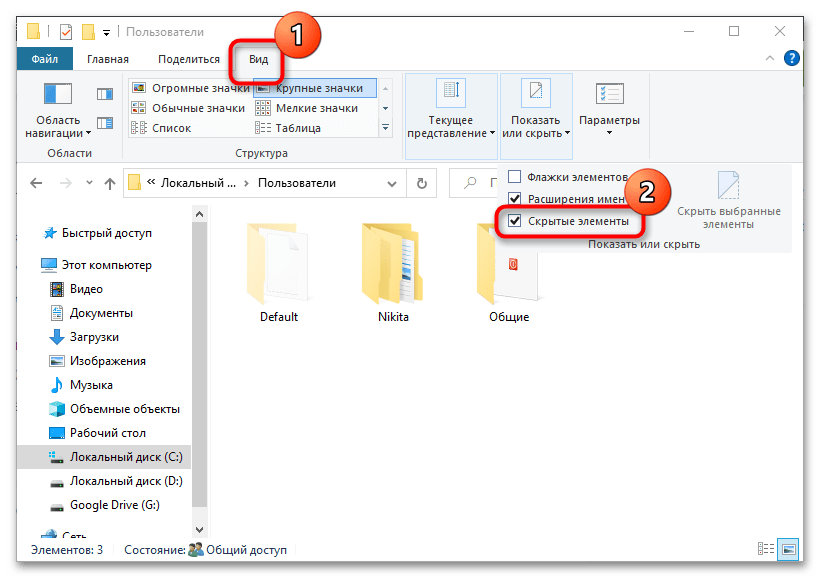
Подключите переносной накопитель к компьютеру с проблемной учетной записью, включите его и загрузитесь во временную учетную запись, которую будет предложено создать после нажатия кнопки «ОК» на экране с сообщением о невозможности входа. Если на ПК имеется другая учетная запись, используйте ее.
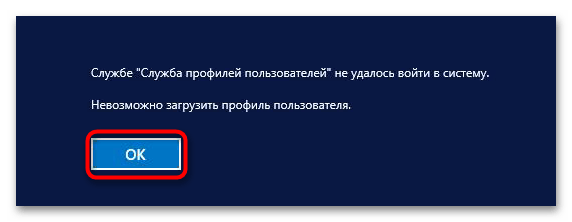
Войдите в папку «Default» и переименуйте файл «NTUSER.DAT» в «NTUSER.DAT.bak», после чего скопируйте в текущее расположение файл «NTUSER.DAT», позаимствованный с другого ПК.
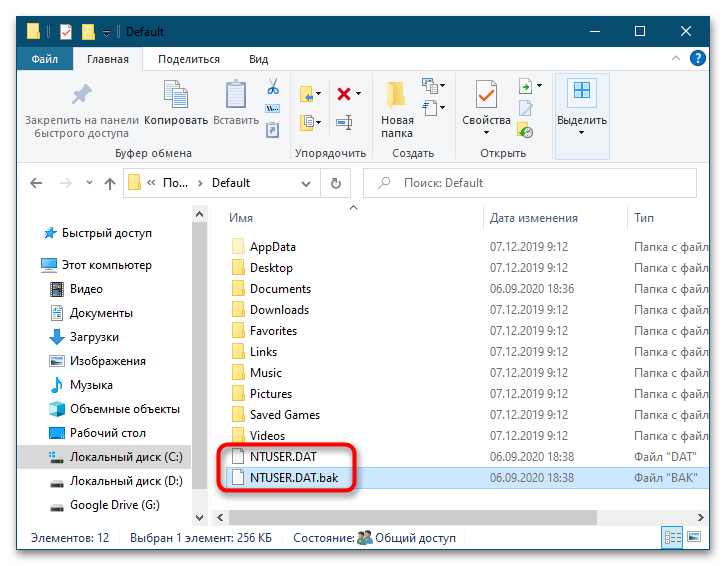
Удалите файл «NTUSER.DAT.bak» и перезагрузите компьютер.
Если второй учетной записи администратора нет или система не может создать временный профиль юзера, для получения доступа к директории «Default» придется использовать любой загрузочный спасательный диск с файловым менеджером на борту.
Как исправить Служба профилей пользователей не удалось войти в систему?
Здесь я покажу вам наилучшие возможные способы исправления ошибки службы профилей пользователей при входе в систему.
Примечание: перед тем, как попробовать методы, перезагрузите компьютер
1. Загрузка в безопасном режиме
Безопасный режим загружает компьютер с минимальным количеством драйверов и сервисов. Когда окна не загружаются должным образом, безопасный режим запускается без проблем.
Теперь, как загрузить в безопасном режиме.
- Убедитесь, что ваш компьютер выключен
- Теперь нажмите кнопку питания, чтобы включить компьютер, и удерживайте его, пока он не выключится.
- Повторите процедуру 2-3 раза, пока не появится сообщение Подготовка к автоматическому ремонту.
- Позвольте Windows диагностировать ваш компьютер
- Затем нажмите «Устранение неполадок», а затем «Дополнительные параметры»
- Затем нажмите «Start Up» для продолжения.
- Нажмите «перезагрузить», а затем нажмите 4 на клавиатуре, чтобы загрузить в безопасный режим.
Теперь загрузка в безопасном режиме, вероятно, исправит ошибку, и вы можете загрузить ее в свой профиль.
2. Удалите поврежденный профиль пользователя учетной записи пользователя.
Этот метод является попыткой удалить поврежденный профиль и заменить его профилем по умолчанию.
Примечание. Пользователь потеряет данные поврежденного профиля.
Если у вас нет учетной записи администратора, сделайте следующее, чтобы создать ее.
Загрузитесь в безопасном режиме и включите встроенный Администратор, а затем выйдите из поврежденного профиля и войдите в Администратор.
Откройте командную строку при загрузке и включите встроенного администратора, затем перезапустите и войдите в систему администратора.
- Поскольку теперь вы находитесь в профиле администратора, сделайте резервную копию всего, что вы не хотите потерять, из каталога C: / Users / (имя пользователя) поврежденного профиля в другое место. Затем удалите папку.
- Теперь нажмите «Windows + R», чтобы открыть диалоговое окно « Выполнить », введите « regedit » и нажмите « ОК ».
- Это приведет вас к редактору реестра, где вам нужно найти это место.
HKEY_LOCAL_MACHINE \ ПРОГРАММНОЕ ОБЕСПЕЧЕНИЕ \ Microsoft \ Windows NT \ CurrentVersion \ ProfileList
- Теперь найдите ключ SID в списке профилей (обычно с расширением .bak ) и посмотрите на значение ProfileImagePath, чтобы убедиться, что оно имеет то же имя учетной записи пользователя (например, B), которое имеет ошибку профиля пользователя.
- Если нет, то продолжайте находить ключ SID.
- Найдя его, щелкните правой кнопкой мыши и, удерживая нажатой клавишу SID (например,… -1014.bak), удалите его.
- Нажмите Да, чтобы подтвердить удаление ключа SID.
- Если имеется несколько ключей SID с одинаковым номером, но без расширения .bak, удалите все из них.
- После удаления закройте редактор реестра.
- Теперь проверьте, можете ли вы войти в уязвимый профиль пользователя.
- Если да, то снова скопируйте все файлы резервных копий в профиль пользователя.
Этот метод заменяет затронутый профиль пользователя новым и позволяет получить доступ к профилю пользователя.
3. Альтернативный метод
- Нажмите «Windows + R», чтобы открыть диалоговое окно « Выполнить », введите « regedit» и нажмите «ОК».
- После открытия редактора реестра, он получил указанное местоположение
HKEY_LOCAL_MACHINE \ ПРОГРАММНОЕ ОБЕСПЕЧЕНИЕ \ Microsoft \ Windows NT \ CurrentVersion \ ProfileList;
Затем определите свой профиль пользователя, посмотрев на параметр ProfileImagePath.
- Если вы нашли свой профиль пользователя и имя раздела реестра не заканчивается на .bak, измените значение 32-битных параметров DWORD State и RefCount на (создайте их вручную, если их нет)
- Предположим, что в дереве профиля есть два одинаковых ключа реестра, просто удалите из них расширение .bak или обратитесь к основному разделу.
- Убедитесь, что параметры установлены в .
Если это не сработает, то создайте новый профиль и скопируйте туда данные профиля.
What to do if I can’t create a new user account in Windows 10?
- Update your computer
- Run SFC scan
- Create the new user account from User Accounts
- Log into your Microsoft account
- Clean your Registry
1. Update your computer
- Press the Windows key + I and go to the Settings app.
- Under the Update & Security section, select Windows Update.
- Hit the Check for updates button.
Installing the latest Windows 10 updates may help you fix a bevy of general issues affecting the OS.
If one of the Windows 10 features or apps is unavailable, make sure that you’re running the latest OS version available.
2. Run SFC scan
- Go to Start, and type cmd.
- Right-click on Command Prompt, and run it as administrator.
- Type the command sfc /scannow, and hit Enter:
- Wait until the scanning process is complete and all the problematic files are placed.
- Restart your PC and try to add a new user account.
System corruption issues may also block certain Windows 10 features and functionalities. You can quickly repair or replace corrupted files by using the System File Checker tool.
3. Create the new user account from User Accounts
- Go to Search, type run, and double-click on the first result to launch Run.
- Type control userpasswords2, and hit Enter to launch User Accounts.
- Go to the Users tab, and select Add.
- A new window will appear asking you How will this person sign-in.
- Select Sign in without a Microsoft account (not recommended).
- On the next window, go to Local Account, select a username for the new account, click Next and Finish.
- Choose the newly created user, and go to Properties to select Group Membership.
- Select Administrator from drop-down menu, hit Apply, and OK.
Many users reported that creating a new user account from the User Accounts menu helped them fix the problem.
4. Log into your Microsoft account
If you can’t create a new user account on your Windows 10 computers, as users confirmed, you should log out of your Microsoft account, and then log back in (make sure you’re logged in):
5. Clean your Registry
This problem can also be triggered by Registry issues. The quickest way to fix them is to install a Registry cleaner. Scan your system, reboot the computer and then check if the issue persists.
Also, check out our dedicated guide for the best registry cleaner tools for Windows 10, and optimize your PC with ease.
There you go, these five quick tips should help you fix the problem. Let us know which solution worked for you. For more suggestions, please access the comments section below.
What to do if I can’t create a new user account in Windows 10?
- Update your computer
- Run SFC scan
- Create the new user account from User Accounts
- Log into your Microsoft account
- Clean your Registry
1. Update your computer
- Press the Windows key + I and go to the Settings app.
- Under the Update & Security section, select Windows Update.
- Hit the Check for updates button.
Installing the latest Windows 10 updates may help you fix a bevy of general issues affecting the OS.
If one of the Windows 10 features or apps is unavailable, make sure that you’re running the latest OS version available.
2. Run SFC scan
- Go to Start, and type cmd.
- Right-click on Command Prompt, and run it as administrator.
- Type the command sfc /scannow, and hit Enter:
- Wait until the scanning process is complete and all the problematic files are placed.
- Restart your PC and try to add a new user account.
System corruption issues may also block certain Windows 10 features and functionalities. You can quickly repair or replace corrupted files by using the System File Checker tool.
3. Create the new user account from User Accounts
- Go to Search, type run, and double-click on the first result to launch Run.
- Type control userpasswords2, and hit Enter to launch User Accounts.
- Go to the Users tab, and select Add.
- A new window will appear asking you How will this person sign-in.
- Select Sign in without a Microsoft account (not recommended).
- On the next window, go to Local Account, select a username for the new account, click Next and Finish.
- Choose the newly created user, and go to Properties to select Group Membership.
- Select Administrator from drop-down menu, hit Apply, and OK.
Many users reported that creating a new user account from the User Accounts menu helped them fix the problem.
4. Log into your Microsoft account
If you can’t create a new user account on your Windows 10 computers, as users confirmed, you should log out of your Microsoft account, and then log back in (make sure you’re logged in):
5. Clean your Registry
This problem can also be triggered by Registry issues. The quickest way to fix them is to install a Registry cleaner. Scan your system, reboot the computer and then check if the issue persists.
Also, check out our dedicated guide for the best registry cleaner tools for Windows 10, and optimize your PC with ease.
There you go, these five quick tips should help you fix the problem. Let us know which solution worked for you. For more suggestions, please access the comments section below.
Не удалось создать учетную запись Microsoft
Всякий раз, когда вам нужно добавить новую учетную запись электронной почты для Mail, Calendar или любого другого приложения Windows, вам нужно открыть страницу «Настройки Windows» > «Учетные записи» > «Адрес электронной почты; учетные записи приложений». И здесь вы не можете добавить учетную запись Microsoft.
1. Ошибка при создании учетной записи Microsoft
Если вы увидите сообщение об ошибке с кодом 450, при попытке создать или зарегистрировать учетную запись Microsoft, повторите попытку через 24 часа. Это связано с тем, что Microsoft ограничивает количество учетных записей Microsoft, которые вы можете создать за один день с одного и того же IP-адреса. Если вы настраиваете учетные записи для организации или группы и получаете сообщение об ошибке, ожидание дня должно устранить проблему.
- Если вы по-прежнему не можете создать учетную запись через 24 часа, и полученное сообщение об ошибке 675b , повторите попытку еще раз.
- Если полученное сообщение об ошибке включает 0x800482d4 или начинается с LEFKPK , вам необходимо обратиться в службу поддержки Microsoft.
2. Запуск средства устранения неполадок учетных записей Microsoft
Microsoft выпустила Fix It ATS, называемую средством устранения неполадок учетных записей Microsoft, которое поможет вам устранить неполадки и исправить такие проблемы автоматически. Скачайте и установите программу здесь для устранения следующих проблем с учетной записью:
- Настройки учетной записи Microsoft повреждены.
- Не удается подключиться к службе синхронизации.
- Проблема с политикой учетной записи Microsoft.
- Не удалось подключиться из-за прокси-сервера или сертификата.
- Проверить статус роуминга с GPO.
- Подключен с учетной записью гостя или с включенными профилями роуминга.
- Вы не подключены к Интернету.
- Вы должны подключиться к Интернету для синхронизации настроек.
- Настройки прокси.
- Система проверки не активирована.
3. Редактор групповой политики
Редактор групповой политики (он недоступен в редакции Home) включает параметр, который может блокировать пользователей от добавления новой учетной записи Microsoft. Если функция включена, вы не сможете добавить новую учетную запись Microsoft или переключиться на другую учетную запись или локальную учетную запись. Поэтому, если вы или кто-то еще допустил ошибку, вам нужно отключить этот параметр, прежде чем пытаться добавить новую учетную запись.
- Нажмите Win+R и введите gpedit.msc.
- Перейдите Конфигурация компьютера > Конфигурация Windows > Параметры безопасности > Локальные политики > Параметры безопасности.
- С права найдите «Учетные записи: блокировать учетные записи Майкрософт» и нажмите по ней два раза, чтобы открыть свойства.
- В параметрах локальной безопасности вам будут предоставлены три параметра. Если выбран второй или третий вариант, вы столкнетесь с проблемами. Вам нужно выбрать первый вариант, который гласит: «Эта политика отключена» и сохраните изменения.
4. Сброс Windows 10
В вашей учетной записи может не храниться никаких данных. Откройте редактор реестра и убедитесь, что вы видите свою учетную запись электронной почты в этом месте.
- Нажмите Win+R и введите regedit.
- Перейдите по следующему пути.
HKEY_USERS.DEFAULTSoftwareMicrosoftIdentityCRLStoredIdentities
На картинке выше показаны мои данные учетной записи, если вы не видите каких-либо данных, может быть, вам нужно сбросить настройки.
Откройте Параметры > Обновление и безопасность > Восстановление > Вернуть компьютер в исходное состояние и нажать Начать.
Смотрите еще:
- Как отключить и удалить учетную запись Microsoft
- Как создать локальную учетную запись Пользователя В Windows 10
- Как создать Учетную Запись Майкрософт для Windows 10
- Windows не удается завершить форматирование
- Как увеличить яркость экрана на ноутбуке Windows
Причины ошибки Outlook 0x80040116
Есть много причин, которые могут привести к этой ошибке, которые указаны ниже:
- Повреждение заголовочного файла.
- Файл данных Outlook слишком большого размера.
- Внезапное завершение работы приложения Outlook.
- Большой почтовый ящик Outlook.
- Установка антивируса или межсетевого экрана.
- Поврежденный или поврежденный файл PST.
Как исправить ошибку 0x80040116 в Outlook?
Чтобы решить эту проблему, мы упомянули некоторые способы, которые могут помочь вам восстановить поврежденный файл PST.
- Создав новый файл Outlook PST
- Восстановить файл с помощью Scanpst.exe или автоматизированного инструмента
Метод 1 # Создать новый Outlook PST
Вам необходимо выполнить следующие шаги, чтобы создать новый файл Outlook PST.
1: Откройте панель управления и щелкните значок почты.
2: В мастере настройки почты выберите в диалоговом окне «Показать профили».
3: Затем щелкните «Свойства» и в следующем диалоговом окне щелкните «Файлы данных».
4: Выберите «Установить по умолчанию» и нажмите кнопку «Создать» на вкладке «Электронная почта».
5: Заполните все необходимые данные учетной записи электронной почты.
6: Завершите процесс, установив переключатель «Всегда использовать этот профиль».
Создание нового Outlook PST поможет вам устранить ошибку Outlook 0x80040116.
Метод 2 # Восстановить файл PST с помощью Scanpst.exe
Microsoft предоставляет встроенную утилиту восстановления PST ScanPST.exe для восстановления поврежденного файла. Инструмент восстановления папки «Входящие» диагностирует и устраняет только незначительные проблемы с повреждением Outlook PST.
1: Закройте приложение MS Outlook, если оно запущено на вашем локальном компьютере.
2: Запустите утилиту SCANPST.EXE.
3: Нажмите кнопку «Обзор» и выберите поврежденный PST-файл. Нажмите кнопку «Пуск»
4: Если сканирование показывает ошибку, нажмите кнопку «Восстановить».
Этот метод не может быть восстановлен, если файл PST сильно или серьезно поврежден. Из-за этого ограничения невозможно исправить ошибку Outlook PST 0X80040116.
Восстановить файл с помощью профессионального инструмента
Если два вышеуказанных метода не смогли исправить ошибку 0X80040116. Здесь вы узнаете, как решить эту проблему с помощью автоматизированного инструмента.
Скачать программное обеспечение —

Теперь выполните следующие шаги:
Шаг 1: Нажмите кнопку «Добавить файл», чтобы вставить поврежденные файлы PST.
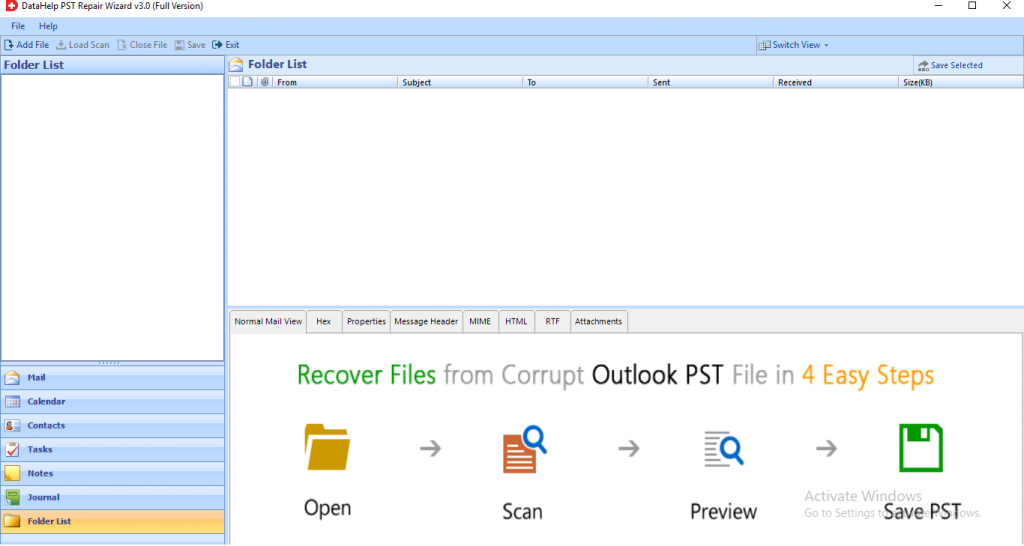
Шаг 2: После добавления файлов выберите вариант быстрого или расширенного сканирования. Выберите в соответствии с вашими требованиями.
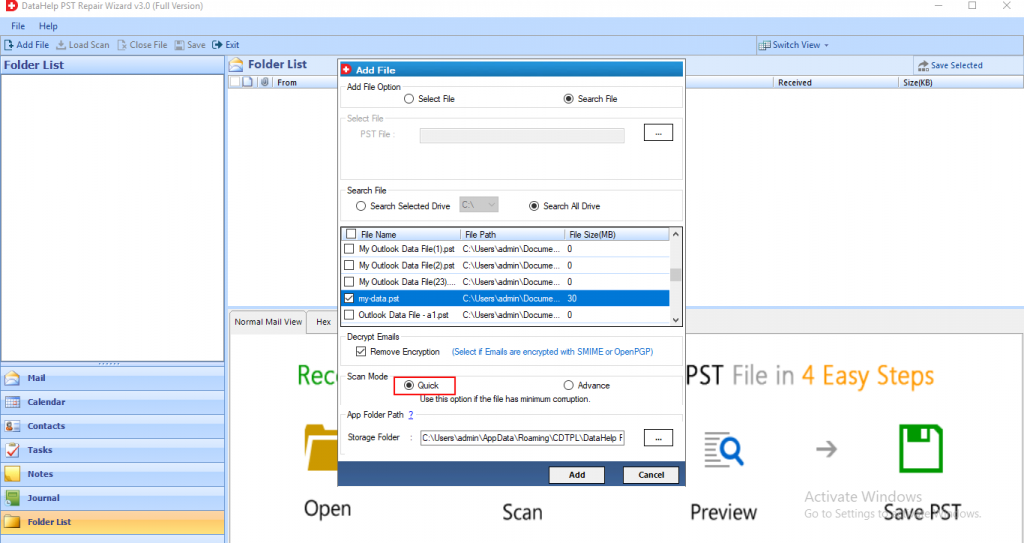
Шаг 3: Теперь процесс сканирования запускается. Предварительный просмотр всех контактов, заметок, задач, журналов, списка папок, календарей, выделенных красным цветом на левой панели программы.
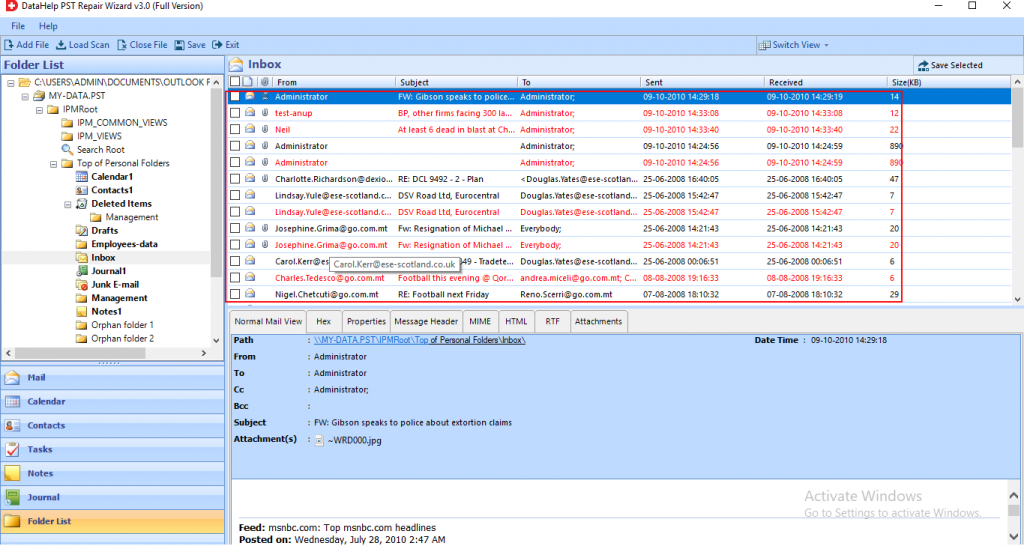
Шаг 4: Теперь выберите формат файла и место назначения, в котором вы хотите сохранить выходной файл. Щелкните кнопку Экспорт.
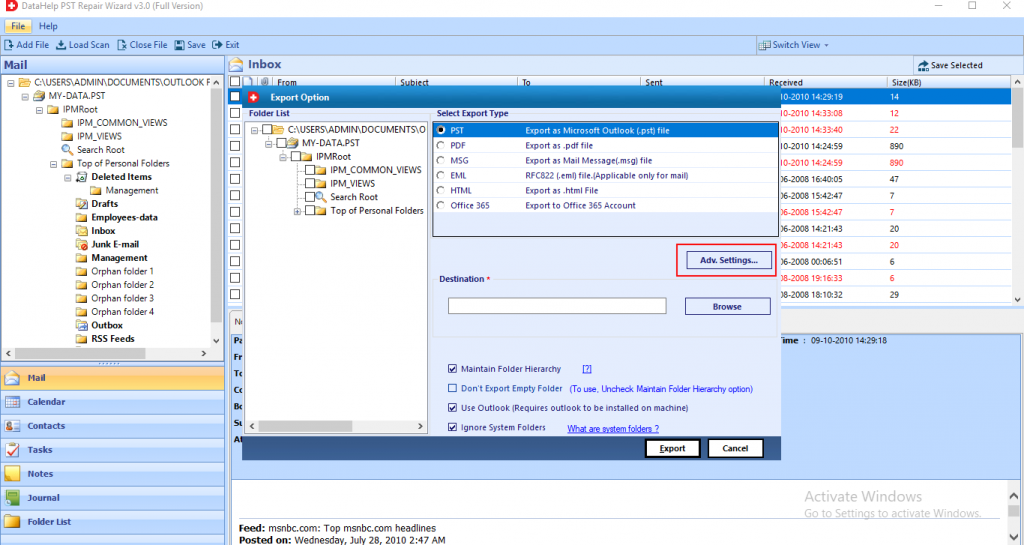
Шаг 5: Наконец, инструмент восстановил все поврежденные файлы PST. Нажмите кнопку ОК.
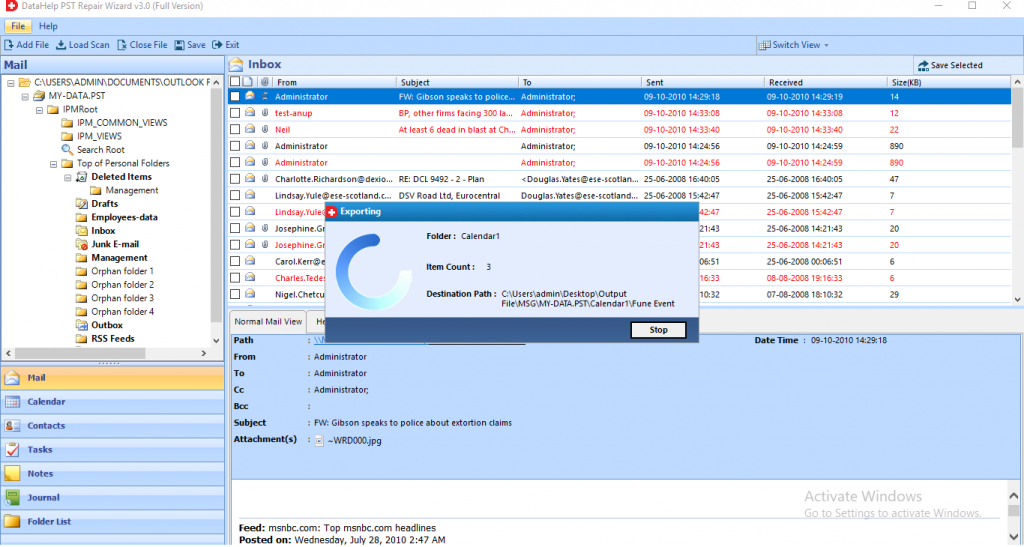
Вывод
Ошибка Outlook 0X80040116 — одна из частых ошибок, возникающих при использовании приложения MS Outlook. Мы упомянули несколько причин, по которым на экране отображается эта ошибка «Outlook.pst недоступен — 0X80040116» и предлагает решение для устранения этой проблемы.
Программы для Windows, мобильные приложения, игры — ВСЁ БЕСПЛАТНО, в нашем закрытом телеграмм канале — Подписывайтесь:)
Когда вы продолжаете входить под своей учетной записью Microsoft, Windows 10, иногда выдает сообщение об ошибке: в Windows. Кажется, что нет конкретной причины, почему это происходит, если вы ищете обходной путь для этой проблемы, продолжайте читать дальше.
1] Выберите пароль, а не PIN-код, чтобы войти
Windows 10 предлагает своим пользователям оба варианта – использовать пароль или PIN-код для защиты своей операционной системы, но многие пользователи предпочитают использовать PIN-код. Это легко и удобно запомнить, чем длинный пароль. Однако некоторые пользователи сообщают, что существует проблема с ПИН-кодом, которая приводит к появлению вышеуказанного сообщения об ошибке. Известно, что простая замена PIN-кода обычным паролем устраняет эту проблему. Для получения дополнительной информации об этом вы можете обратиться к нашему предыдущему посту – Параметры входа в Windows 10.
3] Отключить общий опыт
По умолчанию функция общего доступа включена в Windows 10, а ваше устройство настроено для совместного использования или получения только с ваших собственных устройств. Отключив его, многие пользователи смогли решить проблему.
Есть несколько других вещей, которые вы можете сделать:
Надеюсь, что-то должно решить проблему!



























